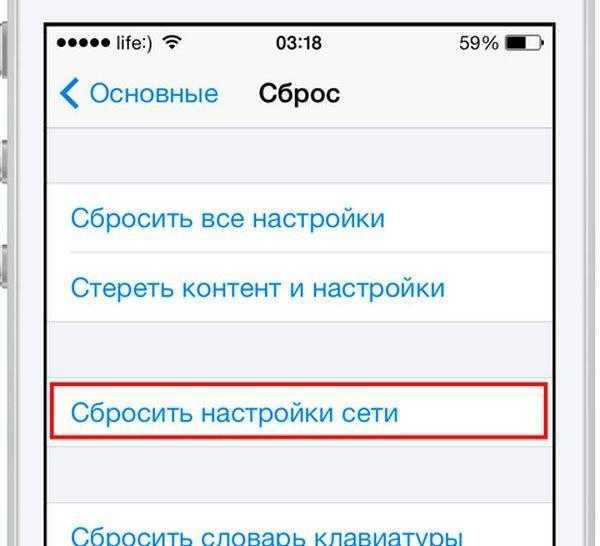Программные ошибки
Не секрет, что телефон может плохо ловить Wi-Fi и не подсоединяться к точке доступа из-за имеющихся программных ошибок. Есть несколько способов, которые помогут их исправить.
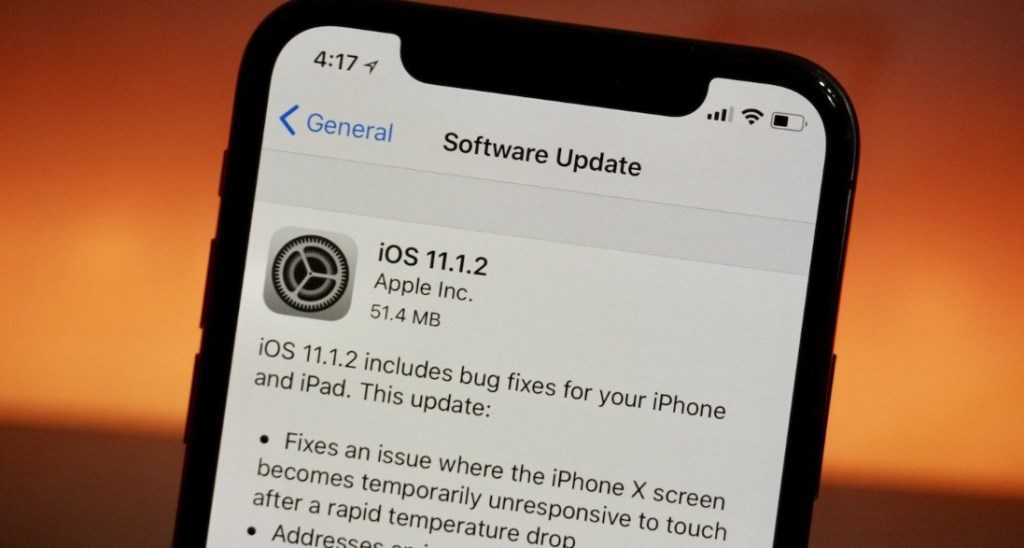 Обновление iOS — осуществляется в настройках телефона
Обновление iOS — осуществляется в настройках телефона
Резервная копия
Если не получается присоединиться к сети, можно сбросить телефон. Однако перед этим надо сделать резервную копию данных, чтобы в дальнейшем их можно было восстановить. Чтобы сделать это, необходимо воспользоваться специальной программой iTunes.
Перед резервным копированием необходимо подсоединить телефон к ПК по USB и запустить iTunes. Затем в программе нужно зайти в настройки, открыть раздел «Общие» и выбрать подраздел «Резервное копирование». В нем есть кнопка «Создать копию сейчас».
Необходимо на нее нажать, чтобы файлы начали копироваться с телефона. Процедура продлится 5-7 минут.
Перепрошивка
Самостоятельно перепрошивать телефон небезопасно. Поэтому рекомендуется доверить эту работу профессионалам. Однако можно попробовать прошить Айфон своими руками. Перед этим придется ознакомиться с тем, как выполнять такую работу правильно.
Стоит отметить, что разработчики iPhone позаботились о том, чтобы каждый смог без проблем обновить версию прошивки. Чтобы это сделать, необходимо открыть настройки устройства, зайти в раздел «Основные» и выбрать пункт «Обновление». После этого гаджет начнет автоматически обновляться.
Процесс обновления продлится 5-10 минут.
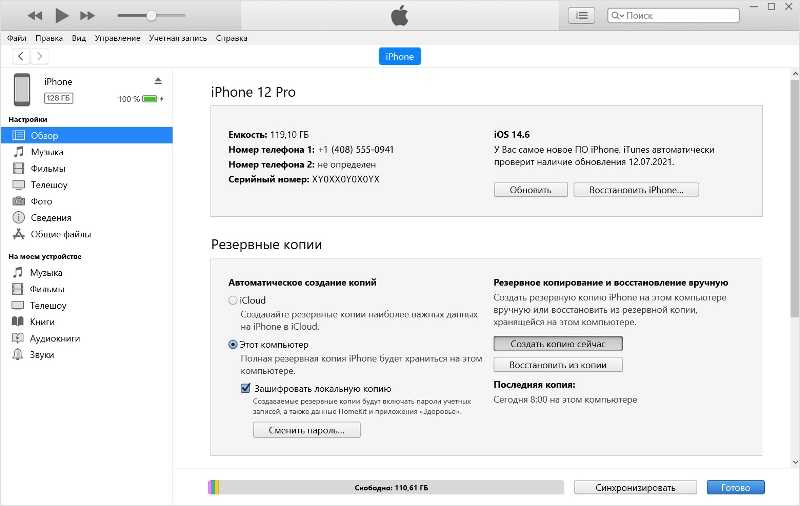 iTunes — программа, которая поможет сделать резервную копию файлов
iTunes — программа, которая поможет сделать резервную копию файлов
Возможные глюки после обновления
Иногда после установки последнего обновления владельцы смартфонов iPhone сталкиваются с определенными проблемами. Чаще всего они связаны с сильными лагами во время использования телефона. В редких случаях появляются трудности к подсоединению к Wi-Fi.
Если проблемы с подключением к беспроводной сети появились после обновления версии iOS, беспокоиться не стоит. Дело в том, что сотрудники Apple быстро исправляют все баги и оперативно выпускают новое обновление с фиксами.
Сброс к заводским настройкам
Если обновление ОС не помогло устранить проблему с соединением к вай-фай, значит нужно попытаться сбросить параметры устройства на заводские. Однако перед этим нужно позаботиться о резервной копии наиболее важных файлов, чтобы в дальнейшем их можно было восстановить.
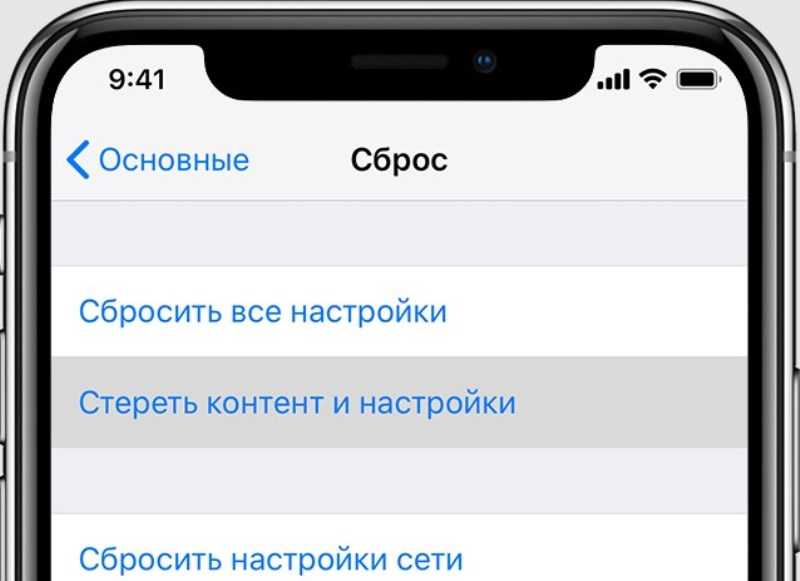 Сброс настроек — функция, которая часто помогает решить проблемы с работой Wi-Fi
Сброс настроек — функция, которая часто помогает решить проблемы с работой Wi-Fi
Чтобы сбросить настройки, придется выполнить следующие действия:
- Открыть параметры мобильного телефона.
- Перейти в подраздел «Основные».
- Зайти в меню «Сброс».
- Нажать на кнопку «Удалить все».
После этого начнется процедура сброса, которая может продлиться около 10 минут.
iPhone или iPad не подключается к Wi-Fi, не работает интернет
Я пользуюсь iPhone чуть больше года, iPad у меня уже больше 3 лет, и ни разу у меня не возникло проблемы с подключением к беспроводным сетям. Правда, я не часто подключаюсь к новым сетям. В основном мои устройства всегда подключены к домашней Wi-Fi сети, или пользуюсь мобильным интернетом. Бывало, что просто не работал интернет, но это было на всех устройствах, и проблема была в роутере, или провайдере.
Думаю, что эта инструкция подойдет для всех моделей телефонов (iPhone 7, iPhone 6, 5, 5S и т. д.) и планшетов от Apple. Так же нет особой разницы, какой у вас роутер: Mikrotik, TP-Link, D-Link, ASUS и т. д. Правда, по моим наблюдениям, мобильные устройства от Apple не очень дружат с роутерами Mikrotik. Если у вас проблемы при подключении к чужой сети, то не будет возможности менять настройки маршрутизатора. А это может быть необходимо.
Мы рассмотрим решения следующих проблем и ошибок:
В первую очередь:
- Перезагрузите свое iOS-устройство. Одновременно нажав и удерживая клавишу «Домой» и кнопку «Питания». Так же перезагрузите роутер (отключите и включите питание) , если у вас есть доступ к роутеру. Попробуйте подключится по инструкции: как подключить iPad к интернету по Wi-Fi. На iPhone все точно так же. Если этот способ не помог, то будем искать решение дальше.
- Выясните в чем проблема. Для этого попробуйте подключить к своей (или чужой) сети другое устройство. Можно несколько. Посмотрите, работает ли на них интернет. Если на других устройствах так же есть проблемы с подключением, или выходом в интернет, то проблема на стороне роутера, или интернет-провайдера. О некоторых настройках маршрутизатора я расскажу ниже в статье. Так же попробуйте свой iPhone подключить к другой сети. Если он не подключится ни к одной Wi-Fi сети, то сделайте сброс настроек сети (об этом ниже в статье) .
Пробуем «забыть сеть» на iPhone/iPad и подключится к Wi-Fi заново
Функция «Забыть эту сеть» не редко помогает избавится от разных проблем с подключением. Особенно, этот способ актуальный в том случае, когда устройство не подключается после смены настроек роутера. Например, после смены пароля Wi-Fi сети. И появляется ошибка «Не удалось подключиться к сети», или идет постоянное подключение.
Просто зайдите в настройки Wi-Fi и нажмите на проблемную сеть. Дальше нажмите на «Забыть эту сеть» и подтвердите действие нажав на кнопку «Забыть».
После этого попробуйте подключится заново, указав пароль.
Отключаем «Помощь Wi-Fi» на iPhone
Я раньше даже не слыша о такой функции. С каким-то обновлением iOS она автоматически включена в настройках. Суть этой функции в том, что iPhone автоматически начинает использовать мобильный интернет (3G или 4G) даже при подключении к Wi-Fi. Если сеть, к которой мы подключены, работает плохо, медленно, или плохой сигнал.
Поэтому, «Помощь Wi-Fi» лучше отключить.
Заходим в настройки, в раздел «Сотовая связь». Там есть пункт «Помощь Wi-Fi». Отключаем его.
После этого не лишним будет выполнить перезагрузку телефона.
По-прежнему не удается подключиться?
Сбросьте настройки сети, выбрав «Настройки» > «Основные» > «Сброс» > «Сбросить настройки сети». При этом также сбрасываются сети Wi-Fi и пароли, настройки сотовой сети, а также параметры VPN и APN, которые использовались ранее.
Убедитесь, что маршрутизатор включен и устройство находится в зоне действия
Если устройство находится слишком далеко от Wi-Fi-маршрутизатора, оно не будет ловить сигнал, поэтому убедитесь, что устройство находится в зоне действия.
Если iPhone не подключается к Wi-Fi роутеру и пишет что “Неверный пароль”
Вот еще одна популярная ошибка:
В данном случае, я советую в первую очередь проверять пароль. Так как вы скорее всего действительно указываете неверный пароль
Обратите внимание, что пароль чувствителен к регистру (большая буква и маленькая – это разные буквы). Можно посмотреть пароль на другом устройстве, или в настройках маршрутизатора. Об этом я писал в статье: как узнать свой пароль от Wi-Fi, или что делать, если забыли пароль
Об этом я писал в статье: как узнать свой пароль от Wi-Fi, или что делать, если забыли пароль.
Если вы уверены, что все вводите верно, но Айфон все ровно пишет что пароль неверный, то можно попробовать установить другой пароль в настройках маршрутизатора. Поставить какой-то простой, из 8 цифр. Настройки безопасности: WPA2 (AES).
Проверка корректности работы сети
Когда отсутствует возможность выбора сети, нельзя подключиться или Интернет работает очень медленно, то причина может быть не в телефоне, а в самом устройстве, раздающем связь. Есть несколько факторов, которые могут быть сигналом неверной работы маршрутизатора. Их требуется знать, чтобы у пользователя была возможность определить причину отсутствия подключения к сети Интернет. Факторы, наличие которых может спровоцировать неполадки в устройстве, раздающем сигнал:
- отсутствие возможности видеть устройство подключения;
- отсутствие возможности подключиться к точке доступа;
- значок беспроводной сети серого цвета;
- зависание сети вай-фай через определенное время после подключения;
- низкая скорость соединения;
- отсутствие сетевых настроек.
Обратите внимание! Некоторые из перечисленных факторов могут также свидетельствовать о сбое в работе самого телефона. Перед проверкой корректности работы маршрутизатора необходимо убедиться в том, что сам телефон правильно настроен
Даже несмотря на то, что техника компании «Эппл» считается надежной и многократно протестированной, часто случаются системные сбои и у нее. Если такой произошел, то самостоятельно его можно решить, в отличие от аппаратного нарушения, которое может устранить только мастер в сервисном центре
Перед проверкой корректности работы маршрутизатора необходимо убедиться в том, что сам телефон правильно настроен. Даже несмотря на то, что техника компании «Эппл» считается надежной и многократно протестированной, часто случаются системные сбои и у нее. Если такой произошел, то самостоятельно его можно решить, в отличие от аппаратного нарушения, которое может устранить только мастер в сервисном центре.
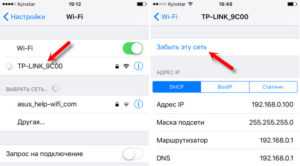
Наиболее распространенные ошибки в телефоне, почему Айфон не подключается к вай-фай:
Надпись: «Не удалось подключиться к сети». По данным отзывов пользователей, эта неполадка является наиболее распространенной. После нажатия кнопки подключения надпись может долго не пропадать;
Надпись «Неверный пароль». Также является часто встречающейся неполадкой при попытке подключиться. В этом случае рекомендуется начать с проверки пароля, так как чаще всего пользователи на самом деле указывают неверные цифровые комбинации
Стоит обратить внимание, что пароль чувствителен к регистру (заглавная буква и строчная считаются разными). Это можно проверить на другом устройстве или в настройках маршрутизатора
Если ничего не помогло, и телефон все равно пишет, что пароль неверный, можно попробовать установить другой в настройках и поставить какой-то простой из восьми цифр;
Как решить проблему «Небезопасная сеть Wi-Fi для Iphone»? Данное сообщение является предупреждением, которое можно увидеть на устройстве при подключении к незащищенной Wi-Fi сети. Нажав на саму сеть, появляются рекомендации по безопасности. Данная функция доступна с iOS 10-й версии. Если подключение происходит к домашней сети, то рекомендуется установить пароль на нее. Если сеть общественная, то можно просто пользоваться небезопасным подключением;
Отсутствие возможности нажать переключатель сети, поскольку он не является активным;
Подключение присутствует, однако нет передачи данных. В таком случае часто загорается надпись: «Нет подключения к Интернету». Когда мобильное устройство к сети подключилось успешно, но сайты в браузере не открываются и программы не могут получить доступ к Интернету, причина, скорее всего, на стороне точки доступа. В таком случае также возле названия сети может появиться подобная надпись. Для начала следует проверить, работает ли Интернет на другом устройстве, которое подключено через этот же роутер. Если нет, то маршрутизатор нужно перезагрузить. Если и это не поможет, то сделать сброс настроек сети;
Отсутствие автоматического соединения с ранее используемой сетью;
Когда телефон вообще не может опознать ни одной Wi-Fi сети. Это изначально может сигнализировать о механической поломке, поскольку, скорее всего, нарушилась работа антенны для приема сигнала;
Подключение невозможно, если в качестве раздающего сигнала устройства используется ноутбук или персональный компьютер. Скорее всего, проблема в данном случае не в самом телефоне, а в настройках сети передающего аппарата.
Проверка работоспособности сети
Если Айфон не видит вай-фай, необходимо самостоятельно проверить, нормально ли работает сеть. Бывают случаи, когда причиной отсутствия интернета является не телефон, а роутер, с помощью которого устройства автоматически подключаются к интернету. Поэтому рекомендуется убедиться в том, что он работает нормально.
Дня начала надо проверить, подключаются ли другие устройства к роутеру. Если они подсоединяются без проблем и интернет работает на нормальной скорости, значит проблема в смартфоне. В случае, когда другие гаджеты не могут подсоединиться к Wi-Fi, придется проверить маршрутизатор и сбросить его настройки.
Если сброс настроек не поможет решить проблему, следует задуматься о покупке нового роутера. Рекомендуется выбирать модели от таких известных производителей как Keenetic, Mikrotik и TP-Link.
 Неисправность маршрутизатора — одна из причин отсутствия Wi-Fi
Неисправность маршрутизатора — одна из причин отсутствия Wi-Fi
7 способов исправить iPhone 14 не подключается к Wi-Fi
Столкнулись с проблемами Wi-Fi на вашем iPhone 14? Вот семь быстрых решений, которые помогут вам быстро восстановить соединение, если ваш «iPhone 14 не подключается к Wi-Fi».
Проверьте свою сеть
Прежде чем приступить к устранению неполадок, лучше всего проверьте свою сеть Wi-Fi. Возможно, у вас запланировано внеплановое техническое обслуживание. интернет провайдер, сбой в сети или неисправный маршрутизатор. Попробуйте подключить другие устройства и проверить, смогут ли они без проблем получить доступ к Wi-Fi. Если другие устройства успешно подключаются, проблема может быть в вашем iPhone.
Выполните цикл питания
Иногда простой перезапуск может решить проблемы. Нажмите и удерживайте кнопки питания и уменьшения громкости одновременно, пока телефон не перезагрузится. Обычно это занимает несколько секунд и может обновить настройки сети, потенциально устраняя любые ошибки или сбои, вызывающие проблемы с подключением.
Забудьте и снова подключитесь к сети Wi-Fi.
Другое решение — забыть, а затем снова подключиться к Wi-Fi. Перейдите к Настройки > Wi-Fi. Найдите свою домашнюю сеть, затем нажмите «Забудьте эту сеть«. Затем снова выберите домашнюю сеть, введите пароль и попробуйте подключиться. Это часто решает беспроводной интернет проблемы с подключением.
Сбросьте настройки сети
Если предыдущие шаги не помогли, рассмотрите сброс настроек сети вашего iPhone
При этом будут удалены все сохраненные сети Wi-Fi, настройки VPN и соединения Bluetooth, поэтому обязательно сделайте резервную копию важной информации
Чтобы сбросить настройки сети на iPhone 14, перейдите к Настройки > Общий > Перенос или сброс настроек iPhone > Перезагрузить > Сбросить настройки сети. После сброса повторно подключитесь к Wi-Fi и посмотрите, решена ли проблема.
Обновите свое программное обеспечение
Проблемы с подключением иногда могут быть вызваны ошибками программного обеспечения. Apple часто решает эти проблемы в своих регулярных обновлениях программного обеспечения. Убедитесь, что на вашем iPhone 14 установлена последняя версия iOS, перейдя в Настройки > Общий > Обновление программного обеспечения. Если обновление доступно, Загрузить и установить это.
Сброс вашего маршрутизатора
Сброс настроек маршрутизатора также может решить проблемы с подключением. В маршрутизаторах могут возникать ошибки и сбои, особенно если не выполнять регулярную перезагрузку. Если ваш текущий маршрутизатор устарел, рассмотрите возможность его обновления. Если вы хотите сэкономить, обратитесь к своему интернет-провайдеру по поводу возможной замены маршрутизатора.
Например, если вы используете Блюдо Интернет, позвоните им и обсудите возможность приобретения нового маршрутизатора. Постоянные подписчики и своевременные плательщики часто получают новое оборудование бесплатно или со скидкой.
Обратитесь в службу поддержки Apple
Если ни один из вышеперечисленных шагов не помог устранить проблему, не стесняйтесь обратитесь в службу поддержки Apple. Одним из лучших аспектов Apple является исключительное обслуживание клиентов. Они могут выполнить удаленную диагностику устройства и посоветовать лучший вариант действий. Если поблизости есть Power Mac Center, рассмотрите возможность посещения его со своими проблемами. Они, как правило, любезны и готовы помочь с проблемами, связанными с iPhone.
Однако будьте готовы. Бывают случаи, когда во время ремонта вам придется оставить свое устройство у них, а это значит, что вы временно останетесь без телефона. На случай таких случаев убедитесь, что у вас под рукой есть запасной телефон.
Что делать, если не включается вай-фай на Айфоне
Если пользователь iOS столкнулся с данной проблемой, то ему потребуется выполнить ряд простых действий на своём гаджете. Это можно сделать самостоятельно, не разбирая аппарат и не отдавая его в ремонт. Далее будут рассмотрены основные способы исправления ошибки, каждый из которых заслуживает особого внимания.
Перезагрузить Айфон и роутер
Перезапустить iPhone можно по следующей схеме:
- Попасть на рабочий стол устройства, нажав на кнопку включения экрана.
- Зажать одновременно клавиши «Домой» и включения устройства и удерживать на протяжении нескольких секунд.
- Дождаться появления фирменного логотипа Apple. Если «Яблоко» отобразилось на дисплее, то телефон начал перезагружаться. Пользователю останется немного подождать, пока не появится рабочий стол. После этого надо попробовать ещё раз подключиться к точке доступа Wi-Fi и проверить, устранился ли системный сбой.
Перезагрузка роутера выполняется следующим образом:
- Осмотреть заднюю сторону устройства, на которой располагаются разъёмы для подключения проводов.
- Нажать на кнопку питания маршрутизатора, тем самым выключив аппарат.
- Подождать несколько секунд и снова включить router.
- Убедиться, что подключение Айфона возможно.
Повторно подключиться к сети Wi-Fi
После перезагрузки оборудования пользователю надо будет ещё раз синхронизировать гаджет с точкой доступа Wi-Fi. Процесс выполнения поставленной задачи можно разделить на несколько пунктов:
- Включить роутер и дождаться, пока устройство загрузится.
- Открыть меню настроек на рабочем столе Айфона, кликнув по значку шестерёнки.
- В представленном списке параметров отыскать раздел «Wi-Fi сети». Может называться по-разному в зависимости от версии iOS.
- Включить технологию беспроводной передачи данных, переведя ползунок в активное положение.
- Найти название своей точки доступа и синхронизироваться с ней, введя пароль.
- После синхронизации удерживать по названию точки доступа для открытия окна её настроек.
- Поставить галочку напротив строчки «Подключаться автоматически», чтобы каждый раз не вводить пароль.
Сбросить настройки Wi-Fi сети
Сброс параметров вай-фай на операционных системах iOS выполняется по следующему алгоритму:
- Зайти в меню настроек девайса.
- Тапнуть по параметру «Основные», пролистав до конца представленного списка.
- В новом окошке также необходимо пролистать до конца списка и кликнуть по параметру «Сброс».
- В меню специальных возможностей нужно будет нажать по значению «Сбросить настройки сети».
- При необходимости ввести пароль, который установлен на телефоне, для подтверждения действия.
- Дождаться завершения идентификации и тапнуть по строке «Сбросить настройки» в следующем отобразившемся окошке.
- После осуществления вышеуказанных манипуляций устройство автоматически перезапустится, после чего настройки Wi-Fi будут сброшены до заводского уровня.
Обновить iOS
Большинство проблем, связанных с функционированием операционной системы на iPhone решается после обновления операционки. Функционирование модуля Wi-Fi не является исключением. Процесс загрузки нового обновления для iOS можно разделить на несколько этапов:
- Подключиться к мобильному интернету или другой вай-фай сети.
- Открыть «Настройки» аппарата.
- По схеме, представленной в предыдущем разделе, переключиться в раздел «Основные».
- В высветившемся списке найти строку «Обновление ПО» и тапнуть по ней один раз.
- Начнётся процедура поиска новых обновлений, которая может продлиться на протяжении нескольких секунд.
- Если система найдёт новое обновление, то пользователю надо будет нажать по кнопке «Обновить сейчас», если нет, то user увидит соответствующее уведомление.
- Перед загрузкой обновления необходимо согласиться с системным оповещением и убедиться, что уровень заряда мобильника не ниже 50 процентов.
- Система может обновляться в течение нескольких секунд. В процессе телефон уйдёт в перезагрузку.
Сделать Hard Reset
Это технология аппаратного сброса настроек Айфона. С помощью такой процедуры можно решить проблему с неработающим Wi-Fi в кратчайшие сроки. Чтобы сбросить параметры мобильника, пользователю потребуется выполнить несколько простых шагов по алгоритму:
- Нажать на кнопку включения аппарата и клавишу увеличения громкости одновременно. После этого мобильник начнёт перезапускаться.
- После появления логотипа Apple нажать один раз на кнопку «Домой» в нижней части корпуса.
- Дождаться окончания перезагрузки.
При появлении рабочего стола настройки аппарата будут сброшены до заводского уровня. При этом пользователю потребуется заново настраивать свой девайс, скачивать необходимый софт и т.д.
Проверьте настройки
Первое, что вы можете сделать, это проверить, настроена ли сеть Wi-Fi на автоподключение. Если вы используете несколько сетей, ваш iPhone может не сразу подключиться к предпочтительному варианту, если вы ему этого не скажете. Вот как это делается.
Шаг 1
Зайдите в Настройки и нажмите меню Wi-Fi. В верхней части экрана появится сеть, к которой вы подключены в данный момент, и список всех доступных сетей.
Шаг 2
В каждой из сетей есть значок «i» рядом со значком уровня сигнала. Нажмите на значок «i» и выберите «Присоединиться к сети». Вас могут попросить ввести пароль, принять условия и услуги или указать свою электронную почту.
Хорошо, это ручной способ подключения к сети, но ваш iPhone запоминает подключение. Это означает, что он должен автоматически подключиться в следующий раз, когда вы окажетесь рядом с Wi-Fi.
Важные примечания
Если вы нажмете «Отмена» на экране «Введите пароль», ваш iPhone автоматически отключится от этой сети.
Это означает, что iPhone не будет автоматически подключаться к этой сети, даже если вы пользовались ею раньше. Это своего рода функция безопасности, которая применяется ко всем сетям, защищенным паролем, к которым вы подключаетесь.
Auto-Join Networks
На практике вы можете указать iPhone автоматически подключаться к любой сети. Опять же, это можно сделать в меню «Информация» (то, которое появляется при нажатии на значок «i»).
Просто нажмите на кнопку рядом с Auto-Join и все готово. Стоит отметить, что эта опция появляется, когда вы подключены к сети Wi-Fi. Она также доступна для подключений, которые появляются в разделе «Моя сеть».
Поломка модуля вай-фай
Если такая неприятность случилась, то наверняка ни один телефон подключиться к Интернету не сможет. В этом случае нужно ремонтировать модуль. Делать это рекомендуется в сервисном центре, где специалисты произведут замену модуля.
Причин, по которым телефон компании «Эппл» не может присоединиться к беспроводной сети, множество. Они могут быть как аппаратными, так и программными. Если первые возможно исправить только в сервисном центре, то вторые часто удается устранить самостоятельно простым набором действий. В большинстве случаев помогает стандартная перезагрузка или сброс настроек до заводских.
Основные причины
Для начала необходимо понять, из-за чего не удается подключиться к сети Wi-Fi iPhone. Есть несколько причин появления данной проблемы, среди которых можно выделить следующее:
- Проблема с обновлением. На Айфоны регулярно приходят обновления с новыми версиями операционной системы. Бывают ситуации, когда у обновленного телефона начинают появляться проблемы с работой интернета. В таком случае придется или устанавливать старую версию прошивки, или ждать нового обновления, в котором исправят баги с подключением к Wi-Fi.
- Неверно введенные данные для подключения. Не секрет, что для соединения с Wi-Fi, пользователю необходимо ввести пароль. Если он будет вписан неправильно, подсоединиться к маршрутизатору не получится. Поэтому необходимо правильно вводить данные для подключения, чтобы избежать проблем.
- Поломка роутера. Если Айфон не видит вай-фай, это может быть связано с неисправностью маршрутизатора. Рекомендуется попробовать подсоединиться к другому сетевому адаптеру. Если с его помощью удастся воспользоваться сетью Wi-Fi, значит домашний роутер скорее всего неисправен.

Неисправность роутера — одна из причин, из-за которой чаще всего не удается воспользоваться беспроводным подключением
Также это может быть:
- Неправильные настройки маршрутизатора. Прежде чем использовать Wi-Fi, необходимо настроить сетевое оборудование. Именно от этого во многом зависит, насколько хорошо будет работать беспроводной интернет. Если не подключается вай-фай на Айфоне, значит нужно проверить параметры роутера и убедиться в том, что все настроено правильно.
- Использование энергосберегающего режима на телефоне. При слабом заряде батареи некоторые пользователи активируют данный режим, чтобы аккумулятор не разрядился слишком быстро. Стоит отметить, что из-за включения энергосбережения Wi-Fi на смартфоне может отключиться.
Еще одна распространенная причина, из-за которой может перестать работать интернет — повреждение телефона. Например, если мобильник сильно упадет с высоты, у него может выйти из строя сетевой модуль, отвечающий за прием сигнала Wi-Fi.
SSID сетей совпали
Устаревшие роутеры снабжают одинаковыми SSID по умолчанию. Сделайте имя сети уникальными, избегая путаницы. Иначе операционная система откажется регистрировать точку доступа. Собственно, зашифрованный пароль включен пакетами беспроводного трафика. Остерегайтесь ставить соседский ключ безопасности! Было бы смешно, если бы не сотни страдальцев, отчаявшихся получить доступ. Система возвращает сообщение: неверный пароль. Подчеркиваем, последнее является домыслом, открытые обсуждения проблемы отсутствуют.
Логичным решением кажется прием более сильного сигнала. Остается загадкой отсутствие практической реализации
Допустим, разработчики стандарта намеренно решили привлечь внимание к неполадке немедля. Чтобы позже некто, пользующийся сетью из соседнего помещения, беззаботно продолжал работать
Перезагружаем сеть
Помогает и перезагрузка сети, но ее необходимо выполнять самостоятельно, руководствуясь инструкцией:
- Открываем параметры, заходим в «Сотовые данные», находим бегунок напротив «Передачи».
- Отключаем на 30 секунд передачу данных, а затем снова активируем и пробуем пользоваться браузером.
Если приведенный выше способ не помог, следует воспользоваться более сложным вариантом, подразумевающим полный сброс данных:
- Заходим в «Настройки», переходим в «Сеть».
- Нажимаем на «Сотовые данные», выбираем «Сброс».
- Звоним на прямую линию своей компании сотовой связи и заказываем новые параметры, указав конкретную модель своего гаджета.