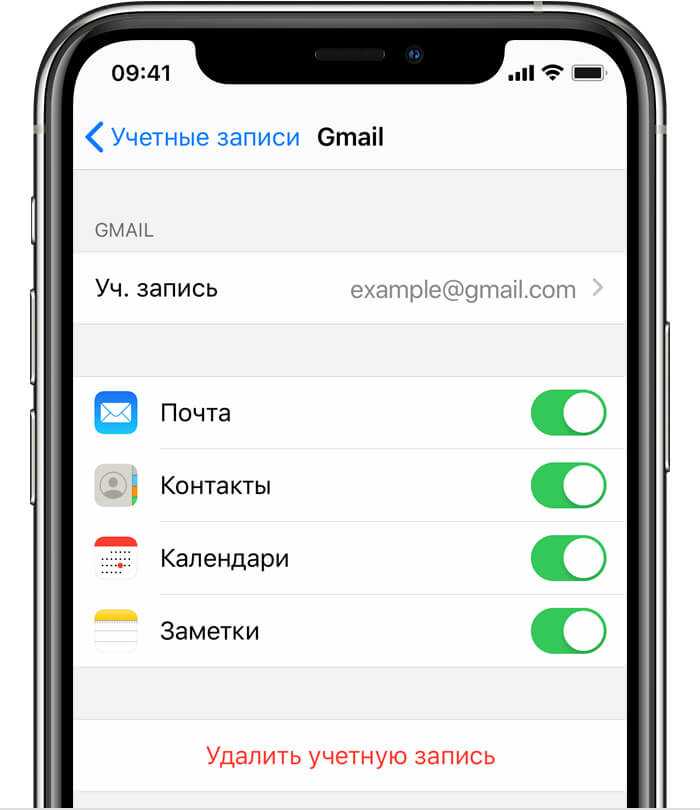Перенос данных с Android для Android
Благодаря облачным сервисам Google очень просто перенести все ваши приложения и данные на новый телефон Android, особенно если у вас версия Android от Lollipop или Oreo. Крупные производители смартфонов на Android часто включают в свои телефоны специальные инструменты переноса данных. Например, Samsung предлагает приложение Smart Switch, в то время как у Motorola есть собственный инструмент Migrate.

В большинстве случаев лучше всего просто следовать инструкциям при первой настройке нового телефона. В последних моделях телефонов Android вам нужно просто расположить телефоны рядом друг с другом и связать их через NFC (хотя некоторые варианты позволяют выполнять намного более быструю проводную передачу данных при условии, что у вас есть usb кабель).
Как только вы увидите эти подсказки, выберите действия, которые вы хотите выполнить. Когда на экране вашего старого телефона появится запрос на передачу данных, просто выберите «ОК», и передача начнется. По завершении процесса на вашем новом телефоне появится сообщение, что передача данных успешно выполнена.
Если вы пропустили процесс резервного копирования при настройке телефона, вы можете сделать то же самое, используя Google Drive для резервного копирования ваших приложений, данных, контактов и всего, что вам нужно. Вы можете загрузить эти резервные копии, выбрав «Настройки» > «Резервное копирование и восстановление», и следовать указанным инструкциям.
Если ваш андроид периодически не предлагает вам сделать никаких резервных копий, то мы рекомендуем проверить, чтобы убедиться, что ваш старый телефон выполняет резервное копирование, и синхронизировать данные приложения с облаком Google.
Вы можете проверить это, просто перейдя в Настройки > Личные > Резервное копирование и восстановление. Убедитесь, что резервирование включено. Что касается синхронизации приложений, то перейдите в «Настройки» > «Использование данных» и нажмите на трехточечный символ (выпадающее меню) и убедитесь, что автосинхронизация данных включена.
Получив резервную копию, выберите ее на своем новом телефоне, и вам будет предложен список всех приложений на вашем старом телефоне, которые вы можете выбрать, чтобы установить на новый телефон. Некоторые приложения могут не отображаться, если они не поддерживают синхронизацию приложений, но вы можете просто повторно загрузить их из Play Store.
Хотя приведенные выше методы будут передавать ваши приложения и данные, не все из них переместят ваши фотографии, видео или файлы, которые сохранены только в памяти телефона. Переместить их вы можете с помощью Google Drive и Photos. Чтобы загрузить файлы на Google Диск, нажмите кнопку «+» в углу экрана, а затем кнопку «Загрузить». Для резервного копирования фотографий перейдите в «Настройки Google» > «Резервное копирование фото» и включите его.
После того, как вы загрузили все, что вам нужно, установите Google Photos и Drive на вашем новом телефоне, и вам будут доступны все сохраненные файлы, а также вы сможете получить доступ к своим личным файлам практически с любого другого устройства, которым вы владеете.
Перенос приложений на новое устройство
При включении нового устройства Android или устройства, которое было сброшено до заводских настроек, Вам будет предложено восстановить содержимое (включая приложения) из резервной копии Google Диска.
Опять же, важно отметить, что эти инструкции также могут различаться в зависимости от Вашей версии Android и производителя Вашего устройства. Включите Ваше новое устройство и следуйте начальным инструкциям, пока не получите возможность начать восстановление данных
Выберите «Начать», чтобы начать процесс
Включите Ваше новое устройство и следуйте начальным инструкциям, пока не получите возможность начать восстановление данных. Выберите «Начать», чтобы начать процесс.

Выберите «Скопировать из облачного хранилища», чтобы начать процесс.
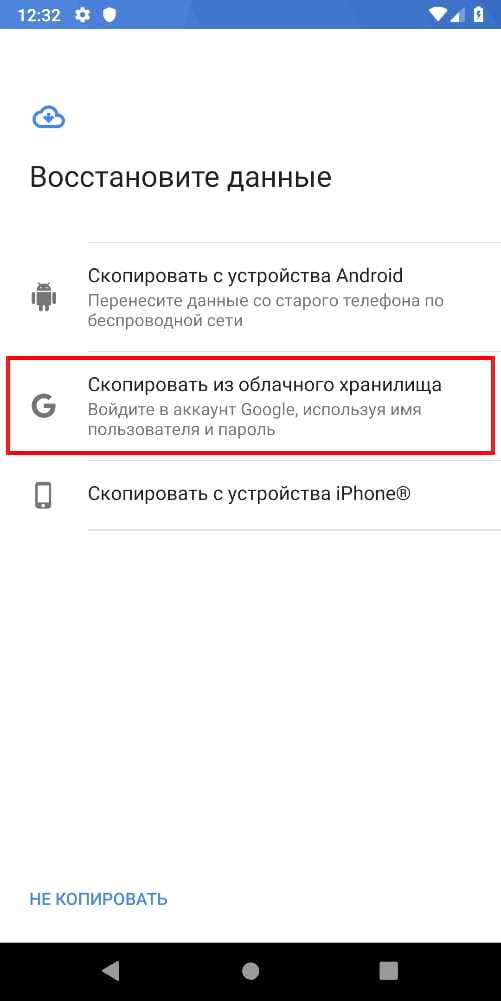
На следующем экране Вас попросят войти в свою учетную запись Google, поэтому сначала сделайте это. После этого Вы увидите список последних резервных копий с устройств Android, связанных с Вашей учетной записью Google.
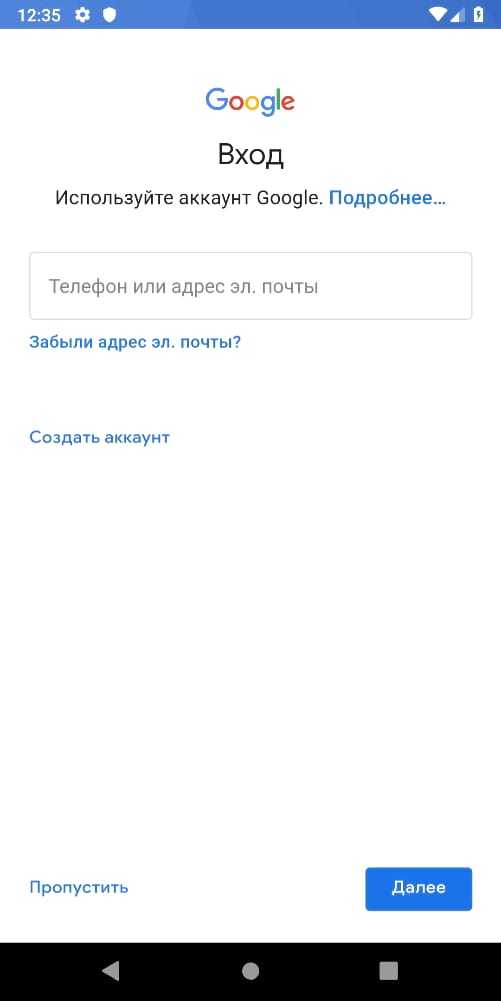
Чтобы продолжить, коснитесь резервной копии устройства, которое Вы хотите восстановить.

Вам будет предоставлен список параметров содержимого для восстановления, включая настройки Вашего устройства и контакты. Установите флажок рядом с «Приложения» и выберите «Восстановить».
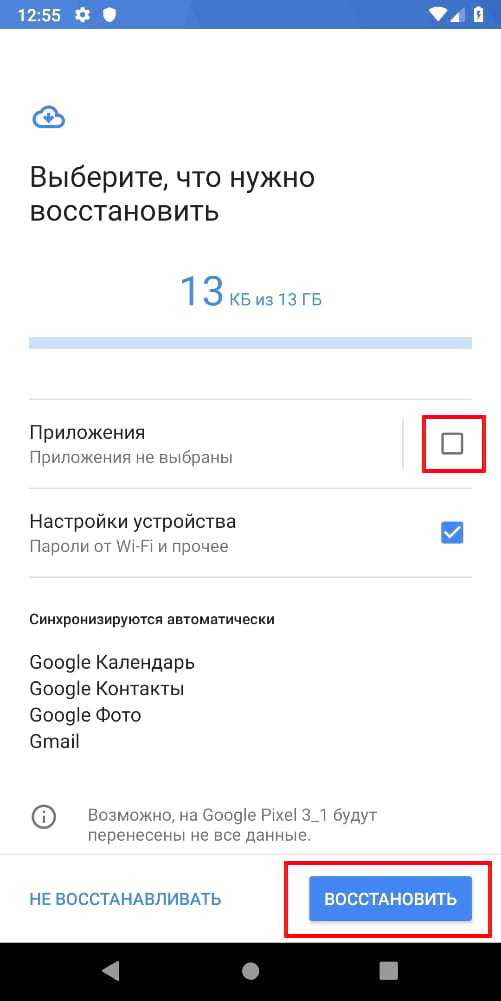
Когда Ваши данные будут восстановлены, Вы можете завершить оставшуюся часть процесса установки и начать использовать устройство.
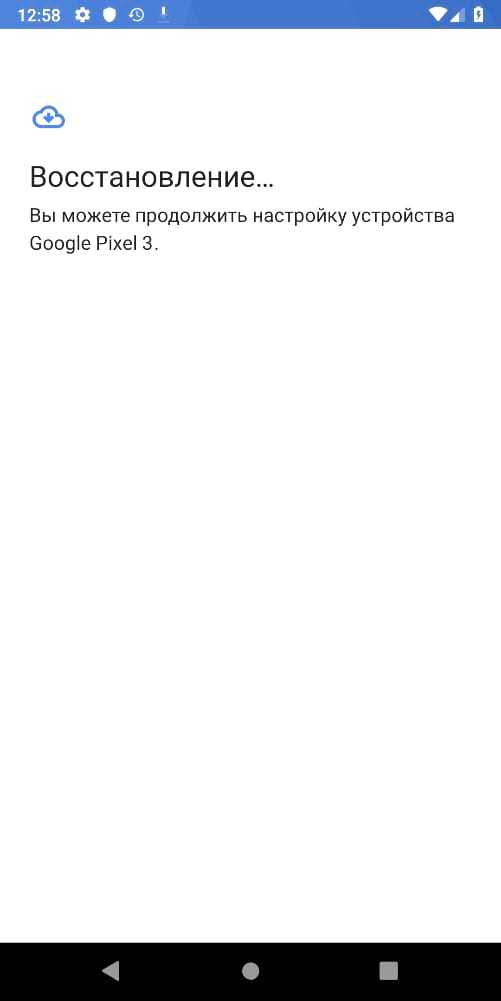
После завершения восстановления Ваши приложения (и другой контент) будут перенесены на новое устройство из резервной копии Google Диска и будут готовы к использованию.
Перед переносом
- Убедитесь, что оба телефона заряжены.
- Извлеките SIM-карту с помощью специального инструмента и перенесите ее в новое устройство.
- Выделите время на перенос данных. Этот процесс может занять от пары минут до нескольких часов.
- Проверьте хранилище на обоих устройствах. Если на новом устройстве недостаточно места, вы можете выбрать, какие данные перенести.
- Устройства Samsung поддерживают другие способы переноса данных со старого телефона. Подробнее о Samsung Smart Switch…
Какие данные копируются при первоначальной настройке
- Приложения и некоторые их данные.
- Музыка.
- Фотографии.
- Видео.
- Контакты, сохраненные на телефоне или SIM-карте.
- Текстовые сообщения.
- Большинство настроек телефона (в зависимости от модели устройства и версии Android).
- Медиафайлы из SMS.
- Обои.
- Журнал звонков.
Какие данные нельзя скопировать при первоначальной настройке
- Скачанные файлы, например PDF-документы.
- Фотографии, видео и музыка, хранящиеся в скрытых папках.
- Приложения, скачанные не из Google Play.
- Данные тех приложений, которые не используют Android Backup Service.
- Сторонние аккаунты (не Google) и их данные.
- Контакты и календари, синхронизированные со сторонними сервисами (не Google).
- Рингтоны.
- Некоторые настройки телефона (в зависимости от модели устройства и версии Android).
Перенос данных в ручном режиме
Если по каким то причинам не получилось выполнить автоматическое копирование, то необходимо воспользоваться ручным способом копирования.
Для переноса контактов или почтовых ящиков необходимо выполнить следующие действия:
- Найти в настройках пункт «Пароли и учетные записи».
- Далее нажимаем «Добавить учетную запись» и нажимаем на почтовый сервис.
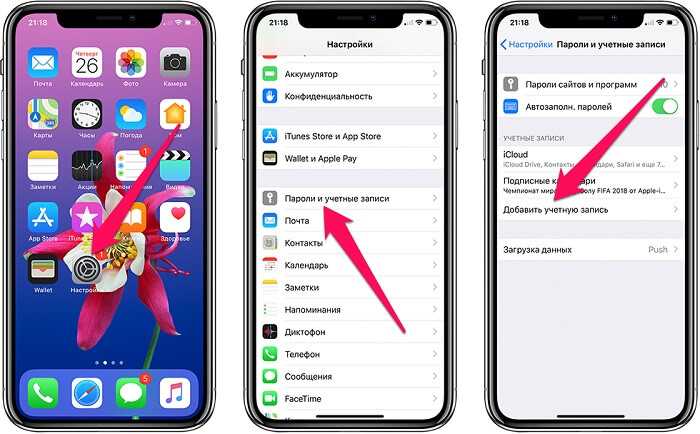
- Теперь необходимо ввести адрес личной электронной почты и пароль от нее.
- Дальше нажимаем кнопку «Далее», чем производится выполнение передачи данных из учетной записи.
- Нажимаем кнопку «Сохранить».
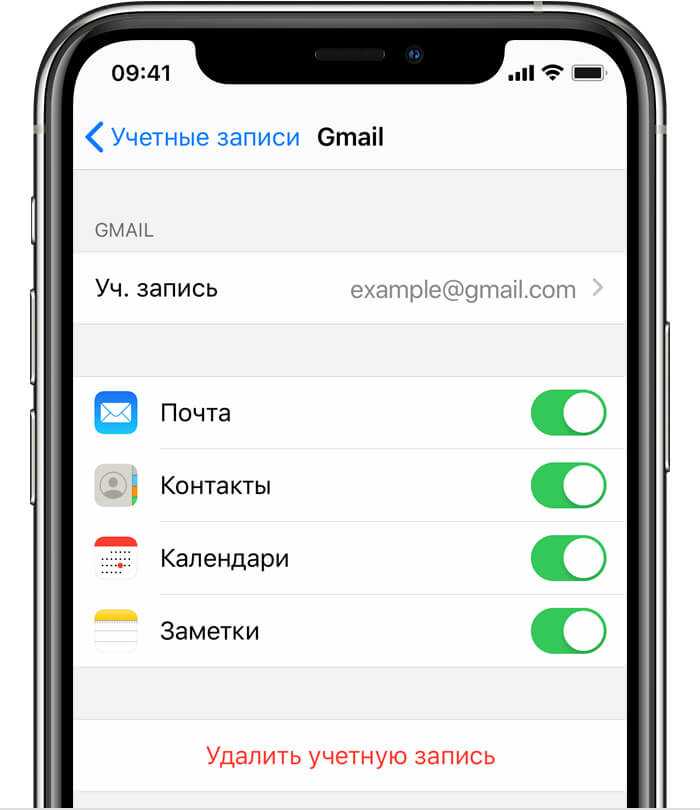
Чтобы скинуть с Андроид фото и видео необходимо:
- Подсоединить телефон к компьютеру и таким образом перенести всю информацию на жесткий диск.
- Следующий способ перенос через iTunes или Finder. Когда пройдет синхронизация, все необходимые файлы будут доступны для копирования из раздела «Фото».
Используем аккаунт Google
Самый простой способ для копирования записей на новый телефон, это синхронизация c Google. Дело в том, что к любому Android-устройству подключен Google аккаунт. Именно через Google работает Play Market, благодаря которому можно скачивать игры и приложения на смартфон.
Более того, в основном пользователи Android-гаджетов работают в Gmail. Поэтому необходимо прибегнуть к помощи Гугл аккаунта, чтобы копировать контакты со старого телефона. Делается это следующим образом:
1Войдите со своего старого мобильного телефона в настройки и найдите там пункт «Аккаунты».
2Если учетка Google на устройстве уже имеет, то есть учетная запись подключена, под указанной выше надписью будет находиться пункт «Google».
Если нет, выполните процесс подключения учетной записи Google на устройство. Для этого нажмите «Добавить аккаунт», введите свои логин и пароль.

Рис. 1. «Аккаунты» в настройках
Рис. 3. Меню синхронизации
5Теперь нужно подключить новый аппарат с Google, причем с тем же аккаунтом, к которому был подключен старый девайс. Для этого повторите все описанные в настоящем списке действия вплоть до пункта Gmail.
Весь список контактов будет переброшен.
Как перенести данные с айфона на андроид через ПК или ноутбук
Быстрый перенос данных с айфона на андроид можно сделать с помощью компьютера, ноутбука или нетбука с использованием программы Wondershare MobileTrans.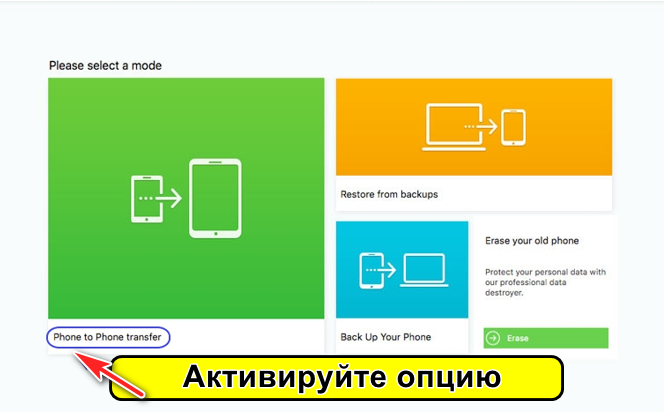
Этому ПО доступна обширная база моделей мобильных телефонов. Интерфейс приложения простой и интуитивный, возможна:
- Выборочная передача данных;
- Передача WhatsApp;
- Резервное копирование;
- Восстановление.
Опцией «Flip» формируют интерфейс так, чтобы в первой колонке был iPhone, а во второй Android. В среднем столбце выбирают типы файлов, которые необходимо будет скопировать.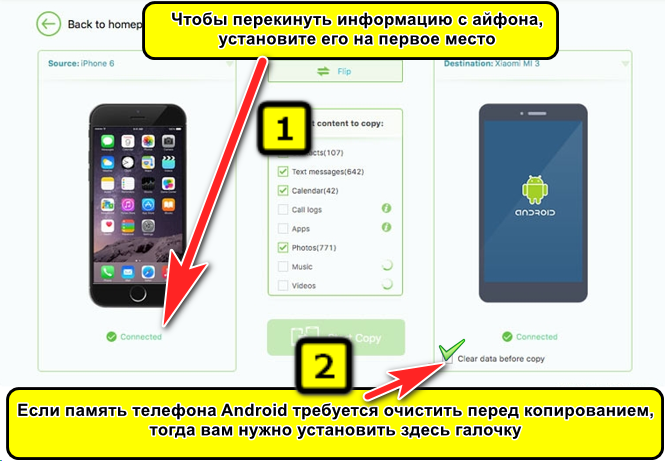
Запускают копирование кнопкой «Stsrt Copy».
https://programmainfo.ru/test/3569
Каким способом переноса данных лучше всего воспользоваться
Компания Google уже давно позволяет переносить данные с одного устройства на другое автоматически, при помощи синхронизации и резервного копирования. Так зачем же «изобретать велосипед», если все можно сделать в пару кликов.
Есть несколько видов проблем, о которых желательно знать
Конечно, когда владелец нового устройства пользуется одним и тем же Google аккаунтом, выбирать способ не приходится, ведь все происходит автоматически. Однако, бывают случаи, где более рационально использование других методов.
К примеру, если на старом устройстве была выключена синхронизация или владелец пользовался несколькими устройствами одновременно, то сервисам Google может потребоваться немало времени на запись данных. В этом случае правильным вариантом будет выбрать другой способ.
Комплексное решение могут предоставить разработчики стороннего программного обеспечения, отлично подойдет, когда данных много, а Google аккаунт необходимо поменять.
Официальный метод переноса данных через Google аккаунт является самым безопасным, поэтому лучше использовать именно его.
Кажется, что покупка нового смартфона — новые проблемы, однако на сегодняшний день их решение не занимает много времени, все решается простым переносом информации со старого устройства на только купленное. Способов, как можно перенести данные с одного телефона на другой огромное множество, у каждого свои преимущества и недостатки, поэтому нужно выбирать способ, подходящий под конкретную задачу.
FAQ
Как перенести СМС?
Перемещение сообщений легко и без особых проблем осуществляется при помощи приложений Move to iOS, MobileTrans, MySMS и других. Кроме этого, можно воспользоваться функцией резервного копирования и восстановить из резервной копии все необходимые сообщения.
https://youtube.com/watch?v=-eSQG50qc0o
Как скинуть игры?
Передача игр (в том числе «сохраненок», игрового прогресса), таких как Minecraft и других подобных, можно путем привязки созданных аккаунтов в играх к устройству:
- В Настройках ввести логин и пароль, привязав игровой аккаунт.
- Сгенерировать код.
- В игре на новом смартфоне в настройках выбрать пункт привязки к устройству.
- Во вкладке «Ввести код» прописать тот, который был сгенерирован на Андроиде.
Можно ли передать по Bluetooth?
iOS-системы не рассчитаны на передачу данных по блютуз. Поэтому эта опция в них отсутствует. Решить проблему можно посредством приложений, но это все «костыли», и не заслуживает внимания.
Переносится ли переписка Viber, WhatsApp, Telegram?
Все чаты и переписка перенесутся на новое устройство при условии, если совпадают телефонные номера, на которые зарегистрированы мессенджеры в Андроид-устройстве и iPhone. В WhatsApp можно воспользоваться способом восстановления переписки из резервной копии:
- На Андроиде активировать функцию резервного копирования на Гугл диск.
- При первом открытии WhatsApp на iPhone осуществить восстановление из Google Диска.
- По завершении процедуры нажать «Далее».
- Все чаты будут на месте. Автоматически начнется процесс восстановления медиафайлов.
Что делать, если пишет ошибка переноса данных?
Иногда в процессе переноса данных возникает ошибка «процесс прерван». Исправить ситуацию поможет:
- Проверка кабеля и разъема на предмет отсоединения при использовании проводного способа передачи информации.
- Проверить качество связи и перезагрузить роутер или мобильную точку доступа, в случае применения беспроводного метода переброса.
Как вытащить информацию со сломанного или разбитого устройства
В случае поломки мобильника, перенести «цифровую жизнь» на новый iPhone можно разными методами:
- Сотовый не включается «вообще». Если осуществлялось резервное копирование данных, то потребуется запустить функцию восстановления данных на iPhone из резервной копии, хранящейся на Google диске, в момент первоначальной настройки. Если бэкапа нет или утерян, придется обращаться в сервис, мастера отпаяют чип памяти и перенесут его на рабочий «донор». Потом «выдернут» (восстановят) рабочие файлы и передадут вам.
- Если не работает сенсор или разбит экран, решением проблемы станет подключение внешней мыши и клавиатуры при помощи USB разъема и OTG переходника. Кроме этого, фирменные утилиты производителей позволят изъять информацию через ПК. Подойдет встроенная в загрузчике утилита Recovery, через которую можно создать резервную копию системы на SD-карту, с последующей выгрузкой архива на жесткий диск ноубтука.
Не переносятся некоторые фильмы или музыка
В некоторых случаях, при попытке сохранить на новом устройстве скачанные ранее фильмы или музыку, возникает отказ в копировании. Причиной отказа переноса информации является срабатывание встроенной системы лицензирования (защиты авторских прав) в самом файле.
Передача данных при помощи сторонних сервисов
С помощью отдельных программ вы можете перенести не только контакты, но и вообще все данные, включая мультимедийные файлы. Если вы передаёте мало информации, то процесс пройдет быстро. Используя этот способ можно обойтись без компьютера.
Передача при помощи приложения Motorola Migrate
Данная программа не работает на версиях Android 7 и выше
- Скачайте приложение на оба гаджета.
- Запустите его и установите сопряжение между смартфонами.
- Определитесь с данными, которые нужно отправить и выберите наиболее удобный способ их передачи.
Передача при помощи CLONEit
- Скачайте приложения на оба смартфона.
- Активируйте Wi-Fi. На том устройстве, с которого вы отправляете данные, нажмите «отправить», а на другом – «принять». Затем дождитесь установки между ними соединения.
- Отметьте данные, которые необходимо передать.
Возможные проблемы
Обычно процесс передачи файлов с iOS на Android не вызывает затруднений. Но иногда у пользователей возникают проблемы, о которых нужно обязательно рассказать, предложив метод их решения:
- Не получается войти в Google-аккаунт для переноса. Проверьте правильность ввода данных и при необходимости восстановите доступ, заменив пароли. Для этого в окне авторизации нужно нажать кнопку «Забыли пароль?».
- Перекидываются не все файлы. Скорее всего, на принимающем устройстве просто нет достаточного количества свободного места. Проверьте объем памяти и повторите операцию.
- Процесс переноса прерывается. Данная проблема может быть связана как с недостатком места, так и с нестабильным интернет-соединением. Также не забывайте, что при передаче данных смартфоны должны располагаться в непосредственной близости друг от друга.
- При создании резервной копии загружаются не все файлы. Основная причина этой проблемы – ограничения облачных хранилищ для создания бэкапа. Оформите премиум-аккаунт или выполните операцию другим способом (например, через сторонние приложения вроде Smart Transfer).
Наконец, помните, что при возникновении затруднений вы всегда можете обратиться за помощью в службу поддержки производителя своего смартфона. Обычно она доступна на сайте компании, которая выпускала ваше устройство. Еще один способ получить помощь – связаться с поддержкой через социальные сети производителя.
Яндекс переезд и сторонние программы
Существует множество других программ, которые помогают без участия компьютера выполнить поставленную задачу. Вот список лучших из них:
- . О том, как пользоваться этим приложением, мы также говорили в (способ 2). Там также есть ссылки на скачивание Яндекс.Переезд.
- Contact Backup. Процесс использования крайне простой – в главном меню жмем «Backup», выбираем формат и путь пересылки, после чего открываем vcf или pdf на новом аппарате. Это показано на скриншотах со страницы приложения в Google Play.
- Contact Backup & Restore. Здесь вообще все максимально легко. На главной странице жмем «Backup» (там всего одна кнопка) и выбираем путь пересылки. Дальше открываем файл на втором устройстве.
Как видите, перенести контакты с андроида на андроид, просто, и возможных способов сделать это, так же не мало. По сложности они не требуют особых знаний ПК или смартфона. Просто нужно следовать инструкций, которые мы описали.
Поставленная задача практически всегда выполняется путем передачи файла vcf теми или иными способами. Ну или синхронизация с любым облаком.
Тематическое видео:
Обзор трех программ для переноса данных
Как выполнить перенос данных еще быстрее и проще? Использовать специальные программы для копирования данных с одного устройства на другое. У них удобный пользовательский интерфейс, а кроме того, они позволяют передать сразу всю нужную информацию – записи из календаря, номера из телефонной книги, SMS, медиафайлы.
Вариантов подобного программного обеспечения достаточно много, но самые популярные – три программы, которые мы рассмотрим далее.
1. Через мобильную программу Move to iOS (Перейти к iOS)
Самое популярное приложение для переноса данных с Android на iPhone. Как им пользоваться?
Убедитесь, что и на одном, и на другом мобильном устройстве включен Wi-Fi. Далее следуйте простой инструкции:
- Когда вы впервые включите свой новенький iPhone, перед вами откроется экран «Приложение и данные». Выберите на нем пункт «Перенести данные с Android».
- На старое Android-устройство необходимо установить приложение «Move to iOS», доступное на платформе Play Market:
- В этот момент на экране iPhone появятся цифры, которые нужно будет ввести в приложении «Move to iOS», установленное на Android-устройстве.
- Выберите, какие именно данные вы хотите перенести и нажмите «Далее».
После вам остается спокойно дождаться завершения процесса переноса данных. Будьте внимательны: не нажимайте ничего, пока поле загрузки на iPhone не заполнится до конца.
Как перенести SMS-сообщения с Android на iPhone?
Способа напрямую перенести SMS-сообщения не существует. Однако вы можете копировать сообщения с помощью программы, которую мы рассмотрели выше.
В момент выбора данных для переноса поставьте галочку напротив пункта «Сообщения», а дальше действуйте по инструкции:

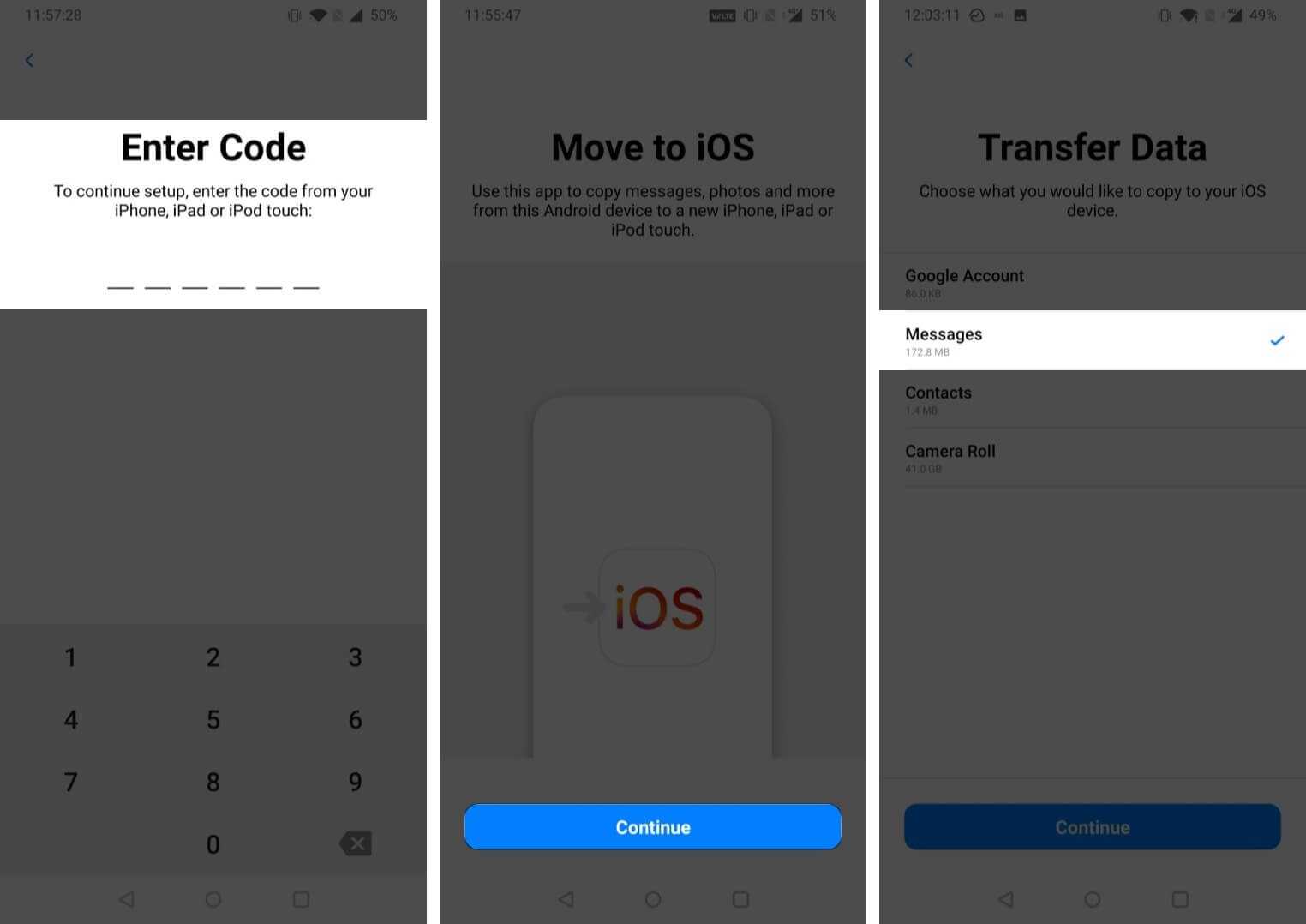
2. С использованием программы MobileTrans
Второй способ – установить на компьютер приложение MobileTrans .

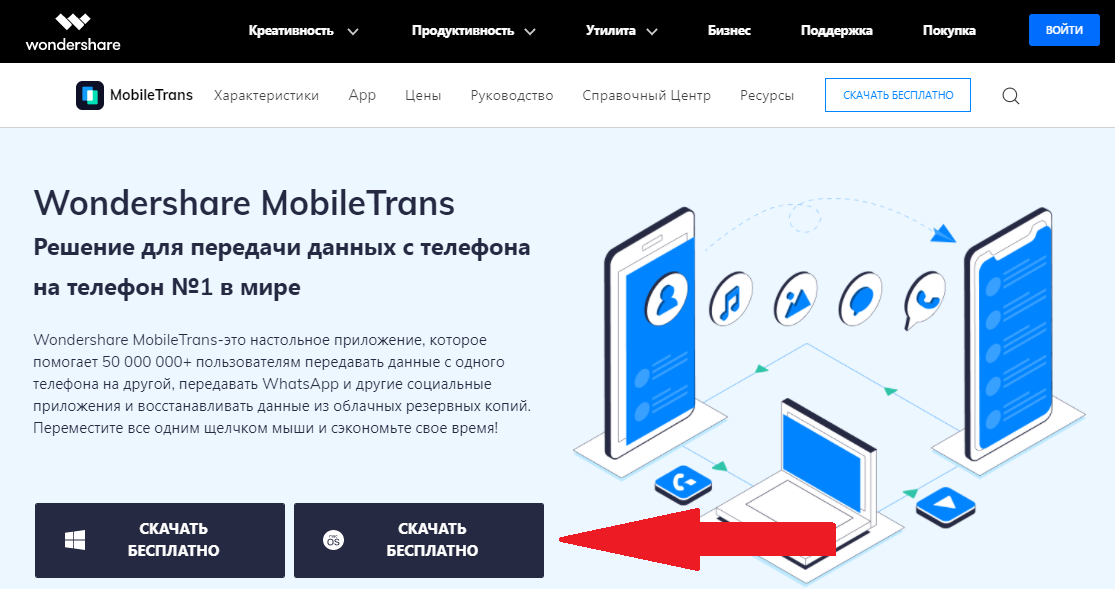
- После установки программы подключите к ПК сразу и Android-устройство, и iPhone.
- В приложении выберите пункт «Передача с телефона на телефон».
- Укажите, какие файлы вы хотите перенести. Кликните по кнопке «Начать передачу» и дождитесь, пока перенос будет выполнен.
3. Перенос через Copy My Data
Для переноса контактов и записей из календаря можно использовать простое приложение Copy My Data:
- Скачайте приложение на платформе AppStore.
- Или на платформе Google Play.
Запустите приложение сразу на двух смартфонах и следуйте простым инструкциям, отображаемым на экране. Не забывайте, что смартфоны должны быть подключены к одной Wi-Fi сети.
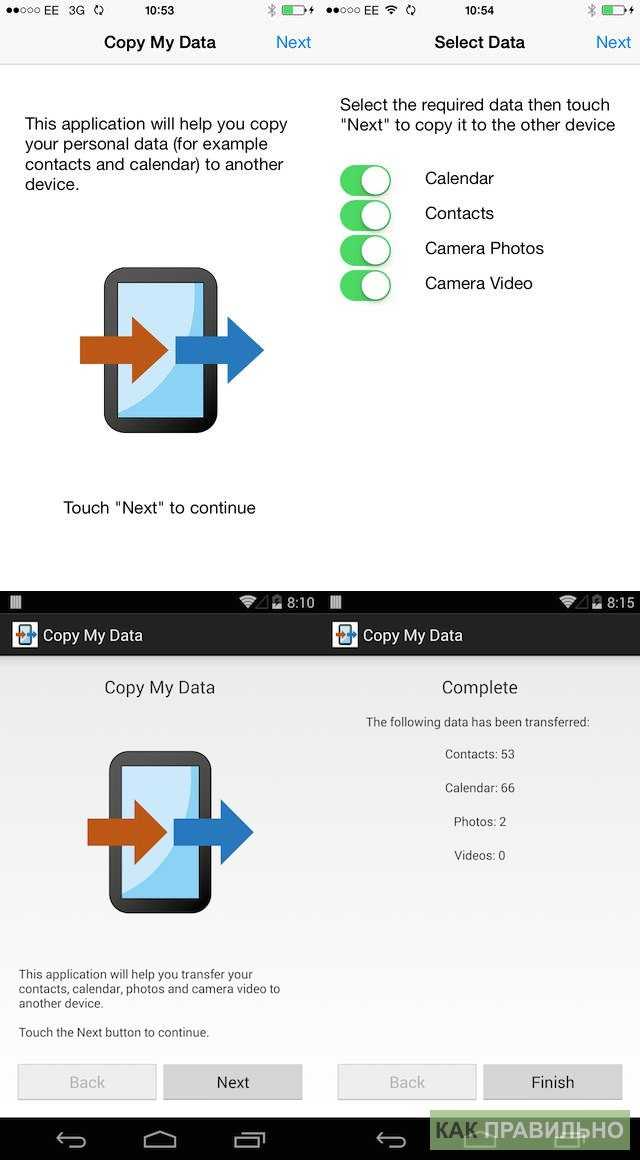
Перенос через Android-приложения для передачи данных
Copy My Data – не единственное приложение, которое может использоваться для передачи данных. Но у них всех один и тот же принцип работы: вы должны установить и запустить программное обеспечение и на Android, и на iPhone.
Программы для переноса данных с одного мобильного устройства на другое:
- SHAREit
- Xender
- AirDroid
Как перенести данные с одного iPhone на другой iPhone: 4 способа
Есть 4 рабочих способа, которые помогут быстро перенести данные с одного iPhone на другой. Например, со старого на новый. Давайте рассмотрим их более подробно.
Функция переноса данных — «Быстрое начало»
Первый способ, который позволит перенести данные с одного iPhone на другой — функция «Быстрое начало». Это актуально в том случае, если вы хотите перенести данные со старого гаджета на новый.
Как использовать:
- Включите новый iPhone. Выберите язык и регион.
- Когда дойдете до настроек телефона, системе предложит перенести данные со старого устройства — воспользоваться функцией «Быстрое начало». Запустите эту опцию.
- После этого — положите старый iPhone (с которого хотите перенести данные и файлы) возле нового. На вашем новом устройстве появится оповещение, что все готово к переносу данных.
- На старом телефоне появится зашифрованное сообщение — небольшой шарик, — который нужно отсканировать камерой нового Айфона.
- Чтобы запустить процесс переноса данных, введите пароль на старом Айфоне.
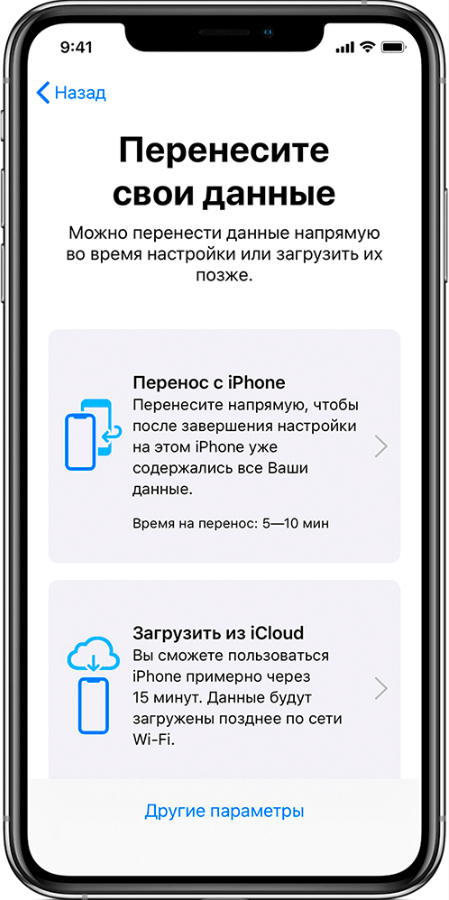
Этот способ поможет перенести: фотографии, приложения, контакты, заметки.
Переносим данные через iTunes
Перенести данные с одного Айфона на другой можно через программу iTunes (если у вас macOS, то через Finder). Этот способ можно использовать в том случае, когда у вас есть большая резервная копия файлов — например, на 200 ГБ.
Установите iTunes на компьютер и запустите программу. Подключите старый iPhone (с которого хотите перенести данные) к ПК — через кабель.
В интерфейсе программы iTunes есть раздел с вашим iPhone — откройте его.
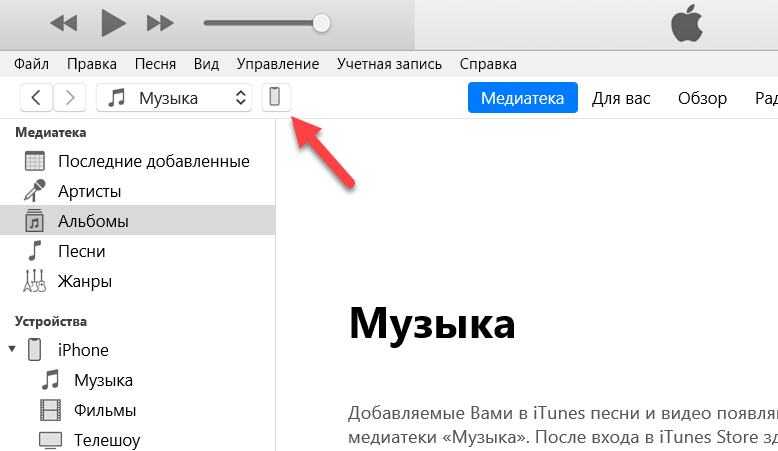
В подразделе «Резервное копирование и восстановление вручную» нажмите «Создать копию сейчас».
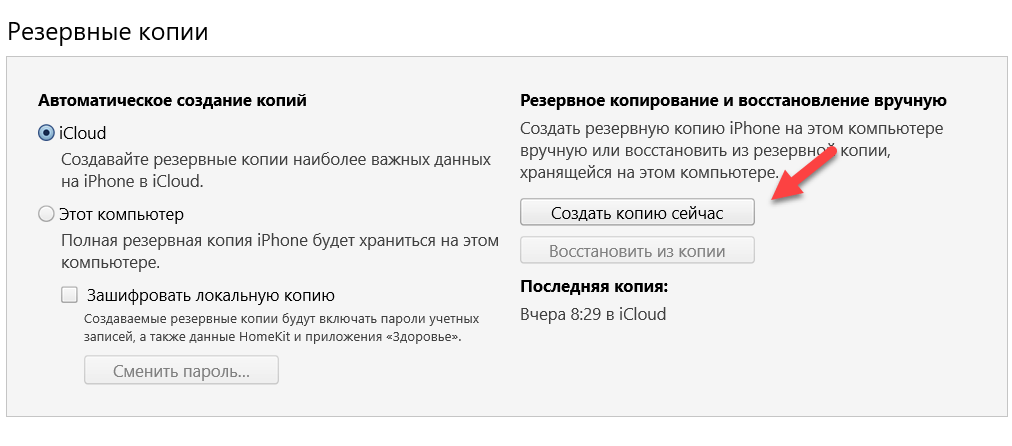
Начнется процесс создания резервной копии вашего гаджета. Время копирования зависит от объема всех файлов.
После того, как будет создана резервная копия, подключите новый iPhone к компьютеру. Откройте раздел с информацией о новом гаджете в iTunes.
Нажмите кнопку «Восстановить из копии».
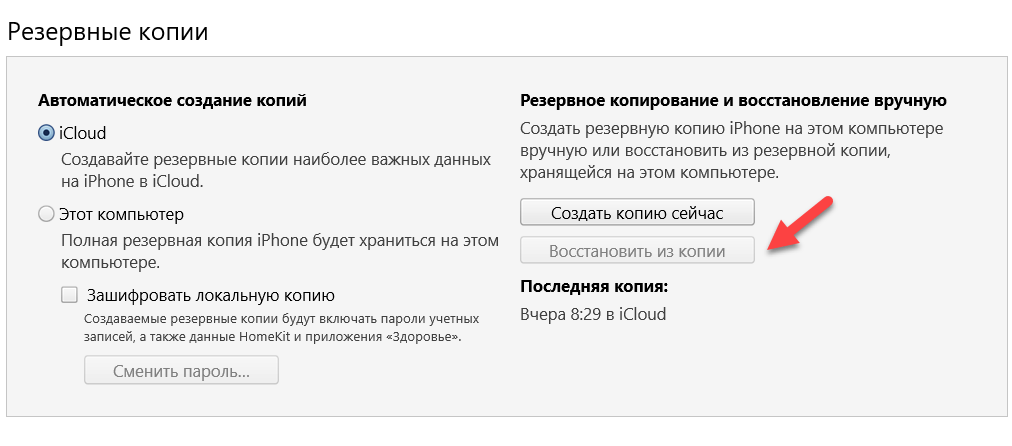
Выберите резервную копию, которая загружена на компьютер. После этого начнется процесс восстановления данных — перенос данных со старого iPhone на новый.
Восстановление из резервной копии iCloud
Третий способ, который поможет перенести данные с одного iPhone на другой — восстановление из резервной копии iCloud.
Для этого нужно сделать бэкапы на старом iPhone. Для этого зайдите в «Настройки» — откройте профиль «Apple ID» — «iCloud» — включите опцию «Резервная копия в iCloud».
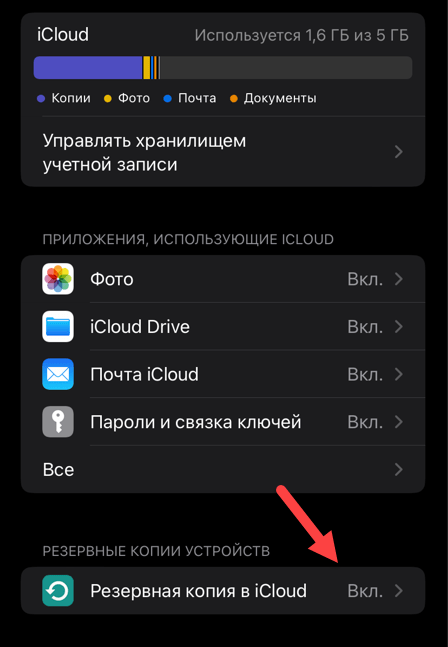
Вероятно, что она у вас включена по умолчанию. Но все равно проверьте этот пункт.
Как восстановить данные из iCloud
- Запустите новый iPhone.
- Во время настройки нового гаджета выберите функцию «Восстановить из копии iCloud» (вместо опции «Настроить iPhone как новый»).
- Войдите в Apple ID. После этого начнется перенос данных: приложений, фотографий, контактов, сообщений.
Программа iCareFone
Четвертый рабочий и актуальный способ — перенос данных с помощью сторонней программы Tenorshare iCareFone. Это, можно сказать, файловый менеджер для iOS.
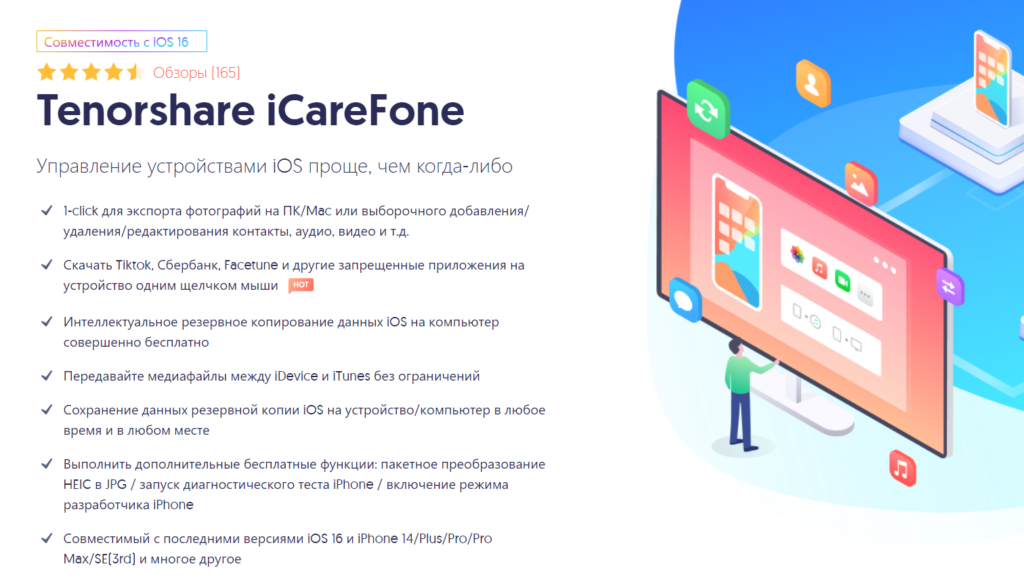
Например, с помощью утилиты вы сможете выборочно перекинуть данные с одного iPhone на другой — только фотографии, сообщения или приложения.
Для этого:
- Установите программу на компьютер.
- Запустите утилиту.
- Подключите старый iPhone к ПК.
- Создайте резервную копию нужных файлов — данных, которые хотите перенести на другое мобильное устройство.
- Подключите новый iPhone. Перенесите на него нужные файлы.
Сервисами Google Play
При покупке нового Android устройства, практически на каждом уже предустановлены сервисы Google Play, с помощью них можно выполнять синхронизацию данных через подключенную учетную запись и проводить резервное копирование с помощью приложения Google Диск. Хочу предупредить наличие Wi-Fi интернета для переноса таким способом обязательно и процесс копирования/восстановления может занять какое-то время, потому наберитесь терпения.
Шаг 1: синхронизация контактов, календаря, Chrome и Gmail
1. В меню девайса откройте «Настройки».
2. В разделе личные данные перейдите в «Аккаунты»
3. У вас может быть подключена учетная запись, в таком случае вы увидите пункт «Google».
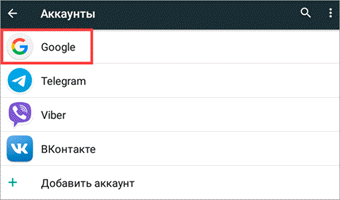
Если учетная запись не подключена, нажмите на кнопку «Добавить аккаунт», выберите Google и авторизуйтесь логином и паролем.

4. Нажмите на пункт «Google» и откройте аккаунт.
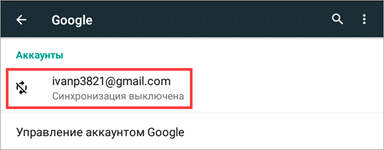
5. Активируйте все переключатели синхронизации.
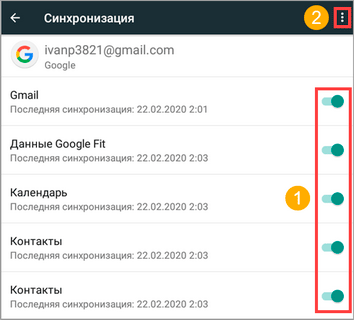
6. Нажмите на значок «три точки» и выполните синхронизацию.

Шаг 2: перенос настроек в приложении Google Диск
Если у вас не установлен Google Диск по умолчанию, вы можете загрузить его в магазине Google Play.

1. Запустите Google Диск.
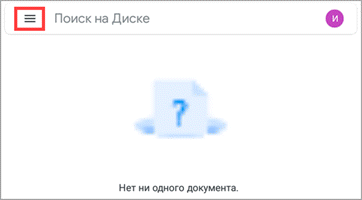
2. Нажмите на значок «три пунктира» и откройте пункт «Резервные копии».
3. Перейдите в «Настройки резервного копирования».
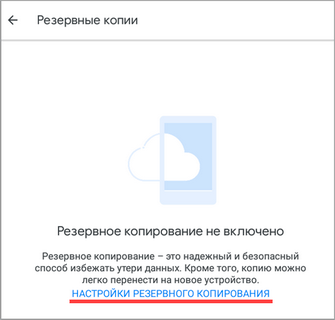
4. Включите переключатель в пункте «Резервирование данных».
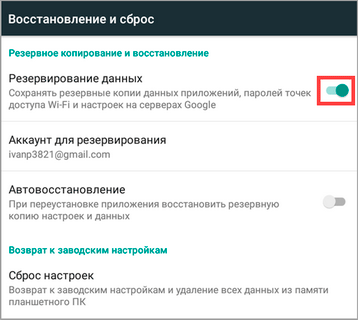
5. Добавьте нужные файлы вручную. Для этого в главном меню Google Диск нажмите на значок «+» и выберите «Загрузить».
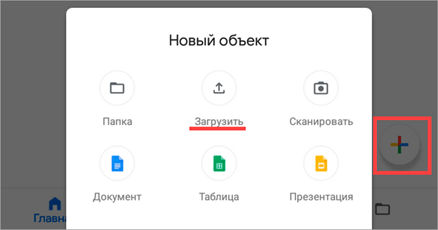
6. Нажмите на файл, и он автоматически загрузится.

Шаг 3: восстановление данных на новом устройстве
1. Откройте настройки и добавьте учетную запись Google с которой было произведено копирование.
2. Установите все переключатели в положение «ВКЛ» и выполните синхронизацию.
3. Войдите в приложение «Google Диск», в настройках резервного копирования активируйте галочку «Автовосстановление».

4. Подождите пока данные синхронизируются и появятся на новом устройстве.
5. Перенесите скопированные на диск файлы на новое устройство.
Из минусов могу отметить, процесс долгий и не всегда получается перенести то, что нужно. Для полного резервного копирования лучше использовать другие способы.
Приложением Mi Mover на смартфонах Xiaomi
В современных Android телефонах Xiaomi уже предустановлено специальное приложение «Mi Mover» для миграции с одного устройства на другой.
1. В меню телефона откройте «Настройки».
2. В настройках войдите в «Расширенные настройки».
3. В самом низу откройте приложение «Mi Mover».
- На телефоне с которого будут передаваться данные, выберите «I’m a sender (я отправитель)».
- На который будет выполняться передача, выберите «I’m a recipient (я получатель)».
4. Отправитель начнет сканирование на поиск получателя, по завершению нажмите на найденное устройство.
5. Отметьте данные для передачи и нажмите кнопку «Send».
6. Запустится миграция данных со старого на новый телефон.
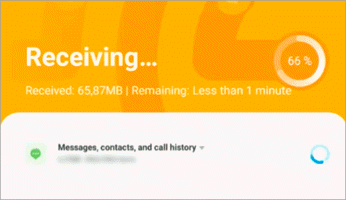
Перенос данных на карту памяти
Этот способ также универсален и подойдет для большинства устройств. Суть заключается в копировании всех данных на карту памяти, а затем переноса с неё данных на другой Android.
Шаг 1: перенос папок и файлов
1. В меню устройства откройте любой файловый менеджер.
2. Перейдите в основную память.
3. Выделите папки, файлы для переноса и выберите пункт «Копировать».
4. Перейдите в карту памяти.
5. Вставьте скопированные данные в корень или директорию карты памяти.
Шаг 2: перенос контактов
1. В главном меню откройте «Контакты».
2. Нажмите на значок «три точки» и выберите «Импорт/Экспорт».
3. Выберите источник откуда нужно перенести контакты.
4. Выберите карту памяти для сохранения.
5. Выделите нужные контакты, на вопрос «Экспортировать контакты?», нажмите «Ок».
Файл с контактами появится в корне карты памяти, на втором Android вам нужно будет их импортировать.
Шаг 3: перенос сообщений, приложений и других настроек
К сожалению встроенными средствами все настройки перенести не получится, для этого понадобится отдельное приложение. Одно из таких приложений «Super Backup», которое можно загрузить в магазине Google Play.
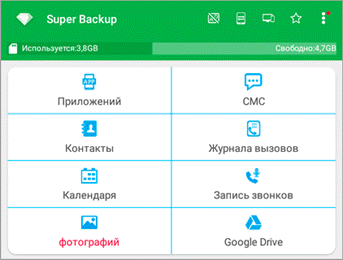
1. В главном окне программы выберите один из пунктов, например, «СМС». Нажмите кнопку «Сохранить» и архив с сообщениями будет сохранен.
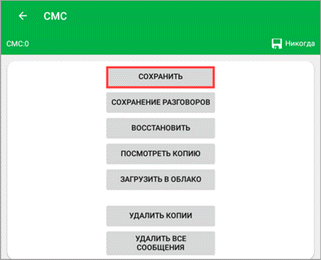
2. Для переноса приложений откройте пункт «Приложения», отметьте галочками нужные и нажмите кнопку «Сохранить».
3. После создания копий нужных настроек, перейдите в память телефона и скопируйте папку «SmsContactsBackup (в ней будут сохранены все файлы)» на карту памяти.
4. На новом устройстве установите программу «Super Backup» и замените папку «SmsContactsBackup» с карты памяти во внутреннюю память. Восстановить данные вы сможете, зайдя в соответствующий раздел, нажав кнопку «Восстановить».

Как перенести контакты из аккаунта Google в телефонную книгу смартфона?
В связи с последними санкциями и закрытием большого количества сервисов возникла угроза отключения аккаунтов у пользователей Google. Кто не в крусе, при использовании телефона на Андроид вы создаете новую или входите в уже существующую учетную завись в почте Гугл. И все добавляемые номера абонентов сохраняются в первую очередь в телефонную книгу в облаке на серверах Google. Отключение их в России повлекло бы потерю всех нужных контактов коллег по работе, друзей и родственников. Поэтому я рекомендую перестраховаться и перенести номера телефонов из своего гугловского аккаунта на SIM-карту или во внутреннюю память смартфона.
1 Шаг. Объединение контактов
-
Для этого понадобится найти в Play Market приложение «Контакты»
-
Вот так будет выглядеть иконка на рабочем столе после установки
-
У меня в телефонной книге творится полный хаос, поскольку телефон синхронизирован одновременно с несколькими аккаунтами. А также есть записи номеров в телефорнной книге на внутренней памяти и на СИМ-карте, которые во многих случаях дублируются. Чтобы навести порядок, заходим в меню кликом по иконке в левом углу экрана
-
И выбираем «Объединить контакты»
-
Подтверждаем выбор данной функции
-
Откроются все дублирующиеся в разных источниках номера телефонов. Жмем на кнопку «Объединить все»
-
И ждем завершения процесса
2 Шаг. Экспорт контактов
-
Теперь пришло время приступить непосредственно к экспорту контактов из аккаунта Google. Для этого нажимаем на кнопку меню рядом с аватаркой
-
И далее «Выбрать все»
-
После этого все контакты выделятся. Нам же нужно нажать на кнопку меню «Поделиться»
-
И выбрать приложение, через которое будем сохранять файл со списком контактов. Можно, напримерЮ, отправить их себе по почте или загрузить на >>Яндекс.Диск
3 Шаг. Импорт контактов в память телефона Android
-
Теперь нужно импортировать эти контакты из файла в память смартфона. Для этого заходим в меню настроек приложения «Контакты»
-
И далее ищем пункт «Импорт контактов»
-
Выбираем «VCF-файл»
-
И далее отмечаем, куда нужно сохранить контакты. В нашем случае нужно «Устройство»
-
После чего указываем на расположение файла с контактными данными
Приложение Smart Transfer
Владельцам Андроид-смартфонов, которые пользуются новым устройством уже не первый день, бывает сложно перекинуть данные с iOS на Android по многим причинам. Во-первых, это ограничения, связанные с вместимостью облачного хранилища. Во-вторых, фотографии приходится копировать отдельно. Поэтому есть смысл рассмотреть сторонние программы в качестве средства переноса файлов.
Одно из лучших приложений в этой категории – Smart Transfer. Оно доступно как на Android, так и на iOS, а загрузка софта осуществляется через официальные магазины Play Market и App Store соответственно. Для переноса данных при помощи Smart Transfer вам понадобится:
Установить приложение на оба смартфона.
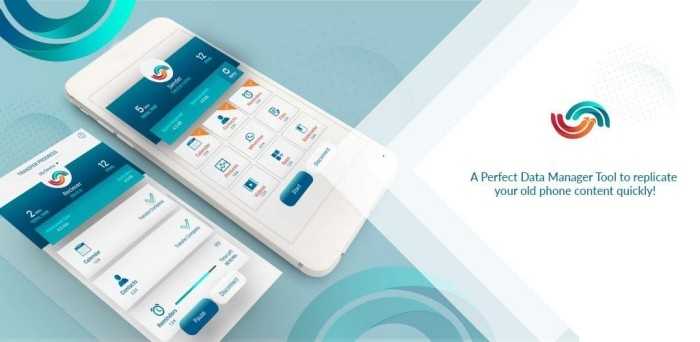
Запустить Smart Transfer на iOS и Android одновременно, предварительно подключив устройства к одной сети Wi-Fi.
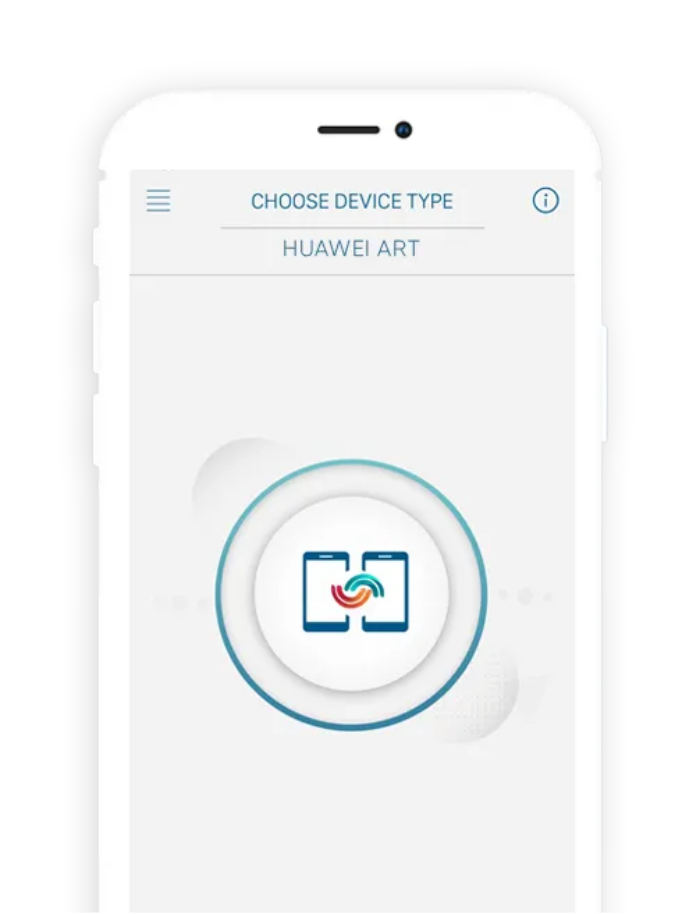
- На айфоне нажать кнопку «Отправить».
- На Андроиде нажать кнопку «Получить».
- Ввести код доступа, который появится на экране Андроида.
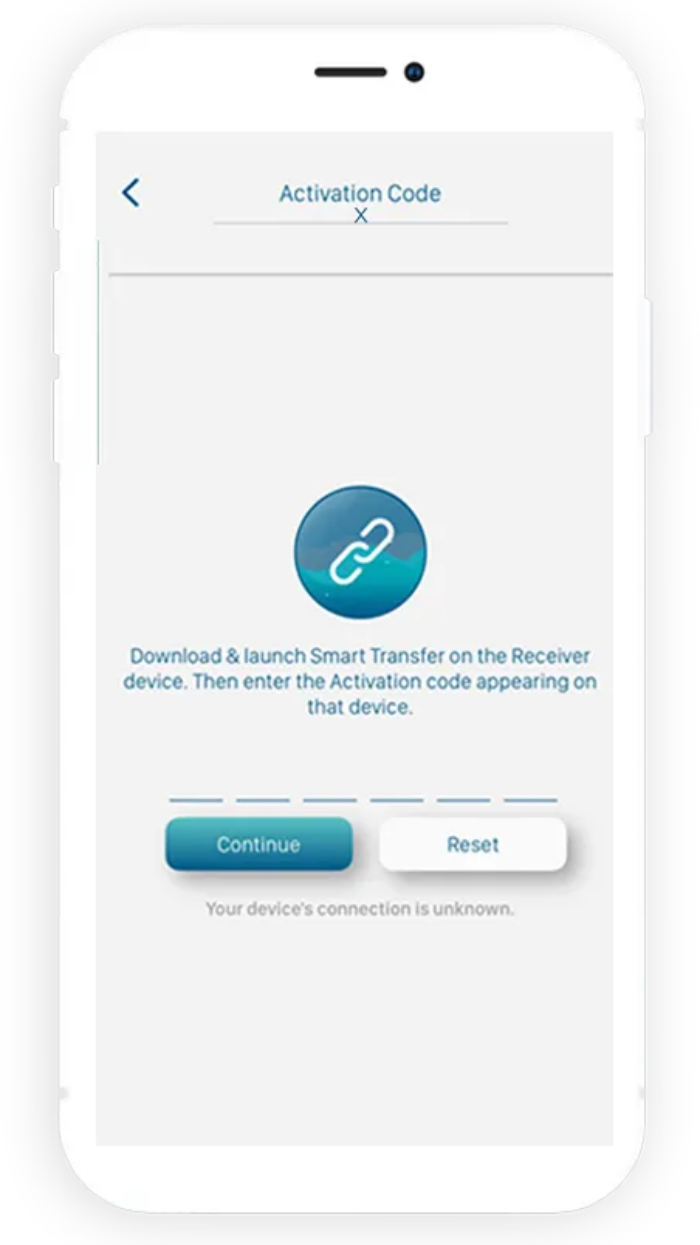
- Указать, какой тип файлов требуется передать.
- Нажать кнопку «Начать передачу».

Далее вам останется просто подождать несколько минут, пока завершится процесс передачи данных. По его окончании вы увидите соответствующее уведомление на экранах обоих смартфонов.
Переход с iPhone на Android
Android и iOS — это две совершенно разные среды, поэтому невозможно напрямую перенести приложения iPhone на устройство Android. Однако многие разработчики предлагают свои приложения для обеих платформ, и Google может найти любые подходящие приложения для Вас в процессе установки нового устройства.
Когда Вы начинаете настраивать новое устройство Android, вместо того, чтобы выбрать восстановление из резервной копии на Google Диске, коснитесь параметра для передачи данных с Вашего iPhone и следуйте инструкциям на экране.
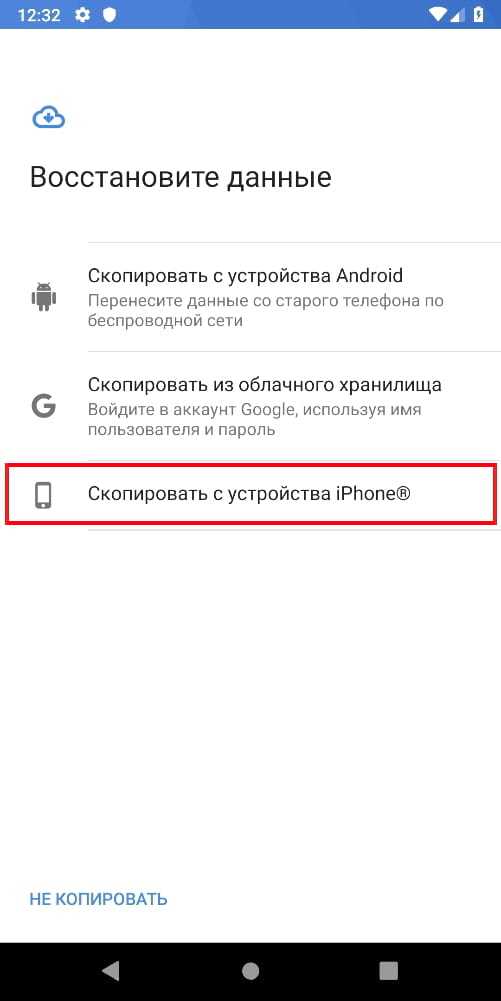
Владельцы устройств Samsung также могут использовать приложение Smart Switch, которое предлагает собственную опцию «Скачать подходящие приложения» в процессе передачи.
Перенос данных с iPhone на iPhone
В отличие от Android-смартфонов, для переноса данных с iPhone на iPhone не нужны «костыли» в виде сторонних приложений. Все довольно просто делается штатными средствами.
Функция «Быстрое начало»
Функция впервые появилась в iOS 11. Поначалу она использовала для переноса iCloud и не подходила многим пользователям. Начиная с iOS 12.4, данные могут копироваться без резервной копии в облачном хранилище Apple и даже без доступа к Сети. В последнем случае понадобится соединить смартфоны кабелем, используя адаптер Lightning/USB.
Если оба устройства работают на iOS 12.4 и новее, они сами «разберутся», как им лучше перекинуть данные, а участие пользователя будет минимальным. Самое сложное, что от вас потребуется – положить старый смартфон рядом с новым и ввести свой Apple ID с паролем. Главное, чтобы были включены Bluetooth (обязательно) и Wi-Fi (опционально, если данные копируются не через кабель).
На iPad функция работает, начиная с версии iPadOS 13.4.
iTunes
Самый старый и ненадежный способ. Вызывает больше всего ошибок и не дает гарантий сохранности данных – но все еще пользуется популярностью среди фанатов Apple. Процесс передачи через iTunes идет медленно, особенно если у вас ПК на Windows. Так что этот метод стоит рассматривать только при невозможности прямого копирования или отсутствии места под бэкап в iCloud.
Алгоритм действий:
1. Подключите старый iPhone к Mac или ПК с Windows.
2. Запустите iTunes/Finder или iTunes для Windows.
3. На странице смартфона выберите тип бэкапа (наиболее важные или все данные).
4. Кликните «Создать резервную копию сейчас».
5. Подключите новый iPhone.
6. Если iTunes не определит устройство автоматически, выберите «Настроить с помощью iTunes» на странице смартфона.
iCloud
Чтобы восстановить данные из резервной копии, нужно сначала создать свежий бэкап. Для этого на старом айфоне понадобится войти в меню iCloud (самая верхняя строка в разделе «Настройки» с вашим Apple ID), затем тапнуть на пункте «Резервная копия» и выбрать «Создать резервную копию».
Дальнейшие действия:
1. Включите новый iPhone и подключитесь к Сети.
2. Появится страница «Приложения и данные». На ней выберите «Восстановить из копии iCloud».
3. Авторизуйтесь в хранилище и выберите необходимый бэкап по времени создания.
4. Не торопитесь отключаться от интернета. Дайте смартфону время скачать из облачного хранилища медиафайлы, приложения и другие данные.
Имейте это в виду, что при резервном копировании через облако могут не перенестись данные почты и AppStore, настройки Apple Pay, Touch ID и Face ID, а также аудиофайлы, загруженные не через сервисы Apple.