Как отключить автообновление приложений на iPhone 11
Современные смартфоны, включая iPhone 11, по умолчанию настроены на автоматическое обновление всех установленных приложений. Это может быть удобно, но в некоторых случаях вы можете захотеть отключить автообновление для экономии мобильного трафика или из-за нежелания обновлять некоторые приложения.
Чтобы отключить автообновление приложений на iPhone 11, следуйте этим простым шагам:
- Откройте «Настройки» на вашем iPhone 11.
- Прокрутите вниз и выберите «iTunes Store и App Store».
- В разделе «Автоматические загрузки» нажмите на переключатель рядом с «Обновления приложений», чтобы выключить функцию.
После выполнения этих шагов ваш iPhone 11 больше не будет автоматически обновлять приложения. Если вы захотите обновить приложения вручную, вы можете открыть App Store и выполнить обновление для каждого приложения отдельно.
Примечание: Если вы используете мобильные данные, отключение автообновления приложений поможет вам сохранить лимит мобильного трафика и избежать неожиданных списаний со счета.
Шаг 1: Откройте «Настройки» на своем iPhone 11
Для того чтобы отключить автообновление приложений на вашем iPhone 11, вам необходимо открыть раздел «Настройки» на устройстве. На главном экране найдите иконку с настройками, изображающую шестеренку. Нажмите на нее, чтобы открыть меню настроек.
Если у вас установлены многие приложения и экран устройства полон, вы можете воспользоваться функцией поиска. Просто потяните экран вниз, чтобы открыть поиск, и введите «Настройки». Приложение «Настройки» будет отображаться в результатах поиска, и вы сможете найти его в списке.
Когда вы находитесь в разделе «Настройки», прокрутите вниз до раздела «Общие». Нажмите на него, чтобы открыть меню с общими настройками устройства.
В меню «Общие» найдите и нажмите на раздел «Обновление программного обеспечения». Он может располагаться ниже, поэтому вам может понадобиться прокрутить страницу вниз, чтобы найти его.
Вопрос-ответ:
Как отключить автоматические обновления iOS на iPhone?
Для отключения автоматических обновлений iOS на iPhone нужно зайти в настройки, выбрать «Общие», далее «Обновление ПО». Отключите опцию «Автоматические загрузки».
Как узнать, когда было последнее обновление iOS на iPhone?
Чтобы узнать, когда было последнее обновление iOS на iPhone, зайдите в настройки, выберите «Общие», далее «Обновление ПО». Там будет указана дата последнего обновления.
Как отменить обновление iOS на iPhone?
Отменить обновление iOS на iPhone можно только во время загрузки. Для этого нужно зажать кнопку «Выключения» и удерживать ее до тех пор, пока на экране не появится надпись «Отменить».
Как отключить уведомления об обновлениях iOS на iPhone?
Отключить уведомления об обновлениях iOS на iPhone можно в настройках. Зайдите в «Уведомления», выберите «Обновление ПО» и отключите опцию «Разрешать уведомления».
Могу ли я установить старую версию iOS на iPhone?
В теории, установить старую версию iOS на iPhone возможно, но это не простой процесс и имеет свои риски. Apple не поддерживает использование устаревших версий iOS и не позволяет их загружать с официального сайта.
Как проверить, есть ли новое обновление iOS на iPhone?
Чтобы проверить, есть ли новое обновление iOS на iPhone, зайдите в настройки, выберите «Общие», далее «Обновление ПО». Там будет указана наличие новых обновлений, и вы сможете их загрузить.
Какие преимущества и недостатки имеет обновление iOS на iPhone?
Обновление iOS на iPhone имеет ряд преимуществ, таких как исправление ошибок и улучшение производительности. Однако, некоторые пользователи могут столкнуться с проблемами после обновления, такими как быстрый расход заряда батареи, проблемы с подключением к Wi-Fi и т.д.
Можно ли отключить обновление iOS только для конкретного приложения?
Отключить обновление iOS только для конкретного приложения нельзя. Обновления загружаются для всей операционной системы и влияют на все приложения.
Как на Айфоне отключить автоматическое обновление приложений
После того, как появилось то или иное обновление приложения, пользователь будет автоматически получить уведомление об этом, а при некоторых настройках, система будет обновлять их самостоятельно. Компания сделала это для удобства пользователей, а не наоборот – для раздражения. Но по вышеперечисленным причинам выходит то, что отключить эти обновления просто необходимо.
Как избавиться от автоматических обновлений:
- Для начала необходимо перейти в настройки, которые, как правило, располагаются на стартовом экране. Выглядят они, как шестеренка на сером фоне, под которой идет само название программы «настройки». Кликаем на них;
- Переходим на основную страницу настроек и видим пункт «ITunes и AppStore». Заходим кликом на этот раздел;
- После этого мы видим некоторые пункты. Пункт «Обновления» – это то, что необходимо перевести в неактивное состояние, если же оно было включено;
- Как только пользователь перевел тумблер в неактивное состояние, ему не будут приходить уведомления о том, что доступно что-то новое, что стоит обновить.
После этого способа можно обновлять программы только вручную.
Если же пользователь хочет радикально изменить то, чтобы не устанавливать приложения даже вручную, то он может в этом же разделе кликнуть по адресу электронной почты, в которой на данный момент находится Apple ID, а после просто кликнуть на кнопку «Выйти». Этот способ делает то, что человек даже при помощи ручного обновления не сможет установить новые версии программ.
Более подробно о том, что такое Apple ID, для чего он нужен и на что он влияет, можно посмотреть этом видео
Шаг 3: Отключение автообновления приложений
Для того чтобы отключить автообновление приложений на вашем iPhone 11, вам потребуется следовать простым инструкциям. Вот что вам нужно сделать:
- Откройте настройки на вашем iPhone 11.
- Пролистайте вниз и найдите раздел «iTunes Store и App Store».
- Нажмите на раздел «iTunes Store и App Store».
- Войдите в ваш Apple ID, используя вашу учетную запись Apple.
- Выберите «Просить пароль» и установите опцию «Никогда».
- Вернитесь назад на предыдущий экран.
- Найдите и нажмите на «Автоматические загрузки».
- Настройте опции автообновления приложений, музыки, книг и аудиокниг на ваше усмотрение.
- Выполните заключительный шаг и нажмите на кнопку «Готово».
Теперь автообновление приложений на вашем iPhone 11 будет отключено. Вы сможете управлять обновлениями приложений вручную и загружать новые версии только по вашему желанию. Удачи!
Особенности автообновлений разных устройств
Что касается Apple-устройств, объединённых совместным «семейным» доступом (например, корпоративной или семейной группой), но имеющих разные учётные записи, то здесь всё происходит по-другому. В этом случае инициировать отключение автоматических обновлений можно только на тех приложениях, которые были приобретены каждым отдельным пользователем.
А все остальные — доверенные участники группы не будут вовлекаться в этот процесс. Они, в свою очередь, также будут иметь возможность отключать автообновления только своего контента, никак не затрагивая настроек устройств других участников группы.
Если же приложения (или медиафайлы) приобретались под одной учётной записью, то и обновления будут подгружаться автоматически на все ваши устройства, привязанные к данной «учётке» (при условии активации на них режима автоматических загрузок).
Бывает и так, что пользователь вроде бы отключил выполнение автообновлений на своём смартфоне. Но они всё равно, упорно продолжают поступать на него. И ладно бы это было что-то нужное, а ведь это могут быть какие-то старые игры или прочий неактуальный контент, либо и вовсе чужие медиафайлы. Почему же так происходит?
Опять-таки здесь всё связано с особенностями закрытой экосистемы Apple. Наиболее очевидная причина таких неконтролируемых процессов в том, что после продажи устройства бывший владелец забывает отвязать его от своей учётной записи. Из-за этого могут как у него на айфоне, так и на этом старом гаджете — у нового владельца, происходить самопроизвольные загрузки приложений (или обновлений к ним). Всё потому, что система, как и раньше, считает эти устройства связанными и принадлежащими одному владельцу. А значит и продолжает автоматически проводить синхронизацию настроек загруженного софта.
Вводите собственный идентификатор с паролем. Далее в перечне устройств (если их несколько) выберите то, которое вы хотите «отвязать». Нажмите на его пиктограмму, и в выпавшем окошке нажмите на удаление. Все те же действия можно произвести и через меню самого айфона.
После этого постоянные автообновления должны прекратиться как у вас, так и у нового владельца.
В целом, данная функция является весьма полезной, поскольку позволяет постоянно актуализировать контент на разных гаджетах, не отнимая на этот процесс ни минуты вашего времени. Главное её настроить, как следует, и корректно использовать.
Обновление контента и аккумулятор
Ответ на вопрос «Что такое обновление контента?» получен. Теперь следует поговорить о минусе функции автоматического обновления. Самый главный недостаток — быстрая разрядка аккумулятора.
Если устройство новое, то есть батарея iPhone в идеальном состоянии, а установленных приложений не много, то можно включать функцию автоматического обновления приложений без опасений.
Однако если же устройство куплено относительно давно, аккумулятор уже успел износиться, а установлено много приложений, то следует с осторожностью пользоваться функцией автоматического обновления. Ведь эта функция может заметно снизить время работы аккумулятора, значит, заряжать айфон придется чаще. Почему же данная функция потребляет много энергии аккумулятора? Дело в том, что при включенном автообновлении устройство находится в беспрерывном поиске новых версий приложений, ведь ему задано автоматически их устанавливать
Это значит, что айфон тратит энергию на вход в сеть, а также на поиск обновлений. Как раз эти действия могут снизить время работы батареи
Почему же данная функция потребляет много энергии аккумулятора? Дело в том, что при включенном автообновлении устройство находится в беспрерывном поиске новых версий приложений, ведь ему задано автоматически их устанавливать. Это значит, что айфон тратит энергию на вход в сеть, а также на поиск обновлений. Как раз эти действия могут снизить время работы батареи.
Также если айфон быстро разряжается, то следует отключить службы геолокации, которые существенно тратят заряд батареи.
Как разрешить обновление только по Wi-Fi
Одной причиной того, почему многие пользователи отказываются от автоматической установки многих версий является то, что сама загрузка нового тратит огромное количество интернета, в особенности сотовой связи, на которую многие люди тратят огромное количество средств ежемесячно.
Стоит отметить, что в Айфоне можно настроить то, чтобы новые версии устанавливались только при наличии беспроводного соединения, то есть при помощи Wi-Fi. Это гораздо удобнее, так как при подключении сети, все будет устанавливаться не за счет сотовой связи, а за счет беспроводного интернета. Достаточно удобно для тех, кто имеет свой интернет дома.
Такая функция регулируется, то есть человек сам может решить, как устанавливать ему те или иные программы. Существует три способа:
- По Wi-Fi;
- По Wi-Fi и сотовой связи;
- Выключено.
Чтобы настроить данную возможность, достаточно также найти в настройках некоторые пункты и перевести в их активные состояния:
- Для начала необходимо также зайти в настройки, которые располагаются на стартовом экране;
- После этого переходим в раздел «основные». О том, где он располагается, рассказывалось ранее;
- Теперь необходимо перейти в раздел «Обновление контента», который и отвечает за то, чтобы устанавливать новые версии только определенным способом;
- Здесь уже пользователь видит все три способа и выбирает тот, который ему нужен. Если необходимо беспроводной интернет, то просто кликаем на него и переводим тумблер в строку «Wi-Fi». Если обновления вовсе не нужны, то просто кликаем на пункт «Выкл», тем самым запрещаем системе установку.
Обновление приложений на айфоне через компьютер
Ответ на вопрос, как обновить игру на айфоне, тоже несложен. При отсутствии подключения к беспроводным сетям и недостаточном объеме мобильного трафика можно воспользоваться iTunes. Для преобразования устаревших данных проходят следующий путь:
- Запускают приложение на ПК.
- Открывают «Магазин» и выбирают подпункт «Авторизовать этот компьютер».
- Вводят пароль и Apple ID.
- На боковой панели ищут категорию «Программы».
В окне отразится список приложений, которые уже установлены на айфоне. Нужно нажать клавишу «проверить наличие обновлений», дождаться ответа системы. При их доступности на экране возникнет соответствующая информация.
В окне, заполненном апдейтами, можно установить общее обновление или проводить преобразование по одному файлу. Для последнего действия необходимо нажать кнопку с надписью ««Get Update» – она расположена рядом. Для общего обновления нажимают «Download all free updates» и ждут, пока файл перестанет грузиться и установится.
Важно! При хорошей скорости интернета файл обновится в минимально короткие сроки. Для отображения изменений на гаджете нужна синхронизация
В окне на компьютере нажимают значок «синхронизировать», но можно воспользоваться и другой методикой:
Для отображения изменений на гаджете нужна синхронизация. В окне на компьютере нажимают значок «синхронизировать», но можно воспользоваться и другой методикой:
- Подключить планшет, найти его в приложении на ПК в отделе «Устройства».
- Перейти в раздел «Программы».
- Нажать «Обновить» – кнопка расположена возле софта, для которого есть апдейт.
- Для синхронизации нажать кнопку «Применить».
Если обновления нет, то вместо предложения «Обновить» рядом будет гореть надпись «Удалить».
При доступности новых обновлений на иконке магазина приложений будет виден соответствующий значок. Для его отключения входят в «Настройки», переходят в «Уведомления», затем в App Store и переключают ползунок, расположенный рядом с файлом.
Обновление приложений на айфоне через компьютер
Как скачивать обновления не только через Wi-Fi, но и мобильную связь на iPhone
Не всегда удается подключиться к устойчивому приему Wi-Fi, достаточного для скачивания обновлений. Если вы также хотите использовать мобильную сеть для скачивания, то:
- Перейдите в «Настройках» к разделу «Основные».
- Найдите в меню подраздел «Обновление контента».
- На новом экране щелкните на стрелочку напротив кнопки «Обновления контента».
- Здесь у вас будет три варианта скачивания:
- выключено
- только через Wi-Fi
- через Wi-Fi и сотовые данные
Укажите нужный вариант.
На старых версиях iOS система может блокировать скачивание элементов для программной оболочки самого телефона через мобильные сети. Но и этот запрет можно обойти! Попробуйте указать в настройках какую-либо дату в будущем, а затем вернуться к обновлению системы. Такой трюк помогает обойти ограничения, но не забудьте вернуть текущую дату, иначе у вас могут возникнуть проблемы с другими приложениями.
Как отключить фоновое обновление приложений на iPhone и iPad
Если вы хотите отключить обновление приложений в фоновом режиме на iOS, отключите следующие параметры:
- Откройте приложение «Настройки» в iOS.
- Перейти в «Общие»
- Нажмите на «Обновление фонового приложения»
- Установите для параметра «Обновление приложения в фоновом режиме» значение ВЫКЛ, чтобы полностью отключить эту функцию.
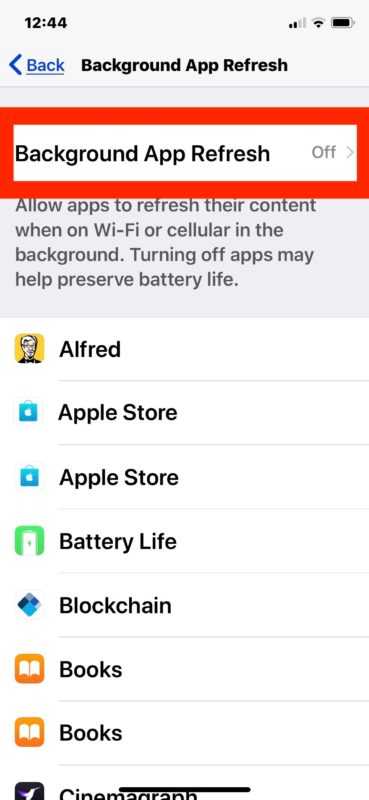
Выйти из настроек
Как упоминалось ранее, большинство пользователей не заметят разницы при отключении этой функции. Во всяком случае, вы можете заметить, что приложение обновляется при открытии или возврате к приложению на iPhone или iPad, что не является большим неудобством.
С другой стороны, вы можете заметить, что батарея вашего устройства работает дольше, поэтому это частый совет по времени автономной работы для iOS 12 и многих предыдущих версий iOS, так как функция обновления приложения в фоновом режиме дебютировала некоторое время назад в iOS.
Если вы делаете это из соображений конфиденциальности, чтобы предотвратить фоновую активность, которая обменивается данными о вас или вашем устройстве, как это обсуждается в вышеупомянутой статье Washington Post, то вы можете пойти дальше и проверить свои настройки конфиденциальности в iOS тоже, особенно раздел служб геолокации. Многие приложения будут запрашивать разрешения, которые им на самом деле не нужны, но при принятии решений о разрешениях приложений руководствуйтесь здравым смыслом и справедливым суждением (например, требуется ли приложению для рисования ваше местоположение для работы? где работать? Почти наверняка.). Большинству пользователей следует не Однако полностью отключите службы геолокации, так как это приведет к отключению некоторых из более удобных функций iPhone (или iPad), таких как Карты, маршруты из вашего текущего местоположения, напоминания о местоположении и аналогичные возможности, для работы которых требуются данные о местоположении. Вы также можете проверять и контролировать, какие приложения имеют доступ к вашим фотографиям на iOS, а также к другой личной информации и данным на вашем устройстве, через приложение Настройки> Конфиденциальность.
Примечание. Включение режима энергосбережения на iPhone также временно отключило обновление фонового приложения, поэтому, если вы пытаетесь выключить или включить эту функцию, но не можете этого сделать, это может быть связано с тем, что включен режим энергосбережения.
Как включить фоновое обновление приложения в iOS
Если вы выключили эту функцию и решили, что хотите, чтобы фоновая активность снова была включена, вот как легко снова включить ее:
- Откройте приложение «Настройки».
- Перейти в «Общие»
- Выберите «Обновление фонового приложения».
- Установите для параметра «Обновление приложения в фоновом режиме» значение ВКЛ.
- При желании вручную настройте приложения, для которых вы хотите отключить фоновое обновление приложений.
- По завершении выйдите из настроек
Независимо от того, используете ли вы фоновое обновление приложения или нет, решать вам. Если вас беспокоит сокращение срока службы батареи или теоретическая фоновая передача данных, когда приложения не используются, отключите ее. Если вы хотите, чтобы ваши приложения iOS обновлялись, когда они не используются, оставьте его включенным. Вы можете настроить эту функцию в любое время на iPhone или iPad.
Программы для Windows, мобильные приложения, игры — ВСЁ БЕСПЛАТНО, в нашем закрытом телеграмм канале — Подписывайтесь:)
Еще варианты решения проблемы
1. Перезапустить загрузку
Иногда прерывание закачки приложения вызвано случайным касанием его иконки. При повторном запуске возможна ошибка, продолжить загрузку с того же места не удастся. Остается только один вариант — запустить процесс заново.
2. Остановить и возобновить скачивание
В том случае, когда иконка остается серой некоторое время, имеет смысл приостановить процесс загрузки, нажав на «Паузу», а затем восстановить его
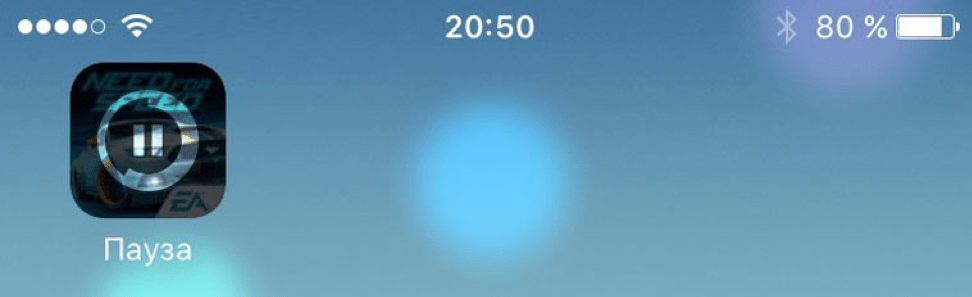
4. Повторить авторизацию в App Store
- Зайти в каталог App Store.
- Выбрать зарегистрированный аккаунт Apple.
- Нажать «Выйти».
- Заново авторизовать учетную запись.
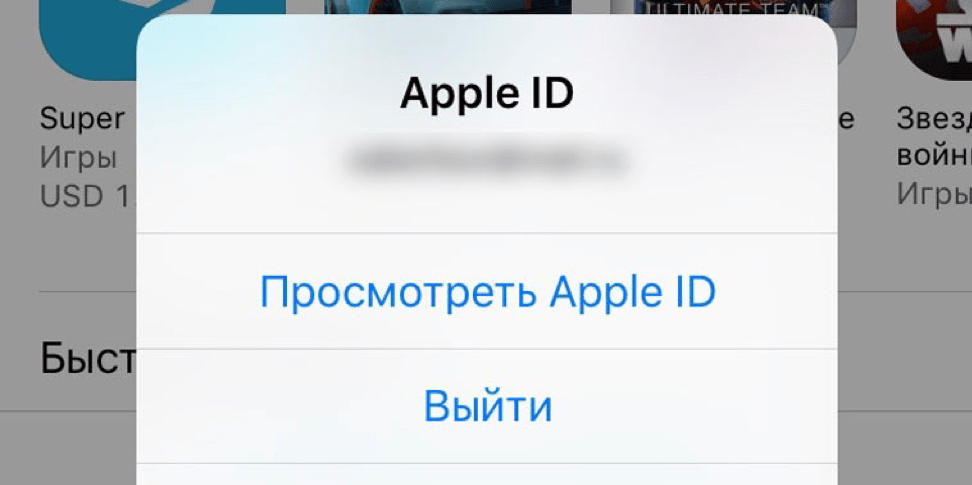
5. Обновить IP-адрес
Обновление IP-адреса сети Wi-Fi во многих случаях способно вернуть iPad или iPhone возможность скачивать приложения. Последовательность действий:
- Открыть раздел «Настройки».
- Выбрать «Wi-Fi».
- Найти активную сеть и кликнуть на значок (i) справа.
- Выбрать «Обновить IP-адрес».
6. Перезагрузить роутер
Перезагрузка роутера поможет исправить ошибки и сбои Интернет-соединения, которые мешают загрузке ПО. Для этого достаточно отключить прибор от сети, подождать несколько секунд, а затем опять включить.
7. Перезагрузить устройство
Когда в App Store не обновляются приложения, ситуацию поможет исправить перезагрузка устройства. После того как iPhone или iPad снова включится можно проверить зависшие загрузки.
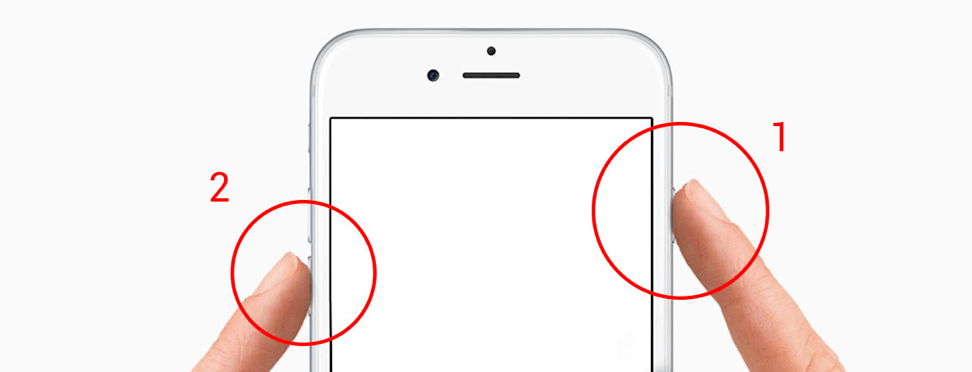
8. Использовать компьютер
Один из этапов устранения проблемы, когда не скачиваются приложения на Айфон — синхронизация Apple-устройства с iTunes на ПК. При этом девайс подключается к ПК с уже запущенным приложением iTunes. Синхронизация устройств возможна при условии совпадения аккаунта Apple ID на телефоне и ПК.
9. Сбросить настройки
Кардинальный способ возобновить загрузку — произвести полный сброс настроек до заводских. Прежде чем выбрать такую меру рекомендуется создать резервную копию iOS-девайса.
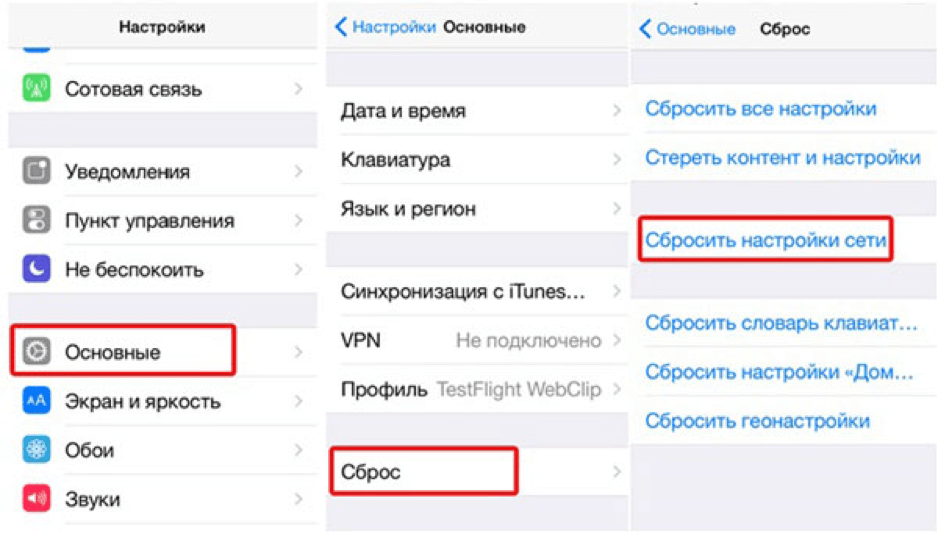
10. Перейти в режим DFU
Не удается исправить сбой подключения к App Store, что делать? Последней надеждой загрузить приложение станет перевод устройства в режим DFU.
11. Обновить программное обеспечение
Разработчики учитывают программные ошибки в новых версиях ОС. Поэтому обновление iOS может решить многие проблемы, в том числе и зависание загрузки приложений. Чтобы выполнить обновление достаточно:
- Зайти в раздел «Настройки».
- Выбрать опцию «Обновление системы».
- Нажать «Скачать» и «Установить».
Пользователи продукции от Apple часто сталкиваются со следующей проблемой: не обновляются приложения в App Store. Сама компания по поводу проблем c обновлениями и ошибками при скачивании приложений комментариев не дает. Пользователям приходится самостоятельно искать решение, проходя разные этапы, начиная с простых и заканчивая сложными.
Для того чтобы бороться с серыми иконками при ожидании, а также тем, что не обновляются приложения в App Store на Айфоне, лучше выполнять каждый этап по очереди, так как в любой момент загрузка может продолжиться, и необходимость в последующих действиях попросту отпадет.
Об автообновлении на Айфоне
Смартфон обладает множеством компонентов программного обеспечения, которые нуждаются в своевременном обновлении. Это позволяет владельцу устройства получить доступ к полезным функциям, недоступным ранее, а также повысить уровень безопасности.
На Айфоне обновление компонентов выполняется либо в ручном, либо в автоматическом режиме. В первом случае пользователь самостоятельно должен загружать обнову и устанавливать ее. А второй вариант предполагает установку очередной версии ПО без непосредственного вмешательства владельца Apple iPhone. То есть весь процесс оказывается автоматизированным.
Под компонентами, которые могут обновиться без участия пользователя, понимаются 2 категории программного обеспечения:
- приложения;
- операционная система.
Приложения – это отдельные программы, отвечающие за выполнение конкретных процессов, а операционная система – связующее звено, для которого тоже выходят новые версии прошивки. Автоматические обновления в обоих случаях работают по-разному
Поэтому важно рассмотреть принцип действия функции в различных сценариях
Обновление приложений
Любой владелец Айфона устанавливает на свой девайс несколько десятков программ. Все они постоянно обновляются с периодичностью раз в неделю или раз в месяц. Если предположить, что за этот процесс отвечает сам пользователь, ему придется ежедневно открывать App Store, проверять наличие актуальных данных и выполнять их установку.
Разумеется, подобный подход к обновлению контента выглядит не самым рациональным. И именно в этой ситуации на помощь приходит функция автоматических обновлений программ. Если данная опция включена, система самостоятельно осуществляет поиск актуальных версий приложений на iPhone, выполняет их загрузку и установку. Процессы осуществляются в фоновом режиме, поэтому владелец устройства может не отвлекаться, попутно занимаясь своими делами.
Обновление iOS
В случае с операционной системой и установкой ее обновлений ситуация немного иная. Во-первых, прошивка обновляется не так часто, как отдельные приложения. Во-вторых, операция не может быть выполнена в фоне, в отличие от установки актуальной версии какой-либо программы. То есть пользователям все равно необходимо подтверждать загрузку обновления iOS, поскольку при выполнении операции выполняется перезагрузка его iPhone или iPad.
Тем не менее, автоматическое обновление операционной системы тоже играет в плюс владельцу устройства. Ему не нужно самостоятельно проверять наличие свежей версии iOS. Как только выйдет актуальная прошивка, он получит уведомление, а сам Айфон предложит загрузить дистрибутив и произвести установку путем перезагрузки девайса.
Как отключить обновление iOS • Джейлбрейк блог
Очень часто пользователи задумываются: как отключить обновление ios, ведь эти назойливые уведомления об установке новой iOS начинают раздражать. Особенно, когда не хочется менять старую систему на новую.
Компания Apple каждый год старается модернизировать свои девайсы. Несколько лет назад она внедрила автоматическую загрузку обновлений на смартфоны и планшеты. Призывая к практичности и пропагандируя комфортное пользование, разработчики решили, что данная функция – это очень удобная вещь.
Для тех, чьи айфоны или айпады обладают большим объемом памяти и любителям инноваций, безусловно, понравится это нововведение. Но что делать обладателям устройств на 8 Гб или 16 Гб? И тем, кому по каким-то причинам не нравится система, или их телефон просто ее не потянет? Отключить обновление iOS поможет эта инструкция.
Минусы
- Обновление, которое скачивается в фоновом режиме, расходует трафик интернета, который иногда может быть на исходе.
- В момент внезапной установки нового ПО телефон может «тормозить»: зависать, не реагировать на прикосновения, может не работать кнопка Home и тд.
- ОС может занимать заветные мегабайты или гигабайты памяти.
Исправляем проблему: как отключить обновление ios
С выходом нового ПО система автоматически предлагает обновить прошивку. Если зайти в Основные настройки телефона во вкладку Обновление ПО, то при поиске новых обновлений начинается автоматическая загрузка, потому что поступает запрос на сервер Apple. Если нет необходимости, то лучше не посещать данный раздел в настройках.
Загрузка происходит только при включенном WiFi. С помощью сотовых данных 3G загрузка не осуществляется из-за большого веса актуальной версии ios.
Если случайно зашли в раздел, то каждый день телефон будет предлагать установить загруженную систему. И каждый раз надо будет нажимать кнопку «Позже», чтобы отложить это действие.
К сожалению, полностью отключить автоматическую загрузку ПО невозможно. Даже выключение беспроводной сети WiFi здесь не поможет. Но как удалить загруженное ПО на айфоне или айпаде, если оно уже автоматически скачалось?
Где находятся скачанные обновления на ios
Если вы заметили, что на телефоне почти нет места, то стоит посмотреть в Настройках. Возможно, что большую часть памяти занимает обновление системы, которое загрузилось автоматически в фоновом режиме. Идём сюда:
Настройки – Основные – Хранилище и iCloud – Управление – iOS x.x – Удалить обновления
Настраиваем роутер WiFi
Для того, чтобы избавиться от надоедливых прошивок, уведомлений и перезагрузки ПО, узнать, как отменить обновление ios, достаточно покопаться в настройка WiFI роутера. В данном случае необходимо сделать так, чтобы роутер не замечал сервера компании Apple, с помощью которых происходит обновление. Для этого в настройках роутера необходимо заблокировать 2 адреса:
- appldnld.apple.com
- mesu.apple.com
Если закрыть доступ к этим сайтам, то устройство на базе iOS не будет проверять обновления и решит, что на девайсе загружена самая последняя версия. Эти адреса отвечают только за проверку обновлений. Не стоит бояться, ведь все остальные функции будут работать в нормальном режиме. Если появиться желание обновить систему, то необходимо просто удалить эти 2 адреса.
Как отключить iOS обновления на iPhone и iPad без джейлбрейка
В этом материале мы поэтапно расскажем как отключить/заблокировать уведомления и сами обновления iOS «по воздуху» (OTA) на iPhone, iPod Touch и iPad без джейлбрейка.
Ни для кого не секрет, что далеко не все iOS-обновления такие удачные и желанные, как об этом пишут купертиновские разработчики в описании. Некоторые из них могут уменьшить время автономной работы, некоторые — скорость работы устройства, что особенно актуально среди владельцев старых девайсов. Обновления iOS по воздуху (OTA — Over-the-Air) никто насильно заставлять устанавливать не будет, но навязчивые всплывающие уведомления могут приходить по несколько раз на день. Как же от них избавиться? Можно сделать джейлбрейк и заблокировать будущие апдэйты, а также удалить бейджик (кружок) на системной иконке настроек. А что делать если джейлбрейка нет? Благо существует способ и для таких устройств.
ПО ТЕМЕ: Как правильно придумывать сложные пароли и не забывать их — совет от хакера.
Суть описанного ниже метода заключается в том, чтобы установить новый системный профиль, который будет перенаправлять операционку не на сервера с iOS-апдэйтами, а на сервера с обновлениями для Apple TV (tvOS). Таким образом iPhone, iPod touch или iPad будут проверять обновления на сервере для Apple TV (кстати, отлично подходит на эту роль также и сервер для Apple Watch) и считать вашу текущую прошивку самой актуальной. В любом случае это безопасно и всегда можно удалить профиль и обновиться до самой актуальной прошивки. Единственный недостаток этого способа заключается в том, что невозможно убрать красный бейджик с единичкой на иконке настроек и аналогичный значок в меню Основные → Обновление ПО. С другой стороны — это куда лучше чем получать всплывающие системные уведомления или вообще — всё-таки случайно установить нежеланный апдэйт.
Как отключить/блокировать iOS обновления на iPhone, iPod touch и iPad без джейлбрейка
Внимание! Если обновление уже загружено на iPhone или iPad, предварительно пройдите в Настройки → Основные → Хранилище и iCloud → Управление (хранилище) и удалите скачанный апдэйт. Таким образом можно сэкономить от нескольких сотен мегабайт и до пары гигабайт свободного дискового пространства
ПО ТЕМЕ: Как удалить обновление iOS, загруженное на iPhone или iPad, освободив более 1 Гб.
1. Откройте штатный браузер Safari, вставьте в адресную строку следующую ссылку и нажмите на клавиатуре кнопку «Go«:
hikay.github.io/app/NOOTA.mobileconfig
2. Дождитесь пока операционная система перебросит вас в системные настройки и отобразит профиль tvOS. В правом верхнем углу нажмите кнопку «Установить» и ещё дважды повторите это действие.
3. Во всплывающем сообщении нажмите кнопку «Перезагрузить» и дождитесь окончания процедуры ребута.
4. Проверьте работу профиля перейдя в Настройки → Основные → Обновление ПО. Ваша текущая прошивка должна быть актуальной, несмотря на то, что существует более свежая версия iOS.
Если вы всё-таки решите обновиться на текущую актуальную прошивку по воздуху (сделать это можно и через iTunes без дополнительных телодвижений), то просто удалите профиль tvOS пройдя в Настройки → Основные → Профиль.
Отключение самообновления приложений на iPhone 11: необходимость и методы
Самообновление приложений на iPhone 11 может быть полезной функцией, которая обеспечивает безопасность и производительность устройства. Однако, в некоторых случаях может возникнуть необходимость отключить эту функцию.
Причины отключения самообновления приложений могут быть разными. Некоторым пользователям необходимо сэкономить мобильные данные или ограничить использование интернета в определенное время. Другим пользователям может требоваться предварительное ознакомление с обновлениями перед их установкой. Независимо от причины, на iPhone 11 существует несколько методов отключения самообновления приложений.
Первый метод — отключение самообновления для всех приложений. Для этого необходимо открыть «Настройки», затем выбрать «iTunes Store и App Store». Далее войти в учетную запись Apple ID, нажать на свою учетную запись и выбрать «Просмотреть Apple ID». После этого нужно выбрать «Управление по подпискам» и выключить самообновление приложений.
Второй метод — отключение самообновления для конкретных приложений. Для этого нужно найти приложение, для которого необходимо отключить самообновление, на главном экране iPhone 11. Затем нажать и удерживать иконку приложения до появления вибрации и опций. Нажав на иконку с шестеренкой в верхнем правом углу, можно выбрать «Обновление приложений» и выбрать «Не автоматически».
Отключение самообновления приложений на iPhone 11 — простая и полезная функция, которая дает пользователю больше контроля над обновлениями. Необходимость отключения может возникнуть по разным причинам, и iPhone 11 предлагает несколько методов для этой цели. Следуя приведенным выше инструкциям, вы сможете контролировать обновления и использование мобильных данных на своем устройстве.





























