Зачем нужны быстрые команды в iOS
Вообще, изначально приложение «Команды» было предназначено для создания персонализированных команд для Siri. Благодаря им в одну фразу можно уместить сразу несколько действий. Например, по команде «Siri, едем домой», голосовой ассистент включит ваш любимый плейлист и проложит оптимальный маршрут, обойдя пробки.
В iOS 14 «Быстрые команды» обзавелись дополнительными триггерами, провоцирующими включение в зависимости от наступления определенных событий, например, при достижении аккумулятором определённого уровня заряда. То есть, если iPhone разрядился ниже заданных пределов, можно настроить автоматическую активацию режима энергосбережения.
FoneLab позволяет переводить iPhone / iPad / iPod из режима DFU, режима восстановления, логотипа Apple, режима наушников и т. Д. В нормальное состояние без потери данных.
Полезные советы по удалению бейджа с иконки Настройки на айфоне
Если вы заметили красный бейдж с цифрой на иконке Настройки на вашем iPhone, это означает, что у вас есть непрочитанные или непросмотренные уведомления. Хотите убрать этот бейдж и снова иметь чистый вид на своем экране? Вам помогут следующие полезные советы:
1. Просмотрите все уведомления
Первым шагом стоит просмотреть и отметить все уведомления, которые появляются в разделе Настройки. Зайдите в Настройки, прокрутите вниз и найдите вкладку «Уведомления». Там вы увидите список приложений, для которых отображаются уведомления. Проверьте каждое приложение и, если есть непросмотренные уведомления, просмотрите их и отметьте как прочитанные.
2. Очистите уведомления на экране блокировки
Во время блокировки экрана на вашем iPhone также может появляться уведомление, которое может вызвать бейдж на иконке Настройки. Чтобы очистить уведомление, просто сверните его вправо или влево, чтобы открыть экран блокировки, и удалите непрочитанные уведомления путем свайпа влево и нажатием на кнопку «Удалить».
3. Перезагрузите устройство
Перезагрузка iPhone может помочь в решении различных проблем, в том числе и с уведомлениями. Чтобы перезагрузить ваш iPhone, удерживайте кнопку включения/выключения и одновременно нажмите и удерживайте кнопку уменьшения громкости, пока не появится ползунок для выключения. Переместите ползунок и подождите некоторое время, пока устройство не выключится полностью. Затем снова включите его, нажав и удерживая кнопку включения/выключения.
4. Проверьте наличие обновлений
Иногда проблема с бейджем на иконке Настройки может быть связана с багами в программном обеспечении. Убедитесь, что у вас установлена самая последняя версия операционной системы iOS. Проверить наличие обновлений можно в разделе Настройки, выбрав «Общие» -> «Обновление ПО». Если доступно обновление, установите его, чтобы исправить возможные ошибки.
5. Свяжитесь с поддержкой Apple
Если ни один из перечисленных выше способов не помог вам убрать бейдж со значка Настройки, рекомендуется обратиться в службу поддержки Apple. Они смогут оказать дополнительную помощь и предложить индивидуальное решение проблемы.
Следуя этим полезным советам, вы сможете легко убрать бейдж со значка Настройки на вашем iPhone и вновь наслаждаться чистым видом экрана.
Центр управления
iOS 13 и iPadOS позволяют легко включать и отключать темный режим с помощью специального ярлыка в Центре управления. Однако для этого вам нужно выполнить жест 3D Touch или Haptic Touch. Иначе ты не увидишь.
Шаг 1: Откройте Центр управления. На iPhone X и более новых моделях проведите пальцем вниз от правого верхнего угла экрана, чтобы сделать это. То же самое касается всех поддерживаемых устройств iPadOS, начиная с iPad Air 2 и выше.
Если вы используете iPhone 8, iPhone 8 Plus или более старое устройство под управлением iOS 13 (общедоступная бета-версия), просто проведите пальцем вверх от нижней части экрана.
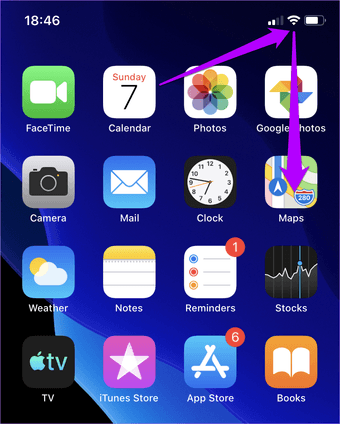
Шаг 2: Используйте 3D Touch на панели яркости. На устройствах без функции 3D Touch, таких как iPhone XR и все модели iPad, вместо этого выполните жест Haptic Touch (нажмите и удерживайте в течение секунды).
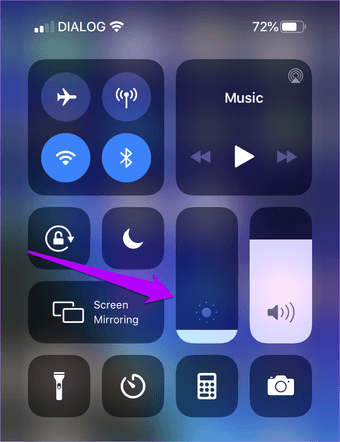
Шаг 3: Нажмите значок с надписью «Внешний вид», который отображается под строкой «Яркость». И вуаля! Вы отключили темный режим.
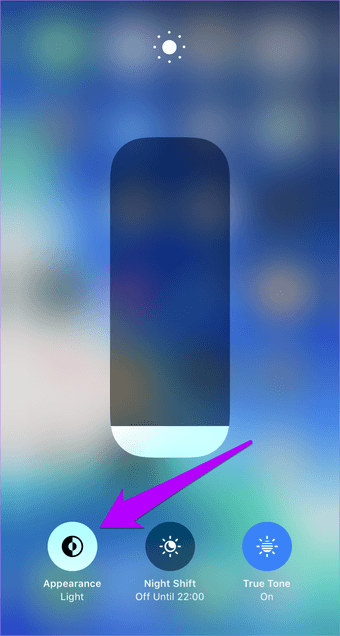
Note: Если темный режим включается в определенное время суток, то это означает, что ваш iPhone или iPad имеет функции, запланированные автоматически. Чтобы узнать, как это отключить, проверьте следующий раздел.
Как убрать бета версию iOS 16?
Удалить бета-профиль iOS 16 — iOS 16 выйдет для публики осенью этого года. Если вы можете немного подождать, чтобы получить стабильную версию iOS, удаление бета-версии программного обеспечения — достаточно простая задача. Вы просто удаляете бета-профиль, чтобы больше не получать бета-обновления, а затем устанавливаете стабильную версию iOS 16 на свой iPhone, когда она выходит.
Чтобы удалить бета-профиль, откройте приложение «Настройки». Затем перейдите в раздел «Общие». В общих настройках прокрутите вниз и коснитесь параметра «VPN и управление устройствами». Он покажет все профили конфигурации, установленные на вашем iPhone. В разделе «Профили конфигурации» вы увидите все загруженные профили на вашем iPhone, если их несколько. Затем нажмите на опцию «Удалить профиль», чтобы удалить бета-профиль iOS 16 с вашего iPhone. Перезагрузите iPhone после его удаления. После удаления бета-профиля вы получите обновление для iOS 16 в разделе «Обновление ПО» общих настроек, как только оно станет доступным, как обычно. Загрузите и установите программное обеспечение, чтобы вернуться к небета-версии стабильной версии iOS.
Как отключить баннеры на айфоне?
Изменение настроек для групп уведомлений —
- Перейдите в меню «Настройки» и нажмите «Уведомления».
- Выберите приложение и нажмите «Группировка».
- Выберите один из следующих вариантов.
- «Автоматически»: уведомления из приложения будут объединены в группы согласно критериям приложения, например по темам или цепочкам.
- «По приложению»: все уведомления из приложения будут объединены в одну группу.
- «Выключено»: уведомления не будут объединены в группы.
Как удалить цифру 1 с иконки настроек?
Если на иконке настроек на вашем айфоне с операционной системой iOS 15 отображается цифра 1, это означает, что у вас есть непрочитанные или непросмотренные уведомления в настройках. Чтобы удалить эту цифру, следуйте указанным ниже шагам:
- Откройте приложение «Настройки» на вашем устройстве.
- Прокрутите вниз до раздела «Уведомления» и нажмите на него.
- Выберите приложение, у которого отображается цифра 1 на иконке настроек.
- Внутри настроек выбранного приложения найдите секцию «Бейджи» или «Активные значки» и нажмите на нее.
- В этой секции у вас будет возможность отключить отображение цифры на иконке приложения.
После выполнения этих шагов, цифра 1 должна исчезнуть с иконки настроек на вашем айфоне. Если у вас есть другие приложения, для которых отображается цифра на иконке, вы можете повторить те же самые шаги для этих приложений.
Теперь вы знаете, как удалить цифру 1 с иконки настроек на айфоне с операционной системой iOS 15 и очистить свои уведомления.
Как удалить наклейку без следов
Если вы обнаружили виниловую наклейку на купленном товаре, нагрейте ее феном. Можно снять верхний слой (прозрачная пленка), а остатки клея ликвидировать стандартным гелем для посуды. Если нужно аккуратно снять бумажную наклейку, смочите ее водой. Через несколько минут потрите ее растворенным стиральным порошком.
12.05.2023 Как убрать наклейку с настроек айфон
Большинство людей используют мобильные телефоны. Айфон — это один из наиболее популярных видов мобильных устройств на рынке. Иногда возникают ситуации, когда на экране айфона появляются рекламные наклейки, которые могут быть недостаточно легко удалены. В этом случае знание, как убрать наклейку с настроек айфона, становится ключевым.
Существует несколько способов убрать наклейку с настроек айфона. Один из таких — это отключение наклейки в настройках уведомлений для каждого приложения. Для этого необходимо открыть приложение «Настройки» и выбрать раздел «Уведомления». Затем нужно выбрать название приложения, для которого необходимо отключить наклейки. Наклейки нужно выключить, установив переключатель в положение «Выкл».
Если на экране айфона появляется значок, обозначающий наличие новых уведомлений, то его можно убрать, изменив настройки уведомлений о сообщениях на iPhone. Для этого нужно открыть «Настройки» > «Уведомления» > «Сообщения». Затем нужно выбрать любые из указанных параметров, включить или выключить параметр «Допуск уведомлений», установить положение, места, стиль и звуки для оповещений.
Чтобы убрать единицу с настроек, которая часто возникает из-за багов, достаточно просто выйти из учетной записи iCloud и повторно выполнить вход. Для этого нужно перейти в меню «Настройки» → «Ваше_имя» и нажать кнопку «Выйти».
Чтобы удалить рекламную наклейку с экрана айфона, нужно накрыть ее тканевой салфеткой, смоченной в кипятке, и оставить на несколько минут. Затем нужно повторить процедуру и аккуратно использовать ту же самую салфетку, чтобы удалить размокшие слои бумаги и клея. Если салфеткой трудно удалить наклейку, можно воспользоваться пластиковой картой.
Чтобы отключить наклейки на настройках айфона, нужно открыть «Настройки» > «Почта» > «Уведомления» и убедиться, что параметр «Допуск уведомлений» включен. Затем нужно коснуться «Настроить уведомления», выбрать учетную запись электронной почты и выбрать параметр «Предупреждения» или «Наклейки».
Если на наклейку нанесен клей, то ее можно удалить, смочив поврежденную область спиртом, бензином, растительным маслом или уайт-спиритом и подождав несколько секунд. Клей размягчится, и его можно удалить под струей теплой воды.
Таким образом, существует несколько способов убрать наклейку с настроек айфона
Важно не только знать эти способы, но и правильно применять их для сохранения экрана телефона в отличном состоянии
Шаги по удалению единички в настройках на iPhone
Если вы хотите удалить единичку в настройках на iPhone, следуйте этим простым шагам:
Шаг 1: Найдите иконку «Настройки» на главном экране вашего iPhone и нажмите на нее.
Шаг 2: Прокрутите вниз по списку настроек и найдите вкладку «Уведомления». Нажмите на нее.
Шаг 3: Здесь вы увидите список приложений, для которых настроены уведомления. Пролистайте список и найдите приложение, в настройках которого хотите удалить единичку. Нажмите на него.
Шаг 4: В окне настроек выберите вкладку «Баннеры» или «Оповещения».
Шаг 5: В этой вкладке найдите параметр «Звук» и нажмите на него.
Шаг 6: В появившемся окне установите переключатель напротив параметра «Звук» в положение «Выкл».
Шаг 7: Нажмите на кнопку «Готово» или «Сохранить», чтобы завершить процесс.
Теперь единичка будет удалена и вы больше не будете получать звуковые оповещения от выбранного приложения.
Удаление цифры 1 с иконки настроек на iPhone с iOS 15
Цифра 1 на иконке настроек на iPhone с операционной системой iOS 15 обычно указывает на наличие доступных обновлений или важных сообщений. Если вы хотите удалить эту цифру с иконки настроек, следуйте этим шагам:
- Откройте приложение «Настройки» на своем iPhone.
- Прокрутите вниз и найдите вкладку «Уведомления».
- Нажмите на вкладку «Уведомления».
- Прокрутите вниз и найдите приложение «Настройки» в списке установленных приложений.
- Нажмите на приложение «Настройки».
- В разделе «Настройки уведомлений» выключите параметр «Оповещение бейджа».
После выполнения этих шагов цифра 1 должна исчезнуть с иконки настроек на вашем iPhone с iOS 15.
Как убрать напоминание об обновлении Айфон
Как отключить/удалить уведомления об обновлении iOS на iPhone и iPad без джейлбрейка
КАК УБРАТЬ/УДАЛИТЬ ОБНОВЛЕНИЕ iOS НА IPHONE и IPAD БЕЗ ДЖЕЙЛБРЕЙКА
Как отключить обновления iOS | Что делать если не работает ссылка
- Стоит ли обновлять iPhone 6S до iOS 10 3 2
- Touch ID требует ввода пароля после перезагрузки iPhone
- Айфон 5S горит белый экран с яблоком что делать
- Как взломать Айфон под паролем
- Как узнать подлинность Айпада
- Как сбросить диктофонную запись с Айфона
- Приложение для iPhone управление телевизором
- Как скачать на Айпод музыку бесплатно
- Макбук эйр переустановить систему
- Включить удаленно микрофон на Айфоне
- Яндекс почта настройки для iPhone
- Как очистить память на iPod Shuffle
- Как незаметно украсть Айфон
- Айфон в режиме поиск сети
- Как обновить систему на Макбуке
И если на новых Айфонах это происходит почти мгновенно, владельцам моделей постарше придется ждать 2-3 секунды, а то и больше.
Настроики iPhone: Как убрать цифру один на иконке настройки iPhone?
Настроики iPhone: Как убрать единичку на иконке настройки? Правильная настройка iPhone! Как убрать цифру один на иконке настройки iPhone? Профиль с Apple TV: Оценивай видео! Подписывайся на канал:) https://www.youtube.com/user/MrDenikes Мой твиттер: https://twitter.com/AppleThemeVid Наша группа ВКонтакте: http://vk.com/appletheme_1 Instagram: http://instagram.com/denikesinc
Как Убрать Единичку с Иконки Настроек Айфон
-> Убираем бейдж (единицу) с «Основные»Идем в директорию -> /System Files/Home Domain/Library/PreferencesВыключите «Найти iPhone/iPad» (Настройки –> iCloud –> Найти iPhone/iPad), после осуществления всех процедур можно включить «Найти iPhone/iPad». Но к сожалению это еще не все, ведь она скоро загрузиться повторно. Красота.
Как избавиться от «Обновить платежную информацию» на Айфоне?
Первым делом, что приходит на ум, так это сразу пополнить счет и оплатить подписку. Да, она продлится, но уведомление никуда не девается.
Некоторые ещё пробуют перезагрузить iPhone или добавить новую карту. Первый вариант точно не работает, а второй срабатывал лишь у единиц.
Но есть способ, который наверняка поможет убрать этот значок раз и навсегда.
Важно прочесть! Сразу хочу предупредить, что данный способ удалит все ваши загрузки из Apple Music, но не тронет ваши плейлисты. Просто придется загрузить треки по новой
Вот и всё, теперь это сообщение больше не побеспокоит. А даже если и появится ещё раз, то вы уже знаете, как от него можно избавится.
Как Убрать Единичку с Иконки Настроек Айфон
1. Да, это можно объяснить заботой о пользователях, ведь чем новее ПО, тем оно лучше, безопасней и т.
С виджетами все проще
Наибольшую популярность в кастомизации iOS 14 набрало приложение Widgetsmith. С его помощью можно создать виджет любого размера в собственном стиле: например, разместить в нем изображение или календарь с фоном из своего селфи.
Интерфейс в программе очень простой и разбираться с функциями не придется: создаете виджет, выбираете фон, рамку, шрифт, действие по тапу и готово. Еще можно попробовать чуть более простые аналоги Color Widget и Photo Widget.
iOS следит за нами — с помощью чего и как защититься?
В операционную систему iPhone интегрировано множество различных служб, которые могут собирать информацию о Вас. Сделано это, на мой взгляд, не ради какого-то вселенского заговора, а для удобства пользователя. iPhone подскажет ближайшие здания и заведения, сколько ехать до работы и обратно, когда лучше выезжать и прочие полезные штуки — все это на основе той информации, которую он постоянно собирает и анализирует.
А самое интересное, что со всем этим вы обязательно соглашаетесь при первом включении и активации:
Там все прописано достаточно подробно, но… кто же его читает? Однако всю эту «слежку» можно отключить — вот как минимизировать количество информации, отправляемой в Apple с вашего iPhone.
Трекинг рекламы
Благодаря этому пункту Apple собирает многие данные, которые позволяют показывать вам более релевантные рекламные объявления.
Все это передается в обезличенном виде, без привязки к конкретному пользователю.
Отключать или нет — решайте сами, но сделать это можно:
- Перейдя в «Настройки — Конфиденциальность» (для iOS 12 и «младше») или «Настройки — Конфиденциальность — Отслеживание» (для iOS 13 и «старше»).
- Прокручиваем в самый низ, пункт «Реклама — Отключить трекинг рекламы».
- Здесь же есть возможность «Сбросить идентификатор». Это действие удалит ранее собранные данные.
Данные диагностики
Ваш iPhone ежедневно автоматически собирает, а также отправляет данные диагностики и использования для того, чтобы компания Apple могла совершенствовать свою продукцию и услуги.
Данный пункт можно смело отключать, ведь помимо слежки, он еще может неплохо так есть трафик. Где это сделать:
- Открываем «Настройки — Конфиденциальность».
- В разделе «Диагностика и использование» (для iOS 12 и «младше») или «Аналитика и улучшения» (для iOS 13 и «старше») выбираем «Не отправлять».
iPhone всегда знает где вы — местоположение
Геолокация, или данные о вашем местонахождении, одни из самых важных в обеспечении конфиденциальности пользователя. Собирать их, при помощи iPhone, могут:
- Компания Apple для своих собственных нужд — улучшение карт, подсказки маршрутов и прочие.
- Программы от сторонних разработчиков.
Под контролем лучше всего держать и то и другое. Для того, чтобы проконтролировать доступ программ к GPS:
- Переходим в «Настройки — Конфиденциальность — Службы геолокации».
- Видим список всех программ, которые установлены на iPhone, а также те из них, которые используют ваши координаты.
- Что-то не нравится и вызывает подозрения? Отключаем.
Если промотать список программ вниз, то видим надпись «Системные службы». Здесь уже перечислены все сервисы непосредственно самой компании Apple, которым необходим доступ к координатам.
Делайте это с умом.
Камера, микрофон и прочие данные (контакты, календари и т.д.)
Боитесь прослушки или того, что вас скомпрометирует камера собственного iPhone? Или кто-то украдет контакты и заметки? Тогда просто необходимо обратить внимание на то, какими программами используются эти средства записи, наблюдения, какие приложения имеют доступ к фото, контактам и т.д. Проконтролировать процесс можно:
- Открыв «Настройки — Конфиденциальность».
- Последовательно просматриваем все пункты, которые здесь указаны и разбираемся в том, какие программы имеют доступ и собирают фото, контакты, данные календарей, напоминания.
Какая-то из программ слишком любопытная? Ограничьте ей доступ к вашим данным!
Понятное дело, что практически все перечисленное выше — это достаточно условно, ведь как я и говорил, Apple уверяет что не передает всю собранную информацию третьим лицам. А значит, бояться нечего.
Куда страшнее, когда о вас собирает информацию какой-то другой человек.
Как убрать 1 с иконки настроек iPhone после обновления
Перезагрузите устройство
Первым и наиболее простым способом является перезагрузка iPhone. Часто после перезагрузки иконка «Настройки» возвращается к своему обычному виду, без значка 1. Попробуйте выполнить перезагрузку и проверьте, пропал ли значок.
Проверьте уведомления
Если перезагрузка не помогла, то следующим шагом будет проверка уведомлений для приложения «Настройки». Перейдите в «Настройки» -> «Уведомления» и найдите приложение «Настройки» в списке. Убедитесь, что уведомления отключены, или по крайней мере, настройте их согласно своим предпочтениям.
Очистите уведомления
Если уведомления были включены, то возможно, что у вас есть непрочитанные уведомления в приложении «Настройки». Откройте приложение «Настройки» и проверьте, есть ли необработанные уведомления в виде точек или чисел рядом с какими-либо разделами. Если такие уведомления есть, прочтите их или выполни остальные необходимые действия, чтобы они исчезли.
Проверьте обновления приложений
Иногда проблема может вызываться не самим приложением «Настройки», а другими приложениями, которые требуют обновления. Проверьте наличие обновлений для всех ваших приложений в App Store и выполните их установку. После обновления приложений проверьте, исчез ли значок с иконки «Настройки».
Это были некоторые простые способы, которые могут помочь вам избавиться от значка с числом 1 на иконке «Настройки» после обновления iPhone. Если ни один из этих способов не сработал, обратитесь в службу поддержки Apple для получения дальнейшей помощи.
Обновления и исправления
В этом разделе мы рассмотрим способы обновления и исправления иконки настроек на вашем iPhone, чтобы убрать единичку.
Проверьте наличие обновлений
Первым шагом для устранения проблемы с иконкой настроек является проверка наличия доступных обновлений для вашего устройства. Часто разработчики выпускают исправления для различных проблем через обновления операционной системы. Чтобы проверить наличие обновлений:
- Откройте «Настройки» на вашем iPhone.
- Прокрутите вниз и нажмите на «Общие».
- Выберите «Обновление ПО».
- Если доступно обновление, следуйте инструкциям на экране, чтобы установить его.
После установки обновления перезапустите устройство и проверьте, исчезла ли единичка с иконки настроек.
Синхронизируйте с iTunes
Если обновление операционной системы не помогло, вы можете попробовать синхронизировать ваше устройство с iTunes. Для этого выполните следующие шаги:
- Подключите ваш iPhone к компьютеру с помощью USB-кабеля.
- Откройте iTunes на компьютере.
- Выберите ваше устройство в iTunes.
- Перейдите на вкладку «Обзор» в боковой панели iTunes.
- Нажмите на кнопку «Восстановить iPhone».
- Следуйте инструкциям на экране, чтобы завершить процесс восстановления.
После завершения процесса синхронизации и восстановления, проверьте, исчезла ли единичка с иконки настроек.
Если ни один из этих методов не помог вам убрать единичку с иконки настроек, рекомендуется обратиться в службу поддержки Apple для получения дополнительной помощи и решения проблемы.
Иногда простые изменения настроек недостаточно, чтобы справиться со сложными или нестандартными задачами на iPhone. В этом случае вам может потребоваться обратиться к дополнительным возможностям. В данном разделе мы рассмотрим несколько дополнительных функций, которые помогут вам получить больше возможностей и контроля над вашим устройством.
Доступность
iPhone имеет множество встроенных функций доступности, которые могут помочь людям с ограниченными физическими возможностями. Вы можете включить функции, такие как VoiceOver (изображение, содержащее несколько слов «Voice Over»), чтобы ваш iPhone просчитывал текст и элементы интерфейса вслух. Вы также можете настроить доступные шрифты, увеличить размер элементов интерфейса и т. д. Функции доступности можно настроить в разделе «Настройки» -> «Общие» -> «Доступность».
Шорткаты Siri
С Siri и функцией Шорткаты вы можете автоматизировать рутинные задачи и создавать собственные команды. Например, вы можете создать команду, чтобы Siri отправляла текстовое сообщение определенному контакту или чтение новостей с определенных сайтов. Чтобы настроить Шорткаты, перейдите в «Настройки» -> «Siri и Поиск» -> «Шорткаты». Нажмите на «Создать шорткат» и выберите действия, которые вы хотите автоматизировать.
Управление файлами
Если вам нужно более удобное и гибкое управление файлами на iPhone, вы можете использовать приложение Файлы. В нем вы можете просматривать и управлять файлами, сохраненными на вашем устройстве и в облачных хранилищах, таких как iCloud Drive, Dropbox или Google Drive. Вы можете организовывать файлы в папки, создавать новые папки и даже делиться файлами с другими пользователями. Приложение Файлы поставляется с устройствами iPhone и предустановлено на вашем устройстве.
Это лишь некоторые из дополнительных возможностей iPhone. Компания Apple постоянно добавляет новые функции и улучшения, чтобы обеспечить пользователям максимальную гибкость и удобство использования.
Что означает ненадежный корпоративный разработчик на айфоне
По сути, такое сообщение ошибкой не является. Это уведомление, и оно никак не влияет ни на основные функции операционной системы, ни на ее дополнительные компоненты. Полный текст сообщения выглядит следующим образом: «Ненадежный корпоративный разработчик <наименование разработчика> не был обозначен как надежный на этом iPhone. Пока этот разработчик не будет обозначен как надежный, его корпоративные программы нельзя будет использовать».
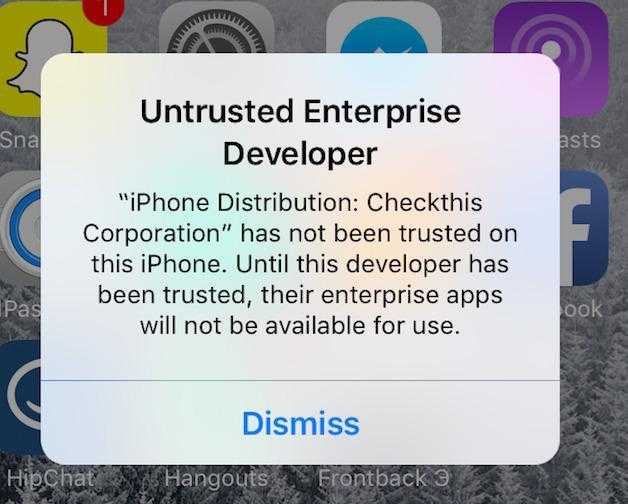
Ошибка на iOS9 «Untrusted Enterprise Developer»
Как все знают, программы и игры на айфон должны скачиваться только из официального магазина App Store. Это работает для большинства пользователей, но есть и другая группа – корпорации и компании. Они также могут использовать смартфоны не только для звонков и выхода в сеть, но и для решения задач, связанных с бизнесом. Для этого им нужны специализированные программы. Когда последние готовы, то отправлять их в магазин и ждать никто не будет. Для этого существует «Установка корпоративных программ».
Важно! Чаще всего эту функцию используют не по назначению и распространяют через нее программы, которые по тем или иным причинам были заблокированы в официальном магазине или не были допущены к продаже в принципе. Помимо не допущенных к продаже и установке программ, в файлах могут содержаться вирусы и прочие вредоносные программы
Этого нельзя исключать. Никогда не стоит открывать доступ к фотографиям, видеозаписям, музыке и прочим данным программе, которая установлена не из официального источника
Помимо не допущенных к продаже и установке программ, в файлах могут содержаться вирусы и прочие вредоносные программы. Этого нельзя исключать. Никогда не стоит открывать доступ к фотографиям, видеозаписям, музыке и прочим данным программе, которая установлена не из официального источника.
В случае, когда операционная система блокирует установку приложения из стороннего источника, а его все равно надо поставить, сообщение придется убрать. Если появляется ошибка «Разработчик не был обозначен, как надежный на этом iPhone», и что с ней делать – подробно рассказано в следующих разделах.
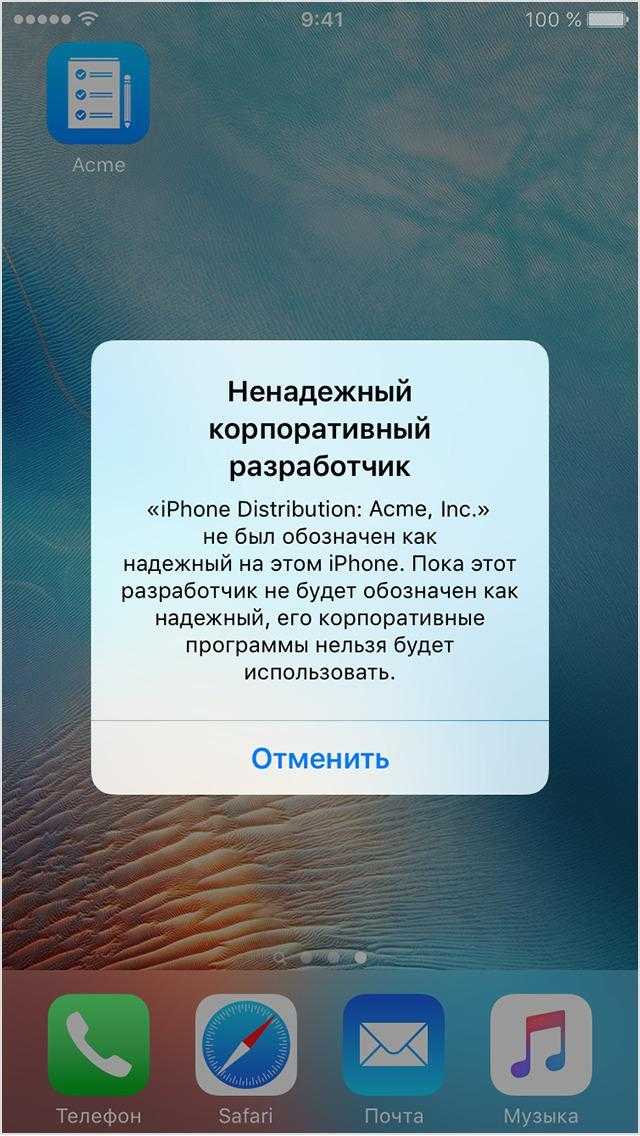
Исправить ошибку поможет добавление фирмы в доверенные
Одно дело, когда приложение просит номер телефона для регистрации, отправки уведомлений и других действий. И совершенно другое, когда софт, не успев установиться, уже требует ввести личную информацию о себе или других людях, а также запрашивает номер банковской карты или другие конфиденциальные данные.
Приложения настроек
Приложения настроек на iPhone позволяют пользователю контролировать и настраивать различные параметры устройства. Приложения настроек имеют иконку с зубчиками и обычно расположены на главном экране устройства.
Основные приложения настроек
На iPhone можно найти несколько основных приложений настроек, которые позволяют пользователю управлять настройками устройства, такие как:
| Описание | Иконка |
| Настройки Wi-Fi | Иконка с изображением микросети Wi-Fi |
| Настройки Bluetooth | Иконка с изображением Bluetooth |
| Настройки Звуков | Иконка с изображением динамика |
| Настройки Экрана и Яркости | Иконка с изображением яркости экрана |
| Настройки Батареи | Иконка с изображением батареи |
| Настройки iCloud | Иконка с изображением облака |
Другие приложения настроек
Помимо основных приложений настроек, на iPhone также можно найти ряд других приложений, которые позволяют настраивать различные параметры устройства. Некоторые из них включают:
- Настройки Доступности — для настройки доступности и адаптации устройства для пользователей с ограниченными возможностями.
- Настройки Карта — для настройки параметров приложения Карты и разрешения доступа к местоположению.
- Настройки Сообщения — для настройки параметров приложения Сообщения и управления учетной записью iMessage.
- Настройки Фото — для настройки параметров приложения Фото и доступа к фотографиям и видео.
- Настройки FaceTime — для настройки параметров приложения FaceTime и управления номером телефона и Apple ID.
Каждое из этих приложений настроек позволяет настраивать определенные параметры устройства, чтобы пользователь мог настроить iPhone в соответствии со своими предпочтениями и потребностями.
Как обозначить приложение надежным на айфоне
Настало время разобраться с тем, как обозначить надежного разработчика на iPhone. Обозначение надежности приложения – это то же самое, что и обозначение надежности разработчика.
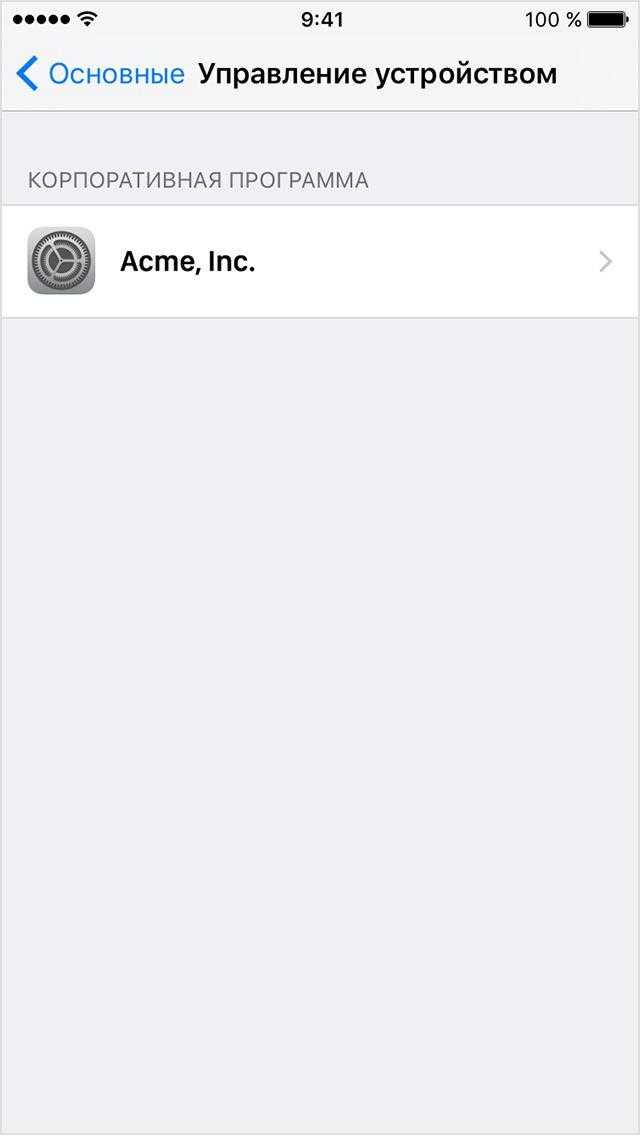
Приложение, которому нужно предоставить доверие, автоматически высветится в соответствующем окне
Если указать доверие к приложению, то его получит и производитель и, как следствие, все остальные его продукты, которые можно будет установить и использовать на данном гаджете айфон или айпад. Из этого исходит то, что добавление программы в список доверенных является тем же самым действием, что и подтверждение надежности поставщика программного обеспечения.
Следовательно, подойдет способ, описанный выше. Если пользователь столкнулся с подобным уведомлением, то его необходимо принять и следовать пошаговой инструкции:
- Перейти на главный экран меню своего айфона и найти в нем иконку «Настройки» в виде шестеренки.
- Нажать на нее и выбрать из всех конфигураций пункт «Основные». Он находится непосредственно рядом со значком шестеренки на первой странице меню настроек.
- Выбрать подпункт «Профили и управление устройством» (в некоторых версиях операционной системы он может называться «Управление устройством»).
- Выбрать наименование разработчика в списке корпоративных приложений.
- Нажать на кнопку «Доверять этому разработчику» и подтвердить свое действие.
Это позволит установить и запустить на iPhone или iPad приложение не и официального магазина App Store.
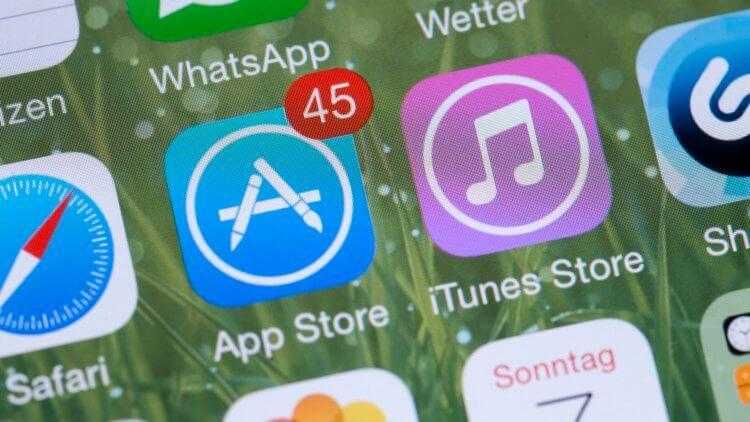
Apple хочет, чтобы пользователи скачивали ПО только из АпСторе
Важно! Подпункт «Профили и управление устройством» не появится в настройках до тех пор, пока пользователь впервые не столкнется с проблемой «Ненадежный корпоративный разработчик»
Хватит улучшать бесполезные «Карты»
Приложение «Карты» от Apple в странах СНГ популярностью не пользуется. И этому не стоит удивляться. Картографический сервис Apple улучшается и дорабатывается в основном с упором на США, Китай и некоторые страны Европы. Для нас же «Карты» от Apple представляют из себя урезанную и сломанную версию сервисов от Google или «Яндекс».
В своем состоянии по умолчанию iPhone улучшает эти самые «Карты», отправляя в штаб Apple разную полезную для разработчиков информацию. Отключить отправку этих данных, вместе с этим запретив смартфону тратить ценные ресурсы на подобные задачи можно в меню «Настройки» → «Конфиденциальность» → «Службы геолокации» → «Системные службы», где потребуется отключить переключатели «Анализ iPhone», «Маршрутизация и трафик» и «Популярное рядом».
Я практически уверен, что эти функции не представляют никакой ценности для вас, а ценные ресурсы устройств потребляют. Если я ошибаюсь, то пишите в комментарии, мне будет интересно почитать.
6 способов исправить «iPhone слишком близко» в iOS 17
Новая функция iOS 17, предупреждающее сообщение на экране «iPhone находится слишком близко», использует камеру TrueDepth, чтобы определить, насколько близко вы держите iPhone к лицу. Если ваш iPhone находится на расстоянии менее 30 сантиметров от ваших глаз, вы получите на экране предупреждающее сообщение «iPhone находится слишком близко». Если это вас раздражает, есть несколько способов исправить или остановить проблему.
1. Расстояние до экрана, поддерживаемое iOS-устройствами
Во-первых, вы должны знать, какие модели iOS поддерживают функцию предупреждения на экране «iPhone находится слишком близко». Модели iPhone или iPad с функцией Face ID поддерживают только функцию оповещения на экране «iPhone находится слишком близко».
Список моделей iPhone
- айфон 14 про макс
- айфон 14 про
- айфон 14 плюс
- айфон 14
- айфон 13 про макс
- айфон 13 про
- айфон 13 мини
- айфон 13
- айфон 12 про макс
- айфон 12 про
- айфон 12 мини
- айфон 12
- айфон 11 про макс
- айфон 11 про
- айфон 11
- айфон хз макс
- айфон хз
- айфон ХС
Список моделей iPad
- iPad Pro 12,9 дюйма (6-го поколения)
- iPad Pro 12,9 дюйма (5-го поколения)
- iPad Pro 12,9 дюйма (4-го поколения)
- iPad Pro 12,9 дюйма (3-го поколения)
- iPad Pro 11 дюймов (4-го поколения)
- iPad Pro 11 дюймов (3-го поколения)
- iPad Pro 11 дюймов (2-го поколения)
- iPad Pro 11 дюймов (1-го поколения)
2. Очистите камеру TrueDepth.
Очистка камеры TrueDepth — это первое, что вам нужно сделать. Если вы не чистите камеру TrueDepth в течение длительного времени, на камере может остаться пыль, которая и станет причиной проблемы. Поэтому для чистки камеры TrueDepth используйте мягкую хлопчатобумажную ткань. Это может предотвратить появление на экране предупреждающего сообщения «iPhone находится слишком близко».
3. Держите iPhone на расстоянии 30 сантиметров от глаз.
Если вы не держите iPhone на расстоянии 30 сантиметров или 12 дюймов от глаз, существует высокая вероятность появления на экране предупреждающего сообщения «iPhone находится слишком близко». Поэтому, если вы хотите избежать появления этого предупреждающего сообщения, держите iPhone на расстоянии 30 сантиметров от глаз. Как только ваш iPhone обнаружит, что вы держите iPhone на расстоянии 12 дюймов, предупреждающее сообщение на экране «iPhone находится слишком близко» исчезнет само по себе.
4. Увеличьте размер текста
Если размер вашего текста слишком мал, вы автоматически поднесете iPhone к глазам. Чтобы избежать этой ситуации, вам необходимо увеличить размер текста на вашем iPhone, выполнив следующие действия.
- Перейти к Настройки приложение вашего iPhone.
- Выберите Дисплей и яркость вариант.
- Нажать на Размер текста вкладка.
- Теперь перетащите текстовый ползунок вправо, чтобы увеличить размер текста в соответствии с вашими предпочтениями.
5. Включите автоматическую яркость.
Когда вы включаете функцию автоматической яркости, ваш iPhone автоматически настраивает яркость дисплея вашего iPhone в соответствии с окружающей средой. Эта функция автоматической яркости экономит ваше время и гарантирует, что яркость экрана будет соответствовать вашим требованиям. Давайте проследим за этапами включения функции автоматической яркости.
- Идти к Настройки.
- Нажмите на Доступность.
- Нажмите на Дисплей и текст вариант.
- Включите Автоматическая яркость выключатель.
6. Отключите Face ID и установите его снова
Если все вышеупомянутые методы не могут решить проблему, вы можете отключить функцию Face ID, чтобы исключить появление на экране предупреждающего сообщения «iPhone находится слишком близко». После отключения Face ID необходимо настроить его с нуля. Когда аутентификация по лицу начинает работать плохо, это влияет на функциональность Screen Distance.
- Идти к Настройки.
- Выбирать Идентификатор лица и пароль.
- Выбирать Аутентификация.
- Выключать все переключатели под Идентификатор лица Для варианта.
- Перезагрузить твое устройство.
- Окончательно, вернуться в настройки Face ID и Включи все переключатели.





























