Исправления для macOS Установка не завершена
Предварительное резервное копирование данных
Прежде чем принимать меры по устранению проблемы с установкой, лучше всего создать резервную копию своих данных, чтобы избежать несчастных случаев. Если ваш Mac может нормально загружаться, вы можете использовать Time Machine для этой работы.
 Лучшая альтернатива Time Machine для Windows 10/8/7
Лучшая альтернатива Time Machine для Windows 10/8/7
Хотите альтернативу Time Machine для Windows 10/8/7 для резервного копирования вашего ПК? MiniTool ShadowMaker — лучшая альтернатива для обеспечения безопасности вашего ПК.
Читать больше
Если ваш Mac завис из-за ошибки установки macOS, вы можете восстановить важные файлы с Mac с помощью профессиональных Программное обеспечение для восстановления данных Mac — Звездное восстановление данных для Mac.
После завершения резервного копирования или восстановления данных пора решить проблему с установкой.
Метод 1: перезапустите macOS из безопасного режима
Это первое, что вы можете сделать, и просто выполните следующие действия:
- Перезагрузите ваш Mac.
- Когда машина начнет перезапуск, продолжайте удерживать сдвиг ключ.
- Когда вы увидите логотип Apple, отпустите клавишу.
- Ваш Mac перейдет в безопасный режим. Просто откройте App Store и попробуйте снова установить обновление, чтобы увидеть, устранена ли проблема.
Метод 2: загрузите Mac с помощью диспетчера запуска
Следующее, что вы можете попробовать, — это запустить компьютер с помощью диспетчера запуска. Это позволяет вам выбрать загрузочный диск, а затем Mac сможет загрузиться с диска.
- Для выполнения этой работы перезагрузите Mac.
- Когда начнется загрузка, нажмите и удерживайте Все ключ.
- В интерфейсе диспетчера запуска выберите основной диск, обычно это Macintosh HD.
- Выберите его и нажмите Войти .
Затем обновите macOS и посмотрите, устранена ли проблема.
Метод 3: отремонтируйте диск
Если файлы, относящиеся к обновлению Mac, повреждены, может появиться сообщение об ошибке «Установка macOS не может быть завершена». Чтобы решить эту проблему, вы можете восстановить свой диск с помощью Дисковой утилиты. Эта функция может помочь исправить отсутствующие или поврежденные системные файлы для загрузки системы.
- Перезагрузите Mac, нажмите и удерживайте Команда и р клавиши, пока не появится логотип Apple.
- выберите Дисковая утилита> Продолжить .
- Бежать Первая медицинская помощь .
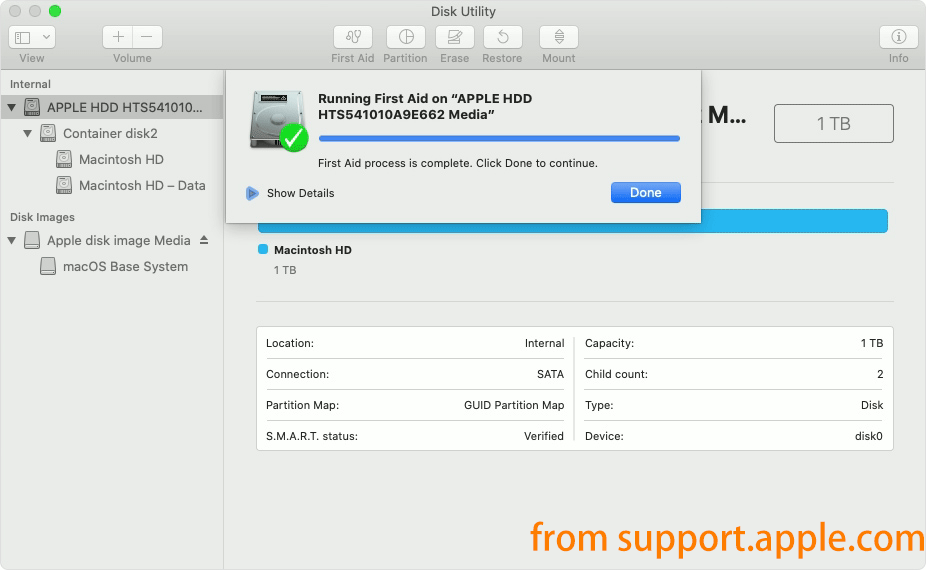

В этом посте показано, как использовать Дисковую утилиту на Mac для разбиения на разделы, очистки, ремонта, восстановления и копирования диска. Здесь также представлена программа для восстановления данных Mac.
Метод 4: обновление Mac Combo
Если установка macOS снова не удалась, вы можете попробовать использовать комбинированное обновление Mac. Просто зайдите в Сайт Apple , найдите нужное комбо-обновление и нажмите Скачать . После этого установите обновление и посмотрите, завершено ли оно.
Метод 5: переустановите macOS из режима восстановления
Если эти решения не помогут исправить ошибку установки, вы можете переустановить macOS в режиме восстановления.
- Перезагрузите Mac, нажмите и удерживайте Option + CMD + R клавиши, пока не увидите логотип Apple.
- Когда появится окно утилит macOS, выберите Переустановите macOS продолжать.
- Следуйте указаниям мастеров на экране, чтобы завершить операции. После этого снова обновите macOS.
Установите обновление macOS
Откройте приложение «Системные настройки» и выберите «Обновление программного обеспечения».
При выборе параметра «Обновление программного обеспечения» выполняется автоматический поиск доступных обновлений ОС.
Программы для Windows, мобильные приложения, игры — ВСЁ БЕСПЛАТНО, в нашем закрытом телеграмм канале — Подписывайтесь:)
Как только он обнаружит обновление, он покажет вам номер версии, и если вы выберете опцию «Подробнее» под ним, он предоставит вам дополнительную информацию об обновлении. На данный момент обновление только обнаружено. Он не будет автоматически загружен и установлен, пока вы не нажмете кнопку «Обновить сейчас».
Обновление может быть маленьким или большим. Для него нет установленных правил, хотя размер не так важен, как время установки. Когда вы выбираете установку обновления macOS, вы также даете ОС разрешение на перезагрузку, чтобы установить его. Это означает, что после загрузки обновления ваша система перезагрузится. Вот почему вам следует делать это только в том случае, если вы не собираетесь использовать Mac какое-то время. Установка может занять тридцать минут, а иногда и больше, в зависимости от размера обновления.
Вы не можете использовать свой Mac во время обновления. На экране обновления есть логотип Apple и индикатор загрузки / выполнения, а также оценка времени, в течение которого будет выполняться обновление. Помните, что это приблизительное значение, и время может увеличиваться или уменьшаться по мере установки обновления.
Когда обновление будет завершено, вы снова загрузитесь на рабочий стол. Если вы снова проверите обновление программного обеспечения, он сообщит вам, что ваша система обновлена, а также какая версия ОС у вас установлена.
Если вы хотите, чтобы обновления ОС устанавливались автоматически, когда они доступны, нажмите кнопку «Дополнительно» в настройках «Обновление программного обеспечения» и включите параметр «Загружать новые обновления, когда они доступны» и параметр «Установить обновления macOS». Это автоматизирует загрузку и установку. Однако вам не обязательно выбирать их оба. Вы можете настроить macOS на загрузку доступных обновлений, но не на их установку, пока вы сами этого не сделаете.
Примечание. Вы также можете включить / отключить автоматические обновления для iOS, если хотите.
Обновления macOS выпускаются для всех пользователей одновременно. Если вы точно знаете, что доступно новое обновление, но оно не обнаруживается, перезагрузите Mac и убедитесь, что ваш Интернет работает правильно. Попробуйте использовать другое подключение к Интернету. Если обновление было выпущено только что, подождите несколько часов, чтобы серверы Apple были менее загружены.
Нарушение работы системных файлов
Если ваш Mac зависает во время обновления, возможно, проблема заключается в нарушении работы системных файлов. В этом случае вам могут помочь следующие решения:
-
Перезагрузка в безопасном режиме: Попробуйте перезагрузить компьютер в безопасном режиме, чтобы предотвратить загрузку стороннего программного обеспечения. Для этого нажмите кнопку питания и удерживайте клавишу Shift до появления заставки загрузки. Затем выполняйте обновление системы.
-
Использование диска восстановления: Попробуйте восстановить системные файлы с помощью диска восстановления. Для этого перезагрузите компьютер и удерживайте клавишу Command (⌘) и R одновременно до появления заставки загрузки. Затем выберите «Дисковая утилита» и произведите восстановление системы.
-
Установка обновления вручную: Если вы не можете выполнить обновление через стандартный процесс, попробуйте скачать необходимое обновление с официального веб-сайта Apple и установить его вручную. Это может помочь исправить возможные проблемы с нарушением работы системных файлов.
-
Обращение к службе поддержки: Если вы не можете решить проблему самостоятельно, рекомендуется обратиться в службу поддержки Apple. Эксперты помогут вам диагностировать и исправить проблему со сбоем обновления на вашем Mac.
Нарушение работы системных файлов может привести к тому, что обновление замедлится или зависнет. Следуя указанным выше решениям, вы сможете вернуть работоспособность своего Mac и продолжить обновление без сбоев.
Что делать, если MacOS не может быть установлен на вашем компьютере
Когда мы запустили наш Mac и увидели сообщение, что macOS не может быть установлена на вашем компьютере, мы были немного озадачены — насколько мы были обеспокоены, мы не пытались установить macOS. Но, несмотря ни на что, мы застряли в петле. Когда мы нажали «Перезагрузить», наш Mac перезагрузился, но все еще застрял в установщике.
Мы попытались выйти из установщика — мы щелкнули в окне Установщика, а затем в меню выше выберите «Завершить установщик MacOS» (в качестве альтернативы Ctrl + Q). К сожалению для нас, когда мы снова загрузили наш Mac, у нас возникла та же проблема с открытием установщика.
Затем мы пробежали по следующим параметрам и добились большего успеха:
- Запуск в безопасном режиме: мы держали нажатой клавишу Shift во время запуска нашего Mac. Таким образом, мы смогли загрузиться в безопасном режиме. В безопасном режиме вы обнаружите, что Mac немного затруднен, но вы должны быть в состоянии сделать то, что вам нужно сделать, чтобы решить проблему.
- Оказавшись в безопасном режиме, мы открыли Mac App Store и искали Mojave.
- Мы нажали «загрузить» и подождали, пока установщик Mojave загрузится в фоновом режиме.
- После того, как установщик был загружен и мы были готовы к установке, мы продолжили установку.
Также возможно, что macOS не может быть установлен на вашем Mac, потому что ваш Mac слишком старый: вы можете увидеть, какие Mac могут работать с Mojave здесь.
Чёрный экран при установке Ubuntu
Большинство ошибок, вроде «чёрный экран Ubuntu во время установки», возникают потому, что образ был неправильно либо скачан, либо записан на носитель.
Сначала проверьте md5 сумму образа. Подсчитать её можно командой:
Полученное значение должно совпадать со значением md5, которое указанно на сайте, откуда вы скачали образ:
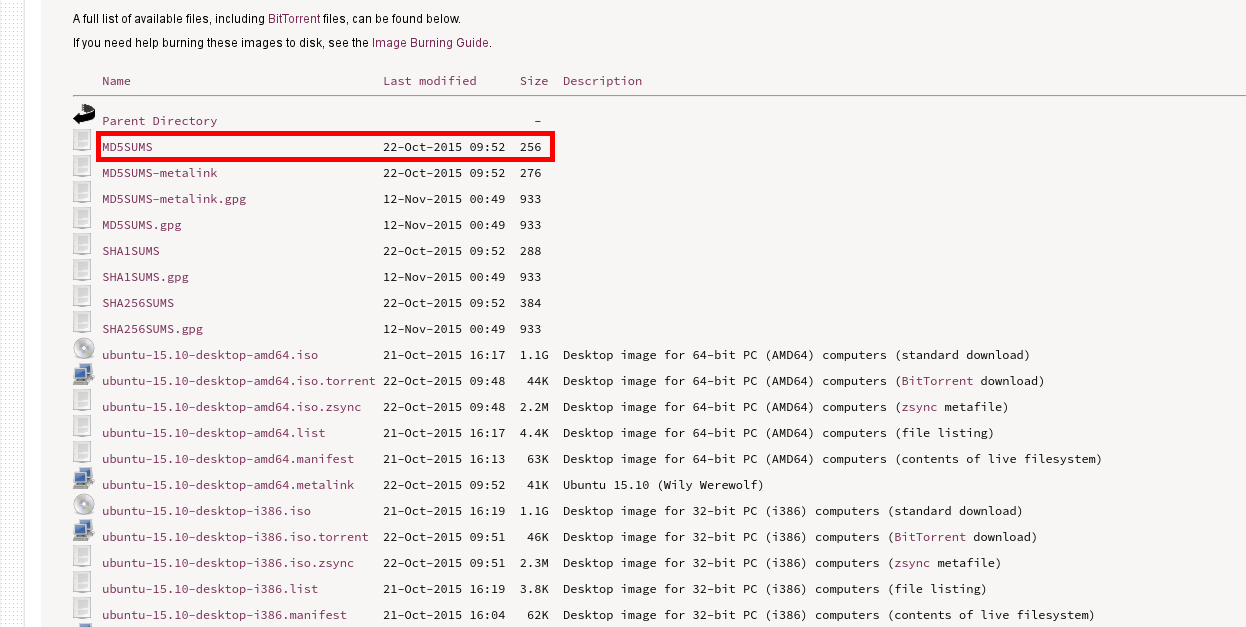
Если значения не совпадают, образ придётся загрузить ещё раз. Дальше проверьте также md5 для носителя, на который был записан образ, например DVD диска:
И это значение должно совпадать с двумя предыдущими. Если нет, вы нашли проблему — образ нужно перезаписать.
Также диск можно проверить на ошибки, выбрав пункт Проверить диск на ошибки в меню диска:
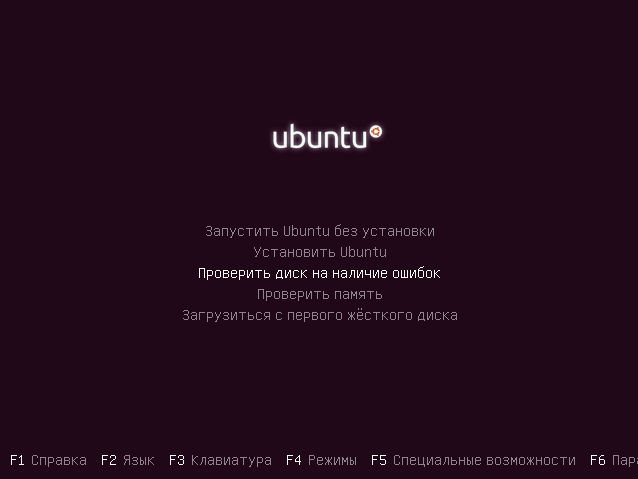
Если проблема всё ещё не была решена, возможно, система не загружается из-за несовместимости свободного драйвера и вашего оборудования. К счастью, этому есть решение. Необходимо использовать параметр ядра nomodeset. Он используется для того, чтобы включить особый режим работы драйвера. Нажмите в меню установщика F6 и выберите из выпавшего списка nomodeset:
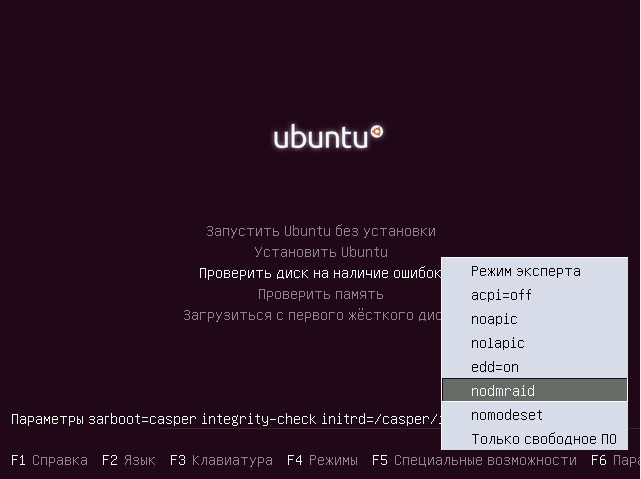
Дальше нажмите Esc, а затем Enter, чтобы начать загрузку:
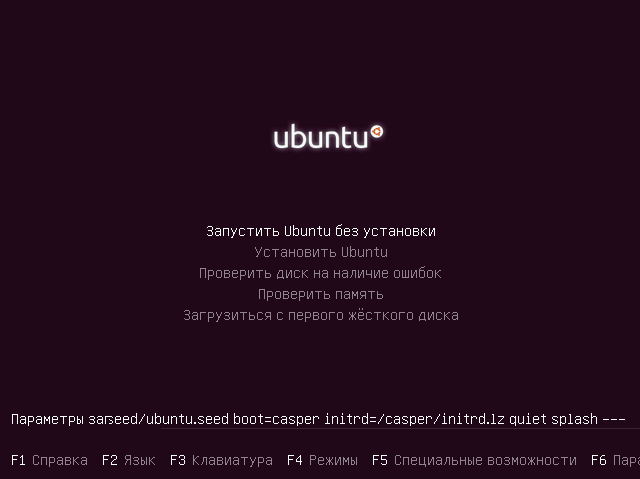
Затем можете запускать установку Ubuntu. Чёрный экран Ubuntu после установки может быть вызван, опять же, несовместимостью оборудования — вам придётся повторить все шаги, описанные выше, а затем установить необходимые драйверы.
Обращение в сервисный центр Apple
Если ваш Макбук завис при обновлении операционной системы, и вы не смогли решить проблему самостоятельно, возможно, наступило время обратиться в сервисный центр Apple. Что нужно делать в этом случае?
- Сохраните все важные данные и создайте резервную копию.
- Найдите ближайший сервисный центр Apple. Вы можете воспользоваться официальным сайтом Apple или специализированными онлайн-сервисами для поиска сервисных центров.
- Свяжитесь с выбранным сервисным центром по указанным контактным данным. Объясните проблему и уточните, есть ли необходимость предварительной записи.
- Запишитесь на прием в сервисный центр.
- Когда придет время приема, возьмите с собой весь комплект и аксессуары к Макбуку, а также аккуратно упакуйте его. Чем подробнее вы расскажете о проблеме, тем быстрее помогут в сервисном центре.
- В сервисном центре вам проведут диагностику устройства и постараются устранить проблему. Возможно, потребуется замена или ремонт компонентов.
- Если проблема не удается решить на месте, возможно, потребуется глубокая диагностика или передача устройства в другой сервисный центр Apple. В этом случае вам предложат оставить Макбук на обслуживание.
Учтите, что обращение в сервисный центр Apple может потребовать определенных затрат и занимает время. Однако, если вы не смогли решить проблему самостоятельно, такое обращение является наиболее надежным способом восстановить работоспособность Макбука после зависания при обновлении.
Проблема: обновление macOS не загружается
Еще одна причина, по которой вы не сможете загрузить обновление для macOS, – это отсутствие достаточного количества свободного места на вашем Mac.
Возможно, на вашем Mac недостаточно места (мы всегда рекомендуем не устанавливать, если у вас меньше 20 ГБ свободного места, так как в противном случае ваш Mac может не справиться с установкой – на самом деле, Big Sur весит чуть больше 12 ГБ вам понадобится все пространство, которое вы можете получить!)
Ниже вы увидите, что даже 20 ГБ места на самом деле недостаточно, когда дело доходит до установки macOS Big Sur. Когда дело дошло до установки, нам действительно понадобилось 35 ГБ. Итак, перед тем, как вы начнете, требуется еще 45 ГБ.
Исправить: освободить место
Мы предлагаем совет по освобождению места на вашем Mac ,например, вы можете удалить старые электронные письма и текстовые сообщения или найти старые файлы резервных копий Time Machine со своего Mac и удалить их.
Отличный способ освободить место – удалить изображения, связанные с сообщениями, которые вы получили на свой Mac. Вы можете сделать это, щелкнув логотип Apple> Об этом Mac> Управление, а затем выбрав «Сообщения» и удалив как можно больше изображений и видео.
Вы также можете попробовать такое приложение, как Clean Your Mac, для удаления кэшей и других вещей с вашего Mac.
Другой способ загрузить и установить обновление macOS – использовать безопасный режим.
Исправлено: загрузка из Mac App Store
Если вы используете Catalina, вы можете подумать, что вам нужно придерживаться загрузки нового программного обеспечения через Software Update, но вы все равно можете загрузить его через Mac App Store.
Когда мы попытались загрузить Catalina из Mac App Store, мы увидели сообщение о том, что запрошенная версия macOS не может быть найдена.
Исправлено: использовать безопасный режим
Нажмите кнопку питания и удерживайте клавишу Shift, чтобы запустить Mac в безопасном режиме. Откройте App Store и обновите свои приложения в безопасном режиме. Перезагрузить.
Чтобы получить доступ к безопасному режиму, нажмите и удерживайте клавишу Shift при запуске Mac. Подождите, пока появится логотип Apple, а затем, когда появится окно входа в систему, отпустите клавишу Shift.
Исправление: загрузите программное обеспечение с веб-сайта Apple.
Если у вас возникли проблемы с загрузкой точечного обновления (не полной новой версии) через Центр обновления программного обеспечения или Mac App Store, вы можете вместо этого использовать сайт Apple. Здесь вы можете найти последние обновления macOS. Чтобы найти любое обновление программного обеспечения на сайте, просто найдите его.
Исправление зависания обновления программного обеспечения Sonoma для macOS 14 на Mac
Итак, что же беспокоит обновление macOS Sonoma?
Почему обновление программного обеспечения Sonoma зависло на моем Mac?
В основном есть три причины, по которым обновление программного обеспечения может зависать:
- Плохое подключение к Интернету
- Перегруженный трафик на серверах
- Забито хранилище
Побывав там и сделав это, я знаю, как устранить зависшее обновление программного обеспечения на Mac. В этом кратком руководстве мы обсудим решения с учетом этих основных проблем. После каждого совета попробуйте загрузить программное обеспечение, чтобы выяснить, удалось ли вам справиться с проблемой.
Программы для Windows, мобильные приложения, игры — ВСЁ БЕСПЛАТНО, в нашем закрытом телеграмм канале — Подписывайтесь:)
1. Выключить/Включить Wi-Fi.
Для начала убедитесь, что у вас надежное и стабильное подключение к Интернету. Если качество вашей сети Wi-Fi ниже номинального, выключите/включите Wi-Fi.
Для этого нажмите меню Wi-Fi в правом верхнем углу экрана > выключите/включите переключатель рядом с Wi-Fi.
Обратите внимание: перейдите в приложение «Системные настройки» -> «Основные»> раздел «Обновление программного обеспечения», чтобы проверить, началось ли обновление программного обеспечения.
Теперь наберитесь терпения и позвольте macOS Sonoma загрузиться с полным спокойствием.
2. Подключите свой Mac к источнику питания.
Учитывая тот факт, что обновление программного обеспечения — это трудоемкий процесс, во время которого ваш Mac несколько раз перезагружается для установки обновления, лучше держать устройство подключенным к источнику питания.
3. Отключите режим низкого энергопотребления.
Если вы включили режим низкого энергопотребления на своем Mac, выключите его, поскольку этот режим энергосбережения может ограничивать процесс обновления программного обеспечения.
Зайдите в приложение «Системные настройки» на вашем Mac -> Аккумулятор -> щелкните раскрывающееся меню рядом с «Режим низкого энергопотребления» и выберите «Никогда».
4. Забудьте о Wi-Fi и подключитесь к нему заново
Если на вашем Mac по-прежнему возникают проблемы с подключением Wi-Fi, забудьте о сети Wi-Fi и повторно подключитесь к ней.
Чтобы это сделать, запустите приложение «Системные настройки» > «Wi-Fi» > часы на значке с тремя точками рядом с сетью Wi-Fi -> нажмите «Забыть эту сеть» и подтвердите.
5. Перезагрузите свой Mac
Если вам еще не удалось устранить проблему с обновлением программного обеспечения macOS Sonoma, перезагрузите Mac. Зачастую это все, что вам нужно, чтобы исправить медленное или прерывистое обновление программного обеспечения.
- Чтобы перезагрузить устройство MacOS, откройте меню Apple в верхнем левом углу экрана -> Перезагрузить.
- После перезагрузки Mac вернитесь в раздел «Обновление программного обеспечения» и начните загрузку программного обеспечения.
6. Наведите порядок на своем Mac
Если удача еще не улыбнулась вашему Mac, пришло время навести порядок в хранилище. Если вы уже давно отправляетесь на свой Mac для очистки диска, засоренная ступень вполне может быть спойлером. Но не волнуйтесь, найти беспорядок приложений на вашем Mac не составит большого труда.
- Перейдите в приложение «Системные настройки» на вашем Mac -> «Основные» -> «Память». В верхней части экрана вы должны увидеть общий объем доступного и использованного хранилища. Кроме того, macOS также перечисляет приложения в зависимости от объема занимаемого каждым из них места.
- Посмотрите на все приложения, которые съели больше всего места -> нажмите на значок информации рядом с конкретным приложением -> выберите ненужные данные и удалите их все одним движением.
Проблема: загрузка занимает слишком много времени
Если это новая версия операционной системы Mac, и вы пытаетесь загрузить ее сразу после выпуска, могут возникнуть проблемы из-за того, что так много людей одновременно обращаются к серверам.
В результате загрузка программного обеспечения может быть медленной, и даже если вам удастся загрузить его, установка может зависнуть, поскольку он пытается проверить ваши данные в Apple.
Сначала загрузка Big Sur могла занять целый день – типичный признак того, что слишком много людей пытается получить доступ к серверам.
Вы можете определить, есть ли проблемы с серверами на стороне Apple, посетив страницу состояния серверов Apple здесь: Страница состояния системы. Проверьте раздел обновления программного обеспечения macOS, чтобы узнать, есть ли какие-либо известные проблемы. (Если ссылка не работает, это https://www.apple.com/uk/support/systemstatus/)
Как вы увидите на снимке экрана ниже, возникла проблема с обновлением программного обеспечения macOS. С тех пор это было решено согласно Apple.
Хотя проблема с Big Sur была актуальна 12 ноября, на сайте Apple был следующий текст, указывающий на наличие проблемы: «Пользователи могут не иметь возможности загружать обновления программного обеспечения macOS на компьютеры Mac».
Исправлено: ускорить загрузку
Однако не всегда виноваты серверы Apple. Возможно, проблема в вас. Возможно, у вас плохое соединение Wi-Fi. Мы предлагаем вам попробовать подойти поближе к роутеру.
Вы можете обнаружить, что все происходит быстрее, если вы перейдете с Wi-Fi на проводное соединение. Если у вас есть кабель Ethernet и необходимый адаптер, если на вашем Mac есть только порт USB-C, подключите себя непосредственно к концентратору. Ваша загрузка будет намного быстрее по проводному соединению.
Исправлено: включить кеширование содержимого.
Еще одна вещь, которую вы можете попробовать, – это настроить кэширование контента.
Когда загрузка грозила затянуться, мы включили кеширование содержимого.
- Перейдите в Системные настройки> Общий доступ.
- Включение кэширования содержимого.
- Перезагрузка Mac.
Очевидно, кэширование содержимого снижает использование полосы пропускания и ускоряет установку на поддерживаемых устройствах за счет сохранения обновлений программного обеспечения на компьютере.
Мы убедились, что размер кэша не ограничен – нажмите «Параметры». И мы также убедились, что параметр, выбранный рядом с кэшем, был Все содержимое.
После внесения этих изменений загрузка была завершена за полчаса, а не за изначально ожидаемые 10 часов.
Почему Mac может зависнуть на обновлении?
Mac может зависнуть на процессе обновления по множеству причин. Рассмотрим некоторые из них:
|
Недостаток оперативной памяти Если ваш Mac имеет недостаточное количество оперативной памяти для обновления, это может привести к зависанию системы. Обновление операционной системы требует определенного объема памяти, и если его недостаточно, Mac может перегрузиться и зависнуть. |
|
Проблемы с интернет-соединением Плохое или нестабильное интернет-соединение может вызвать зависание обновления на Mac. Если сеть неустойчива, загрузка обновления может занять слишком много времени или прерваться, что приведет к зависанию системы. |
|
Установленное приложение или драйверы Некоторые приложения или драйверы, установленные на вашем Mac, могут быть несовместимыми с новой версией операционной системы. Это может стать причиной зависания на этапе обновления. Необходимо убедиться, что все программное обеспечение, установленное на вашем Mac, обновлено и совместимо с последней версией операционной системы. |
|
Технические проблемы Неполадки в аппаратной части или другие технические проблемы с вашим Mac могут вызвать зависание на этапе обновления. Например, поврежденный жесткий диск или проблемы с питанием могут привести к сбою системы во время обновления. |
|
Сбой в процессе обновления В редких случаях обновление операционной системы может быть повреждено или неверно установлено, что приводит к зависанию Mac. Необходимо правильно следовать инструкциям по обновлению и при необходимости повторить процесс снова. |
Обновление Mac OS — Как загрузить и обновить операционную систему Mac
Последние Apple Обновление Mac OS всегда может принести много удивительных возможностей. В то же время он исправит основные ошибки в старых версиях и поможет вашему Mac работать лучше. Перед обновлением операционной системы Mac необходимо проверить требования к оборудованию и функциям Mac.

Это довольно легко обновить Mac OS, Но по разным причинам вам может быть сложно напрямую обновить его до предпочитаемой версии, например, до последней версии MacOS Mojave, особенно если вы давно не обновлялись. Учитывая, что здесь, в этом посте, мы покажем вам подробности о как обновить свой Mac.
- Часть 1. Как обновить Mac до MacOS Mojave / High Sierra
- Часть 2. Как включить / выключить автоматическую загрузку обновлений Mac OS
- Часть 3. Лучшее резервное копирование и восстановление данных Mac, которые вы хотели бы знать
Часть 1. Как обновить Mac до MacOS Mojave / High Sierra
Apple выпустила последнюю версию macOS Monterey 12, которая позволяет получить обновление на большинстве устройств Mac. В этой операционной системе разработано много интересных новых функций, таких как служба подписки Apple News +. Но перед обновлением вы должны проверить приведенные ниже требования.
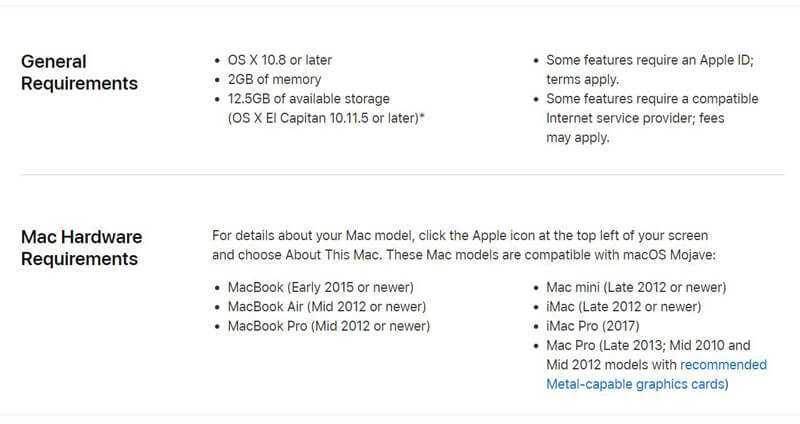
Бесплатно загрузите и установите обновление Mac OS
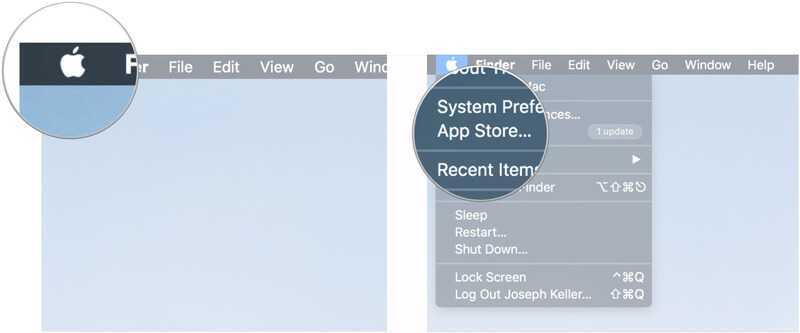
Примечание: Если опция обновления отсутствует, вы можете напрямую загрузить и установить Mac OS из Mac App Store. Иногда вам может потребоваться переустановить Mac OS, нажмите здесь Проверять.
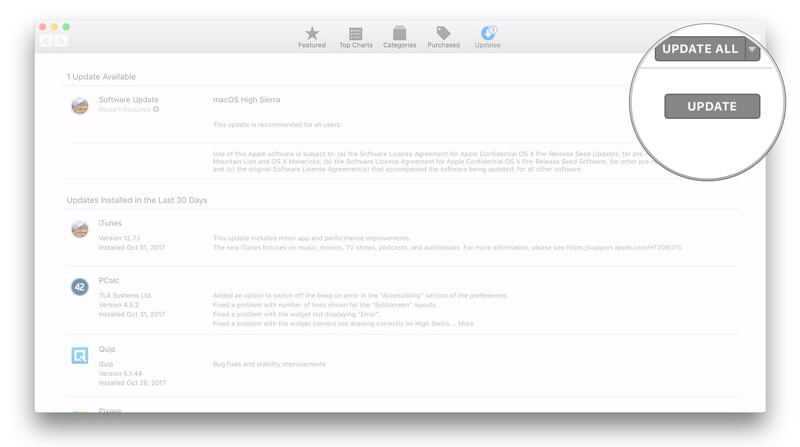
Еще один способ обновить Mac OS
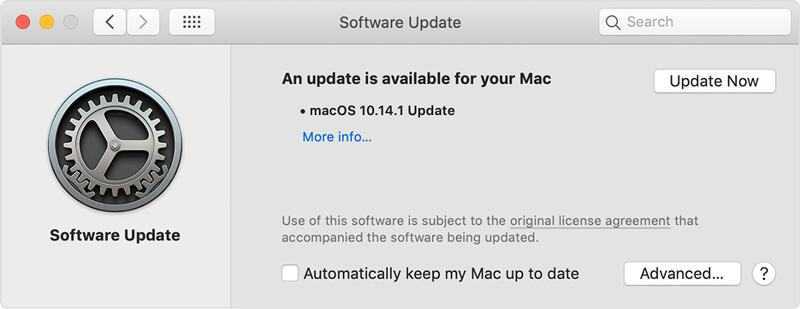
Примечание: Перед обновлением Mac OS вы можете нажать «Подробнее», чтобы проверить детали каждого обновления. Здесь вы можете выбрать предпочтительный вариант и напрямую обновить Mac до этой версии ОС. Если вы используете EL Capitan, Mac OS X 10.11 или другие ранние версии, вам лучше выбрать подходящее обновление здесь.
Часть 2. Как включить / выключить автоматическую загрузку обновлений Mac OS
По разным причинам многим пользователям Mac нравится отключать автоматическое обновление Mac OS. Здесь, в этой части, мы покажем вам, как включить или отключить автоматическое обновление. Вы можете настроить параметры в зависимости от ваших потребностей.
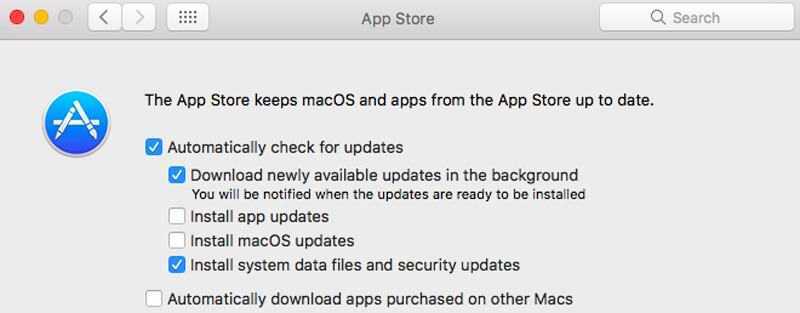
Часть 3. Лучшее резервное копирование и восстановление данных Mac, которые вы хотели бы знать
Перед обновлением вашего Mac, вам предлагается сделать резервную копию всех важных файлов. Вы можете сделать полную резервную копию вашего Mac. Или вы можете выбрать некоторые профессиональные инструменты для резервного копирования только некоторых ценных данных.
Здесь мы искренне рекомендуем мощный Mac Data Recovery, чтобы помочь вам сделать работу. Помимо резервного копирования данных Mac, он также позволяет вам восстановить удаленные / потерянные файлы Mac легко.
- Резервное копирование всех типов данных на вашем Mac.
- Поддержка фотографий, документов, электронных писем, видео, аудио и многое другое.
- Восстановление удаленных / потерянных данных с внутреннего / внешнего жесткого диска Mac.
- Восстановление файлов с карты памяти, USB-накопителя, флэш-накопителя, камеры и т. Д.
- Легко обрабатывать различные ситуации потери данных, такие как удаление, форматирование диска, RAW жесткий диск, сбой компьютера и т. Д.
Мы в основном говорили о как обновить свой Mac на этой странице. Теперь вы можете легко обновить Mac до macOS Mojave, High Sierra или других нужных вам версий. Мы покажем подробные шаги по обновлению операционной системы Mac. Более того, вы познакомите вас с отличным инструментом резервного копирования и восстановления данных Mac для лучшей защиты ваших данных. Оставьте нам сообщение в комментарии, если у вас все еще есть вопросы.
Что вы думаете об этом посте.
Рейтинг: 4.5 / 5 (на основе голосов 77) Подпишитесь на нас в
Не знаете, как исправить новые проблемы с обновлением iPhone? Из этой статьи вы можете получить подробные решения проблем обновления iOS 11 и iOS 12. Просто читай и следуй.
Хотите быстро увидеть скрытые файлы на Mac? Здесь мы предоставили вам 3 часто используемых метода, которые помогут вам просмотреть скрытые папки или показать папку библиотеки в macOS Mojave.
Хотите использовать последнюю версию iTunes? Как обновить iTunes до последней версии? Вы можете найти несколько решений для эффективного обновления iTunes.
Оставьте свой комментарий и присоединяйтесь к нашему обсуждению
Советы по Mac OS
Восстановление данных
Aiseesoft Data Recovery — это лучшее программное обеспечение для восстановления данных, которое восстанавливает удаленные / потерянные фотографии, документы, электронные письма, аудио, видео и т. Д. С вашего ПК / Mac.
Проверьте свободное место
Если вы не смогли загрузить обновление macOS, это может быть связано с тем, что у вас нет свободного места на диске для размещения обновления. Обычно это предупреждается всплывающим окном. Есть несколько способов освободить место, некоторые из которых предлагаются самим Mac из меню Apple, перейдя в «Об этом Mac» и нажав на вкладку «Хранилище». В любом случае, вот несколько советов, которые могут быть полезны для этой цели:
- Используйте iCloud , нанимая более высокую космическую ставку, если это необходимо. Вы можете сохранить много файлов, которые занимают много в облаке, освобождая место на вашем Mac. Такие службы, как Google Drive, Dropbox или любые другие, также могут служить вам.
- Используйте внешние устройства сохранить эти файлы, если облако не убедит вас. Pendrives, внешние накопители и NAS являются хорошим вариантом.
- Организуйте свои файлы Скорее всего, не все файлы, которые вы храните на своем Mac, будут вам полезны, поэтому проверка вручную может помочь вам обнаружить и очистить их.
- Проверьте загрузки , поскольку это обычно файлы, которые в конечном итоге занимают много места, и мы считаем их забытыми. Не только документы, но и песни, сериалы и фильмы, загруженные с потоковых сервисов, включая подкасты.
- Очистить корзину потому что действительно то, что у вас есть, не удаляется автоматически, и на самом деле его можно восстановить в любое время. Не ждите 30 дней, необходимых для автоматического удаления, и полностью удалите эти файлы.

























![После обновления macos, компьютер виснет на белом экране с яблоком [решение]](http://6msch59.ru/wp-content/uploads/f/e/c/fece3816bd902d0f4034aeb96fdbd7f7.jpeg)



