Часть 1 : Восстановление удаленных фотографий iPhone без резервного копирования с помощью восстановления данных iPhone
Почему iPhone восстановления данных для восстановления фотографий — функции для восстановления данных iPhone
1. Поддержка различных устройств: получение данных с iPhone, iPad, iPod touch напрямую.
3. Восстановление из резервной копии iTunes
4. Решите более сложную проблему: спасите потерянные данные с вашего сломанного iPhone, iPad или iPod.
5. Простота эксплуатации обеспечивает удобство использования.
Нет сомнений в том, что iPhone Data Recovery — одна из самых полезных программ, которая дает пользователям возможность создавать резервные копии и восстанавливать все виды файлов с помощью своих интеллектуальных устройств. С помощью iPhone Data Recovery, давайте посмотрим, что мы можем сделать, чтобы восстановить потерянные фотографии, которые не были сохранены после восстановления.
Шаг 1 , Загрузите программное обеспечение iPhone Data Recovery на свой компьютер, нажмите «Далее» для установки, а затем нажмите кнопку «Готово», после чего программа автоматически запустится.
Шаг 2 , Подключите свои устройства к компьютеру, подключив к нему iPhone и войдите в режим сканирования.
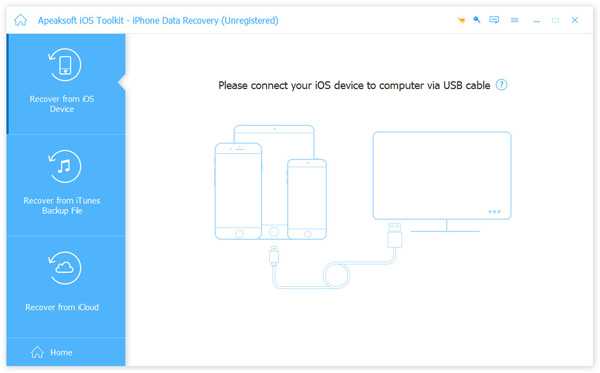
Шаг 3 , После завершения сканирования нажмите «Восстановить с устройства iOS», а затем нажмите «Начать сканирование».
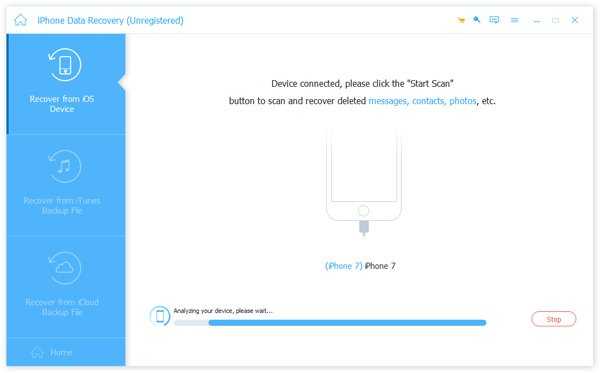
Шаг 4 , Выберите «Фотопленка», «Фотопоток» и «Библиотека изображений» в левой части столбца. Эти предметы будут выделены маленькой зеленой галочкой слева. Тогда вы сразу увидите все фотографии на вашем умном устройстве.
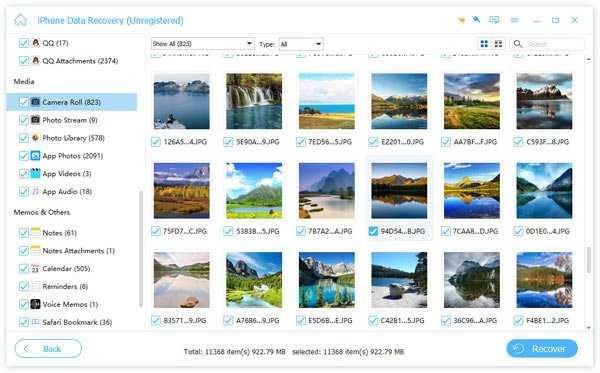
Шаг 5 , Выберите фотографии, которые вы хотите получить, и нажмите «Восстановить», чтобы сохранить их на своем компьютере.
Это оно! Попробуйте этот метод сразу, чтобы вернуть удаленные фотографии за считанные секунды!
Кроме того, если вы удалили iMessages на iPhone, вы должны пойти, чтобы узнать как восстановить удаленные iMessages без резервного копирования.
Фотографии исчезли после обновления iPhone, шаги по исправлению
Чтобы решить эту проблему на вашем устройстве, убедитесь, что вы подключаетесь к сети Wi-Fi с сильным и стабильным сигналом.
Сначала проверьте, есть ли обновление для вашей iOS. Часто Apple выпускает небольшое обновление вскоре после основного выпуска, чтобы исправить проблемы, возникающие после этого основного выпуска iOS. Таким образом, даже если это может показаться нелогичным, часто помогает обновление до этой дополнительной версии.
Если обновление недоступно или вы не готовы к этому шагу, перейдите к следующим шагам.
Чтобы исправить недостающие фотографии, выполните следующие действия:
- Зайдите в «Настройки» и нажмите на свой Apple ID в верхней части экрана, а затем выберите iCloud на следующем экране.
- Далее Нажмите на фотографии (рядом с фотографиями должно отображаться ВКЛ.)
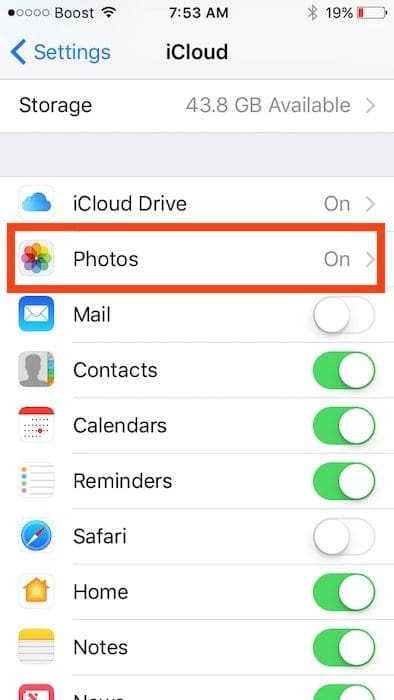
На следующем экране отключите «Библиотеку фотографий iCloud». Выберите «Удалить с iPhone», когда увидите варианты. Это удалит фотографии и мультимедиа с вашего iPhone.
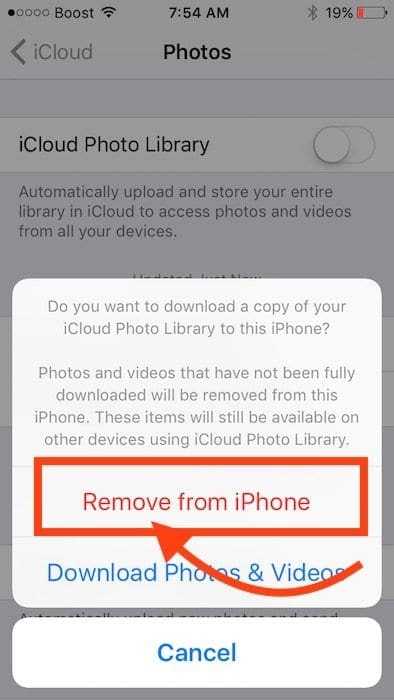
Теперь, когда ваш iPhone свободен, включите библиотеку фотографий iCloud и дождитесь, пока все фотографии загрузятся обратно на ваш iPhone из iCloud.
В зависимости от количества фотографий, которые у вас были, потребуется некоторое время, чтобы загрузить их все обратно в iPhone. Если ваш iPhone разряжен, вы можете подключить его к источнику питания во время загрузки фотографий.
В случае, если вы никогда не сохраняли свои фотографии в iCloud до обновления, а вместо этого сохраняли их как резервную копию iTunes, вы можете восстановить их из резервной копии iTunes с помощью USB-кабеля.
Айфон не видит фото в галерее
Что делать, если фото и картинки на вашем айфоне вдруг пропали из галереи? Это достаточно распространенная проблема, с которой сталкиваются многие владельцы айфонов, особенно после обновления операционной системы или из-за ошибок в работе iCloud.
Если ваши фотографии исчезли без вашего ведома, первым делом проверьте раздел Недавно удаленные в галерее на вашем айфоне. Возможно, вы случайно удалили фотографии или они были удалены автоматически после определенного периода времени. Удаленные фото обычно хранятся в этом разделе в течение 30 дней, после чего они окончательно удаляются. Если вы обнаружите пропавшие фотографии в разделе Недавно удаленные, вы сможете восстановить их обратно в галерею.
Если фотографии не были удалены вами сами, существует вероятность, что они были удалены автоматически из-за настроек iCloud. Проверьте настройки своего айфона и убедитесь, что включена функция Фотопоток. Если эта функция отключена, все фото, сделанные на вашем айфоне, могут быть автоматически удалены после некоторого времени.
Также, возможно, фотографии исчезли после обновления iOS на вашем айфоне. Обновления операционной системы могут вызывать различные проблемы, включая исчезновение фотографий из галереи. В этом случае, попробуйте восстановить фотографии из резервной копии iCloud или iTunes.
Если же вы не смогли найти пропавшие фотографии в разделе Недавно удаленные и не смогли восстановить их из резервной копии, возможно, они были удалены окончательно. В таком случае, к сожалению, восстановить их будет невозможно.
Если фото исчезли из галереи айфона, важно сначала проверить раздел Недавно удаленные и попробовать восстановить их оттуда. Если фотографии были удалены автоматически или после обновления операционной системы, их можно будет восстановить из резервной копии iCloud или iTunes
Однако, если фото были удалены окончательно или не удалось их найти в других источниках, придется принять тот факт, что они потеряны навсегда. Поэтому, важно регулярно делать резервные копии фотографий, чтобы избежать потери важных прошлых событий и воспоминаний.
Мимоджи
Мимоджи (Мемоджи) теперь можно использовать на смартфонах с процессором Apple A9 (iPhone 6s, 6s Plus и iPhone SE), а особо рьяные любители анимаций порадуются возможности кастомизации созданных виртуальных персонажей посредством макияжа, пирсинга, очков, причесок и т.д (подробно).
Кроме того, из получившихся персонажей можно сделать стикеры для общения в iMessage, а также использовать их в качестве аватарки абонента в приложении Контакты.
Популярность Мимоджи, видимо, довольно высока, потому что для их добавления даже предусмотрели специальную кнопку на виртуальной клавиатуре.
ПО ТЕМЕ: Как в iOS 12 и iOS 13 на iPhone блокировать все звонки от неизвестных и скрытых номеров: 2 способа.
Как обновить айфон 7 и выше до iOS 13
Теперь пришло время скачать айос 13 на гаджет, который справится с требованиями прошивки. Как сказано выше, iPhone 6S и 7 — это самые старые телефоны Apple, которые поддерживают новую версию ПО.
Важно! Перед тем как приступать к обновлению, лучше создать резервную копию устройства. Это защитит пользователя от сбоев во время установки или просто позволит вернуться на старую прошивку, если новая версия придется не по вкусу
Чтобы создать резервную копию, нужно:
- Зайти в настройки гаджета.
- Перейти в первый раздел.
- Выбрать iCloud.
- Нажать на пункт «Резервная копия».
- Активировать все ползунки и подождать несколько минут, пока система архивирует данные.
Чтобы не потерять свои данные в случае сбоя обновления, лучше воспользоваться резервным копированием
Тоже самое можно сделать через айтюнс:
- Подключить айфон 7 к ПК.
- Открыть программу и дождаться синхронизации.
- Кликнуть на иконку подключенного гаджета (вверху).
- Следом нажать на раздел «Автоматическое создание копий»
- Выбрать «Этот компьютер».
- Нажать «Создать копию сейчас».
- Дождаться окончания процесса.
Теперь можно спокойно обновиться, не переживая за плохой исход.
Резервное копирование через iTunes можно сохранять в файлах ПК
Чтобы установить iOS 13 на айфон 7, нужно:
- Перейти в меню «Настройки».
- Кликнуть на «Основные».
- Следом в «Обновление ПО».
- Подождать пока система просканирует устройство и появится кнопка «Загрузить». Нажать.
- Во всплывшем окне выбрать «Установить». На этом этапе система предложит произвести установку позже или в ночное время. Лучше выбрать второй вариант, так как обновление обычно занимает около часа.
Обратите внимание! Наличие Интернета при обновлении строго обязательно. Если установка была перенесена на ночь, остается только перед сном поставить телефон на зарядку
Утром он уже будет обновлен до последней актуальной версии
Если установка была перенесена на ночь, остается только перед сном поставить телефон на зарядку. Утром он уже будет обновлен до последней актуальной версии.
Узнать, что доступна новая версия ОС, можно в разделе «Обновление ПО»
Также можно произвести обновление iOS до 13 версии через компьютер
Но важно отметить, что для этого подойдет только ПК от Apple. Инструкция следующая:
- Установить последнюю версию программы iTunes (если установлена ОС Catalina, тогда запустить Finder).
- Подключить айфон к ПК через USB.
- Запустить утилиту и выбрать подключенный гаджет.
- С официального сайта скачать пакет файлов iOS 13.
- В айтюнс или Finder нажать на иконку гаджета и перейти в раздел «Обзор» в меню слева.
- После нажать на «Обновить», при этом нужно зажать кнопку «Options», она же «Shift», и в всплывшем окне выбрать вышеописанный файл.
- Подтвердить намерение обновления и дождаться окончания процедуры.
Во время процедуры айфон перезагрузится и после окончания включится автоматически. Остается только отсоединить от ПК и пользоваться.
Finder можно найти в панели быстрого доступа
Безопасность
Еще одно полезное нововведение касается тех, кто переживает по поводу отслеживания устройством своего местоположения. Ранее пользователь мог разрешить или запретить приложению использование геолокационных данных (обычно выбирают вариант, при котором данные становятся доступны игре или программе лишь в то время, когда она активна). Теперь появилась еще одна альтернатива — одноразовый допуск, который запретит приложению использовать геолокацию, как только пользователь его закроет.
Многие приложения в iOS 13 также запрашивают доступ к Bluetooth, чего не было замечено за предыдущими версиями мобильной ОС Apple.
ПО ТЕМЕ: Как узнать модель Айфона внешне? Отличия каждого iPhone.
Быстродействие и память
Авторитетный эксперт издания Bloomberg, Марк Гурман, еще в мае 2019 года сообщил о фокусировке разработчиков iOS 13 не только на новых функциях. Эта операционная система должна заметно ускорить устройства относительно предыдущей своей версии. Гурман считает, что рост производительности будет сравним с тем, что произошел при переходе с iOS 11 на iOS 12.
Так, согласно утверждениям вице-президента Apple Крейга Федериги, iOS 13 на 30% быстрее разблокирует устройство при помощи технологии распознавания лица Face ID, а также вдвое шустрее запускает приложения. К слову, игры и программы в App Store каким-то образом «похудеют» и будут занимать в среднем на 50% (а обновления для них — на 60%) меньше места на устройстве.
На практике же Apple действительно заметно ускорила запуск приложений и анимаций, а также работу Touch ID и Face ID.
Потерял все после обновления iPhone? Восстановите данные iPhone сейчас
Восстановление потерянных файлов на iPhone становится проще, если у вас есть резервная копия iTunes. Как восстановить данные из резервной копии iTunes? Этот пост нацелен на то, чтобы показать вам лучшую программу резервного копирования iTunes.
Каждая монета имеет две стороны, поэтому обновление iPhone, Как пользователь iPhone, в то время как обновление iOS привлекает вас, чтобы насладиться его новыми функциями, вы должны нести свой риск в случае сбоя обновления iPhone. «Я обновил свой iPhone 6, но потерял музыку. Что случилось?» «Боже. Я потерял контакты на iPhone 4S после обновления до iOS 7. Есть ли способ восстановить мои потерянные контакты?» «У меня есть iPhone 5s с обновлением до iOS 8, но он всегда находится в режиме восстановления. Как я могу перезагрузить свой iPhone?» . Есть много проблем при обновлении iPhone. В этой статье мы исправим эти элементы один за другим.
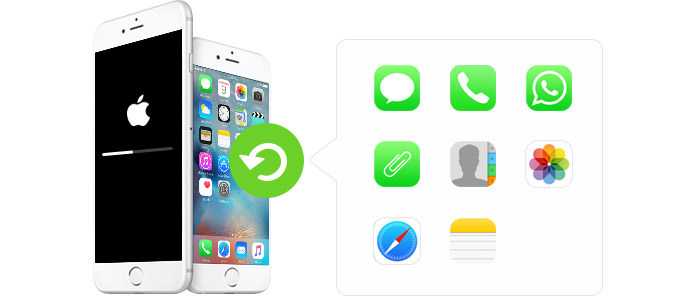
- Как обновить iPhone
- Проблемы с обновлением iPhone
- Как восстановить данные после обновления iPhone
- Получить данные с iPhone напрямую
Важные правила обновления iPhone
Мы решили написать эту статью после недавнего печального случая одного из наших читателей. Он лишился гигабайтов фотографий в результате сбоя в ходе обновления до iOS 13. Памятные снимки и прочие данные навсегда удалились. Подробное описание ситуации от него можно найти в комментариях к нашей статье о проблемах iOS 13.
Сейчас же коротко и о правилах, следование которым позволит обновлять iPhone без проблем.
Пользователь начал установку iOS 13 по «воздуху» из меню «Настройки» → «Основные» → «Обновление ПО». Сразу после начала загрузки прошивки iPhone предупредил о том, что места в памяти не хватит. Операционная система предложила временно удалить два приложения, чтобы памяти стало достаточно для установки.
Пользователь согласился, далее установка продолжилась в обычном на первый взгляд режиме. Однако все пошло не так. iPhone завис на экране с логотипом Apple. Ни принудительная перезагрузка, ни подключение к iTunes в режиме восстановления, ни просто банальное ожидание не помогало вернуть iPhone в рабочее состояние.

Функция автоматического удаления приложений для освобождения места для новой прошивки сработала неправильно. Она дала сбой, из-за чего установка iOS 13 не была выполнена.
Первое правило — всегда освобождайте 5-6 ГБ места в памяти iPhone перед установкой любого крупного обновления iOS. «Умная» функция iPhone может работать неправильно, что приводит к сбою в обновлении.
Казалось бы, исправить сбой легко. Достаточно ввести iPhone в режим восстановления, подключить к компьютеру и обновить (либо восстановить, в зависимости от серьезности сбоя). После же нужно восстановиться из резервной копии, и никаких проблем.
Но у пользователя не было свежей резервной копии iPhone. Более того, как он сам признался, он не делал резервную копию все два года, что у него был айфон. В результате этого, вместе со сбоем при прошивке все данные на iPhone были безвозвратно удалены.
Правило второе — всегда делайте резервную копию iPhone в iTunes или iCloud. На смартфоне много фотографий? Только в iTunes на компьютере! Помните, что бесплатно в iCloud доступно всего 5 ГБ свободного места. На некоторых iPhone находятся десятки гигабайт ценных фото и видео. Разумеется, в облако размером 5 ГБ они не влезут.
Вы можете с иронией сказать: «Ого, вот это ценный совет, спасибо уж!». Но на самом деле резервную копию создают далеко не все пользователи iPhone. Точнее, наоборот. «Заморачиваются» с созданием копией немногие. У большинства же обычных владельцев iPhone зачастую нет и мысли об этом.
Как итог, в интернете и появляются вот такие истории, в которых человек теряет фотографии за два года жизни. Без возможности восстановления.
Ранее мы рассказывали о том, что на каждом iPhone в iOS 13 есть баг с анимацией. Его легко убрать.
Что Apple делает со старыми резервными копиями iPhone
Любой пользователь iOS знает, что такое резервное копирование. Суть этой нехитрой процедуры заключается в том, чтобы сохранить те данные, которые хранятся на устройстве в данный момент, чтобы в случае чего иметь возможность вернуть их. А случиться, надо сказать, может всё что угодно – от банальной потери устройства до сбоя во время обновления. Обычно копии хранятся в iCloud, чтобы иметь возможность непринуждённо восстановить их прямо из облака. Но задумывались ли вы, что Apple делает со старыми копиями?
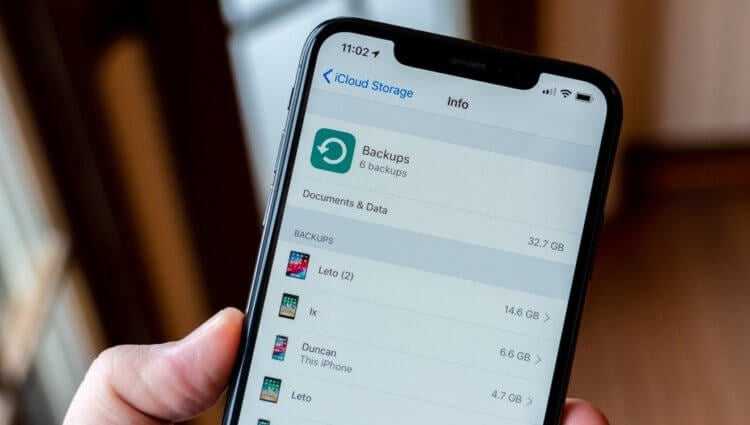
Хотите узнать, что Apple делает с вашими резервными копиями?
Начнём с того, что резервная копия по умолчанию может быть только одна. Особенность механизма резервного копирования состоит в том, чтобы подменять старую копию на новую в момент её создания. Таким образом в iCloud всегда хранится только одна копия для одного устройства, независимо от вашего тарифа. Будь у вас оплачено хоть 2 ТБ облачного пространства, копия всё равно будет одна на каждый аппарат.
Однако можно сделать дополнительные резервные копии, сохранив их за пределами iCloud. Вариантов их размещения не так уж и много: компьютер и Time Machine. А вот там их может быть несколько. Благодаря этому, если возникнет такая необходимость, вы сможете выбрать копию за конкретную дату и накатить её себе на устройство, независимо от содержимого.
Сколько резервных копий хранится в iCloud
Несмотря на то что резервная копия в iCloud может быть только одна, мы до сих пор не знаем, как долго она хранится и что Apple с ней делает. Компания не пишет об этом в настройках синхронизации с облаком и вообще старательно игнорирует эту тему. Но она не может не прописать это в пользовательском соглашении. Поэтому к нему-то мы и обратимся.
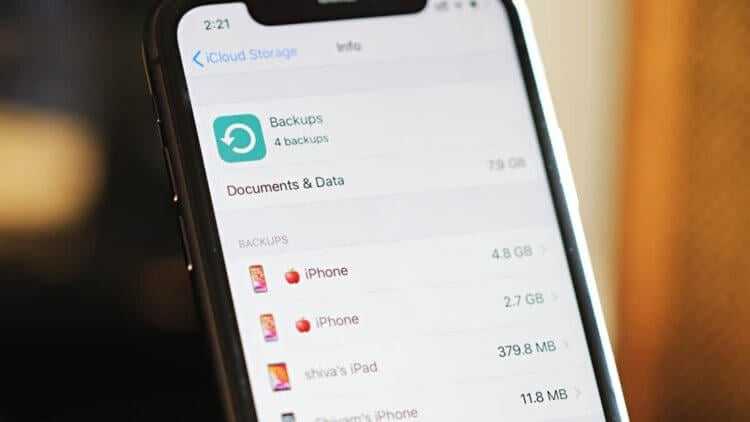
Если устройств, связанных с iCloud, несколько, то и копий будет несколько — по одной на каждое устройство
Найти нужную информацию оказалось не так уж и сложно. Согласно положениям пользовательского соглашения, последняя резервная копия хранится в iCloud в течение 180 дней. А точкой отсчёта для облака является отключение функции резервного копирования. То есть, если вы ничего не тронете, копии будут сохраняться и дальше, подменяя друг друга на постоянной основе. Но, если отключите, самая последняя продержится всего полгода.
Что это значит? А то, что, продав свой старый iPhone и решив пересидеть на Android до выхода новой модели, у вас есть не так много времени, чтобы вернуться на iOS и не потерять свои данные. Ведь вам придётся отвязать устройство от своей учётной записи iCloud, а значит, и отключить функцию резервного копирования. С этого момента начнётся обратный отсчёт 180 дней, по истечении которых копия будет удалена, и вы не сможете её восстановить на новом устройстве.
Как сохранить резервную копию iPhone на компьютер
Обойти это ограничение можно при помощи локальных копий. Так называются копии, которые хранятся на компьютере или в Time Machine. Вот их уж Apple удалить точно не сможет, потому что за их сохранность отвечаете вы сами. Поэтому, если вдруг вам потребуется сделать перерыв в использовании iOS-устройств, но нужно будет позарез сохранить имеющиеся данные, пользуйтесь сохранением копии локально.
- Подключите iPhone или iPad к компьютеру по кабелю;
- В iTunes или Finder нажмите на кнопку сохранения локальной копии;
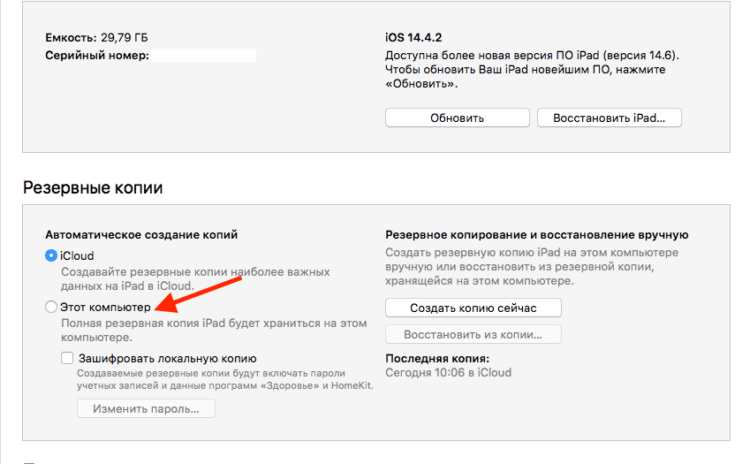
В iTunes можно хранить несколько копий за разные даты
- Дождитесь, пока данные сохранятся на устройстве;
- Когда станет нужно, подключите новое устройство и восстановите его из резервной копии, сохранённой на компьютере.
Да, многие пользователи уже давно отвыкли от резервного копирования с помощью компьютера. Лично я не занимался этим, кажется, уже лет 100 – настолько удобна и непринуждённа функция синхронизации с облаком. Однако и у локального копирования есть свои преимущества. Например, благодаря им вы сможете сохранить в копии приложения, которые у вас установлены, а потом накатить их сразу, а не загружать заново, как при восстановлении из облака.
Новости, статьи и анонсы публикаций
Свободное общение и обсуждение материалов
Лонгриды для вас

По словам Тима Кука, Apple не разрешает появление альтернатив App Store, потому что это убьёт iOS и подорвёт всю экосистему компании. Логично, что в Купертино не могут этого допустить

iPhone 13 может показаться проходным обновлением линейки смартфонов Apple, но это не так. Компания провела большую работу над ошибками и исправила то, что нужно было исправить. Результат получился отличным

Apple договорилась с биржей Coinbase о поддержке криптовалютных платежей сервисом Apple Pay. Правда, для этого нужно оформить специальную карту — Coinbase Card
Часть 2 : Восстановление удаленных фотографий на iPhone напрямую с помощью Backup
Что еще можно сделать, чтобы восстановить фотографии iPhone после восстановления без резервного копирования? Рекомендуется предварительно проверить наличие файлов резервной копии. Вместо того, чтобы обращаться к iTunes или iCloud для поиска фотографий iPhone, вы можете использовать iPhone Data Recovery напрямую, чтобы вернуть фотографии iPhone после восстановления.
Когда вам нужно восстановить фотографии iPhone после восстановления без резервного копирования, вы можете попытаться получить резервные копии файлов iTunes, чтобы проверить, есть ли какие-либо данные в первую очередь. Узнайте подробнее о процессе, как показано ниже.
Шаг 1 , Запустите iPhone Data Recovery на вашем ПК, нажмите «Восстановить из файла iTunes Backup».
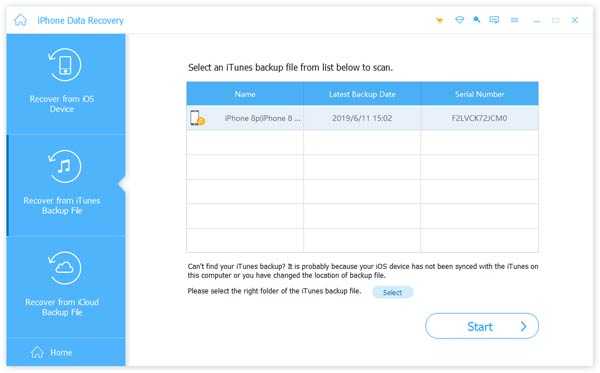
Шаг 2 , Подключите устройство к компьютеру, выберите «Восстановить из iTunes Backup» и нажмите кнопку «Далее» в правом нижнем углу.
Шаг 3 , Выберите нужную резервную копию iTunes из списка и нажмите «Далее».
Шаг 4 , Когда поиск и сканирование завершены, вы можете просмотреть и проверить все фотографии в нужном месте в резервной копии iTunes. Если выбор окончен, все, что вам нужно сделать, это нажать кнопку «Восстановить» в правом нижнем углу, чтобы восстановить фотографии, которые не сохраняются после заводского восстановления iPhone.
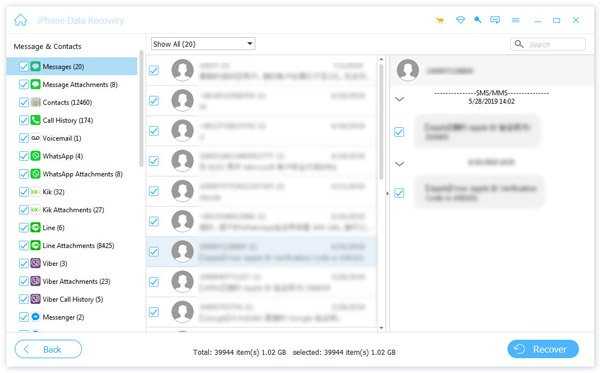
iCloud должен быть наиболее удобным способом резервное копирование содержимого iPhone, который вы можете восстановить фотографии iPhone после восстановления без резервного копирования с легкостью.
Шаг 1 , Безусловно, в первую очередь мы должны скачать, установить и запустить эту программу восстановления iOS. Просто в соответствии с тем, что предложено в окне, и вы можете легко это сделать. Затем выберите «Восстановить из файла резервной копии iCloud» слева.
Шаг 2 , Войдите в свой Apple ID. Нетрудно найти все ваши резервные файлы iCloud в списке.
Шаг 3 , Найдите тот, который вы хотите восстановить, и нажмите «Скачать». В главном интерфейсе выберите резервные копии, которые необходимо восстановить. Затем нажмите «Далее», чтобы загрузить эти резервные копии iCloud.
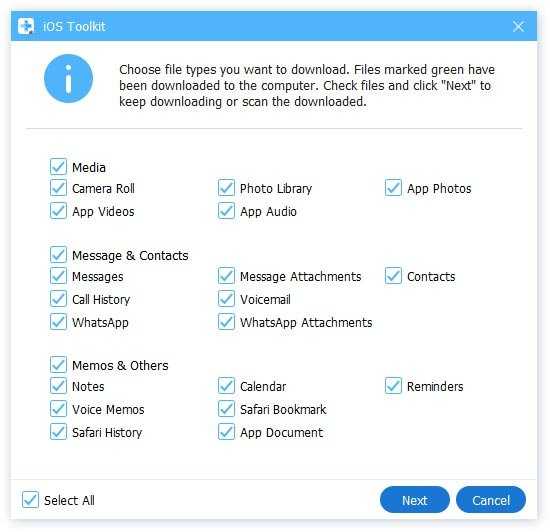
Шаг 4 , Когда загрузка резервной копии iCloud завершена, пожалуйста, подождите минуту. Затем вы можете выбрать на левой стороне iPhone восстановления данных, чтобы просмотреть фотографии справа. Отметьте те, которые вы хотите восстановить, и нажмите кнопку «Восстановить».
Шаг 5 , Восстановление данных iPhone начнет извлекать то, что вам нужно на вашем iPhone из резервной копии iCloud на ваш компьютер. Таким образом, если вы когда-либо синхронизировали фотографии с iCloud, вы можете легко восстановить фотографии iPhone после восстановления без резервного копирования. Это позволяет вам восстановить текстовые сообщения на iPhone.
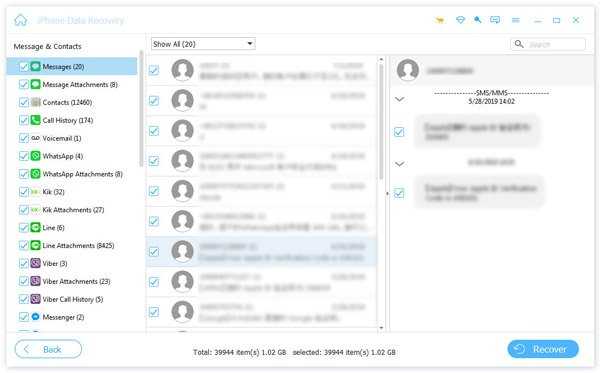
Вывод
Несомненно, есть много причин, которые способствуют этим случаям выше. Случайное удаление, забыв резервное копирование фотографий на устройстве iPhone, даже более непредсказуемые обстоятельства, такие как потеря iPhone, могут стать большими препятствиями и привести к потере фотографий. Имея в виду все методы, упомянутые выше, используйте эти подходы для извлечения ваших ценных фотографий, которые у вас нет резервной копии после восстановления. Мы настоятельно рекомендуем выбрать Восстановление данных iPhone восстановить фотографии. Надеюсь, эта статья поможет!
Часто нужные нам фото удаляются вместе с теми, которым давно нет места на айфоне. Удалить их просто, другое дело – вернуть фото. Конечно, это может показаться нереальным, но на самом деле восстановить удаленные фото на вашем айфоне – крайне просто. Порой восстановление удаленных фото может занять всего несколько минут, особенно если вы ознакомитесь с тремя способами, которые представлены в этой статье. Они – наиболее быстрые, эффективные и простые для тех, кто не хочет разбираться.
Восстановление фотографий через iCloud
Многие пользователи делают бекапы, которые хранятся в облачном хранилище iCloud. Основное преимущество сервиса заключается в регулярности обновляемой информации. Как правило, новые фотографии, документы, прогресс из игр и данные из приложений, а также другая попутная информация систематически сгружается в iCloud при наличии интернет-соединения, если ранее вы активировали данный пункт.
Восстановить из iCloud можно не только фотографии, но и другую информацию, однако стоит учесть, что вам придется делать полный сброс вашего телефона, как и в первом случае, только данный процесс будет осуществлен в ручном режиме, а уже потом вы будете восстанавливать данные из облачного сервиса, заново указывая пароль и учетную запись. И так, выполняем следующие действия:
Зайдите в «Настройки» вашего устройства и выберите вкладку «Основные»;
Пролистните список до самого конца, пока не найдете пункт «Сброс». Кликните по нему;
Здесь нажмите по вкладке «Стереть контент и настройки»;
- Ваш смартфон в результате данной процедуры будет несколько раз перезагружен, и как только вся информация с него будет удалена, запустится мастер первоначальной настройки;
- Выбираете пункт «Восстановить из копии iCloud» и указываете логин и пароль от учетной записи, к которой и был привязан данный сервис;
- Как только авторизация будет пройдена, система автоматически начнет процесс загрузки данных из облака. В некоторых случаях данная процедура может занимать до нескольких часов, в зависимости от объема скачиваемой информации и скорости интернета.
Внимание! Мы рекомендуем вам перед сбросом проверить, когда была создана последняя копия в iCloud, чтобы не сбрасывать до заводских настроек просто так. Для этого зайдите в «Настройки» своего аппарата и в верхней вкладке кликните по учетной записи;
Для этого зайдите в «Настройки» своего аппарата и в верхней вкладке кликните по учетной записи;
Далее найдите пункт iCloud и нажмите «Хранилище», после чего нажмите «Управление»;
Здесь вам необходимо перейти в раздел «Резервные копии» и просмотреть, когда же были созданы бекапы, чтобы примерно понять, будет ли в облаке именно та информация, которую вам необходимо восстановить.
iPhone не сохраняет фотографии из мессенджеров
Существует еще одна проблема – Айфон не сохраняет фото, полученные через мессенджер WhatsApp. Фото из таких сообщений должны переправляться в Фотопленку, но этого иногда не происходит, но фотографии можно сохранить вручную. Устраняем данный недостаток:
- Запускаем WhatsApp.
- Открываем настройки, переходим в меню «Настройки чата».
- Включаем опцию «Сохранять входящие файлы».
Увеличить
В некоторых ситуациях Айфон не сохраняет фото из браузера, Вконтакте или иных приложений. Попробуем выполнить такой алгоритм:
- Открываем настройки, переходим в меню «Приватность».
- Отмечаем все приложения в подразделе «Фотографии», из которых нужно сохранять изображения.
Увеличить
В некоторых приложениях имеются свои настройки сохранения фотографий. К примеру, в Instagram существует возможность для автоматической отправки снимка в Фотопленку, который будет опубликован в профиле. Если этого не произошло, то нужно убедиться, что функция «Сохранить первоначальные фото» включена в приложении.
- Запускаем Instagram, переходим в свой профиль.
- Открываем настройки и активируем опцию «Сохранить первоначальное фото».
Когда никакие способы не работают, Айфон не сохраняет фото из мессенджеров, следует перепрошить гаджет или сбросить настройки.
Что это означает
Невозможность обновить то или иное приложение по причине отсутствия поддержки, вне зависимости от платформы, под которую оно написано, всегда означает одно – отсутствие у пользователя доступа к новым функциям, появившимся в последних версиях утилиты. Из этой ситуации в случае с мобильным ПО, если его разработка продолжается, есть несколько выходов.
Первый и самый очевидный – купить новый смартфон. Второй – отказ от приложения в пользу веб-версии сервиса. В случае с iPhone это в последнее время очень актуальное решение. Apple регулярно удаляет российское ПО из своего App Store, вследствие чего россиянам приходится пользоваться нужными им сервисами через браузер. Ярчайший пример – приложения попавших под санкции российских банков.
Wildberries тоже нужна свежая iOS
Со временем устаревшее и лишившееся поддержки приложение полностью перестает функционировать – в среднем, время его «жизни» составляет около полугода. В Ozon на вопрос CNews, как скоро устаревшее ПО площадки для iOS будет отключено навсегда, ответить не смогли.
Способ №3 – Как восстановить удаленные фото на айфоне из резервной копии в iTunes
Все фотографии, которые были «удалены навсегда» из вашей медиатеки iPhone, можно также легко восстановить из резервной копии в iTunes. Делается это все практически также, как и в случае с iCloud, но есть и свои нюансы.
Очевидным плюсом восстановления через iTunes является то, что все ваши резервные копии будут храниться на вашем компьютере в специальной отведенной папке. Для компьютеров с Windows эта папка находится по адресу: C:\Пользователи\имя_пользователя\AppData\Roaming\Apple Computer\MobileSync\Backup\. А для MacOS резервные копии чаще всего хранятся здесь: X:\Users\имя_пользователя\Library\Application Support\MobileSync\.
Минусом же такого способа является то, что вам необходимо периодически самостоятельно делать резервные копии в iTunes. Это для того, чтобы на компьютере сохранялась наиболее полная версия копии.
Итак, для того, чтобы восстановить фотографии на айфоне при помощи резервной копии в iTunes необходимо:
- Проверить наличие резервной копии.
- Подключите iPhone к вашему компьютеру при помощи кабеля или используя беспроводное подключение.
- Запустите на компьютере программу iTunes.
- Проверьте, чтобы iTunes обнаружил ваш iPhone, для этого иконка смартфона над левой боковой панелью задач iTunes должна стать активной и на нее необходимо будет нажать.
- В области «Резервные копии», проследите чтобы флажок стоял на пункте «Этот компьютер», а далее справа нажмите кнопку «Восстановить из копии».
- iTunes откроет вам окно с выбором имеющихся резервных копий и все, что вам нужно будет сделать, это выбрать подходящую.
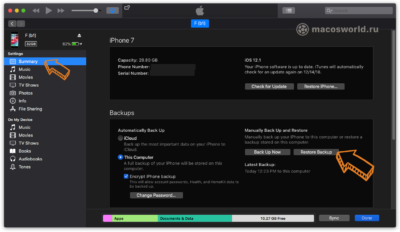
Часть 1: Как найти недавно удаленные фотографии на iPhone напрямую
Если вы удалили несколько изображений в Фото app, которое является встроенным приложением на iPhone, вы можете восстановить удаленные фотографии на iPhone и организовать их в отдельные альбомы. Устройство iOS имеет Недавно удалено папка, в которой хранятся фотографии, которые вы удалили за последние 30 дней.
Шаг 1: Запустите Фото приложение на вашем iPhone. Вы можете выбрать Альбомы вариант в правом нижнем углу экрана.
Шаг 2: найдите Недавно удалено альбом из списка и откройте Недавно удалено альбом для проверки удаленных фотографий в течение 30 дней.
Шаг 3: Выберите фотографию, если вы хотите восстановить ее с iPhone, и коснитесь значка Recover возможность восстановить удаленные фотографии с iPhone.
Это самый простой способ вернуть удаленные фотографии. Но если ты удалить фотоальбомы с вашего iPhone, вы не можете получить весь альбом из Недавно удалено опцию.
Android
В этом году компания Google представила две новые функции, которые позволяют управлять смартфоном, не касаясь экрана. Первая опция — Camera Switches. Благодаря ей пользователи могут совершать различные действия с помощью мимики и жестов: взгляда влево, вправо и наверх, открытого рта, улыбки и других. Каждое движение можно закрепить за определенной командой: вперед, назад, выбор, отмена, переход к следующему и предыдущему объекту. Параметры жестов, например продолжительность взгляда или ширину открытого рта, можно настроить. При необходимости можно также назначить жест, который временно приостановит работу приложения.
Чтобы активировать программу, необходимо зайти в меню специальных возможностей в настройках и выбрать пункт Switch Access (внешний пульт управления, также позволяет управлять смартфоном через USB или Bluetooth. — Прим. Plus-one.ru). Camera Switches нельзя запускать одновременно с другими программами, использующими камеру. Для использования приложения телефон необходимо расположить перед собой таким образом, чтобы лицо попадало в зону обзора фронтальной камеры. Функция будет доступна владельцам гаджетов с новой, двенадцатой версией операционной системы (ОС) Android 12. По информации издания The Verge, опция также может появиться на смартфонах с Android 10 и 11. Бета-версия Android 12 была представлена в мае 2021 года, ожидается, что стабильная версия появится осенью.
Вторая разработка — Project Activate — представляет собой отдельное приложение, которое доступно для скачивания в Google Play Market. Его можно установить на смартфоны с ОС Android 5 и новее. Правда, пока его могут использовать только жители Австралии, Великобритании, Канады и США. Программа предназначена для людей с речевыми и двигательными нарушениями, в том числе для тех, кто страдает мышечной дистрофией, церебральным параличом и рассеянным склерозом. Project Activate позволяет с помощью мимики и жестов, например улыбки или движения глаз, совершать заранее запрограммированные действия. В отличие от Camera Switches, приложение не может управлять смартфоном. Например, его таким образом, чтобы, открыв рот или приподняв брови, начать звонок. Если смартфон распознает жест, он просит подтвердить действие, а затем выполняет команду.
В Google также обновили приложение Lookout, которое помогает людям с нарушениями зрения взаимодействовать с окружающим миром. Оно может рассказать человеку об объектах, которые его окружают, а также считывать этикетки товаров. Теперь в приложении появилась новая функция: оно может считывать рукописный и печатный текст на языках на основе латинского алфавита. При желании текст можно увеличить или озвучить через программу чтения с экрана. Приложение доступно для владельцев смартфонов с ОС Android 6 и новее.
Проблемы после обновления iOS 17
В нормальных условиях обновления и обновления iOS не должны вызывать значительных проблем для iPhone, iPad и других устройств. Тем не менее, есть некоторые потенциальные проблемы, которые могут возникнуть, такие как:
Потеря данных iPhone iPad: во многих случаях после каждого обновления или обновления системы iOS некоторые данные будут потеряны, включая контакты, текстовые сообщения, видео, фотографии, галерею, сообщения WhatsApp, заметки, документы.
Ошибки программного обеспечения. Иногда новые обновления программного обеспечения могут содержать ошибки или сбои, которые могут повлиять на производительность или функциональность устройства.
Проблемы совместимости. Иногда старые устройства могут быть несовместимы с последними обновлениями iOS, что может привести к проблемам совместимости и замедлению работы устройства.
Срок службы батареи: после обновления или модернизации системы iOS срок службы батареи устройства может снизиться из-за изменений в операционной системе или установки новых функций.
Сетевое подключение: после обновления у некоторых пользователей могут возникнуть проблемы с подключением к сети Wi-Fi или сотовой сети, что может привести к низкой скорости или прерывистым соединениям.
Совместимость приложений: иногда приложения могут работать неправильно после обновления или обновления iOS, что может привести к сбоям, зависаниям или другим проблемам.
Место для хранения: обновления и обновления iOS могут занимать значительный объем памяти на устройстве, что может привести к проблемам, связанным с хранилищем, если объем памяти устройства ограничен.
Важно отметить, что многие из этих проблем возникают относительно редко, и большинство пользователей сталкиваются с плавным и беспрепятственным процессом обновления. Чтобы свести к минимуму риск возникновения проблем, рекомендуется сделать резервную копию устройства перед обновлением, убедиться, что у вас достаточно свободного места для хранения, и проверить наличие проблем совместимости перед обновлением до последней версии iOS





























