Как настроить параметры конфиденциальности в Windows 10?
1. Настройте параметры приватности при установке системы
Во время установки Windows 10 вам будут предложены настройки конфиденциальности. Это может включать, например, запрос на разрешение использования веб-камеры или микрофона. Обязательно прочтите все опции и выберите те, которые подходят вам.
2. Настройте параметры конфиденциальности в настройках Windows 10
Откройте настройки Windows 10 и найдите раздел «Конфиденциальность». Здесь вы можете настроить доступ приложений к вашей камере, микрофону, контактам, календарю, сообщениям и др. Выберите, какие приложения должны иметь доступ к конкретным функциям, а какие — нет.
3. Выключите сбор данных от Microsoft
Windows 10 может собирать данные о вашей деятельности на компьютере и отправлять их на серверы Microsoft. Если вас это беспокоит, перейдите в раздел «Обновление и безопасность» в настройках Windows 10 и выберите «Сбор данных и обратная связь». Здесь можно выбрать уровень сбора данных или отключить его полностью.
4. Отключите отправку данных в Microsoft при использовании браузера Edge
Если вы пользуетесь браузером Edge, он может отправлять данные о вашей деятельности на серверы Microsoft. Чтобы это предотвратить, откройте браузер и найдите раздел «Конфиденциальность и безопасность». Здесь вы можете отключить отправку таких данных.
5. Отключите отправку данных в Microsoft при использовании поисковой строки
Если вы используете поисковую строку в Windows 10, она может отправлять данные на серверы Microsoft. Чтобы не делать этого, откройте настройки Windows 10 и найдите раздел «Поиск». Здесь вы можете отключить отправку данных, связанных с вашими поисковыми запросами в Microsoft.
6. Отключите отправку данных в Microsoft при использовании голосовых команд
Если вы используете голосовой помощник Cortana в Windows 10, он может отправлять данные на серверы Microsoft. Чтобы не делать этого, откройте настройки Windows 10 и найдите раздел «Распознавание голоса, ввод рукой и ввод через пераметку». Здесь можно отключить отправку данных.
7. Удаляйте ненужные приложения и сервисы
Windows 10 поставляется с несколькими приложениями и сервисами, которые, возможно, не нужны пользователям. Чем больше приложений и сервисов, тем больше ваши личные данные могут быть уязвимыми. Удаляйте приложения и сервисы, которые вам не нужны, чтобы снизить риск утечки данных.
Вывод: Настройка параметров конфиденциальности в Windows 10 — это важное действие, которое может существенно повлиять на безопасность и приватность ваших данных. Следуйте советам выше, чтобы сделать работу с Windows 10 безопаснее и удобнее
Настройки конфиденциальности Windows 10: история действий
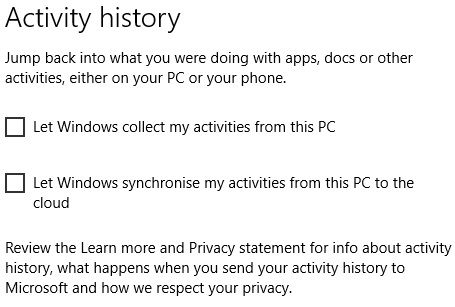
В вашей истории активности подробно рассказывается о том, что вы делаете на своем компьютере. История действий отслеживает открытые вами файлы, используемые вами сервисы, просматриваемые вами веб-сайты и многое другое. История активности хранит информацию локально, но если вы вошли в свою учетную запись Microsoft и дали разрешение, эта информация будет распространяться через службы Microsoft.
Ваша история активности может позволить вам забрать работу с другого компьютера. Например, если вы работали над документом Microsoft Word на другом ПК, но должны были покинуть компьютер, это действие появится в вашей истории на несколько дней позже. Если действие появляется в списке, вы можете выбрать и продолжить его.
Фид истории действий объединяется с данными других пользователей и используется для улучшения продуктов и услуг Microsoft.
Настройки конфиденциальности Windows 10
- Рекламный идентификатор — во вкладке “Общие” вы можете отключить таргетированную рекламу, которая подбирается в результате анализа ваших действий на сайтах и в приложениях.
- Диагностические данные — во вкладке “Диагностика и отзывы” вы можете настроить, насколько подробные данные о вашем устройстве отправлять в Microsoft. Эту аналитику нельзя отключить совсем (официальными методами), но можно разрешить отправлять только обязательные данные. В обязательные данные, по словам Microsoft, входят «данные об устройстве, его настройках и возможностях». В опциональные данные включены: посещаемые сайты, используемые приложения и расширенные отчеты об ошибках.
- Голосовые функции — это настройки распознавания речи, которые могут вам понадобиться, если вы пользуетесь диктовкой и голосовым помощником Cortana.
- Персонализация рукописного ввода и ввода с клавиатуры — здесь вы можете отключить анализ вводимого текста, который проводится для составления вашего личного словаря, необходимость которого вызывает сомнения. Также здесь можно удалить уже имеющийся словарь.
- Журнал действий — здесь Windows 10 собирает данные о ваших действиях, вплоть до открытых файлов и сайтов. Благодаря этому вы можете продолжить работу на другом компьютере, если на нём используется та же учётная запись Microsoft. Вы можете очистить журнал действий, отключить его сохранение на этом устройстве и на серверах Microsoft.
- Расположение — здесь вы можете совсем отключить доступ к геолокации или настроить его для отдельных приложений. Также можно очистить историю местоположений. Данные о местоположении используются для приложения “Погода”, гео ориентированных предложений и составления карты часто посещаемых мест.
- Камера, микрофон, изображения, видео, документы и голосовая активация — здесь по аналогии со смартфоном вы можете настроить доступ к этим устройствам и данным для отдельных приложений.
- Сведения учётной записи — если у вас есть аккаунт Microsoft, то в данной вкладке вы можете отключить доступ к информации о нём в конкретных приложениях. Также вы можете создать локальный аккаунт в меню Учётные записи (в параметрах Windows), чтобы информация о ваших действиях не хранилась на сервере. Однако после этого вы не сможете пользоваться OneDrive и загружать платные приложения из Microsoft Store.
- Контакты — здесь можно отключить доступ к номерам телефонов и email-адресам из вашего списка контактов.
Настройка разрешений приложений на максимальную конфиденциальность
Windows-приложения часто запрашивают доступ к конфиденциальным данным. Например, это может быть информация о местоположении, чтобы рекламировать ближайшие рестораны или магазины. Другие приложения хотят видеть список ваших контактов, получать доступ к веб-камере или к истории звонков. У приложений могут быть веские причины для доступа к этим данным, но вы сами должны решить, давать ли этот доступ.
В этом разделе мы посмотрим на различные виды разрешений приложениям. Вы узнаете, как включать и выключать разрешения.
Нужно иметь в виду следующее. При работе в настройках вы увидите ссылки на приложения рабочего стола. Microsoft отделяет приложения рабочего стола от других типов приложений. Среди прочего приложения рабочего стола могут не контролироваться настройками конфиденциальности Windows 10. Так что же именно представляют из себя приложения рабочего стола? Вот как описывает их Microsoft:
Приложения рабочего стола подчиняются другим правилам конфиденциальности, нежели прочие приложения. Это значит, что нужно изучать политику конфиденциальности каждого такого приложения отдельно. В результате настройки конфиденциальности Windows в целом могут не защитить, если вы скачаете приложение рабочего стола из сомнительных источников.
Управление доступом к данным местоположения
Когда эта функция включена, система Windows использует возможности компьютера для определения местоположения. Это применяется для улучшения работы сервисов определения местоположения. Windows задействует данную информацию для работы разных функций, а также делится ей с другими приложениями. Иногда может быть удобно, что Windows и определённые приложения знают ваше местоположение. Однако, хотите ли вы, чтобы Windows постоянно проверяла ваше местоположение и отправляла в Microsoft?
К счастью, Microsoft даёт контроль над тем, когда, как и кто получает доступ к данным местоположения. Вы можете:
Всё это делается на одной странице.
Откройте приложение Параметры > Конфиденциальность > Расположение.
Управление доступом к камере и микрофону
Разрешение на доступ к камере и микрофону компьютера даётся так же, как доступ к местоположению. Страницы настроек такие же, не считая дополнительного переключателя. Этот переключатель запрещает приложениям рабочего стола пользоваться камерой и микрофоном.
Однако, даже если вы запретите этот доступ, некоторые приложения рабочего стола всё равно могут получать его. Уже давно сообщалось, что АНБ и другие разведслужбы умеют дистанционно включать камеры и микрофоны на персональных компьютерах или мобильных устройствах. Существует ли способ по-настоящему запретить доступ к встроенной камере и микрофону компьютера на Windows 10? Возможно.
С микрофоном будет сложнее, поскольку изолентой звук не закроешь. Некоторые предлагают следующее решение: отрезать коннектор для микрофона на старых наушниках или другом устройстве, а затем подключить его в разъём вашего компьютера. Установка этого неработающего коннектора в разъём микрофона физически отключает внутренний микрофон компьютера.
Управление другими типами разрешений приложениям
Приложения могут нарушать вашу конфиденциальность и множеством других способов. Управление разрешениями приложения напоминает разрешения на доступ к местоположению или камере. Шаги почти одинаковые для каждого вида разрешений, поэтому мы не будем перечислять все эти виды.
Кроме того, Microsoft даёт достаточно подробное объяснение каждого разрешения и каждого элемента управления на всех страницах. Вместо этого мы представим список типов разрешений и дадим советы относительно них для обеспечения максимальной конфиденциальности в Windows 10.
Если есть сомнения, лучше отключить разрешение нажатием на кнопку «Изменить». Если приложение не может работать без этого разрешения, вы в любой момент сможете вернуть разрешение на доступ. Можно также одним махом отключить разрешения на доступ к определённой информации всем приложениям сразу, а затем дать это разрешение какому-то отдельному приложению.
Программы для отключения слежки Windows 10
С момента выхода Windows 10 появилось множество бесплатных утилит для отключения шпионских функций Windows 10, самые популярные из которых представлены далее.
Важно: настоятельно рекомендую создавать точку восстановления системы перед использованием этих программ
DWS (Destroy Windows 10 Spying)
DWS — самая популярная программа для отключения слежки Windows 10. Утилита на русском языке, постоянно обновляется, а также предлагает дополнительные опции (отключение обновлений Windows 10, отключение защитника Windows 10, удаление встроенных приложений).
Об этой программе есть отдельная обзорная статья на сайте — Использование Destroy Windows 10 Spying и где скачать DWS
O&O ShutUp10
Бесплатная программа для отключения слежки Windows 10 O&O ShutUp10, наверное, одна из самых простых для начинающего пользователя, на русском языке и предлагает набор рекомендованных настроек для безопасного отключения всех функций слежения в 10-ке.
Одно из полезных отличий данной утилиты от других — подробные пояснения по каждой отключаемой опции (вызывается нажатием по названию включаемого или отключаемого параметра).
Скачать O&O ShutUp10 можно с официального сайта программы https://www.oo-software.com/en/shutup10
Ashampoo AntiSpy for Windows 10
В первоначальной версии этой статьи я писал о том, что появилось много бесплатных программ для отключения шпионских возможностей Windows 10 и не рекомендовал их использовать (малоизвестные разработчики, быстрый выход программ, а следовательно, их возможная недоработанность). Теперь же одна из довольно известных компаний Ashampoo выпустила свою утилиту AntiSpy для Windows 10, которой, как мне кажется, можно доверять, не боясь что-либо испортить.
Программа не требует установки, и сразу после запуска вы получите доступ к включению и отключению всех имеющихся функций отслеживания пользователя в Windows 10. К сожалению для нашего пользователя, программа на английском языке. Но и в данном случае вы можете ее легко использовать: просто выберите в разделе Action пункт Use recommended settings, чтобы разом применить рекомендованные настройки безопасности личных данных.
Скачать Ashampoo AntiSpy for Windows 10 можно с официального сайта www.ashampoo.com.
WPD
WPD — еще одна качественная бесплатная утилита для отключения слежки и некоторых других функций Windows 10. Из возможных недостатков — наличие только русского языка интерфейса. Из преимуществ — это одна из немногих утилит, поддерживающая версию Windows 10 Enterprise LTSB.
Основные функции отключения «шпионства» сосредоточены на вкладке программы с изображением «глаза». Здесь вы можете отключить политики, службы и задания в планировщике заданий, так или иначе связанные с передачей и сбором личных данных Майкрософт.
Также интересными могут оказаться и две других вкладки. Первая — Firewall Rules, позволяющая в один клик настроить правила брандмауэра Windows 10 таким образом, чтобы были заблокированы серверы телеметрии Windows 10, доступ к интернету сторонних программ или же отключить обновления.
Вторая — удобное удаление встроенных приложений Windows 10.
Скачать WPD можно с официального сайта разработчика https://getwpd.com/
Удаление приложений Windows в Windows Privacy Dashboard
Из раздела «Приложения» можно удалить встроенные, предустановленные приложения Windows, приложения из Магазина Microsoft, расширения из браузера Microsoft Edge.
Вам также может быть интересно:
- Ashampoo AntiSpy for Windows 10
- O&O ShutUp10 для отключения слежки в Windows 10
- Remove Windows 10 Spying Features для удаления слежки в Windows 10
Выберите ненужное приложение, а затем нажмите на кнопку «Удалить выбранное» или «Удалить всё».
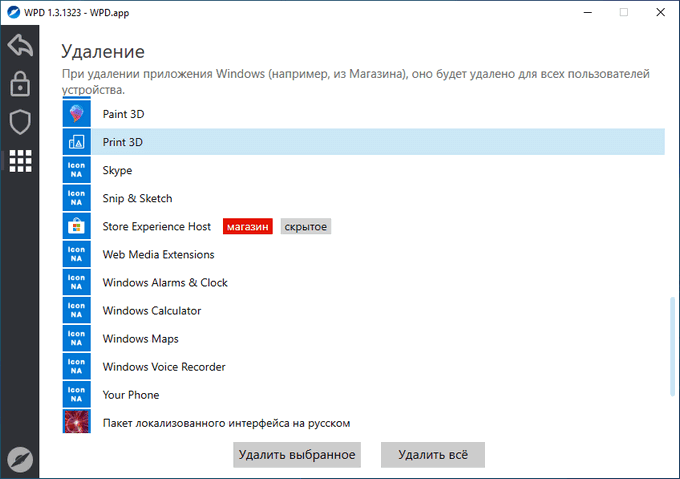
Программа удаляет приложения без возможности восстановления удаленного ПО в интерфейсе Windows Privacy Dashboard. Восстановить удаленные приложения на ПК можно самостоятельно, загрузив их из Магазина Microsoft (Windows Store).
Инструменты исправления конфиденциальности Windows 11/10
Если вы ищете бесплатное программное обеспечение и инструменты, которые помогут еще больше усилить настройки конфиденциальности(Privacy Settings) в Windows 11/10 , вы можете взглянуть на некоторые из лучших инструментов конфиденциальности Windows 10:
- Окончательный твикер Windows
- Ashampoo AntiSpy
- Spybot Anti-Beacon a
- Отключение шпиона Win10
- не шпионить10
- O&O ShutUp10
- Уничтожить шпионаж Windows
- Отключить отслеживание выигрышей
- Твикер конфиденциальности Phrozensoft для Windows
- W10Конфиденциальность
- Твикер конфиденциальности BlackBird
- Win.Конфиденциальность
- Приватная Win10 или приватная WinTen
- Деботнет
- Шпион.
1] Ultimate Windows Tweaker — популярная бесплатная программа для настройки, выпущенная нами. В разделе « Безопасность и конфиденциальность(Security & Privacy) » вы увидите настройки, которые позволяют отключить телеметрию(Telemetry) , биометрию(Biometrics) , рекламный идентификатор(Advertising ID) , поиск Bing , Cortana , совместное использование обновлений Windows(Windows Update) , запросы обратной связи(Feedback) , кнопку раскрытия пароля , (Password Reveal)регистратор шагов(Steps Recorder) , сборщик инвентаря(Inventory Collector) и телеметрию приложений(Application Telemetry) и т. д.
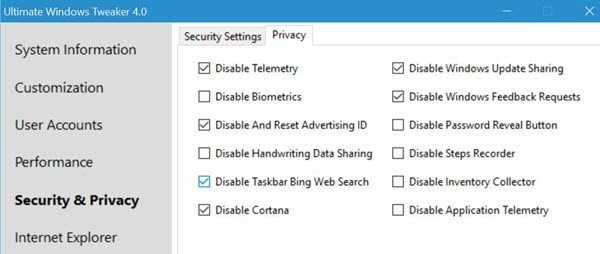
2] Ashampoo AntiSpy позволяет вам настроить некоторые параметры конфиденциальности, а также запретить Windows 11/10 собирать и отправлять диагностику, а также другие данные.
3] Spybot Anti-Beacon позволяет пользователям Windows 11/10 иммунизировать свои компьютеры и изменять настройки, чтобы телефоны с Windows стали меньше дома.
4] Win10 Spy Disabler — это программное обеспечение, которое помогает вам отключать службы и программы Windows , которые отслеживают ваши действия и собирают данные о вашем использовании. Доступно здесь(here) .
5] DoNotSpy10 предлагает несколько настроек, которые позволяют вам отслеживать и получать доступ к вашим данным. Выглядит неплохо, но поставляется со сторонним предложением. Так что будьте осторожны при его установке. Он доступен для скачивания здесь(here) .
6] O&O ShutUp10 говорит Windows уважать вашу конфиденциальность. Это тоже портативный инструмент, который позволяет настраивать параметры конфиденциальности.
7] Уничтожить Windows Spying(Destroy Windows Spying) — это инструмент с открытым исходным кодом(Source) , который позволяет удалять приложения Windows , из-за которых происходит утечка данных, удаление телеметрии, блокировка IP-адресов, отключение Защитника (Windows Defender)Windows и обновлений(Updates) Windows и многое другое.
8] Отключить отслеживание выигрышей(Disable Win Tracking) предлагает некоторые основные настройки для отключения отслеживания в Windows 11/10 . Он доступен для скачивания на GitHub .
9] Phrozensoft Windows Privacy Tweaker позволяет легко изменить все настройки конфиденциальности в (Privacy)Windows 10 до максимального уровня безопасности. Он позволяет отключить некоторые параметры реестра(Registry) , запланированные задачи, службы (Services)Windows и т. д. Используйте его, и у вас больше не будет проблем с конфиденциальностью или безопасностью в Интернете.
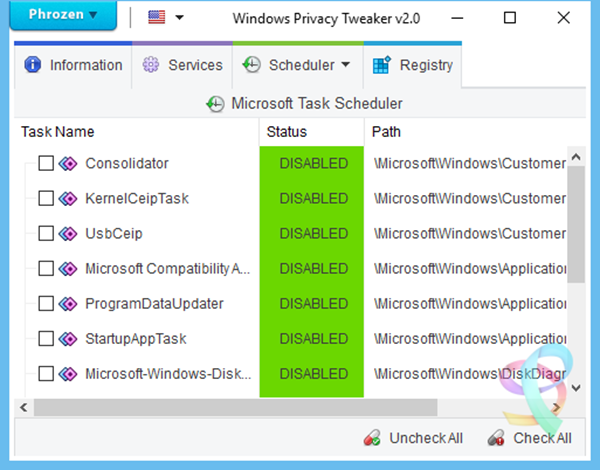
10] W10Privacy — это простой инструмент, который позволяет отключить некоторые службы, запретить доступ к приложениям и ужесточить настройки конфиденциальности.
11] BlackBird Privacy Tweaker — это инструмент командной строки для обеспечения конфиденциальности и безопасности Windows 11/10 , специально разработанный для отключения телеметрии и повышения конфиденциальности.
12] Win.Privacy поможет вам решить проблемы с конфиденциальностью и отключить службы телеметрии (Telemetry)Windows 11/10
13] Private Win10 или Private WinTen — это расширенный инструмент(Tool) конфиденциальности для Windows 11/10 .
14] Debotnet — это бесплатный портативный инструмент, который может помочь конечным пользователям сохранить конфиденциальность личных данных, а также предлагает настройки для поддержания Windows 11/10 .
15] Spydish поможет вам проверить и изменить настройки конфиденциальности (Privacy Settings)Windows 11/10 .
Помните —(Remember –) перед установкой любого бесплатного программного обеспечения всегда будьте осторожны с любыми сторонними предложениями и создайте точку восстановления системы, прежде чем вносить какие-либо изменения в свою Windows.
Сделайте свой выбор и дайте нам знать, какой из них вы предпочитаете.(Take your pick and let us know which one you favor.)
Настройки конфиденциальности Windows 10: расположение
Эта страница содержит ваши настройки конфиденциальности на основе местоположения.
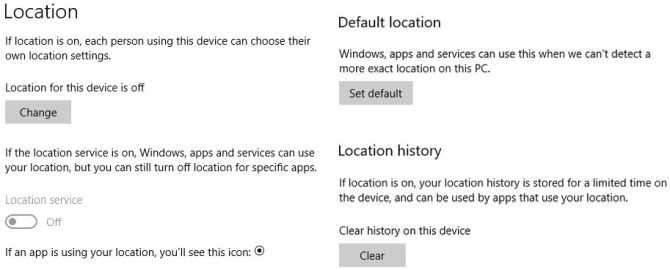
Место расположения
Когда служба определения местоположения включена, «Windows, приложения и службы могут использовать ваше местоположение, но вы все равно можете отключить местоположение для определенных приложений». Это означает, что вы получите более точную локализованную информацию. В некоторых приложениях, особенно для тех, которые используют мобильные версии Windows 10, это может быть удобно, например, если вы ищете что-то общее, поиск возвращает локализованные результаты.
Однако, чтобы сделать это, служба определения местоположения может поделиться результатами вашего местоположения с «Надежными партнерами». Я твердо нахожусь за пределами лагеря, но многие другие приложения и веб-сайты делают это иначе, так что решать вам.
Местоположение по умолчанию
Это еще одно удобное расширение службы определения местоположения. Введите здесь местоположение по умолчанию, и Windows 10 предоставит эти критерии по запросу приложений или других служб. Это избавляет от необходимости постоянно отключать службы определения местоположения или обновлять ваши данные при перемещении, а также обеспечивает передачу только одного набора данных.
История местоположения
Если служба определения местоположения включена, эта опция будет вести краткую историю ваших недавно посещенных мест. В течение ограниченного периода — «24 часа в Windows 10» — другие приложения, установленные в вашей системе, могут иметь доступ к этой истории. Те, у кого есть доступ, будут помечены как « Использовать историю местоположений» на странице настроек местоположения.
Geofencing
Это означает, что, если включено, приложение может использовать конкретную информацию о местоположении, чтобы включить и предоставить вам соответствующую информацию. Подумайте о погоде в новом месте.
Если какие-либо приложения используют геозону, вы увидите, что одно или несколько ваших приложений в настоящее время используют геозону, отображаемую на странице настроек местоположений.
Расположение Настройки конфиденциальности
Microsoft скрытно скрыла еще одно важное меню конфиденциальности, относящееся к местоположению: службы определения местоположения Cortana. Microsoft упростила настройки Cortana в свое собственное меню настроек, но это отдельно от параметров конфиденциальности, перечисленных здесь
Cortana «работает лучше всего, когда у нее есть доступ к местоположению вашего устройства и истории местоположений», хотя теперь вы можете безопасно отключать эти настройки местоположения, и помощник Windows 10 остается работоспособным. Однако вы не получите контекстную информацию, основанную на местоположении.
Для управления Cortana перейдите в « Настройки»> «Cortana»> «Разрешения и история» , затем выберите « Управление информацией, которую Cortana может получить с этого устройства».
Способы решения проблемы
Ошибка параметров конфиденциальности Windows 10 может быть вызвана различными причинами, и, соответственно, решение проблемы может требовать различных действий. Вот несколько способов, которые могут помочь в решении этой проблемы:
-
Проверьте настройки конфиденциальности Winows 10. Откройте меню «Параметры» (нажмите на значок «Пуск» и выберите «Настройки») и выберите «Конфиденциальность». Просмотрите разделы «Общие» и «Приложения» и убедитесь, что все настройки соответствуют вашим предпочтениям.
-
Обновите операционную систему. Некоторые проблемы с конфиденциальностью могут быть связаны с устаревшими версиями Windows 10. Проверьте наличие доступных обновлений в меню «Параметры» -> «Обновление и безопасность» -> «Windows Update» и установите все доступные обновления.
-
Перезапустите службы конфиденциальности. Иногда службы конфиденциальности Windows 10 могут быть повреждены или остановлены. Перезапустите их, чтобы исправить проблему. Откройте командную строку как администратор и выполните следующие команды: «net stop DiagTrack», «net stop wuauserv», «net stop cryptSvc», «net stop bits» и «net stop msiserver». После этого выполните команды «net start DiagTrack», «net start wuauserv», «net start cryptSvc», «net start bits» и «net start msiserver».
-
Проверьте наличие вредоносного ПО. Вредоносное программное обеспечение может повлиять на настройки конфиденциальности Windows 10. Установите и запустите антивирусное или антишпионское программное обеспечение и выполните полное сканирование вашей системы. Если обнаружены угрозы, удалите их и перезапустите компьютер.
-
Создайте новый пользовательский профиль. Если все остальные способы не помогли, попробуйте создать новый пользовательский профиль. Откройте меню «Параметры» -> «Учетные записи» и выберите «Семейные и другие пользователи». Нажмите на «+» рядом с «Добавить другого пользователя на этот компьютер» и создайте новый профиль. Попробуйте войти в этот новый профиль и проверить, исправилась ли проблема.
Если после применения этих способов проблема с параметрами конфиденциальности Windows 10 не решена, рекомендуется обратиться за помощью к специалистам технической поддержки Microsoft или воспользоваться официальной документацией операционной системы для поиска дополнительной информации по данной проблеме.
Действия по настройке Windows 10 и превращению ее в частную крепость
Мы покажем вам подробные сведения о настройке Windows 10 и ее высокой устойчивости к различным уязвимостям:
Отключить мастер Cortana
Чтобы отключить Кортану, мы выполним следующие действия :
- Переходим в ясно, Начало началось
- Мы выбираем eachConfiguration каждые
- Пишем в строке «Cortana»
- Мы нажимаем «Настройки поиска и Cortana»
- Отключаем «Разрешить Кортане отвечать, когда сказать Привет, Кортана »
- Мы отключаем « Разрешить Кортане прислушиваться к моим командам, когда я нажимаю клавишу с логотипом Windows + C »
- Деактивировать «Используйте Cortana, даже если устройство заблокировано»
Рекламный идентификатор
Чтобы отключить рекламный идентификатор, мы выполним следующие действия:
- Переходим в ясно, Начало началось
- Мы выбираем accounConfiguration каждые
- нажимаем «Конфиденциальность»
- Мы выбираем trustGeneral для
- Мы отключаем «Разрешения для приложений использовать рекламный идентификатор …»
- Мы деактивируем «Разрешить веб-сайтам предлагать соответствующий контент …»
- Деактивировать «Это позволяет Windows отслеживать приложение запускается … »
- Мы деактивируем « Показывать предлагаемый контент в приложении «Настройки» »
Настроить историю действий
Чтобы отключить настройку истории поиска в Google, нам нужно будет сделать эти указания по одному.
Первое, что мы сделаем, это удалим имеющуюся у нас историю, для этого мы выполним эти шаги в Google Chrome :
- откройте браузер
- выберите accountsHistorial для
- выберите “Удалить данные просмотра”
- Мы выбираем важный элемент для
- выбираем «Интервал времени»
- нажимаем « Все »
После того, как мы удалили данные, мы настроим их так, чтобы у нас не было истории просмотров.
Чтобы выполнить это действие, мы выполним следующие действия :
- войдите в браузер
- выберите “Данные и персонализация”
- выберите “Элементы управления активностью”
- Мы ищем опцию « Активность в Интернете и приложениях»
- Мы нажимаем «Управление активностью»
- Мы ищем важныйMorely
- и выбираем «Сохранить активность для»
- Мы выбираем время «Никогда»
- Мы нажимаем впоследствии
- и выбираем , следовательно, принимаем
Когда у нас установлен браузер Firefox, мы выполним следующие действия :
- выбираем accounMenúpointed
- выбираем «конфиденциальность и безопасность»
- нажимаем «История»
- Выберите параметр «Использовать настраиваемую конфигурацию для истории»
- Активируйте поле «Очистить историю». когда Firefox закрывается »
Если нам нужно решить, какую историю мы можем удалить, мы добавим следующие дополнительные случаи:
- Перейдем в доверенную конфигурацию ……
- Мы выберем «Очистить историю после закрытия Firefox»
- И мы выбираем «Настройки для очистки истории»
- Мы пишем то, что нам нужно
- Мы нажимаем «Принять»
- Нажмите «Настройки для истории очистки»
- Выберите, что нам нужно
- Нажмите «Принять» сильный>




























