Содержание
-
Настройка Яндекс.Почты на iPhone
-
Настройка почты Mail.ru на iPhone
-
Настройка Рамблер почты на iPhone
-
Настройка почты Gmail на iPhone
Проникновение мобильного интернета в развитых странах превышает сегодня 90%. Более чем в половине случаев мы выходим в сеть именно с мобильника. Обойтись без электронной почты на смартфоне просто невозможно, какими бы прекрасными и функциональными не были современные мессенжеры. Настроить почту на iPhone — первейшая необходимость для любого пользователя, который обзавелся смартфоном Apple.
Однако далеко не все пользуются почтовыми сервисами компании. Многие завели свой электронный ящик еще в конце прошлого тысячелетия. Мы подготовили советы, как настроить почту на iPhone для различных служб и получать все сообщения в приложении Mail.
Как добавить учетные записи
Добавить к встроенному в iOS почтовому клиенту учетную запись сервисов Rambler, Tut.by, Mail или Yandex можно только в случае привязки адреса сервера. Чтобы сделать это, необходимо в окне выбора сервиса кликнуть на пункт меню «Другие» и ввести в появившемся меню имя, название почтового ящика и пароль к нему.
После этого нужно выполнить ввод данных почтового сервиса. Для этого в разделе «Сервер входящей почты» заполняем имя хоста:
- для Mail.ru пишем pop.mail.ru;
- для Rambler заполняем pop.rambler.ru;
- для Yndex вставляем pop.yandex.ru;
- для Tut.by прописываем pop.gmail.com.
Затем снова вводим название имеющегося электронного ящика и пароль и заходим в раздел «Сервер исходящей почты». Здесь:
- для Mail.ru указываем smtp.mail.ru:25;
- для Yandex задаем smtp.yandex.ru;
- для Rambler вписываем smtp.rambler.ru;
- для Tut.by пишем smtp.gmail.com.
Несмотря на то, что ниже имеется пометка «Необязательно», снова прописываем почту и пароль от нее, поскольку в противном случае зарегистрированный в почтовом клиенте сервис не будет принимать и отправлять письма. Кликаем «Далее» и «Сохранить».
Если во время сохранения внесенных настроек появляются различные ошибки, например, «Ошибка ретрансляции», то необходимо проверить правильность введенных в настройках данных.
Завершающий этап настройки почты на Айпад подразумевает выделение тех приложений, которые нуждаются в синхронизации с почтовым клиентом (календари, контакты и так далее). Остается только сохранить сделанную настройку и проверить работоспособность почты. В случае возникновения какой-либо ошибки, стоим проверить правильность внесенных данных. Чаще всего это позволяет решить проблему.
Кроме прочего, важно удостовериться, что в разделе настроек исходящей почты сервиса в пункте «первичный сервер» активировано использование SSL
Как настроить почту на Айфоне вручную
IMAP — протокол, который нужен при настройке электронной почты
Использование протокола IMAP
Довольно часто, чтобы авторизоваться на почте Mail Ru или Yandex через iPad и iPhone, используется протокол IMAP. Чтобы настроить электронную почту данным способом, нужно сделать следующее:
- Запустить стандартную программу «Почта».
- В нижней части экрана нажать на кнопку «Остальное».
- Заполнить поля. Необходимо в текстовые поля ввести логин, пароль и описание учетной записи.
- Сохранить изменения и перейти во вкладку «Параметры».
- Войти в управление учетной записью и открыть раздел SMTP.
- В строку «Первичный сервер» ввести адрес почты.
- Ввести порт сервера — 993.
Выполнив вышеописанные действия, входящая почта будет привязана к мобильному телефону.
Настраивая почту на телефоне, нужно внимательно вводить пароль от нее
Использование РОР3
Это второй по популярности протокол, который используется при настройке почтового ящика на iOS. Стоит отметить, что далеко не все знают, как подключить почту на iPhone через РОР3. Чтобы сделать это, нужно выполнить такие действия:
- Зайти в приложение «Почта».
- Открыть вкладку «РОР3».
- Ввести данные для авторизации.
- Заполнить поле «Incoming message server».
После этого необходимо повторить инструкцию, которая использовалась в протоколе IMAP, начиная с пункта 5.
Адрес сервера, который вписывается в поле «Incoming message server» зависит от используемой почты. Например, для Mail.ru это pop.mail.ru.
Настройки протокола SSL
SSL — это один из наиболее защищенных криптографических протоколов, который обеспечивает безопасную передачу информации.
Многих владельцев Айфонов интересует, как самостоятельно изменить настройки SSL в смартфоне. Некоторые считают, что это очень сложно. Однако на самом деле это далеко не так.
Чтобы это сделать, необходимо на смартфоне открыть настройки и перейти в подраздел «Учетные записи». Здесь будет отображаться вся нужная информация
Особое внимание следует обратить на параметр «Incoming message server». Если он введен неправильно, это нужно срочно исправить
Также нужно проверить поля «Пароль» и «Имя узла». Они тоже должны быть заполнены без ошибок.
Самостоятельно менять параметры протокола SSL нужно только в том случае, если на телефоне наблюдаются проблемы с работой электронной почты.
Почту от Яндекса придется настраивать вручную
Настройка Mail.Ru, «Яндекса» и других популярных сервисов
Владельцы Айфонов 10, 11, 12, 13, XR и более старых версий не могут воспользоваться автоматической настройкой почтовых сервисов «Яндекс» и Mail.ru. Поэтому их приходится синхронизировать с телефоном вручную.
Чтобы это сделать, необходимо выполнить такие действия:
- Открыть на мобильном телефоне встроенное приложение «Почта».
- Нажать на кнопку «Другое», которая располагается внизу экрана.
- Заполнить все текстовые поля.
Выполняя последний этап, придется заполнять следующее:
- Имя. В это поле необходимо указать имя пользователя. Оно будет автоматически отображаться в исходящих письмах. При необходимости его можно будет изменить.
- Email. Здесь вписывается адрес почтового ящика.
- Пароль. Сюда нужно вписать пароль от Email. Эту строку надо заполнить обязательно.
Есть еще одно необязательное поле для заполнения — «Описание». В него можно добавить любую текстовую информацию, которая позволит быстро идентифицировать электронную почту.
Как установить дополнительную почту на Айфон
Многих владельцев техники от Apple интересует, как можно войти в другую почту на Айфоне. На самом деле в этом нет ничего сложного. Для этого необходимо выполнить следующие действия:
- Открыть на мобильном телефоне настройки.
- Зайти в раздел с подключенными к устройству учетными записями.
- В открывшемся меню нажать на кнопку «Добавить email».
- В появившемся на экране списке выбрать один из доступных почтовых сервисов.
- Авторизоваться, введя логин и пароль.
Как настроить почту на iPhone для Gmail, Yandex, Rambler и Mail.ru
Уровень сложности: для начинающих. Несмотря на то, что настроить почтовый клиент на iOS достаточно просто, для каждого почтового сервиса (Mail.ru, Yandex, Rambler, Google) процесс настройки немного отличается. Ниже мы покажем подробный процесс настройки каждого аккаунта.
Gmail
Интеграцию с почтовым сервисом Google настроить проще всего. Для начала нужно зайти в Настройки и перейти во вкладку «Почта, адреса, календари». Здесь выбрать «Добавить учетную запись» и нажать на Google.
На следующем экране нужно выбрать, какие сервисы синхронизировать. Если нужна только почта, то можно отключить календари, контакты и заметки.
Yandex
С Yandex все обстоит немного сложнее. Для добавления нового почтового ящика нужно так же зайти в Настройки — «Почта, адреса, календари» — «Добавить учетную запись». Теперь нужно выбрать «Другое», а затем «Новая учетная запись». Так как российские почтовые сервисы не внесены в iOS по умолчанию, их придется добавлять вручную.
Второй этап ничем не отличается от такого же в Gmail. Нужно внести свое имя, почтовый адрес, пароль и описание
Особое внимание уделите правильному вводу пароля, так как устройство создаст ящик в любом случае, даже если пароль был введен неверно
Стандартно нам предложат создать ящик в протоколе IMAP, но нужно поменять его на POP. Для этого из двух верхних вкладок следует выбрать правую. Почти все остальные данные заполнятся автоматически. Нужно поменять только имя узла для сервера входящей и исходящей почты.
Имя узла (сервер входящей почты) — pop.yandex.ru
Имя узла (сервер исходящей почты) — smtp.yandex.ru
На этом все, подтверждаем введенные данные, ждем пока устройство их проверит и можем пользоваться почтой.
Mail.ru
Процедура добавления аккаунта Mail.ru практически не отличается от аналогичного процесса для сервиса Yandex. Настройки — «Почта, адреса, календари» — «Добавить учетную запись» — «Другое» — «Новая учетная запись». Здесь, как обычно нужно внести свой почтовый ящик, пароль, имя и описание.
Затем, как и в случае с Yandex, необходимо выбрать вкладку POP сервера и изменить сервер входящей и исходящей почты.
Имя узла (сервер входящей почты) — pop3.mail.ru
Имя узла (сервер исходящей почты) — smtp.mail.ru
Внимательно проверьте внесенные данные и нажимайте «Сохранить».
Rambler
Добавление почтового ящика сервиса Rambler имеет одно небольшое отличие. Почему-то, в некоторых случаях, данные не прописываются автоматически, поэтому их нужно будет внести самостоятельно. Идем в Настройки — «Почта, адреса, календари» — «Добавить учетную запись» — «Другое» — «Новая учетная запись» и добавляем новый ящик.
Теперь, если не заполнены поля только с именем узла, вносим нужные данные, если же незаполненными остались имя пользователя и пароль, то придется снова прописать свой почтовый ящик и пароль от него.
Имя узла (сервер входящей почты) — pop.rambler.ru
Имя узла (сервер исходящей почты) — smtp.rambler.ru
Кроме этого, вы можете использовать для получения почты протокол IMAP, который имеет целый ряд преимуществ по сравнению с POP3, но может быть несколько сложнее в настройке для начинающих пользователей. В этом случае вам необходимо активизировать использование этого протокола в настройках почтового сервера. Как это сделать, вы найдёте в справочных статья соответствующего сервиса. После этого в настройках своего телефона введите следующие данные:
Gmail
Входящая почта: Протокол — IMAP; Сервер IMAP — imap.gmail.com; Порт — 993; SSL — SSL/TLS; Аутентификация — Обычный пароль
Исходящая почта: Сервер SMTP — smtp.gmail.com; Порт — 465; SSL — SSL/TLS;
Яндекс.Почта
Входящая почта: Протокол — IMAP; Сервер IMAP — imap.yandex.ru; Порт — 993; SSL — SSL/TLS; Аутентификация — Обычный пароль.
Исходящая почта: Сервер SMTP — smtp.yandex.ru; Порт — 465; SSL — SSL/TLS;
Mail.ru
Входящая почта: Сервер IMAP — imap.mail.ru; Тип защиты — SSL/TLS; Порт — 993
Исходящая почта:: Сервер SMTP — smtp.mail.ru; Тип защиты — SSL/TLS; Порт — 465
Rambler
Входящая почта: Сервер IMAP — imap.rambler.ru; Тип защиты — SSL/TLS; Порт — 993 или 143
Исходящая почта:: Сервер SMTP — smtp.mail.ru; Тип защиты — SSL/TLS; Порт — 465
После сохранения данных почта готова к использованию. Настройка почтового клиента на iOS не займет много времени и только при использовании российских почтовых сервисов придется потратить несколько лишних минут на внесение данных.
Простая настройка Яндекс почты на Iphone
Читать и отправлять электронные письма на своем IPhone очень просто и удобно. Вы всегда будете видеть важные сообщения и сможете оперативно на них отвечать. Пользоваться Яндекс Почтой на вашем смартфоне проще, чем кажется. Достаточно выполнить простую, единоразовую настройку.
Существует несколько вариантов подключения почты Яндекс, после чего вы сможете работать с письмами на мобильном устройстве.
Настройка через встроенную программу
Этот метод не подразумевает скачивания дополнительных приложений. Понадобиться только устройство айфон и зарегистрированная Яндекс Почта.
Для настройки выполните несколько простых шагов:
- Найдите программу «Почта, адреса, календари» и запустите ее.
- Выберите пункт «Добавить учетную запись».
- Из списка почтовых клиентов выберите «Другое».
- Далее перейдите на вкладку «Новая учетная запись».
- В появившейся форме введите основные данные, которые используются для входа в электронный почтовый ящик (имя, логин, пароль и описание).
- После того как все поля заполнены, жмем «Далее». Начнется настройка учетной записи, что может занять несколько минут;
- Откроется окно, где жмем «Сохранить».
Стандартных настроек, в основном, достаточно для корректной работы Yandex Почты на IPhone. Закройте программу «Mail» и через некоторое время вновь откройте ее. Там должны появиться все ваши письма, черновики и прочее. Для проверки отправьте тестовое письмо. Если все работает корректно, то настройка завершена успешно.
Способ 2: Настройка через официальный клиент
В магазине приложений App Store пользователь может скачать официальный клиент Яндекс Почты, с помощью которого можно также отправлять или читать письма.
Настройка не займет много времени, достаточно выполнить несколько простых действий:
- Посетите магазин App Store и скачайте приложение «Яндекс Почта».
- Запустите программу и введите логин и пароль от учетной записи.
Настройка завершена. Все полученные и отправленные письма будут отображаться в приложении «Яндекс Почта».
Возможные проблемы и их устранение
Иногда стандартных настроек не хватает для корректной работы Яндекс Почты через встроенное приложение и письма не отображаются в программе. В таком случае потребуется выполнить следующие манипуляции:
- Зайдите в настройки и найдите пункт «Учетные записи и пароли». Выберите почтовый ящик, который вы добавили в приложение «Mail» и перейдите в управление учетной записью.
- Найдите раздел «SMTP» и перейдите в него. Там расположен первичный сервер. Он должен быть один и иметь название smpt.yandex.com. Если он там есть, то нажмите на него. В том случае, если сервер отсутствует, выберите пункт «Не сконфигурировано» и в поле «Имя узла» пропишите smpt.yandex.com. Сохраните все изменения и перейдите в настройки сервера.
- В том случае, если пункт «Использовать SSL» отключен, активируйте его. После этого убедитесь, что в поле «Порт сервера» прописано значение 465 .
- В некоторых случаях Яндекс Почта после проделанных манипуляций может по-прежнему не работать. Если у вас наблюдается аналогичная проблема, тогда в «Порт сервера» нужно прописать 587 .
- Нажимаем «Готово» и возвращаемся на предыдущую страницу. Находим вкладку «Дополнительно» и переходим в нее. Затем активируем «Использовать SSL» и проверяем, что порт сервера имеет значение 993 .
- После этих действий никаких проблем с работой Яндекс Почты на айфоне не наблюдается, и пользователь может читать, а также отправлять электронные письма.
Как настроить Яндекс Почту для домена на IPhone
Использовать почту домена на IPhone можно как через скачиваемое, так и через встроенное приложение.
Если вы решили установить официальный клиент и использовать почту домена через него, потребуется только скачать его из магазина App Store, открыть приложение Яндекс Почта и авторизоваться под своими данными (ввести логин и пароль).
Для того чтобы использовать почту домена через встроенное приложение «Mail» выполните следующие действия:
- Откройте программу и выберите пункт «Другое».
- Затем нажмите «Добавить учетную запись» и введите данные от нее. Там же добавьте описание электронного ящика (например, почта домена Yandex).
- Нажмите «Далее» и дождитесь, пока не закончится настройка, которая может занять несколько минут.
- После этих манипуляций Яндекс Почта для домена будет работать на вашем IPhone.
Принцип действия
Для пользователей рассматриваемой продукции Apple разработчик уже добавил почтовый клиент, который может объединить в себе множество учётных записей различных сервисов, по сути, количество сервисов не ограничено. На самом деле все действия по добавлению учётной записи почтового сервиса на iPhone или iPad сведены к минимуму и заключаются буквально в несколько простых шагов, а именно.
«Автоматическая»
- включите устройство и перейдите в раздел «Настройки»;
- выберите раздел «Учётные записи и пароли»;
- тапните по строке «Добавить учётную запись»;
- после этого на выбор будет предоставлено 6 вариантов – это «iCloud», «Exchange», «Google», «Yahoo», «Aol.» и «Outlook.com»;
- если добавляемая учётная запись соответствует одному из данных поставщиков, нажмите на него и перейдите к следующему шагу;
- для авторизации в почтовом сервисе введите адрес электронной почты и пароль;
- нажмите «Далее» и дождитесь завершения работы по проверки корректности введенных авторизационных данных.
«Ручная»
Ручные настройки предусматривают использование сервисов, которые не входят в вышеприведённую шестёрку, это могут быть – «Яндекс.Почта», «Mail.ru», «Rambler» или любой другой используемый вами ресурс. Так как уже ранее уже было упомянуто, что рассматриваемое приложение позволяет добавить на iPhone и iPad любой сервис, данные настройки также не отличаются высокой сложностью:
- на шаге с выбором шести автоматических вариантов нажмите на раздел «Другое»;
- откроется окно, в котором необходимо будет заполнить 4 строки: «Имя», «E-mail», «Пароль» и «Описание»;
- после заполнения требуемых параметров нажмите «Далее» и дождитесь завершения проверки работоспособности введённых параметров.
В завершении можно открыть приложение «Почта» и проверить качество работы клиента. Как видно, в подтверждении вышесказанного утверждения о простоте рассматриваемой процедуры, все шаги укладываются в несколько простых действий. В заключении стоит коснуться вопросов, которые часто можно встретить на различных тематических форумах от рядовых пользователей iPad и/или iPhone:
Что делать если программе не удаётся найти настройки электронной почты
Данная ситуация возникает, в основном, когда пользователь пытается добавить учётную запись стороннего сервиса, о работе которого попросту мало известно. Поэтому для завершения процедуры добавления ящика требуется указать ряд дополнительных параметров, которые следует уточнить у поставщика, используемого вами ресурса, а именно:
- выберите «Тип учётной записи» – это «IMAP» или «POP»;
- в разделе «Сервер входящей почты» и «Сервер исходящей почты» укажите «Имя узла» и «Имя пользователя»;
- нажмите «Далее» дождитесь завершения проверки и нажмите «Сохранить»;
Как подключить несколько ящиков
Порядок действий будет абсолютно тот же, что и был приведён выше – «Учётные записи и пароли» – «Добавить». После сохранения введённых данных вся корреспонденция от двух или более поставщиков будет приходить на один почтовый клиент, что существенно облегчает процедуру сортировки.
Где можно найти данные о настройках сервиса
Всё, что далее потребуется от вас, – это ввести адрес электронной почты в строку «поиск», и программа сама проверит и выдаст вам используемые сервисом настройки (Тип учётной записи, входящий и исходящий сервер, имя хоста и т. д.).
Как настроить Яндекс почту на Айфоне
Мы предполагаем, что у вас уже зарегистрирована учетная запись в Яндексе, причем в этом материале и идет речь конкретно о данном почтовом сервисе. А вообще мы ранее уже рассказывали на нашем сайте, как зарегистрировать почтовый ящик на телефоне, и что для этого необходимо.
Настройка через приложение «Почта»
Практически на всех девайсах Apple (iPad, iPhone), можно использовать стандартное приложение «Почта», которое позволяет работать практически с любыми почтовыми сервисами, как в России и СНГ, так и по всему миру, используя соответствующие настройки.
Зайдите в раздел «Настройки» на своем телефоне;
Далее перейдите в «Почта»;
Нажимаете пункт «Учетные записи»;
Ниже кликаете по вкладке «Новая учетная запись»;
Так как среди предложенных сервисов не будет Яндекса, вам нужно кликнуть вкладку «Другое»;
Нажимаете «Новая учетная запись»;
Укажите данные для авторизации в сервисе Яндекса
Здесь необходимо указать свое «Имя» и «Фамилию» (не важно, какие), логин почты вместе с доменом, например, vasya@yandex.ru, а ниже пароль;
Нажимаете «Далее» в верхней вкладке;
В следующем окошке система подставит данные для IMAP и POP почты Yandex, где мы вам рекомендуем просто нажать «Далее»;
Сохраняете все данные и ожидаете, когда письма загрузятся в приложении «Почта».. Также рекомендуем вам в настройках своей почты Yandex активировать некоторые пункты в настройках, чтобы все письма на телефоне загружались корректно
Для этого выполните следующие действия:
Также рекомендуем вам в настройках своей почты Yandex активировать некоторые пункты в настройках, чтобы все письма на телефоне загружались корректно. Для этого выполните следующие действия:
- Перейдите в раздел «Почты» Яндекса с браузерной версии, например, с ПК;
- Вверху справа нажмите на иконку «Шестеренки»;
- Нажмите пункт «Прочие», чтобы перейти в раздел настроек;
- В левом меню выберите вкладку «Почтовые программы»;
- Здесь активируйте пункт №1 (для протокола IMAP) и пункт №3 (для протокола POP3).
Собственно, на этом настройка почты Яндекса на телефонах от Apple завершена, и в целом никаких проблем возникнуть не должно. Вообще приложение «Почта» на Айфонах работает корректно и быстро загружает все письма, причем здесь можно использовать различные сервисы, например, тот же Gmail, Mail.ru и прочие.
Настройка через приложение Яндекс Почта для Айфона
Если вы хотите получать почту через официальное приложение Яндекса на iPhone, можно установить их отдельный клиент на свой девайс, причем там настройка осуществляется в разы быстрее. Порядок действий следующий:
- В Apple Store найдите приложение «Яндекс Почта» и загрузите его;
- Как только программа будет установлена, откройте ее;
- В главном меню нажмите на иконку в левом верхнем меню;
- Далее нажмите на «+», чтобы добавить новую учетную запись;
- В списке выберите «Яндекс»;
- Укажите логин для авторизации и нажмите «Далее»;
- Укажите пароль в следующем окне.
Как только авторизация будет пройдена, у вас на Айфоне появится почта Яндекса, которая будет работать через официальное приложение поискового гиганта. Хотя вы можете использовать обе программы, как «Почта» от Apple, так и Яндекс Почта, однако учтите, что несколько программ, которые загружают одни и те же данные, серьезно нагружают ваш телефон и расходуют лишний заряд батареи.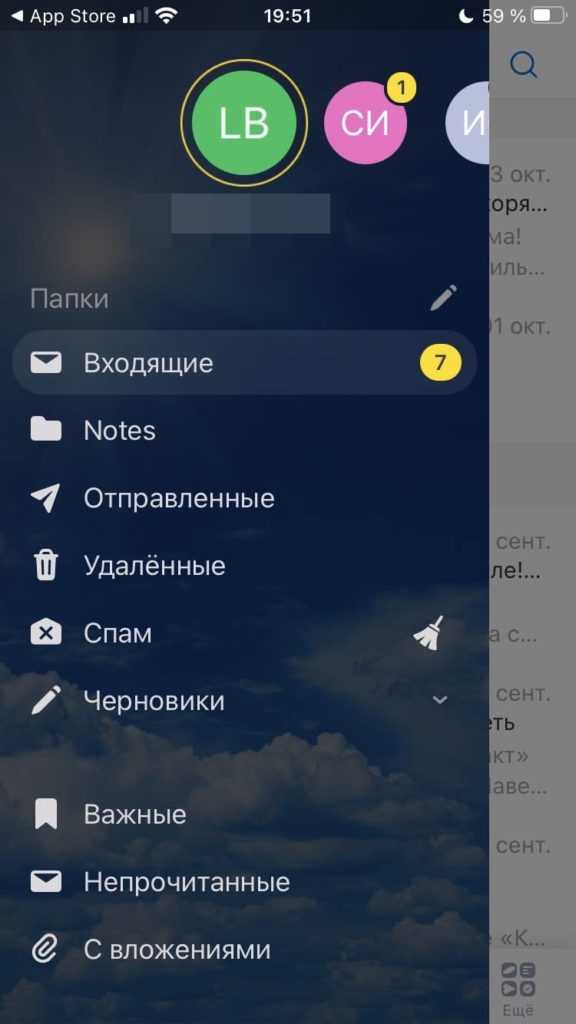
Настройка Яндекс Почты через браузер в iPhone
Этот вариант больше подходит для тех случаев, когда вам необходимо авторизоваться в своей почте на Яндексе и быстро отправить письмо или прочитать что-то. Для этого можно войти под своим логином через браузерную версию на Айфоне.
- Откройте любой браузер на Айфоне. Можете воспользоваться стандартным Safari;
- Перейдите на сайт yandex.ru;
- Вверху нажмите вкладку «Войти»;
- Укажите логин и пароль от своей учетной записи.
На этом процесс авторизации будет пройден, и вы получите доступ к почтовому ящику в Яндексе через браузерную версию. Причем можно сохранить пароль в браузере, чтобы потом авторизоваться можно было автоматически, подставив все необходимые данные в один клик. Надеемся, что наша инструкция поможет вам быстро настроить Яндекс почту на Айфоне и получить доступ к своим письмам.
Поделиться ссылкой:
Настройка почты Маил, Рамблер и другой русскоязычной почтой на Айфоне
В старых версия iOS, Российские почтовые сервисы отсутствуют по умолчанию. Поэтому, как и с Яндекс, придется приложить больше усилий для интеграции в сравнении с Google.
Мы рассмотри три самые популярные русскоязычные почты доступные для Айфона. Остальные российские сервисы будут интегрироваться с iPhone точно также, как Яндекс, Mail.ru и Rambler. Отличие от популярных зарубежных аналогов лишь в том, что придется самостоятельно ввести данные.
Настройка почты Mail.ru
При добавлении аккаунта этого сервиса, придется сделать почти все то же самое, что с Яндекс. Единственная разница состоит в именах узлов исходящей и входящей корреспонденции.
Вот как должно выглядеть имя узла исходящих писем: smtp.mail.ru. Имя узла входящих писем нужно сделать таким: pop3.mail.ru. Теперь сервис готов к работе, и пользователю осталось лишь сохранить результат.
Настройка почты Rambler
В идеале, при использования данного сервиса, все данные должны прописываться автоматически, но бывают случаи, когда этого не происходит. Их легко ввести самостоятельно. Алгоритм действий тот же.
Нужно поменять имена узлов. При этом для сервера входящих писем это имя будет выглядеть так: pop.rambler.ru. Имя узла для сервера исходящих писем будет таким: smtp.rambler.ru.
Для сервиса от Rambler можно также использовать протокол IMAP. Он сложнее в настройке, чем POP3, однако имеет целый ряд плюсов. Активизировать протокол помогут справочные статьи сервиса.
Добавляем ящик
Mail.ru — один из самых популярных почтовых сервисов среди российских пользователей. Но в iOS внедрён протокол Mail.app, который заточен на определённые сервисы — Gmail, Yahoo и другие. Mail.ru в этом списке нет, поэтому при добавлении этого ящика нужно проделать чуть больше шагов.
- Перейдите в «Настройки» айфона — нажмите на значок шестерёнки на рабочем столе.
- В строку поиска введите «учётные записи» и перейдите в одноимённый раздел.
Перейдите во вкладку «Учётные записи».
В появившемся списке, как мы и сказали, mail ru нет. Нажмите «Другое».
Теперь тапните по строке «Новая».
Заполните открывшуюся форму. Ведите имя учётки, оно может быть любым. Также введите адрес электронной почты Mail.ru и описание (в описании можете просто продублировать адрес).
На строке «Пароль» остановимся подробнее.
Создаём пароль для внешних приложений
Этот пароль не от ящика — если вы введёте его, система выдаст ошибку «почтовый сервер не отвечает». Нужен специальный код, для внешних приложений. Его нужно создать в своей учётной записи Mail.ru. Пожалуй, это единственная часть инструкции «как настроить почту», которая происходит в приложении Mail.
- Откройте Mail.ru в браузере и авторизуйтесь в своём аккаунте.
- Жмите по своему электронному адресу наверху справа.
Перейдите в раздел «Пароль и безопасность».
В блоке «Способы входа» жмите по строке «Пароли для внешних приложений».
Хочется отметить, что вы в любом случае не потеряетесь и найдёте этот раздел. Ведь это не единственный способ, можно попасть в нужную вкладку через раздел «Помощь»!
На главном экране почты жмите не значок шестерёнки внизу слева.
Переходите в раздел «Помощь».
- В строке поиска наверху введите запрос «пароли для внешних приложений» и нажмите на оранжевую кнопку «Найти» или на клавишу «Enter».
- Жмите по результату «почта на iPhone и iPad».
- В открывшейся странице жмите по гиперссылке «пароль для внешнего приложения».
Заканчиваем добавление
Продолжаем разбираться, как настроить почту Mail.ru на айфоне!
В открывшемся окне жмите «Добавить».
- Введите название пароля — например, «iPhone».
- Жмите «Продолжить».
После этого на экране появится окно с паролем для внешнего приложения.
- Скопируйте его и возвращайтесь в настройки айфона!
- Вставьте код в форму добавления учётки и в правом верхнем углу жмитеДалее».
- Дождитесь автоматической настройки почтового ящика.
- В открывшемся окне жмите «Сохранить».
Готово! Теперь на экране учётных записей в настройках смартфона появилась отдельная вкладка с вашей почтой Mail.ru. Жмите по ней — сейчас будем настраивать!
Настройка сервера исходящей почты
Сейчас мы настроим сервер исходящей почты. Не пугайтесь, с инструкцией у вас всё получится!
- Перейдите к редактированию ящика — нажмите на строку с адресом электронной почты.
- Нажмите на строку «SMTP» в блоке «Сервер исходящей почты».
Жмите по строке первичного сервера.
В открывшемся окне должны быть заполнены все поля. Введите имя пользователя и пароль, который мы вводили ранее
Обратите внимание: то, что написано в с троке «Имя пользователя», будет отображаться в поле «От кого» при отправке писем.
Переключите тумблер «Использовать SSL» в положение «Включено».
- В поле «Порт сервера» укажите «465».
- В правом верхнем углу жмите «Готово».
Настройка сервера входящей почты
Мы почти у цели — завершаем настройку почтового ящика mail.ru!
Вернитесь в окно «Учётная запись» и тапните по строке «Дополнительно».
Здесь тумблер «Использовать SSL» тоже должен быть включён, а в поле «Порт сервера» укажите «993».
Это был один из способов настройки почты Mail.ru — по протоколу IMAP. Настроить почту Mail на iPhone можно также по протоколу POP3, но он более старый и работает только в оффлайн-режиме. IMAP работает и в оффлайне, и в онлайне. Также эти протоколы используют разные порты.
Другие возможности приложения «Почта»
Информация о продуктах, произведенных не компанией Apple, или о независимых веб-сайтах, неподконтрольных и не тестируемых компанией Apple, не носит рекомендательного характера и не рекламируются компанией. Компания Apple не несет никакой ответственности за выбор, функциональность и использование веб-сайтов или продукции сторонних производителей. Компания Apple также не несет ответственности за точность или достоверность данных, размещенных на веб-сайтах сторонних производителей. Помните, что использование любых сведений или продуктов, размещенных в Интернете, сопровождается риском. За дополнительной информацией обращайтесь к поставщику. Другие названия компаний или продуктов могут быть товарными знаками соответствующих владельцев.
Настройка исходящих сообщений
SMTP-сервер
Для настройки исходящих сообщений необходимо указать SMTP-сервер Яндекс Почты. Для этого:
- Перейдите в настройки аккаунта почты на iPhone.
- Выберите раздел «Почта, Контакты, Календари».
- Выберите аккаунт Яндекс Почты и перейдите в настройки.
- В разделе «Исходящая почта» выберите «SMTP-сервер».
- Укажите адрес сервера smtp.yandex.ru и порт 465.
- Включите SSL-шифрование.
- Укажите логин и пароль от вашего аккаунта Яндекс Почты.
После этого вы можете отправлять электронные письма со своего iPhone с использованием Яндекс Почты
Подпись
Вы также можете настроить подпись для ваших исходящих сообщений в Яндекс Почте на iPhone. Для этого:
- Перейдите в настройки аккаунта Яндекс Почты на iPhone.
- Выберите раздел «Почта, Контакты, Календари».
- Выберите аккаунт Яндекс Почты и перейдите в настройки.
- В разделе «Исходящая почта» выберите «Подпись».
- Введите текст вашей подписи и сохраните изменения.
Теперь каждое исходящее сообщение, отправленное с вашего iPhone через Яндекс Почту, будет содержать указанную вами подпись.
Шаг 3. Выбор типа почтового сервиса
IMAP или POP3
При выборе типа почтового сервиса рекомендуется использовать IMAP. Этот протокол позволяет хранить копии всех сообщений на сервере и синхронизировать изменения между всеми устройствами, на которых настроена эта почта. POP3 также доступен, но с ним не будет возможности синхронизации между устройствами.
SSL или без SSL
SSL – это криптографический протокол, который обеспечивает безопасный обмен данными между устройствами. Если доступен SSL для вашего почтового сервиса, рекомендуется выбрать эту опцию для защиты вашей переписки. Если же SSL не доступен, выберите опцию «Без SSL».
Порт
Обычно почтовые сервисы используют определенные порты для получения и отправки сообщений. Если вы не уверены, какой порт нужно указать, обратитесь к провайдеру почты за помощью. В большинстве случаев IMAP работает на порту 993, а POP3 – на порту 995. Если используется SSL, то порты для IMAP и POP3 будут 993 и 995 соответственно.
Адрес входящей и исходящей почты
При выборе IMAP или POP3 нужно указать адрес входящей почты. Адрес исходящей почты также необходимо указать для отправки сообщений. Этот адрес должен соответствовать почтовому сервису, который вы выбрали.






























