Подключение других устройств к общему календарю
Чтобы синхронизировать общий календарь iPhone с другими устройствами, вам понадобится использовать облачные сервисы или настроить синхронизацию через аккаунт Google.
Если у вас есть аккаунт Apple iCloud, вы можете включить функцию «Календарь» в настройках iCloud на iPhone. Затем вам нужно будет войти в свой iCloud аккаунт на других устройствах, таких как iPad или Mac, и включить синхронизацию календаря с помощью iCloud. После этого календарные события, созданные на iPhone, будут автоматически появляться на других устройствах, подключенных к тому же аккаунту iCloud.
Если у вас есть аккаунт Google, вы можете настроить синхронизацию через него. Сначала откройте настройки iPhone и выберите раздел «Почта, контакты, календари». Затем выберите «Добавить аккаунт» и введите данные вашего аккаунта Google. Включите синхронизацию календаря и сохраните настройки. После этого все календарные события, созданные на iPhone, будут автоматически синхронизироваться с вашим аккаунтом Google и появятся на других устройствах, где вы также вошли в этот аккаунт.
Важно отметить, что при использовании облачных сервисов или аккаунта Google, вы должны быть подключены к интернету, чтобы синхронизировать календарь. Кроме того, настройки синхронизации могут различаться в зависимости от версии операционной системы iPhone и типа аккаунта iCloud или Google
Как создать детскую учётную запись Apple ID
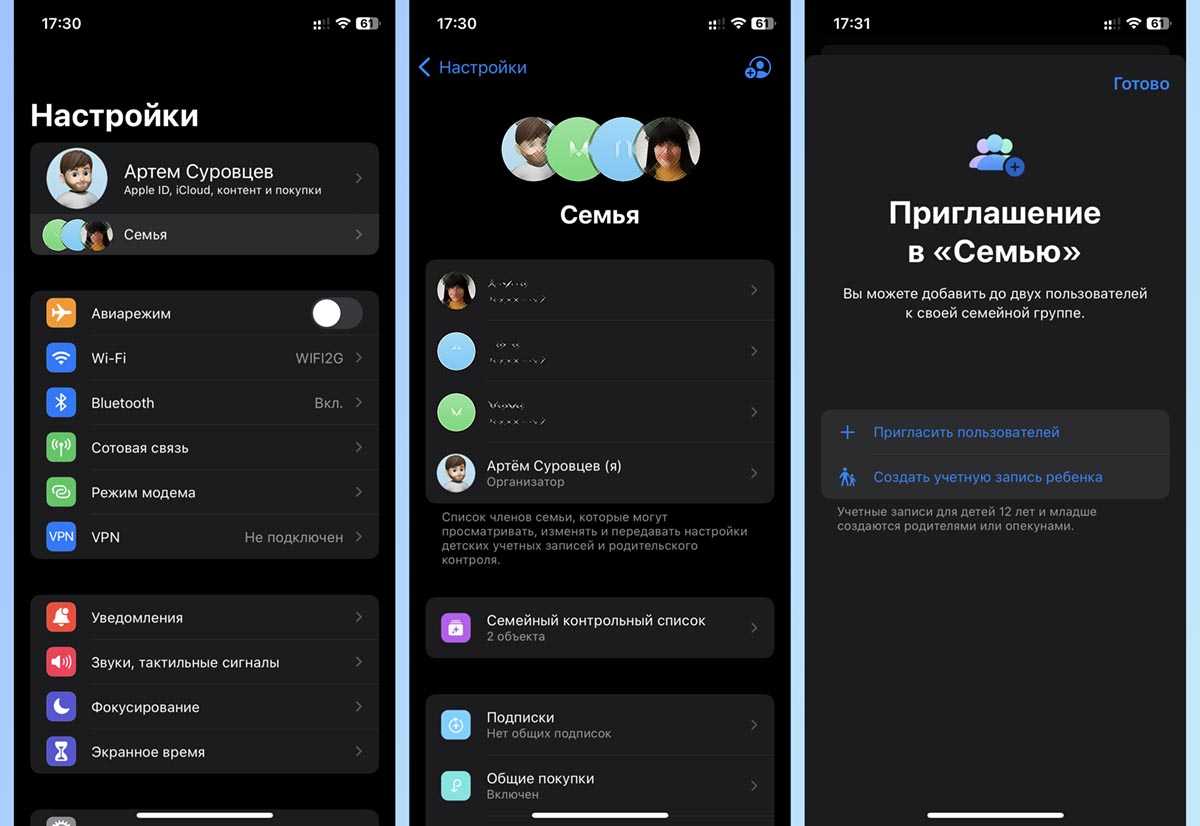
Сделать это можно только при наличии полноценной (взрослой) учетки, которая подтверждена одним из способов. К родительской учетной записи должна быть привязана банковская карта или действующий способ оплаты, загружены водительские права или паспорт в приложении Wallet (для стран с поддержкой этой опции).
1. Настройте семейный доступ для добавления и объединения в группу нескольких учетных записей Apple ID. Сделать это можно по нашей инструкции.
2. На любом своем гаджете перейдите в Настройки – Семья и выберите пункт Добавить члена семьи.
3. Выберите пункт Создать учетную запись для ребенка.
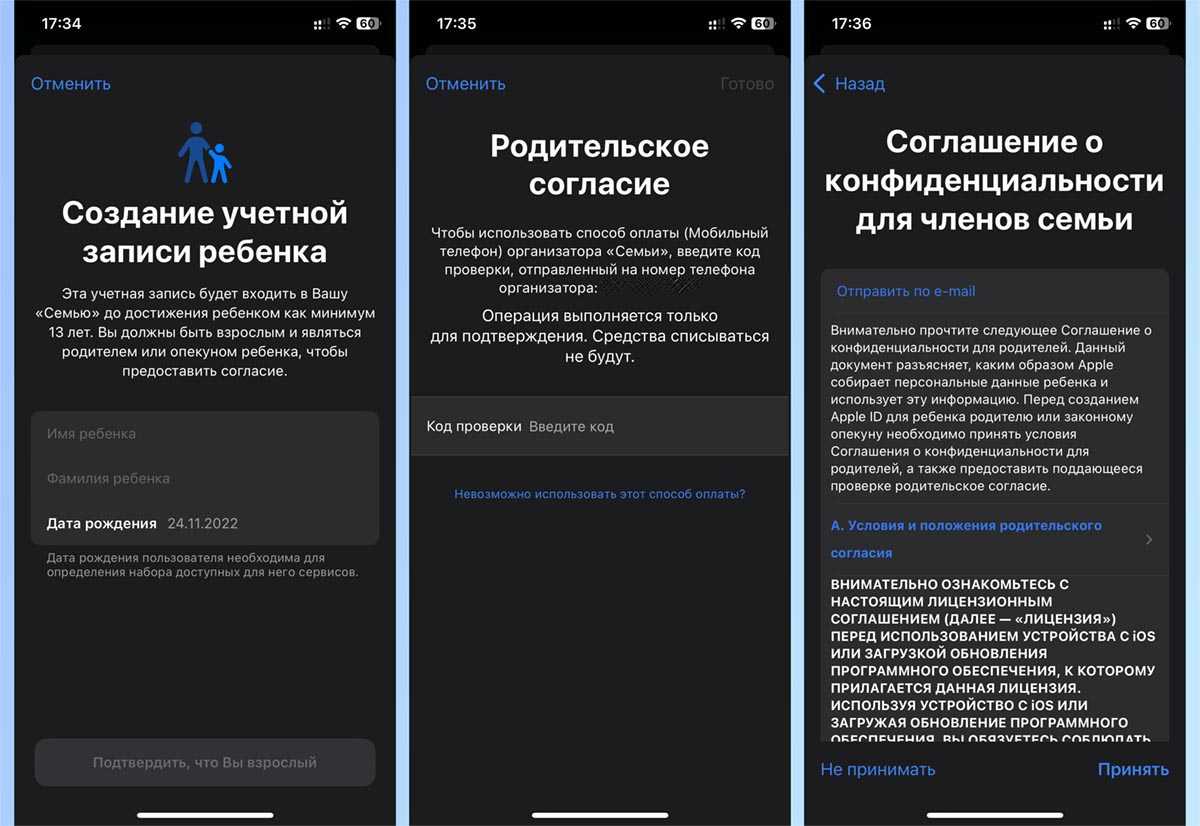
4. Введите имя, фамилию и дату рождения ребенка
Обратите внимание, что дату в дальнейшем изменить не получится
5. Подтвердите действующий способ оплаты контента для детской учетной записи (запретить использование средств или настроить ограничения можно будет позднее).
6. Примите пользовательское соглашение.
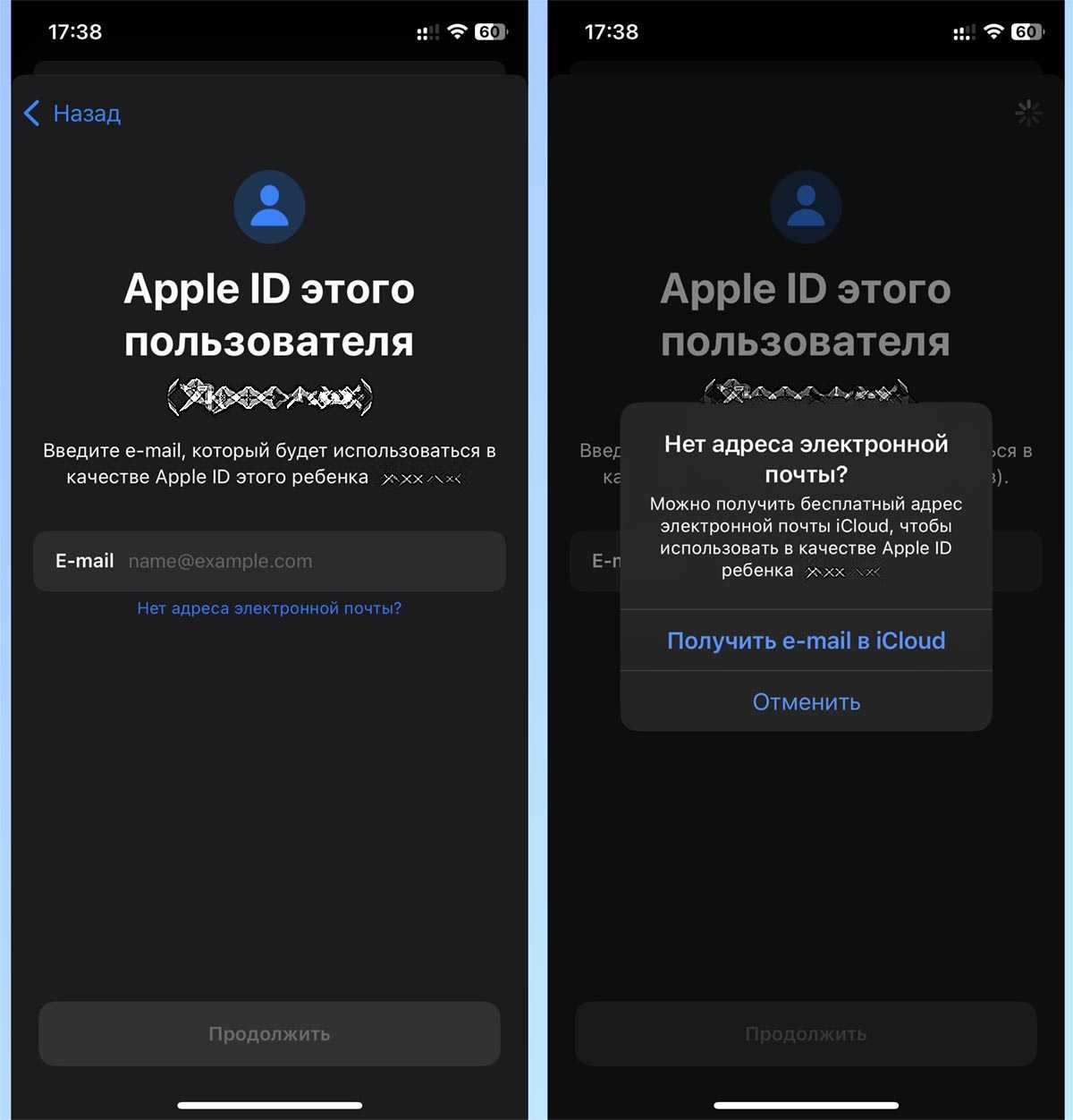
8. Следуйте инструкциям для завершения процесса регистрации записи.
В дальнейшем вы сможете использовать свою учетную запись Apple ID для сброса или восстановления пароля от детской учетки. Сделать это можно будет как на любом вашем гаджете (Настройки – Семья – Apple ID ребенка), так и через веб-версию сервиса для управления Apple ID.
Останется лишь авторизоваться в детской учётке на нужных устройствах.
174.53
iPhones.ru
Используйте сервисы Apple правильно
- Apple,
- iPad,
- iPhone,
- Mac,
- restore,
- инструкции,
- Сервисы,
- фишки,
- это полезно
Как пригласить участников в «Семейный доступ»
Как добавить еще кого-то в созданный вами доверенный круг лиц? Сделать это очень просто. Помните, что, активируя функцию с вашего устройства, вы автоматически становитесь «Организатором», предоставляете доступ к купленному контенту, подпискам и несете ответственность за покупки, настраиваете ограничения, можете распоряжаться «Экранным временем» домашних и делать многое другое.
Чтобы пригласить кого-то в «Семейный доступ», сделайте следующее:
- Находясь в разделе «Семейный доступ», кликните под вашим именем, отмеченным «Организатором», на опцию «Добавить члена семьи…»;
- Теперь выберите один из двух интересующих нас способов сделать это: по iMessage или лично.
Третий пункт о создании отдельной учетной детской записи разобран в следующем разделе. Если вы выбрали пригласить по сообщению:
- После выбора этого способа Айфон автоматически перенаправит вас в iMessage и предложить ввести номер телефона того, кого вы хотите добавить в «Семейный доступ». Вы можете дополнительно написать комментарий к сообщению или просто отправить запрос приглашения. Обязательно убедитесь в том, что ввели номер телефона корректно;
- Дождитесь, пока пользователь получит сообщение и даст согласие на участие. Для этого юзеру нужно перейти по указанной ссылке в сообщении. Если потенциальный участник сделал все правильно, то после этого в общем списке «Семейного доступа» появится имя члена семьи и подпись «Приглашен(а)».
Если вы выбрали пригласить лично:
- В этом случае придется ввести логин и пароль от учетной записи другого устройства вручную. Если вам известны данные от Apple ID члена семьи или будущий участник находится рядом, то выбрав этот пункт, введите в поле логин и пароль;
- Как только все сведения будут введены, кликните на «Далее». После этого на вашем устройстве появится уведомление о том, что введенная учетная запись теперь привязана к «Семейному доступу».
Здесь же вы можете поменять роль «Приглашенного участника» на «Взрослого», имеющего те же полномочия, что и у «Организатора». Для этого достаточно тапнуть на имя присоединившегося пользователя и сменить его роль.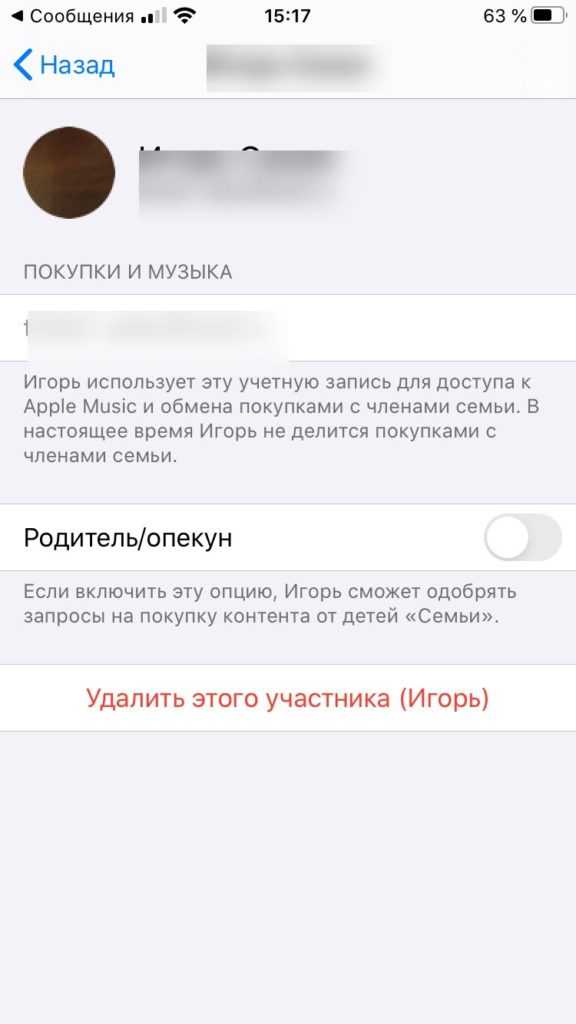
Блокировка игр
Игровые приложения — одна из самых распространенных причин того, что ребенок постоянно использует iPhone. Полностью запрещать детям игры не стоит, но можно ограничить проведенное в них время — например, 1 или 2 часа в день.
Для ограничения следует выполнить такие действия:
- Перейти к экранному времени в настройках.
- Выбрать ограничения конфиденциальности и контента.
- Перейти к ограничениям контента.
- Найти приложение Game Center и установить необходимые настройки. Сервис позволяет отключать многопользовательскую игру, добавление друзей, запись картинки и звука с экрана.
Перед тем, как установить родительский контроль на айфон, стоит убедиться, что все игры на гаджете подключены к Game Center. Ограничить доступ ко всем игровым приложениям можно с помощью соответствующего раздела. Для этого придется снова перейти к экранному времени, найти в списке «Игры», настроить ограничения и поставить галочку напротив пункта «Блокировать в конце лимита».
Синхронизация календаря на iPhone с другими устройствами
Для синхронизации календаря на iPhone с другими устройствами вы можете использовать такие популярные сервисы, как iCloud, Google Calendar или Microsoft Exchange. Вот как настроить синхронизацию с каждым из них:
iCloud
- Убедитесь, что у вас есть учетная запись iCloud и она активирована на вашем iPhone.
- Перейдите в настройки iPhone и выберите раздел Почта, контакты, календари.
- Нажмите на кнопку Добавить учетную запись и выберите iCloud.
- Войдите в свою учетную запись iCloud, используя свой Apple ID.
- Включите опцию Календарь и нажмите Готово.
- Повторите эти шаги на других устройствах Apple, использующих iCloud, чтобы синхронизировать календарь.
Google Calendar
- Перейдите в настройки iPhone и выберите раздел Почта, контакты, календари.
- Нажмите на кнопку Добавить учетную запись и выберите Google.
- Войдите в свою учетную запись Google, используя свои учетные данные.
- Включите опцию Календарь и нажмите Готово.
- Откройте приложение Календарь на вашем iPhone и проверьте, что события синхронизируются.
- Повторите эти шаги на других устройствах с установленным приложением Google Calendar.
Microsoft Exchange
- Перейдите в настройки iPhone и выберите раздел Почта, контакты, календари.
- Нажмите на кнопку Добавить учетную запись и выберите Microsoft Exchange.
- Введите свою учетную запись Exchange, включая сервер, имя пользователя и пароль.
- Выберите, какие данные вы хотите синхронизировать, и нажмите Сохранить.
- Откройте приложение Календарь на вашем iPhone и проверьте, что события синхронизируются.
- Повторите эти шаги на других устройствах, поддерживающих Microsoft Exchange, чтобы синхронизировать календарь.
Используя вышеперечисленные методы, вы сможете легко синхронизировать календарь на своем iPhone со всеми остальными устройствами в вашей семье. Благодаря этому, каждый сможет быть в курсе грядущих событий и планов, независимо от того, с какого устройства они просматриваются.
Как создать детскую учетную запись
Это стоит делать, если у вашего ребенка недавно появился смартфон, так как это действие создает чистую учетную запись. Если у члена семьи уже имеется Apple ID, то стоит просто пригласить его.
Чтобы создать детскую учетку, необходимо:
- Нажав на вкладку «Добавить нового члена семьи…» выбрать пункт «Создать детскую запись»;
- Далее появится страница с общей информацией о том, что будет, если создать новую учетку. Прочитав информацию, нажмите на «Далее». Здесь указано, что Apple ID младшего члена семьи будет находиться в «Семейном доступе» по достижению 13 лет (в других странах, кроме РФ, это число может меняться);
- На данном этапе введите дату рождения ребенка и нажмите «Далее»;
- В следующем окне ознакомьтесь со сводкой о конфиденциальной информации и сбора данных. Прочитав все, примите условия пользования;
- Далее вам нужно подтвердить способ оплаты, введя три цифры с CVV на обороте карты. Это необходимо, чтобы убедиться в платежеспособности взрослого и дать доступ к контролю покупок;
- Введите имя ребенка и придумайте ему уникальное имя учетной записи вида username@icloud.com, где username – имя на английском языке;
- Укажите пароль от учетной записи и запомните введенные данные, записав их на бумаге, чтобы не потерять;
- Прочтите условия пользования и примите их;
- После всех проделанных шагов новая учетная запись автоматически добавится в круг остальных членов семьи.
Примечание: если вы создаете учетку для своего ребенка, то в ней будет автоматически включена функция «Попросить купить». После ввода пароля эту функцию можно отключить, смахнув флажок влево для деактивации.
Как настроить родительский контроль на Айфоне
Настройка родительского контроля на Айфоне ребёнка — рекомендованное действие сразу после покупки новенького смартфона для своего чада. Задачу немного осложняет необходимость скачивания специального софта. Другое дело, что такой есть в App Store, причем как платный, так и бесплатный.
Почему стоит установить родительский контроль на телефоне ребенка
Сама функция родительского контроля подразумевает не запреты ради запретов, а способы оградить ребёнка от шокирующего, потенциально опасного, возрастного или просто неприятного контента. Все помнят пресловутую игру «Синий кит» и другие подобные «развлечения», которые заканчивались трагически.
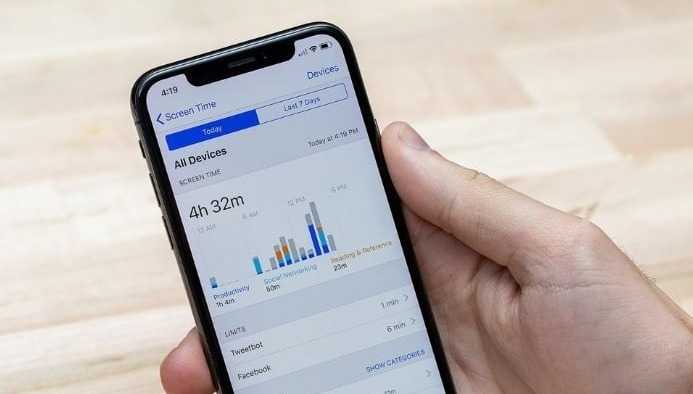
Поэтому вопрос родительского контроля можно считать закрытым — он необходим. Обсуждать можно разве что степень вмешательства, но это мы оставим на откуп нашем читателям.
Теперь поговорим о том, какие есть средства контроля. Строго говоря, их можно условно разделить на две группы:
- средства для ограничения контента;
- методы отслеживания перемещений с поддержкой уведомлений.

Для начала разберём, как можно включить эту функцию удалённо.
Как включить функцию на iPhone со своего телефона пошагово
В этом разделе мы поговорим о том, как настроить родительский контроль удалённо и по шагам. Для начала рассмотрим вариант родительского контроля с помощью функции «Семейный доступ». Этот вариант подразумевает использование групповых настроек для нескольких детей.

Настроить «Экранное время» в рамках «Семейного доступа» можно следующим образом:
- Открываем «Настройки»> > «Семейный доступ»> «Экранное время».
- Выбираем имя ребёнка в семейной группе, а затем пункт «Включить Экранное время».
- Следуем инструкции на экране.
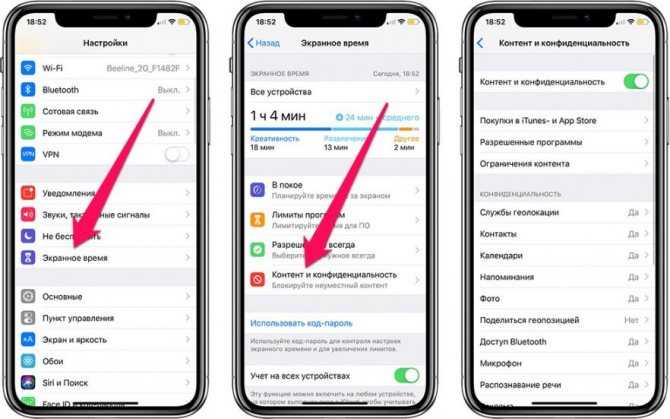
А вот так можно настроить функцию «Запрос на покупку», чтобы одобрять или блокировать случайные покупки, которыми также часто грешат дети:
- Открываем «Настройки»> > «Семейный доступ».
- Выбираем пункт «Запрос на покупку».
- Если аккаунт ребёнка ещё не добавлен, то нажмите «Добавить ребенка» или «Создать детскую запись», после чего нужно будет следовать инструкциям на экране.
- Если аккаунт уже добавлен, то нужно выбрать его и включить пункт «Запрос на покупку».
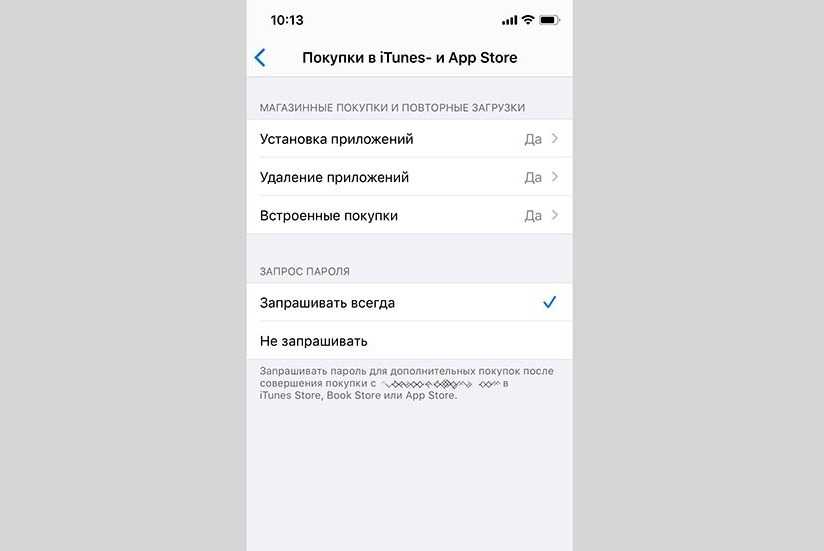
Как видите, ничего сложного.
Если «Семейный доступ» не используется, то надо настроить ограничения прямо на Айфоне ребёнка. Для этого:
- Открываем «Настройки» и выбираем «Экранное время».
- Нажимаем «Включить экранное время» и выбираем, кому принадлежит устройство — вам или ребёнку.
- Прокручиваем раздел вниз и выбираем «Использовать код-пароль».
- Вводим код, который знаете только вы. После этого родительский контроль будет автоматически активирован.
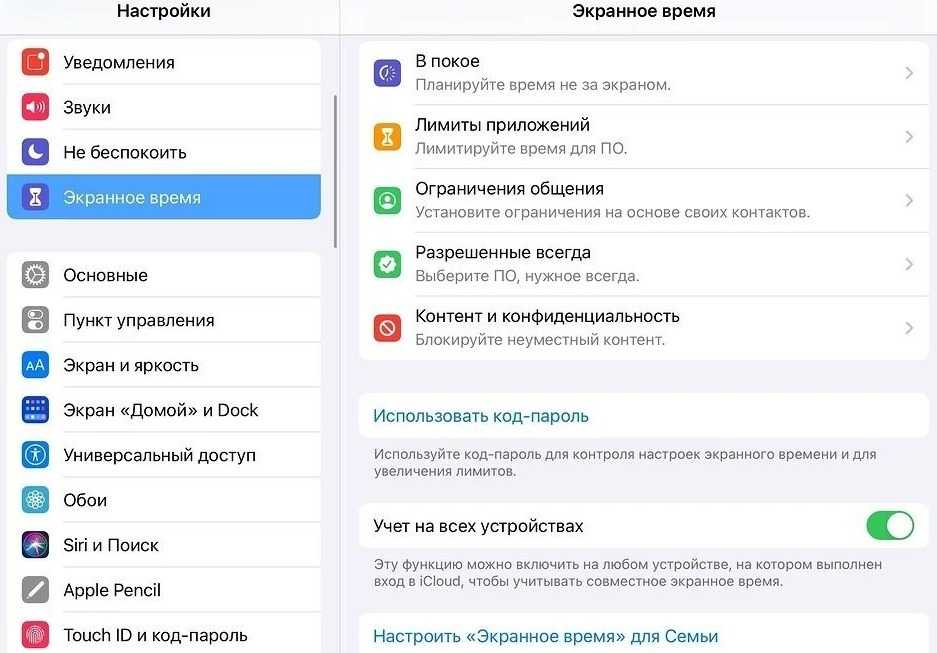
А уже далее можно ограничивать время игры, блокировать определённые приложения, ограничивать те или иные контакты. Также можно установить ограничения на покупки приложений в App Store, отключить рекламу и так далее.
Всё это находится в разделе «Контент и конфиденциальность». Там же можно найти системы ограничения доступа службам геолокации, микрофону или списку контактов.
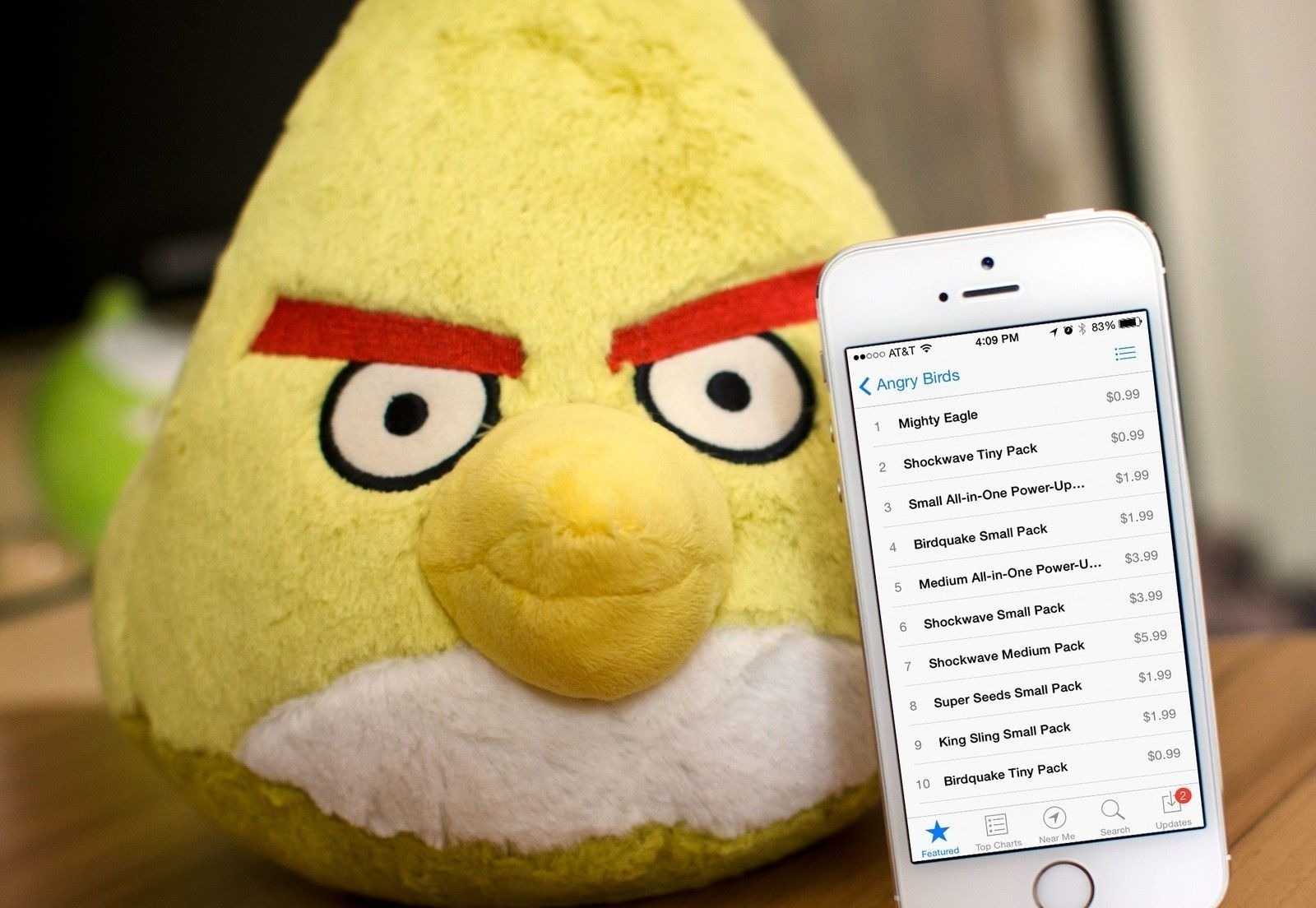
Преимущества организации совместного планирования
Организация совместного планирования в семье при использовании семейного календаря на iPhone имеет ряд значительных преимуществ.
1. Эффективное распределение обязанностей
Совместное планирование позволяет семье более эффективно распределить все задачи и обязанности. Все члены семьи могут видеть, какие события и задания запланированы на определенную дату, и сами решить, кто возьмет на себя ответственность за их выполнение. Это позволяет избежать недопонимания и конфликтов, связанных с неясным распределением обязанностей.
2. Оптимизация времени и ресурсов
Совместное планирование помогает семье оптимизировать использование времени и ресурсов. Все события и задачи семьи отображаются в одном календаре, и каждый член может учесть планы других и планировать свои действия с учетом доступности остальных членов семьи. Это позволяет избежать перекрытия событий, оптимизировать процесс планирования и сэкономить время и ресурсы семьи.
3. Легкость и удобство доступа к планам семьи
Семейный календарь на iPhone обеспечивает легкий и удобный доступ к планам семьи для всех ее членов. Календарь синхронизируется автоматически между устройствами, и каждый член семьи может в любое время и в любом месте получить доступ к планам всех членов семьи. Это особенно полезно, если члены семьи часто находятся в разных местах или ведут активный образ жизни.
Организация совместного планирования семьи с использованием семейного календаря на iPhone помогает семье быть более организованной, эффективной и снижает риск недопонимания и конфликтов. Это средство коммуникации и взаимодействия членов семьи, которое помогает им вести активную и счастливую совместную жизнь.
Как включить «Семейный доступ» на айфоне
Ключевая особенность опции заключается в том, что ранее для обмена теми или иными приложениями надо было предоставлять свои учетные данные, чтобы человек мог войти в чужой Apple ID со своего телефона. Это не только крайне неудобно, но и не безопасно. Теперь любой человек из круга может найти в официальном магазине AppStore игру или приложение, которую приобрел другой участник и просто скачать ее на полностью бесплатной основе. Распространяется это не только на программы, но и на прочую цифровую дистрибуцию: музыку, фильмы, календари и так далее.
Перед тем как пользоваться той или иной функцией от компании Apple, ее необходимо подключить, то есть, активировать. Делается это в настройках телефона или с помощью сервисов iCloud или iTunes.
Создание «Семейного доступа»
В первую очередь нужно убедиться в том, что на данной учетной записи включен iCloud Drive. Это хранилище появилось в айфоне сравнительно недавно – с версией iOS 8. Для включения проходят по пути «Настройки» – «iCloud» – «iCloud Drive» и активируют опцию.
Далее создание осуществляется так:
Важно! Создав круг, человек становится его организатором и по совместительству администратором всей библиотеки домашних файлов, которая включает в себя любые покупки приложений, музыки, фильмов и так далее. Остается лишь добавить в круг родных и близких
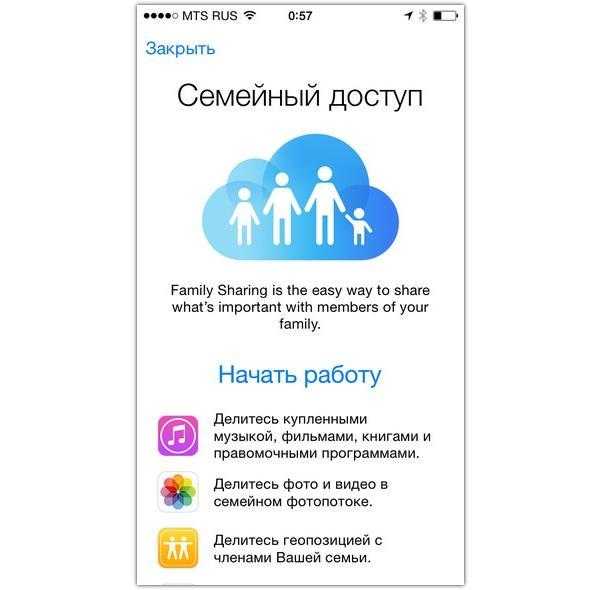
Минус опции – она работает только на iOS 8 +
Как поделиться купленным приложением с родственниками в iOS
Как уже стало понятно, семейный доступ позволяет людям не только находиться в виртуальном круге, но получать от этого значительные преимущества. Одним из них является возможность делиться любым купленным контентом со своими родными. Чтобы это организовать, люди должны подключиться к одному кругу и следовать такой пошаговой инструкции:
- Открыть требуемое приложение в официальном магазине AppStore и убедиться в том, что оно платное.
- Нажать на вкладку «Обновления» и выбрать категорию «Покупки».
- Перейти в покупки того участника группы, у которого уже есть данное приложение.
- Найти программу и нажать на кнопочку «Free».
Начнется автоматическая скачка программы на бесплатной основе.
Включение общего доступа
Для самой возможности пользоваться общим семейным доступом необходимо включить сервис iCloud Drive, который недоступен на операционных системах iOS версии ниже восьмой. Включение и выключение доступа осуществляется по пути «Настройки» – «iCloud» – «Семейный доступ». Если появится круг хотя бы с одним участником, то опция уже включена. Если же нет, то включить ее не составит труда.
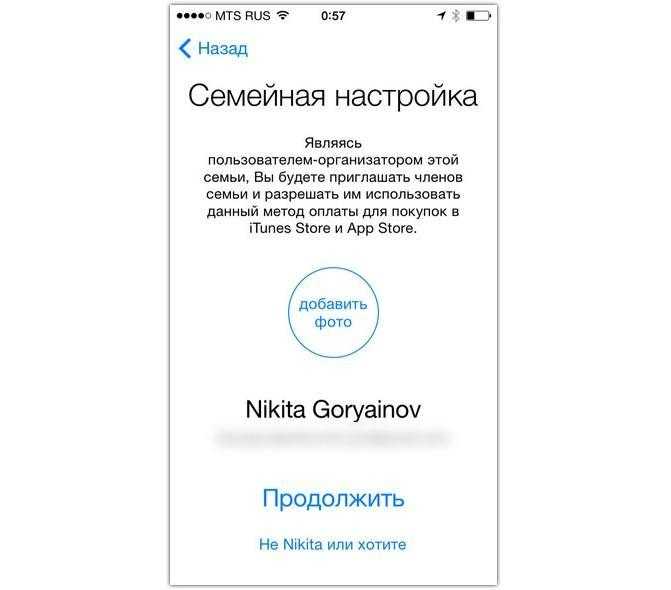
Отключать и выключать общий доступ можно в настройках
Семейная подписка — Apple
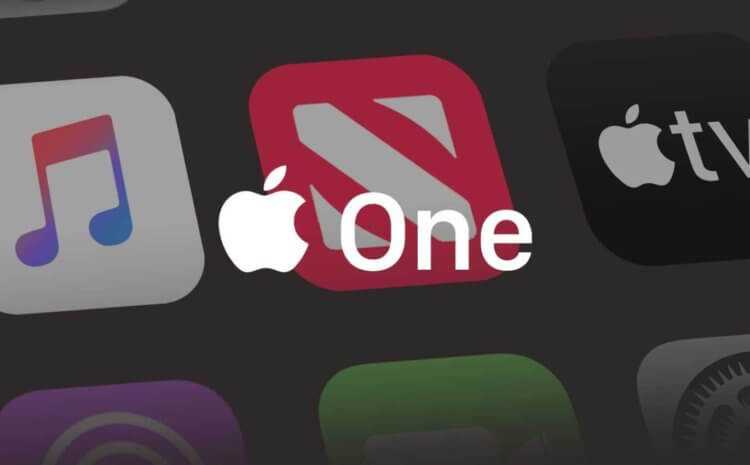
Apple One подталкивает пользователей объединяться в семейный доступ.
Суть семейного доступа заключается в том, что члены одной семьи — организатор и дополнительно пять человек, объединенные в группу, — могли использовать раздельные учетные записи каждый для своей техники. При этом у них будет совместный доступ к приобретаемому контенту. При этом способ оплаты для всех аккаунтов можно установить единый. То есть каждому из членов семьи не придется привязывать свою карту или номер телефона для оплаты, а можно использовать заданный организатором.
Чтобы организовать семейный доступ, необходимо выполнить следующие действия:
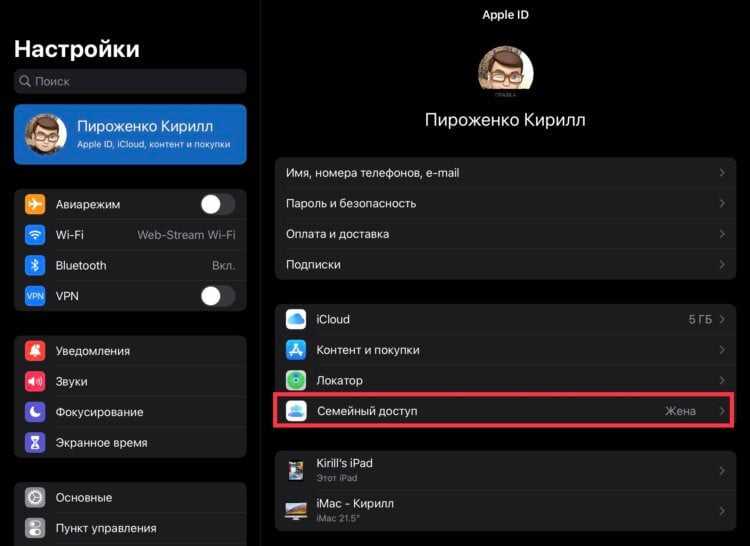
Семейный доступ очень просто найти в настройках.
- Перейти в настройки.
- Войти в свой аккаунт.
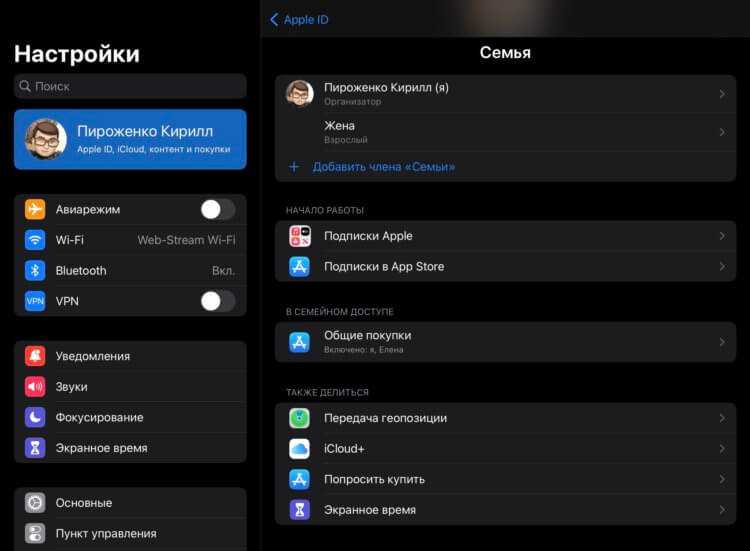
Внутри множество настроек, позволяющих контролировать все внутри группы.
Открыть раздел «Семейный доступ» и следовать инструкциям на экране.
После того как вы произведете настройку, всей семьей сможете пользоваться общими функциями. В самом начале семейный доступ поддерживал только совместное использование приобретенного контента, общие фотоальбомы, просмотр местоположения всех членов семьи и поиск устройств. С развитием сервисов Apple появилась возможность, помимо всего вышеперечисленного, разделить с семьей следующие подписки:
- Apple Music — музыкальный стриминговый сервис. За 269 рублей можно оформить семейную подписку, действие которой будет распространяться на все шесть аккаунтов в семейном доступе.
- Apple TV+ — фирменные фильмы и сериалы Apple. Существует только индивидуальная подписка на этот сервис. За 199 рублей в месяц ее действие распространяется на все аккаунты в семейном доступе.
- Apple Arcade — игровой сервис, предоставляющий доступ к большому количеству игр без внутриигровых покупок. Также как и Apple TV+, имеет только индивидуальную подписку за 199 рублей в месяц, действие которой распространяется на все аккаунты в семье.
- iCloud+ — облачный сервис Apple. Во всех вариантах подписки возможен семейный доступ к хранилищу для резервных копий и прочих данных. 50 Гб стоят 59 рублей в месяц, 200 Гб — 149 рублей в месяц, 2 Тб — 599 рублей в месяц. Помимо облачного пространства, еще будет доступна и функция скрытия e-mail.
- Apple Fitness+ — сервис для самостоятельного занятия спортом. Существует индивидуальный вариант подписки за 249 рублей в месяц. После оплаты все аккаунты получат к ней доступ.
Как видите, функциональность семейных аккаунтов очень сильно расширилась с годами. Вы можете выбрать удобную для вас подписку и использовать ее совместно всей семьей, экономя существенные суммы. Но у Apple существует единая подписка под названием Apple One, которая изначально включает несколько описанных выше сервисов. У Apple One есть следующие варианты:
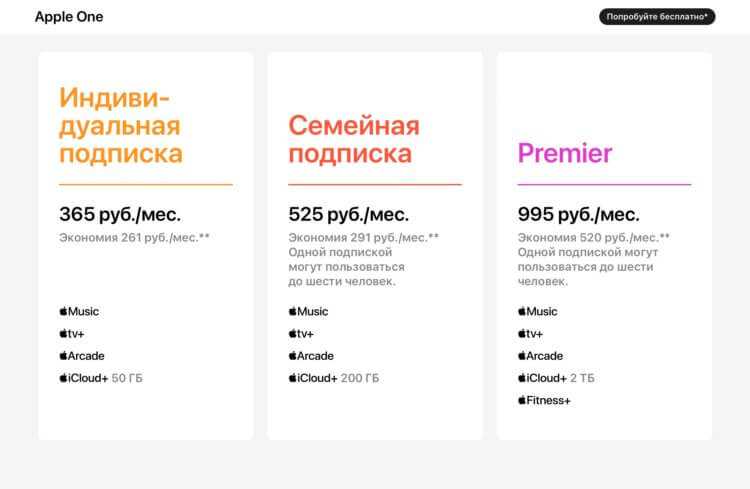
Подробные тарифы Apple One с суммами экономии.
- Индивидуальная подписка — за 365 рублей в месяц вы получаете Apple Music, TV+, Arcade, iCloud+ на 50 Гб. Эта подписка применяется только к тому аккаунту, который ее оформляет, и не распространяется на членов семьи.
- Семейная подписка — за 525 рублей в месяц все те же сервисы, что и в индивидуальной подписке, только iCloud+ на 200 Гб. И вот эта версия может распространяться на все аккаунты в семейном доступе. Если по отдельности оформлять хотя бы три из четырех доступных в этом варианте подписки, то получится дороже, чем использовать Apple One.
- Premier — за 995 рублей в месяц вы получите те же сервисы, что и в семейной подписке, только iCloud+ будет на 2 ТБ и добавляется Apple Fitness+. Это самая прокачанная подписка от Apple. Она включает в себя все сервисы Apple с возможностью семейного доступа.
Если вы пользуетесь ими вместе со всей семьей, то это будет лучшим вариантов, который позволит сэкономить 520 рублей в месяц на их оплате.
Если требуется дополнительная помощь
Если устройство по-прежнему отображает неправильную дату, время или часовой пояс2, измените каждый параметр вместо использования параметра «Автоматически». Предположим, ваше устройство работает под управлением iOS 9 или более ранней версии, и правительство страны или региона решает изменить часовой пояс или ввести летнее время. В таком случае выполните следующие действия.
- Выберите «Настройки» > «Основные» > «Дата и время».
- Отключите функцию «Авто».
- Теперь вы можете изменить часовой пояс или дату и время3.
- Нажмите «Часовой пояс» и выберите город с нужным часовым поясом. (Не знаете, какой город указать? Воспользуйтесь картой часовых поясов на сайте timeanddate.com, чтобы найти город с часовым поясом, который вам подходит.
- Или нажмите дату, чтобы изменить дату и время.
1. В зависимости от сетей некоторых операторов, а также в некоторых странах и регионах функция «Авто» может быть недоступна. Если на вашем устройстве установлен пароль Экранного времени, автоматическая функция может быть недоступна.
2. Если ваше устройство отображает неправильное время после синхронизации с компьютером, возможно, на вашем компьютере не установлено правильное время. Проверьте настройки времени вашего компьютера, выбрав «Системные настройки» > «Дата и время». Вы можете установить флажок «Получить дату и время с сервера».
3. Не рекомендуется вручную настраивать параметры времени для изменения поведения программ (например, таймеров в играх).
Лучшее приложение семейного календаря для iPhone
Вы не можете позволить себе быть без доступа к своему расписанию, поэтому ваше приложение календаря должно быть удобным для мобильных устройств. Для этого необходимо найти приложение, которое идеально подходит для вашего iPhone.
Если вам нужно базовое приложение календаря, возможно, вам подойдет то, что предустановлено на устройствах Apple. Тем не менее, есть множество различных вариантов, которые следует учитывать при выборе лучшего приложения для семейного календаря для iPhone, если вам нужно что-то еще.
№ 1. Яблочный календарь
Приложение-календарь, предустановленное на вашем iPhone, является прекрасным примером минималистического подхода Apple к дизайну и удобству использования. Чтобы уменьшить масштаб от дня к месяцу и году, коснитесь месяца или года в верхнем левом углу. Чтобы вернуться к сегодняшнему дню, коснитесь «Сегодня» в левом нижнем углу. Все имеет смысл.
Он не создан для того, чтобы выглядеть привлекательно, но он безупречно работает на iPhone, потому что именно этого хотела Apple. Это идеальное базовое приложение-календарь, предоставляющее все необходимые вам простые функции и все, что вам не нужно. Создавайте собственные календари iCloud и делитесь ими, а также легко синхронизируйте их с другими календарями, чтобы добавлять и изменять события во всех из них. Благодаря автоматической синхронизации Календарь и Карты Apple предоставляют вам полезные напоминания, которые учитывают как время вашего отъезда, так и количество времени, которое вы проведете в пути.
№2. Any.do
Any.do — отличный выбор, если приложение календаря для iPhone является важным компонентом вашего подхода к продуктивности. Вы можете управлять всеми требованиями к своему времени в одном месте, используя функции управления задачами и календаря приложения, которые идеально интегрируются.
Функции календаря программы, которые ранее были доступны в отдельном приложении под названием Cal, а затем объединены в Any.do, особенно хорошо продуманы и полезны. Один из моих любимых инструментов называется «Мой день». Он очищает список дел каждое утро и помогает вам планировать свой день и расставлять приоритеты, используя предстоящие задачи.
№3. Календарь Microsoft Outlook
Хотя у компании также есть программное обеспечение календаря для iPhone, Microsoft Outlook ориентирован на пользователей Windows. Microsoft улучшила интерфейс Outlook, который когда-то был приложением, которое вы могли бы использовать только в том случае, если бы ваш работодатель сказал вам об этом. Теперь он прост и удобен в использовании.
Чтобы переключить режимы просмотра, нажмите значок в правом верхнем углу экрана в верхней части экрана. Дизайн предоставляет несколько вариантов просмотра, включая повестку дня, день, три дня и месяц. По умолчанию в повестке дня и представлении дня отображается недельный блок; вы можете переключаться между месяцами, потянув за эту неделю.
№ 4. Рассвет
Dawn — отличный кандидат для вашего календаря на iPhone, если вам нравится привлекательный дизайн (как и мне). Программное обеспечение придает большое значение простоте и пустому пространству, благодаря чему ваш график кажется немного менее обременительным.
Отсутствие множества возможностей просмотра компенсируется полезностью просмотра списка дней для регулярного использования и лазерной фокусировкой сегодняшнего просмотра на действиях и обязанностях. Одной из моих любимых функций является «тепловая карта» в представлении месяца, которая использует цветовые градиенты, чтобы выделить ваши самые загруженные дни (чем темнее круг вокруг каждого дня, тем больше событий и задач запланировано). В дополнение к самому приложению Dawn предоставляет множество полезных виджетов.
Как поделиться календарями и событиями на iPhone с другими
Календарь на iPhone — это переносное расписание, которое позволяет удобно организовывать события.
Кроме того, вы также можете поделиться календарем с другими, чтобы они могли гибко просматривать и редактировать календарь. Планируете ли вы поездку или соблюдаете график работы, вы можете легко делиться календарями с семьей, коллегами, друзьями и всеми остальными.
Каждый может создать календарь, а для многих очень сложно поделиться календарем на iPhone.
Об этом мы и поговорим в этом посте.
Вот полное руководство по делиться календарями и событиями на iPhone с другими, которые используют iPhone, iPad, Mac или Android.
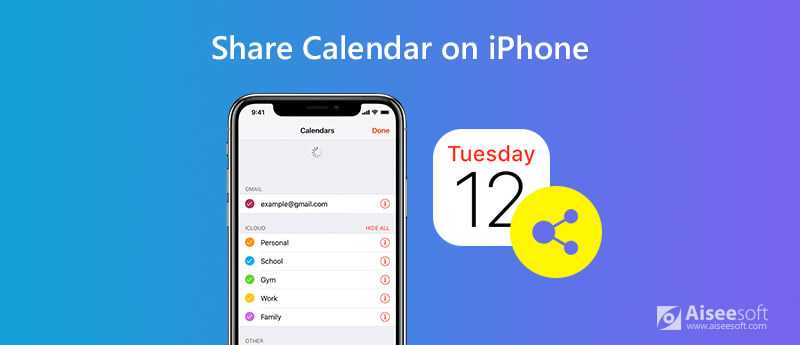
Примечание: Общий доступ к календарю в первых 4 методах завершается через iCloud. Когда вы делитесь календарем с другими, вы должны включить Календарь в iCloud.
Идти к » Параметры ”На iPhone> Коснитесь > Хит » ICloud »> Включите« Календари ».
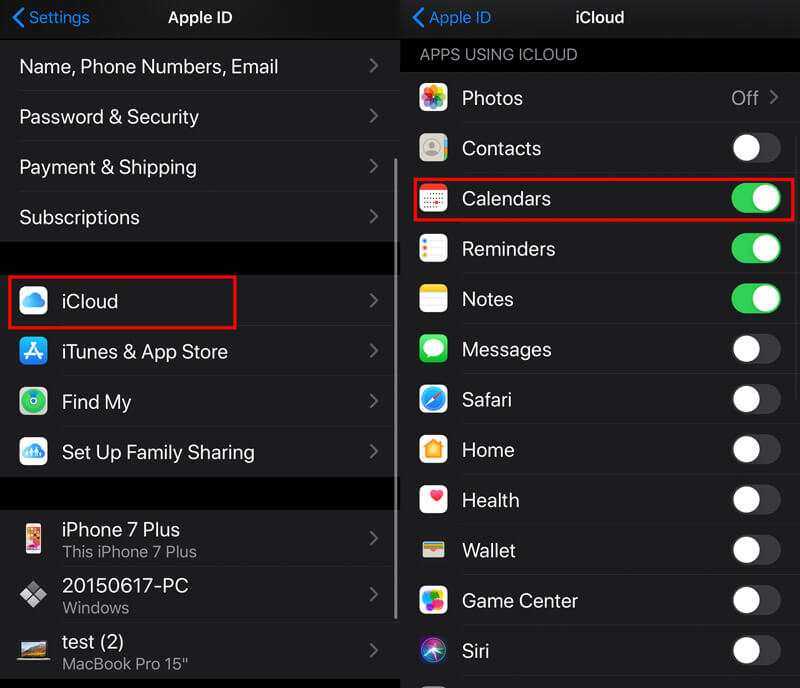
Предотвращение доступа к ненормативному контенту и возрастной ценз
Можно также предотвратить воспроизведение музыки с ненормативным контентом и просмотр фильмов или телешоу с определенным возрастным цензом. Программы также имеют возрастной ценз, который можно изменить с помощью ограничений в отношении контента.
Чтобы ограничить доступ к ненормативному контенту и применить возрастной ценз, выполните следующие действия.
- Перейдите в меню «Настройки» и выберите функцию «Экранное время».
- Нажмите «Ограничения конфиденциальности и контента», а затем — «Ограничения контента».
- Выберите настройки для каждой функции или настройку в разделе «Разрешенный контент магазина».
Ниже приведены типы контента, доступ к которому можно ограничить.
- Возрастной ценз: выберите страну или регион в разделе возрастного ценза, чтобы к контенту автоматически применялся соответствующий возрастной ценз для этого региона.
- Музыка, подкасты и новости: исключите возможность воспроизводить музыку, видеоклипы, подкасты и новости с ненормативным контентом.
- Музыкальные профили и публикации: исключите возможность предоставлять друзьям общий доступа к тому, что вы слушаете, и отображать то, что слушают они.
- Фильмы: исключите фильмы с определенным возрастным цензом.
- Телешоу: исключите телешоу с определенным возрастным цензом.
- Книги: исключите контент с определенным возрастным цензом.
- Программы: исключите программы с определенным возрастным цензом.
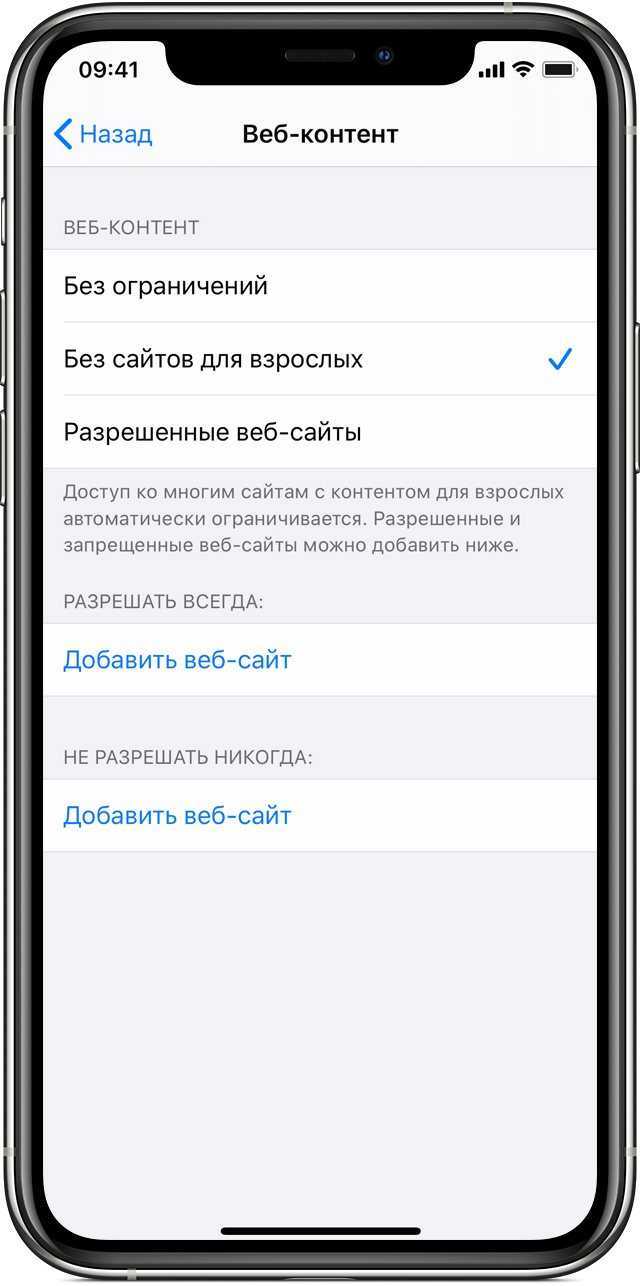
Как создать приватный календарь с другими пользователями iCloud?
Приватный календарь может редактироваться только создателем или людьми из списка добавленных, которые наделены такими привилегиями.
На iPhone, iPod touch или iPad:
1. Откройте Календарь и перейдите на вкладку «Календари».
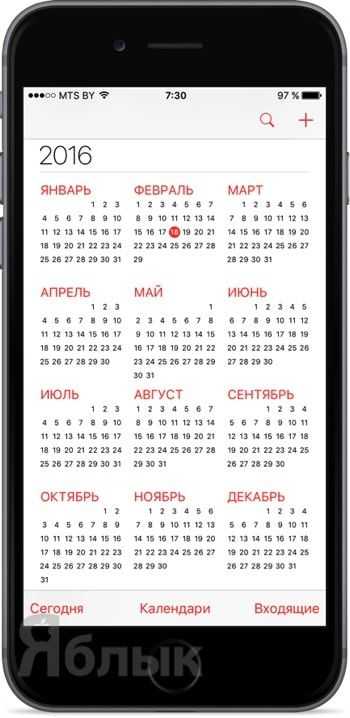
2. В разделе «iCloud» рядом с интересующим календарём нажмите на кнопку «i».
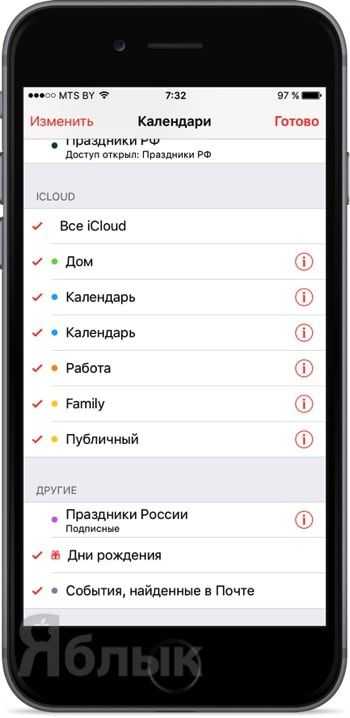
3. В разделе «Общий для:» нажмите на пункт «Добавить участника…».
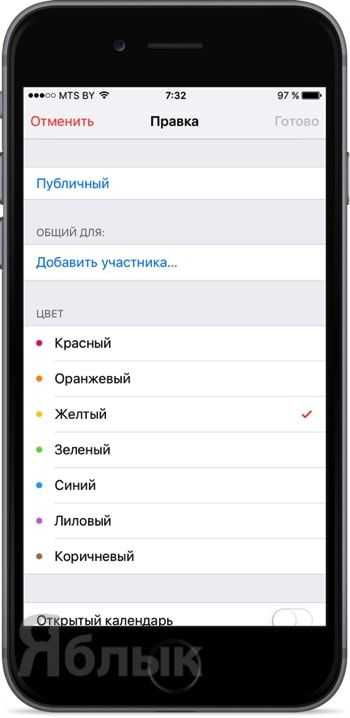
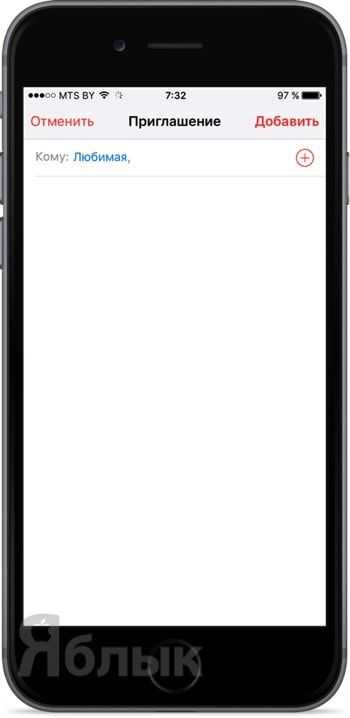
На Mac OS X:
1. Запустите приложение Календарь (Finder → Программы или через поиск Spotlight).
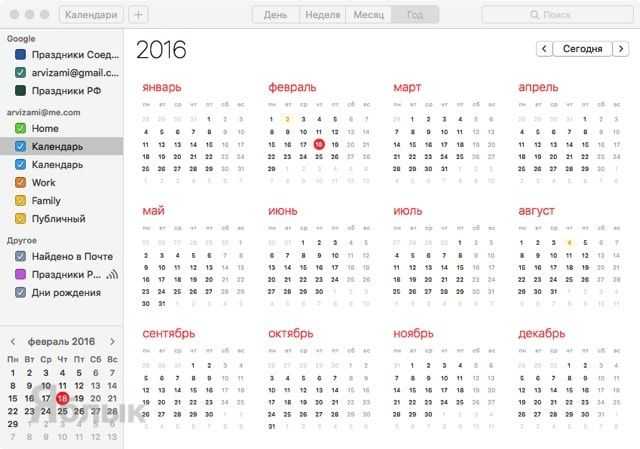
2. В левом боковом меню в разделе с вашим профилем Apple ID тапните правой клавишей мыши по интересующему календарю и нажмите «Открыть общий доступ…».
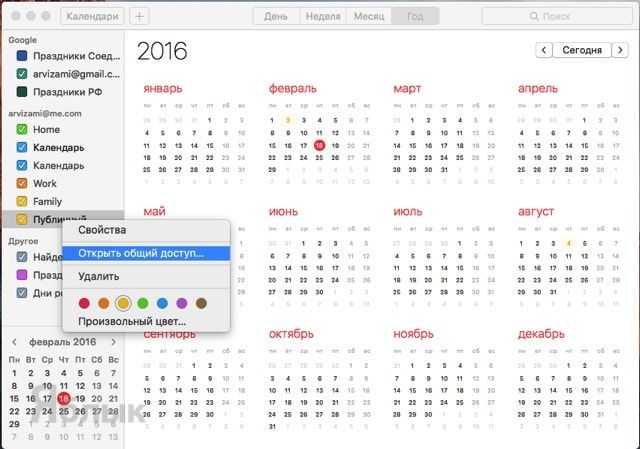
3. Добавьте или выберите контакты, с которыми вы хотели бы поделиться записями календаря в раздел «Поделиться с…».
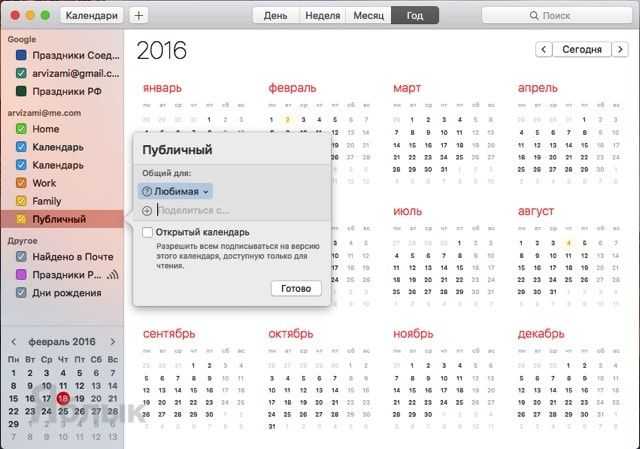
4. Нажмите кнопку «Готово».
На сайте iCloud.com:
1. Через браузер на PC или Mac перейдите на страничку (при необходимости авторизуйтесь, используя Apple ID).
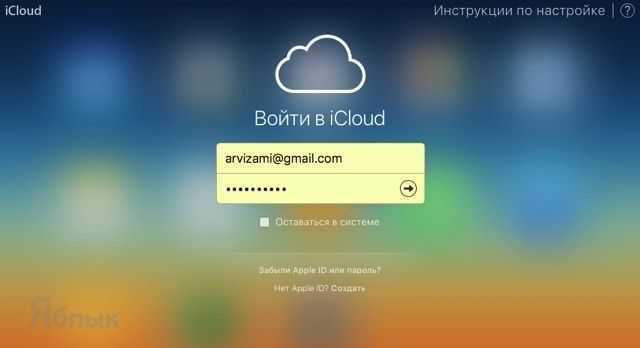
2. Откройте «Календарь».
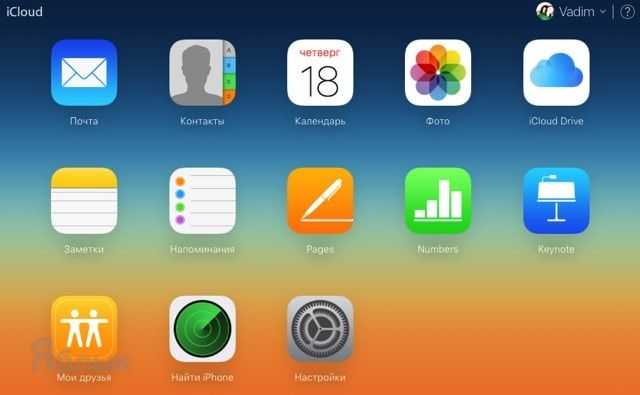
3. Тапните по иконке общего доступа рядом с названием календаря, добавьте участников и нажмите «Готово».
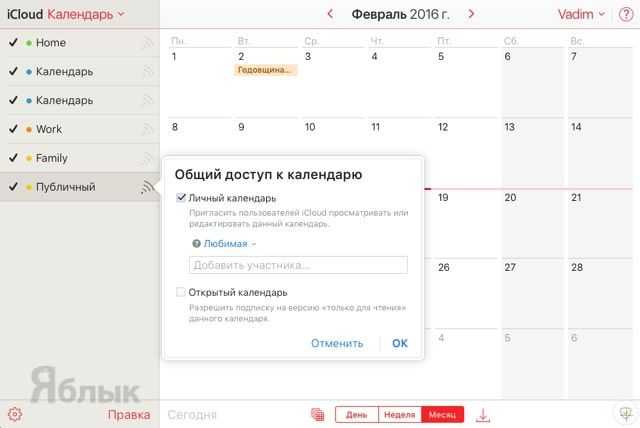
Функция «Открытый календарь», которая располагалась рядом с добавляемыми контактами на любом устройстве, позволяет всем друзьям подписываться на ваши календари в режиме чтения, то есть без возможности их редактирования.
Разделение календаря на разные категории
Один из главных преимуществ семейного календаря на iPhone заключается в возможности разделить его на различные категории. Такое разделение позволяет упорядочить и организовать планирование семьи, делая его более структурированным и понятным для всех его участников. Категории помогают разграничить события, задачи и сроки, связанные с определенными аспектами жизни семьи.
В семейном календаре на iPhone вы можете создать разные категории для различных сфер жизни вашей семьи. Например, вы можете создать категорию Работа для событий, связанных с рабочими мероприятиями ваших супругов. Категория Школа может быть использована для событий, связанных с учебой ваших детей, таких как контрольные работы и родительские собрания. Категория Спорт может содержать события, связанные с тренировками и соревнованиями вашей семьи. И так далее.
Каждая категория может быть определена своим уникальным цветом, чтобы ее было легко отличить от других категорий. Например, вы можете установить красный цвет для категории Работа и зеленый цвет для категории Школа. Такое различение поможет участникам семьи быстро ориентироваться в календаре и легко идентифицировать события, относящиеся к определенным сферам жизни.
Разделение календаря на разные категории позволяет каждому члену семьи иметь личный календарь, где отображаются только события, связанные с его сферой жизни. Это очень удобно, особенно если в семье есть дети собственной или совместной подготовки, а также для тех, кто занимается важными планированием и участвует в важных семейных решениях.
В целом, разделение календаря на разные категории является мощным инструментом для организации и планирования семьи. Он помогает структурировать информацию, делает планирование более понятным и помогает семье оставаться в курсе всех событий и задач.
«Семейный доступ» в действии
В результате предварительной настройки получаем доступ в Family Sharing:
Теперь видим «Общие функции»:
- Обмен покупками. Члены семьи видят покупки друг друга и используют единственный способ оплаты.
- Apple Music. С существенной скидкой все члены семьи имеют доступ к музыкальному контенту.
- Хранилище iCloud. Общий доступ к хранилищу iCloud предоставляется в случае покупки места на сетевом диске объемом от 200 гигайбайт.
- Передача геопозиции. Удобная опция, позволяющая делиться своей геопозицией, а также позволяет установить местонахождение устройств семьи в «Найти iPhone».
- Экранное время. Позволяет просматривать как ребенок использует смартфон и дает возможность настроить родительский контроль прямо со своего Айфона.
Общие функции
Добавление и удаление пользователей
Алгоритм действий следующий:
- Нажимаем «Добавить члена семьи».
- Вбиваем Apple ID , к примеру, ребенка с целью добавления его к «домашнему» кругу. На втором устройстве разрешаем доступ:
- При необходимости добавления родителя/опекуна в созданную группу вносим его, а затем нажимаем на «учетку», принадлежащую ему/ей. Далее активируем параметр, как показано на рисунке ниже. Под этим статусом человек наделяется полномочиями контролировать приобретения младших членов семьи.
Администратор может «отключить» любого пользователя из Family Sharing. Для этого надо нажать на нужную учетную запись Apple ID, затем – «Удалить этого участника».
Любой участник может самостоятельно удалиться из группы, нажав «Выйти из «Семьи»:
При решении роспуска семейной группы администратор нажимает на собственный Apple ID внутри «Настроек» Family Sharing. Далее – «Закрыть семейный доступ».
Приобретенный за время существования группы контент (программы, игры, музыка и прочие файлы) будут удалены с Айфона. А те, что были приобретены до включения Family Sharing, останутся без изменений.






























