Оплата в App Store и iTunes со счета мобильного телефона
Вот это уже поинтересней! Действительно, с недавнего времени в России появилась возможность совершать покупки в App Store и iTunes используя свой обычный мобильный счет. На данный момент, такую радость предоставляет только Билайн. Но если вы абонент другого сотового оператора, не нужно пугаться и менять поставщика услуг, ведь сим-карта не обязательно должна находиться в телефоне.
Как начать оплачивать игры и приложения для iPhone и iPad с лицевого счета номера Билайн? Необходимо изменить платежные данные для учетной записи Apple ID (если у Вас ее нет, то ).
И все! Можно смело начать скупать игры и приложения, без всяких кредитных карточек и прочих недоразумений:). Оплата будет списываться с симки.
Что важно помнить и знать:
- Сим-карта не обязательно должна стоять в iPhone или iPad.
- Стартовый баланс также поддается тратам, то есть купив симку с балансом нет необходимости сразу же его пополнять.
- Никаких комиссий нет!
Удобно? На мой взгляд очень даже.
Плюсов подобного решения масса — это и возможность пополнять на фиксированную сумму (именно ту, которая нужна для покупки) и относительная безопасность платежей (нет смысла «светить» банковскую карточку), и простота оплаты. Минус на мой взгляд один — на момент приобретения игры или приложения, данная сим-карта все-таки должна быть установлена в каком-либо устройстве, так как на нее приходит смс с кодом подтверждения.
Обновлено!
С ноября 2016 года у абонентов Мегафона также появилась возможность оплачивать игры и приложения в App Store используя баланс сим-карты. Как это сделать? Точно так же, как и для Билайна. Инструкция чуть выше:)
Наконец, эта функция появилась в iOS!
8 ноября 2017 года Apple добавила в iOS новую функцию, которая позволяет быстрым и простым образом посмотреть полную историю покупок на iPhone, iPad или iPod touch. Пользователи мобильных устройств Apple давно ждали эту возможность. Правда, из-за того, что она запрятана достаточно глубоко в параметрах, найти ее пока смогли не все. В этой инструкции рассказали, как посмотреть детальную историю покупок в App Store и iTunes Store на iPhone и iPad.
Шаг 1. Перейдите в меню “Настройки
” → [ваше_имя
] → “iTunes Store и App Store
“.
Шаг 2. Нажмите на строчку с вашим Apple ID и в открывшемся меню выберите пункт “Просмотреть Apple ID
“.
Шаг 3. Укажите пароль от Apple ID или подтвердите личность сканированием пальца или лица (в случае, если функция Touch ID или Face ID включена).
Шаг 4. Выберите пункт “История покупок
“.
Готово! Перед вами откроется подробный список совершенных вами покупок в App Store и iTunes Store. Все покупки будут сгруппированы по дате для более удобного поиска. Если операция по-прежнему не подтверждена, то возле нее будет значиться статус «Ожидание».
Нажав на строчку «Последние 90 дней», вы сможете выбрать другой период для просмотра совершенных покупок. Функция позволяет найти покупки за любое время. Более подробные сведения о каждой покупке, например, ID заказа, стоимость и дата покупки, доступны при нажатии на кнопку «Итого к оплате» возле каждого покупки.
Век живи, век учись.
Рано или поздно каждый любитель «яблочной» техники задумывается о приобретении платных программ и игр. Одни сразу же привязывают банковскую карту к аккаунту в iTunes и тратят деньги, другие начинают с бесплатных приложений.
Чаще всего покупки стартуют с небольшой игры за 15 рублей, а заканчиваются тысячами потраченных рублей ежемесячно.
Чтобы извлечь максимальную выгоду при покупке программ и игр в App Store, нужно придерживаться определенного алгоритма действий. Я не буду рассказывать о том, как привязать банковскую карту или пополнить счет в iTunes. Самый простой способ сделать это – купить подарочную карту iTunes без переплаты.
Почему в iTunes.com/bill снимают деньги и что делать в такой ситуации
У компании Apple разработано много сервисов, на которых вы можете потратить свои денежные средства. Это и магазин App Store, и iCloud. Но иногда с пользователя списываются деньги, хотя он ничего не покупал. Что делать и как решить эту проблему – об этом вы и узнаете в нашей статье.

iTunes.com/bill снимает деньги: списания на законных основаниях
Перед тем как перейти к основному решению проблемы снятия средств, следует проверить, не относится ли оно к одному из следующих процессов, при которых беспокоиться не следует.
Проверочное снятие денег
Каждый раз, когда вы прикрепляете к аккаунту новую банковскую карту, с неё списывается небольшая сумма, обычно это 1 рубль. После проверки на платёжеспособность всё будет возвращено на счёт автоматически, без участия клиента.
Наличие подписок
Если вы подписаны на какой-то из сервисов Apple, то за это у вас будут списываться деньги с карты. Возможно не сразу, а по истечении пробного периода, который может длиться и несколько месяцев. В таком случае пользователь часто забывает отключить подписку, а иногда и вовсе случайно соглашается (не убрал галочки) на дальнейшее пользование услугой.
Например, недавно на свет появился Apple Music. Сначала вам даётся 3 месяца бесплатного пользования. И если вы не успеете отключить подписку, то денежные средства будут продолжать сниматься.
Чтобы избежать таких списаний, следует проверить, активны ли сервисы, подключённые на пробный период использования и отключить подписку, если она не требуется. Для этого выполните следующие действия:
- В настройках смартфона перейдите в раздел «iTunes Store, App Store».
- Введите данные от вашего Apple ID.
- В разделе «Подписки» можно увидеть все сервисы, на которые вы подписывались, и управлять ими. Ненужные легко отменить нажатием соответствующей кнопки.
Альтернативный вариант отключения предполагает использование iTunes на компьютере:
- Откройте программу, из главного меню выберите раздел «Учётная запись», затем опцию «Просмотреть…».
- Внизу в подразделе «Настройки» есть пункт «Подписки», напротив которого жмёте «Управлять» и отключаете ненужные подписки.
Покупка в iTunes и несвоевременное снятие средств
Баланс карты не всегда изменяется моментально после покупки. Иногда пользователь осуществляет покупку и забывает об этом. И потом он не понимает, почему так случилось. В таком случае вам следует быть более внимательными.
У Apple есть сервис, позволяющий проверить историю покупок и увидеть подробности по счетам. Регистрация подразумевает использование Apple ID. Авторизовавшись, вы попадёте на страницу с информацией о ваших приобретениях и их стоимости. Иногда несколько покупок могут быть сгруппированы в один платёж, при этом в предоставленных сервисом сведениях легко сориентироваться и понять, за что и сколько вы заплатили.
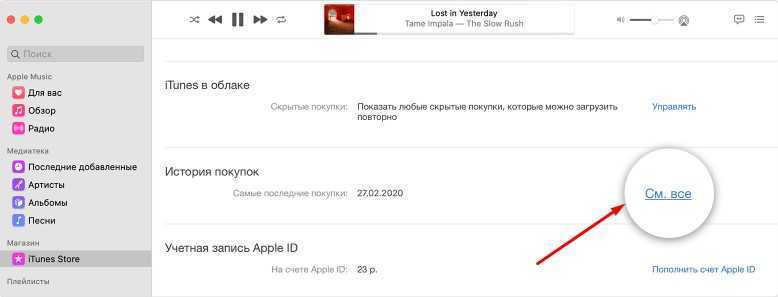
Несколько аккаунтов и владельцев
Стоит также убедиться в том, что ваша банковская карточка не привязана, кроме вашего Apple ID, и к другому аккаунту, и покупка не совершена владельцем той учётной записи. Кроме того, следует исключить вероятность того, что кто-то из близких имеет доступ к вашей учётке, и если имеет, то выяснить, не совершалась ли транзакция.
iTunes.com/bill снимают деньги без вашего ведома: принимаем меры
Если вы убедились в том, что iTunes снимает деньги без вашего вмешательства, то следует поднимать тревогу.
- Напишите сообщение в службу поддержки Apple. Выберите услугу в списке, за которую нужно вернуть деньги и нажмите «Сообщить об ошибке», после чего в появившемся окне укажите, что активация подписки была ошибочной. В форме обращения объясните, что покупка вами не совершалась (заполняется на английском языке). Рассматривается обращение обычно в течение недели и, если принято решение вернуть денежные средства, они возвращаются на карту в срок до 10 дней. Но не всегда ответ поддержки Apple может быть положительным.
- Как можно быстрее обратитесь в банк, если есть подозрения на незаконные списания. Скорее всего вам скажут писать заявление о мошеннических действиях. Будет также неплохо обратиться в полицию.
- Как только вам пришло СМС о списании средств, немедленно позвоните в службу поддержки банка и попросите заблокировать карту. Это позволит избежать дальнейших проблем.
Поддержка Apple не всегда даёт добро на возврат средств, сообщая, что покупка не соответствует условиям возврата. На то могут быть причины:
Дополнительная информация
- Если покупка в приложении отображается в истории покупок, но не отображается в самом приложении, узнайте, как восстанавливать покупки в приложениях.
- Узнайте, как осуществляется оплата счетов за покупки в магазинах App Store и iTunes Store.
- Если вы получили подозрительное уведомление о покупке по электронной почте, отправителем может быть не компания Apple, а в самом уведомлении может указываться сумма списания, отличная от реальной. Узнайте, как определить подлинность сообщений электронной почты от магазинов App Store и iTunes Store.
Доступность и функции магазина могут отличаться в зависимости от страны или региона. Узнайте, что доступно в вашей стране или регионе.
Информация о продуктах, произведенных не компанией Apple, или о независимых веб-сайтах, неподконтрольных и не тестируемых компанией Apple, не носит рекомендательного или одобрительного характера. Компания Apple не несет никакой ответственности за выбор, функциональность и использование веб-сайтов или продукции сторонних производителей. Компания Apple также не несет ответственности за точность или достоверность данных, размещенных на веб-сайтах сторонних производителей. Обратитесь к поставщику за дополнительной информацией.
Как посмотреть историю загрузок в App Store на iPhone и iPad
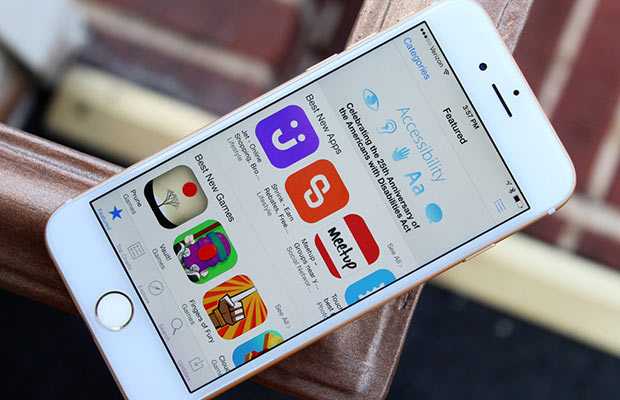
Если вам приспичило посмотреть, какие приложения вы загружали из App Store, либо что загружалось на этот девайс вашими предшественниками, мы расскажем, как это сделать.
Чтобы посмотреть все приложения, которые вы когда-либо скачивали, проделайте следующее:
- Откройте Настройки -> iTunes Store и App Store и войдите в учетную запись Apple ID
- Откройте приложение App Store
- Нажмите на иконку с вашим профилем справа вверху
- Выберите Покупки -> Мои покупки
Как видите, все очень просто и быстро и вряд ли у кого-то здесь возникнут проблемы. Перед вашими глазами окажется все ПО, которое когда-либо загружалось на используемый девайс. Все они разделены на две группы: все и приложения, которых уже нет на гаджете.
Делитесь платными приложениями iOS с другими пользователями iPhone с помощью Apple Family Sharing
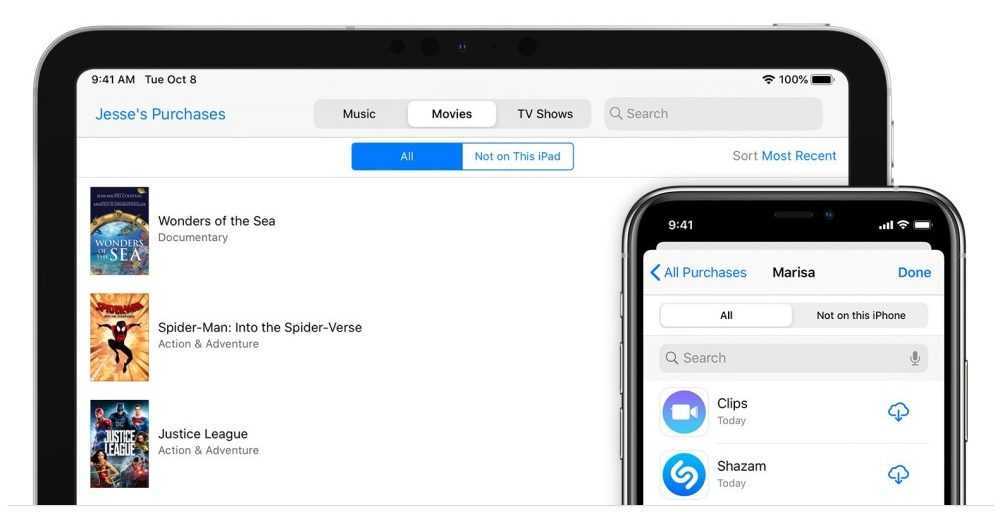
Если у вашей семьи или друзей несколько устройств iOS, вам не нужно покупать одно и то же приложение несколько раз. Вместо этого вы можете использовать Apple Family Sharing для , и это тоже без совместного использования вашей учетной записи.
Вы также можете поделиться покупками в App Store и iTunes, Apple Books, семейным планом Apple Music, подпиской Apple News + и планом хранилища iCloud. Он также позволяет вам обмениваться фотоальбомами, семейными календарями и местоположениями, если хотите.
Требования:
- Семейный доступ работает на iOS 8 и новее.
- У каждого участника должен быть свой Apple ID.
- Каждый член семьи может одновременно состоять только в одной семейной группе.
- Менять группу можно два раза в год.
- Организатор семьи может создать Apple ID для своих детей до 13 лет, чтобы добавить их в семейный доступ.
1]Настройте семейный доступ на iPhone или iPad
- Открыто Настройки на вашем iPhone.
- Коснитесь своего имени вверху. Теперь нажмите на Семейный обмен.
- Нажмите на Начать и следуйте инструкциям на экране.
- Если потребуется, выберите способ оплаты — все члены семьи могут использовать его для совершения покупок в iTunes, Apple Books и App Store.
- После завершения настройки щелкните Добавить участников.
- Пригласите до шести участников с помощью сообщений, почты или AirDrop. Попросите приглашенных участников принять вашу группу Family Sharing и присоединиться к ней.
2]Делитесь купленными приложениями с другими
Теперь, когда вы настроили семейный доступ и добавили своих друзей и семью, ниже показано, как поделиться купленными приложениями с другими пользователями iPhone.
- Открыто Настройки и нажмите на свое имя.
- Нажмите на Семейный обмен.
- На следующем экране нажмите Совместное использование покупок.
- Нажмите Продолжать и следуйте инструкциям на экране.
- Вы получите уведомление о том, что ваш способ оплаты будет передан членам вашей семьи. Все существующие и новые подписки Apple, сделанные членами семьи, теперь будут оплачиваться общим способом оплаты.
- Завершив настройку, отправьте сообщение, чтобы пригласить членов семьи присоединиться к обмену покупками, поделиться своими покупками.
Как только они присоединятся, для вашей семейной группы будет включен обмен покупками.
3]Доступ к приложениям, приобретенным членами семьи
После того, как члены семьи присоединятся и согласятся делиться своими покупками, вы сможете загружать приобретенные ими книги, музыку и приложения из Вкладка «Куплено» в iTunes, Apple Books и App Store.
Чтобы получить доступ к приложениям, купленным другими членами семьи:
- Откройте App Store на своем iPhone или iPad.
- Щелкните значок своего профиля в правом верхнем углу.
- Выбрать Куплено.
- Теперь коснитесь имени члена семьи, чтобы просмотреть его содержимое.
- Щелкните значок Скачать кнопку, чтобы бесплатно загрузить платное приложение или игру на свой iPhone.
4]Совместное использование подписок и покупок в приложении
Apple недавно объявила, что подписки и единовременные покупки в приложении теперь могут быть разделены между семьями. Однако это не относится к расходным материалам, таким как внутриигровые монеты или скины. В любом случае, если вы разблокировали профессиональную или бесплатную версию приложения, им можно поделиться с помощью Family Sharing.
Если вы тот, кто обычно покупает подписки в семье, вы можете проверить, какие из них можно использовать в Настройки> Ваше имя> Подписки. Здесь вы также увидите переключатель для Делитесь новыми подписками, который, когда включен, автоматически предоставит членам вашей семьи доступ к подходящим подпискам в приложении, за которые вы заплатили.
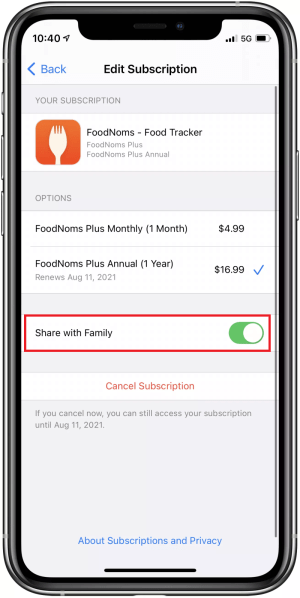
Вы также можете вручную поделиться подписками на приложения с семьей, щелкнув подписку и включив Поделиться с семьей переключить.
Совет — скрыть покупки в App Store от семьи
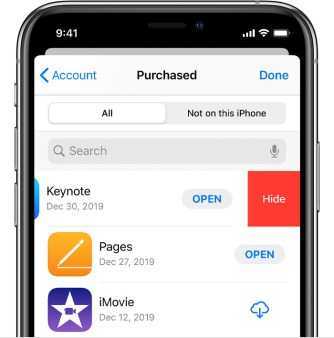
Если есть какие-либо покупки приложений, которыми вы не хотите делиться со своей семьей, вы можете скрыть их, перейдя в Магазин приложений> Изображение профиля> Купленные> Мои покупки. Здесь проведите справа налево по приложению, которое вы хотите скрыть от Family Sharing. Наконец, коснитесь Спрятать.
Возможные проблемы и их решение
В некоторых случаях возникают сложности с отключением приложений на устройствах, так как они не отражены в стандартном списке. Тогда процедура отмены обычным способом не пройдет. Есть решения для каждой ситуации.
Решение проблемы
| ICloud взимает плату за хранение данных. | Настройте размер хранилища и срок годности. |
| Уведомление по электронной почте об оплате Apple Music. | Выполните аутентификацию и запрет с телефона, через который было установлено соединение. |
| Если приложения нет в списке сервисов. | Вы должны связаться со службой поддержки. |
| Если сервис не входит в список приложений Apple. | Свяжитесь с оператором мобильной связи или проверьте подключение к сторонним сервисам. |
| Данных о паролях для авторизации нет. | Поддержка или документы, выданные при покупке устройства, могут помочь. |
При отключении услуг вся информация о них остается в истории телефона, что позволяет восстановить все необходимые приложения после удаления и активировать их через список неактивных.
Поэтому, как отключить подписку на айфоне, остается на выбор пользователя. Для всех устройств iOS, будь то планшеты или таинственный iPod правительства США, шаги одинаковы. При желании приложениями можно управлять, своевременно продлевая их или отключая на определенный период.
Вас также могут заинтересовать:
- как перенести контакты с айфона на андроид;
- как обновить айфон;
- где буфер обмена на телефоне;
- как подключиться к вайфаю со смартфона
Как отменить платные подписки в Айфоне у приложений из AppStore?
Вы заметили, что с вашей карточки уходят деньги на оплату платной подписки на приложение, которое вы толком не используете или, что ещё хуже, никогда не использовали? Вот что нужно сделать, чтобы отменить платные подписки на Айфоне и Айпаде:
- Для начала откройте меню «Настройки» на iPhone или iPad.
- Прокрутите до пункта «iTunes и App Store».
- Нажмите на Apple ID вверху экрана.
- Нажмите на надпись «Просмотреть Apple ID».
- Используйте Face ID, Touch ID или введите свой пароль.
- Подождите, пока загрузится информация Apple ID.
- Когда страница вашего аккаунта прогрузится, прокрутите её вниз и зайдите в меню «Подписки».
- Вы увидите все активные и истёкшие подписки.
- Выберите подписку, которую хотите отменить (отключить, удалить), и нажмите на неё.
- Откроется страница с детальной информацией о данной подписке, где будут предложены несколько альтернативных вариантов подписки, а также возможность отменить текущую подписку на Айфоне или Айпаде.
- Вам останется только нажать на пункт «Отменить подписку».
Подписка отключится в конце установленного периода – к примеру, если подписка обновляется в начале каждого месяца, то вы сможете пользоваться приложением или сервисом ровно до конца текущего месяца.
Изучи страницу приложения в App Store
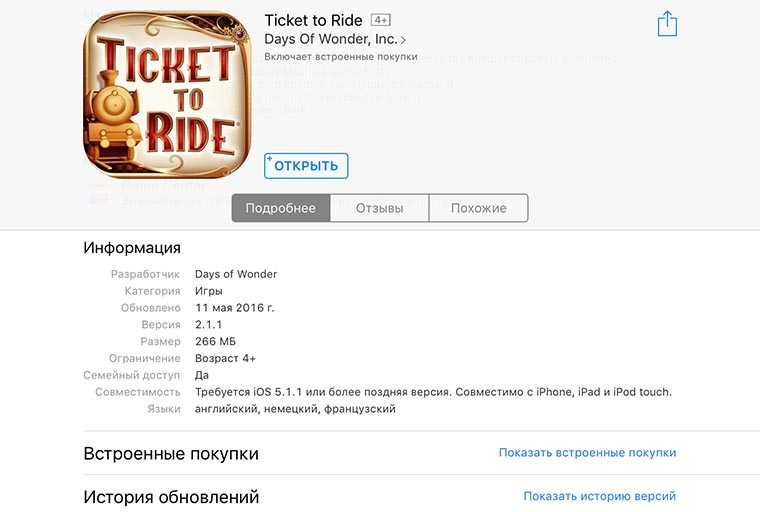
Помнишь то незабываемое ощущение, которое возникает при открытии коробки с iPhone, iPad или Mac? Сам Джобс долгие годы добивался того, чтобы распаковка техники Apple вызывала восторг у пользователя. То же самое должно происходить при открытии странички приложения в App Store.
Игра или программа должна иметь харизматичную иконку, продающий ролик и яркие качественные скриншоты. Для примера можно посмотреть на приложения от Supercell или Days Of Wonder . Эти студии с огромным успехом выпускают игры, которые скачивают миллионы игроков по всему миру.
Всегда обращай внимание на полный перечень приложений, чтобы понять, на что способна та или иная студия. Если увидишь десятки однотипных клонов – можешь смело пропускать таких разработчиков
При изучении страницы в App Store следует понять:
- как серьезно разработчик подошел к презентации игры (видео, иконка, скриншоты);
- каких успехов уже добился разработчик (какие программы и игры выпустил);
- какие встроенные покупки предусмотрены (иногда в платной игре придется докупать уровни);
- как часто обновляется приложение (не бросит ли разработчик поддержку игры).
Как просмотреть скрытые покупки в App Store с устройства
Открываем настройки смартфона, планшета или плеера, переходим в «Магазин» и осуществляем процесс авторизации, выбрав пункт, где предлагается использовать уже имеющийся идентификатор Apple ID. Вводим адрес электронной почты и пароль. На панели внизу открываем App Store и выбираем пункт «Featured», то есть «Рекомендуемые». Пролистываем перечень в самый низ и нажимаем на наш идентификатор.
В открывшейся вкладке выбираем «View Apple ID» («Просмотреть Apple ID»). Переходим в «iTunes in the Cloud» («iTunes в облаке»), где открываем «View Hidden Purchases» («Просмотреть скрытые покупки»). Перед нами откроется список всех спрятанных нами продуктов. Если мы хотим убрать из него какое-либо приложение, следует выбрать «Unhide» («Показать»). Чтобы найти определённую программу, рекомендуется воспользоваться строкой поиска.
Исходя из опыта использования нашего сервиса «Общий аккаунт 3» у многих пользователей возникают вопросы по поводу скрытых приложений в виртуальном магазине AppStore. дабы внести коррективы и раз и навсегда закрыть эту «злополучную» тему я решил написать подробный мануал (читай как инструкцию) для всех пользователей нашего замечательного сервиса.
В последующем абзаце я расскажу Вам, зачем нужно скрывать и открывать приложения. Жаждующие приступить непосредственно к практике смело пропускают эту пояснительную часть. Из-за огромного числа приложений накапливаемых и неудаляемых на аккаунте каждого пользователя возникает некоторая путаница и затрудненность с поиском нужного. Для этого разработчики из Apple придумали новую функцию для скрытия ненужного контента. Этим они умили двух зайцев: освободили полки каждого пользователя от горы ненужного хлама и позволили родителям скрывать клубничку или жестокие приложения от детей.
Через iTunes с PC/Mac:
- 1. Запускаем сам iTunes (мануал написан по версии 10.7)
- 2. Нажмите кнопку (Войти) и введите свой Apple ID и пароль
- 3. В меню «Quick Links» выберите пункт «Account»
- 4. В блоке «iTunes in the Cloud» выберите пункт «View Hidden Purchases»
- 5. Перед нами открылся список всех скрытых приложений среди которых мы ищем искомое, в моем случае это приложение “Ukrainian Cams 2” и жмем справа от него на кнопку «Unhide».
- 6. Раскрытое приложение примет следующий вид, с тусклой надписью “Unhidden”.
- 7. Для простоты нахождения приложения пользуйтесь поиском.
Через iPhone/iPod Touch и iPad:
- 1. Открываем настройки
- 2. Жмем вкладку «Магазин» и нажимаем «Войти»
- 3. «С имеющимся Apple ID»
- 4. Вводим ID и пароль
- 5. По надписи аккаунта снизу видно что все введено правильно
- 6. Открываем AppStore и на нижней панели выбираем вкладку «Featured», прокручиваем список в самый низ и жмем по ID нашего аккаунта
- 7. В появившейся вкладке жмем «View Apple ID»
- 8. В блоке «iTunes in the Cloud» выберите пункт «View Hidden Purchases»
- 9. Перед нами открылся список всех скрытых приложений среди которых мы ищем искомое, в моем случае это приложение “Ex Libris” и жмем справа от него на кнопку «Unhide».
- 10. Для простоты нахождения приложения пользуйтесь поиском.
С Вами был ArviZami.
Статьи
21-09-2015
Различные причины могут побудить пользователя избавиться от всех или некоторых приложений из списка его покупок в online-магазине. Выяснив, как очистить историю App Store, а также как при необходимости восстановить нужные сведения, лицо сможет сделать свою работу с «яблочным» девайсом гораздо более удобным. К примеру, пользователь сможет скрыть информацию от посторонних глаз, или же очищать историю в целях повышения комфорта – в особенности если список загрузок уже успел стать просто огромным.
Заключение
Важное преимущество, доступное владельцам техники Apple, заключается в том, что даже после удаления с iPhone любое приложение возможно восстановить, ведь программы привязываются не к конкретному устройству, а к учетной записи в iTunes. Пользователям платного софта переживать не нужно: за повторную загрузку удаленного приложения платить снова им уже не придется. Пару дней назад, мне задали каверзный вопрос — как удалить программы из покупок в App Store? Зачем это понадобилось? К примеру, я за все время существования моей учетной записи в App Store (с 2008 года), скачал и купил более нескольких сотен приложений, и когда начинаю листать закладку «Покупки» в iPhone, то у меня пальцы устают искать что-то нужное
Можно, конечно, воспользоваться поиском, но это не наш метод! Так вот если вас мучает проблема удаления программ из покупок, читайте дальше — я покажу как её решить!
Пару дней назад, мне задали каверзный вопрос — как удалить программы из покупок в App Store? Зачем это понадобилось? К примеру, я за все время существования моей учетной записи в App Store (с 2008 года), скачал и купил более нескольких сотен приложений, и когда начинаю листать закладку «Покупки» в iPhone, то у меня пальцы устают искать что-то нужное. Можно, конечно, воспользоваться поиском, но это не наш метод! Так вот если вас мучает проблема удаления программ из покупок, читайте дальше — я покажу как её решить!
Update! После выхода новой версии iTunes, данный способ немного изменился, и появился очень каврезный момент, который я опишу ниже. Не обижайтесь, что часть скринов будет из старой версии статьи, а часть уже обновлены
Для начала нам нужен любой компьютер, с установленным iTunes — с iPhone такой финт не провернуть Далее нам нужно зайти в iTunes Store и войти в , если вы этого еще не сделали. После этих несложных манипуляций, нажмите на Покупки, нажав на свое имя в правом верхнем углу iTunes:
И в новом окне у нас будет возможность выбрать что именно мы хотим просмотреть — фильмы, музыку, программы или книги. Если вы покупаете или скачиваете всё вышеперечисленное, то можете планомерно пройтись по всем пунктам, но мы остановимся именно на программах.
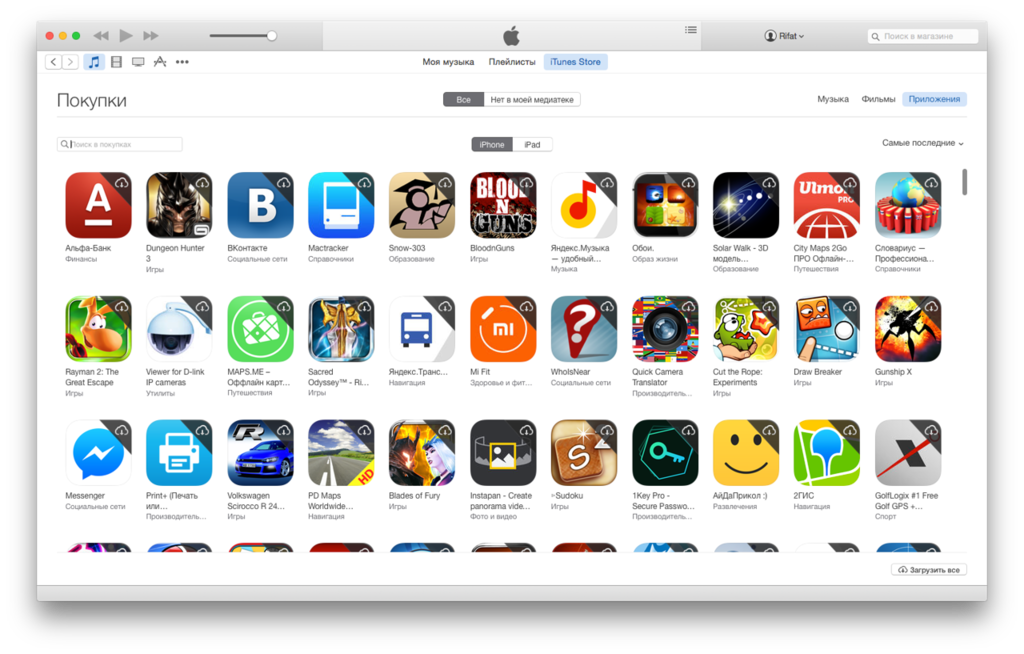
Если нажать в правом верхнем углу на Приложения, то, как видно из скриншота, появится список программ, которые можно или загрузить на компьютер, или удалить (читайте чуть ниже, как это сделать). По-умолчанию, все программы отсортированы по дате, хотя можно изменить этот показатель на Название. В моем случае, я оставил все без изменений и пролистал список в самый низ, где хранятся самые мои первые покупки *ощутил наплыв ностальгии*
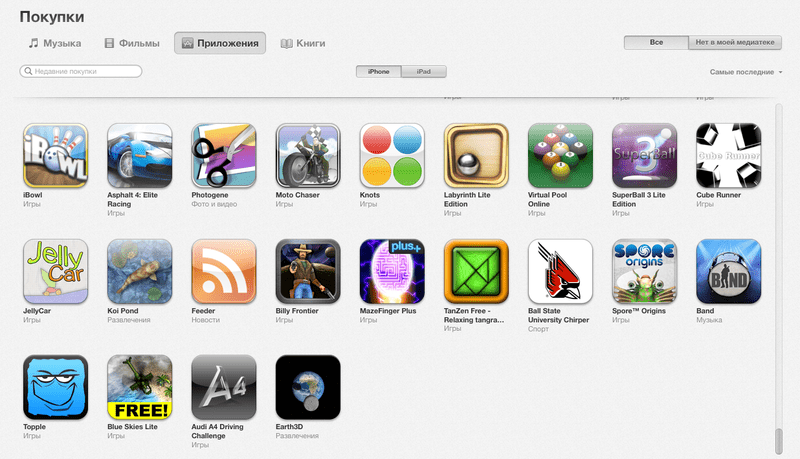
Удалить покупки из App Store
После того, как я вновь стал контролировать свои чувства, пришло время удалить что-то не нужное, и тут меня ждали очень неприятные «засады» — 1) программы можно удалять только по одной (выделить несколько объектов нет возможности), но не это самое страшное — 2) после удаления, список взлетает в самый верх, и необходимо вновь проматывать его в самый низ, что бы удалить ненужный софт и через мгновение, вновь начинать отматывать вниз
Upadate! Кроме первых 2-х подстав, я наткнулся еще на одну — кнопка удаления (крестик) исчезла!!! То есть при наведении курсора в левый верхний угол значка программы, крестик не появляется Я долго думал, как все же удалить назойливую программу, как вдруг, случайно, не обнаружил, что курсор мыши меняется, при наведении в уголок программы, и если нажать на мышку, то программа будет удалена! Сравните:
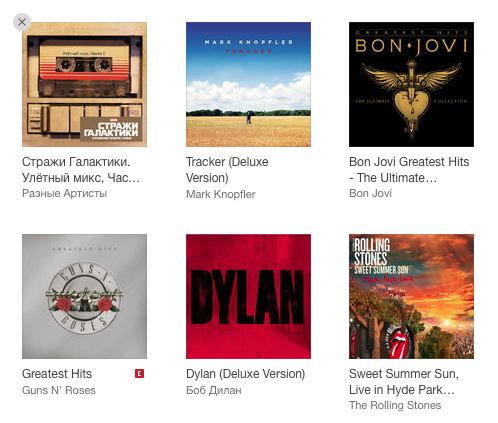
Крестик в музыке есть!
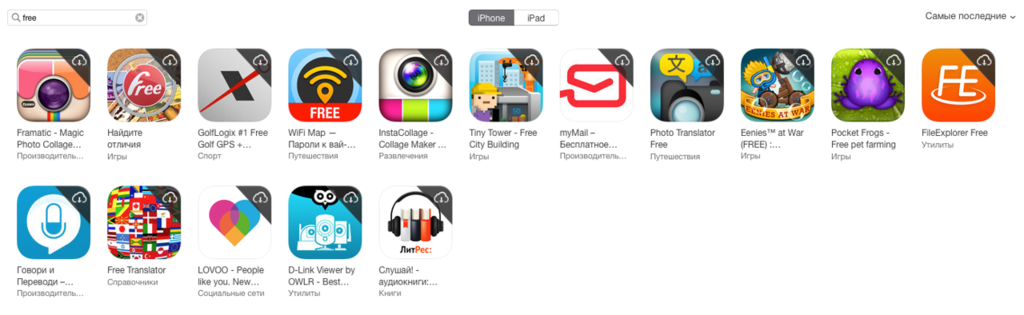
Крестика нет, хотя я навел курсор на WiFi Map
Ура, разобрались с тем, как удалять программы, даже не имея индикатора удаления. Теперь попробуем упростить себе жизнь, что бы не удалять программы по одной: там же слева, есть строка поиска, в которую можно ввести название программы или разработчика и вычистить всё таким способом. Проблему кардинально это не решает, но может немного упростить… По крайней мере, в моем случае, все программы Free ушли в топку (самые интересные программы я покупаю, после юзанья бесплатных версий).
Надеюсь, что вам поможет мой обзор, если и вы захотите навести порядок в своих покупках! Надеюсь, что мне не придется переделывать статью, после очередного обновления iTunes




























