Ограничения для приложения Game Center
Чтобы ограничить возможности приложения Game Center, выполните следующие действия.
- Перейдите в меню «Настройки» и выберите функцию «Экранное время».
- Нажмите «Контент и конфиденциальность», а затем — «Ограничения контента».
- Прокрутите вниз до пункта Game Center и выберите нужные настройки.
Можно ограничить следующие возможности приложения Game Center.
- Многопользовательские игры: исключите возможность играть в многопользовательские игры, разрешите играть только с друзьями или с любыми пользователями.
- Добавление друзей: исключите возможность добавлять друзей в Game Center.
- Связаться с друзьями: исключите возможность делиться списком друзей пользователя Game Center с играми сторонних разработчиков.
- Запись экрана: исключите возможность записывать изображение с экрана и звук.
- Многопользовательские игры рядом: исключите возможность включать настройку для игр рядом.
- Обмен личными сообщениями: исключите возможность пользоваться голосовым чатом, а также отправлять или получать пользовательские сообщения с приглашениями в игру или в друзья.
- Изменения видимости профиля: исключите возможность изменять настройки конфиденциальности профиля.
- Изменения аватара и псевдонима: исключите возможность изменять аватары и псевдонимы в Game Center.
![]()
Apple ID for Kids: What Does It Include?
The Apple ID you create for your child will be their account for all their Apple content, including Apple Music, Apple Podcasts, Apple Books, and Apple TV, as well as their iCloud account. In the past, Apple suggested users share their Apple ID with kids under 18. As iPhones and iPads for kids became more common, Apple introduced Family Sharing to make it easy for parents to control the Apple family account after setting up an Apple ID for their kids.
There’s the added bonus of Family Sharing apps, a feature that allows family groups to share some apps, music, and books with children while hiding others. For example, say you purchase a game app for your iPhone from the App Store. With Family Sharing, your child can, too, without paying for the game a second time. If you’re concerned about hiding certain purchases from Family Sharing, our article on how to hide content will help you out. If your concern is more about sharing the payment method in general, there are ways to allow users to add funds to their own accounts as well.
Important Note To create an Apple ID for a child under 13, the Family Organizer (adult) will be prompted to use the CVV code from a credit card. Entering your CVV code is considered parental consent for the child’s Apple ID. Though you must enter your card info to register your child with an Apple ID, you may change your payment method once the new Apple ID account is created. Alternatively, you can enable Ask to Buy, which allows kids to make Apple purchases only after getting permission from a parent.
To make sure you have your credit card set up for payment before creating an Apple ID for your child, open the Settings app on your device. Tap the banner at the top with your name in it, then tap Payment & Shipping. This screen will show you your Payment Methods; tap the credit cards listed to view your credit card information.
Related: Restricted! iPhone & iPad Parental Control
Шаг 2: Установка ограничений и контроля для Apple ID ребенка
1. Ограничения экранного времени и содержимого:
Apple предоставляет функцию «Ограничения экранного времени», которая позволяет вам установить лимиты для использования устройства ребенком. Вы можете ограничить доступ к определенным приложениям и функциям в течение определенного времени дня. Это обеспечит более здоровый баланс между использованием устройства и другими активностями.
Чтобы настроить ограничения экранного времени:
- Откройте настройки устройства и нажмите на свою учетную запись iCloud.
- Выберите «Ограничения экранного времени» и включите функцию.
- Выберите «Ограничения приложений и контента» и установите ограничения для различных категорий приложений и контента.
2. Ограничения покупок и платежей:
Чтобы предотвратить несанкционированные покупки и платежи на устройстве вашего ребенка, вы можете установить ограничения на покупки приложений, внутриигровые покупки и подписки. Это позволит вам экономить деньги и контролировать, какие покупки разрешены на устройстве.
Чтобы настроить ограничения покупок и платежей:
- Откройте настройки устройства и нажмите на свою учетную запись iCloud.
- Выберите «Платежи и доставка» и включите функцию «Запрашивать пароль».
- Выберите «Ограничения на покупки» и установите ограничения для различных типов покупок.
3. Ограничения контактов и сообщений:
Для обеспечения безопасности и защиты вашего ребенка от нежелательного контента и контактов, вы можете установить ограничения для телефонных звонков, сообщений и контактов. Это поможет вам контролировать коммуникацию вашего ребенка и защитить его от нежелательных контактов.
Чтобы настроить ограничения контактов и сообщений:
- Откройте настройки устройства и нажмите на свою учетную запись iCloud.
- Выберите «Ограничения контактов и сообщений» и включите функцию.
- Выберите «Ограничения контактов» и установите ограничения для вызовов и сообщений.
Следуя этим шагам, вы сможете настроить ограничения и контроль для Apple ID вашего ребенка и обеспечить его безопасность и безопасность вашей семьи в интернете.
Что такое семейный доступ?

Family Sharing – это гениальная идея Apple, позволяющая делиться покупками с пятью разными членами «семьи». Это устраняет необходимость в нескольких покупках приложений для разных учетных записей, поскольку основная учетная запись действует как концентратор, предоставляя доступ к массиву приложений и услуг.
- Покупки в App Store
- Покупки в iTunes Store (фильмы / телешоу)
- план хранения iCloud
- Семейный календарь
- Яблочная аркада
- Фотоальбомы
- Покупки Apple Books
- Apple Music (семейный тариф)
Очевидным преимуществом здесь является то, что вы можете сократить ненужные или повторяющиеся покупки, когда кто-то из «Семьи» за что-то уже заплатил. Еще одно огромное преимущество появляется, когда у вас есть дети, которые хотят играть в игры или смотреть контент. Вместо того, чтобы предоставлять этим детям бесплатное владение в App Store, родители могут устанавливать ограничения или делиться другими подписками (например, Apple Arcade).
Как создать учетную запись Apple с iPhone, iPod Touch или iPad
Создать учетную запись Apple ID можно непосредственно с устройства работающего под управлением iOS и сделать это можно 2 способами:
- в Настройках iOS на iPhone (другого iOS-девайса под рукой не оказалось);
- через штатное приложение App Store на iOS (иконка находится на рабочем столе устройства).
Отличаются способы только лишь тем, откуда инициируется создание Apple ID.
Видеоинструкция как создать учетную запись Apple с iPhone
Вы не могли не заметить тот факт, что для создания учетной записи Apple необходимо иметь кредитную карту (Visa, Master Card и American Express). Что делать, если у вас нет кредитной карты данных систем? Зарегистрировать Apple ID можно и без кредитной карты.
Создание идентификатора Apple ID для ребенка
Создайте для своего ребенка личный идентификатор Apple ID, вместо того чтобы совместно использовать один идентификатор Apple ID. В таком случае ребенок сможет воспользоваться функциями «Семейный доступ», «Сообщения», App Store и другими службами Apple.
Как создать идентификатор Apple ID для ребенка
Дети до 13 лет не могут самостоятельно создавать идентификаторы Apple ID. (Возраст зависит от региона.) Но если вы являетесь организатором семейного доступа, вы можете создать идентификатор Apple ID для своего ребенка.
У ребенка уже есть учетная запись Game Center, но нет идентификатора Apple ID? В таком случае не нужно создавать идентификатор Apple ID. При добавлении в группу семейного доступа необходимо просто указать псевдоним ребенка в Game Center.
На iPhone, iPad или iPod touch
- Перейдите в меню «Настройки».
- Нажмите свое имя.
- Нажмите «Семейный доступ», а затем — «Добавить члена семьи».
- Нажмите «Создать учетную запись для ребенка», а затем — «Продолжить».
- Следуйте инструкциям на экране, чтобы завершить настройку учетной записи. В качестве идентификатора Apple ID можно использовать адрес электронной почты ребенка. Обязательно введите верную дату рождения, так как ее не получится изменить в будущем.
На компьютере Mac
- Выберите меню Apple > «Системные настройки».
- Нажмите «Семейный доступ».
- Нажмите кнопку «Добавить» .
- Нажмите «Создать учетную запись ребенка».
- Следуйте инструкциям на экране, чтобы завершить настройку учетной записи. В качестве идентификатора Apple ID можно использовать адрес электронной почты ребенка. Обязательно введите верную дату рождения, так как ее не получится изменить в будущем.
Некоторые настройки и функции идентификатора Apple ID устроены иначе для детей младше 13 лет. Например, ребенок младше 13 лет не может создать идентификатор Apple ID без разрешения и согласия родителя или опекуна. Минимальный возраст для создания учетной записи отличается в зависимости от страны: младше 14 лет в Австрии, Болгарии, Испании, Италии, континентальном Китае, Литве и на Кипре. Младше 15 лет в Греции, Франции и Чехии. Младше 16 лет в Бразилии, Венгрии, Германии, Ирландии, Косово, Лихтенштейне, Люксембурге, Нидерландах, Польше, Португалии, Румынии, Сингапуре, Словакии, Словении и Хорватии. Младше 13 лет во всех остальных странах и регионах.
Как создать детскую учетную запись для семейного доступа на iPhone и iPad
Просто предупреждаю; обязательно иметь поддерживаемый способ оплаты, связанный с вашим Apple ID. Если нет, вам нужно будет добавить платежную информацию в свою учетную запись Apple, прежде чем вы продолжите следующую процедуру.
-
Откройте приложение «Настройки» на своем iPhone или iPad и нажмите на свое «Apple ID Name» вверху.
-
Здесь выберите «Семейный доступ», расположенный прямо над именем вашего устройства iOS.
-
Теперь нажмите «Добавить члена семьи», как показано на скриншоте ниже, и выберите «Создать учетную запись ребенка».
-
Здесь вы будете проинформированы о том, что учетная запись ребенка будет автоматически добавлена в семейную группу, пока им не исполнится 13 лет. Однако это возрастное ограничение может варьироваться в зависимости от страны. Нажмите «Далее».
-
Введите дату рождения вашего ребенка и нажмите «Далее».
-
Полностью прочтите Заявление о конфиденциальности для родителей и по завершении выберите «Согласен».
-
На этом этапе вам будет предложено ввести CVV или код безопасности, который находится на обратной стороне вашей кредитной или дебетовой карты, связанной с вашей учетной записью Apple. После ввода нажмите «Далее».
-
Теперь введите имя и фамилию вашего ребенка. Когда закончите, нажмите «Далее».
-
Теперь укажите адрес электронной почты, который также будет новым идентификатором Apple ID для вашего ребенка, и нажмите «Далее».
-
Теперь введите желаемый пароль в поля «Пароль» и «Подтвердить». Затем просто нажмите «Далее».
-
На этом этапе вам нужно будет задать секретный вопрос, который пригодится, если вы забудете данные для входа в систему и Apple потребует от вас подтверждения вашей личности. Введите ответ и нажмите «Далее». Вы будете повторять тот же шаг еще два раза, поскольку вам будет предложено выбрать три разных контрольных вопроса.
-
Убедитесь, что здесь включен параметр «Попросить купить». Таким образом, каждый раз, когда ваш ребенок пытается что-либо купить в iTunes или App Store, вы будете получать уведомление об одобрении или отклонении запроса. Нажмите «Далее», чтобы перейти к следующему шагу.
-
Что касается последнего шага, «согласитесь» с Условиями, как показано на скриншоте ниже.
-
Как вы можете видеть здесь, после завершения процедуры вы получите уведомление о том, что вновь созданная дочерняя учетная запись была добавлена в вашу семейную группу.
Это практически все необходимые шаги, которые вам нужно выполнить, и, если вы сделали это правильно, вы создадите дочернюю учетную запись для семейного доступа на iPhone и iPad.
Функция Apple Family Sharing позволяет до шести членов семьи делиться покупками, сделанными в App Store, iTunes и т. Д., И подписками, такими как Apple Music, iCloud, Apple Arcade и т. Д. Все это делается без совместного использования учетных записей Apple друг друга. Эта функция также поможет вам найти членов вашей семьи, отслеживая их устройства с помощью «Найти мой iPhone».
Созданная вами дочерняя учетная запись будет использовать метод оплаты, связанный с вашей основной учетной записью, для совершения покупок. Однако несанкционированные списания средств с вашей кредитной или дебетовой карты вообще не проблема, если вы включили «Попросить купить».
Вы хотите ограничить использование смартфона детьми? Вы можете настроить экранное время на iPhone или iPad вашего ребенка, чтобы контролировать приложения, к которым они имеют доступ, и контакты, с которыми они могут общаться.
Удалось ли вам без проблем создать детскую учетную запись для своих детей? Что вы думаете о Family Sharing, доступной на устройствах iOS? Сообщите нам свои мысли и мнения в разделе комментариев ниже.
Программы для Windows, мобильные приложения, игры — ВСЁ БЕСПЛАТНО, в нашем закрытом телеграмм канале — Подписывайтесь:)
Ограничения в iOS
Для того чтобы ограничить какие-либо действия ребёнка (или даже другого взрослого), необходимо зайти в «Настройки
» — «Основные
» — «Ограничения
». Если вы заходите туда первый раз, то ограничения сначала нужно будет включить. При этом потребуется указать пароль, который нужно будет вводить всякий раз впоследствии при заходе в данный раздел настроек.
Самым первым разделом в настройках ограничений является «Разрешить». В нём можно вообще запретить выполнять определённые действия. Такие, как запуск Safari, установка или удаление программ, использование камеры или iBook Store. При этом после отключения некоторые из иконок вообще скрываются. Например, Safari или FaceTime. Учтите, что если они до этого были в папках, то после возвращения вновь появляются просто на рабочем столе.
Там же задаётся и возможность самостоятельной установки или удаления приложений, совершения внутренних покупок
Отключив эти пункты, вы сможете быть уверены, что ваше чадо не скачает какое-либо дорогое приложение или не удалит что-нибудь важное
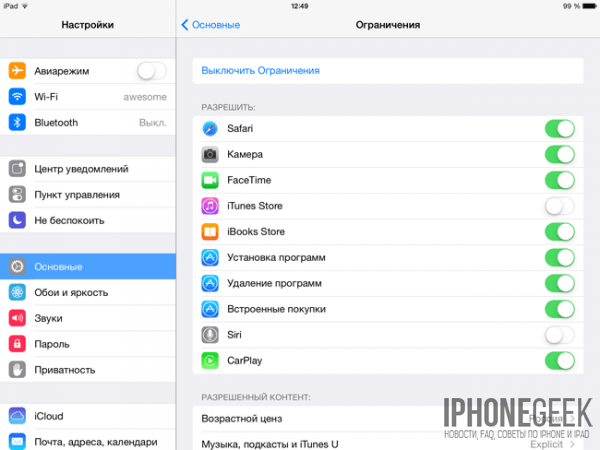
Следующим разделом идёт «Разрешённый контент». В нем можно, например, запретить приложения, имеющие определённый возрастной ценз. Так, если выбрать программы с рейтингом 9+, то все остальные с более высоким рейтингом просто исчезнут с экрана (но останутся в памяти устройства, не удалятся). Там же можно сделать так, чтобы были скрыты вообще все сторонние приложения, тогда на экране останется только стандартный набор.
Ещё одним важным пунктом раздела «Разрешённый контент» является «Веб-сайты». В нём можно ограничить путешествие ребёнка по интернету лишь несколькими определёнными сайтами, вообще исключив саму возможность захода на какие-либо другие. Там же задаются ограничения для книг, фильмов, музыки и т. п.
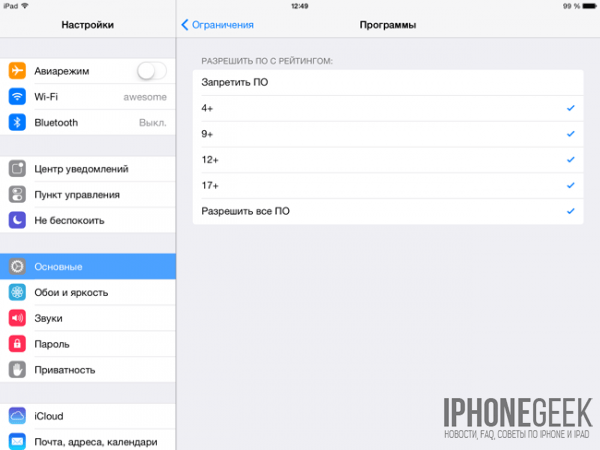
А вот раздел «Приватность» имеет отношение не к детям, а к сторонним приложениям, которым задаются ограничения на использование каких-либо настроек приватности. Например, в пункте «Контакты» можно запретить доступ к вашим контактам со стороны приложений вроде Skype или ICQ.
В пункте «Разрешить изменения» можно запретить вносить ограничения в учётные записи. Там же можно выставить запрет на обновление приложений и даже на регулировку громкости звука. Ну и наконец, ограничения в «Game Center» означают возможность игр с другими пользователями и добавления друзей.
Гид-доступ
Функция Гид-доступ ограничивает возможность использования устройства только в рамках одного, запущенного вами приложения. При этом можно установить некоторые ограничения и на использования зон экрана. Например, сделать недоступной для нажатия зону, в которой появляются рекламные сообщения.
Для включения Гид-доступа воспользуйтесь «Настройки
» — «Основные
» — «Универсальный доступ
» — «Гид-доступ
». Включите возможность использования функции, а также задайте пароль.
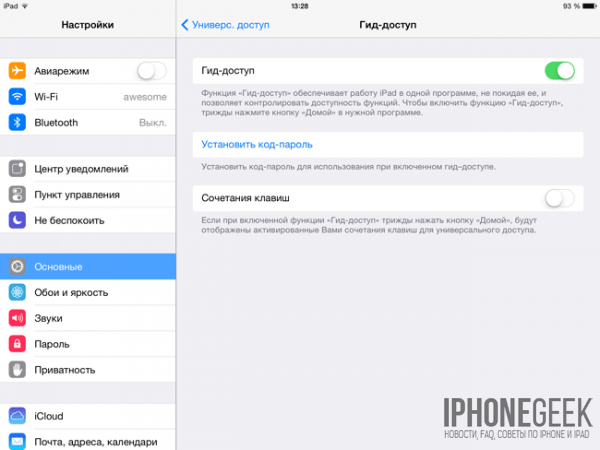
Тепеть вы можете запускать Гид-доступ в любом приложении, трижды нажав кнопку «Домой». После этого вам будет предложено обвести на экране закрытые для нажатия зоны, задать параметры действия аппаратных кнопок, а также указать, должно ли устройство реагировать на движение. После запуска функции кнопка «Домой» не срабатывает, у пользователя нет возможности запустить другое приложение. Перезагрузка устройства не помогает, гид-доступ при этом не отключается.
Для того чтобы отключить Гид-доступ снова трижды нажмите кнопку «Домой» и введите пароль.
Предоставление доступа ко встроенным приложениям и функциям
Можно ограничить использование встроенных приложений или функций. При выключении приложений и функций они не удаляются, а просто временно исчезают с экрана «Домой». Например, если выключить приложение «Почта», оно не будет отображаться на экране «Домой», пока вы не включите его снова.
Чтобы изменить список разрешенных приложений, выполните следующие действия.
- Перейдите в меню «Настройки» и выберите функцию «Экранное время».
- Нажмите «Контент и конфиденциальность».
- Введите пароль к функции «Экранное время».
- Нажмите «Разрешенные приложения».
- Выберите приложения, к которым вы хотите разрешить доступ.
![]()
Зачем создавать детскую учётную запись
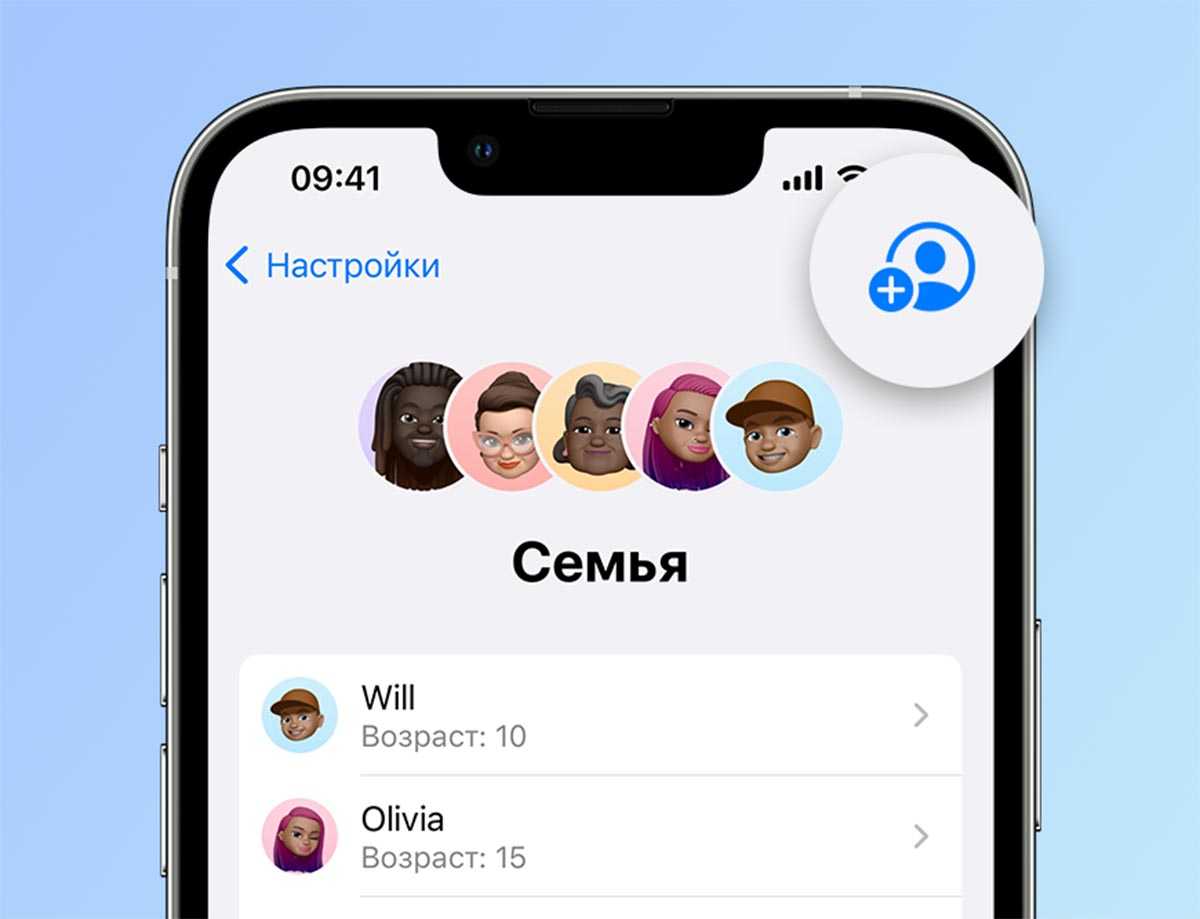
Во-первых, так вы точно будете уверены, что ваши данные, контакты, фото и другой контент не попадут на детское устройство. Многие стандартные и сторонние приложения по умолчанию синхронизируют файлы на другом гаджете сразу же после установки. Вы даже не будете знать, если ребенок загрузит какое-то приложение и начнет получать доступ к вашим данным.
Во-вторых, в детской учетной записи можно будет настроить свои правила блокировки контента, ограничения и возрастные нормы. При использовании двух гаджетов на одной учётке Apple ID сделать такое будет проблематично. Либо придется оставлять что-то открытым для ребенка, либо закрывать что-то себе.
В-третьих, сможете разделить свой и детский прогресс в играх, рекомендации в музыкальных и видео стримингах, данные в iCloud и других используемых сервисах.
В-четвертых, вся семья сможет полноценно пользоваться сервисами iMessage и FaceTime без дублирования звонков на разных учётках.
Как удалить Apple ID: выбираем лучший способ
Есть два варианта, как это выполнить:
- Поменять данные учетки на странице управления аккаунтом.
- Написать в поддержку на ресурсе компании в сети.
Второй метод не представляет особых сложностей – нужно просто заполнить форму на сайте. А о втором поговорим детальнее. Для его реализации нам понадобится ПК/ноутбук на любой операционке (или любой iOS –девайс) и стабильный выход в сеть.
Смена регистрационных данных — самый простой путь удаления ID. Причем изменять информацию можно в произвольном порядке. Например, это может быть адрес или любые другие данные. Аккаунт при этом сохраняется.
На ПК требуется запустить iTunes, перейти к магазину софта и щелкнуть по кнопке входа.
Заходим в его настройки и вбиваем нужные изменения личных данных, сохраняем их.
Этот же процесс можно произвести и через ресурс в сети. Для этого проследуйте по адресу: http://appleid.apple.com/ru/. Вбейте логин и символы пароля. После совершения этих действий учетную запись Apple ID будет удалена. Можно ли удалить айди на айфоне 5 или другом девайсе иным путем? Конечно, и об этом было сказано выше. Если вам так проще – обратитесь напрямую в поддержку.
В целом, как создание учётной записи Apple ID, так и ее удаление – стандартные операции, не требующие специальных знаний. С ними справится даже школьник.
С покупкой любого «яблочного» гаджета вам придется зарегистрировать Apple ID. Это обязательный шаг для использования устройства. Эти данные будут нужны даже при простом скачивании бесплатного приложения с магазина AppStore. Бывают случаи, когда выполнить вход через учетную запись не получается. Что делать в таком случае?
ID эта ваша учетная запись, через которую вы можете пользоваться службами Apple. К ним относятся: AppStore, iMessage, iCloud, Apple Music, FaceTime и другие. При помощи этой записи вы сможете в iCloud включить функцию поиска iPhone и в случае утраты телефона, заблокировать его дистанционно.
Так же данные Apple ID используются при синхронизации и восстановлении устройства. При регистрации вы получаете 5 ГБ места в облачном хранилище iCloud. Сможете размещать там резервные копии личных данных для случаев восстановления. Вход в эти службы происходит через пароль от учетной записи. Создать такую запись можно несколькими путями.
Старше 14 лет
Если вашему ребенку уже исполнилось 14 лет, и он получил гражданский паспорт РФ – пусть создает личный аккаунт на государственном портале. Для упрощенных аккаунтов доступен минимальный набор сервисов. Расширьте учетную запись до уровня стандартной – для этого потребуется ввести данные паспорта и СНИЛС.
СНИЛС – страховое пенсионное свидетельство в виде зеленой карточки. Если у вашего ребенка еще его нет, ему предстоит лично обратиться в отделение ПФР и заполнить анкету. Оформление СНИЛС занимает около 2 недель.
Сохраните введенные данные, начнется их проверка в отделениях ФМС и ПФР. Она занимает до 5 суток, но чаще всего укладывается в 5-10 минут. Если вся информация была указана правильно, придет оповещение на адрес почты или номер телефона об успешном создании стандартного профиля.
Последний этап формирования полного аккаунта – подтверждение личности. Производится одним из 3 способов:
- заказным письмом;
- лично в офисе Госуслуг;
- электронной цифровой подписью.
Для детей старше 14 лет подходят первые два варианта. Вы можете выбрать подтверждение по почте – с государственного портала на домашний адрес бесплатно отправят заказное письмо с кодом. Полученную в сообщении последовательность вы введете на сайте. Получать письмо должен ребенок со своим паспортом в подразделении Почты России.
Или вы можете посетить с ребенком Центр обслуживания, к которым относятся многофункциональные центры, некоторые почтовые отделения. Полный перечень офисов отображен на карте на сайте Госуслуг. Специалист проверит паспорт несовершеннолетнего и активирует полный профиль на портале.
Так у вас получилось зарегистрировать ребенка на Госуслугах. Но несовершеннолетним доступны не все функции системы. Например, заявление на выдачу загранпаспорта до 18 лет подается только законным представителем из своего личного кабинета. Вы также можете добавить сведения о ребенке в свой аккаунт и связать ваши учетные записи.
Почему нужен Apple ID для ребенка?
1. Безопасность и контроль: Apple ID для ребенка позволяет родителям контролировать и ограничивать доступ к определенному контенту и функциям устройства. Родители могут установить ограничения на покупки приложений, фильмов, музыки, а также блокировать содержание, не подходящее для детей.
2. Образовательные ресурсы: Apple ID дает доступ к обширной библиотеке образовательных приложений, книг и онлайн-курсов. Ребенок сможет использовать устройство Apple для обучения и развития своих навыков.
3. Коммуникация и семейное взаимодействие: С помощью Apple ID ребенок сможет общаться и делиться контентом с членами семьи через семейный доступ. Родители могут настроить функцию «Отслеживание местоположения», чтобы быть в курсе, где находится их ребенок в целях безопасности и уверенности.
4. Безопасное использование iCloud: Apple ID дает ребенку возможность использовать облачное хранилище iCloud для безопасного хранения фотографий, видео и документов.
Создание Apple ID для ребенка дает родителям больший контроль и обеспечивает безопасность в использовании устройств Apple. Это отличная возможность для ребенка начать свое знакомство с технологиями Apple, получить доступ к образовательному контенту и научиться ответственному и безопасному использованию электронных устройств.
Как включить и настроить семейный доступ на iPhone
Чтобы задействовать «Семейный доступ», а затем управлять этой функцией, вам в качестве организатора потребуется выполнить несколько простых манипуляций.
Шаг 3: Активация общего доступа к сервисам Apple
После того как список участников группы вышеописанным образом будет сформирован, рассматриваемая функция автоматически настроится на всех задействованных девайсах.
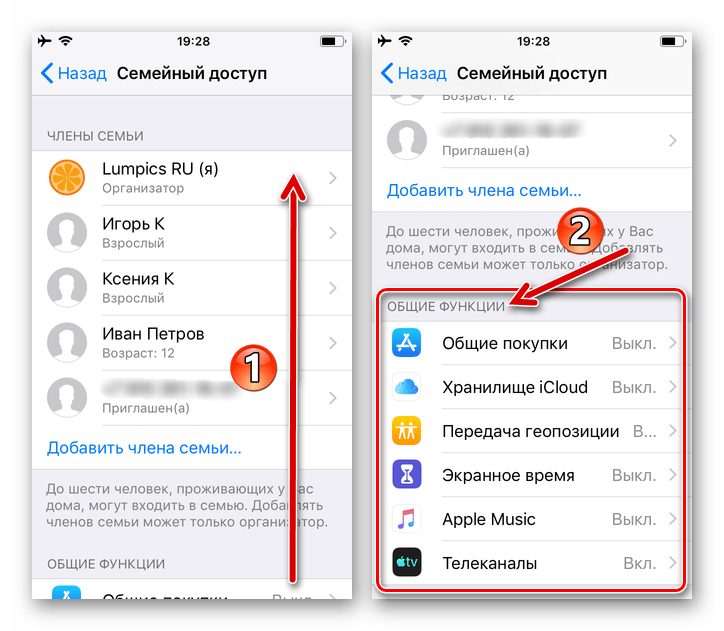
Теперь, переходя в пункты из списка «ОБЩИЕ ФУНКЦИИ» на экране «Семейный доступ», вы можете очень быстро включить и настроить:
-
«Общие покупки».
Выберите этот раздел, чтобы открыть членам семьи возможность делиться программами из App Store, книгами из Apple Books, музыкой, фильмами и телешоу из iTunes Store:
- Коснитесь кнопки «Общий доступ к покупкам», а затем, внимательно ознакомившись с демонстрируемой экраном iPhone информацией, дважды нажмите «Продолжить».
- В результате опция «Общие покупки» окажется активированной. По желанию вы можете «Отправить сообщение» другим участникам группы, с целью их уведомления о проведенной манипуляции.
- «Хранилище iCloud» — нажмите для предоставления общего доступа к тарифному плану облачного сервиса iCloud. (Возможно после увеличения объёма хранилища до 200 Гб или более на платной основе).
-
«Передача геопозции» — предоставьте участникам группы возможность находить друг друга с помощью приложения «Найти iPhone».Тапните «Делиться геопозицией» на открывшемся в результате выбора функции экране и затем отправьте уведомление о появившейся возможности членам «семьи».
-
«Экранное время». Отличный метод организации родительского контроля над «детскими» Apple ID:
- Коснитесь наименования средства, на открывшемся экране нажмите на имя ребенка и затем тапните «Включить экранное время».
- Нажмите «Дальше», а затем определите расписание режима «В покое» и установите «Лимиты программ».
- Далее появится возможность ограничить получение ребенком контента и сконфигурировать параметры конфиденциальности, после чего потребуется установить код-пароль для предотвращения несанкционированного изменения режимов использования iPhone.
-
«Apple Music» — если вы оформили семейную (!) подписку в музыкальном сервисе «купертинского гиганта» или собираетесь это сделать, то имеете возможность пригласить к его совместному использованию участников семейной группы.
- «Телеканалы» — здесь настраивается совместный доступ к использованию сервиса Apple TV.
Общий фотоальбом
Для быстрого и эффективного обмена фотографиями и видеозаписями в рамках созданной и настроенной в результате выполнения инструкций выше «семьи»:
- Перейдите в программу «Фото», откройте раздел «Альбомы», в области «Общие альбомы» тапните по обложке «Семья».
- Коснитесь «+», выберите медиафайл(ы) которыми желаете поделиться с членами семьи, тапните «Готово», а на следующем экране нажмите «Опубликовать».
- Теперь размещённые в общем альбоме фото и видео станут доступными другим участниками группы. Конечно же, они также могут провести вышеописанную процедуру публикации медиафайлов со своих девайсов.




























