Настройка ограничений для новых айфонов
Устанавливать ограничения для ребенка на мобильных гаджетах Apple стало проще с выходом операционной системы iOS 12. В ней предусмотрен полноценный родительский контроль на iPhone или iPad в виде функции «Экранное время», позволяющей контролировать доступ к приложениям и контенту.
Для ее настройки следует выполнить следующие действия:
- Перейти к настройкам и выбрать «Экранное время».
- Нажать на «Продолжить» и указать, кому принадлежит телефон — взрослому или ребенку, для которого устанавливаются ограничения.
- Установить пароль для того, чтобы другие пользователи (включая самого ребенка) не могли изменить параметры родительского контроля.

После этого можно переходить к настройкам ограничений, изменить которые получится только после введения правильного кода. Пользователям стоит знать, что способа, как отключить родительский контроль на айфоне при забытом пароле, не существует. Поэтому комбинация должна быть не только надежной (как минимум, не совпадающей с кодом разблокировки айфона, именем и датой рождения), но и запоминающейся. Иначе для снятия блокировки айфон придется перепрошивать.
И, наконец, несколько приложений для родителей!
Вы ищете приложение, которое выполняет функцию автоматического отключения таймера сна для вашего iPad, iPhone или другого iDevice?
Или вы или ваш любимый человек просто хотите включить Netflix или аналогичный, включить фильм, а затем, надеюсь, заснуть с вашим iPad или другим iDevice, настроенным на автоматическое отключение через 1 или 2 часа?
Если это похоже на вашу семью, вы не одиноки! И, к счастью, есть множество платных приложений, которые утверждают, что делают эту работу.
Приложение ParentKit
ParentKit — это приложение для наблюдения за родителями. Но это также позволяет родителям планировать использование iDevice, чтобы вы выбирали, что смотреть ваши дети (или другие близкие) и КОГДА они это смотрят.
Он также позволяет блокировать приложения, фильмы, телешоу и музыку на основе возрастного рейтинга. А ParentKit дает вам возможность выключать и закрывать приложения в определенное время. Предостережение: при настройке расписания оно применяется ко ВСЕМ приложениям.
ParentKit управляется родительским или другим iDevice, выступая по сути как пульт дистанционного управления для iPad, iPhone или другого iDevice ребенка или близкого человека. После загрузки приложения ParentKit на родительское устройство оно предлагает вам настроить профили для любых устройств детей или близких, которыми вы хотите управлять.
После установки профиля ParentKit родители настраивают расписание доступа каждого ребенка к Safari, приобретенным приложениям и мультимедиа на каждом устройстве, на котором включен ParentKit. Затем каждое устройство планируется и управляется отдельно, все с «удаленного» устройства родителя.
ParentKit предлагает месячную бесплатную пробную версию, за которой следует услуга платной подписки на 6 месяцев или 1 год. И нет ограничений на количество профилей или устройств, которые вы можете иметь. Все ваши дети и близкие И их устройства включены в вашу единую платную подписку.
Приложение Kidtrol для iPhone
Подобно ParentKit, Kidtrol помогает родителям контролировать и ограничивать использование телефона и позволяет удаленно отключать или блокировать сторонние приложения на любом подключенном iPhone, iPad или iPod. Kidtrol также предлагает функции планирования и по запросу.
Это дает вам возможность контролировать использование телефона на iDevices вашего ребенка или близкого человека прямо с вашего iPhone. Вы устанавливаете расписания iDevice и позволяете приложению Kidtrol автоматически следовать этому установленному расписанию каждый день.
Функция расписания Kidtrol позволяет вам установить время дня и дни недели, в которые вы хотите отключить или заблокировать приложения для мобильных устройств вашего ребенка (ов). Таким образом, установить время учебы и домашних заданий, время отхода ко сну, время обеда и перерывы очень просто.
Когда приближается запланированное время, приложение Kidtrol запускается и отключает или блокирует сторонние приложения. Вы даже можете установить несколько расписаний для отключения или блокировки телефонов в разные дни или в разное время.
Также есть функция по запросу. Это позволяет мгновенно отключать устройства от 5 минут до двенадцати часов. И есть опция «Пока я не скажу», которая блокирует выбранные телефоны на неопределенное время.
KidTrol предлагает пробную версию, за которой следует ежемесячная подписка за 2,99 доллара или 29,99 доллара в год.
ЧАСТО ЗАДАВАЕМЫЕ ВОПРОСЫ.
Есть ли бесплатные приложения родительского контроля для iOS?
Хотя бесплатные приложения родительского контроля и существуют, я бы не рекомендовал их использовать. По большей части эти приложения содержат только самые базовые инструменты мониторинга. Если вам потребуется полная версия, то все равно придется заплатить. Когда я натыкался на полностью бесплатную программу без премиальной версии, то спрашивал себя, почему компания предлагает свои услуги бесплатно. Обычно она либо передавала куда-то собранные данные, либо размещала рекламу в родительском приложении, что меня раздражало.
Если вы хотите бесплатно пользоваться средством родительского контроля, загрузите приложение премиум-класса с гарантией возврата денег. Лучшим приложением с проверенной гарантией возврата денег стал Qustodio. Вы получите доступ ко всем премиальным функциям в течение 30 дней и точно узнаете, как ваши дети используют iPhone и iPad и сколько времени проводят в определенных приложениях за день.
Почему Apple ввела ограничения на приложения родительского контроля?
По словам представителей Apple, они защищали конфиденциальность своих пользователей от вредоносных приложений. До введения новых правил лучшие программы родительского контроля использовали приложения для управления мобильными устройствами (MDM), чтобы передавать ваши данные третьим лицам. Apple сочла это нарушением конфиденциальности и заставила компании либо удалить такие приложения, либо внести в них изменения.
Однако есть версия, что Apple просто избавлялась от конкуренции, чтобы людям приходилось использовать встроенную функцию родительского контроля. К сожалению, у Apple Screen Time есть ряд недостатков, и большинство детей могут легко обойти установленные ограничения. Поэтому я рекомендую выбрать , ведь они отлично показали себя на iPad и iPhone.
Разве приложение родительского контроля — это не просто способ шпионить за своими детьми?
Я считаю, что между шпионажем и наблюдением за детьми есть существенная разница. Наша работа как родителей — защищать своих детей, а когда у них появился неограниченный доступ к Интернету, эта работа стала гораздо сложнее. В этой неконтролируемой среде они могут стать объектом интернет-травли, узнать о сексе, наркотиках, алкоголе, оружии и многом другом.
Существуют шпионские приложения, которые можно загрузить на iPhone или iPad без ведома ребенка через iCloud, чтобы отслеживать все, что происходит на телефоне. Мне было бы неудобно использовать такие решения, если бы я не чувствовал, что мои дети в опасности или могут навредить сами себе.
Как настроить родительский контроль на iPhone ребенка
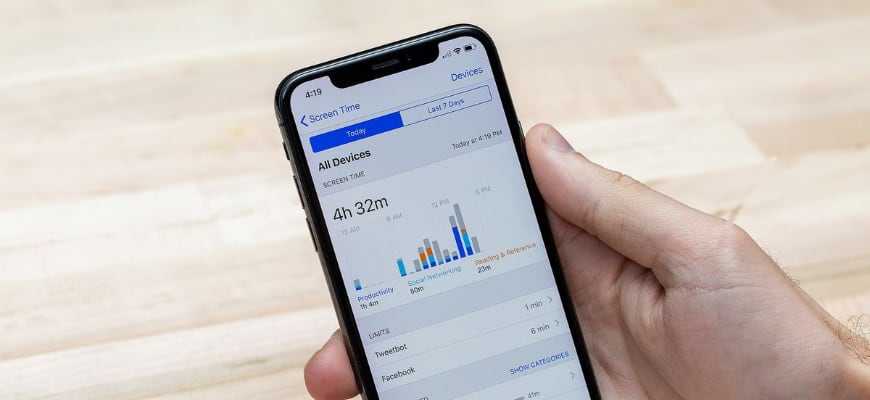
Вот и настало время летних каникул. Дети стали проводить больше времени дома… а значит стали больше «залипать» в экраны телевизоров и смартфонов. Такое поколение, но в любом случае надо с этим бороться.
Время перед телевизором вы и сами сможете ограничить, но как быть с мобильными устройствами? Как ограничить время проведенное в соц.сетях и играх, если ребенок не всегда в поле вашего зрения?
В случае с iPhone и iPad выход есть, и в этой статье я подробно покажу как настроить родительский контроль на iPhone вашего ребенка.
А теперь давайте обо всем по порядку. С необходимостью настройки ограничений на iPhone моего сына я столкнулся, когда мы впервые отправляли его в “пионерский» лагерь.
Кто-то из вас точно скажет «Купил бы ребенку кнопочный орехокол — и проблема бы сама отпала!». Верно и не совсем… все-таки наличие Viber или Whatsup намного упрощает общение, особенно когда я нахожусь далеко на работе, где мобильная сеть не доступна в принципе.
К тому же обмен фотографиями и видеозвонки — это чертовски удобная штука. Памятник тому, кто придумал.
Если говорить более конкретно… У нас есть iPhone (минимальное требование — наличие iOS 12), который необходимо настроить таким образом, чтобы ребенок не мог часами просиживать в играх, YouTube, Facebook и прочих убийцах времени и зрения.
Для этого мы воспользуемся функцией «Экранное время», которая впервые появилась с релизом iOS 12.
Экранное время в iOS 12
Первое условие для установки ограничений на экран — по крайней мере, встроенных в iPhone и iPad — это убедиться, что все ваши устройства iOS в доме работают под управлением iOS 12. Вы можете проверить, на какой версии iOS вы находитесь, зайдя в приложение Настройки , нажав кнопку Общие , а затем выбрав О программе . Вы увидите версию iOS в разделе Версия .
Если вы уже находитесь на iOS 12, мы можем продолжить. Если нет, установите последнюю версию, зайдя в Настройки > Общие . Там выберите раздел Обновление программного обеспечения , чтобы проверить, загрузить и установить последнюю версию iOS, доступную для вашего устройства.
Настройка экранного времени
Экранное время включено по умолчанию при установке iOS 12. Все, что оно делает, это отслеживает, сколько времени вы проводите на iPhone или iPad, а затем разбивает его на различные категории, например, социальные сети, развлечения и т. д. Это дает вам общую картину того, что вы делаете на своем телефоне, а также предоставляет вам инструменты для ограничения времени, проведенного за экраном.
Если вам постоянно трудно находиться на своих устройствах, то вам стоит подумать об использовании функции Downtime в Screen Time. Зайдите в приложение Настройки и выберите Экранное время . Затем нажмите на опцию Время простоя . Нажмите на сероватый ползунок, чтобы включить его (если он зеленый, то Время простоя включено). Отсюда вы можете выбрать время, с которого будет запускаться Downtime . В моем случае он начинается в 22:00 EST и заканчивается в 7:00 EST — в это время я смогу использовать телефон только для звонков и приложений, которые я установил как Всегда разрешенные .
Имейте в виду, что когда вы включаете Время простоя , оно устанавливается для всех устройств, подключенных к учетной записи iCloud, которые находятся на iOS 12.
Но, возможно, вы не хотите делать что-то настолько «экстремальное», как включение Время простоя . Возможно, вам просто нужно ограничить время работы с избранными приложениями. К счастью, в Screen Time есть функция и для этого. Чтобы настроить ее, зайдите в Настройки и выберите Экранное время . Теперь просто нажмите на опцию App Limits вместо Downtime .
Выберите Add Limit , и вам будет предложено выбрать категорию, которую вы хотите ограничить. В этом примере мы просто выберем «Социальные сети». Это добавит ограничение на время, которое я трачу на все приложения, относящиеся к категории «Социальные сети». Затем, на следующей странице, вы можете использовать ползунок, чтобы выбрать, сколько времени вы позволите себе на социальные сети в течение дня. Если вы установите что-то вроде двух часов, то по истечении двух часов вы не сможете снова зайти в эти приложения до полуночи, когда часы обнулятся. Вы также можете выбрать, в какие дни вы хотите применить это ограничение — например, вы можете установить это ограничение в течение рабочей недели, но дать себе свободу действий в выходные.
Если вы хотите снять ограничение, просто зайдите в Настройки > Экранное время > Ограничения приложений . Нажмите на категорию, которую вы установили, и нажмите кнопку Удалить ограничение . Он попросит вас еще раз подтвердить, а затем снимет ограничение.
Независимо от того, устанавливаете ли вы ограничения Время простоя или Ограничение приложений , телефонные звонки и текстовые сообщения всегда будут проходить. Однако вы также можете настроить раздел Всегда разрешать , который позволит вам индивидуально выбирать приложения, которые вы не хотите, чтобы Экранное время блокировало.
Если вы хотите полностью отключить Экранное время , просто зайдите в приложение Настройки , выберите опцию Экранное время , а затем прокрутите вниз. Нажмите на красную кнопку Disable Screen Time для отключения. Вы можете повторить эти действия для включения, но вместо этого будет написано Enable Screen Time .
Дети и экранное время
Screen Time позволяет установить ограничения и для детей в вашей семье iCloud. Если под вашей учетной записью настроены дети, вы увидите это в разделе Семья под пунктом Время экрана. Нажмите на человека, которого вы хотите ограничить, и Screen Time проведет вас по шагам настройки разрешенных приложений, ограничений приложений, времени простоя и ограничений контента для этого человека. Вы даже можете попросить Screen Time предоставлять вам ежедневные отчеты о том, сколько времени они проводят на своем устройстве.
Как ограничить время использования устройства
Чтобы перейти к настройкам аккаунта, который вы просматривали в Family Link последним, нажмите на кнопку ниже:
Изменить дневные ограничения
Как настроить дневные ограничения в первый раз
- Откройте приложение Family Link .
- Выберите профиль ребенка.
- В центре нижней панели нажмите «Настройки» .
- В разделе «Ограничения» нажмите Настроить.
- Задайте ограничения в часах и минутах.
Как изменить ограничение на текущий день на устройстве родителя
- Откройте приложение Family Link на своем устройстве.
- Выберите профиль ребенка.
- В центре нижней панели нажмите «Настройки» .
- В разделе «Дневное ограничение» нажмите Изменить на сегодня.
- Задайте ограничения в часах и минутах.
- Нажмите Готово.
Как изменить дневное ограничение на каждый день недели на устройстве родителя
- Откройте приложение Family Link на своем устройстве.
- Выберите профиль ребенка.
- В центре нижней панели нажмите «Настройки» .
- В разделе «Дневное ограничение» нажмите Задать на неделю.
- Выберите дни, для которых нужно ограничить время использования устройства.
- Нажмите Готово.
Совет. Вы можете изменить расписание доступа на неделю и ограничения на любой из дней. Нажмите Добавить дни и выберите период, когда должно применяться ограничение: все дни или с понедельника по пятницу.
Как настроить дневные ограничения на устройстве ребенка
-
Откройте приложение «Настройки» на устройстве ребенка.
- При использовании Android 8.1 и более поздних версий нажмите Цифровое благополучие и родительский контроль.
- Если у вас другая версия Android, нажмите Родительский контроль.
- Чтобы посмотреть текущие настройки, нажмите Дневное ограничение.
- Чтобы изменить настройки, войдите в аккаунт или введите родительский код доступа, чтобы подтвердить, что вы родитель.
Совет. Дневное ограничение применяется к каждому устройству Android и Chromebook, которым пользуется ребенок. Например, если вы установили ограничение «2 часа», ребенок сможет пользоваться каждым из своих устройств в течение 2 часов.
Как отключить
В случае, если опция «Экранного времени» больше не нужна, и ее необходимо отключить, можно внесколько кликов осуществить это со своего смартфона. Делается это очень легко. В «Настройках», войдя в раздел «Экранное время», нужно пролистать до конца списка. Там можно увидеть пункт «Выключить экранное время». Функция будет полностью выключена после подтверждения действия. Теперь отслеживать собственные действия невозможно.
А что делать, если случайно забыли пароль? В Apple предлагают решение путем сбрасывания прошивки при помощи iTunes. Это действительно поможет. Однако, вместе с этим удалятся все личные данные.Как же поступать в такой ситуации?
Пароль практически незащищенным хранится в резервной копии. Оттуда его можно с легкостью достать. Этот способ является очень простым и доступным. Им пользуются дети, родителикоторых поставили ограничения на их устройства.
В то же время метод действенный. Источником утилиты является сервис GitHub. На этом портале нужно скачать новую версию программы.
Далее подключить устройство к компьютеру и зайти в iTunes. Нужно поменять в подключенныхустройствах способ создания резервной копии с «iCloud» на «Этот компьютер» и создатьее в iTunes.
Затем необходимо запустить скачанную программу. Через некоторое время утилита откроет окно, в котором и будет нужный пароль.
Активация функции «Экранное время»
Основная идея «Экранного времени» отслеживать сколько времени проводит пользователь в том или ином приложении и впоследствии блокировка доступа, по желание конечно же. Так, например, можно полностью ограничить ребенка от просмотра видео в YouTube или же наложить лимит “1 час игр на iPad за весь день”.
Активация проводится в несколько простых шагов в разделе Настройки — Экранное время.
В зависимости чей iPhone вы настраиваете (свой или ребенка), выберите соответствующий пункт при активации.
В обязательном порядке установите числовой код-пароль, для того чтобы ваш ребенок не мог обойти блокировку.
Если вы на своей шкуре также чувствуете, что не справляетесь с тайм менеджментом, а Facebook поглощает уйму вашего времени, Экранное время может помочь и вам.
Что происходит, когда дневной лимит на использование приложений исчерпан
За 5 минут до окончания лимита ребенок получит соответствующее уведомление.
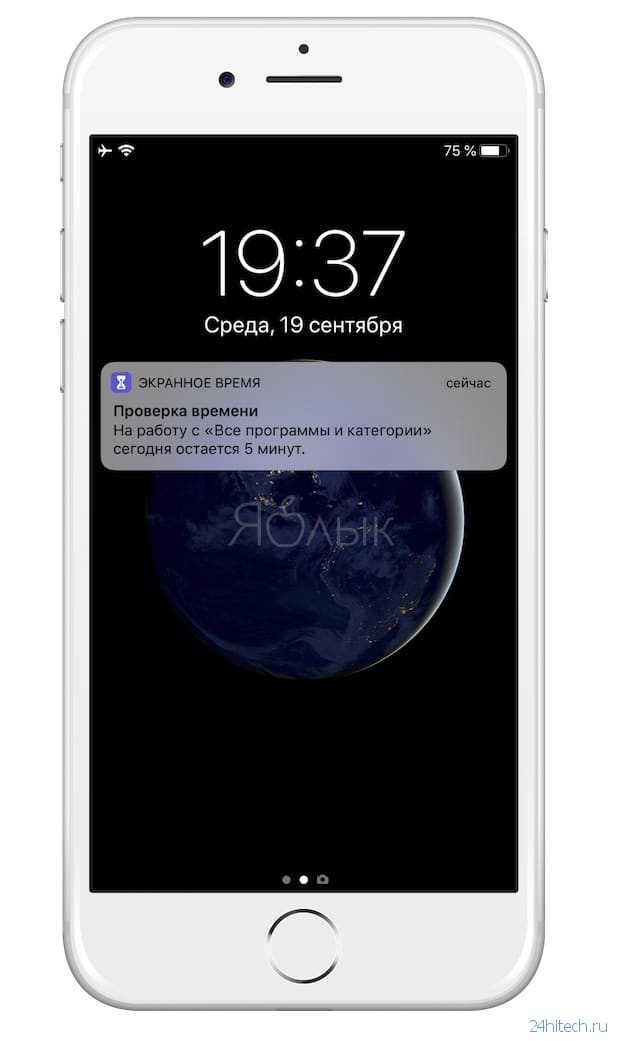
После того, как дневной лимит на использование приложений будет исчерпан, приложения заблокируются. Рядом с иконками заблокированных приложений на главном экране (рабочем столе iOS) появятся значки с изображением песочных часов. При этом на экране открываемого приложения, появится сообщение о блокировке.

У ребенка будет возможность «попытать счастье» – на странице блокировки предусмотрена опция «Попросить продлить срок». При ее нажатии необходимо ввести родительский пароль, после чего появятся варианты продления лимита:
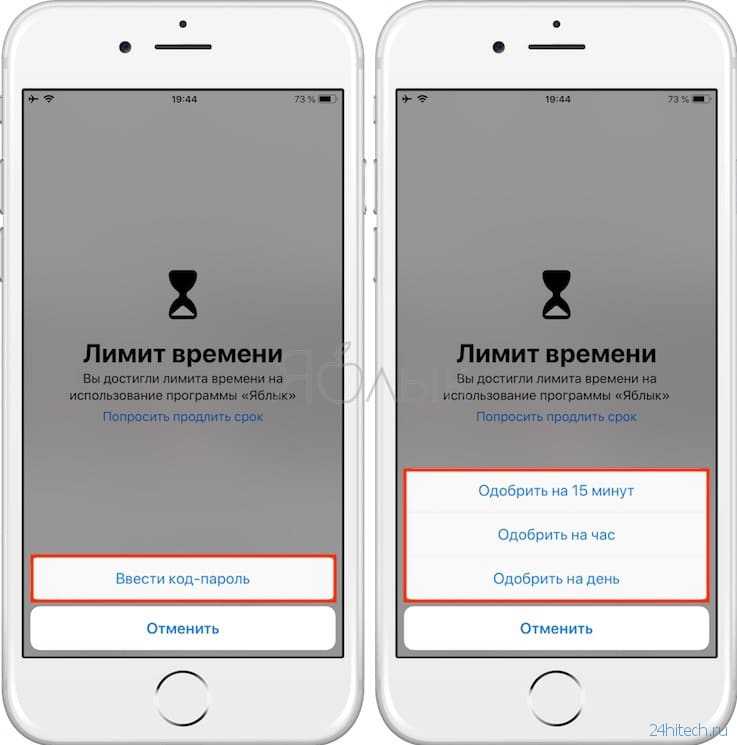
- Одобрить на 15 минут;
- Одобрить на час;
- Одобрить на день.
Как заблокировать ipad от детей
Информация о продуктах, произведенных не компанией Apple, или о независимых веб-сайтах, неподконтрольных и не тестируемых компанией Apple, не носит рекомендательного характера и не рекламируются компанией. Компания Apple не несет никакой ответственности за выбор, функциональность и использование веб-сайтов или продукции. Apple не делает никаких заявлений относительно стороннего точность сайт или надежность. Риски, связанные с использованием Интернета. Обратитесь к поставщику за дополнительной информацией. Другие названия компаний и продуктов могут быть товарными знаками их соответствующих владельцев.
Кому функция будет полезна
Особенно полезной функция автоматической блокировки дисплея iPhone или iPad по таймеру окажется людям, которые привыкли перед сном смотреть ТВ-трансляции, стримы, сериалы или видео на YouTube. Таймер выключит дисплей устройства, что не даст ему проработать впустую всю ночь. Таким образом, утром мобильный гаджет не придется первым делом ставить на зарядку.
Любителям почитать книги перед сном функция так же окажется крайне полезной, даже несмотря на то, что «читалки » обычно сами выключают экран после нескольких минут бездействия пользователя. Таймер просто просигнализирует вам о том, что время, отведенное на чтение, закончилось и пора засыпать. Лучше всего такой таймер использовать вкупе с функцией «Режим сна », которая помогает определить идеальное время для отхода ко сну.
Шаг 1. Запустите приложение «Часы
».
Шаг 2. Выберите вкладку «Таймер
».
Шаг 3. Нажмите на сигнал таймера.
Шаг 4. В самом низу открывшегося списка выберите пункт «Остановить
».
Шаг 5. Установите необходимое время таймера (то, через которое экран iPhone или iPad заблокируется) и нажмите «Старт
».
Через указанное время дисплей вашего iPhone или iPad автоматически заблокируется, вне зависимости от того какое приложение запущено на устройстве.
Иногда нужно сделать совместный снимок с друзьями или семьей, но рядом нет никого, кто мог бы вас сфотографировать. Эту проблему можно решить, сделав селфи, но такие снимки не всем нравятся и к тому же они не такие качественные как снимки на тыльную камеру.
Еще одним возможным решением является включение таймера. В данной статье мы рассмотрим именно этот вариант. Здесь вы узнаете, как поставить камеру iPhone на таймер и сделать удачный снимок. Статья будет полезной пользователям всех моделей iPhone, включая iPhone 4, 4s, 5, 5s, se, 6, 6s. 7, 8 и X.
Шаг № 1. Запустите камеру.
Естественно, для того чтобы сделать фотографию, вам понадобится приложение «Камера». Если ваш Айфон заблокирован, то вы можете запустить камеру свайпом на экране блокировки (свайп делается справа на лево), в других ситуациях просто запускаем приложение «Камера» с помощью ярлыка на рабочем столе.
Шаг № 2. Нажмите на кнопку таймера и выберите время.
Дальше нужно включить таймер. Для этого в приложении «Камера» предусмотрена специальная кнопка, которая выглядит как циферблат со стрелкой. Нажмите на эту кнопку и выберите время, через которое должна сработать камера. Здесь доступно только два варианта: 3 и 10 секунд. Установить другое время невозможно.
Если вам нужно поставить таймер на Айпаде, то все точно также. Единственное отличие – это расположение кнопки таймера. На Афоне данная кнопка находится на противоположной стороне экрана от кнопки съемки, а на Айпаде данная кнопка расположена рядом с кнопкой съемки.
Шаг № 3. Нажмите на кнопку съемки.
После включения таймера подготовьтесь к съемке. Установите ваш Айфон таким образом, чтобы в кадр попадало все необходимое. Оптимальный вариант – использование специального штатива для смартфонов. Если штатива нет, то Айфон можно зафиксировать с помощью поручных предметов. Например, для этих целей очень удобно использовать книги.
Когда все будет готово – нажимайте на кнопку съемки. После нажатия у вас будет 3 или 10 секунд для того чтобы занять свое место в кадре. Во время этих 3 или 10 секунд на экране Айфона будет отображаться таймер, который будет отсчитывать секунды. Когда время истечет камера Айфона сделает серию из 10 фотографий. В дальнейшем вы сможете просмотреть эти снимки и выбрать тот, который получился самым удачным.
Нужно отметить, что после использования таймера он не выключается автоматически. Поэтому если вы его не выключите, то он будет активен при следующей съемке. Выключается таймер точно также, как и включается. Нажимаете на кнопку таймера и выбираете вариант «Выкл».
Секундомер и таймер на айфоне весьма незаменимые вещи, которые смогут пригодится в любой момент жизни. «Где именно находиться таймер или секундомер на iPhone?» — именно этот вопрос мы будем сегодня описывать в статье.
Также поищем таймер на камере айфона, она тоже присутствует и активировать ее очень просто.
Блокировка покупок в iTunes Store и App Store
Можно также исключить для вашего ребенка возможность устанавливать или удалять приложения, осуществлять встроенные покупки и т. д. Чтобы блокировать покупки или загрузки в iTunes Store и App Store, выполните следующие действия.
- Перейдите в меню «Настройки» и выберите функцию «Экранное время».
- Нажмите «Контент и конфиденциальность». При необходимости введите пароль.
- Нажмите «Покупки в iTunes Store и App Store».
- Выберите настройку и установите значение «Не разрешать».
Можно также изменить настройки пароля для дополнительных покупок в iTunes Store, App Store или «Магазине книг». Выполните действия 1–3 и выберите вариант «Запрашивать всегда» или «Не запрашивать».
![]()
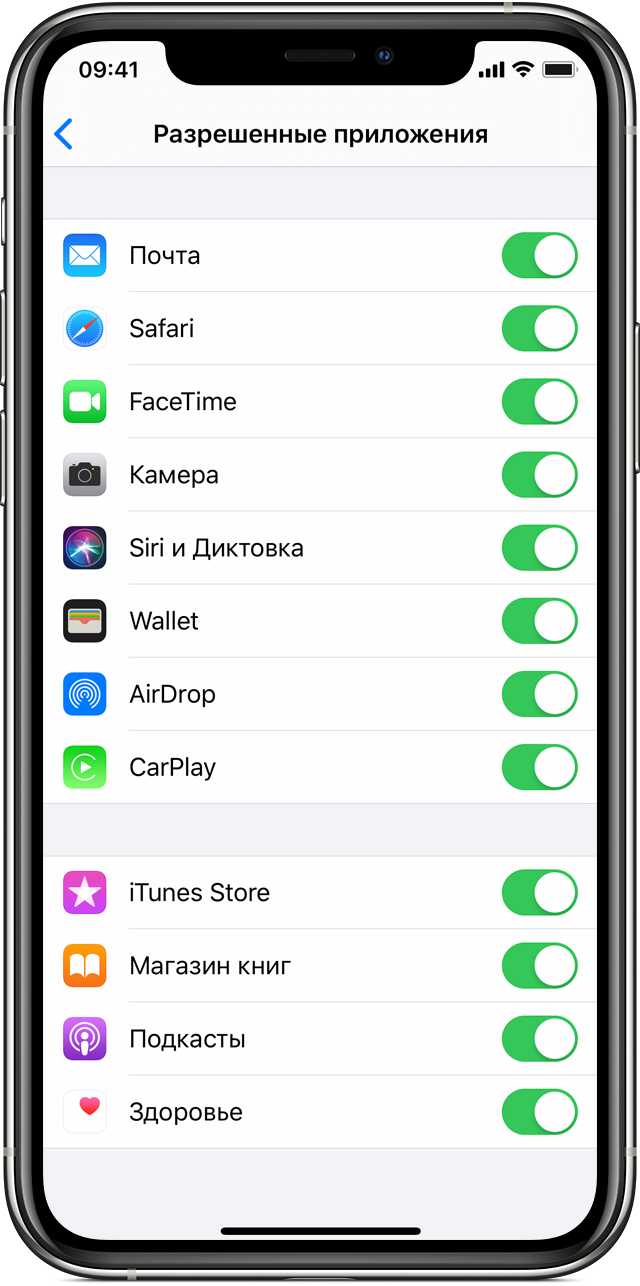
Как ограничить внутриигровые покупки на iPhone?
Как вы будете себя чувствовать, если ваш ребенок / подросток потеряет деньги на игры в iTunes без вашего ведома? Определенно, вы не будете чувствовать себя хорошо. Как родитель, вы должны знать обо всех расходах своего ребенка, пока они не станут взрослыми. Вы можете настроить учетную запись «Дети», чтобы вы ничего не покупали в магазине приложений iOS без вашего разрешения.
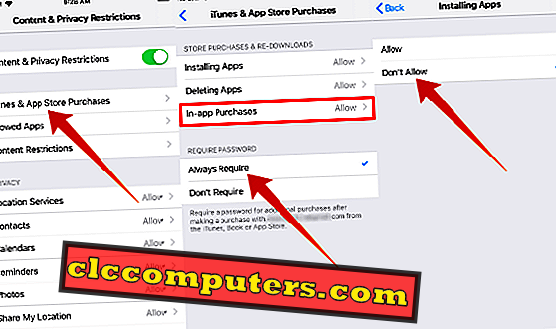
Вы можете легко сделать это, заблокировав покупки в приложении для ваших детей / подростков. Проверьте здесь, чтобы заблокировать внутриигровые покупки на iOS. Если вы хотите быть более строгими со своими детьми, вы можете запретить им устанавливать / удалять любые приложения на устройстве iOS.
Итог
Никто не знает ваших детей лучше, чем их телефоны. С их помощью дети ищут информацию, общаются с друзьями, играют, вступают в группы и делают многое другое. Это может ужаснуть большинство родителей даже с самими близкими отношениями с детьми.
Поэтому лучше сказать детям, зачем вы устанавливаете приложение родительского контроля на их iPhone или iPad. Так они смогут понять, что вы не шпионите за ними, а заботитесь о них.
Я протестировал более 30 приложений для родительского контроля на iPhone и iPad, и Qustodio одержал уверенную победу. У него есть комплексный веб-фильтр, инструменты управления экранным временем и определения местоположения. Вы можете без риска опробовать приложение благодаря 30-дневной гарантии возврата денег. Это одна из самых лучших пробных версий которые я когда-либо видел, как по длительности, так и по отсутствию надобности использовать кредитную карту для создания аккаунта.
Лучшие приложения родительского контроля за 2023 год
Место
Провайдер
Наша оценка
Цена
Лучший
1.
9.9
Читать обзоры
$54.95 /год
Сэкономь 45%
Узнать больше
Начать »
2.
9.7
Читать обзоры
$5.00 / месяц
Сэкономь 64%
Узнать больше
Начать »
3.
9.8
Читать обзоры
$2.99 / месяц
Сэкономь 63%
Узнать больше
Начать »
4.
9.0
Читать обзоры
$4.16 / месяц
Узнать больше
Начать »
5.
9.5
Читать обзоры
$16.65 / месяц
Сэкономь 76%
Узнать больше
Начать »






























