Рекомендуемые паузы между действиями
Теперь вы знаете основные Инстаграм лимиты, но и это еще не всё. Чтобы не попадать под блокировку, рекомендуется также придерживаться определенных пауз между действиями.
В частности, достигнув суточного лимита по количеству лайков и подписок, рекомендуется сделать перерыв в 24 часа.
Подписки и отписки никогда не стоит проводить в один день. Проводя отписку от пользователей, рекомендуется выдержать паузу в 15 часов между обработкой невзаимных и взаимных профилей.
Старайтесь выдерживать паузы в 4 часа совершая комбинацию каких-либо действий. Например, ставите лайк, а через 4 часа подписывайтесь на аккаунт.
Играет роль также и скорость совершения действий:
- отписка — раз в 40-60 секунд;
- сообщения в Директ — раз в 7-10 минут;
- упоминания ников — раз в 6-8 минут;
- комментарии — примерно раз в 5 минут.
Для новых аккаунтов, созданных менее 20 дней назад, существуют свои индивидуальные лимиты. В частности, любые действия в них рекомендуется совершать с задержкой примерно 50 секунд, а суммарный объем всех совершенных в сутки действий (лайки, комментарии, подписки) не должен превышать 500.
Keeper
Приложение – классический сейф, в который добавляются файлы, а затем – разносятся по подходящим каталогам и блокируются как отдельно по каждой папке, так и всем скопом. Вне зависимости от выбора разработчики предлагают сгенерировать необычайно серьезные пароли, которые невозможно подобрать и запомнить, но можно снять с помощью Touch ID или Face ID.
Как результат – до информации никто не доберется (и даже владелец смартфона, если использует все попытки). Дополнительно Keeper предлагает организовать доступное пространство и расстаться с теми файлами, которые давно не нужны, закончив сортировку.
Установка возрастных ограничений
Для того чтобы дети не могли включать видео или читать информацию, которая не предназначена для их возраста (рейтинг 18+), родители могут настроить следующие ограничения:
- Перейти к экранному времени в настройках.
- Выбрать ограничения конфиденциальности.
- Перейти к ограничениям контента.
- Установить настройки для каждой связанной с контентом функции.
Среди возможностей, которые предоставляет такое меню, есть ограничение доступа к аудиозаписям и видеороликам, включая подкасты и музыкальные клипы, содержащие ненормативную лексику. Можно запретить ребенку делиться с друзьями всем, что он смотрит или слушает, исключить просмотр фильмов и телевизионных передач с рейтингом 16+ и 18+. Даже книги и игры, предназначенные для более взрослой аудитории, не откроются на телефоне с установленными возрастными ограничениями.
Ненормативный контент на iPhone и как его отключить
Благодаря функции конфиденциальности содержимого можно запретить доступ к заданным приложениям и функциям на IPhone. Это поможет блокировать нежелательное содержимое на девайсе ребенка. Пользователи Apple задаются вопросом: как отключить ненормативный контент на айфоне. Запреты ставятся и снимаются в настройках смартфона.
Какие есть ограничения на iPhone и для чего они нужны
Существует немало запретов конфиденциальности на ненормативное содержимое для загрузок, музыки и видео, а также приобретений через мобильный магазин. Для всех устройств Apple они выставляются через регулирование приложений. Возрастной порог позволяет предотвратить прослушивание музыки с нежелательным наполнением и просмотр соответствующих фильмов и телешоу. Ненормативный контент может быть отключен администратором на айфоне. Для этого надо выполнить следующие действия:
В меню настроек кликнуть на «Экранное время».
Щелкнуть на «Контент и конфиденциальность».
Для параметра «Ограничения контента» выбрать разрешение для каждого типа содержимого.
Список функций, к которым пользователь может выставить доступ, довольно широк:
- Музыка и профили с публикациями треков. Можно даже отключить отображение прослушиваемой друзьями музыки.
- Новостные и развлекательные подкасты. Зависят не только от содержания, но и от возрастного ценза.
- Фильмы и телевизионные шоу.
- Книги с возрастным цензом и скачивания через мобильный магазин. Покупки в приложениях регулируются выставленным паролем.
Особенности настройки ограничений на смартфоне
С помощью родительского контроля учетной записи можно исключить возможность скачивать или удалять программы с нежелательным содержимым вашим ребенком. Он также не сможет осуществлять внутренние покупки через приложения без введения пароля. Чтобы включить эту функцию, необходимо перейти в раздел «Экранное время», выставить значения и ввести установленный пароль. В разделе «Покупки в iTunes Store и App Store» устанавливается значение «Запретить».
Девайсы под управлением iOS 11 и 12 могут автоматически фильтровать содержимое веб-сайтов для запрета содержимого через браузер Safari. Доступно добавление и удаление ненормативных сайтов в список разрешенных или запрещенных. Благодаря этой функции можно запретить посещение сайтов с таким содержимым. Для этого надо выполнить следующие действия:
в установках кликнуть на раздел «Экранное время»;
выбрать «Контент и конфиденциальность»;
установить значение «Веб-контент» на выбор: «Неограниченный доступ», «Без сайтов для взрослых» или «Только разрешенные веб‑сайты».
Таким же путем можно блокировать содержимое в мобильном магазине книг, и менять установки ввода пароля для других приложений на устройстве.
Как отключить ненормативный контент на iPhone
Ответ на вопрос как запретить или снять ограничение ненормативного контента на айфоне довольно прост. Доступ к музыке, видео и приложениям можно настроить при помощи функции «Ограничения контента». Для этого надо выполнить следующие шаги:
- Откройте установки конфиденциальности IPhone.
- В выбранном разделе выберите «Ограничения контента».
Введите четырехзначный пароль. Если он не задан, программа попросит еще раз ввести его для подтверждения. Пароль устанавливается для защиты настроек конфиденциальности. Без его ввода никто не сможет изменить их. Запомните пароль, потому что сбросить его без обращения в службу поддержки невозможно.
Чтобы выставить или снять доступ, выберите соответствующую функцию в установках устройства. Запрет затронет всею музыку, фильмы, телешоу, книги и профили пользователей. С помощью возрастных цензов можно дать или полностью запретить доступ к выбранным категориям. Для браузеров и Siri есть возможность установить значения отображения ненормативной лексики.
Изменения касаются даже музыки, воспроизводимой через радио. Запретить содержимое можно на любом смартфоне или компьютере Apple. Синхронизация недоступна, поэтому нужно настраивать каждое устройство отдельно.
Ограничения для приложения Game Center
Чтобы ограничить возможности приложения Game Center, выполните следующие действия.
- Перейдите в меню «Настройки» и выберите функцию «Экранное время».
- Нажмите «Контент и конфиденциальность», а затем — «Ограничения контента».
- Прокрутите вниз до пункта Game Center и выберите нужные настройки.
Можно ограничить следующие возможности приложения Game Center.
- Многопользовательские игры: исключите возможность играть в многопользовательские игры, разрешите играть только с друзьями или с любыми пользователями.
- Добавление друзей: исключите возможность добавлять друзей в Game Center.
- Играть с друзьями: исключите возможность делиться списком друзей пользователя Game Center с играми сторонних разработчиков.
- Запись экрана: исключите возможность записывать изображение с экрана и звук.
- Многопользовательские игры рядом: исключите возможность включать настройку для игр рядом.
- Обмен личными сообщениями: исключите возможность пользоваться голосовым чатом, а также отправлять и получать произвольные сообщения с приглашениями в игру или в друзья.
- Изменения видимости профиля: исключите возможность изменять настройки конфиденциальности профиля.
- Изменения аватара и псевдонима: исключите возможность изменять аватары и псевдонимы в Game Center.
![]()
Как создать пароль на приложение на iPhone 11
На iPhone 11 есть встроенная функция для защиты ваших приложений с помощью пароля или Face ID / Touch ID. Это отличный способ обеспечить конфиденциальность и безопасность вашей информации, особенно если у вас есть личные или чувствительные данные.
Вот шаги, которые вы можете выполнить, чтобы создать пароль на приложение на iPhone 11:
Шаг 1:
Перейдите в меню «Настройки» на вашем iPhone 11.
Вы можете найти иконку «Настройки» на главном экране вашего устройства. Это обычно серый значок с витой стрелкой в середине.
Шаг 2:
Прокрутите вниз и нажмите на раздел «Touch ID и код доступа» (или «Face ID и код доступа», если у вас есть iPhone с Face ID).
Вы должны найти этот раздел в разделе «Настройки» с иконкой отпечатка пальца или лица. Необходимо ввести мастер-код доступа, если у вас уже есть установленный код доступа.
Шаг 3:
Выберите вариант «Добавить код доступа» или «Изменить код доступа».
Это задаст вам новый код доступа, который будет использоваться для блокировки ваших приложений.
Шаг 4:
Введите новый код доступа и подтвердите его.
Убедитесь, что вы выбрали код доступа, которой легко запомнить, но сложно угадать для других людей. Избегайте простых комбинаций, таких как «123456» или «0000».
Шаг 5:
Прокрутите вниз до раздела «Пароль на приложение» и нажмите на него.
В этом разделе вы можете выбрать, на какие приложения вы хотите установить пароль.
Шаг 6:
Включите переключатель для каждого приложения, на которое вы хотите установить пароль.
После включения переключателя для приложения, оно будет блокировано и требовать ввода кода доступа для доступа к нему.
Теперь вы установили пароль на приложение на iPhone 11. Каждый раз, когда вы пытаетесь открыть заблокированное приложение, вам нужно будет ввести свой код доступа или использовать Face ID / Touch ID для подтверждения вашей личности.
Совет по безопасности — взлом Apple ID
Если вы не используете другие устройства iOS или iPadOS или если вы абсолютно уверены, что не загружали новые приложения на другие свои устройства, ваш Apple ID может быть скомпрометирован.
Кто-то другой мог войти в систему с вашими учетными данными Apple ID, чтобы загружать бесплатные или платные приложения, тем самым предлагая функцию автоматической загрузки приложений для их установки на ваше устройство или устройства
Следовательно, всегда разумно принять несколько мер предосторожности
Начните с просмотра списка устройств, привязанных к вашему Apple ID — коснитесь своего Apple ID в приложении «Настройки», а затем прокрутите страницу вниз. Экран Apple ID. Если в списке перечислены незнакомые устройства, удалите их из своего Apple ID.
Вы должны изменить пароль своего Apple ID на как можно скорее. На экране Apple ID вашего iPhone нажмите «Пароль и безопасность», а затем нажмите «Изменить пароль». Кроме того, настройте свое устройство с двухфакторной аутентификацией для повышения безопасности.
Вы также должны проверить наличие любых неавторизованных покупок приложений, сделанных с использованием вашего Apple ID. Для этого откройте App Store, коснитесь портрета своего профиля, а затем коснитесь «Приобретено». Если есть такие покупки, вы можете запросить у Apple возмещение при условии, что они были сделаны в течение последних 90 дней.
Как отслеживать активность вашего ребенка на iPhone
После установки всех ограничений по экранному времени вашего ребенка, его устройство начнет собирать данные о том, какие приложения он использовал, а также когда и как долго. Вы можете использовать эти данные, чтобы определить, адекватны ли выбранные вами ограничения или их нужно изменить, чтобы они лучше работали для вашего ребенка и вас самих. Чтобы найти эту информацию:
- Нажмите на устройство, которое вы хотите проверить, вверху страницы экранного времени вашего ребенка. Если у них более одного устройства, для каждого будет своя категория.
- Отсюда вы сможете найти информацию за текущий день или за последние семь дней, включая время, используемое в определенных категориях и приложениях, и является ли использование устройства выше, выше или ниже в среднем.
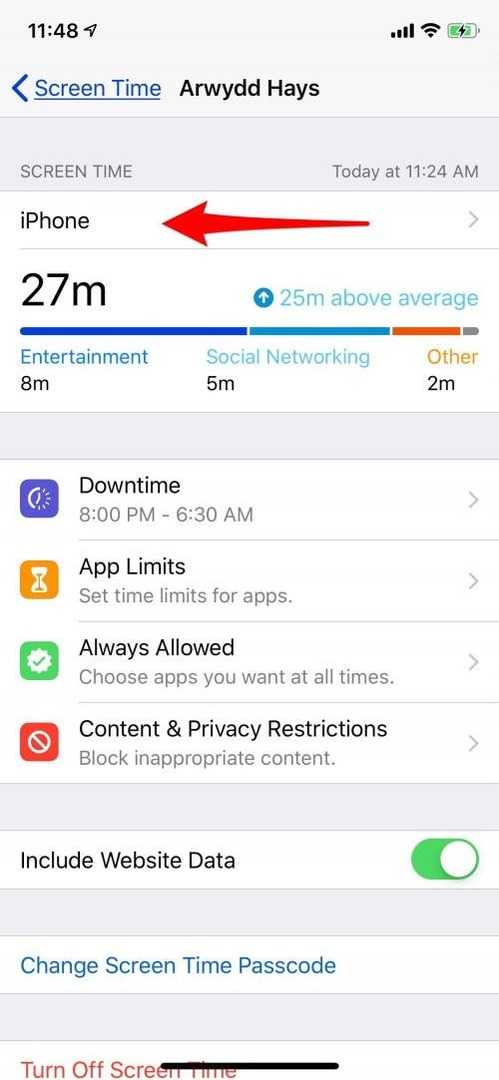
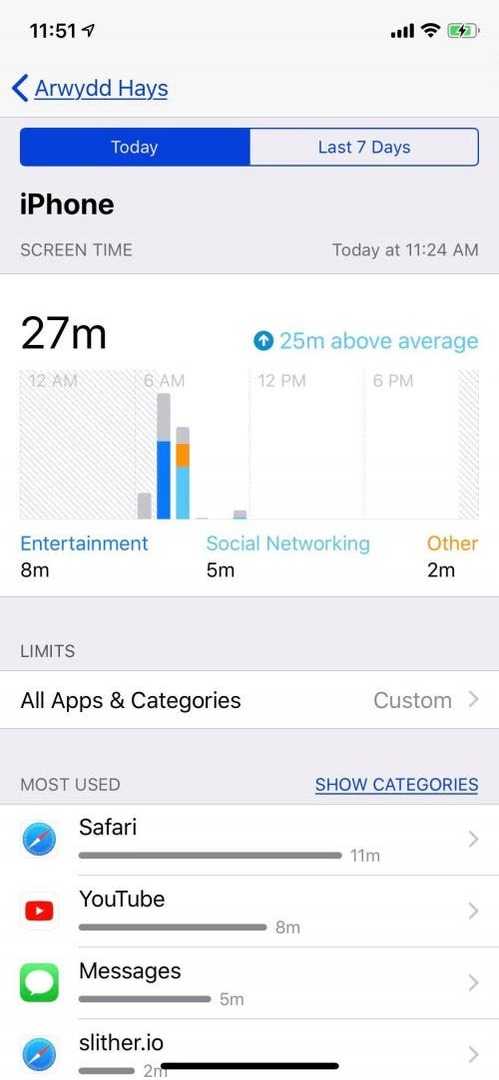
Установить всегда разрешенные функции и приложения
Теперь, когда вы определились с тем, к чему вы не хотите, чтобы ваш ребенок имел доступ на своем устройстве, пришло время выбрать функции и приложения, которые будут работать даже во время простоя. Телефон — это единственное приложение, которое нельзя удалить, но я не возражаю, потому что в случае чрезвычайной ситуации мы все хотим, чтобы наши дети могли звать на помощь. Я оставил Карты включенными в Always Allowed, на тот случай, если моя дочь когда-нибудь заблудится, это будет для нее действительно полезным инструментом.
- Нажмите на Всегда разрешено, затем введите свой пароль.
- Отсюда вы можете нажать на знак плюса в зеленом кружке под заголовком «Выбрать приложения», чтобы добавить приложение, к которому ваш ребенок должен иметь неограниченный доступ.
- Коснитесь минуса, чтобы удалить приложение из категории «Разрешенные приложения».
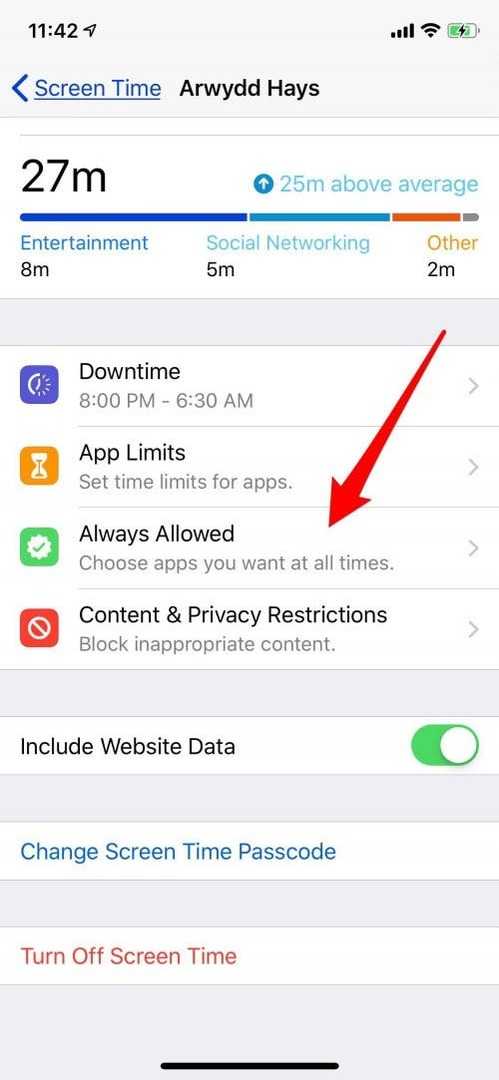
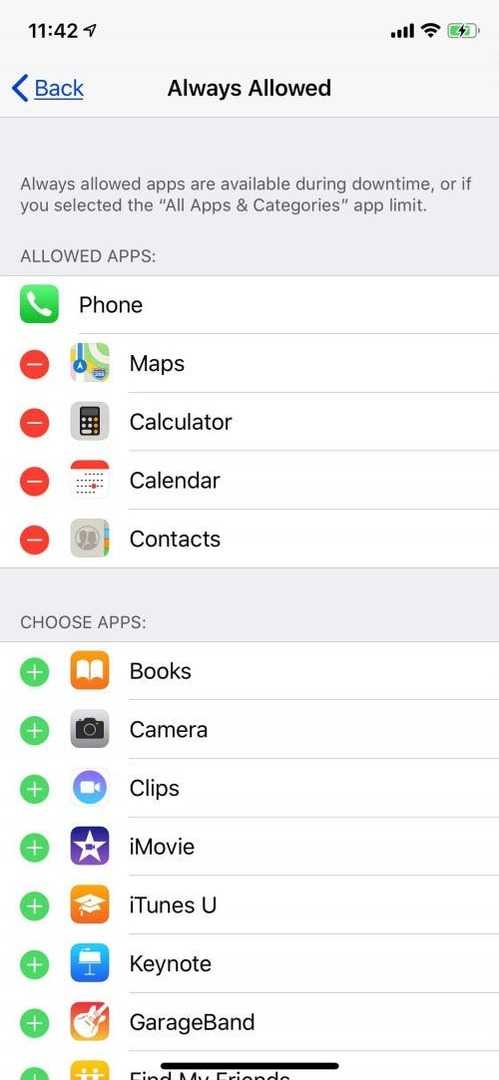
Пароль на приложение
Если юзер часто даёт свой телефон детям или просто знакомым, но не хочет, чтобы они увидели определенную информацию или открывали какое-то приложение, в Айфоне можно установить специальные ограничения на такие действия. Также это поможет обезопасить личные данные от злоумышленников при краже устройства.
iOS 11 и ниже
В устройствах с версией ОС 11 и ниже можно поставить запрет на показ стандартных приложений. Например, Siri, Камера, браузер Safari, FaceTime, AirDrop, iBooks и другие. Снять это ограничение возможно только зайдя в настройки и введя специальный пароль. К сожалению, ограничить доступ к сторонним приложениям нельзя, в том числе и поставить на них защиту в виде пароля.
Зайдите в «Настройки» Айфона.
Пролистайте чуть ниже и найдите пункт «Основные».
Нажмите по «Ограничения» для настройки интересующей нас функции.
По умолчанию эта возможность выключена, поэтому жмём на «Включить Ограничения».
Теперь необходимо настроить код-пароль, который понадобится для разблокировки приложений в будущем. Введите 4 цифры и запомните их.
Повторно напишите код-пароль.
Функция включена, но для активации её для определенного приложения нужно передвинуть ползунок напротив влево. Сделаем это для браузера Safari.
Переходим на рабочий стол и видим, что на нём нет Safari. По поиску его мы найти также не можем. Именно на это и рассчитан данный инструмент на iOS 11 и ниже.
Чтобы увидеть скрытое приложение, пользователю надо вновь войти в «Настройки» – «Основные» – «Ограничения», ввести свой код-пароль. Затем понадобится передвинуть ползунок напротив нужного вправо
Это может сделать как владелец, так и другой человек, важно лишь знать пароль.
iOS 12
В этой версии ОС на Айфоне появилась специальная функция для просмотра экранного времени и, соответственно, его ограничения. Здесь не только можно установить пароль на приложение, но также и отслеживать, сколько времени вы в нём провели.
Установка пароля
Позволяет устанавливать временные лимиты для использования приложений на iPhone. Для их дальнейшего использования понадобится ввести код-пароль. Эта возможность позволяет ограничивать как стандартные приложения Айфона, так и сторонние. Например, социальные сети.
- На главном экране Айфоне найдите и тапните по «Настройки».
- Выберите пункт «Экранное время».
- Кликните по «Использовать код-пароль».
- Введите код-пароль и запомните его.
- Повторно впишите назначенный вами код-пароль. В любой момент юзер сможет его поменять.
- Нажмите на строчку «Лимиты программ».
- Тапните по «Добавить лимит».
- Определите, на какие группы приложений вы хотите поставить лимит. Для примера выберем «Социальные сети». Жмем «Вперед».
- В открывшемся окне поставьте лимит времени, когда вы можете работать в нём. Например, 30 минут. Тут также можно выбрать определенные дни. Если юзер хочет, чтобы при каждом открытие приложения требовался ввод защитного кода, то нужно установить время лимита 1 минуту.
- Активируйте блокировку по истечении указанного времени, передвинув ползунок вправо напротив «Блокировать в конце лимита». Нажмите «Добавить».
- Иконки приложений после включения этой функции будут выглядеть так.
- Запуская приложение по истечении лимита дня, пользователь увидит следующее уведомление. Для продолжения работы с ним следует нажать «Попросить продлить срок».
- Нажмите «Ввести код-пароль».
- Введя нужные данные, появляется специальное меню, где пользователь может выбрать, на сколько времени можно продолжить работу с приложением.
Скрытие приложений
Стандартная настройка
для всех версий iOS. Позволяет скрыть стандартное приложение с домашнего экрана Айфона. Для того чтобы вновь его увидеть, потребуется ввести специальный 4-значный пароль в настройках вашего устройства.
- Выполните Шаги 1-5 из инструкции выше.
- Перейдите в «Контент и конфиденциальность».
- Введите 4-значный пароль.
- Передвиньте указанный переключатель вправо, чтобы активировать функцию. Затем нажмите на «Разрешенные программы».
- Передвиньте ползунки влево, если хотите скрыть одну из них. Теперь на домашнем и рабочем экране, а также в поиске такие приложения видны не будут.
- Активировать доступ снова можно, проделав Шаги 1-5, а затем необходимо передвинуть ползунки вправо.
Функции «Лимиты программ» и «Разрешенные всегда»
1. В разделе «Лимиты программ» отображается временной лимит использования приложений, который вы установили в шаге 5 в инструкции выше. В нашем примере установлено ограничение в 3 часа на Все программы.
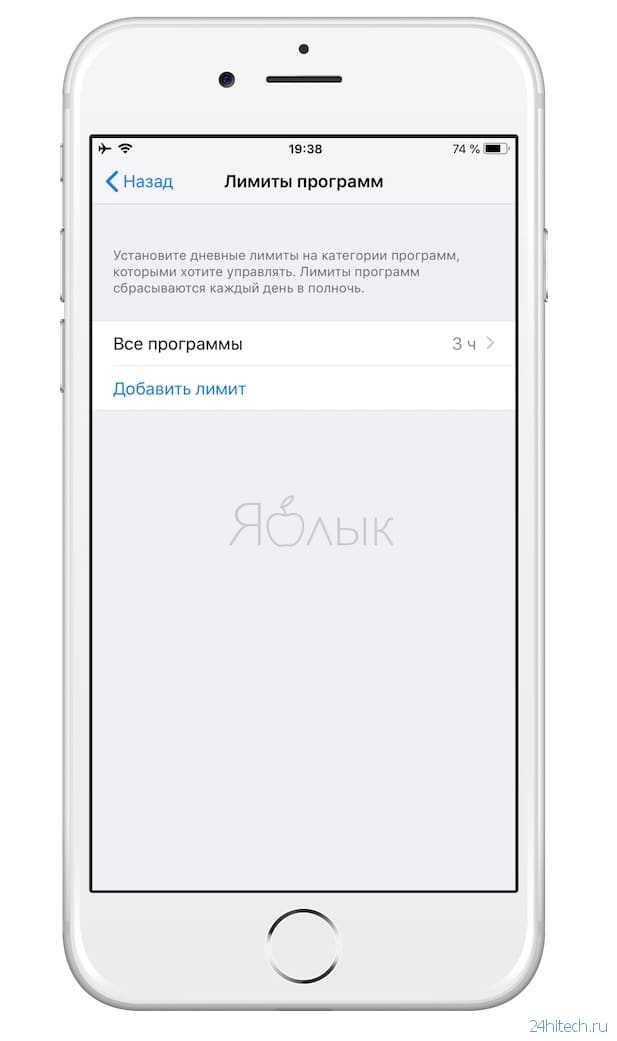
2. Нажмите «Добавить лимит», чтобы добавить новые категории и временной промежуток.
3. В разделе «Разрешенные всегда» находится список приложений, доступных в режиме «В покое» или при установленном ограничении для категории «Все программы». По умолчанию это приложения «Телефон», «Сообщения», Карты и FaceTime.
4. Нажмите «+» или «-» рядом с приложением, которое хотите добавить или удалить.
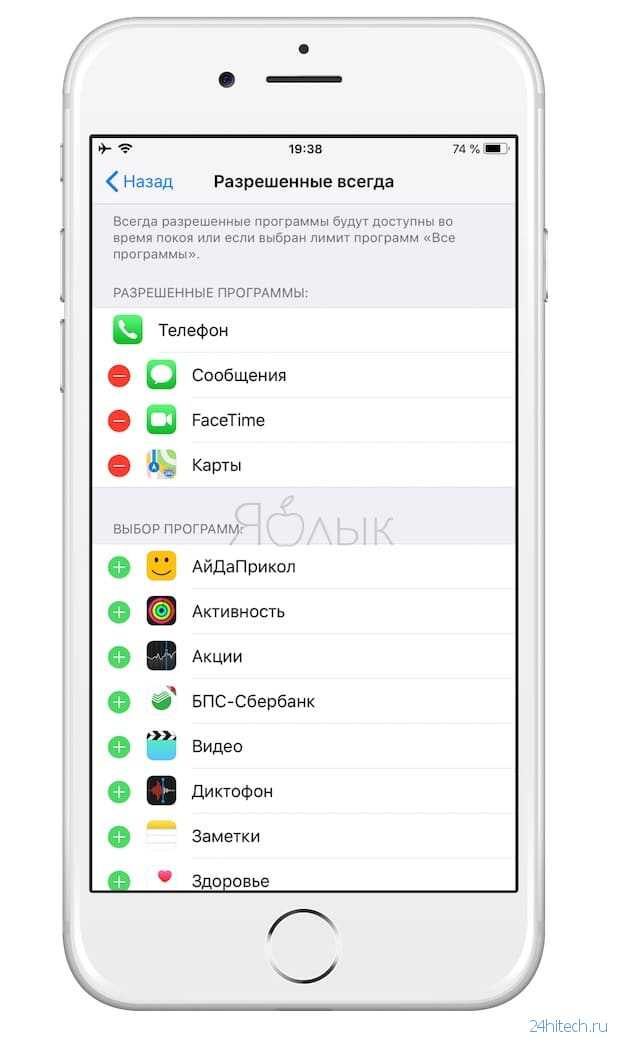
Как установить ограничения для других членов семьи
То, что мы видели до сих пор, применимо к самому устройству, на котором устанавливаются ограничения, но следует отметить, что мы можем сделать то же самое для любого другого, которое мы связали с нашей учетной записью: опция появляется под меню с четырьмя значками, которые мы просматривали, и все, что нам нужно сделать, это щелкнуть по соответствующему члену семьи.
Когда мы получим доступ, мы увидим, что откроется меню с те же варианты конфигурации что у нас есть для нашего собственного устройства, хотя с более управляемым доступом, который попросит нас постепенно вносить изменения. У нас также будет возможность поставить пароль он не обязательно должен быть таким, который мы использовали на своем iPad или iPhone. Мы также будем получать еженедельный отчет со статистикой использования нашего сына.

Как установить лимит на использование любого приложения в iOS 12
Шаг 1. Запустите приложение “Настройки“, выберите пункт “Экранное время” и дождитесь загрузки статистики использования iPhone или iPad. Функция позволяет просматривать активность за сутки и семь дней.
Шаг 2. Под графиком, на котором наглядно отображается активность использования устройства, расположен раздел “Часто используемые“. В нем собраны наиболее часто используемые приложения и игры на iPhone или iPad. Выберите приложение или игру, на которую вы хотите установить лимит по времени.
Шаг 3. На странице приложения с подробной статистикой нажмите кнопку “Добавить лимит” и установите время, через которое приложение будет блокироваться и перестанет открываться.
Функция позволяет гибко настраивать время использования приложений по дням. Нажмите “Настроить дни” и установите лимиты на приложение в конкретные дни. Благодаря этой опции вы можете установить жесткий лимит в будни и более мягкий на выходных, что будет полезно при настройке iPhone или iPad вашего ребенка.
Шаг 4. После установки времени лимита нажмите “Сохранить” для применения изменений. О том, что лимит на приложение был успешно установлен сигнализирует иконка с часами возле названия приложения.
Готово! Вот таким простым образом вы можете установить лимиты на использование любых приложений
Важно отметить, что установленные лимиты автоматически активируются на всех других устройствах, связанных одной учетной записью Apple ID. Эта особенность функции “Экранное время” позволяет родителям “незаметно” регулировать настройки на iPhone или iPad своих детей
Источник
Как обновить приложение на айфоне 12 и моложе
До того как появились современные модели смартфонов с символикой обгрызенного яблока, процесс обновления был еще проще, чем мы рассмотрели выше.
Обновление выполняется следующим образом:
Как и с более современными версиями, процесс начинается с запуска App Store.
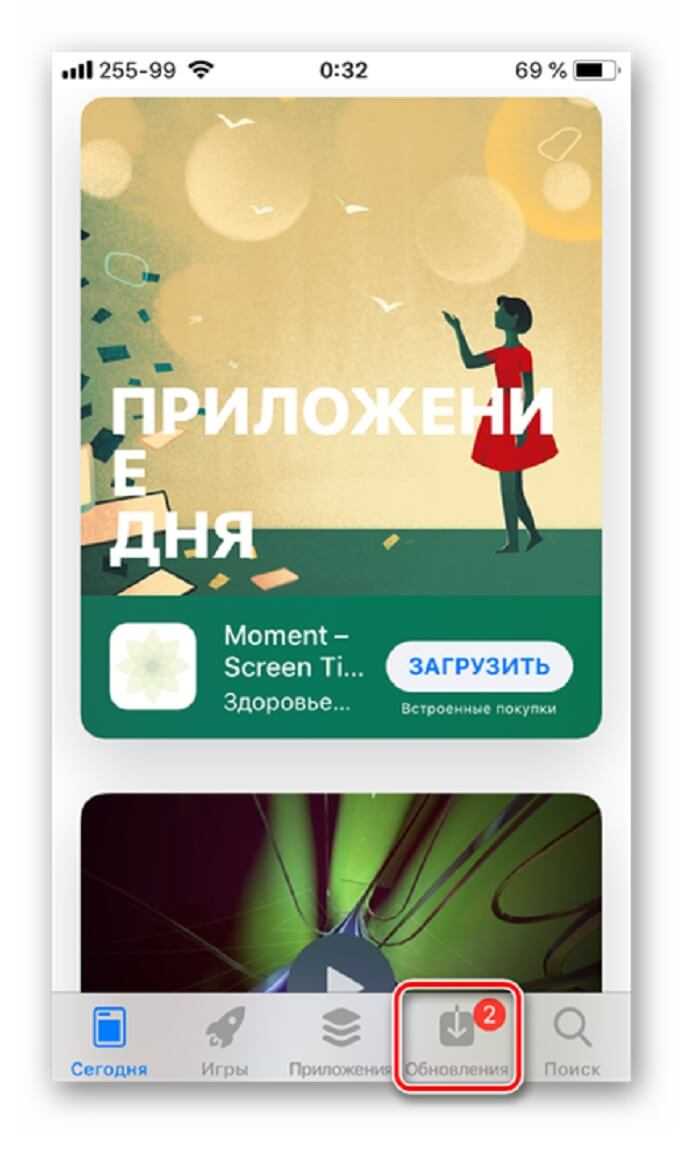
Правила обновления с годами не меняются. Допускается выполнить обновление всех приложений сразу, или одной конкретной утилиты из списка.
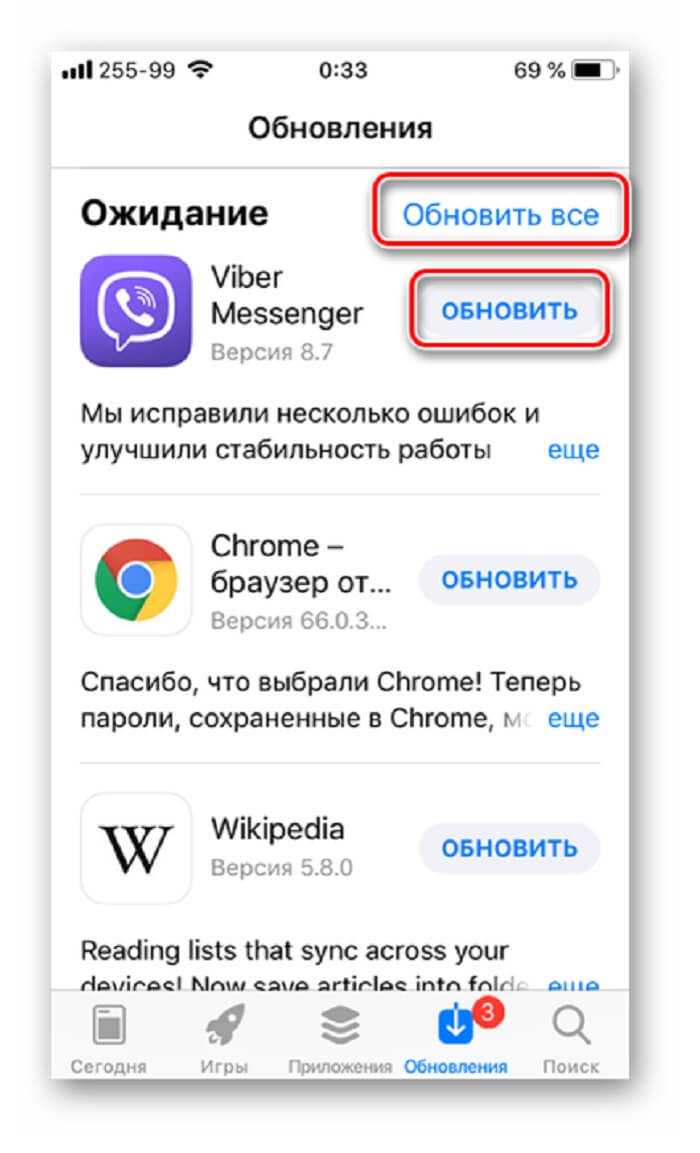
В данных версиях ОС допускается узнать, какие изменения произойдут после обновления. Для этого необходимо открыть карточку утилиты.
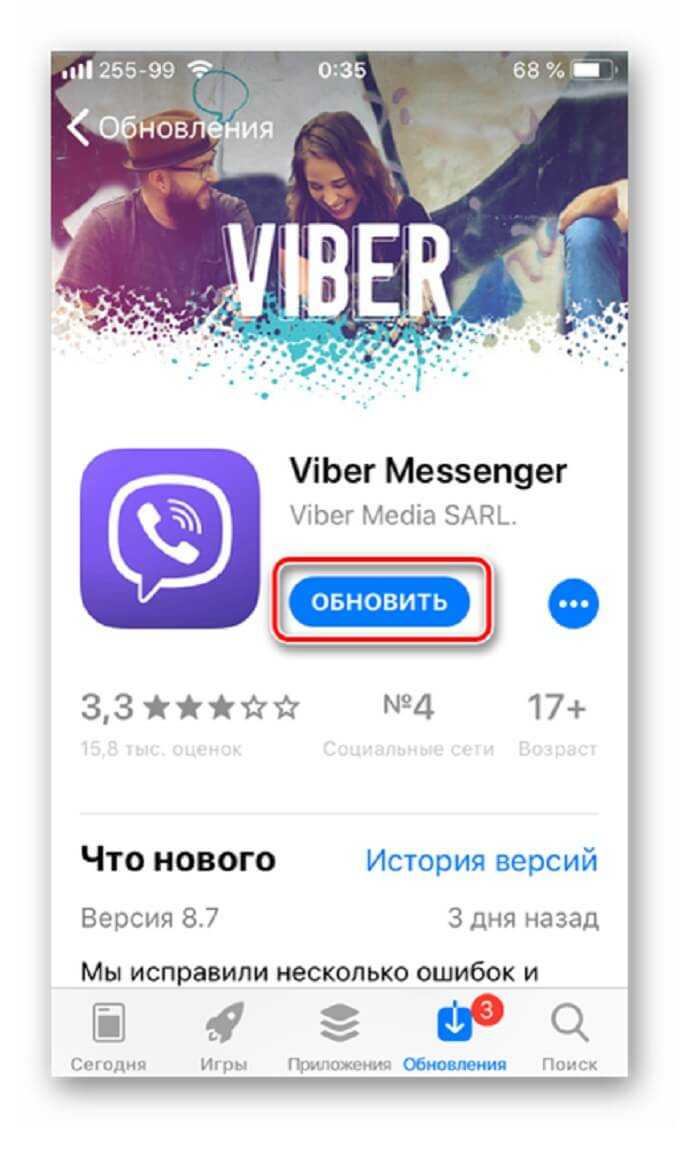
После нажатия кнопки «Обновить» останется подождать завершения установки. При этом можно свернуть магазин и заниматься другими делами на телефоне. Ничего страшного в это время не произойдет.
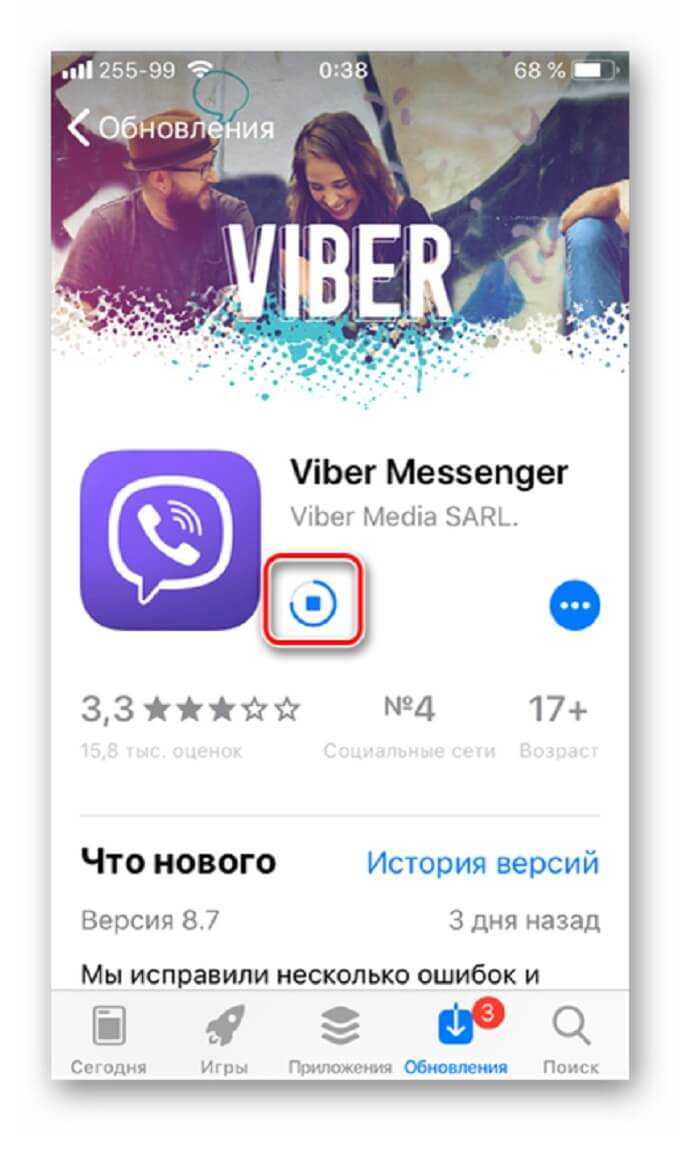
Как мы успели заметить, на ранних стадиях процесс установки новых версий был намного проще. Сейчас разработчики все усложнили. И как я говорил ранее, у меня нет объяснений, почему они решили это сделать.
Как настроить Лимиты программ
В секции Экранное время находится несколько пунктов: Downtime, Лимиты программ, Разрешенные всегда и Content and Privacy Restrictions.
Начнём с Лимитов программ.
Шаг 1: Нажмите Добавить лимит.
Шаг 2: Вам будет предложено выбрать категорию приложений. Можно выбрать даже все приложения, но лучше всего начинать с социальных сетей или игр. Система довольно неплохо разделяет приложения по категориям. Более того, опция социальные сети работает даже в Safari. Когда время истечёт, вы не сможете зайти даже на сайты социальных сетей через Safari.

Шаг 3: Выберите категорию, а затем время. Можно выбирать разное время для разных дней. Здесь можно ограничивать только целые категории приложений.
Шаг 4: Чтобы добавить ограничение на конкретное приложение, нужно вернуться в секцию Экранное время. В пункте Most Used вы увидите значки с песочными часами рядом с приложениями.
Шаг 5: Нажмите на этот значок, и откроется экран с ограничением для выбранного приложения.
Шаг 6: Когда время будет заканчиваться, вы получите уведомление об этом. После истечения лимита приложение не будет открываться – вы увидите экран с сообщением о том, что время истекло. Его можно игнорировать и получить дополнительные 15 минут или целый день.
Как установить пароль на запуск выборочных игр и программ на iPhone и iPad
Начиная с iOS 12 появилась возможность устанавливать временные лимиты для пользования приложениями. Разблокировать заблокированные приложения можно путем ввода код-пароля.
1. На домашнем экране откройте приложение «Настройки»;
2. Перейдите в раздел «Экранное время» и нажмите «Включить Экранное время».
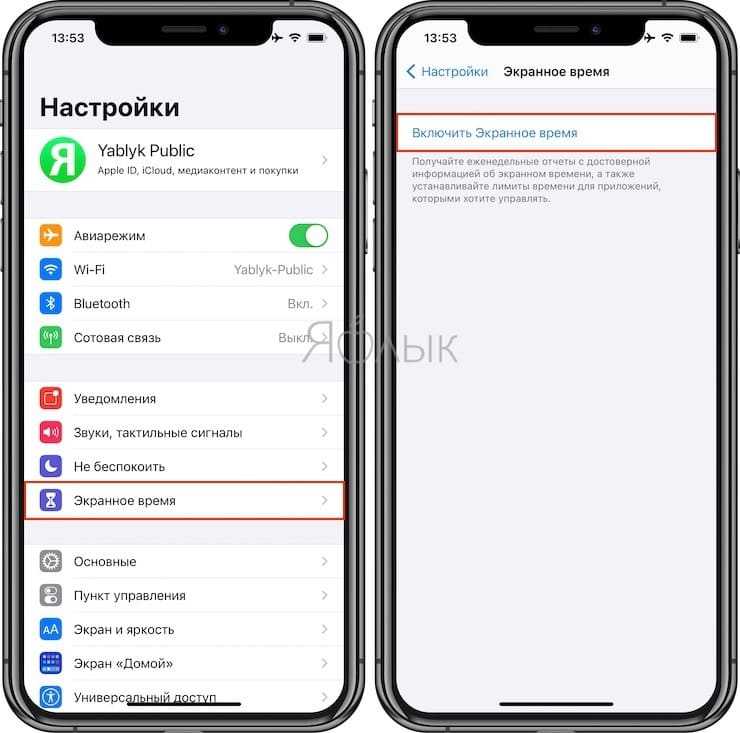
3
На появившемся экране нажмите кнопку Продолжить, а на следующем выберите один из вариантов Это мой iPhone или Это iPhone моего ребенка (по большому счету, неважно какой пункт вы выберите)
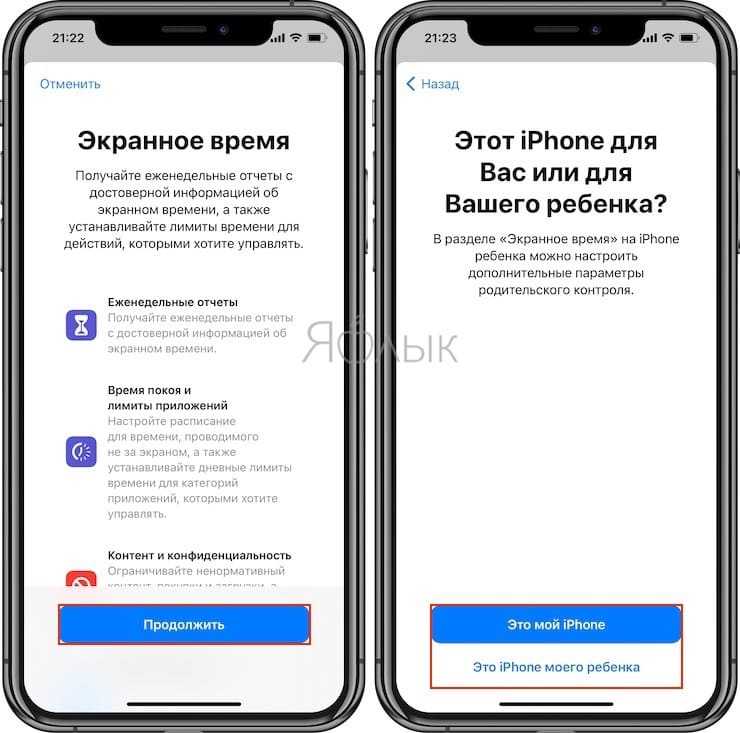
4. На главном экране функции Экранное время, нажмите кнопку-ссылку Использовать код-пароль.
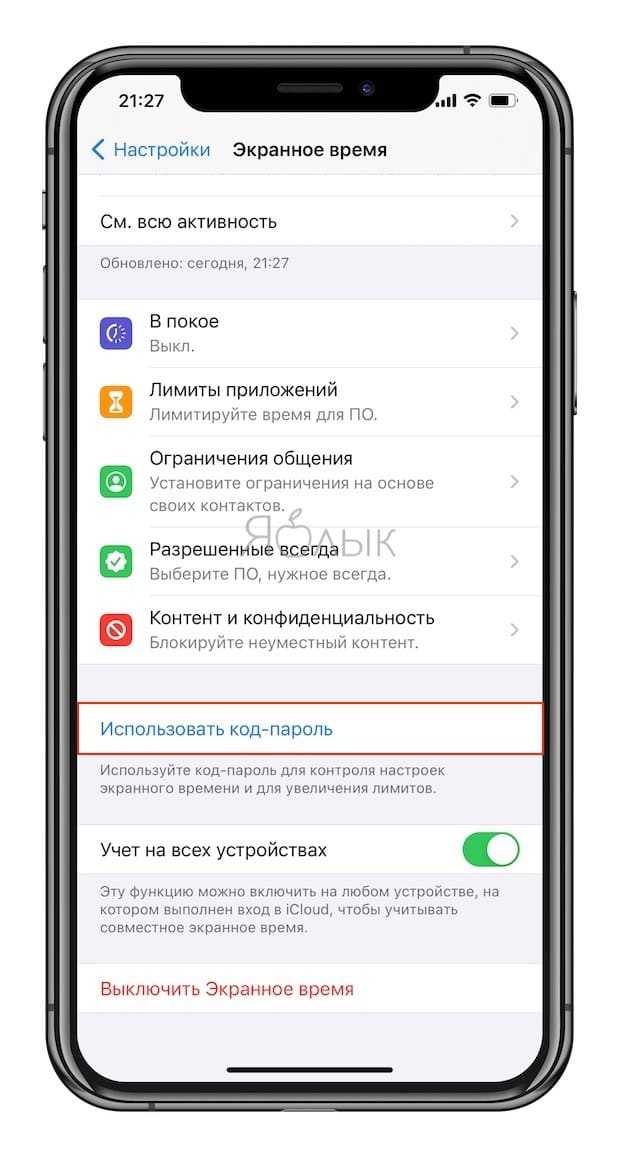
Создайте код-пароль, который потребуется для разрешения просмотра приложения.
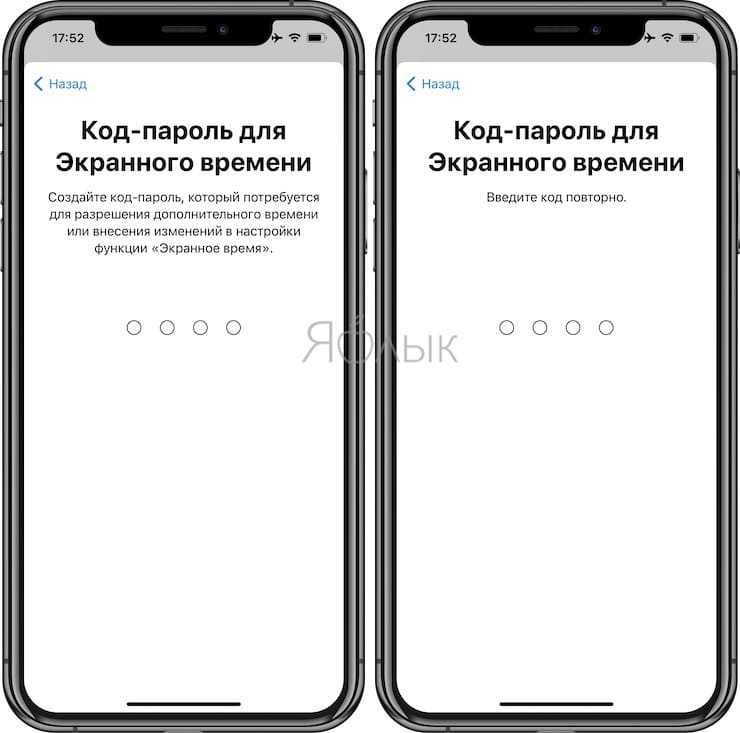
Введите свой Apple ID, который понадобится в случае, если вы забудете код-пароль.
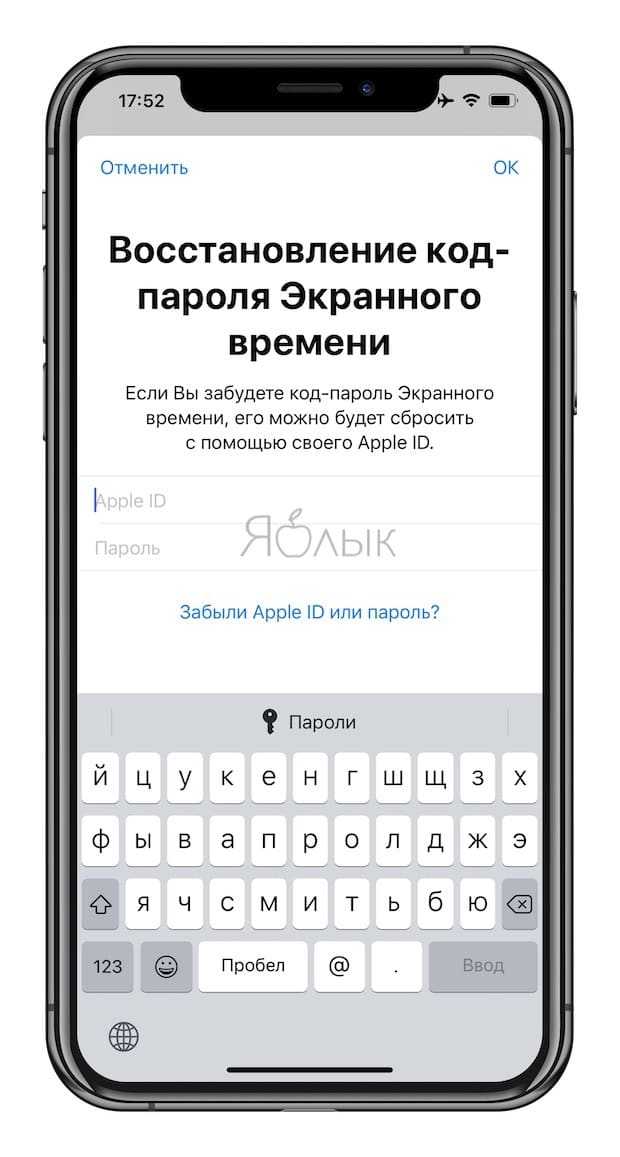
5. Вернитесь на главную страницу раздела «Экранное время» и выберите пункт «Лимиты приложений»;
6. Установите переключатель «Лимиты приложений» в положение Включено и нажмите «Добавить лимит»;
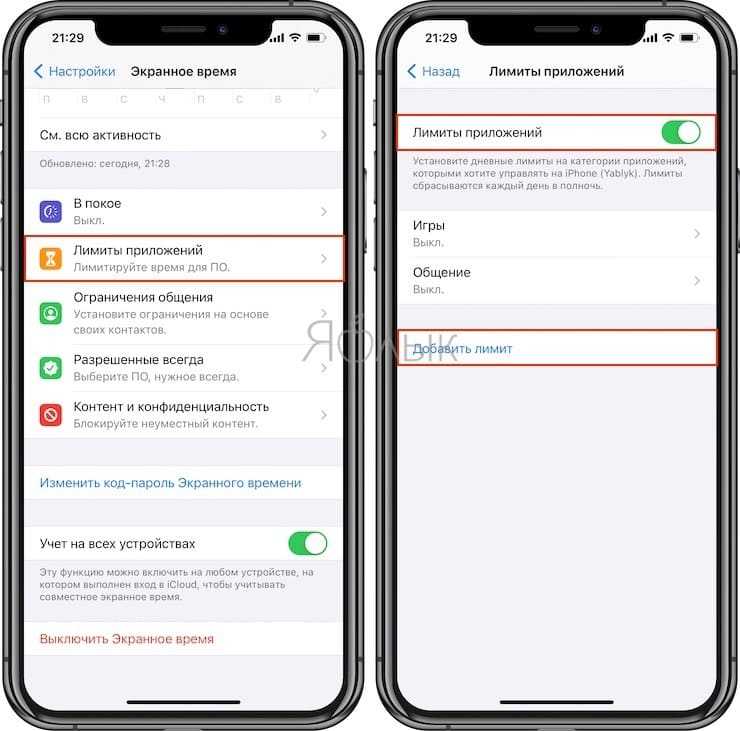
7. Выберите необходимое ПО, которое будет ограничено лимитами и нажмите кнопку «Далее»;
8. Установите переключатель «Блокировать в конце лимита» в положение «Включено».
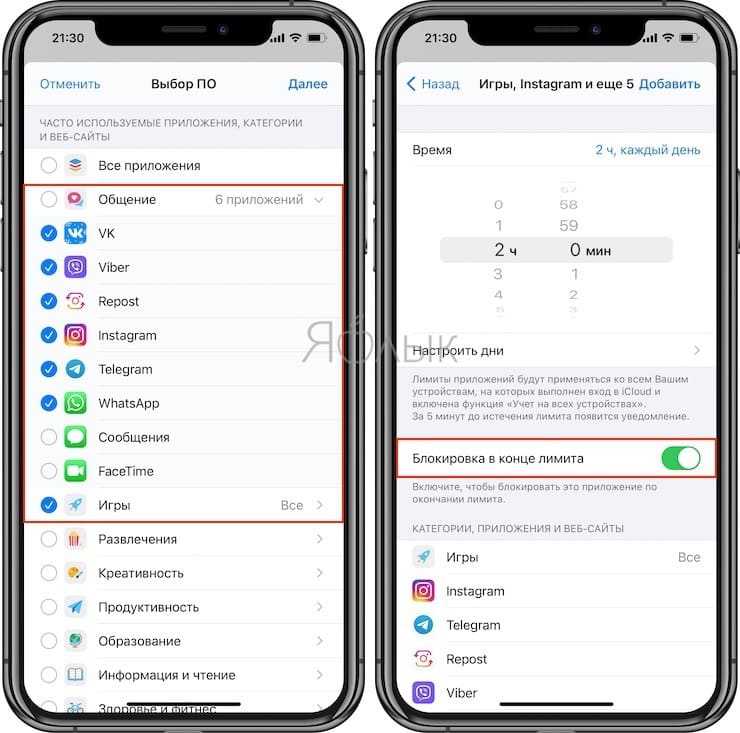
9. Установите временной лимит, по истечении которого выбранные приложения перестанут открываться. Здесь же можно указать и необходимые дни.
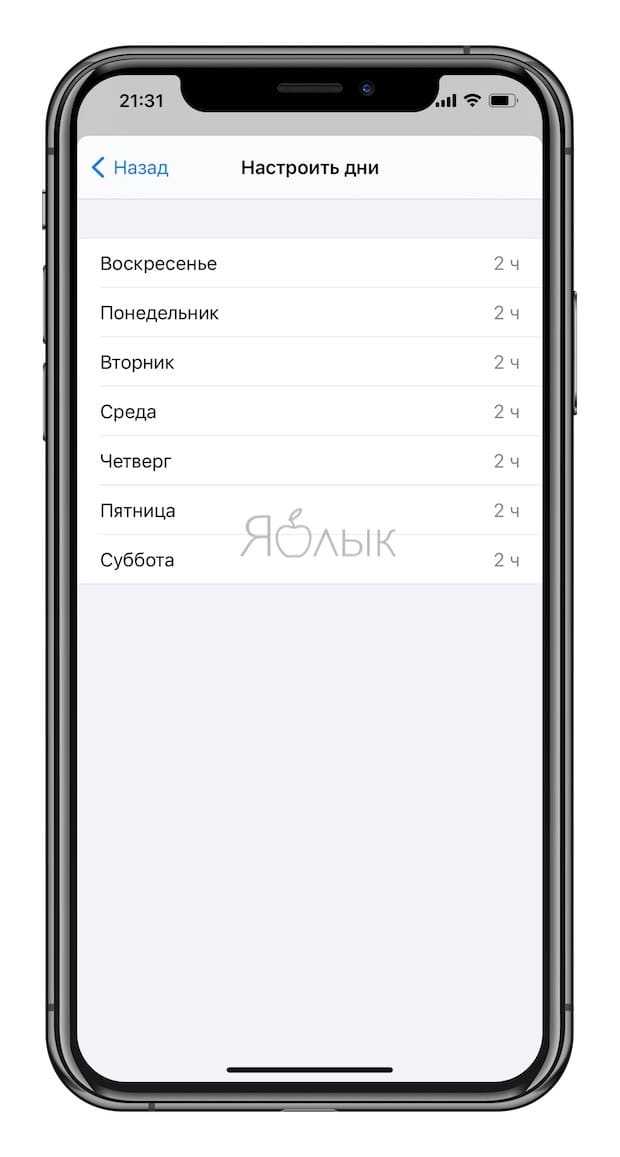
Примечание: Если Вы хотите установить постоянный пароль на запуск определенного приложения, установите лимит в 1 минуту.
При запуске заблокированного приложения (по истечении лимита) система отобразит экран с уведомлением о достижении лимита, а иконки заблокированных приложений потускнеют и рядом с ними появится значок с изображением песочных часов.
Для продолжения работы с заблокированным приложением, нажмите на кнопку «Попросить больше времени», а затем на «Ввести код-пароль».
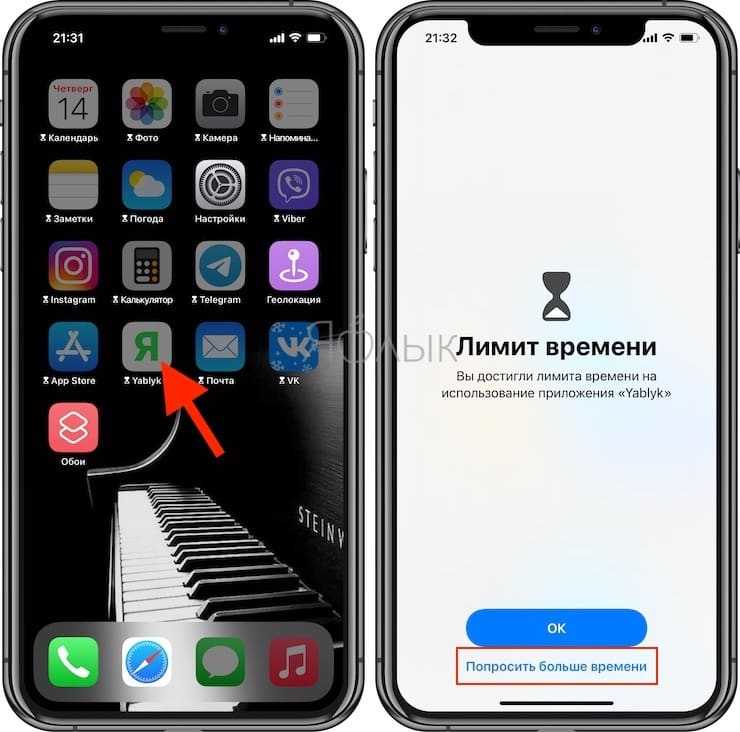
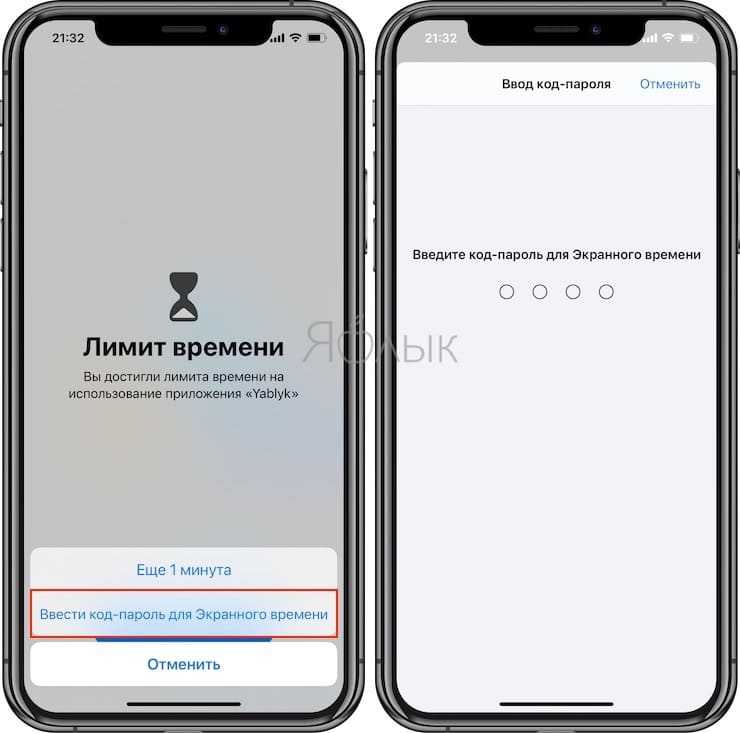
После успешного ввода кода-пароля, пользователю будут предложены 3 варианта для разблокировки приложения:
- Одобрить на 15 минут;
- Одобрить на час;
- Одобрить на день.
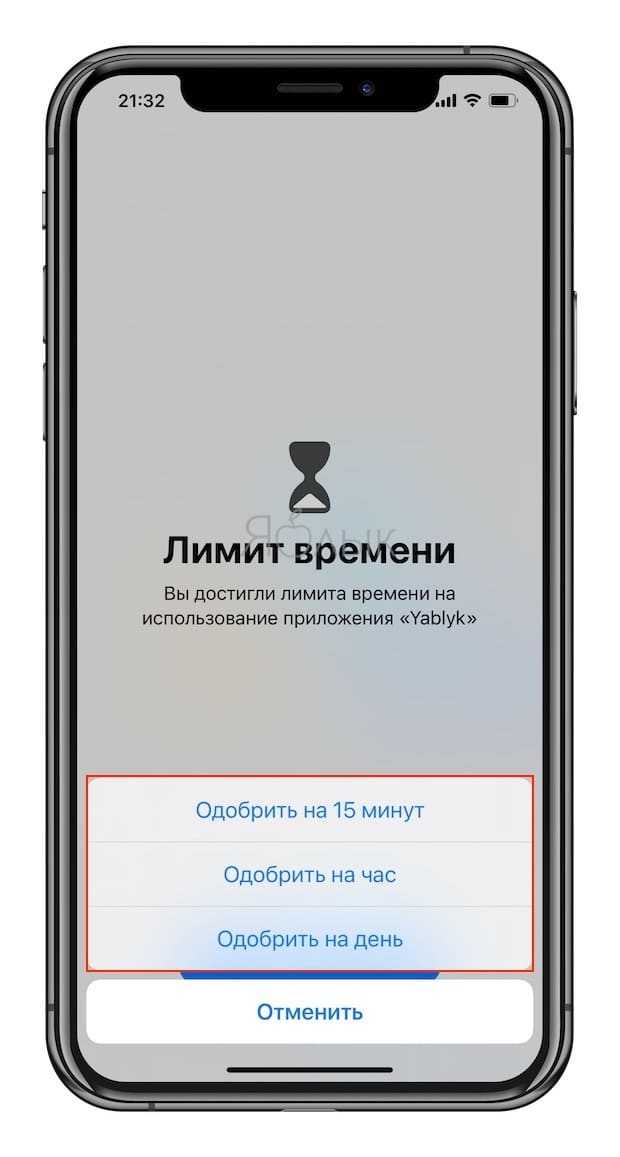
10. Для контроля лимитами на всех устройствах, синхронизированных с одним Apple ID, установите переключатель «Учитывать на всех устройствах» на главной странице раздела «Экранное время» в положение «Вкл».
Как устанавливать ограничения (блокировать) на работу отдельных приложений на iPhone и iPad
Добавить функцию «Экранное время» для отслеживания и контроля использования гаджетов вашими детьми, можно из параметров Семейного доступа в учетной записи iCloud (если, конечно, ребенок пользуется индивидуальным устройством, которое добавлено в Семейный доступ родителем).
Также активировать «Экранное время» можно непосредственно на любом другом общем семейном устройстве, например, iPad, без необходимости создания Семейного доступа.
В обоих случаях ребенок не должен знать учетные данные Apple ID родителя.
1. Откройте приложение Настройки и перейдите в раздел «Экранное время».
2. На следующем экране выберите «Включить «Экранное время».
После данного действия на экране отобразится сообщение с описанием функции: ««Экранное время». Получайте еженедельные отчеты с достоверной информацией об экранном времени, а также устанавливайте лимиты времени для действий, которыми хотите управлять»».
3. Нажмите «Дальше».
4. На следующей странице нажмите на кнопку «Это iPhone (iPad) моего ребенка».
5. На следующем этапе необходимо установить Время покоя, указав период времени, при котором будут блокироваться все приложения, кроме самых необходимых, например, Телефон, Сообщения и т.д. (естественно, родитель сможет пользоваться любыми приложениями в любое время, нужно просто будет ввести код).
Во время этого периода звонки, сообщения и другие разрешенные приложения по-прежнему можно будет использовать, а все остальное, включая уведомления, будет отключено. Рядом с заблокированными приложениями появится значок в виде песочных часов.
Для перехода на следующий экран, укажите время покоя и нажмите кнопку «В покое» для сохранения изменений. Также можно выбрать пункт «Не сейчас», если вы не уверены, какое время следует установить.
5. Далее отобразится страница с настройками ограничения «Лимиты программ». Выберите категории, для которых вы хотите установить лимиты, например «Все приложения», «Игры», «Соцсети» или другие.
Выбрав категории приложений, для которых нужно установить лимит, нажмите кнопку «Установить» напротив пункта «Количество времени» и укажите время действия ограничения, по истечении которого, приложения будут заблокированы до следующего дня.
По завершении нажмите «Установить лимит программы» или выберите «Не сейчас», если не уверены.
6. Наконец, вы увидите вкладку «Контент и конфиденциальность». В этом разделе вы можете установить ограничения для откровенного контента или контента, предназначенного для взрослой аудитории, в iTunes, App Store, Apple Music или на сайтах, а также запросить разрешение на изменение настроек конфиденциальности.
Нажмите «Дальше».
7. Создайте четырехзначный родительский пароль. Код нужен в случаях, когда вы захотите увеличить время использования приложения или изменить настройки «Экранное время». С помощью цифровой клавиатуры назначьте пароль. Введите его повторно.
8. После выполнения вышеописанных действий на экране отобразится итоговая страница с настройками функции «Экранное время» для устройства вашего ребенка.
«В покое»
«Лимиты программ»
«Разрешенные всегда»
«Контент и конфиденциальность»
Кроме того, на этой странице можно изменить код доступа «Экранное время» или вовсе отключить функцию.
ПО ТЕМЕ: Виртуальная линейка в iOS 12 или измерять расстояния в приложении Рулетка на iPhone.
Типы ограничений, которые мы можем установить
Под графиком, где показана информация об использовании устройства, у нас есть четыре раздела, каждый из которых посвящен разному типу ограничения. Прежде всего, в меню с синим значком часов (в первую очередь) то, что мы делаем, помещаем несколько сроки во время которого будут активны только звонки и звонки. разрешенные приложения а в меню с зеленым значком с галочкой (третьим) дается опция для настройки приложений, которые могут быть активны в течение установленного времени.
Чтобы установить более конкретные ограничения, мы должны перейти к другим разделам меню: тот, который обозначен оранжевым значком песочных часов, позволяет нам поставить сроки использования для определенных приложений или категорий приложений, а красный значок с запрещенным знаком дает нам доступ к специальным параметрам конфиденциальность и ограничения контента. Мы рассмотрим эти два раздела более подробно.
Лимит лайков в Инстаграм
Лайки в Instagram не подвергаются таким жестким лимитам, как другие действия, но и они при неправильном подходе могут стать причиной бана.
Аккаунты, существующие более полугода, могут позволить себе ставить до 1000 лайков в сутки, но рекомендуется лайкать не более 60 публикаций за час.
Если вы владелец только что созданного аккаунта, то начните со 100 лайков и в течение недели увеличивайте лимит на 50 лайков каждый день. Таким образом, на восьмой день вы сможете проставить уже 450 лайков, а на девятый — 500. Последнее — это конечный лимит, который вы можете себе позволить, чтобы не становится подозрительным в глазах администрации до того момента, пока аккаунту не исполнится полгода.
При этом учтите, что переход на лимиты “до 6 месяцев” и “после 6 месяцев” рекомендуется совершать плавно, постепенно расширяя текущий на 50 лайков в сутки.
Для вашего удобства мы составили наглядную табличку с лимитами лайков и подписок:
| Начало продвижения | Лимиты для аккаунта возрастом 21 день-3 месяца (подписки/лайки) | Лимиты для аккаунта возрастомот 3 до 6 месяцев (подписки/лайки) | Лимиты для аккаунтов старше 6 месяцев(подписки/лайки) |
|---|---|---|---|
| День 1 | 50/100 | 50/150 | 100/200 |
| День 2 | 50/150 | 50/250 | 200/300 |
| День 3 | 50/200 | 100/300 | 300/400 |
| День 4 | 50/250 | 100/350 | 300/500 |
| День 5 | 50/300 | 150/400 | 300/600 |
| День 6 | 50/350 | 200/450 | 300/700 |
| День 7 | 50/400 | 250/500 | 300/800 |
| День 8 | 100/450 | 300/550 | 300/850 |
| День 9 | 150/500 | 300/600 | 300/900 |
Обновление приложений и игр без Wi-Fi
Многие программы и особенно игры, разработанные для ОС от Apple, могут занимать сотни мегабайт, а то и гигабайты, при этом их апдейты иногда тоже оказываются довольно «тяжелыми». Такие объемы данных без проблем загружаются по Wi-Fi, но по сотовой сети сделать это не всегда возможно. Причина, как известно, кроется в давнем ограничении iOS, позволяющем загружать по мобильной сети не более 200 Мб. Но не все знают, что в актуальной версии операционной системы этот смешной лимит можно легко убрать, а в предшествующих ей (12 и даже более «старых») его можно обойти. Обо всех доступных вариантах решения этой проблемы мы ранее рассказывали в отдельной статье, написанной на примере игр, но одинаково эффективно работающей и для программ.
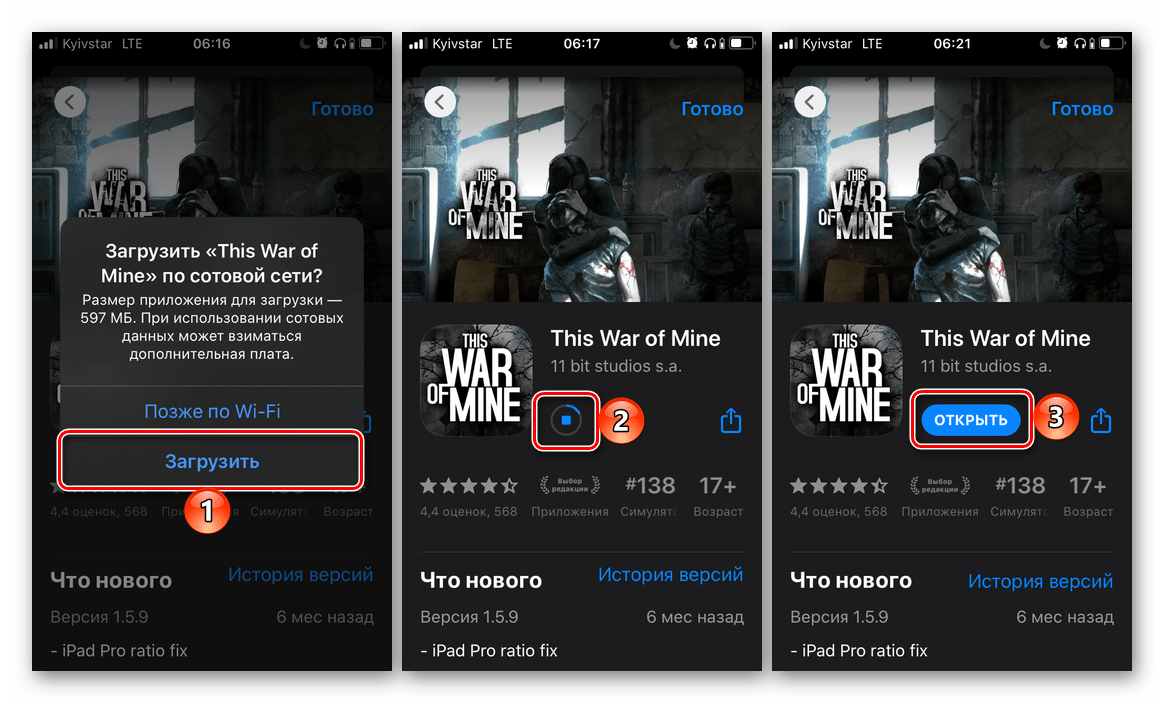
Нет ничего сложного в том, чтобы обновить приложение на iPhone, независимо от того, какая версия iOS на нем установлена (конечно же, при условии, что она еще поддерживается разработчиками).
Мы рады, что смогли помочь Вам в решении проблемы.
Как установить пределы приложения с экранным временем
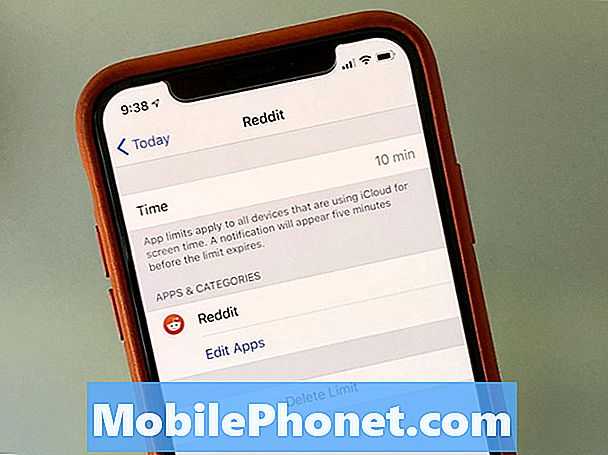
Установите ограничение времени приложения с помощью экранного времени.
Ограничения времени экрана приложения являются одним из наиболее привлекательных вариантов, если вам нужно ограничить собственное использование или если вы хотите контролировать, сколько времени дети проводят в приложениях или даже играх, таких как Fortnite.
Вы можете установить пределы приложения на основе категорий приложений или в пределах определенного приложения. Я предпочитаю ограничивать на основе приложений, потому что это позволяет более точно контролировать, но вы можете заблокировать развлечения или социальные сети, чтобы сохранить жесткий лимит, не играя в плохого парня, когда время истекло.
- Идти к Настройки -> Время экрана -> Ограничения приложения
- Выберите категорию приложений Вы хотите ограничить и нажмите на него. Если вы хотите ограничить конкретное приложение, нажмите на график на главном экране Время экрана, затем найти приложение Вы хотите заблокировать в Самый популярный раздел, В этом разделе вы также можете ограничить количество времени, которое пользователь может проводить на определенной веб-странице.
- Выберите сколько времени пользователь может потратить в приложении. Это сбрасывается в полночь по местному времени.
- Если вы хотите уделять больше времени в определенные дни, такие как выходные, нажмите на настроить дни и измените время, разрешенное для тех дней.
Когда срок действия приложения почти истек, на устройстве появится предупреждение, а после его выхода приложение просто покажет белый экран с пределом, достигнутым в качестве предупреждения. Вы можете продлить срок 15 минут или можете игнорировать его на весь день.
Вы можете установить пароль на главной странице экрана времени, если это для ребенка. В противном случае они могут расширять или игнорировать любые установленные вами ограничения.






























