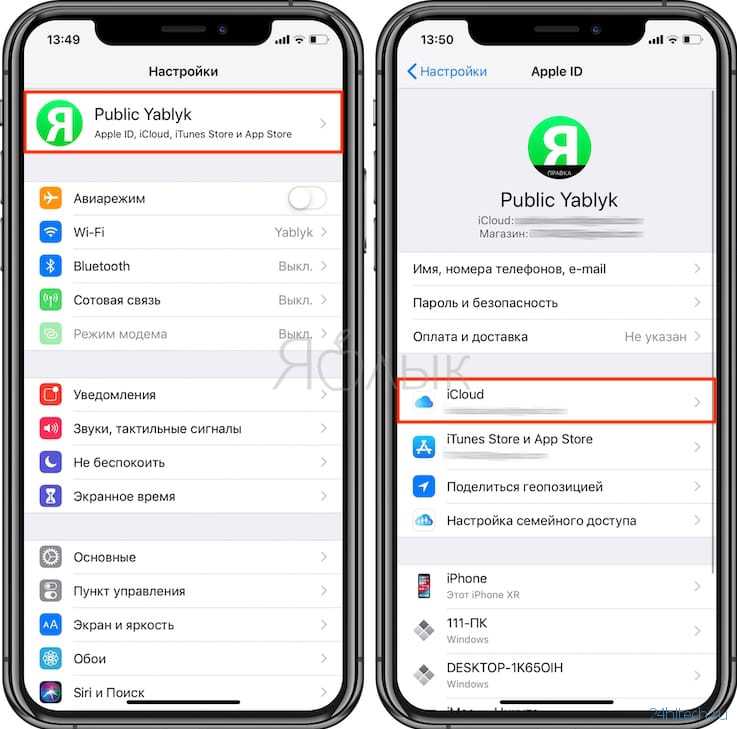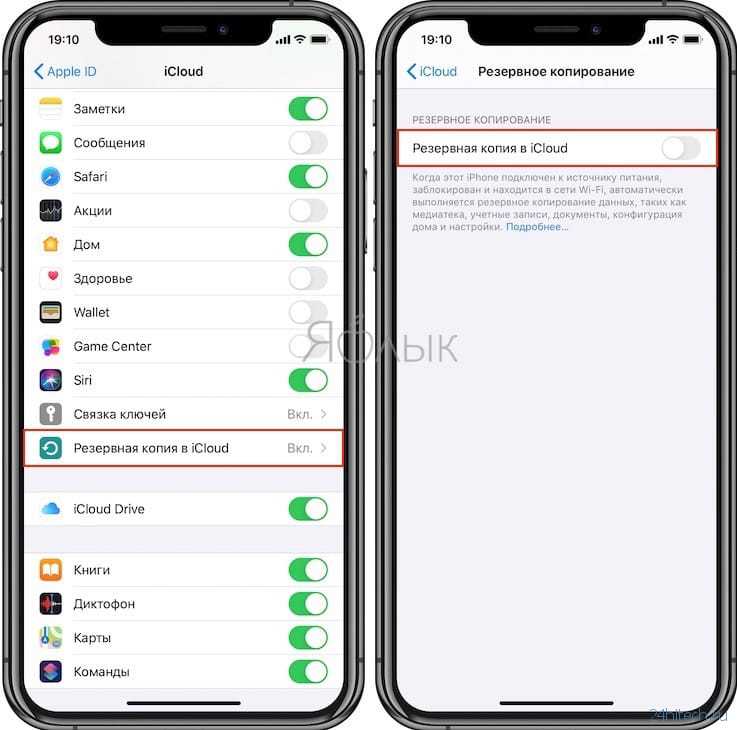Конфигурируем спящий режим через Панель управления
В разделе рассказано, как отключить спящий режим в Windows 10.
Открыть Панель управления в десятке можно множеством путей, потому на них останавливаться не будем.
1. Заходим в апплет панели «Электропитание», где и осуществляется более тонкая настройка перехода в режим сна, чем позволяет предыдущий метод.
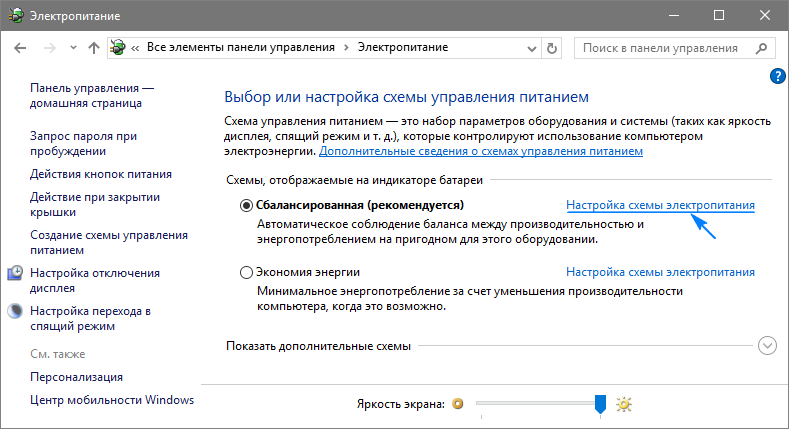
2. Нажимаем «Настройка схемы электропитания» возле выбранной схемы (обозначена активным переключателем).
3. Далее выбираем «Никогда», чтобы отключить спящий режим и сохраняем настройки.
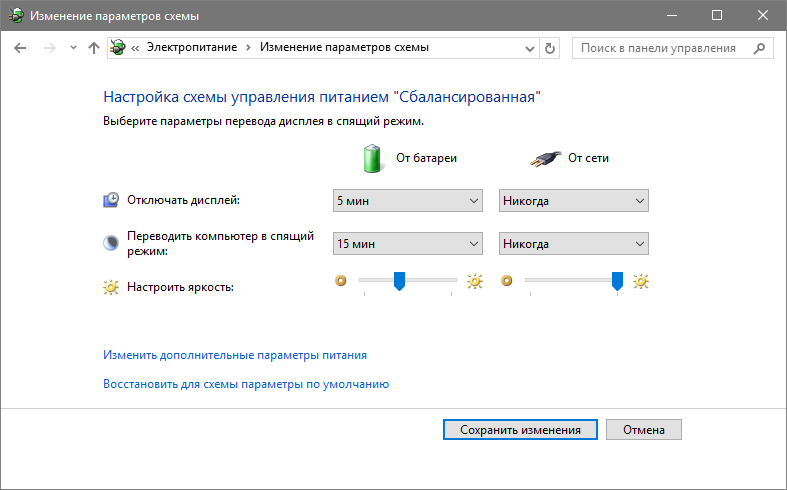
Нажимая «Изменить дополнительные параметры», получите возможность осуществления тонкой настройки активной схемы электропитания. Здесь доступны следующие опции:
- указание времени неактивности ПК до перехода в сон;
- включение/деактивация режима сна;
- включение таймеров пробуждения — параметр следует изменять при возникновении проблем с самопроизвольным запуском системы (таймеры в таком случае необходимо отключить).
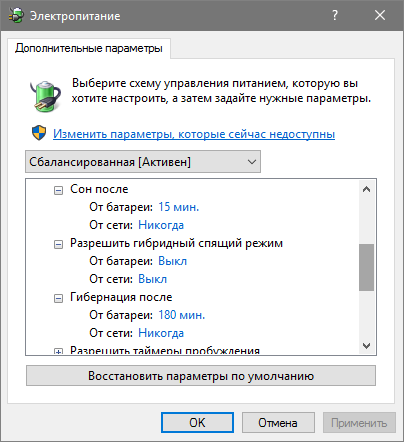
Очередной раздел, имеющий непосредственной отношение к режиму сна, называется «Кнопки питания и крышка». Здесь можно выбрать реакцию компьютера нажатием, на кнопку выключение и закрытие крышки портативного устройства.
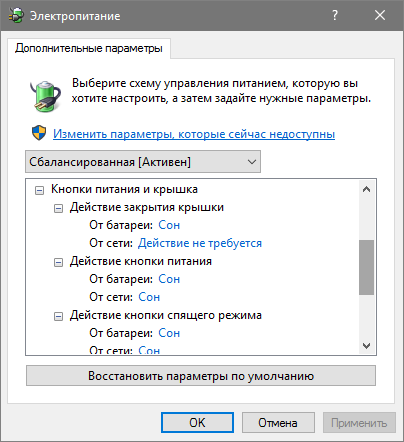
При надобности, здесь же задаются опции деактивации жесткого диска (или дисков) во время простоя ПК, а также параметры понижения яркости или отключения дисплея в соответствующих разделах.
Эти функции iPhone стоит отключить сразу после покупки
Когда вы покупаете или настраиваете новый iPhone, на нём по умолчанию активированы некоторые функции, часть из которых вы включаете сами, чтобы как можно скорее завершить первоначальную настройку. Но факт в том, что большей частью этих функций вы наверняка не будете пользоваться вообще. И гораздо проще их отключить, чтобы не перегружать устройство лишними уведомлениями и заодно сэкономить заряд аккумулятора.
Посмотрите, возможно эти функции вам не нужны
Предложения Siri
В большинстве случаев предложения Siri не нужны вообще. Они отображаются при поиске, на заблокированном экране, на экране «Домой» и в функции «Поделиться». Однако очень редко предложения Siri работают так, как надо. Я почти не разу не видел, чтобы там отображались приложения, которыми пользуюсь. Предложения Siri включены по умолчанию, но их можно легко отключить: откройте Настройки — Siri и Поиск — Предложения Siri и выключите их.
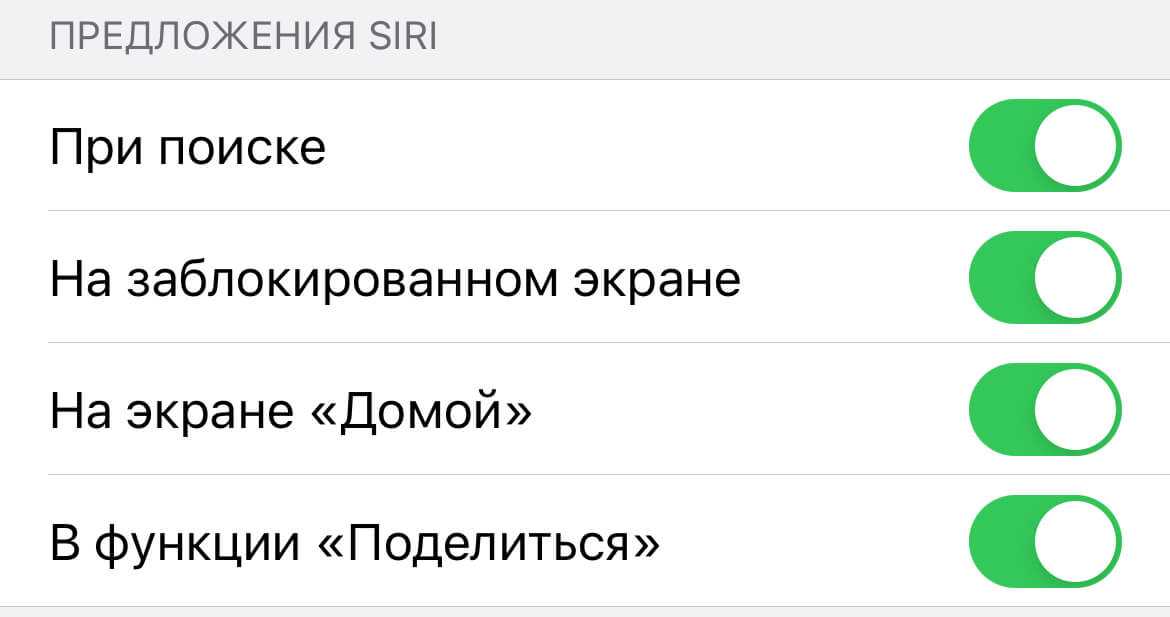
Предложения Siri часто бывают бесполезными
Щелчки клавиатуры и звук блокировки
Это всегда первое, что я отключаю на iPhone. Ну правда, зачем в 2021 году нужен звук клавиатуры? Как правило, он только раздражает, а не помогает. То же самое можно сказать о звуке блокировки экрана. А вот тактильные сигналы я бы оставил, удобно, когда действия с интерфейсом сопровождаются вибрацией.
Чтобы отключить щелчки клавиатуры и звук блокировки iPhone, откройте Настройки — Звуки, тактильные сигналы и уберите соответствующие тумблеры.
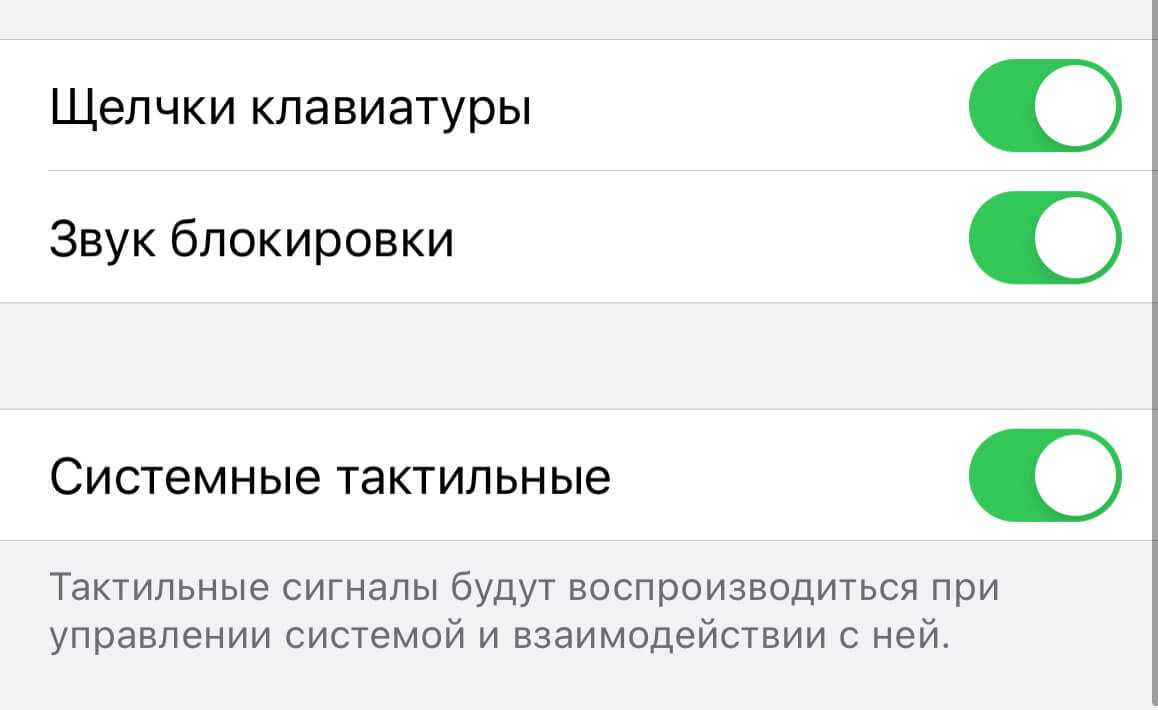
Эти звуки только раздражают
Поднятие для активации iPhone
Сначала мне показалось удобным, что когда я поднимаю телефон, экран сразу загорается, но потом заметил, что у этой функции очень много ложных срабатываний. Я могу просто нести iPhone в руке, не прикасаться к нему, а экран то и дело будет загораться. В итоге по совету читателей в нашем чате в Telegram отключил эту возможность вообще. Это можете сделать и вы, для этого откройте Настройки — Экран и яркость и уберите пункт «Поднятие для активации».
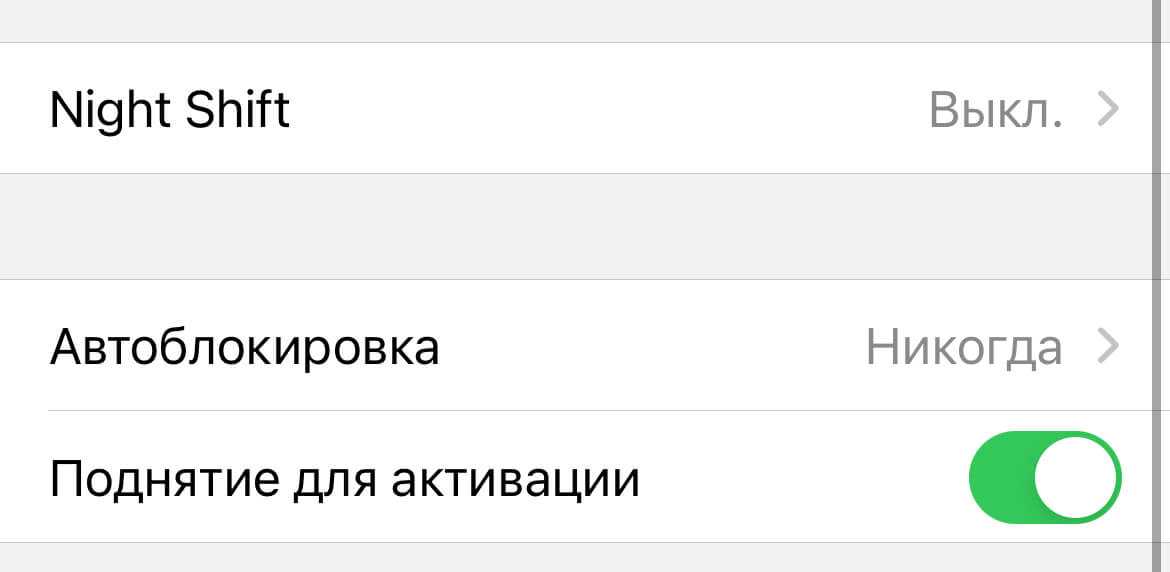
У этой функции много ложных срабатываний
Зачем нужно экранное время на iPhone
С выходом iOS 12 Apple дала возможность ограничивать времяпровождение в различных приложениях. Вместе с этими ограничениями появилась различная статистика, связанная с временем, потраченным на использование тех или иных приложений в виде функции «Экранное время». Я один раз попробовал её, но понял, что самостоятельно справляюсь с контролем времени в приложениях. Больше всего времени я провожу в мессенджерах, и просто для себя решил отключить некоторые уведомления на чаты. А вот уведомления, которые приходят каждый понедельник, только раздражают. Информация о том, что я начал проводить за экраном больше или меньше времени, никак не помогает, учитывая, что я часто пользуюсь навигатором, и он делает статистику вообще бесполезной.
Чтобы отключить Экранное время, откройте Настройки — Экранное время и выключите его.
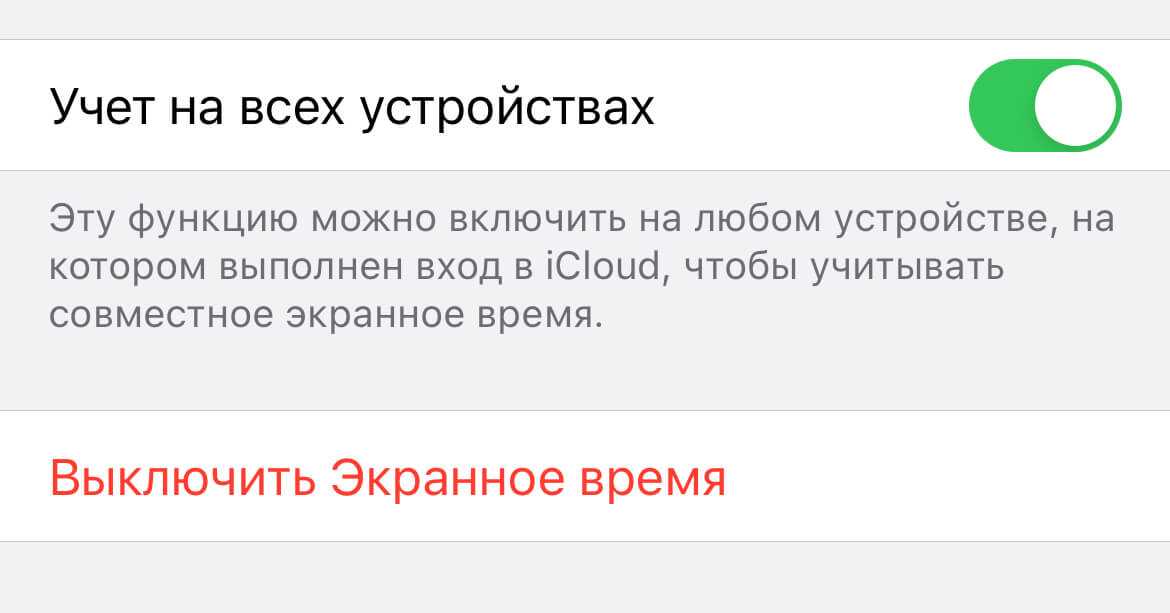
Экранное время полезно только если у вас есть дети
Автопрописные и автокоррекция
Ещё одна функция, которая больше раздражает, чем помогает. Часто автокоррекция исправляет слова, которые изначально написаны правильно, но она принимает одни слова за другие. Она вроде бы должна обучаться на основе слов, которые пользователь использует чаще всего, но в моём случае она оказалась бесполезной
Автопрописные тоже не использую, в переписке это не так важно
Чтобы отключить эти функции, откройте Настройки — Основные — Клавиатуры и уберите лишние тумблеры.
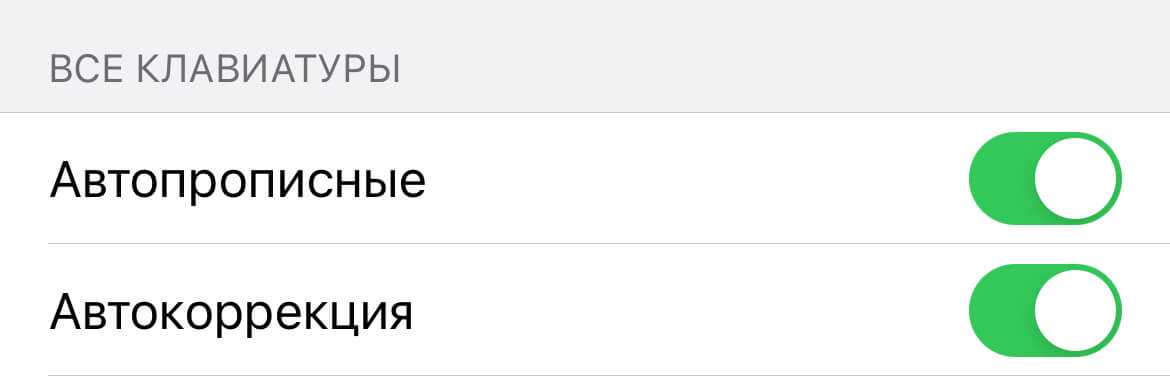
А вы пользуетесь автокоррекцией?
Новости, статьи и анонсы публикаций
Свободное общение и обсуждение материалов
Лонгриды для вас
С выходом iOS 14.5 вступили в силу новые правила App Store, по которым все приложения должны запрашивать разрешение на отслеживание активности пользователей. Разбираем, нужно ли давать своё согласие, и зачем это нужно.

Сервисный центр Apple Pro запустил в продажу подарочные сертификаты на ремонт любой техники Apple. Рассказываем, как ими воспользоваться и получить совершенно бесплатно.

Быстрая зарядка убивает аккумулятор iPhone — вопрос, который волнует многих. Мы разобрались в этом и готовы рассказать, как работает беспроводная зарядка, почему лучше не разряжать iPhone до нуля и кто виноват в быстро падающей емкости батареи
Разделение приложений в режиме многозадачности.
Разделенный просмотр в iPadOS не нов, но в iOS 15 теперь есть экранное меню для управления им, которое дает пользователям, которые не знают жестов, визуальную подсказку о существовании этой функции. В верхней части приложений, поддерживающих разделенный просмотр, находится небольшой значок с многоточием, при нажатии на который открывается три варианта (слева направо): полноэкранный режим, разделенный вид и слайд .
Нажмите «Разделить вид» или «Сдвинуть», и текущее приложение переместится в сторону, чтобы открыть «Домашний экран», что позволит вам выбрать другое приложение для совместного использования экрана. Когда у вас есть два приложения в режиме Split View, каждое из них будет иметь значок в виде эллипса в верхнем центре окна, чтобы вы могли управлять независимо друг от друга.
Обратите внимание, что некоторые приложения, такие как Почта и Заметки, поддерживают четвертый вариант, называемый Центральным окном, который позволяет вам открывать конкретное электронное письмо или заметку в середине экрана
Пункт управления в iOS 7
Мы не ошиблись: именно так называется новая функция Contol Center в русской локализации iOS 7. Пункт управления – это розовая мечта всех тех, кто устанавливал джейлбрейк ради панели SBSettings, которая позволяла быстро включать и выключать полезные функции устройства. Пункт управления вызывается в любой момент из нижней части экрана, и в нём можно включить и выключить:
- — Авиарежим
- — Wi-Fi
- — Bluetooth
- — Режим “Не беспокоить”
- — Блокировку ориентации экрана
Помимо этого, в Пункте управления можно настроить яркость экрана, управлять воспроизведением песен плеера, громкостью устройства, а также включать AirDrop и AirPlay. Видно, что Apple хотела запихнуть сюда максимум возможностей. Потому что это ещё не всё! В самом низу можно включить ФОНАРИК. Это победа!
Ну а если серьёзно, то Apple одним махом убила целую категорию приложений App Store. Рядом с фонариком расположены кнопки перехода к будильнику, калькулятору и Камере. Кстати, Камера есть и на рабочем столе. И на экране блокировки. Не много ли?
Скрытые фотографии теперь фактически скрыты
Возможность скрывать определенные фотографии или видео уже некоторое время присутствует в iOS и iPadOS, но возникла большая проблема – эти фотографии, которые вы больше не хотели видеть, хранились в скрытом альбоме в приложении «Фото», которое было слишком далеко. легко найти. В iOS 14 Apple добавила возможность скрыть скрытый альбом, позволяя вам по-настоящему скрыть те фотографии и видео, которые вы хотите сохранить, но не хотите, чтобы кто-то другой их видел.
Включите его, выбрав «Настройки»> «Фото» и убедившись, что переключатель «Скрытый альбом» выключен. (Да, выключено: включение параметра означает, что скрытый альбом будет отображаться на вкладке «Альбомы».) Все, что вы скрываете в своей фотопленке, по-прежнему будет сохранено на вашем устройстве и в библиотеке фотографий iCloud, но у вас не будет возможности перейдите к нему, если вы не вернетесь к этому параметру и не включите функцию скрытого альбома.

Способ 1: приложение translucenttb
TranslucentTB – простая в использовании программа, позволяющая сделать панель задач в Windows 10 полностью или частично прозрачной. В ней есть множество полезных настроек, благодаря которым каждый сможет качественно приукрасить данный элемент ОС и адаптировать его внешний вид под себя. Расскажем, как это делается.
Установить TranslucentTB из Microsoft Store
- Инсталлируйте приложение на свой компьютер, воспользовавшись представленной выше ссылкой.
- Запустите TranslucentTB прямо из его страницы в Магазине, нажав там по соответствующей кнопке,
либо найдите приложение в меню «Пуск».
В окне с приветствием и вопросом о согласии с лицензией кликните «Да».
Программа сразу же окажется в системном трее, а панель задач станет прозрачной, правда, пока только согласно заданным по умолчанию настройкам.
Выполнить более тонкую настройку можно через контекстное меню, вызываемое и левым, и правым кликом по иконке TranslucentTB.
Далее пройдемся по всем доступным опциям, но для начала выполним самую главную настройку – установим галочку напротив пункта «Open at boot», что позволит приложению запускаться вместе со стартом системы.
Теперь, собственно, о параметрах и их значениях:
«Maximised windows» — представление панели, когда окно развернуто на весь экран. Чтобы сделать ее полностью прозрачной в таком режиме, установите галочку напротив пункта «Enabled» и отметьте вариант «Clear».
«Start Menu opened» — вид панели при открытом меню «Пуск», и здесь все очень нелогично.
Так, казалось бы, при активном параметре «чистой» («Clear») прозрачности вместе с открытием стартового меню панель задач принимает цвет, установленный в системных настройках.
Чтобы сделать ее прозрачной и при открытии «Пуска», нужно убрать галочку напротив пункта «Enabled».
То есть, якобы отключив эффект, мы, наоборот, добьемся желаемого результата.
«Cortana/Search opened» — вид панели задач при активном окне поиска.
Как и в предыдущих случаях, для достижения полной прозрачности отмечаем в контекстном меню пункты «Enabled» и «Clear».
«Timeline opened» — отображение панели задач в режиме переключения между окнами («ALT TAB» на клавиатуре) и просмотра задач («WIN TAB»). Здесь тоже выбираем уже привычные нам «Enabled» и «Clear».
Собственно, выполнения перечисленных выше действий более чем достаточно для того, чтобы сделать панель задач в Виндовс 10 полностью прозрачной. Помимо прочего, в TranslucentTB есть дополнительные настройки – пункт «Advanced»,
а также возможность посещения сайта разработчика, где представлены подробные мануалы по настройке и использованию приложения, сопровожденные анимационными роликами.
Таким образом, используя TranslucentTB, можно кастомизировать панель задач, сделав ее прозрачной полностью или только частично (зависит от ваших предпочтений) в различных режимах отображения. Единственным недостатком этого приложения является отсутствие русификации, поэтому если вы не знаете английского, значение многих опций в меню придется определять методом проб и ошибок. Мы же рассказали лишь об основных возможностях.
Быстро избавьтесь от домашних экранов приложений
Новая библиотека приложений iOS 14 действует как ящик приложений, позволяя избавиться от бесчисленных домашних экранов, заполненных приложениями, которые вы редко, если вообще когда-либо используете. Вместо того, чтобы просматривать каждое приложение одно за другим и отправлять их в библиотеку приложений, вы можете скрыть целые панели главного экрана всего несколькими нажатиями.
Нажмите и удерживайте пустую область на главном экране, чтобы активировать режим редактирования. Затем коснитесь индикатора страницы, затем коснитесь флажка под каждой панелью, которую хотите удалить. Это не удалит эти приложения, а вместо этого переместит их исключительно в библиотеку приложений, где они более или менее скрыты в ящике приложений, к которому вы можете получить доступ в любое время.
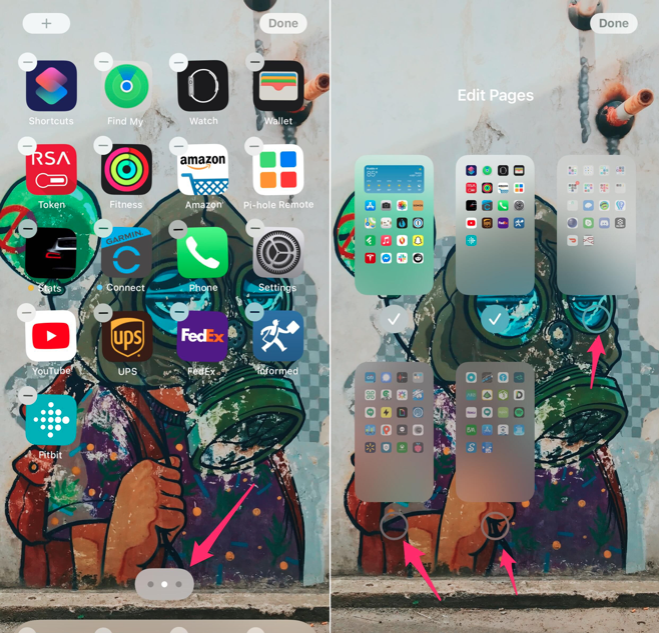
Домашний экран на вашем iPhone теперь намного более настраиваемый.
Запретите обновление контента через 3G/4G
Чем больше приложений установлено на вашем iPhone, тем сильнее их влияние на аккумулятор смартфона. Нет, дело не в том, что они нагружают аккумулятор, просто находясь в памяти iPhone. По умолчанию iOS включает для каждого приложения функцию «Обновление контента». Она позволяет приложениям обновлять свои данные (не путать с обновлениями из App Store) в фоновом режиме.
И важно вот что. По умолчанию приложениям разрешено обновлять контент как по Wi-Fi, так и через 3G/4G
В последнем случае нагрузка на аккумулятор iPhone тем сильнее, чем хуже сигнал сотовой сети. Среднестатистический человек может ежедневно неоднократно попадать в места, где сеть ловит откровенно плохо. В эти моменты iPhone не прекращает фоновое обновление приложений, прикладывая к этому просто адские усилия. Как результат — посаженный уже к обеду аккумулятор.
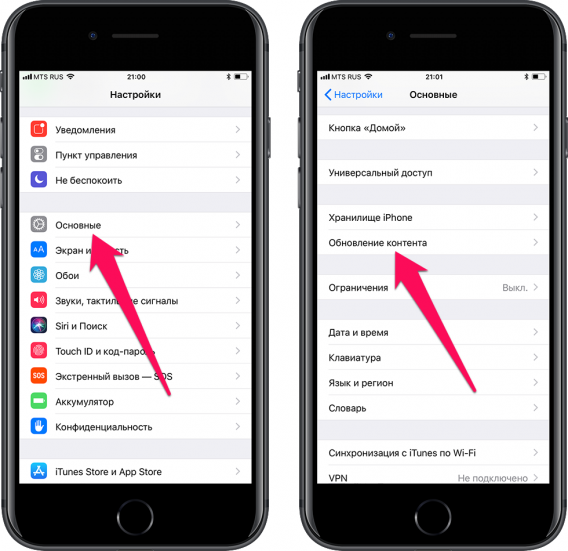
Для того, чтобы отрегулировать данную функцию необходимо перейти в меню «Настройки» → «Основные» → «Обновление контента» и поставить флажок на пункте Wi-Fi. Данный параметр разрешит приложениям обновлять контент автоматически только при стабильном подключении к беспроводной сети
Если же вам очень важно, чтобы некоторые приложения обновлялись и через 3G/4G, то в таком случае поставьте флажок на пункте «Wi-Fi и сотовые данные», а после в списке представленном ниже, отключите обновление контента для всех второстепенных приложений. Эффект тоже будет колоссальный
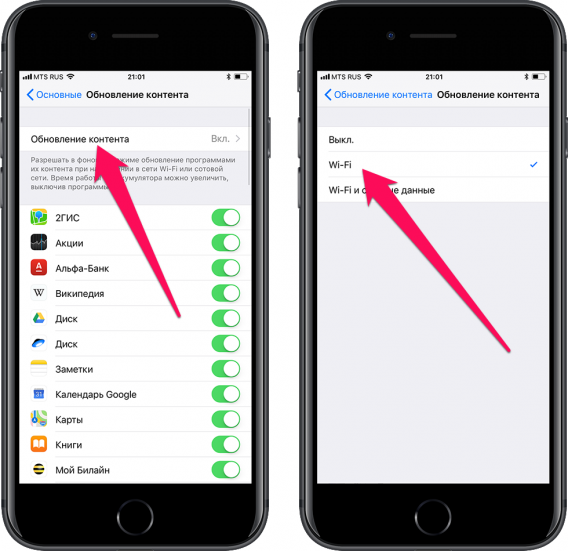
iOS следит за нами — с помощью чего и как защититься?
В операционную систему iPhone интегрировано множество различных служб, которые могут собирать информацию о Вас. Сделано это, на мой взгляд, не ради какого-то вселенского заговора, а для удобства пользователя. iPhone подскажет ближайшие здания и заведения, сколько ехать до работы и обратно, когда лучше выезжать и прочие полезные штуки — все это на основе той информации, которую он постоянно собирает и анализирует.
А самое интересное, что со всем этим вы обязательно соглашаетесь при первом включении и активации:
Там все прописано достаточно подробно, но… кто же его читает? Однако всю эту «слежку» можно отключить — вот как минимизировать количество информации, отправляемой в Apple с вашего iPhone.
Трекинг рекламы
Благодаря этому пункту Apple собирает многие данные, которые позволяют показывать вам более релевантные рекламные объявления.
Все это передается в обезличенном виде, без привязки к конкретному пользователю.
Отключать или нет — решайте сами, но сделать это можно:
- Перейдя в «Настройки — Конфиденциальность» (для iOS 12 и «младше») или «Настройки — Конфиденциальность — Отслеживание» (для iOS 13 и «старше»).
- Прокручиваем в самый низ, пункт «Реклама — Отключить трекинг рекламы».
- Здесь же есть возможность «Сбросить идентификатор». Это действие удалит ранее собранные данные.
Данные диагностики
Ваш iPhone ежедневно автоматически собирает, а также отправляет данные диагностики и использования для того, чтобы компания Apple могла совершенствовать свою продукцию и услуги.
Данный пункт можно смело отключать, ведь помимо слежки, он еще может неплохо так есть трафик. Где это сделать:
- Открываем «Настройки — Конфиденциальность».
- В разделе «Диагностика и использование» (для iOS 12 и «младше») или «Аналитика и улучшения» (для iOS 13 и «старше») выбираем «Не отправлять».
iPhone всегда знает где вы — местоположение
Геолокация, или данные о вашем местонахождении, одни из самых важных в обеспечении конфиденциальности пользователя. Собирать их, при помощи iPhone, могут:
- Компания Apple для своих собственных нужд — улучшение карт, подсказки маршрутов и прочие.
- Программы от сторонних разработчиков.
Под контролем лучше всего держать и то и другое. Для того, чтобы проконтролировать доступ программ к GPS:
- Переходим в «Настройки — Конфиденциальность — Службы геолокации».
- Видим список всех программ, которые установлены на iPhone, а также те из них, которые используют ваши координаты.
- Что-то не нравится и вызывает подозрения? Отключаем.
Если промотать список программ вниз, то видим надпись «Системные службы». Здесь уже перечислены все сервисы непосредственно самой компании Apple, которым необходим доступ к координатам.
Делайте это с умом.
Камера, микрофон и прочие данные (контакты, календари и т.д.)
Боитесь прослушки или того, что вас скомпрометирует камера собственного iPhone? Или кто-то украдет контакты и заметки? Тогда просто необходимо обратить внимание на то, какими программами используются эти средства записи, наблюдения, какие приложения имеют доступ к фото, контактам и т.д. Проконтролировать процесс можно:
- Открыв «Настройки — Конфиденциальность».
- Последовательно просматриваем все пункты, которые здесь указаны и разбираемся в том, какие программы имеют доступ и собирают фото, контакты, данные календарей, напоминания.
Какая-то из программ слишком любопытная? Ограничьте ей доступ к вашим данным!
Понятное дело, что практически все перечисленное выше — это достаточно условно, ведь как я и говорил, Apple уверяет что не передает всю собранную информацию третьим лицам. А значит, бояться нечего.
Куда страшнее, когда о вас собирает информацию какой-то другой человек.
Вызов быстрой заметки на iPad
В «iPadOS 15» Apple представила новую функцию повышения производительности под названием «Быстрые заметки», цель которой — обеспечить более быстрый способ записывать вещи на «iPad» без необходимости заходить в приложение «Заметки» и выходить из него. Независимо от того, находитесь ли вы на «Домашнем экране» или в любом приложении, вы можете в любой момент открыть плавающее окно Quick Note с помощью пальца или Apple Pencil , проведя по диагонали вверх от правого нижнего угла экрана.
Если вы используете подключенную клавиатуру с клавишей Globe , просто нажмите клавишу Globe + Q, чтобы запустить Quick Note. Вы также можете добавить кнопку «Быстрая заметка» в Центр управления: перейдите в «Настройки» -> «Центр управления», затем добавьте параметр «Быстрая заметка» из раздела «Включенные элементы управления».
Быстрые заметки нельзя создавать на «iPhone» под управлением «iOS 15». Однако, поскольку быстрые заметки находятся в приложении «Заметки», вы можете получить доступ ко всем, что вы создали в другом месте на своем «iPhone», так же легко, как и к любой другой заметке.
Создание резервной копии в iCloud
Данная опция имеет несколько негативных моментов, главным из которых является забивание облачного хранилища ненужными бэкапами. Это наиболее актуально, если у вас в использовании несколько устройств Apple и бесплатный тарифный план iCloud, место в котором постоянно заканчивается.
При отключении резервного копирования в iCloud не стоит волноваться о ваших контактах, заметках, напоминаниях, календарях и т.д., а также файлах хранящихся в iCloud Drive, они не будут потеряны и все это очень просто восстановить на новом iPhone или iPad. Резервная копия тут не при чем.
Отключение создания резервной копии в iCloud производится по пути: Настройки → Apple ID (Ваше имя) → iCloud → Резервная копия в iCloud.
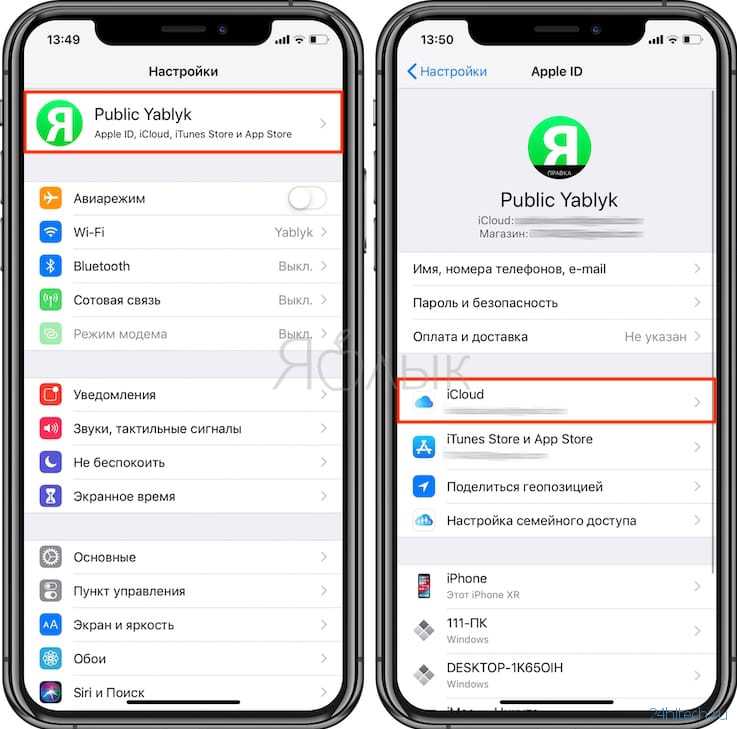
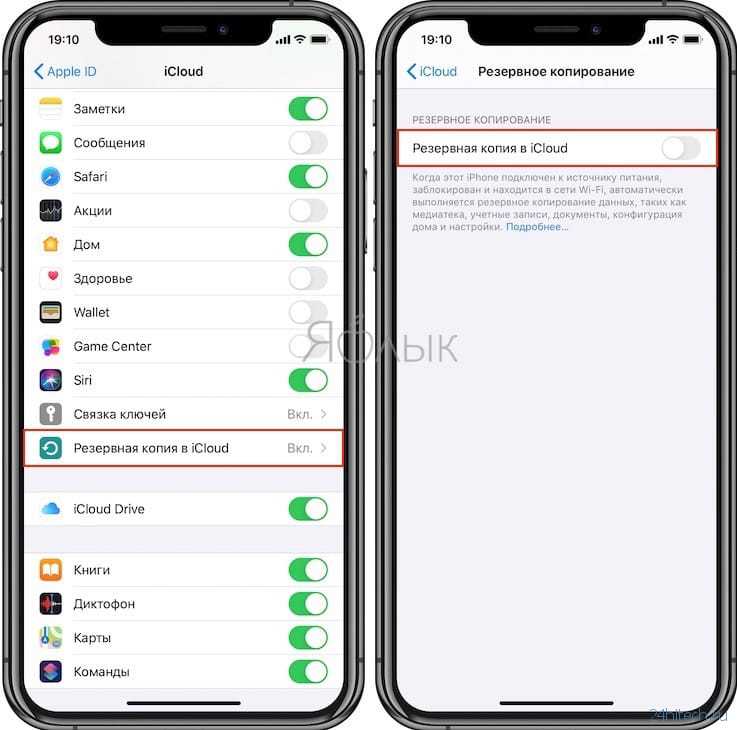
Более подробно о разнице между резервной копией в iCloud и синхронизацией с iCloud (iCloud Drive) мы рассказали в этом материале.
ПО ТЕМЕ: Какой iPhone лучше держит батарею? Сравнение времени автономной работы всех актуальных iPhone.
Быстрое переключение между устройствами Аппел с помощью Handoff

Вы можете быстро переключаться между iPhone, iPad и Mac с помощью Handoff. Эта опция позволит вам применять один и тот же софт на разных гаджетах Apple без потери качества. К примеру, если вы зашли на какой-то ресурс с айфона, но желаете зайти на тот же ресурс с Mac, Handoff даст вам возможность запустить Сафари на Mac с той же открытой веб-страницей.
Для использования передачи обслуживания, вам необходимо проверить, активирована ли данная опция на других гаджетах Аппел?
Как активировать передачу обслуживания на Айфоне и Айпаде?
- Запускаем опцию Настройки.
- Переходим во вкладку Общие.
- Выбираем команды AirPlay и Handoff.
- Активируем передачу обслуживания.
Как активировать передачу обслуживания на Мак?
- Кликнем по вкладке Apple, которая находится вверху слева.
- Нажмём на команду Системные настройки.
- Кликнем по вкладке Общие.
- Выбираем опцию «Разрешить передачу обслуживания между этим Mac и вашими устройствами iCloud.
При этом, ваши приборы от компании Аппел должны пользоваться одним и тем же идентификатором Аппел ID, и не забываем активировать Вай-Фай и Блютуз.
После проделывания верхних шагов, можно начинать применять Handoff на айфоне, имея доступ к App Switcher. Если вы имеете айфон с Face ID, то нужно провести пальчиком в верхнюю часть дисплея от нижней, а если вы имеете Айфон с Touch ID, то нужно 2 раза тапнуть по кнопочке «Home».
Внизу дисплея должно появиться небольшое сообщение с названием программы и его источником. Коснитесь его, и вы будете перенаправлены в то же приложение.
Для Айпад и Мак вы должны увидеть приложение handoff прямо в Dock.
Как сделать меню «Пуск» и панель задач прозрачными
При помощи компактного и удобного приложения для регуляции системных настроек, добавленного в новой операционной системе Windows 10 – можно в несколько кликов сделать панель задач прозрачной или применить такой спецэффект к меню «Пуск».
Windows не предлагает разнообразия настроек данной функции, так что без установки стороннего софта придётся довольствоваться тем, что предлагает система. Если используется стандартный графический драйвер видеокарты («Базовый видеоадаптер» в списке Диспетчера устройств), то не удастся использовать данную специальную возможность. Проверьте наличие установленного и обновленного драйвера в системе перед применением инструкций из руководства.
Для настройки эффекта прозрачности перейдите в «Параметры Windows», используя сочетание клавиш Win + I. Также можно попасть в данный раздел через меню «Пуск», щёлкнув по кнопке с иконкой шестерёнки. Теперь необходимо воспользоваться простым алгоритмом действий:
- Выберите в списке пункт «Персонализация».
-
Щёлкните по категории «Цвета» в левой части окна, затем активируйте/деактивируйте параметр «Эффекты прозрачности».
- Теперь отдельные окна и панели станут немного прозрачными. Интенсивность спецэффекта изменить встроенными средствами ОС не получится, поэтому для реализации такого желания придётся воспользоваться сторонним программным обеспечением.
Аналогичный результат приносит смена опции через «Редактор реестра»:
- Воспользуйтесь комбинацией «Win + R» для вызова служебного окна вызова программ.
- Введите запрос «regedit.exe» и щёлкните ОК.
- С помощью левой панели совершите навигацию по реестровым каталогам: HKEY_CURRENT_USER -> Software -> Microsoft -> Windows -> CurrentVersion -> Themes -> Personalize.
- Измените значение опции «EnableTransparency» на 0, чтобы отключить прозрачность, либо на 1 для включения.
- Сохраните изменения, щёлкнув по кнопке ОК и нажав на клавишу F5.
Данную процедуру можно упростить, если создать пакетный файл с расширением .bat и записать в него определённую последовательность команд. Создайте в удобном для вас месте текстовый документ и откройте его, здесь необходимо вставить первый либо второй скрипт, в зависимости от желаемого эффекта.
Вставьте в содержание документа следующий текст, чтобы убрать прозрачность окон и панелей в системе Windows:
Для применения эффекта нужно создать .bat файл следующего содержания:
Увеличение уровня прозрачности панели задач
После того, как эффект был включён, желающие немного увеличить интенсивность его работы могут внести дополнительную правку в реестр. Для этого проследуйте несложному алгоритму:
- Щёлкните правой кнопкой мыши по рабочему столу и выберите пункт «Персонализация».
- Перейдите в «Цвета», в категории опций «Отображать цвет элементов на следующих поверхностях» должна находиться галочка напротив «В меню Пуск, на панели задач».
- Запустите Registry Editor, вызвав его комбинацией Win + R с помощью запроса «regedit.exe».
- Проследуйте по следующему пути в реестре: HKEY_LOCAL_MACHINE -> SOFTWARE -> Microsoft -> Windows -> CurrentVersion -> Explorer -> Advanced.
-
Здесь расположено несколько параметров, вам необходимо создать новый. Для этого щёлкните правой кнопкой мыши по пустой области в правой части окна и выберите «Создать» -> «Параметр DWORD (32 бита)». Задайте ему название «UseOLEDTaskbarTransparency», затем откройте созданный параметр и впишите значение 1. Нажмите ОК и обновите реестр, нажав Enter.
- Для того чтобы применить изменения, необходимо выйти из своей учётной записи и зайти снова, либо перезапустить проводник. Используйте сочетание клавиш «Ctrl + Shift + Escape» для быстрого вызова Диспетчера Задач. Во вкладке «Процессы», под категорией «Приложения» расположен процесс проводника, щёлкните по нему правой кнопкой мыши и выберите пункт «Перезапустить».
Теперь вы разобрались, как сделать нижнюю панель в Windows 10 и другие элементы системы прозрачными.
Доступ к Spotlight с экрана блокировки
Если вы проведете пальцем вниз по экрану блокировки «iPhone», вы сможете перейти к интерфейсу поиска Spotlight, не разблокируя «iPhone».
Поиск в центре внимания, выполняемый, когда «iPhone» заблокирован, не отображает личную информацию, такую как ваши собственные фотографии, текстовые сообщения и контакты, вместо этого фокусируется на общем контенте из Интернета, «Знаниях Siri», новостях, акциях, словаре и многом другом. Все персонализированные результаты появляются только тогда, когда «iPhone» разблокирован, поэтому, если кто-то завладеет вашим «iPhone», он сможет использовать его для целей поиска, но не сможет увидеть вашу информацию.