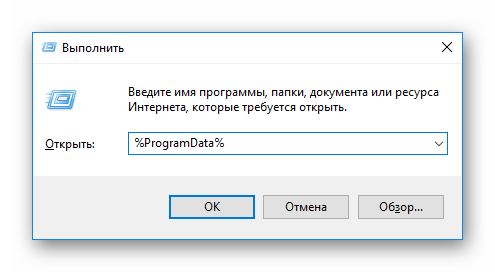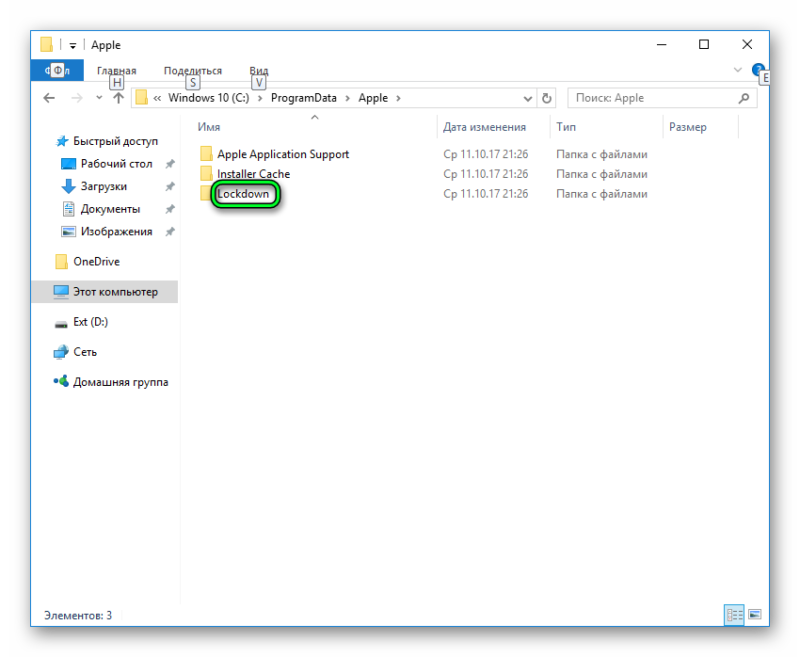Что вызывает ошибку 0xE80000A во время выполнения?
Сбой устройства или iTunes обычно может проявляться с «Itunes Error 0Xe80000A» в качестве проблемы во время выполнения. Причины сбоев обработки можно отличить, классифицируя ошибки 0xE80000A следующим образом:.
Ошибка 0xE80000A Crash — она называется «Ошибка 0xE80000A», когда программа неожиданно завершает работу во время работы (во время выполнения). Когда iTunes не может обеспечить достаточный вывод для данного ввода или действительно не знает, что выводить, он часто путает систему таким образом.
Утечка памяти «Itunes Error 0Xe80000A» — ошибка 0xE80000A утечка памяти приводит к тому, что iTunes постоянно использует все больше и больше памяти, увяская систему. Возможные провокации включают отсутствие девыделения памяти и ссылку на плохой код, такой как бесконечные циклы.
Ошибка 0xE80000A Logic Error — «логическая ошибка», как говорят, генерируется, когда программное обеспечение получает правильный ввод, но генерирует неверный вывод. Это может произойти, когда исходный код Apple Inc. имеет уязвимость в отношении передачи данных.
Apple Inc. проблемы с Itunes Error 0Xe80000A чаще всего связаны с повреждением или отсутствием файла iTunes. Обычно, установка новой версии файла Apple Inc. позволяет устранить проблему, из-за которой возникает ошибка. Мы также рекомендуем выполнить сканирование реестра, чтобы очистить все недействительные ссылки на Itunes Error 0Xe80000A, которые могут являться причиной ошибки.
Проверьте кабель и соединения
Кабель, соединяющий ваш iPhone с ПК, является логичным первым местом для начала. Это займет всего несколько секунд и может решить проблему. Может и нет, но устранение неисправностей — это все о процессе устранения.
- Убедитесь, что кабель полностью подключен к iPhone и ПК.
- Попробуйте использовать другой порт USB на компьютере и повторите тестирование.
- Попробуйте другой кабель, если он у вас есть. Брать один, если нет.
- Перезагрузите компьютер и повторите тестирование.
Кабели довольно прочные, поэтому вряд ли это является основной причиной. USB-порты одинаковы. Windows иногда не распознает USB, но это редко и может быть исправлено перезагрузкой.
Хотя вряд ли можно исправить ошибку «iPhone был обнаружен, но не может быть идентифицирован», нет ничего хуже, чем выполнение утомительной деинсталляции или запутанного процесса только для того, чтобы найти наиболее очевидную причину.
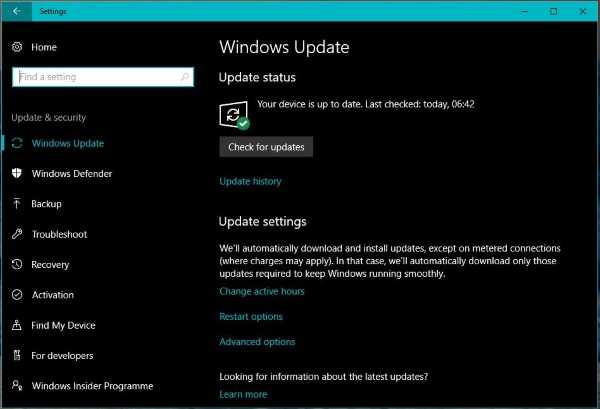
Проблемы с Wi-Fi соединением
Wi-Fi соединение является одним из наиболее удобных способов подключения к интернету, однако иногда возникают проблемы с соединением. Ниже перечислены наиболее распространенные проблемы и их решения:
- Невозможно подключиться к Wi-Fi сети. Если вы не можете подключиться к Wi-Fi сети, проверьте, включен ли Wi-Fi на вашем устройстве, а также правильно ли введен пароль Wi-Fi сети.
- Низкая скорость Wi-Fi соединения. Если скорость вашего Wi-Fi соединения низкая, проверьте, находитесь ли вы достаточно близко к точке доступа, а также не мешают ли другие устройства вашему соединению.
- Сброс пароля Wi-Fi сети. Если вы забыли пароль Wi-Fi сети, который ранее сохранялся на вашем устройстве, можно сбросить его, нажав на кнопку «Сброс сетевых настроек» в настройках Wi-Fi.
- Повторяющиеся проблемы с Wi-Fi соединением. Если у вас постоянно возникают проблемы с Wi-Fi соединением, попробуйте перезагрузить роутер или сменить свою точку доступа к Wi-Fi.
Если ни одному из вышеперечисленных решений не удалось решить проблему, обратитесь к специалисту по настройке Wi-Fi.
Обновить все
Одной из первых задач по устранению неполадок любой потенциальной проблемы с программным обеспечением является обновление драйверов, операционной системы и рассматриваемого устройства. Это первый шаг, который я предлагаю здесь. Он не только может решить многие проблемы, но также поддерживает вашу систему в актуальном состоянии и гарантирует, что вы используете последние версии всех программ и драйверов.
Даже если это не исправит ошибку «iPhone был обнаружен, но не может быть идентифицирован», по крайней мере, ваши устройства будут обновлены!
- Включите Wi-Fi на вашем iPhone и дайте ему возможность обновляться.
- Щелкните правой кнопкой мыши кнопку «Пуск» и выберите «Настройки».
- Выберите «Обновление и безопасность» и выберите «Проверить наличие обновлений».
Это, возможно, не решает проблему, но, поскольку это один из самых простых шагов и имеет дополнительные преимущества, его стоит сделать.
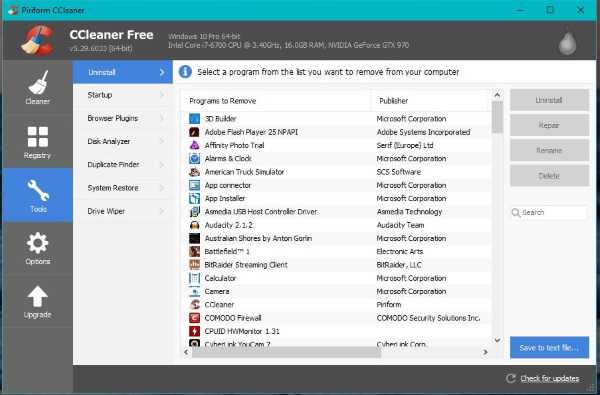
Переустановка iTunes
Если вышеописанные способы вам не помогли, то стоит попробовать переустановить Айтюнс
Для начала важно правильно удалить программу. Зайдите в «Панель управления» — «Удаление программ» и удалите приложения в правильной последовательности:
- iTunes;
- Apple Software Update;
- Apple Mobile Device Support;
- Bonjour;
- Apple Application Support (32-разрядная версия);
- Apple Application Support (64-разрядная версия).
Не нужно нарушать порядок, это может привести к появлению проблем при удалении ПО. Кроме того, надо вручную проверить и в случае обнаружения удалить следующие каталоги вместе со всем содержимым:
- C:Program FilesCommon FilesApple
- C:Program FilesiTunes
- C:Program FilesiPod
- C:Program FilesQuickTime
- C:WindowsSystem32QuickTime
- C:WindowsSystem32QuickTimeVR
- C:UsersИмяПользователяAppDataLocalApple
- C:UsersИмяПользователяAppDataLocalApple Computer
- C:UsersИмяПользователяAppDataLocalApple Inc
- C:UsersИмяПользователяAppDataRoamingApple Computer
Также следует очистить реестр от записей, связанных с iTunes. Можно сделать это вручную или с помощью специального софта – например, программы CCleaner. Чтобы завершить удаление компонентов iTunes с компьютера, перезагрузите систему. Только после такой полной деинсталляции можно загружать с сайта Apple установщик программы и заново устанавливать iTunes.
Проверка подключения
Перед тем, как приступить к решению проблемы с идентификацией iPhone на Windows 10, важно проверить подключение между устройствами. Вот несколько шагов, которые помогут убедиться, что подключение настроено правильно:. 1
Подключите iPhone к компьютеру при помощи USB-кабеля
1. Подключите iPhone к компьютеру при помощи USB-кабеля.
Убедитесь, что кабель надежно подключен к порту USB на компьютере и к разъему Lightning на iPhone.
2. Разблокируйте iPhone и доверьте этому компьютеру.
Если на экране iPhone появилось сообщение обавторизации, разблокируйте устройство и нажмите кнопку «Доверять» или «Разрешить». Это даст компьютеру разрешение на доступ к вашему iPhone.
3. Убедитесь, что установлены последние обновления Windows.
Периодически Microsoft выпускает обновления Windows, которые могут содержать исправления для проблем с подключением устройств. Убедитесь, что ваш компьютер имеет последнюю версию операционной системы.
4. Проверьте состояние USB-порта и кабеля.
Иногда проблема может быть вызвана неисправностью порта USB компьютера или самого USB-кабеля. Попробуйте использовать другой порт USB или другой кабель, чтобы исключить эту возможность.
После выполнения этих шагов у вас должно получиться подключить iPhone к компьютеру и успешно идентифицировать его в Windows 10.
Измените свой пароль Apple ID через веб-сайт.
Иногда может случиться так, что ваш пароль Apple ID больше не соответствует требованиям Apple к надежности. Это может вызвать проблему проверки, поэтому вы можете решить ее, изменив пароль через веб-сайт.
Вы можете сделать это с любого устройства, подключенного к Интернету.
- В любом браузере перейдите в Веб-сайт Apple ID.
- В разделе «Управление учетной записью Apple» введите свой Apple ID для входа.
- Теперь введите свой Apple ID и пароль.
- В разделе «Безопасность» нажмите «Изменить пароль».
- Введите свой текущий (старый) пароль, а затем установите новый. Введите его дважды для подтверждения. Возможно, вам придется подтвердить свою личность, ответив на контрольные вопросы или введя проверочный код.
После этого вам нужно будет обновить его на всех своих устройствах. Надеюсь, после этого вы больше не столкнетесь с проблемой проверки. Но если вы это сделаете, есть еще несколько уловок, которые можно попробовать, как описано ниже.
Скачать Repair Tool
Иногда устранение ошибок находится за гранью нашего контроля и возможностей. В таких случаях на помощь могут прийти сторонние инструменты. Если самостоятельные шаги из нашего руководство не помогают избавиться от ошибки номер 7005 или других, попробуйте Tenorshare ReiBoot – отличный инструмент восстановления, предназначенный для устранения подобных ошибок. Узнайте, как его можно использовать для устранения ошибок и успешного восстановления устройства:
Панель инструментов Tenor Reiboot Tenor Reiboot Скачать iOS Режимы восстановления Tenor Reiboot Процесс восстановления Tenor Reiboot
Скачать инструмент восстановления iOS
Проверка Apple ID не удалась
Ошибки в работе iCloud возникает не так часто, однако подобные случаи — не самое приятное из того, что может произойти с вашей техникой. Из всех причин, по которым это могло произойти выделим следующие:
- Сбои в серверах Apple.
- Проблемы с подключением к интернету на вашем устройстве.
- Введен неправильный пароль Apple ID.
- На устройстве неправильно установлена дата и время.
Вчера проблема возникла исключительно техническая. Сначала это подтвердила мониторинговая группа NetBlocks, затем сама Apple. В компании подчеркнули, что ошибка возникла у пользователей по всему миру и не привязана к определенным странам.
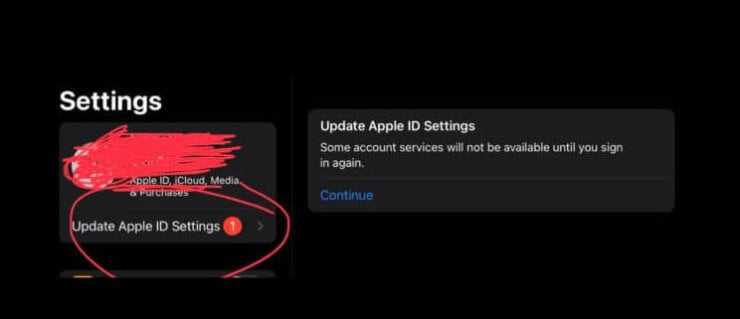
Вот такое уведомление начало появляться на устройствах Apple.
Чаще всего подобные ошибки исправляются в самое короткое время, так что ждать долго не приходится. В этот раз все решилось буквально за несколько часов. Лично я с проблемой вообще не столкнулся. Вся техника, включая iPhone, iPad, Mac и Apple Watch работали в штатном режиме. Единственное, что Apple Watch с утра показали уведомление: Возникли проблемы с подключением. Повторите попытку позже. Я нажал на колесико Digital Crown и все заработало пуще прежнего.

Вот такое уведомление показали мои Apple Watch.
О проблеме заявили и владельцы компьютеров Mac. Их преследовало уведомление с текстом: этот компьютер Mac не может подключиться к iCloud из-за проблемы a***@gmail.com. Далее система предлагала перейти в Настройки Apple ID, и ошибка повторялась вновь.
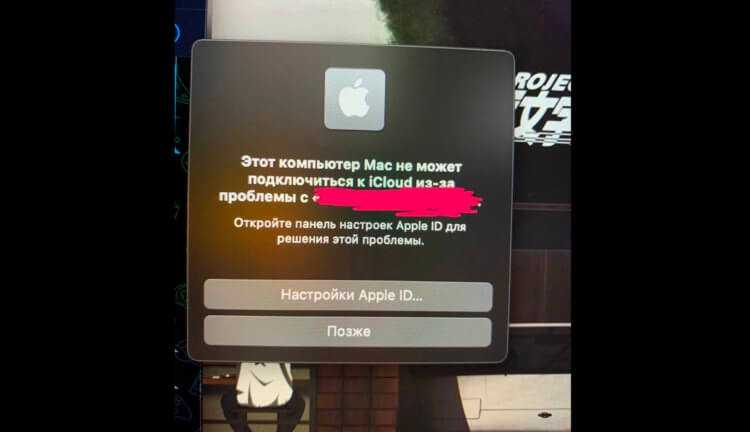
Вот такое уведомление появилось на компьютерах Mac.
Обновите настройки оператора iOS.
Иногда эту ошибку могут вызывать устаревшие или старые настройки оператора связи в iOS. Использование более старой версии может вызвать проблемы с подключением, что приведет к отображению ошибки. Поэтому рекомендуется один раз обновить старые настройки оператора iOS, чтобы устранить ошибку.
Вот как вы можете обновить настройки оператора iOS:
- Посетите приложение «Настройки» на главном экране вашего устройства iOS.
- Затем на панели «Настройки» найдите категорию «Общие» и нажмите на нее.
- Теперь нажмите на опцию «О программе».
- Наконец, следуйте инструкциям на экране, чтобы установить последнее обновление оператора связи.
- После установки проверьте, решена ли проблема или нет.
Возможные ошибки, связанные с Apple ID
Есть несколько типов ошибок, которые могут возникнуть при работе с Apple ID:
Ошибка подключения к серверу Apple ID — может появиться при попытке входа в аккаунт через IPhone, IPad, IPod touch или компьютер под управлением Mac OS или Windows.
Произошла ошибка подключения к серверу Apple ID
Во-первых, она может возникнуть из-за того, что на серверах Apple действительно ведутся какие-то технические работы, но шанс этого очень мал. Скорее всего, причина в следующем:
Сбой проверки — эта ошибка возникает при использовании официальных приложений от Apple — ITunes, App Store, Apple Music, ICloud и т. п. Причины возникновения у нее те же, что и у предыдущей ошибки.
Сбой выполнения входа или ошибка «Этот Apple ID не поддерживается» — возникает данная проблема при попытке авторизации в сервисах Apple и означает, что использовать это приложение через ваш аккаунт Apple ID нельзя. То есть, есть некоторые аккаунты, которые не поддерживаются системой, возможно, они устарели или были зарегистрированы некорректно.
Ошибка «Apple ID не найден» или «Apple ID не является актуальным» — может появиться, если ваш аккаунт неактуален или заблокирован. Возможно, вы не подтвердили учетную запись через письмо, пришедшее на электронную почту после окончания регистрации.
Apple ID заблокирован
Не удается войти в аккаунт из-за уведомления о необходимости аутентификации — возникает на компьютерах, если вы пытаетесь зайти в ITunes или ICloud, не имея прав администратора.
Как проверить, новый ли iphone вы купили? способ 1
На сайте Apple присутствует раздел «Проверка права на обслуживание и поддержку», в котором быстро и без особых усилий можно проверить, действительно ли приобретаемый покупателем iPhone не был использован ранее. Все что необходимо знать пользователю для работы с сервисом – это серийный номер устройства.
У активированных гаджетов этот номер можно узнать в «Настройках», в разделе «Основные», пункте меню «Об этом устройстве». В том случае, если смартфон встречает пользователя стартовым экраном приветствия, его серийный код можно узнать, нажав кнопку «i» в правом нижнем углу.
Кроме того, серийный номер iPhone указан на этикетке, размещенной на задней части оригинальной коробки.
ПО ТЕМЕ:Как узнать модель Айфона внешне? Отличия каждого iPhone.
Итак, для проверки iPhone выполните следующие действия:
1. Перейдите в раздел «Проверка права на обслуживание и поддержку» на сайте Apple.
2. Впишите в соответствующее поле серийный номер iPhone (как узнать серийный номер), введите код, указанный на картинке и нажмите Продолжить.
ВНИМАНИЕ:
Серийный номер iPhone НИКОГДА не содержит букву «O» (используется цифра «0» (ноль).
3. Если при проверке якобы нового iPhone (или официально восстановленного (реф, refurbished) Apple) появится сообщение «Активируйте свое устройство», то это действительно подтверждает, что у смартфона не было истории и он действительно является новым.
После активации, в сервисе «Право на обслуживание и поддержку» появится (возможно не сразу, а в течение суток) расчетная дата окончания Права на обслуживание и ремонт, которая определяется путем прибавления 365 дней ко дню активации. Другими словами, чтобы узнать дату первой активации, отнимите от расчетной даты ровно 1 год.
ПРИМЕЧАНИЕ: Данные на сервере Apple могут измениться не сразу, обычно это происходит в интервале от 1 минуты до 12 часов.
Общие способы устранения неполадок
Выше уже упоминалось, что несоответствие имени домена и имени сервера может привести к возникновению этой ошибки на вашем iPhone. Несоответствие имен позволит iPhone определить сертификат как поддельный, тем самым выдав вам эту ошибку. Итак, попробуйте устранить неполадки ниже, чтобы устранить ошибку, когда есть разница в имени сервера и домена.
Изменение имени почтового сервера. Если заказчик хостинга использует учетную запись VPS, вы можете изменить имя почтового сервера, чтобы оно соответствовало имени сертификата.
Исправление основной конфигурации. Во-вторых, если клиент хостинга является клиентом общего хостинга, он может изменить настройки почтового сервера iPhone, чтобы использовать mail.server-name.com вместо mail.website-name.com.
Настройка бесплатного сертификата. Пользователь VPS, который не использует ответственный сертификат (например, самозаверяющие сертификаты, не несет ответственности), может попробовать настроить сертификаты от Let’s Encrypt, который считается доверенным ЦС для предоставления бесплатных SSL.
Исправление
Сбой сопровождается сообщением, что программе не удается выполнить подключение к мобильному устройству. А в конце идет приписка самого кода ошибки. Один из описанных ниже методов поможет ее исправить. Начинайте с первого и двигайтесь к последнему. Если никакой из вариантов не привел к нужному результату, обратитесь в техническую поддержку Эппл.
Способ 1: Перезагрузка
Перезагрузка позволяет избавиться не только от неизвестной ошибки 0xe8000065 в Айтюнсе, но и от множества других сбоев. Данная проблема относится как к компьютерному софту, так и к мобильному устройству от Apple.
Для начала отсоедините смартфон или планшет от компьютера, полностью выключите и включите его. Затем перезапустите систему.
Опять вставьте кабель и откройте приложение Айтюнс. Если синхронизация прошла успешно, то неполадки больше не возникнет. В противном случае — переходите к следующему способу.
Способ 2: Смена кабеля или разъема
Неполадка может возникнуть не только на программном, но и на аппаратном уровне. Устройство может некорректно работать с ПО ввиду использования неоригинального или поврежденного кабеля. Проще всего его проверить с помощью другого iPhone или iPad. Если проблема в этом, необходимо заменить кабель.
Попробуйте его включить в другой USB-разъем на компьютере (рекомендуется использовать порты на задней стороне корпуса). Также предпочтительно отсоединить все периферийные устройства, которые не используются в данный момент.
Способ 3: Обновление программного обеспечения
Проблемы с подключением устройств иногда связаны с использованием устаревшей версии ПО от Apple. В таком случае его нужно обновить. Сделать это можно двумя способами: внутри программы и путем полной переустановки. В первом случае запустите iTunes. Сверху окна найдите кнопку «Справка», в контекстном меню вызовите пункт обновлений.
В случае полной переустановки стоит загрузить последнюю версию с сайта Apple, ссылка — https://www.apple.com/ru/itunes/download/
Способ 4: Очистка папки Lockdown
В каталоге Lockdown на компьютере хранятся различные сведения об iTunes. Он может содержать поврежденные файлы, из-за которых в Айтюнс происходит неизвестная ошибка 0xe8000065. Их необходимо удалить. Для этого отсоедините мобильное устройство от ПК и полностью выгрузите программу из памяти.
Откройте окно «Выполнить», его вызов назначен на Win + R, но можно запустить и из Пуска. Введите туда %ProgramData% (именно со знаками %) и нажмите на подтверждение.
Откройте Проводник Windows, в нем перейдите в каталог Apple. Найдите папку с названием Lockdown и полностью удалите ее из системы (выделить нужный документ и нажать Shift + Delete).
Остается только перезапуск компьютера и мобильного устройства. После этого можно повторять попытку синхронизации.
@top-advice.ru
Как исправить ошибку подлинности дисплея на iPhone
Ошибка подлинности дисплея на iPhone может возникнуть по разным причинам, но обычно она связана с заменой оригинального дисплея на сторонний или ремонтом у неофициального сервисного центра. Если ваш iPhone показывает ошибку подлинности дисплея, есть несколько способов ее исправить.
- Обновите iOS
Первым шагом в исправлении ошибки подлинности дисплея на iPhone является обновление операционной системы до последней версии. Для этого откройте «Настройки», затем перейдите в раздел «Общие» и выберите «Обновление ПО». Если доступно новое обновление, установите его на устройство.
Проверьте подлинность дисплея
Если вы заменяли дисплей на iPhone самостоятельно или обращались в неофициальный сервисный центр, возможно, был установлен поддельный дисплей. Для проверки подлинности дисплея откройте «Настройки», перейдите в раздел «Основные» и выберите «О программе». Здесь найдите строку «Дисплей и яркость» и проверьте, есть ли сообщение о том, что дисплей не является оригинальным Apple.
Обратитесь в официальный сервисный центр Apple
Если у вас подлинный дисплей, но ошибка подлинности все равно не исчезает, лучше всего обратиться в официальный сервисный центр Apple. Они смогут установить официальный дисплей и устранить ошибку подлинности.
Восстановите iPhone через iTunes
Если у вас нет доступа к официальному сервисному центру Apple или вы не хотите обращаться туда, можно попробовать восстановить iPhone через iTunes. Для этого подключите устройство к компьютеру с установленной программой iTunes и выполните операцию восстановления. Это может помочь удалить ошибку подлинности дисплея.
В любом случае, если у вас возникла ошибка подлинности дисплея на iPhone, лучше всего обратиться в официальный сервисный центр Apple. Только они смогут гарантировать качественное исправление проблемы и установку оригинального дисплея.
Удаление PDF-файлов из процедуры обмена
Проблема при синхронизации, выливающаяся в ошибку 54, иногда появляется при переносе купленных в iTunes Store продуктов с девайса от эппл на ПК или ноутбук. Другая ситуация – когда синхронизация происходит с iBooks. В этом случае применяется тот же процесс, поэтому тоже возможна ошибка. И возникает она с PDF-файлами, перенесенными в память смартфона, и сохраненными в программе iBooks.
На программу iTunes регулярно поступают жалобы. То и дело вылетают ошибки, что очень сильно раздражает и отнимает массу времени у пользователей. Часто во время синхронизации iPhone программа iTunes выдает ошибку 54 (error 54). В этой статье мы расскажем, почему появляется ошибка 54 при синхронизации Айфона с iTunes и какие есть способы ее исправить и избежать.
iPhone iPad iPod обнаружен, но не распознан при устранении неполадок iTunes
- Прежде всего, убедитесь, что вы вошли в ОС Windows под учетной записью администратора.
- Отключите подключенный iPhone iPad или iPod.
- Закройте iTunes, если он запущен или запускается автоматически.
- Подключите iPhone, iPad или iPod к ПК с помощью USB-кабеля для передачи данных.
Теперь выполните следующие шаги, чтобы убедиться, что USB-драйвер мобильного устройства Apple установлен в ОС Windows как в 32-, так и в 64-разрядной версии.
Проверьте и установите USB-драйвер мобильного устройства Apple из диспетчера устройств
Вам необходимо получить доступ к Диспетчеру устройств в вашей ОС Windows, чтобы проверить статус USB-драйвера мобильного устройства Apple. Если вы работаете в системе Windows 10, вы можете щелкнуть правой кнопкой мыши меню «Пуск» и выбрать «Диспетчер устройств». Это похоже на поиск и открытие диспетчера устройств в Windows 10, Windows 8, Windows 7 и Vista. Нажмите, чтобы развернуть выбор «Контроллеры универсальной последовательной шины», после чего вы сможете найти USB-драйвер мобильного устройства Apple, когда ваш iPhone iPad или iPod touch подключен к ПК через USB.
- Если эта запись отображается без стрелки вниз, «!» или «?» символы над ним, то этот драйвер успешно установлен.
- Если вы видите стрелку вниз рядом с USB-драйвером мобильного устройства Apple, этот USB-драйвер отключен. Щелкните его правой кнопкой мыши и выберите «Включить» в контекстном меню, чтобы запустить или включить его.
- Если запись USB-драйвера мобильного устройства Apple отображается со знаком «!» или «?», вы можете щелкнуть по нему правой кнопкой мыши, выбрать «Удалить» в контекстном меню и следовать подсказкам на экране, чтобы удалить его. Затем щелкните правой кнопкой мыши «Контроллеры универсальной последовательной шины» и выберите «Сканировать на наличие изменений оборудования» в контекстном меню и следуйте инструкциям на экране, чтобы переустановить его.
Установите USB-драйвер мобильного устройства Apple из Проводника Windows
Откройте Проводник Windows в Windows 10, Windows 8, Windows 7, Vista, Windows XP. Перейдите в папку C:\Program Files\Common Files\Apple\Mobile Device Support\Drivers. Затем вы должны найти четыре файла из этой папки. Там будет файл с именем «usbaapl.inf» в 32-битной системе или «usbaapl64.inf» в 64-битной версии Windows. Щелкните правой кнопкой мыши этот INF-файл и выберите «Установить» во всплывающем меню, чтобы снова быстро установить USB-драйвер Apple Mobile Device. Если папки Drivers нет, посмотрите C:\Program Files (x86)\Common Files\Apple\Mobile Device Support\Drivers.
После того, как вы включили, удалили и переустановили, установили USB-драйвер Apple Mobile Device на ПК с Windows, отключите iPhone iPad или iPod от USB, перезагрузите компьютер. При повторном входе в систему Windows сначала запустите iTunes, затем подключите устройство iOS (iPhone, iPad или iPod) к USB-порту компьютера, чтобы убедиться, что устройство распознано правильно. Перед подключением устройства iOS к USB обязательно загрузите программу iTunes на ПК.
Что делать, если iTunes по-прежнему не распознает мой iPhone iPad iPod?
Если вы хотите перенести данные с iOS на ПК или с ПК на iOS, вы также можете использовать сторонние альтернативы iTunes. Например, вы можете обратиться к этому руководству, чтобы перенести музыку с ПК на iPhone, iPad и iPod без iTunes. iTunes — это официальный и самый мощный способ управления устройствами iOS. Однако это не единственный способ. В настоящее время существует множество других инструментов и решений, которые могут помочь вам обмениваться файлами и документами между iPhone, iPad, iPod и ПК/Mac.
-
Как восстановить загрузчик Windows
-
Предварительная оценка 6 не запускается в Windows 10
-
Где хранится аватар в Windows 10
-
Как сделать так, чтобы hamachi не открывался в Windows
- Поиск в Windows 11 не работает