Получение инсталляционного файла
Для установки iTunes на компьютер без доступа в Интернет необходимо получить инсталляционный файл, который содержит все необходимые компоненты программы.
Инсталляционный файл можно получить несколькими способами:
- Скачать с официального сайта Apple. Для этого необходимо зайти на сайт apple.com и перейти на страницу загрузки iTunes. На странице будет предложено скачать установочный файл. Скачивание можно провести на другом компьютере с доступом в Интернет и затем перенести файл на целевой компьютер.
- Загрузить из облачного хранилища. Если у пользователя есть доступ к облачному хранилищу, например, iCloud, он может загрузить установочный файл iTunes на другом компьютере и затем перенести его на свой целевой компьютер.
- Получить от друзей или коллег. Если у пользователя нет доступа в Интернет на своем компьютере, он может попросить инсталляционный файл у друзей или коллег, которые могут отправить его на электронную почту или предоставить на флеш-накопителе.
При получении инсталляционного файла необходимо убедиться, что это официальный файл от Apple, чтобы избежать установки вредоносного ПО или других нежелательных компонентов.
Выбор папки для установки iTunes
При установке программы iTunes на компьютер необходимо выбрать папку, в которую будет произведена установка. Этот выбор основан на предпочтениях и потребностях пользователя, а также на доступном пространстве на жестком диске.
Перед началом установки iTunes, нужно определить, в какую папку устанавливать программу. Обычно установочный файл предлагает выбор стандартной папки установки, но пользователь может выбрать другой путь, если это соответствует его потребностям
Важно учесть объем доступного пространства на диске, чтобы избежать проблем с хранением медиафайлов и резервными копиями устройств
Выбор папки для установки iTunes также может зависеть от наличия других программ и приложений на компьютере. Некоторые пользователи предпочитают разделить программы по категориям или хранить все приложения в одной общей папке. Такой подход делает управление программами более удобным и организованным.
Независимо от выбранной папки для установки iTunes, важно убедиться, что проложенный путь доступен и не будет удален или изменен в процессе работы с компьютером. При возникновении проблем или необходимости переноса папки, пользователь может воспользоваться функцией «Изменить папку» в настройках iTunes, чтобы указать новое место хранения файлов и библиотеки медиа
Запуск установки iTunes на Windows 7
Прежде чем начать процесс установки iTunes на ваш компьютер с операционной системой Windows 7, убедитесь, что ваш компьютер соответствует следующим системным требованиям:
| Операционная система | Windows 7 и более поздние версии |
| Процессор | 1 ГГц или более быстрый процессор (32- или 64-разрядный) |
| Память | 512 МБ RAM |
| Свободное место на жестком диске | 400 МБ или больше |
| Контроллер графического устройства | Совместимый с DirectX 9.0c |
| Интернет-соединение | Для загрузки iTunes и доступа к iTunes Store |
После проверки системных требований, выполните следующие шаги, чтобы запустить установку iTunes:
Теперь вы готовы начать пользоваться функциями и возможностями iTunes на вашем компьютере с Windows 7.
Как скачать iTunes на компьютер с операционной системой Windows?
2. Нажмите на кнопку «Скачать iTunes».
3. Выберите вариант загрузки, соответствующий вашей операционной системе Windows.
4. Начнется загрузка установочного файла iTunes.
5. Запустите скачанный файл iTunesSetup.exe.
6. В открывшемся окне выберите язык установки и нажмите на кнопку «Продолжить».
7. Прочитайте лицензионное соглашение, прокрутив страницу вниз.
8. Поставьте галочку в поле «Согласен с условиями лицензионного соглашения» и нажмите на кнопку «Принять».
9. Выберите путь для установки iTunes на вашем компьютере и нажмите на кнопку «Продолжить».
10. Подождите, пока процесс установки завершится.
11. После завершения установки iTunes, нажмите на кнопку «Готово».
Теперь iTunes успешно установлен на ваш компьютер с операционной системой Windows и готов к использованию.
Проверка системных требований
Установка iTunes на компьютер требует соблюдения определенных системных требований. Перед установкой программы необходимо проверить соответствие системы компьютера требованиям, чтобы быть уверенным в правильной работе приложения.
Операционная система: iTunes поддерживается на различных версиях Windows и macOS, поэтому важно удостовериться, что на компьютере установлена подходящая операционная система
- Для пользователей с ОС Windows: iTunes совместим с Windows 7 и новее.
- Для пользователей с ОС macOS: iTunes поддерживается на macOS 10.10.5 или более новых версиях.
Процессор: Доступная мощность процессора также важна для установки и работы iTunes. Убедитесь, что процессор компьютера соответствует минимальным требованиям программы.
- Для пользователей с ОС Windows: компьютер должен быть оборудован процессором Intel Pentium 4 или более новыми версиями.
- Для пользователей с ОС macOS: на компьютере должен быть установлен процессор Intel Core 2 Duo или более новые модели.
Оперативная память: Для правильной работы iTunes необходимо иметь достаточное количество оперативной памяти. Убедитесь, что ваш компьютер соответствует требованиям по объему оперативной памяти.
- Минимальное количество оперативной памяти для пользователей с ОС Windows: 512 МБ.
- Минимальное количество оперативной памяти для пользователей с ОС macOS: 2 ГБ.
Свободное место на жестком диске: При установке iTunes также важно иметь достаточное количество свободного места на жестком диске компьютера. Убедитесь, что на вашем компьютере есть достаточное количество свободного места для установки программы и хранения медиафайлов
Проверка системных требований перед установкой iTunes позволяет избежать возможных проблем с работой и обеспечивает правильную установку и функционирование программы. При сомнениях в соответствии вашей системы требованиям, рекомендуется обратиться к документации или поддержке iTunes для более подробной информации.
Как установить iTunes на компьютер
iPod и iPad не поддерживают iTunes, зато данный программный комплекс можно установить на персональный компьютер на базе операционной системы Windows.
Как установить айтюнс на компьютер для айфона? Установить iTunes можно на устройства со следующими операционными системами персонального компьютера:
- Mac OS X;
- Windows XP;
- Windows (32-битная версия);
- Vista;
- Windows (64-битная версия);
- Windows 7;
- Windows 8.
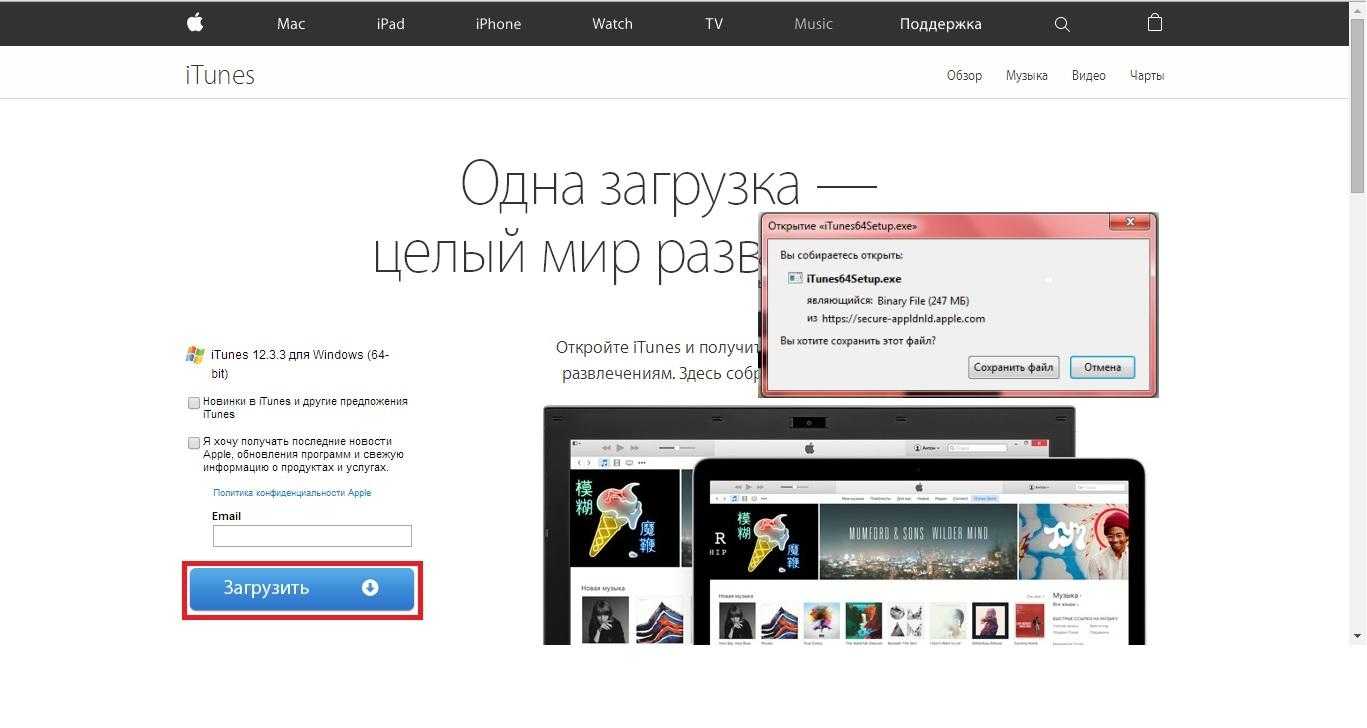
Как установить айтюнс на компьютер
Порядок установки будет следующий:
- Скачать с официального сайта версию для конкретной версии операционной системы.
- Перейти в папку «Загрузки» или «Download». Найти файл «iTunes.exe».
- Запустить установку, кликнув дважды по иконке.
- Откроется программа установки, которая автоматически поставит расширение на компьютер. Всё, что необходимо пользователю – принять политику конфиденциальности и согласиться с условиями использования.
После завершения процесса установки потребуется перезагрузка компьютера.
К сведению! В некоторые операционные системы, например, iMac, Mac Pro, MacBook Air программа установлена по умолчанию, отдельно скачивать ее не требуется.
Как обновить iTunes на Windows
Наличие обновлений программа проверяет самостоятельно. Если они есть – выходит соответствующее системное оповещение, предлагающее загрузить и установить последнюю версию. Всё, что требуется от пользователя – дать согласие.
В тех случаях, когда оповещения не приходят, о наличии последних обновлений можно узнать самостоятельно, используя дополнительный ресурс Apple Software Update. Данное расширение проверяет новые версии по всем имеющимся приложениям. В настройках можно также установить частоту проверок: каждый день, каждую неделю, каждый месяц, никогда.
Совет! Если по каким-либо причинам автоматическая проверка обновлений и ресурс Apple Software Update не работают, можно проверить вручную через главное меню iTunes: «Справка» – «Обновления».
Как обновить iTunes на Mac
Владельцам компьютеров MAC в значительной степени повезло – проверка на наличие новых версий происходит автоматически, а оповещения о доступных обновлениях приходят моментально. Пользователь решает сам – устанавливать или нет.
К сведению! Как правило, новая версия всегда лучше, в ней исправлены наиболее распространенные ошибки, недочеты.
Как создать аккаунт в iTunes на айфоне
Чтобы получить доступ к сервису iTunes, необходимо получить Apple ID – личный идентификатор пользователя.
Как создать Apple ID через iCloud
Создать учетную запись Apple ID для получения доступа к iTunes или другим ресурсам можно, используя смартфон, планшет или персональный компьютер. Если рассматривать вариант для телефонов iPhone, в данном случае алгоритм действий следующий:
- Перейти в «Настройки».
- Выбрать вкладку «Пароли и учетные записи» — именно здесь хранятся логины и пароли, используемые на приложениях, сайтах, различных ресурсах для входа с iPhone.
- Выбрать пункт «Добавить учетную запись».
- Выбрать сервис, посредством которого будет происходить регистрация: Exchange, Google, Yahoo, Outlook, iCloud. Необходимо выбрать последний вариант – iCloud.
- Выбрать «Создать Apple ID».
- Откроется окно заполнения личных данных, где пользователю необходимо ввести некоторую информацию. Для регистрации не нужна сим-карта.
- Дата рождения (необходима для регулирования отображаемого контента, удаления медиа-контента с рейтингом «18+»).
- Фамилия и имя – для персонализации аккаунта.
- Адрес электронной почты – для получения информационной рассылки, восстановления доступа, если это понадобится.
- Придумать контрольный вопрос.
- Согласиться с политикой конфиденциальности.
Теперь аккаунт создан, можно войти в iTunes.
Выберите параметры установки
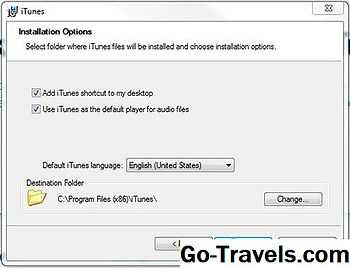
Соглашаясь с условиями и исходя из первых шагов процесса установки, iTunes попросит вас выбрать некоторые параметры установки. Они включают:
- Добавьте ярлыки iTunes и QuickTime на рабочий стол — Это позволит разместить iTunes и QuickTime на рабочем столе для удобства доступа. Если вы часто запускаете программы, дважды щелкнув по их значкам со своего рабочего стола, выберите это. iTunes также будет добавлен в меню «Пуск», независимо от того, что вы выбрали здесь.
- Использовать iTunes в качестве проигрывателя по умолчанию для аудиофайлов — Выберите это, если вы хотите, чтобы iTunes обрабатывал все ваши аудиофайлы, включая компакт-диски, MP3-файлы, подкасты и загрузки.
- Язык iTunes по умолчанию — Выберите язык, на котором будет находиться iTunes.
- Папка назначения — Здесь будут установлены iTunes и его файлы. Если вы не знаете, что вы делаете с этим и имеете повод для его изменения, используйте настройку по умолчанию.
Когда вы сделаете свой выбор, нажмите кнопку «Установить».
После того, как вы это сделаете, iTunes проведет процесс установки. Во время установки вы увидите индикатор выполнения, который расскажет вам, как это сделать. Когда установка будет завершена, вам будет предложено нажать кнопку «Готово». Сделай так.
Вам также будет предложено перезагрузить компьютер, чтобы завершить установку. Вы можете сделать это сейчас или позже; в любом случае, вы сразу же сможете использовать iTunes.
Выберите правильную версию iTunes для компьютера
Перед установкой iTunes на компьютер Windows необходимо выбрать правильную версию программы, которая соответствует операционной системе на вашем компьютере
Это важно, чтобы гарантировать совместимость и корректную работу iTunes
Ниже приведена таблица с информацией о доступных версиях iTunes для разных версий операционной системы Windows:
| Версия ОС | Версия iTunes |
|---|---|
| Windows 7, 8, 10 (64-битная версия) | iTunes для Windows (64-битная) |
| Windows 7, 8, 10 (32-битная версия) | iTunes для Windows (32-битная) |
| Windows XP, Vista | iTunes 12.1.3 для Windows (32-битная) |
Чтобы узнать, какая у вас версия операционной системы Windows, следуйте этим шагам:
- Кликните правой кнопкой мыши на значок «Мой компьютер» на рабочем столе или в «Пуск».
- Выберите «Свойства» из контекстного меню.
- В открывшемся окне найдите секцию «Система» и проверьте «Тип системы».
После определения версии вашей операционной системы выберите соответствующую версию iTunes и начните процесс установки. Установка iTunes может занять некоторое время, поэтому оставайтесь терпеливыми. После установки вы сможете наслаждаться всеми возможностями и функциональностью iTunes на вашем компьютере Windows.
Преимущества оффлайн-установки
Установка iTunes без подключения к интернету может предоставить несколько преимуществ. Вот некоторые из них:
- Экономия времени: Установка iTunes без доступа к интернету позволяет избежать загрузки всех необходимых файлов в реальном времени. Вы можете заранее скачать все необходимое, сохранить на компьюте и произвести установку в любое удобное время.
- Удобство: Оффлайн-установка iTunes позволяет избежать возможных проблем с подключением к интернету, таких как отключение соединения или низкая скорость загрузки.
- Безопасность: Оффлайн-установка позволяет убедиться, что загруженные файлы не подвергаются вредоносной активности во время соединения с интернетом. Это может помочь предотвратить вредоносное программное обеспечение или другие угрозы безопасности.
Необходимо отметить, что процесс оффлайн-установки iTunes может занять больше времени, так как все файлы нужно будет загрузить и установить самостоятельно. Однако, преимущества, такие как экономия времени, удобство и повышенная безопасность, могут перевесить небольшое дополнительное время, затраченное на установку iTunes без подключения к интернету.
Как выполнить обновление на Mac OS X?
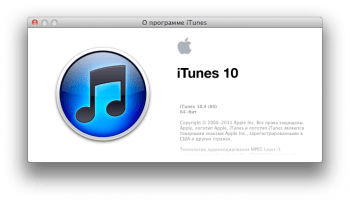
Айтюнс — установка и настройка
- Если вы хозяин Mac, то вам повезло, так как система сама контролирует выпуск обновлений для программ и при этом не только iTunes
- В системе войдите в основное меню, кликните по логотипу Apple и выберите обновление. Откроется App Store для Mac, где надо выбрать его обновление
- Система выполнит проверку обновлений на официальных серверах и при наличии такового выведет соответствующее уведомление
- Вам нужно кликнуть на кнопку Update в строчке с обновлением. Если доступна не только свежая версия Айтюнс, но и для другой программы, то операция выполнится для обеих. Подождите, пока обновления загрузятся и установятся, может понадобится перезагрузка системы. Конечно, здесь также как и в Windows проверить обновления вручную
- Откройте iTunes и в основном меню выберите пункт обновлений. Если они доступны, то высветится соответствующее оповещение. Чтобы выполнить установку следуйте подсказкам
Шаг 5: Запустите установщик и следуйте инструкциям
После успешного скачивания установочного файла iTunes на ваш компьютер с операционной системой Windows 10, вам необходимо запустить его для начала процесса установки. Для этого откройте папку, в которую вы сохраняли файл установщика.
Далее, щелкните правой кнопкой мыши по файлу установщика iTunes и выберите опцию «Запустить как администратор». Это позволит установщику получить все необходимые права для успешной установки программы.
После запуска программы отобразится окно установки iTunes с серией вспомогательных инструкций. Ознакомьтесь с условиями лицензионного соглашения и примите их, чтобы продолжить установку.
Далее, вам может быть предложено выбрать папку, в которую будет производиться установка iTunes. Если вы хотите сохранить настройки по умолчанию, просто нажмите кнопку «Установить».
Дождитесь завершения процесса установки iTunes на ваш компьютер. После успешного завершения установки, вы сможете запустить программу и начать использование медиа-плеера и магазина iTunes.
Как настроить iTunes после установки на Windows?
После установки iTunes на компьютер с операционной системой Windows возможно потребуется выполнить некоторые настройки перед началом использования программы. В этом разделе мы рассмотрим основные этапы настройки iTunes:
|
1. Вход в учетную запись Apple ID Для начала работы с iTunes вам потребуется Apple ID. Если у вас еще нет учетной записи, вы можете создать ее на официальном сайте Apple. После установки iTunes откройте программу и введите свой Apple ID и пароль в соответствующие поля. Если вы хотите автоматически входить в учетную запись при запуске iTunes, отметьте «Запомнить пароль». |
|
2. Разрешение доступа iTunes к вашим данным При первом запуске iTunes может запросить разрешение на доступ к вашим медиафайлам, документам и другим данным на компьютере. Чтобы программе иметь доступ к вашим медиатекам и другим файлам, выберите «Разрешить». Если хотите настроить настройки доступа впоследствии, вы сможете сделать это в разделе «Настройки» программы. |
|
3. Определение папки с медиафайлами iTunes предложит вам задать папку, где будут храниться медиафайлы (музыка, видео, аудиокниги и т.д.). Можете выбрать предлагаемую папку или указать свою собственную. Убедитесь, что выбранная папка имеет достаточно свободного места для хранения файлов. |
|
4. Настройка сетевых подключений Если у вас есть домашняя сеть или вы используете iTunes в других сетевых условиях, вы можете настроить подключения в программе. Выберите «Правка» в главном меню iTunes, затем выберите «Настройки» и перейдите на вкладку «Сеть». Здесь вы можете настраивать соединения с сетевыми устройствами и изменять настройки сетевого доступа. |
|
5. Автоматическая синхронизация устройств Если у вас есть iPhone, iPad или iPod, вы можете настроить автоматическую синхронизацию медиафайлов и других данных между устройством и iTunes. Подключите устройство к компьютеру, выберите его в программе iTunes и перейдите на вкладку «Основное». Отметьте «Синхронизировать автоматически», чтобы включить автосинхронизацию. Здесь же вы можете выбрать, какие данные синхронизировать. |
|
6. Настройка параметров безопасности Если вы хотите установить дополнительные параметры безопасности, вы можете перейти в раздел «Настройки» программы iTunes и выбрать вкладку «Основные». Здесь вы можете изменить пароль библиотеки iTunes, настроить шифрование резервных копий и активировать «Родительский контроль». |
После завершения этих шагов, ваш iTunes будет готов к использованию на компьютере с операционной системой Windows. Вы можете начать добавлять музыку, видео, создавать плейлисты и настраивать другие параметры, чтобы насладиться всеми возможностями iTunes.
Как установить iTunes на ПК с Windows 8 или 7
В Windows 8 или Windows 7 загрузка программного обеспечения iTunes доступна от Apple.
-
Решите, хотите ли вы получать электронные письма от Apple, и введите свой адрес электронной почты, затем нажмите « Загрузить сейчас» .
-
Windows предложит вам запустить или сохранить файл. Запустите файл, чтобы установить его прямо сейчас, или сохраните файл, чтобы установить его позже. Если вы сохраните файл, установщик будет сохранен в папке загрузок по умолчанию (обычно «Загрузки» в последних версиях Windows).
-
Если вы решили запустить файл, процесс установки начнется автоматически. Если вы решили сохранить файл, найдите программу установки на вашем компьютере и дважды щелкните значок программы установки, чтобы начать процесс установки.
Когда начнется установка, согласитесь запустить ее. Затем просмотрите экраны и примите условия использования программного обеспечения iTunes.
-
Выберите параметры установки, которые вы хотите установить:
- Добавить ярлыки iTunes и QuickTime на мой рабочий стол : это позволяет размещать значки iTunes и QuickTime на рабочем столе для быстрого доступа. Если вы часто запускаете программы, дважды щелкая значки на рабочем столе, выберите это. iTunes добавляется в меню «Пуск» независимо от того, что вы выбрали здесь.
- Используйте iTunes в качестве проигрывателя аудиофайлов по умолчанию . Выберите этот параметр, чтобы iTunes обрабатывал аудиофайлы, включая компакт-диски, MP3, подкасты и загрузки.
- Язык iTunes по умолчанию : выберите язык, на котором вы хотите, чтобы iTunes был.
- Папка назначения : это место, где iTunes и его файлы установлены. Если вы не знаете, что делаете с этим, и у вас нет причин для его изменения, используйте настройки по умолчанию.
-
Выберите Установить, когда вы сделали свой выбор.
-
Пока iTunes проходит процесс установки, индикатор выполнения показывает, насколько он близок к завершению. После завершения установки выберите Готово .
Вам также будет предложено перезагрузить компьютер для завершения установки. Вы можете сделать это сейчас или позже; в любом случае, вы сможете использовать iTunes прямо сейчас.
-
Выберите Вход в iTunes Store, если у вас есть Apple ID и пароль. Если у вас нет учетной записи, выберите « Перейти в iTunes Store» и зарегистрируйте Apple ID .
-
После установки iTunes импортируйте свои компакт-диски в медиатеку iTunes.
Регистрация Apple ID

После окончания приготовлений, можно приступать к главному процессу — регистрации учётной записи Apple ID. Для открытия регистрационной формы зайдите в магазин и сделайте новый аккаунт. Этот метод актуален, если в будущем вы планируете покупать программы в AppStore или какой-то контент в Айтюнсе, так как при регистрации нужно обязательно указать данные банковской карточки. Если вы не планируете ничего покупать, то тогда в меню выберите «App Store» и выберите любое из бесплатных приложений, а далее уже выберите создание нового аккаунта.
- После приветственного экрана, где рассказывается, для чего вообще предназначен Apple ID, высвечивается лицензионное соглашение, с которым, конечно, надо согласиться
- Далее вам предлагается указать информацию о себе: электронный ящик, пароль, дату рождения и вопросы для проверки
- На последнем шаге указываются данные банковской карточки, но раз вам нужен бесплатный аккаунт, то выберите регистрацию без нее
- Теперь регистрация окончена и в её окончание надо открыть письмо на почте, чтобы активировать аккаунт
- Теперь войдите под своим логином в учётную запись и загружайте нужгные вам приложения
Основные функции и возможности iTunes на Windows 7
iTunes на Windows 7 предлагает широкий набор функций и возможностей, делая его идеальным выбором для проигрывания, организации и перемещения мультимедийного контента на вашем устройстве.
Проигрывание музыки и видео: iTunes позволяет вам проигрывать вашу любимую музыку и видео файлы, создавать плейлисты и регулировать громкость звука.
Импорт и экспорт контента: Вы можете импортировать музыку, видео, подкасты и аудиокниги в iTunes с помощью встроенной функции импорта, а также экспортировать их на другие устройства.
Организация библиотеки: iTunes позволяет вам организовывать вашу музыку и видео в удобные альбомы, артисты и жанры, делая ее доступной для прослушивания и просмотра в любое удобное время.
Покупка и загрузка медиа: Пользователи могут легко покупать и загружать музыку, видео, подкасты и аудиокниги из iTunes Store, который предлагает широкий выбор контента от разных артистов и лейблов.
Автоматическая синхронизация: С помощью iTunes вы можете легко синхронизировать свой iPod, iPhone или iPad с вашей медиатекой, что позволяет вам наслаждаться вашими любимыми песнями и видео в любой момент.
Стриминг музыки: iTunes позволяет вам стримить вашу музыку через Apple Music, предоставляя доступ к миллионам песен из каталога Apple Music.
Резервное копирование: iTunes также позволяет вам создавать резервные копии вашего устройства, включая данные приложений, на вашем компьютере.
В целом, iTunes на Windows 7 является мощным инструментом для работы с мультимедийным контентом, предоставляя широкие возможности для проигрывания, организации, покупки и синхронизации вашей любимой музыки и видео.




























