Запустите iPhone в режиме восстановления
Чтобы вернуть устройство обратно в стабильной версии iOS, нужно нажать только одну кнопку, но для начал нужно зайти в режим восстановления. Следую шагам ниже введите iPhone, iPad или iPod в режим восстановления.
- Полностью выключи iPhone или iPad
, удерживая кнопку питания, а потом, сдвинув ползунок «выключить». - Нажми кнопку «Домой
» (на iPhone 7 кнопку громкости вниз) и держи ее. -
Подключи устройство
при помощи USB-кабеля к компьютеру, продолжая держать кнопку «Домой»
, пока не появится изображение USB-шнурка и иконки iTunes. - Открой на компьютере программу iTunes, она сразу выдаст предупреждение о том, что iPhone или iPad находится в режиме восстановления
.
Если по какой-то причине, режим восстановления не работает, вы можете попробовать . В режим обновления встроенного программного обеспечения немного сложнее попасть, но он даже возвращает устройство из состояния «кирпича».
Шаг 1: Загрузите iOS 10 для своего iPhone, iPad или iPod Touch
Запустите iTunes и проверьте, что у вас установлена новая версия программы. Чтобы откатить одиннадцатую бету версию, для начала нужно скачать версию iOS 10 в файле с расширением *.IPSW. Как это сделать?
Скачать *.IPSW — https://ipsw.me/device-finder
Проще всего воспользоваться следующей страницей, на которой после введения своей модели смартфона или планшета появится совместимая версия системы для скачивания.
Зайдите на вышеуказанную страницу – появится экран идентификации устройства. Выберите iPhone, iPad или iPod Touch, а затем введите свою модель.
Номер модели сможете посмотреть на задней панели телефона или планшета. Он расположен в нижней части панели и начинается с буквы А. Введите свою модель на сайте и нажмите «Find my Device». Приложение определит модель телефона и отобразит доступные версии.
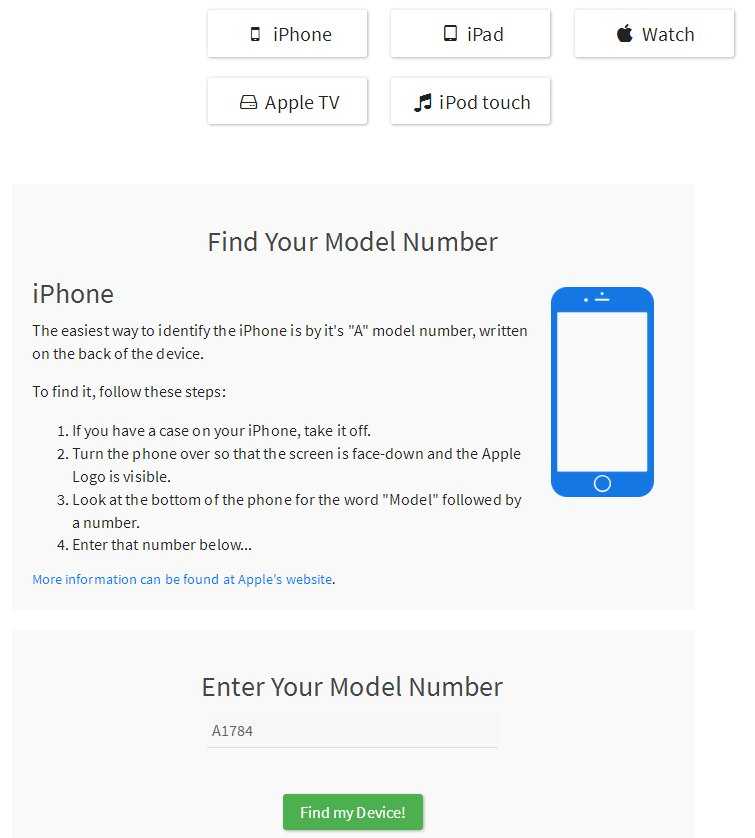
Ниже на экране появятся две кнопки – одна для скачивания последней стабильной iOS, вторая на выбор любой версии. В нашем случае нужно загрузить последнюю стабильную версию iOS 10, так как нам нужно откатить систему, для этого нажмите на «Download Latest Release». На компьютер будет загружен файл c iOS 10.
Возможные проблемы
Спектр возможных технических ошибок обширен. Возможны проблемы с активацией устройства после неправильного (описанная в следующей главе инструкция такие неполадки исключает) отката, сложности, связанные с использованием биометрических сканеров, запуском камеры и сохранением фотографий, проигрыванием музыки и даже активацией мобильной сети. Бывают ситуации и намного хуже, когда при неправильном алгоритме действий ни смартфоны, ни планшеты, ни «умные часы» больше не включались без обращений в сервисный центр.
Единственный способ не повстречаться с подобными неисправимыми ошибками – не откланяться от инструкции, использовать файлы прошивок из проверенных источников, не импровизировать и ни в коем случае не тормошить устройства, подключенные к ПК через USB (если провод отойдет, то процесс восстановления будет нарушен, а за этим последуют серьезные последствия).
Процесс отката

Надеюсь у Вас уже приготовлен образ предыдущей прошивки? Если нет, то готовим. После того, как у нас появился образ, переходим к следующим действиям.
Находим на своем гаджете вкладку «Устройства» и переключаем свое устройство в DFU режим при помощи одновременного удерживания нескольких кнопочек на телефоне в течении десяти секунд. Кнопочки эти подписаны на Вашем гаджете «Home» и «Power».
Следующим действием будет отпускание клавиши «Power» при удерживании клавиши «Home». В приложении iTunes Вы увидите сообщение которое предложит Вам выполнить восстановление.
Перед отключением или удалением айос, необходимо разыскать старый образ нашей прошивки.Чтобы это сделать, зажимаем клавишу «шифт» на операционной системе Windows (на операционной системе Мак зажимаем «альт») и нажимаем на гаджете кнопочку «Restore iPhone». Компьютер найдет файл, который нужен именно нам, щелкаем по нему два раза и ждем в течении десяти минут, пока система меняется с десятки на девятку.
Техника Apple подвержена меньшим изменениям, чем девайсы, работающие на Android. На iOS нельзя работать с файлами, загружаемыми из сети, сильно изменять интерфейс, производить установку программного обеспечения из сторонних источников в обход App Store.
Еще сложнее настраивать операционную систему – разработчики не разрешают в любой момент откатить iOS (например, к легендарной версии прошивки 10.3.3). И все же функция отката доступна, правда, в сильно урезанном варианте и с кучей нюансов. Какими? Обо всем ниже!
Важные аспекты возврата на более раннюю версию iOS .
Узнать наличие более ранних версий для своего мобильного телефона можно на сайте IPSW
и там же вести информацию о своей модели. Для примера, если взять iPhone 6
, то его можно возвратить на десятую версию iOS, iPhone 5
поколения откатывается до седьмой версии, а iPad Air
до восьмой. Откат возможен на iPhone 4
поколения, более ранние модели не поддерживаются.
Следующим аспектам следуют уделить особое внимание при понижении версии iOS:
- Не нужно закачивать прошивку с неизвестных интернет ресурсов. Если вы не нашли искомую прошивку, на сайте IPSW
, то вероятней всего, вы её не найдете и на других сайтах; - Обязательно сделайте резервную копию своей системы, так как откат может удалить нужные вам данные;
- После загрузки нужной вам версии, подключите мобильный телефон к iTunes, а затем жмите «Восстановить»;
- Процесс прошивки производите с полностью заряженной батареей на телефоне.во время прошивки, не выключайте Интернет, а также не отсоединяйте мобильный телефон от персонального компьютера.
Существует версия, что корпорация Apple дала возможность делать откат версии прошивки, после разразившегося шума по поводу плохой скорости работы смартфонов, вследствие износа аккумуляторной батареи. Широкой публике так и осталось неизвестным, это было сделано специально или разработчики допустили грубую ошибку и не учли её в процессе создания. Исходя из этого, можно предположить, что возможность делать откат до более ранней версии в будущем может быть прекращён.
Шаг 3: Установка iOS 10 с файла iPSW
Когда Айфон подключен в режиме Recovery с помощью USB кабеля к компьютеру и программу iTunes, то теперь пришло время установить операционную систему. ITunes должна отобразить уведомление, что устройство подключено в режиме Recovery. Нажмите на ОК.
Появится суммарная информация об устройстве. Найдите в списке кнопку «Восстановить iPhone/iPad/iPod», но пока не нажимайте на нее. Прежде чем это сделать, нужно нажать и удерживать клавишу Shift на клавиатуре. Теперь удерживая Shift нажмите «Восстановить iPhone/iPad/iPod».

Теперь появится экран выбора файла *.ipsw. Выберите скачанный образ с iOS 10. Подтвердите установку кнопкой «Открыть». Теперь стоит запастись терпением и подождать, потому что процесс установки иОС 10 и возврата телефона к заводским настройкам может занять некоторое время.
Подготовка откат iOS
Так все таки, как же откатить iOS 10 на 9? На самом деле все это делается очень и очень просто.
Наверное стоит начать с того, что произвести откат на iOS 9 будет проще если Вы ранее создавали резервную копию и сохраняли свои данные. В случае если у Вас не остались сохраненные данные на телефоне или на компьютере, то к сожалению, Вы потеряете все свои данные. Система айос будет полностью очищена и вернется к заводским установкам.
Нашим следующим действием будет перестраховка, на случай сбоя системы 5s при откате на девятку. А перестрахуемся мы очень простым способом, созданием резервной копии. Вариантов создания резервной копии несколько
Первый вариант выглядит следующим образом. Заходим в меню нашего девайса и переходим в «Настройки», следующий пункт меню, который следует нажать, будет пункт «Основное», в этом пункте выберите приложение iCloud, а в iCloud нам следует найти кнопку резервное копирование и нажать на нее. Все это можно проделать с Вашего любимого мобильного устройства.
Второй вариант, в отличие от первого, совершается с персонального компьютера. Скачиваем и устанавливаем iTunes, заходим и делаем резервную копию, предварительно указав папку в которую Вы хотите поместить свою копию.
Что вам нужно
Чтобы следовать сегодня, вам нужно всего несколько вещей. Вам понадобится ваше устройство, USB-кабель для передачи данных для указанного устройства, обновленная копия iTunes, и вам потребуется загрузить соответствующий файл iPSW для вашего устройства. Для незнакомых, файлы iPSW – файлы прошивки для устройств iOS. Использование файла iPSW для сброса или восстановления вашего устройства похоже на выполнение полного сброса к заводским настройкам.
Все перечисленные ниже файлы, упорядоченные по модели устройства, размещаются непосредственно в Apple. Мы просто организовали прямые ссылки для простоты использования. Когда вы будете готовы выполнить откат, загрузите соответствующий файл iPSW для вашего устройства. Не знаете точно, какой файл вы должны загрузить для своего устройства? Проверьте номер модели на корпусе и используйте этот список устройств iOS, чтобы подтвердить, какое устройство у вас есть.
iPhone iPSW файлы:
- iPhone 7
- iPhone 7 Plus
- iPhone 6s
- iPhone 6s Plus
- Айфон 6
- iPhone 6 Plus
- айфон 5с
- iPhone SE
- Айфон 5с
- iPhone 5
iPad iPSW Files:
- iPad Pro (12,9 дюйма) (второе поколение)
- iPad Pro (12,9 дюйма)
- iPad Pro (10,5-дюймовый)
- iPad Pro (9,7 дюйма)
- iPad (9,7 дюйма)
- iPad (4-го поколения)
- iPad Air 2
- iPad Air
- iPad mini 4
- iPad mini 3
- iPad mini 2
iPod Touch iPSW Файлы:
iPod touch (6-го поколения)
После тщательного подтверждения того, какой файл iPSW вам нужен для вашего устройства, загрузите файл на свой компьютер и перейдите к следующему разделу.
Шаг 7. Установка старой версии iOS
Когда ваш iPhone выбран в Finder или iTunes, проверьте, что вы находитесь на экране «Общие» или в режиме просмотра Summary соответственно. Перейдите к секциям Finder или iTunes ниже, чтобы увидеть, как получить старую версию iOS для iPhone. Инструкции для этих двух вариантов немного отличаются.
Если ваш iPhone не показывается на компьютере или не реагирует на действия, нужно войти в режим восстановления или в режим DFU, прежде чем вы сможете продолжать.
Вариант 1. Использование Finder
Удерживайте кнопку Option, затем выберите «Проверить наличие обновлений» или «Восстановить iPhone».
- Проверить наличие обновлений. Если вы хотите откатиться на прошлую версию системы и сохранить пользовательские данные, следует проверить наличие обновлений. Это рискованный вариант, который может вызвать нежелательное поведение, если вы не выполняли резервного копирования. Это происходит из-за перехода на версию iOS, которая несовместима с некоторыми функциями.
- Восстановление iPhone. Это безопасный вариант. Он позволит начать работу с устройством с нуля. Если у вас есть заархивированная резервная копия системы или совместимая резервная копия в iCloud, вы сможете восстановить устройство до прежнего состояния.
Появится файловый проводник. Найдите скачанный файл IPSW, выберите его и нажмите «Открыть». Появится окно, где сказано, что iOS 14.1 будет установлена на iPhone. Появится следующее сообщение:
«Ваш Mac сотрёт и восстановит ваш iPhone до iOS 14.1 и подтвердит восстановление с Apple».
При обновлении вы увидите следующее сообщение:
«Ваш Mac обновит ваш iPhone до iOS 14.1 и подтвердит обновление с Apple».
Это действие перезапишет iOS 14.2. Нажмите «Восстановить» или «Обновить» для продолжения. Следите за iPhone, в процессе установки может потребоваться ввести пин-код. Убедитесь, что iPhone подключен к компьютеру, пока он не перезагрузился и вы не увидите экран приветствия iOS 14.1. После появления этого экрана можно отключать аппарат от компьютера.
Вариант 2. Использование iTunes
Если у вас компьютер Mac, удерживайте на нём кнопку Option, затем нажмите «Проверить наличие обновлений» или «Восстановить iPhone». На Windows делается то же самое с применением кнопки Shift.
- Проверить наличие обновлений. Если вы хотите откатиться на прошлую версию системы и сохранить пользовательские данные, следует проверить наличие обновлений. Это рискованный вариант, который может вызвать нежелательное поведение, если вы не выполняли резервного копирования. Это происходит из-за перехода на версию iOS, которая несовместима с некоторыми функциями.
- Восстановление iPhone. Это безопасный вариант. Он позволит начать работу с устройством с нуля. Если у вас есть заархивированная резервная копия системы или совместимая резервная копия в iCloud, вы сможете восстановить устройство до прежнего состояния.
Появится файловый проводник. Найдите скачанный файл IPSW, выберите его и нажмите «Открыть». Появится окно, где сказано, что iOS 14.1 будет установлена на iPhone. Появится следующее сообщение:
«iTunes сотрёт и восстановит ваш iPhone до iOS 14.1 и подтвердит восстановление с Apple».
При обновлении вы увидите следующее сообщение:
«iTunes обновит ваш iPhone до iOS 14.1 и подтвердит обновление с Apple».
Это действие перезапишет iOS 14.2. Нажмите «Восстановить» или «Обновить» для продолжения. Следите за iPhone, в процессе установки может потребоваться ввести пин-код. Убедитесь, что iPhone подключен к компьютеру, пока он не перезагрузился и вы не увидите экран приветствия iOS 14.1. После появления этого экрана можно отключать аппарат от компьютера.
Перейти в Recovery mode
Если iTunes сообщает, что на вашем устройстве уже запущена последняя версия iOS, возможно понадобится использовать режим восстановления (Recovery mode). Полностью отключите питание устройства, подключите один конец кабеля синхронизации к компьютеру и затем, удерживая нажатой кнопку Home на iPhone/iPad, подсоедините к нему другой конец кабеля. После появления экрана «Connect to iTunes» отпустите кнопку Home.
ITunes сообщит, что ваше устройство сейчас находится в Recovery mode. Далее, удерживая клавишу Option (Shift для ПК), кликните на Restore, найдите файл iOS 9.3.2.ipsw и установите на свое устройство.
Как понизить версию прошивки с iOS 11 Beta до iOS 10.3.2
Шаг
1:
Прежде всего вам необходимо скачать файл прошивки версии iOS 10.3.2. Также необходимо убедиться, что вы скачиваете правильный файл прошивки, соответствующий модели вашего устройства. Ссылки для скачивания файлов представлены ниже:
- IPSW файл iOS для iPhone:
- IPSW файл iOS для iPad:
- IPSW файл iOS для iPod touch:
Примечание
Если вы скачиваете файл прошивки через стандартный браузер Safari, то необходимо отключить функцию автоматической распаковки архива или используйте браузеры Chrome или Firefox. В качестве альтернативы, можно поменять у скаченного файла расширение.zip на расширение.ipsw. – должно сработать.
Шаг
2:
На своем мобильном устройстве необходимо отключить функцию «Найти iPhone». Для этого проходим Настройки
> iCloud > Найти iPhone
. И переместить ползунок в положение выключить.
Шаг
3:
Теперь вам необходимо перевести ваше устройство в режим DFU. Если вы являетесь владельцем iPhone 7 или iPhone 7 Plus, то почитайте как перевести эти модели в режим DFU. Во всех остальных случаях, при работе с моделями iPhone или iPad или iPod предыдущих поколений, выполните следующие действия:
- Подсоедините ваше устройство к компьютеру.
- Выключите устройство, удержанием кнопки «Питание/Sleep» и сделав свайп по экрану.
- Потом, нажмите и удерживайте нажатой кнопку «Питание»
в течении 3 секунд. - После этого зажмите кнопку «Домой»,
при этом не отпуская кнопку «Питание»
в течении 10 секунд. - После этого, отпустите кнопку питания, но продолжайте удерживать кнопку «Домой»
до тех пор, пока в приложении iTunes не появится сообщение о том, что обнаружено устройство в режиме восстановления. Если сообщение не появилось, то повторите описанный выше процесс. - Нажмите на кнопку «Ok
».
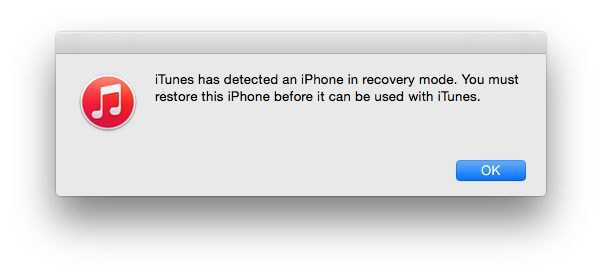
Шаг
4:
Зажмите клавишу Alt/Option на компьютере Mac или клавишу Shift на компьютере Windows и после выберите опцию Восстановить
iPhone… (iPad/iPod touch…)
.
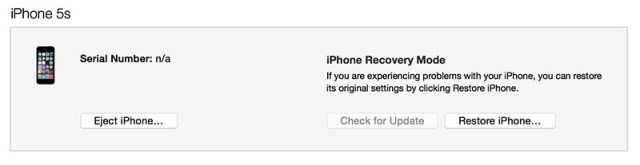
Шаг
5:
В окне укажите ранее скаченный файл прошивки iOS 10.3.2 IPSW.
Шаг
6:
Затем, выберите опцию Восстановить и обновить
для продолжения процесса и далее следуйте инструкциям на экране.
Шаг
7:
Приложение iTunes проверит файл прошивки и установит её на ваше мобильное устройство. По времени, весь процесс займёт около 10 минут.
Шаг
8:
После завершения процесса даунгрейда с версии iOS 11 beta 1 до версии iOS 10.3.2, на экране вашего устройства появится привычная надпись «Hello». Следуйте инструкциям на экране вашего устройства для завершения процесса его настройки, а затем восстановите данные на устройстве с резервной копии iOS 10.3.2 или выберите опцию настройки как нового устройства.
Вот таким образом можно сделать даунгрейд с версии iOS 11 beta 1 до версии iOS 10.3.2. Устройство в любой момент времени можно будет обновить до версии iOS 11 beta, но она может содержать баги и ошибки.
Шаг 1.
Подключите iPhone/iPad/iPod Touch к компьютеру через провод. Откройте iTunes (желательно обновить его до последней версии). Устройство должно определиться в iTunes.
Шаг 2.
Выключите iPhone/iPad/iPod Touch. Кнопка Power (держите несколько секунд). Дальше свайп по “выключить”.
Шаг 3.
Зажмите кнопку Power на 3 секунды. Не отпуская, зажмите кнопку уменьшения громкости (в некоторых старых девайсах кнопку Home). И держите эти две кнопки около 10 секунд.
iTunes должен отреагировать и выдать сообщение:
Шаг 4
(основной) В описании iPhone появится кнопка “Восстановить iPhone”. Жмём на неё и соглашаемся с тем, что для iPhone будут восстановлены заводские настройки.

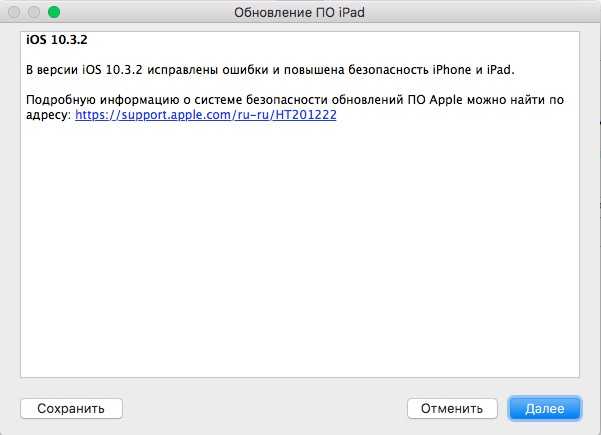
Шаг 4
(альтернативный) Можно скачать финальную актуальную версию прошивки, например, с нашей статьи . Затем зажмите Shift, если у вас Windows (Alt-Option для MacOS) на клавиатуре и нажмите кнопку «Восстановить iPhone». После этого выберите файл прошивки.
Что произойдёт?
После этого iTunes удалит всё на iДевайсе и накатит самую свежую версию прошивки.
Далее есть два пути: либо настроить устройство как новое, либо накатить резервную копию, если вы её заранее сделали в iOS 10. Заметьте, что сделав резервную копию в iOS 11, вы не сможете её накатить на iOS 10. Телефон или планшет сообщит вам, что резервная копия новая и не подходит.
Можно ли таким образом откатить до iOS 9, 8 и т.д.?
НЕТ! И ещё раз НЕТ. Нельзя откатить даже на 10.2.1, потому что свежая в данный момент 10.3.2. Такие ограничения имеет Apple.
Актуальна ли эта инструкция сейчас?
Да, и будет актуальна до выхода финальной версии iOS 11 осенью 2017-го года.
Как откатиться с iOS 11 на iOS 10? Единственный правильный способ.
iOS 11 — безусловно интересное обновление, но многим оно показалось сырым, а некоторые функции системы не самыми удобными. К счастью, откатиться с iOS 11 на стабильную и быструю iOS 10 очень просто. В этой инструкции рассказали как это сделать.




















![Как откатиться на предыдущую версию ios [инструкция]](http://6msch59.ru/wp-content/uploads/4/7/b/47bde685def49655fd85123ed2197483.png)





![Как откатиться на предыдущую версию ios [инструкция]](http://6msch59.ru/wp-content/uploads/d/c/7/dc791598d3905bc33263720d9a4789b9.jpeg)


