Как определить, для какого устройства создана данная резервная копия
В названии файла бэкапа не содержатся данные о том, для какого устройства оно создавалось. Если у пользователя один Айфон, то трудностей не будет, так как новое резервное копирование заменяет старое. Однако, при нескольких устройствах может возникнуть путаница.
В каждой папке с копией есть специальный файл «Info.plist», в котором и находится вся необходимая информация. Чтобы определить, для какого устройства создавался бэкап, нужно:
Открыть файл «Info.plist» в любом текстовом редакторе.
Найти «Product Name», для этого можно воспользоваться поиском.
Обратить внимание на строку «String», в которой прописана модель устройства.
Данный фрагмент рассказывает не только о версии смартфона. Здесь также можно просмотреть серийный номер, версию операционной системы и многое другое. Пользователь может просмотреть модель устройства, сравнив данные в файле идентификационного серийного номера и IMEI.
Как извлечь резервую копию из iTunes
Извлечения всей необходимой информации из разбитоно айфона, требуют использования UltData. Выполните последующие действия и вохможно извлечь данные с телефона с разбитым экраном:
1. Переходите к «Восстановить из резервной копии iTunes». iPhone Data Recovery автоматически отображает все резервные файлы в iTunes.
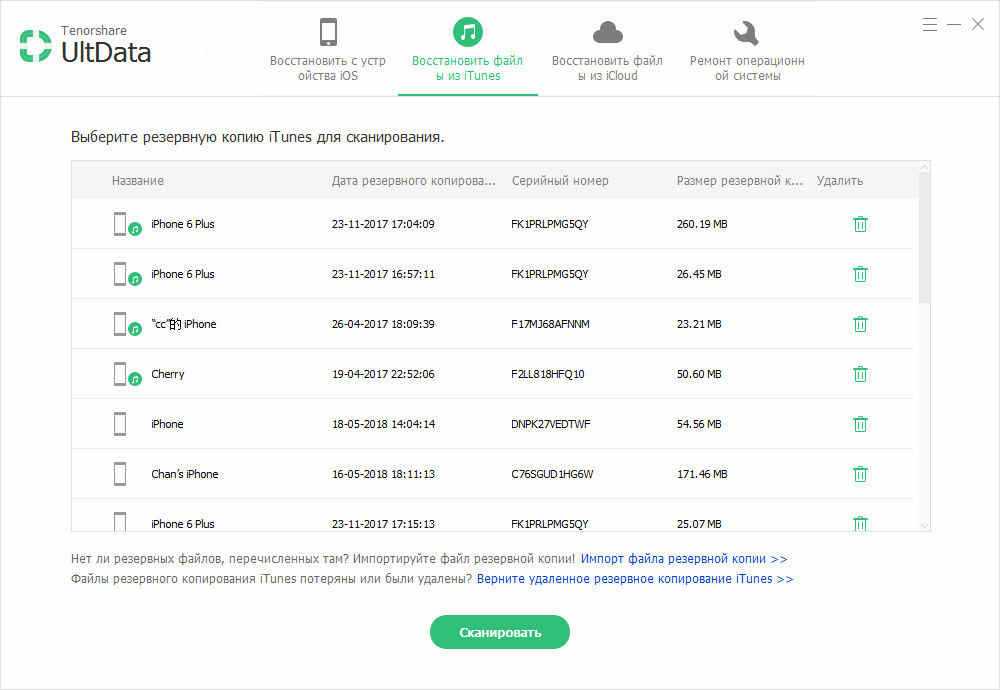
Примечание. Если резервное копирование не сохраняется по умолчанию, вы должны вручную импортировать файл резервный. Нажмите «Импорт резервных файлов».
2. Выберите данные, которые нужно восстановить. И вы можете вытащить контакты и сообщения из резервной копии iTunes.
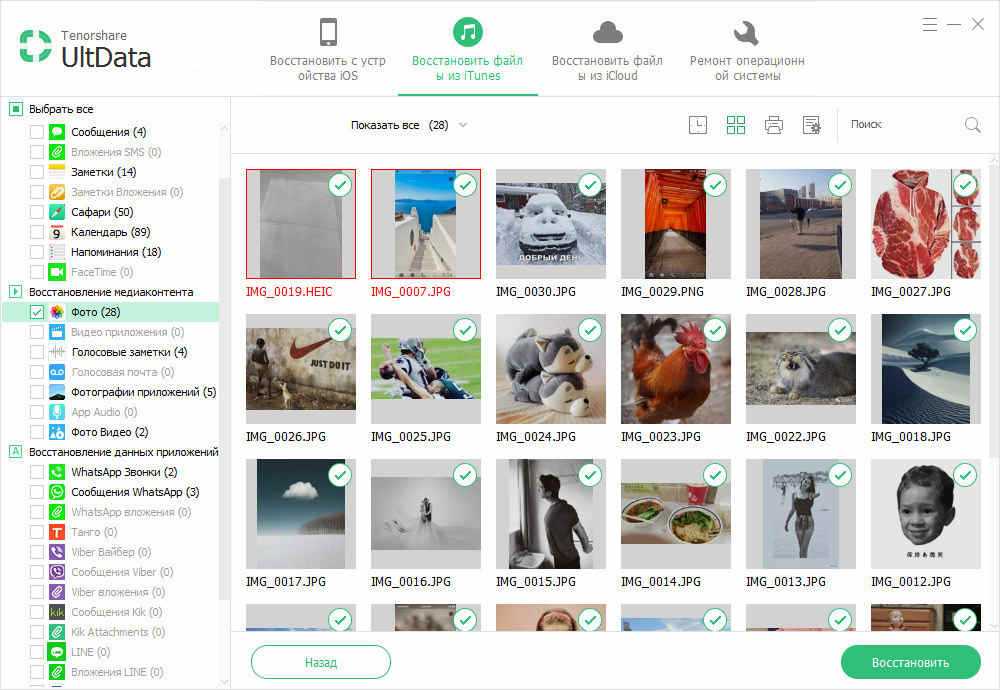
3. Не только так, но и нажив «Настройки выхода», выберите форматы экспорта. Далее после нажатия «Восстановить», следующее окно появится, вы можете восстановить данные на компьютер и на устройство.
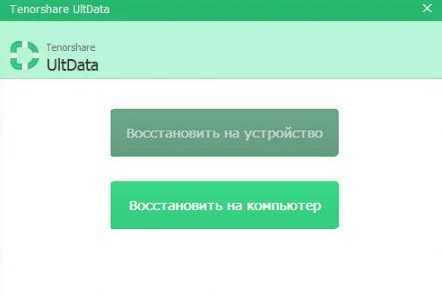
Как извлечь резервую копию из iCloud
Как вытащить контакты и фотографии из резервной копии iCloud, например, ниже мы расскажим о том, как извлечь фото из резервного копирования iCloud.
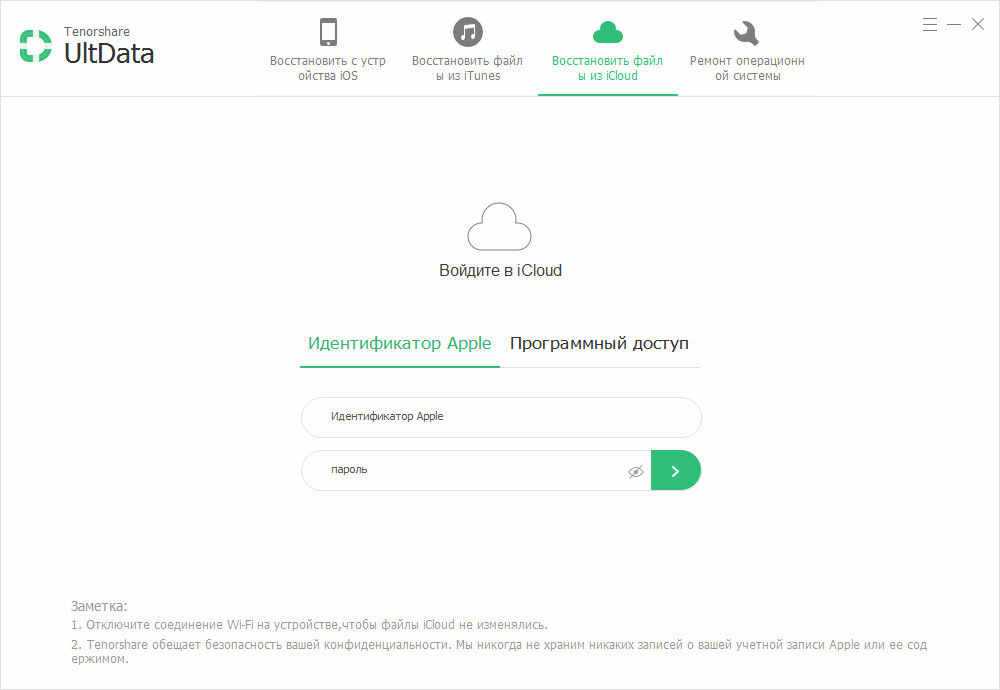
Программа позволяет быстро и просто извлечь данные из бэкапа iPhone и iPad, кроме того, если вам надо перенести и импортировать данные с iPhone, iPad и iPod на компьютер, iPhone Data Recovery для вас удобно.
По умолчанию музыка, телепередачи, фильмы, подкасты и другие файлы, которые отображаются в медиатеке iTunes
, хранятся здесь:
папка пользователя
/Музыка/iTunes
Вы можете изменить место хранения медиафайлов iTunes.
Как сделать резервную копию iPhone или iPad на внешний жесткий диск в macOS
Создание резервной копии это очень простой процесс, но вы испытаете некоторые трудности, если на вашем компьютере осталось мало памяти. Для решения этой проблемы, желательно немного разбираться в командной строке. И конечно же вам необходимо ваше мобильное устройство, USB-кабель и внешний жесткий диск. Если у вас все готово, то мы можем приступать.
Шаг 1.
Подключите внешний жесткий диск к компьютеру. Убедитесь, что у вас достаточно свободного места на внешнем жестком диске, для создания резервной копии iPhone или iPad. На диске создайте новую папку с именем “iPhoneiTunesBackups”.
Шаг 2.
Откройте новое окно Finder, открыв Finder (Command + пробел и наберите Finder), затем откройте пункт Файл -> New Finder
Window
.
В новом окне Finder нажмите Command + Shift + G
, чтобы появилась адресная строка. В пустом текстовом поле введите:
Вы окажетесь в папке, с которой мы и будем работать. Выберите папку под названием “Backup” и скопируйте ее.
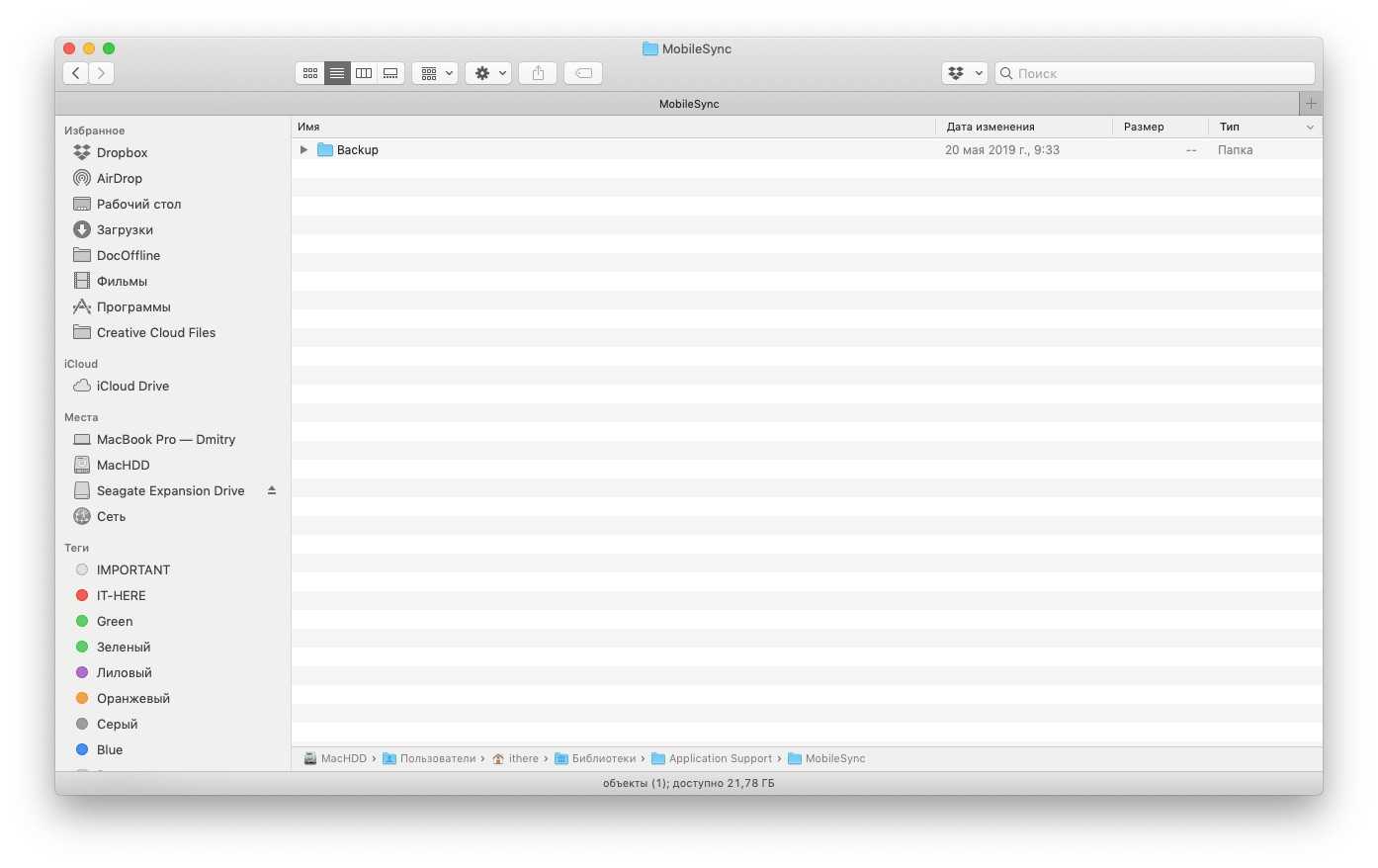
Шаг 4.
Перейдите на внешний жесткий диск и найдите только что созданную папку. В нашем примере это папка iPhoneiTunesBackups.
Вставьте сюда папку из 3 шага
.
Шаг 5.

Убедитесь, что папка правильно скопирована. Теперь, вернувшись в исходную папку (~/Library/Application Support/MobileSync/
) переименуйте папку в BackupOld или что-то подобное.
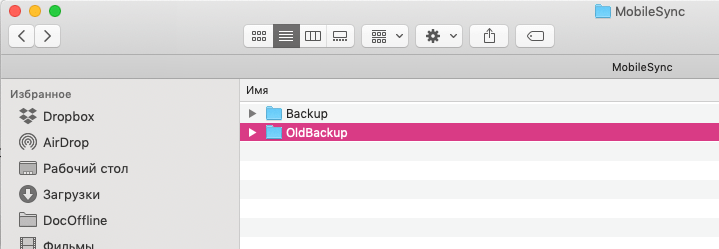
Вы также можете удалить эту папку, но в нашем примере мы ее оставим.
Шаг 6.
Откройте терминал
(Command + Пробел и наберите terminal
) и введите следующую строку:
Ln -s /Volumes/MYPASSPORT
/iPhoneiTunesBackups
/Backup
/ ~/Library/Application\ Support/MobileSync
Замените в этой строке MYPASSPORT
на название вашего жесткого диска и имя папки iPhoneiTunesBackups
на свое, если они отличаются от нашего примера.
После того, как вы проверили, что все правильно набрано нажмите ENTER и закройте терминал.
Шаг 7.
Чтобы разобраться, что же произошло после ввода этой команды, проделайте снова Шаг 2
. Если вы все сделали правильно, то в папке ~/Library/Application Support/MobileSync/
вы увидите старую папку с резервной копией и новую папку Backup со стрелочкой. Стрелочка означает, что эта папка теперь ссылается на ту папку, которая расположена на внешнем жестком диске.
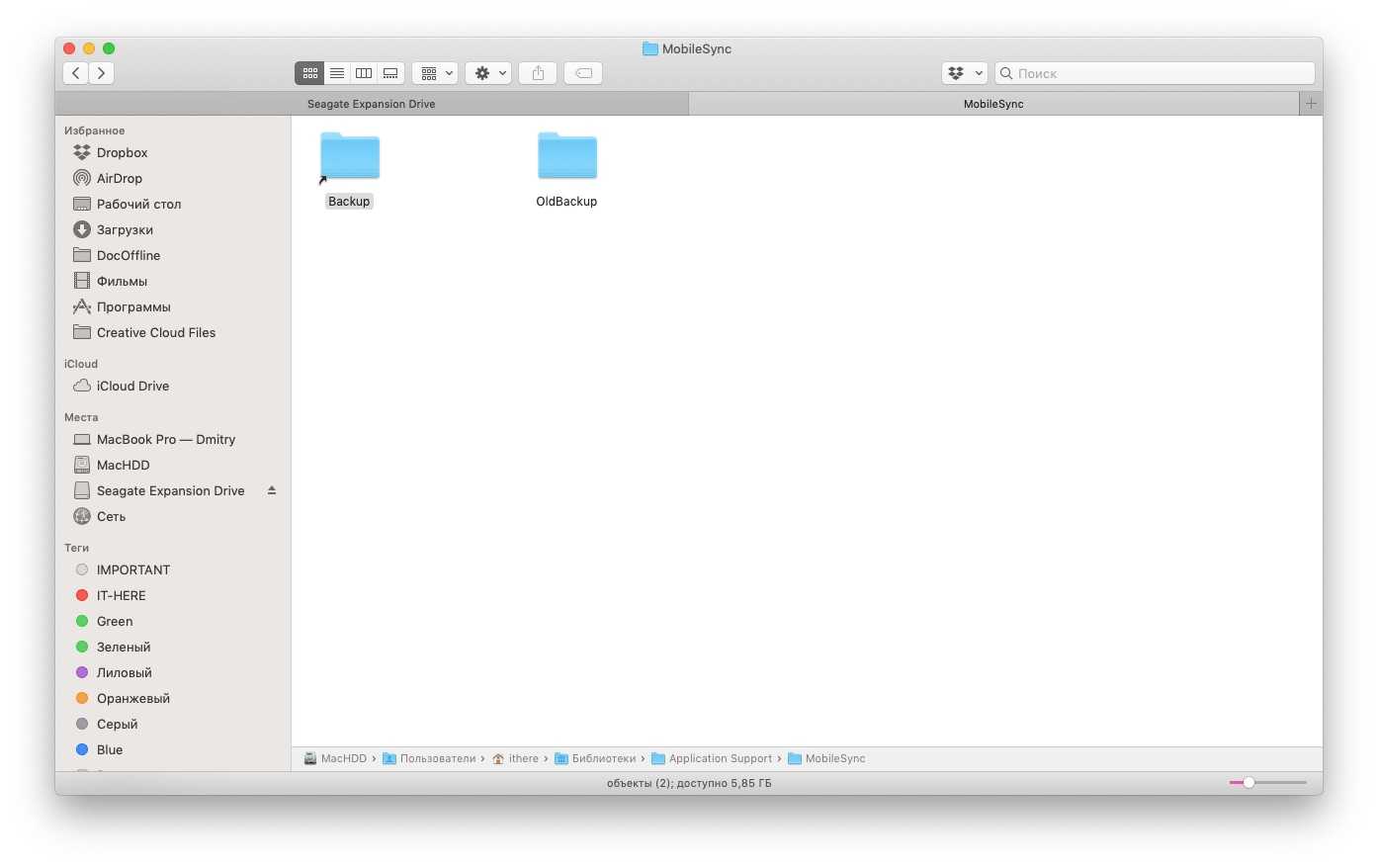
Шаг 8.
Откройте iTunes и подключите устройство. В разделе “Резервные копии”, выберите “Этот компьютер”
и нажмите Создать резервную копию.
Новая резервная копия будет сохранена на внешнем жестком диске.
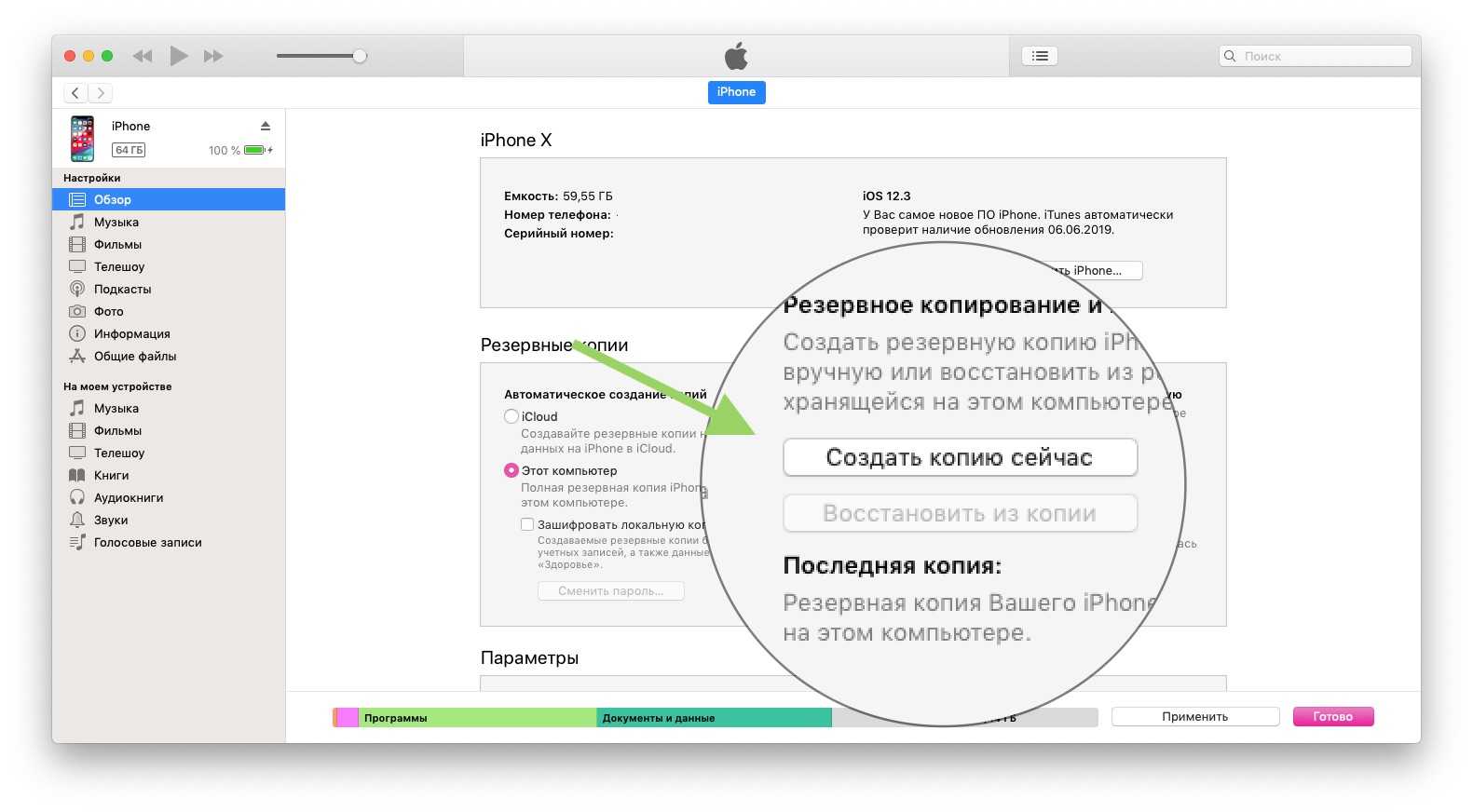
Шаг 9.
Проверьте, что последняя резервная копия была сохранена именно на жесткий диск. Для этого посмотрите на дату последний модификации папки iPhoneiTunesBackups, или проверьте наличие новых каталогов в ней.
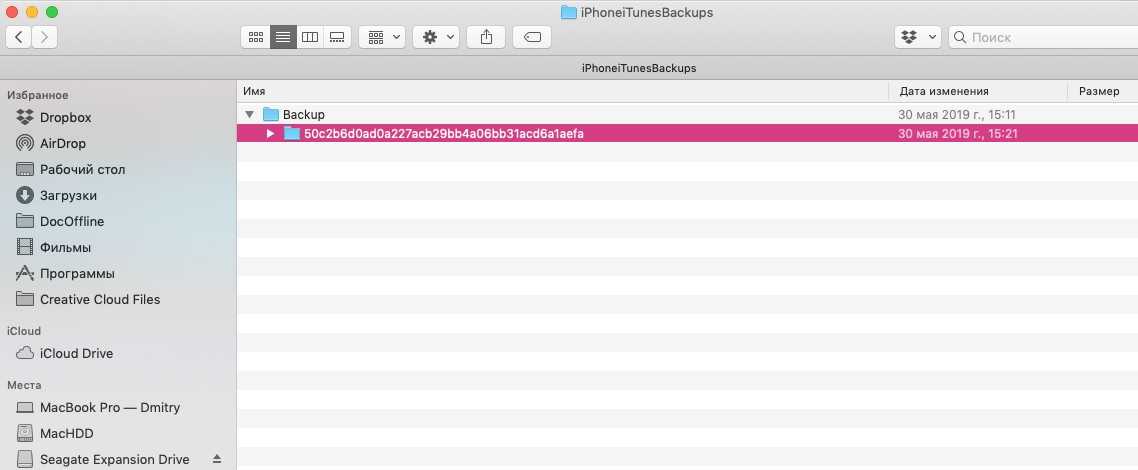
Теперь каждое резервное копирование вашего iOS-устройства будет выполняться на внешний жесткий диск. Вам не обязательно постоянно держать подключенным внешний жесткий диск, вы можете подключать его только тогда, когда собираетесь выполнить резервную копию.
Если вы хотите вернуть все в исходное состояние, просто вернитесь в ~/Library/Application Support/MobileSync/
и удалите папку со стрелкой. Затем переименуйте старую папку в Backup. Вот и все.
Для опытных пользователей
Опытные пользователи могут также выполнить весь процесс создания каталогов, копирования и создания ссылки из командной строки. С помощью следующих команд:
Mkdir /Volumes/ExternalFileStorage/iTunesDeviceBackups/
cp ~/Library/Application Support/MobileSync/Backup/ Volumes/ExternalFileStorage/iTunesDeviceBackups/
cd ~/Library/Application Support/MobileSync/
rm -r Backup/
ln -s /Volumes/ExternalFileStorage/iTunesDeviceBackups/Backup/ ~/Library/Application\ Support/MobileSync/
Windows 10
Для Windows процедура идентичная, за исключением 6 шага.
Вызовите командную строку с помощью комбинации WIN+R и наберите cmd. В командную строку вставьте следующую строку (будем считать E: это буква внешнего жесткого диска):
Mklink /J «%APPDATA%\Roaming\Apple Computer\MobileSync\Backup\» «E:\iTunesDeviceBackups\»
Как выполнить удаление созданного дубликата
Если пользователю необходимо стереть резервную копию с компьютера, сделать это он может по такой инструкции:
на ПК запускается программа Айтюнс, далее выбирается пункт «Правка» и «Настройки»;
- после нажимается кнопка Alt;
- в меню с настройками следует выбрать «Устройства»;
- теперь следует выбрать ту копию, которая больше не нужна;
- нажимается кнопка «Удалить резервную копию»;
останется подтвердить удаление.
Удаление дубликатов требуется в том случае, если клиент больше не пользуется этим устройством или же бэкап устарел.
Пользователь может самостоятельно найти копии, которые сохранены на компьютере. Их можно переместить на другое устройство или выполнить удаление файлов.
Part 1: The location of your iPhone backup files
1: The location of your iTunes backup files
If you are a Windows user, you can find your iPhone backup files under the path just as below according to your operating system:
Note:
In order to show the hidden folder, you should enable “show hidden files” firstly. Just open an arbitrary folder, go to “Tools->Folder Options->View”, and then enable “Show hidden files, folders and drives”.
For XP:
C:\Documents and Settings\ {username} \Application Data\Apple Computer\MobileSync\Backup\
For Vista:
For Windows 7:
C:\ Users\ (username)\AppData\Roaming\Apple Computer\MobileSync\Backup\
For Windows 8, 8.1:
C:\ Users\ (username)\AppData\Roaming\Apple Computer\MobileSync\Backup\
For Windows 10:
C:\ Users\ (username)\AppData\Roaming\Apple Computer\MobileSync\Backup\
(The “C:” means the system drive of your computer.)
You can open an arbitrary folder and input the path above into the address bar and then tap the Enter key, to access to the target path quickly.
If you are a Mac user, you should go to “~/Library/Application Support/MobileSync/Backup/
” and view all your iPhone backup files there.
2. Location for iCloud backup files
As to iCloud backup files, since they are all saved in the remote storage, you cannot find iCloud backup files on computer but can still view them very easy.
To Mac users, you have to go to “System Preferences” under Apple menu, and go to “iCloud” and click “Manage” Menu.
To Windows users, just click Start| All Programs| iCloud| iCloud and then choose “Manage”, if you are using Windows 8, you can find the relevant title in the Start Window.
Besides, you can also view the backup data directly on your iPhone. Just go into Settings->iCloud and then choose “Storage & Backup”.
Part 3: How to delete iTunes backup files
Although backup files can give you a chance to get your important data back after deleting them by accident, too many backup files may also waste the storage space. In this case, you may need to delete some files which are already out of date and make room for the new backup files. As to iCloud backup files, deleting the useless backup files in time is also very important. As we know, your iCloud storage is limited and precious, so you have to delete some out-of-data backup files or you may not have enough space to back up your iPhone anymore.
Since you have known where your iTunes backup files are, deleting them can be very easy. Just go into the storage folder of iTunes backup files, and choose what you want and delete them directly. As to deleting backup files in iCloud server, you can just finish the task on your iPhone: Just go “Settings”->”iCloud”->”Storage& Backup”->”Manage Storage”, and then select the backup you want to delete, and then tap “Delete Backup”.
Часть 1 Экспорт файлов на взломанный / сломанный / заблокированный iPhone без резервного копирования
Когда экран вашего iPhone случайно сломан или заблокирован, вы хотите извлечь данные с телефона, но данные не загружаются в облако. Фактически, самый быстрый способ — использовать iPhone Data Recovery.
Восстановление данных iPhoneможет восстановить любые случайно потерянные данные на устройствах IOS. Программное обеспечение может восстановить большую часть данных, которые когда-то существовали на вашем телефоне и планшете, в том числе: фотографии, видео, текстовые сообщения, контакты, текстовые документы, данные приложений, журналы вызовов. Подождите. Фактически, ваши потерянные данные не удаляются. Вы можете определить и восстановить нужные данные путем сканирования. Он совместим со всеми версиями iPhone, iPad и iPod. Будь то последний iPhone или старый iPhone5, программное обеспечение прекрасно его поддерживает. Пока ваше устройство использует систему IOS, вы можете использовать наше программное обеспечение для восстановления данных. Кроме того, помимо извлечения и восстановления данных непосредственно на устройстве, вы также можете восстанавливать данные с помощью резервных копий iCloud и iTunes. Конечно, iCloud и iTunes можно использовать без программного обеспечения, но если вы хотите восстановить старую резервную копию на новый телефон, пользоваться программой стало еще проще. Самым важным является то, что независимо от того, удаляете ли вы данные случайно, или ваш телефон автоматически теряет данные, или ваш телефон страдает от повреждения водой, разбитого экрана, сбоя системы, вирусной атаки и т. Д., Он может быстро восстановить потерянные или удаленные данные.
Конкретные поддерживаемые устройства включают iPhone 5 / 5S / 6 / 6S / 7 / 7S / 8 / SE / 10/11/12/13, iPhone XS, iPhone XR, iPad Air, iPad, iPad Pro, iPad mini, iPod touch и другие. Устройства iOS.
Конкретные операции заключаются в следующем:
Шаг 1. Сначала загрузите и установите iPhone Data Recovery на компьютер, а затем запустите его. После входа на домашнюю страницу вы обнаружите, что в главном интерфейсе есть режимы на выбор, выберите режим «Восстановление с устройства iOS». Подключите iPhone к компьютеру с помощью кабеля USB.
Шаг 2: После успешного подключения iPhone программа автоматически обнаружит устройство. Нажмите «Начать сканирование» на странице, iPhone Data Recovery просканирует все удаленные и потерянные данные на iPhone. Если в процессе сканирования вы видите необходимые данные, вы можете нажать кнопку «Пауза», чтобы остановить процесс.
Шаг 3: После успешного сканирования все данные будут отображаться в главном интерфейсе, вы можете щелкнуть, чтобы просмотреть их, чтобы проверить необходимые данные.
Шаг 4: Теперь вы можете выбрать нужные файлы в списке и нажать кнопку «Восстановить». Вскоре выбранные данные будут сохранены прямо на вашем компьютере.
Заключительные слова
Резервное копирование iCloud встроено в каждый iPhone и iPad. Это удобный и эффективный способ защиты фотографий, документов и других данных. Еще лучше то, что это система «установи и забудь», которая надежно копирует новые или измененные файлы с вашего телефона на серверы Apple. Резервное копирование происходит во время сна. Настроив его, вы даже не будете знать, что это происходит.
Если с вашим телефоном случится несчастье или вы приобретете новый, вернуть эти данные будет очень просто. Более того, это часть процесса настройки устройства для замены.
Согласно данным службы поддержки Apple, вот все, что защищено резервной копией iCloud:
- Фото и видео
- Данные из ваших приложений
- iMessage, текстовые сообщения SMS и MMS
- Настройки iOS
- История покупок (ваши приложения, музыка, фильмы и телепередачи, а также книги)
- Рингтоны
- Ваш пароль визуальной голосовой почты
Это очень много — первоначальное резервное копирование может потребовать больше времени, чем у вас есть. Например, вы можете пропустить рекомендацию о резервном копировании телефона до утра, когда вам назначат встречу с Apple Genius. Слишком много времени! Надеюсь, приведенные выше стратегии помогли вам сделать резервное копирование iCloud немного быстрее.
Можно ли сделать резервную копию iPhone на компьютер без iTunes?
Резервное копирование не сложно, просто используйте iTunes. Что делать, если у вас нет резервной копии iTunes? Давайте рассмотрим все возможные сценарии.
Что такое резервное копирование? Когда его следует делать?
Речь идет о создании копии данных непосредственно со смартфона. Зашифрованная версия данных хранится либо на компьютере, либо в облачном хранилище. С помощью этой процедуры можно восстановить старые файлы, контакты и фотографии.
Во многих других ситуациях резервное копирование может оказаться полезным.
- iPhone поврежден или потерян . Резервная копия данных может быть использована для восстановления потерянных или поврежденных данных на другом телефоне.
- Проблемы с iOS . Это может произойти в редких случаях, когда вы обновляете iPhone. Если iPhone отказывается выключаться, потребуется его восстановление.
- Купите новый iPhone . Вы можете быстро перенести любой ранее созданный контент на резервное устройство.
iTunes и iCloud позволяют создавать резервные копии файлов.
Эти два метода совершенно разные, и каждый из них имеет свои уникальные особенности.
Важно точно знать, какая информация была сохранена для копирования
- Настройки для смартфона
- Настройка и сбор данных о приложениях;
- история сообщений, включая iMessage
- Medienbibliothek
- рингтоны,
- Вы можете просмотреть историю покупок в App Store, а также в iTunes Store.
Этот стереотип о несовместимости техники Apple и Windows OS — всего лишь стереотип. Однако синхронизация возможна как с iTunes, так и без него.
Какое место требуется для другого диска?
Владельцы устройств Apple не могут одновременно хранить копии своих настроек в iTunes. Однако между ними можно переключаться, не удаляя старые изображения. Обычно полученный «файл» занимает много места, поэтому при записи новых данных лучше удалить старые.
Вы можете настроить копирование iTunes для хранения данных в течение неопределенного времени.
Нельзя сделать так, чтобы копия занимала больше памяти смартфона. Резервный образ для iCloud хранится в течение 180 дней. После этого Apple удалит его. Облачное хранилище предоставляет 5 ГБ бесплатно.
Сделайте резервную копию с помощью iTunes
Объем данных на компьютере ограничивает размер резервной копии. Резервное копирование данных целесообразно выполнять, если на компьютере имеется много мультимедийных файлов или папок.
Вот почему рекомендуется следовать этому алгоритму:
С помощью USB-кабеля соедините iPhone и ноутбук, затем запустите iTunes. Загрузите последнюю версию на веб-сайте Apple, если у вас ее еще нет.
Выберите желаемое устройство в окне iTunes.
Установите флажок рядом с «Этот ПК», когда вы перейдете на вкладку «Обзор».
Выберите вкладку «Создать копию сейчас». Вы можете настроить локальное шифрование образа для создания резервной копии данных.
Запомните ключ доступа. Без него ваша информация может быть не восстановлена.
Теперь мы ждем завершения резервного копирования. Резервное копирование будет выполнено до того, как вы сможете отключить iPhone
Важно понимать, что этот процесс может занять некоторое время, особенно если на смартфоне хранится много контента.
Эти действия просты в выполнении и не требуют рекламыдополнительного программного обеспечения или знаний.
iTunes без
iTunes — это самый популярный способ создания копии Apple MacBook. Разработчик приложения решил прекратить его развитие, как в macOS Catalina, так и в более поздних версиях.
Выполните следующие шаги для резервного копирования
- Найдите окно Finder и щелкните его, чтобы открыть.
- Вы можете подключить iPhone к ноутбуку с помощью USB-кабеля
- Нам будет предложено подтвердить, что компьютер является доверенным, а затем ввести пароль, чтобы разблокировать наш смартфон.
- Нажмите на боковую панель Finder, чтобы выбрать подключенный iPhone.
- В разделе «Основные» требуется зашифровать все данные. Без шифрования ваша копия может не содержать сохраненные пароли, историю звонков или историю браузера, а также информацию о сетях Wi Fi.
- Для восстановления данных вам потребуется уникальный и надежный пароль.
- Прямо сейчас выберите пункт для создания резервной копии.
- Ждем, когда весь процесс завершится без необходимости отключать MacBook и смартфон.
Проверьте, что получилось после копирования. Вы увидите дату и время последнего резервного копирования. В окне отображаются дата и время резервного копирования.


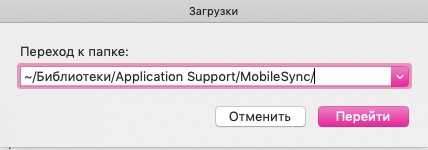

























![Резервная копия (backup) всех данных с icloud и iphone [инструкция]](http://6msch59.ru/wp-content/uploads/b/6/8/b68916f9aeb8163e85962c8d8427f120.jpeg)


