Скачивание писем из почтового клиента
На iPhone/iPad перейдите в Настройки – Почта – Учетные записи. Добавьте нужную учетную запись.
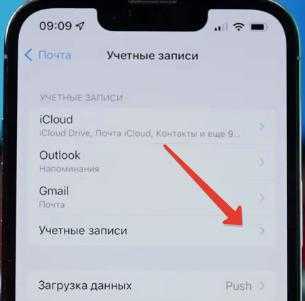
После добавления ящика запустите стандартный почтовый клиент на iPhone и откройте папку с переписками в учетной записи iCloud:
- Выделите нужные для переноса цепочки писем, потяните выделенные письма пальцем и не отрывайте его от экрана.
- Пальцем другой руки откройте предыдущее меню с перечнем почтовых ящиков.
- Бросьте стопку писем в нужный ящик.
Переписки будут перемещены из учетной записи iCloud в другой сервис.
На Mac все можно сделать точно так же через родное приложение Почта. Или можно экспортировать ящик (верхнее меню Ящик – Экспортировать ящик).
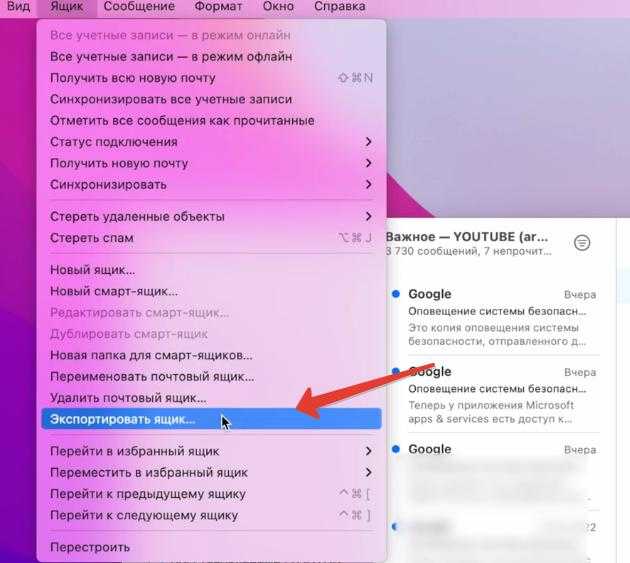
Укажите место сохранения универсального архива почтового ящика. В дальнейшем этот архив можно будет развернуть через любой почтовый клиент. Или сгрузить письма в локальный почтовый ящик на компьютере.
Экспорт паролей
На iPhone/iPad можно лишь поделиться конкретным паролем через AirDrop.
На Mac можно сделать полноценный экспорт паролей. В macOS Monterey перейдите в меню Apple – Системные настройки – Пароли (введите пароль администратора), выделите пароли и экспортируйте их.
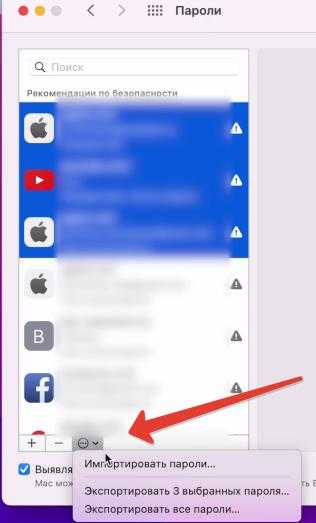
Полученный файл имеет формат CSV (все пароли в нем записаны без шифрования).
До macOS Monterey найти пароли можно в настройках Safari на соответствующей вкладке. Порядок действий аналогичный.
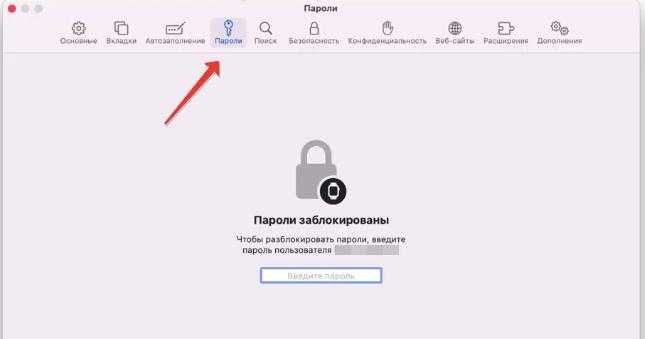
На Windows экспортировать пароли нельзя. В программе iCloud доступно только установка расширений для браузеров Chrome или Edge.
Синхронизация контактов
Синхронизировать контакты на iPhone/iPad можно с аккаунтами Microsoft Exchange, Gmail, Yahoo или Outlook. Для этого перейдите в Настройки – Контакты – Учетные записи.
Выберите подходящую учетку среди уже добавленных или добавьте новый аккаунт. Авторизуйтесь в нем.
Активируйте контакты для включения синхронизации.
Но в таком случае данные из учетной записи Gmail будут мигрировать в одностороннем режиме только на iPhone.
Для нормальной синхронизации следует отключить стандартный способ миграции, перейдя в Настройки – Apple ID – iCloud – Контакты (откл).
Теперь все новые контакты будут добавляться в учетную запись Google.
Как узнать, что находится в резервной копии iPhone
Допустим, у вас есть резервная копия iTunes, и вместо того, чтобы восстанавливать ее на iPhone или iPad, вы хотите посмотреть, что в ней, и извлечь ее файлы на свой компьютер. Лучший способ сделать это с помощью iPhone Backup Extractor, который извлекает эти файлы (даже удаленные!) В обычном, доступном формате.
Просматривать резервную копию iTunes легко с помощью нескольких щелчков мыши, используя бесплатную версию iPhone Backup Extractor:
-
Загрузите и установите iPhone Backup Extractor , а затем откройте его. Он работает на ПК и Mac.
-
С левой стороны вы увидите браузер резервного копирования iTunes, который отображает все резервные копии в папке резервного копирования iTunes по умолчанию. Выберите резервную копию iTunes, с которой вы хотите работать, нажав на нее. Если файл резервной копии зашифрован, вам будет предложено ввести пароль, необходимый для доступа к нему.
Если у вас есть резервная копия iTunes, расположенная где-то еще, вы можете нажать кнопку и сообщить iPhone Backup Extractor о дополнительных местах для поиска резервных копий.
Если резервные копии не появляются, это означает, что у вас нет резервной копии, созданной для учетной записи вашего ПК или Mac. Это легко и бесплатно создать, и у нас есть инструкции о в этом руководстве. Если вы используете резервные копии iCloud, вы можете скачать резервную копию iCloud и преобразовать ее в резервную копию iTunes с помощью нашего руководства .
Резервные копии iTunes отображаются в iPhone Backup Extractor
-
После загрузки резервной копии вы увидите информацию о резервной копии iTunes и несколько вкладок для просмотра и редактирования различных ее частей.
Как вы можете видеть на скриншоте здесь, iPhone Backup Extractor покажет вам всевозможную информацию о вашем iPhone, включая прошивку, IMEI, и будет ли это старый классический iPhone, новейший iPhone, или что-то среднее между ними.
Вы также узнаете, сколько контактов хранится в резервной копии вашего iPhone, содержит ли резервная копия все фотографии, которые вы снимали, и хранятся ли эти сентиментальные SMS-сообщения для хранения.
Обзорный экран iPhone Backup Extractor
Выберите вкладку «Предварительный просмотр», и вы сможете увидеть большинство основных типов данных, доступных в вашей резервной копии.
Создание, восстановление и восстановление данных из iTunes звучат сложнее, но этого не должно быть. У нашего экстрактора резервных копий iTunes есть четыре режима для восстановления данных:
-
Обзорный режим : простая в использовании сводка данных iPhone, экспорт в PDF, HTML и CSV одним щелчком
Обзор iPhone Backup Extractor обобщает основные типы данных в резервной копии iTunes, показывая набор значков приложений. Нажатие на любой из значков немедленно начнет экспорт данных этого приложения, и у вас есть выбор форматов для этого.
iPhone Backup Extractor в режиме обзора
-
Режим предварительного просмотра: для предварительного просмотра основных данных iPhone, таких как сообщения, контакты и звонки
«Режим предварительного просмотра» позволяет взглянуть прямо на данные, хранящиеся в резервной копии iTunes: они отображаются аналогично тому, как они будут отображаться на iPhone или iPad. Наш предварительный просмотр включает в себя данные, которые были удалены до резервного копирования, поэтому вы увидите даже больше, чем если бы вы просто восстановили резервную копию. Подробнее о том, как это работает, см. Наш раздел о ниже. Вы можете выбрать записи в предварительном просмотре и затем нажать «Извлечь», чтобы экспортировать их на свой компьютер.
iPhone Backup Extractor показывает фотографии в «режиме предварительного просмотра»
-
Режим просмотра приложения : для извлечения данных сторонних приложений из резервных копий iTunes
В нашем режиме «Просмотр приложений» отображаются все приложения, которые вы установили в момент создания резервной копии iTunes. Он показывает список этих приложений, и если вы выберете приложение, оно позволит вам сразу же получить файлы этих приложений. Этот режим особенно полезен, когда вы хотите узнать больше о том, как приложение хранит данные, или если вы хотите получить файлы из приложения, которое мы не выделяем в обзоре. Легко! Вы можете экспортировать файлы из «Представления приложения» одним щелчком мыши.
iPhone Backup Extractor в режиме просмотра приложений
PhoneRescue for iOS – iTunes & iCloud Backup Extractor
As a professional iPhone backup extractor and viewer, PhoneRescue for iOS is the best one you should try to extract your data from your backups. It offers the iCloud backup extractor feature to help you view and extract what is in your iCloud backups. Besides, with this tool, you are able to view iTunes backup content and restore it as well. And different from other iPhone backup extractors, it allows you to extract data from backups to the computer as well as to your device directly. And you can also learn more about this iPhone backup viewer and extractor below.
- It is fully capable of extracting different types of files from iTunes/iCloud backup, like photos, contacts, messages, videos, notes, etc.
- You can preview and selectively choose certain data you want, and import them directly to iPhone, or to the computer.
- Unlike iTunes and iCloud, the data extracted will not wipe or overwrite the existing files on your device. No data loss!
- In addition, it can recover deleted data from your iPhone without a backup, such as photos, contacts, call history, messages, safari history, app data, voicemail, voice memo, and so on.
- It is a wonderful iPhone backup extractor for Windows and Mac too. The latest iPhone 14 is supported now.
- The iOS Repair Tool feature of PhoneRescue also allows you to fix iOS system issues when your iPhone is stuck or frozen.
You can now free download PhoneRescue for iOS on your computer to have a try:
* 100% Clean & Safe
Free Download * 100% Clean & Safe

Top iPhone Backup Extractor – PhoneRescue
Advantages:
- Extract lost/deleted iPhone data from iCloud/iTunes Backup, even if it is an encrypted one.
- Exported iOS files can be saved in your wanted formats, such as HTML/ V-Card/VCF/Text.
- Preview data before extracting, which means you can select and extract only your wanted items.
- Integrated iOS Repairing Tools – PhoneRescue has expanded the recovery power from specific data to the whole iOS system. When an iOS device runs into a system crash, it can be fully fixed within a single click.
- Phone-to-Phone Recovery – Directly extract data from iPhone/ iTunes/iCloud backup and import the data to a new iPhone on the fly.
Disadvantages:
Free to scan and preview, but you need to pay for it if you want to extract some files from iTunes or iCloud backup to computer or iDevice. Check out the price plan of PhoneRescue for iOS.
How to View and Extract iPhone Backup?
How do I extract backup files from my iPhone? Follow the steps below to view and extract iPhone backup files with this iPhone backup extractor now.
Step 1. Run PhoneRescue for iOS on a computer.
Free download PhoneRescue for iOS on a computer and launch it once you installed it successfully. You can connect your iPhone iPad iPod to the computer or not. And then you can choose Recover from (iTunes) Backup or Recover from iCloud tab.
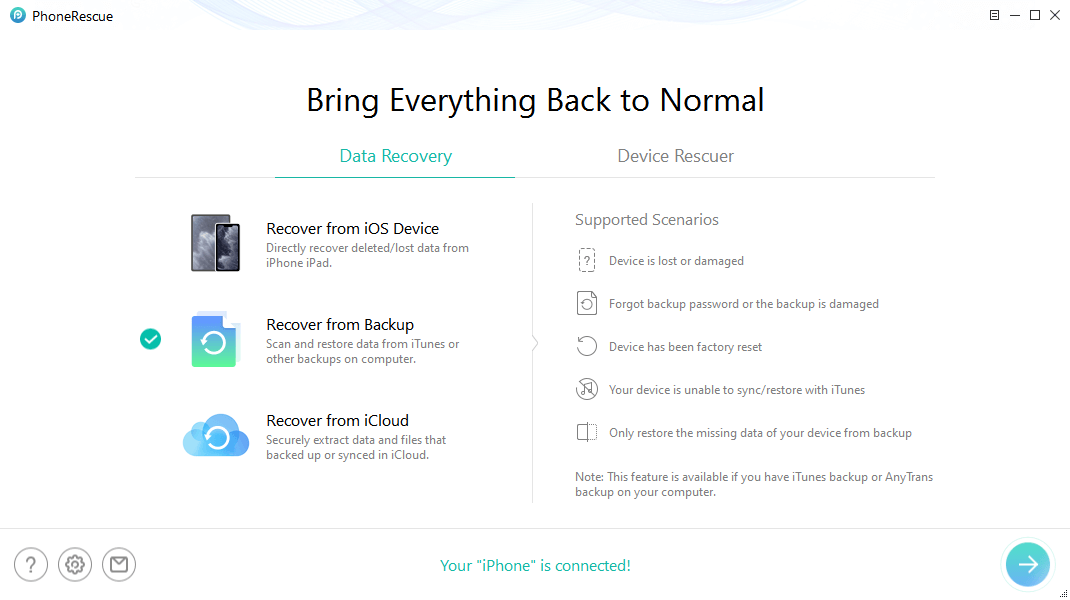
Choose Recover from Backup to Extract Backup Data
Step 2. Choose One backup and Download Files
Now you can choose one backup to download. The software was defaulted to download all the content the backup owned. You can unselect all contents and get the exact one. Like the messages, click on Messages and tap OK to go on.
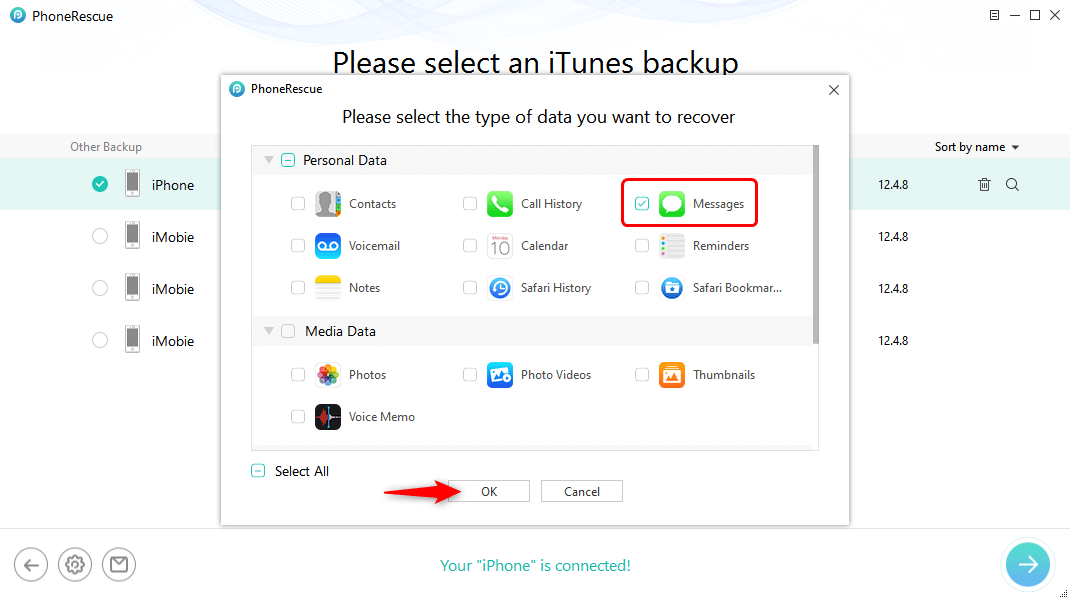
Choose Messages to Export
Step 3. Preview Messages and Export Them.
Once the tool finishes the download and scanning process, you will see all these data are listed on the screen. You can click on the To Computer button to get them from backup to your computer, or (if you connected your iPhone to the computer) you can click on the To iPhone to extract these data to your device.
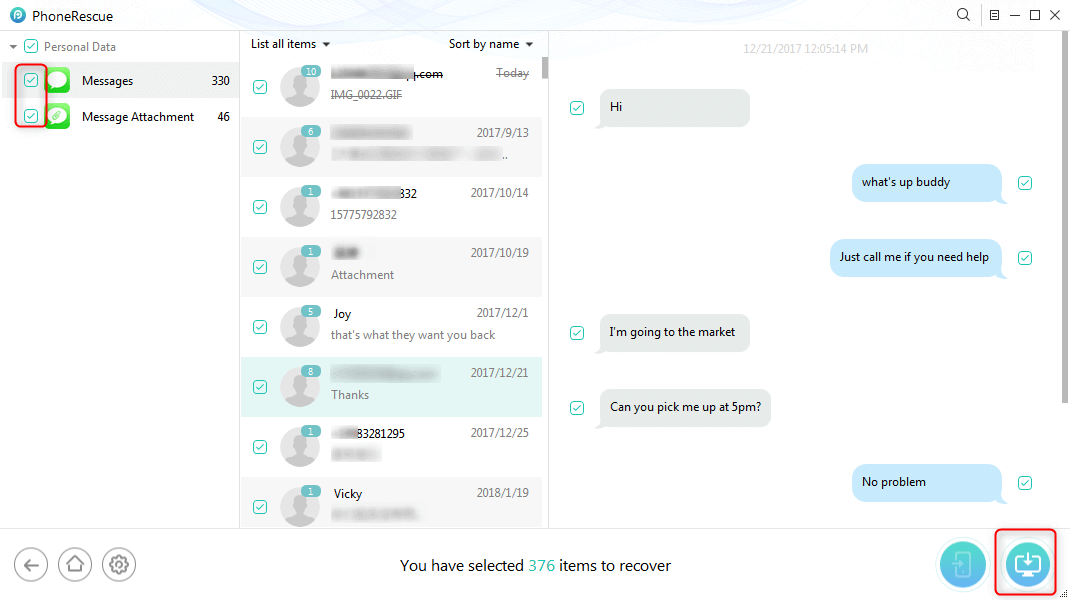
Extract Messages from iPhone Backup to Computer
Well, you can also use PhoneRescue for iOS to extract your backup data from iCloud as easily as from iTunes backup. As a professional iPhone backup viewer and extractor, you can retrieve the exact ones as you want with PhoneRescue for iOS while iTunes/iCloud won’t provide a choice, no matter whether you got a device beside you or not, no matter the device is broken or works great. Just give it a free try and make things easier.
Как восстановить резервную копию iphone
В процессе синхронизации создается резервная копия на iPhone. Впоследствии она может быть применена для восстановления содержимого. Данные без труда можно переносить на разные устройства. В шифрованных резервных копиях (в iOS 4) пароли переносятся вместе с копией на новое оборудование. Какие эксперименты вы бы ни проводили со своим iPhone, помните что перед любым вмешательством в него, нужно сделать резервное копирование. Эта функция поможет сохранить всю необходимую информацию в случае смены телефона, или совершения ошибки при действиях по его улучшению.
Usually, you don’t have to know about the accurate location of iTunes backup files because iTunes will show them for you automatically. But what if you purchase a new computer and want to transfer the backup files from the old PC to the new one, you have to know the location of the backup files so that you can have a copy for them. This article will show the following several parts:
Место хранения копий на компьютере
Пути хранения будут зависеть от операционной системы вашего компьютера.
Для Vista или Windows 7:
Пользователи\Имя пользователя\AppData\Roaming\Apple Computer\MobileSync\Backup\. Для Mac OS: \Пользователи\Имя пользователя\Библиотеки\Application Support\MobileSync\Backup.
Пункт «Имя пользователя» нужно изменить на подходящее вам имя. У владельцев компьютеров на Mac OS могут возникать проблемы с поиском папки «Библиотеки». Она стала скрытой начиная с версии 10,7 (Lion). Чтобы в нее попасть, надо владеть командной строкой или:
открыть Finder и наверху нажать вкладку «Переход».
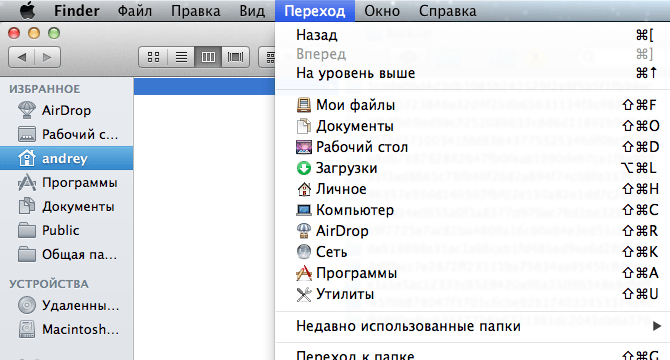
- при нажимании на клавишу Alt, в меню появиться папка «Библиотеки», нужно в нее перейти.
- дальнейшие действия соответствуют инструкции выше.
Инструкция для Windows Vista и Windows 7
Тут всё не намного сложнее, чем для Mac OS. Для этих двух системы символические ссылки можно создать средствами самой системы. Если у вас Vista или Семёрка рекомендую ссылки создать именно так как я опишу.
Чтобы не повторяться со скриншотами, кратко опишу начальные действия (подробнее читаем пункты 1 и 2 инструкции для Mac OS чуть выше).
1. Выясняем какие резервные копии у нас лишние и удаляем их в настройках iTunes и в файловой системе. Пути, по которым система хранит их:
\Users\\AppData\Roaming\Apple Computer\MobileSync\Backup\
Эти пути через обычный проводник могут быть недоступны – рекомендую воспользоваться файловым менеджером (Total Commander или Far Manager). Обязательно в настройках файлового менеджера включите отображение скрытых и системных файлов.
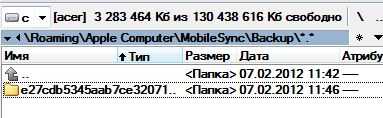
2. Допустим, мы хотим перенести резервную копию iPad на диск D. Создаем на диске D папку iTunes (имя и путь выбирайте сами) и переносим целиком папку Backup со всеми нашими бэкапами с диска C в эту самую папку iTunes.
3. Нажимаем Пуск и в поисковой строке ищем CMD. В результатах жмем правой кнопкой мыши и запускаем CMD (командную строку) с правами администратора.
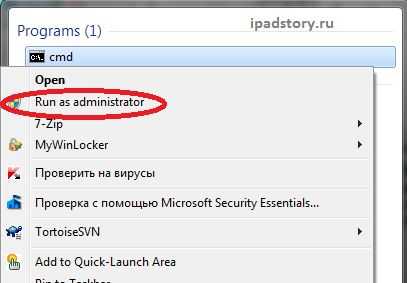
4. Осталось самое сложное и самое простое одновременно. Вбить правильно команду создания символьной ссылки:
Пояснение:
/D
– указываем команде, что символическая ссылка будет вести на директорию
НовыйПуть
– Новый путь, в данном случае на диске D куда iTunes будет сохранять бэкапы.
Пример выполнения команды смотрим на скриншоте:
Вот собственно и всё – тестируем. Пробуем сохранить резервную копию. Копия сохраняется на диск D, что и требовалось сделать.
Инструкция для Windows XP
Это дополнение подойдет как для Windows XP, так и для других Windows систем. Как известно команды mklink нет в Windows XP, потому можно воспользоваться утилитой junction. Качаем ее по этой ссылке .
Смысл и использование ее полностью аналогично использованию команды .
1. Скачиваем эту программу. Разархивируем. Заливаем ее в какую-нибудь папку на диске. Допустим C:\Junction
2. Выполняем пункты 1,2,3 инструкции для Windows 7 и Vista.
3. В командной строке выполняем команду:
c:\Junction\junction.exe ИмяСимволическойСсылки НовыйПуть
Пояснение данной команды смотрим в пункт 4 Инструкции для Windows 7 и Vista выше.
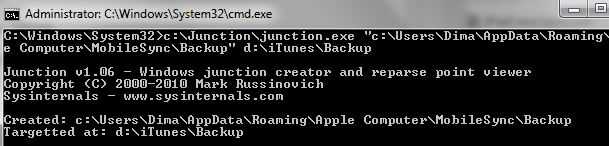
Если вы случайно удалили некоторую информацию с устройства iOS и надеетесь восстановить ее, то резервная копия iTunes может стать отличной помощью.
Резервное копирование iTunes происходит автоматически каждый раз, когда вы подключаете iPad или iPhone к iTunes (если вы не включили опцию резервного копирования iCloud), или вручную, когда вы щелкаете правой кнопкой мыши устройство в iTunes и выбираете «Back Up». Они сохраняются на вашем компьютере и содержат важные данные, такие как контакты, текстовые сообщения, календарь, заметки, историю звонков и данные приложения.
Итак, где хранятся резервные копии iPhone или iPad? Это зависит от того, какая операционная система использует ваш компьютер, хотя место для резервного копирования по умолчанию одинаково между версиями iOS.
Часть 8 Устранение системной проблемы iOS для вашего iPhone
iPhone Data Recovery может не только восстанавливать и извлекать данные, но и восстанавливать неисправные системы iOS. Конкретные операции заключаются в следующем:
Шаг 1. Запустите восстановление данных iPhone на компьютере, затем нажмите «Дополнительные инструменты» в левом столбце домашней страницы и выберите «Восстановление системы iOS».
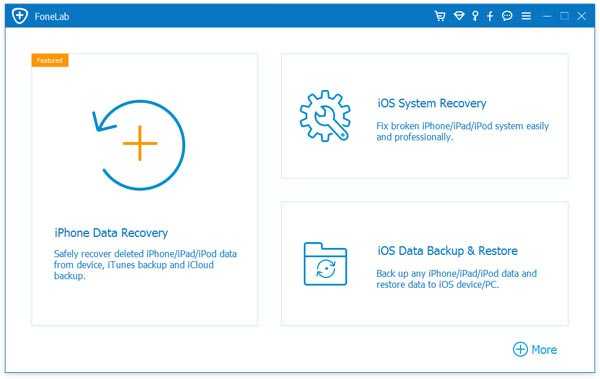
Шаг 2: Подключите ваш iPhone к компьютеру с помощью USB-кабеля для передачи данных, а затем нажмите «Пуск», программа попытается автоматически определить системную проблему вашего устройства.
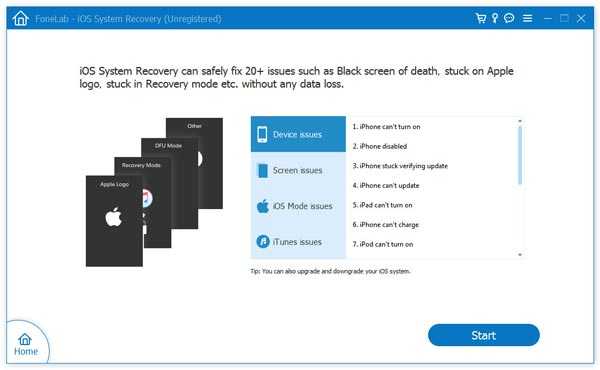
Шаг 3: Подождите, пока ваше устройство будет успешно обнаружено, вся информация о вашем устройстве будет указана, теперь вы можете просто нажать опцию «Бесплатное быстрое исправление», чтобы исправить некоторые распространенные проблемы вашего устройства, или нажмите «Исправить», чтобы продолжить.
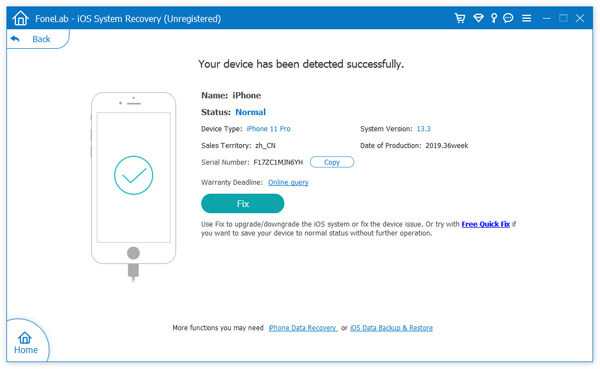
Шаг 4: Эта программа предоставит вам два режима ремонта для ремонта вашего устройства. Выберите «Стандартный режим» или «Расширенный режим» в соответствии с вашими потребностями, а затем нажмите «Подтвердить».
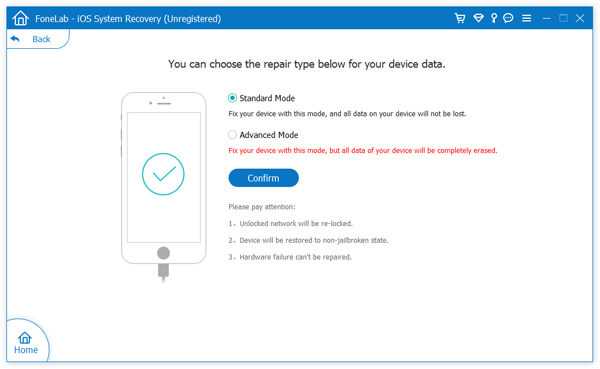
Примечание. Использование стандартного режима для ремонта устройства не приведет к потере потерянных вещей. Если вы используете расширенный режим для ремонта своего устройства, он может решить больше системных проблем, но все данные на вашем устройстве будут полностью удалены.
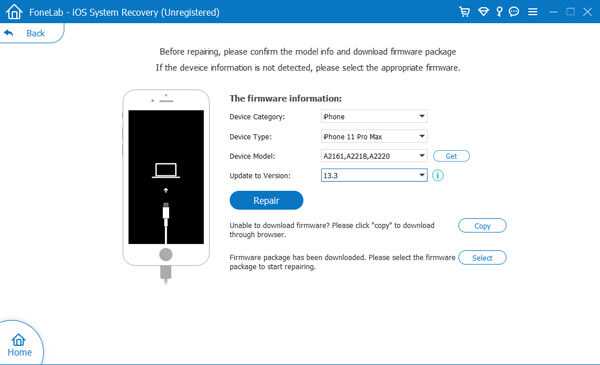
Шаг 5. После подтверждения информации о прошивке вашего устройства нажмите кнопку «Восстановить», чтобы начать загрузку соответствующего пакета прошивки для вашего устройства и восстановить его до нормального состояния. Наберитесь терпения и не отключайте устройство до завершения всего процесса ремонта.
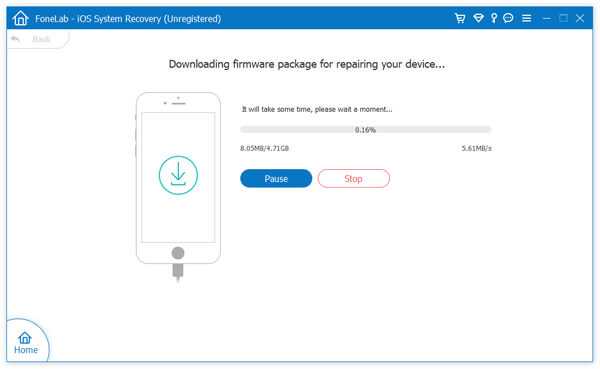
Part 4: How to recover iPhone data without any backup files
Deleting backup files is really easy, but if you just deleted certain important backup which contains your precious personal files by mistake, and you just want to use it to restore your iPhone, it can really be a great disaster. Just in case, you have to know how to retrieve the lost data without backup files as well. Actually, there are some methods to get the deleted data back without backup files, and the easiest way is to choose a well designed tool to help you.
Is such an iPhone recovery tool. It can help you recover the deleted data such as contacts, SMS text messages, music, pictures, videos and so on from an iTunes or iCloud backup files, or even from iPhone directly:
- 1) Just download iMyfone D-Back and install it on the computer, then connect your iPhone to the computer as well using the USB cable.
- 2) Switch the software into “Recover from iOS Device
” mode, and after your iPhone has been detected, click “Start
” and the software will find out all deleted data on your iPhone. - 3) You can view all the lost data now, just select all you want, and click “Recover”, all your lost important data will be back later.
Не вводите людей в заблуждение. При большом желании и определенной доли умения, это
можно сделать без всяких потерь данных.
Итак, для начала Вы должны понять, что восстановить (использовать) данные с Вашего iPhone, Вы можететолько
из-под своей учетной записи AppStore, используя свои Apple ID и пароль. Если Вы к этому готовы (телефон будет Ваш или Вашего близкого человека), то нужно сделать следующее (привожу наиболее простой вариант решения Вашего вопроса).
1. Подключаете iPhone к компьютеру. В открывшейся программе iTunes (надеюсь, она у Вас установлена), в правой ее части, щелкаете по своему iPad. В открывшемя окне, в разделе «Резервные копии» в подразделе «Автоматическое создание копий», ставите маркер (галочку) напротив пункта «iCloud». Затем, нажимаете на кнопку «Создать копию сейчас». Ждете, пока копия создаётся. После создания копии, закрываете iTunes, не отсоединяя iPhone от компьютера.
З.Ы. Если iCloud у Вас не настроено или Вы не знаете, что это такое, то Вам сюда: http://ipadstory.ru/icloud-na-ipad-nastrojka-icloud.html
2. Скачиваете архив с программой iTools (http://122.228.70.14/dl/iTools1107R.zip), распаковываете ее в любое удобное для Вас место, например, на рабочий стол компьютера. Запускаете программу iTools (в Win7 от имени Администратора). Когда программа открылась, щелкаете по пункту приложения, который расположен под названием Вашего iPhone и ждете, пока iTools просканирует все установленные на нем программы. Затем, ставите галочку в самом вверху столбика выделения программ, тем самым выделяя их все. Нажимаете на кнопку «Дискетка», на верхней панели кнопок. Откроется окно выбора папки сохранения резервной копии программ. Выбираете (создаете) «архивную» папку и нажимаете «ОК». На вопрос программы: «Сохранять настройки приложения/игр?», отвечаете «Да». После этого начнется процесс резервного копирования приложений. Процесс данный достаточно долгий и зависит от количества и объема программ и их данных. После архивации, копируете папку с приложениями на другой компьютер.
3. Таким образом, на выходе Вы получите копию данных iPhone в «облаке» iCloud и копии установленных наiPhoneпрограмм. Во время активации нового iPhone, указываете данные своего аккакунта в AppStore и выбираете восстановление с iCloud.
4. Ставите на компьютере iTools (программа iTunes должна быть в обязательном порядке установлена до этого на компьютер и хоть один раз определитьiPhone). ПодсоединяетеiPhoneк компьютеру, запускаете iTools. После того, как программа определила планшет, нажимаете на пункт «Приложения», который находится под пунктом «библиотека». Нажимаете на первую кнопку на панели кнопок и, во всплывшей менюшке выбираете пункт «Папка…», указывая скопированную папку с приложениями. Выделяете их все и нажимаете на зеленую кнопку «Установить». Ждете, пока приложения зальются на Ваш iPhone.
На Выходе Вы получите iPhone с Вашими приложениями.
Key Benefits of Using an iTunes Backup Viewer
To recap, here are some of the main benefits of using an iTunes backup viewer tool:
- Restore lost data – Recover deleted files like photos or messages that may still be stored in your backup.
- Selective restore – Only restore the specific data you want instead of everything.
- Preview before restoring – Check the backup content before deciding what to restore.
- Export data – Save data like contacts and photos from the backup to your computer.
- Avoid overwriting – Previewing first avoids blindly restoring data that may overwrite your device.
- Troubleshoot issues – Identify problems with corrupted or incomplete backups.
- Privacy – Screen your backup for any private data you don’t want restored.
Final Tips and Takeaways
- Use an iTunes backup viewer any time you need to access data stored in your iTunes backups.
- Viewers allow you to be selective and avoid blindly overwriting device data when restoring backups.
- Take precautions with security and avoid modifying your iOS device before previewing your backup.
- Encrypt sensitive iTunes backups to protect your privacy when using third-party tools.
- Backup viewers provide read-only access and do not alter the original iTunes backup files.
- Follow app directions carefully when exporting recovered data to your computer.
Using a quality iTunes backup viewer gives you visibility and access into iTunes backups that can really save the day in a data recovery scenario. With the ability to be selective when restoring data, you can use these tools both safely and effectively. Just be sure to take some basic precautions.
I hope this comprehensive guide gives you a helpful overview of how iTunes backup viewers function and how to use them to your advantage as an Apple user! Let me know if you have any other questions.
Безопасность — это удобно?
Представим ситуацию. Ты активировал двухфакторную аутентификацию. Поехал в отпуск. Старый iPhone (он же доверенное устройство, он же носитель SIM-карты с доверенным телефонным номером, на который можно получить СМС c кодом) пропал. Ты приходишь в Apple Store, покупаешь новый iPhone и пытаешься его активировать. Вводишь Apple ID, потом пароль… а потом с тебя требуют одноразовый код, получить который тебе некуда и не на что.
Дальнейшее будет зависеть от того, какой именно вид двухфакторной аутентификации был использован: старый two-step verification (2SV) или новый two-factor authentication (2FA). В первом случае тебе придется использовать код восстановления доступа (Recovery Key), который ты, конечно же, сохранил в безопасном месте. Во втором — пройти процедуру восстановления доступа через автоматизированный сервис Apple, причем процедура может занять до нескольких дней. Или можно подождать, пока ты вернешься домой и восстановишь SIM-карту с заветным доверенным номером для получения кода через СМС. В целом же складывается так, что безопасность требует жертв.
Впрочем, пресловутым кинозвездам подобная ситуация вряд ли доставит затруднения, ведь новую SIM-карту с собственным телефонным номером в США можно получить и активировать за минуты буквально на каждом углу. Таким образом, с точки зрения Apple проблема решена.
Как достать фотографии из резервной копии iPhone или iPad, созданной в iTunes
Когда бесплатные 5 ГБ, предоставляемых Apple в облачном хранилище iCloud, иссякают, нам приходится решать — приобретать подписку на подходящий тарифный план с большим количеством гигабайт или же отказаться от хранения фотографий в облаке. Поэтому выход для большинства — резервные копии iTunes, а вот как из них извлечь фото мы расскажем в этом материале.
Зачем же может понадобиться извлекать фотографии из резервной копии iTunes? К примеру, вы откатились с новой актуальной прошивки на предыдущее поколение iOS. В таком случае восстановиться из резервной копии не получится (спасибо Apple!). Или в случае потери гаджета до момента приобретения нового, и так далее. Вариантов может быть достаточно много.
Штатными средствами OS X или Windows извлечь фото не выйдет и именно поэтому придётся обратиться за помощью к сторонним разработчикам, а если быть более точным — их творениям.
По теме: Как решить главную проблему iPhone и iPad с 16 Гб памяти.
iBackup Viewer
Утилита от студии iMacTools, которая распространяется бесплатно, но с ограниченным функционалом, хотя для извлечения фотографий вполне пойдёт. Совместима программа как с компьютерами на базе OS X, так и с Windows PC.
После инсталляции и запуска приложение сразу же отобразит количество найденных резервных копий и подключенных iOS-устройств.
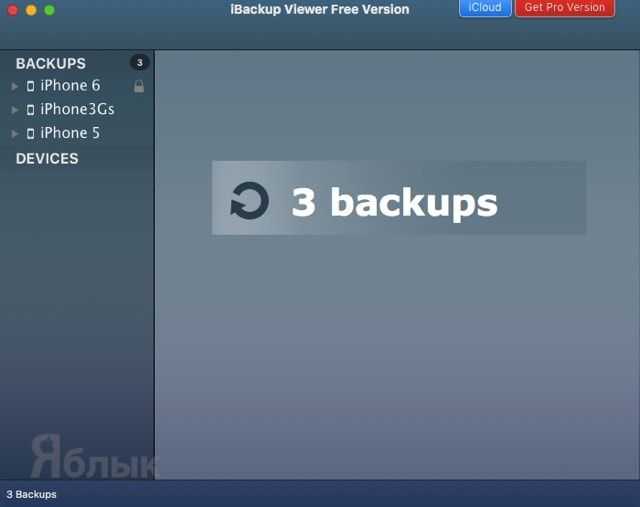
В левом боковом меню достаточно выбрать и развернуть бэкап, как отобразится список категорий, нас интересуют «Photos».
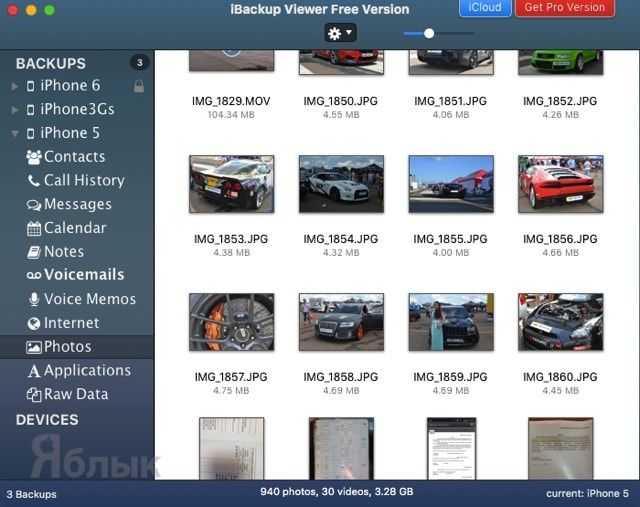
В основном окне выберите интересующие изображения, а затем нажмите на шестерёнку сверху и тапните «Save selected…», чтобы сохранить выделенные фото, или «Save all…», чтобы сохранить все изображения.
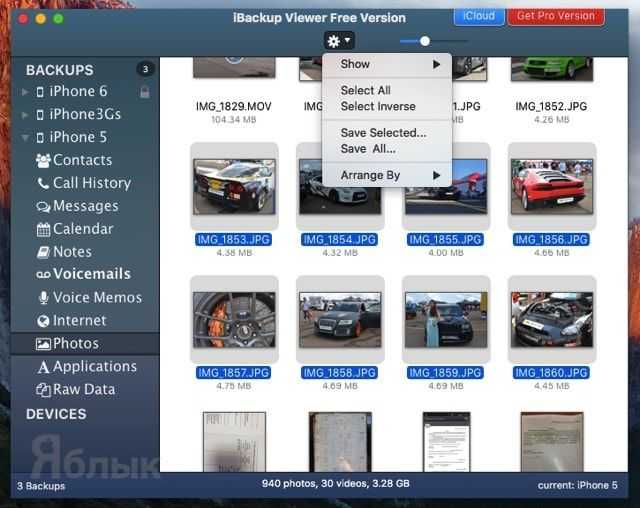
В конечном счёте останется лишь указать директорию и дождаться окончания экспорта файлов (на извлечение 10 ГБ медиатеки уйдёт около 6 минут, конечно же с поправкой на мощность железа).
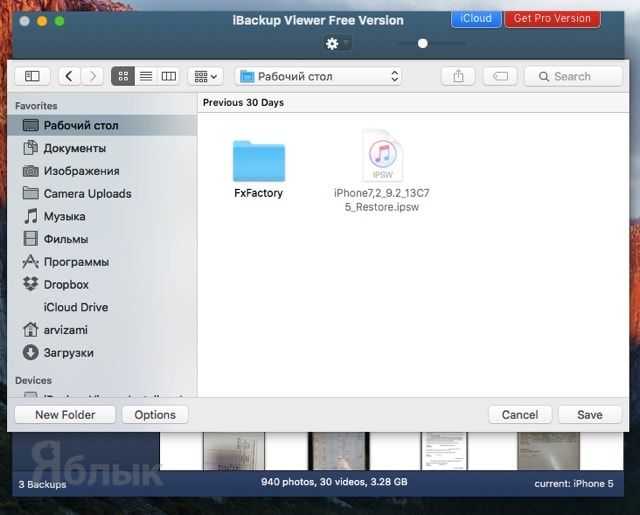
Главным недостатком iBackup Viewer является отсутствие возможности получить доступ к запароленным резервным копиям, даже если вы знаете код разблокировки. Окна для ввода попросту нет.
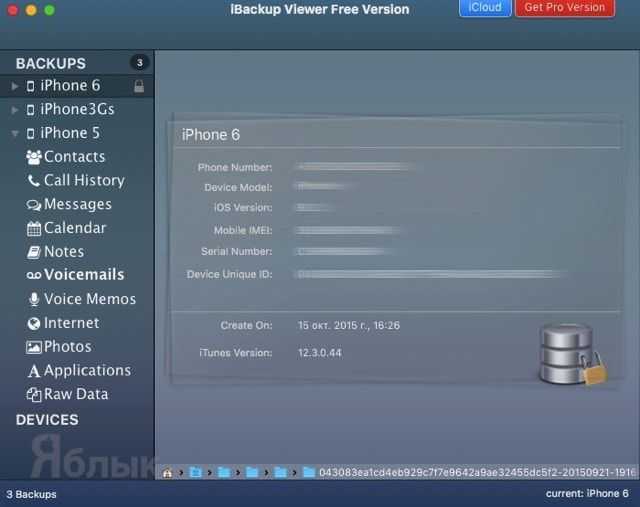
В бесплатной версии нет доступа к альбомам или изображениям, находящимся в фотопотоке. Также вы можете работать с контактами, историей звонков, сообщениями, событиями календаря, аудио- и текстовыми заметками и так далее.
iPhone Backup Extractor
А это представитель чисто бесплатного лагеря. Правда одним из главных недостатков станет отсутствие Windows-версии.
Программа не требует установки. После запуска нажмите кнопку «Read Backups».
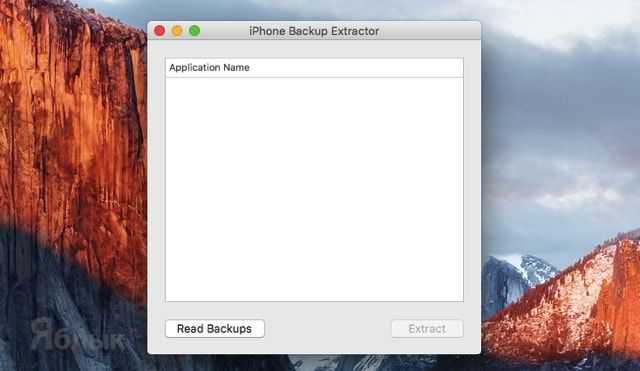
Отразится список имеющихся на Mac резервных копий. Выберите нужную и нажмите кнопку «Choose».
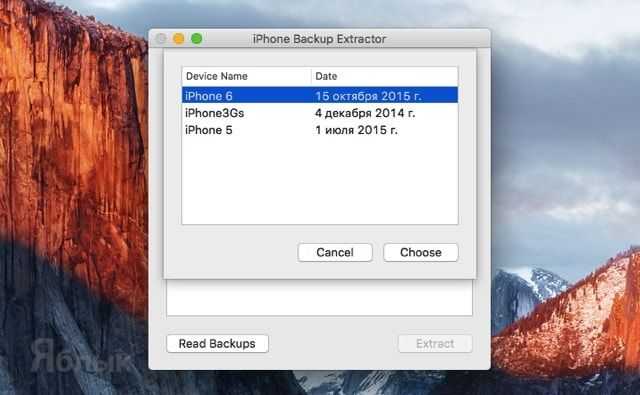
Внушительный список файлов прокручиваем до тех пор, пока не увидите «iOS Files». Выделите строчку и нажмите «Extract».
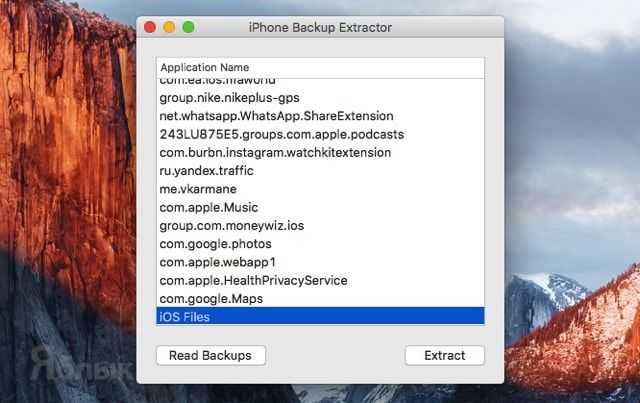
Укажите место для распаковки и дождитесь окончания процесса копирования.
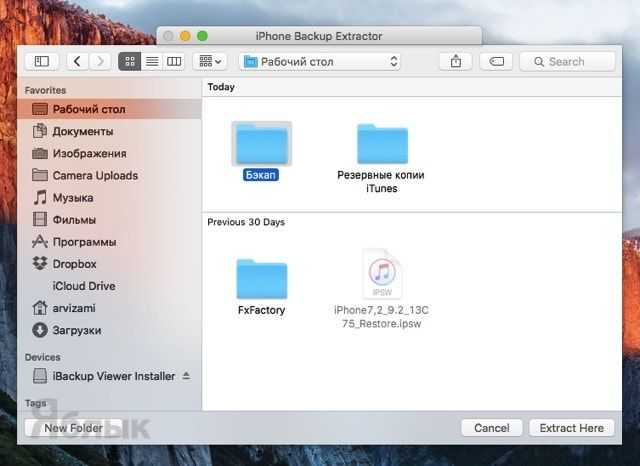
В полученной директории «iOS Files» пройдите по пути /Media/DCIM/100APPLE/, где будут располагаться все изображения. Изображения из фотопотока можно найти в директории /Media/PhotoStreamsData.
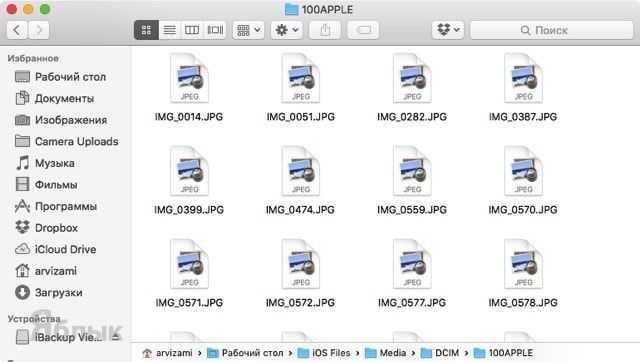
Самое интересное заключается в том, что для извлечения файлов из запароленных резервных копий вводить код разблокировки не требуется. О как!
Part 3: How to delete iTunes backup files
Although backup files can give you a chance to get your important data back after deleting them by accident, too many backup files may also waste the storage space. In this case, you may need to delete some files which are already out of date and make room for the new backup files. As to iCloud backup files, deleting the useless backup files in time is also very important. As we know, your iCloud storage is limited and precious, so you have to delete some out-of-data backup files or you may not have enough space to back up your iPhone anymore.
Since you have known where your iTunes backup files are, deleting them can be very easy. Just go into the storage folder of iTunes backup files, and choose what you want and delete them directly. As to deleting backup files in iCloud server, you can just finish the task on your iPhone: Just go “Settings”->”iCloud”->”Storage& Backup”->”Manage Storage”, and then select the backup you want to delete, and then tap “Delete Backup”.
How Do iTunes Backups Work?
To understand iTunes backup viewers, it helps to know how iTunes backups work in the first place:
- Automatic backups – By default, iTunes will automatically back up your iOS device each time you connect it to your computer via USB. This happens when you sync.
- Backup location – The backup files are stored locally on your computer, not on iCloud. On Windows, they are typically found under C:\Users\Username\AppData\Roaming\Apple Computer\MobileSync\Backup. On Mac, they are under /Users/Username/Library/Application Support/MobileSync/Backup.
- Encrypted backups – iTunes can encrypt your backups with a password for enhanced security. But encrypted backups cannot be viewed or restored without entering the password.
- What’s included – iTunes backups contain most of your device data ranging from settings and app data to messages, photos, contacts, call history, and more. Not included are data already synced with iCloud like app purchases.
- Restoring data – To restore backup data on your iOS device, you need to use iTunes or Finder’s restore function. iTunes backup viewers only let you view and export the data.
Apple iOS
Начиная с iOS 5 пользователи яблочных устройств получили возможность автоматического сохранения данных устройства в облако. В старых версиях iOS эту возможность нужно было активировать вручную, но в последних она стала предлагаться в качестве опции по умолчанию. В iOS 9 облачные копии хранятся уже не в iCloud, а в более универсальном iCloud Drive.
К слову, бесплатно в iCloud доступно всего 5 Гбайт, которых, однако, хватает для хранения данных приложений и настроек даже устройств с 64 Гбайт на борту. Для тех пользователей, которые хотят сохранять в облаке много фотографий и видеороликов, Apple предлагает варианты платной подписки. Включить облачное резервное копирование можно при активации аппарата или в любое время в настройках устройства (Settings -> iCloud -> Backup).
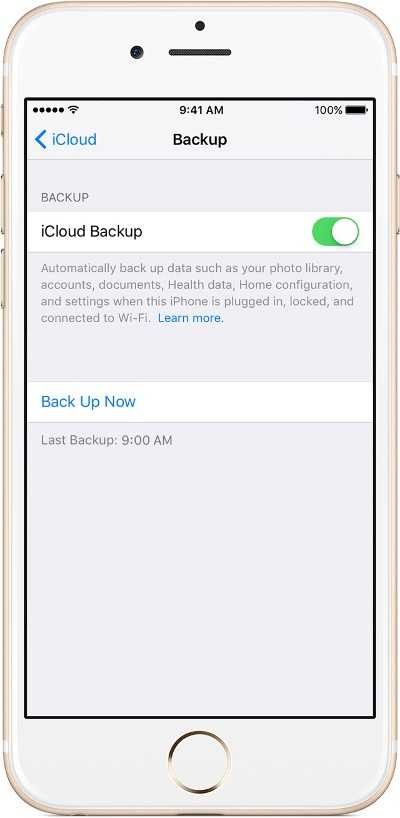 Включаем облачный бэкап
Включаем облачный бэкап
Другие статьи в выпуске:
Xakep #208. Атака на сигналку
- Содержание выпуска
- Подписка на «Хакер»-60%
После активации настройки резервного копирования в облако происходит следующее. Ты возвращаешься домой (или в любое другое место, где есть известная телефону сеть Wi-Fi) и ставишь устройство на зарядку. В это время телефон (или планшет, или iPad) автоматически соединяется с облаком и сливает в него накопленные за день инкрементные изменения. Разумеется, если копирование делается впервые, то в облако закачиваются все данные — процесс небыстрый и потребляющий заметное количество трафика. Резервное копирование запускается не чаще, чем раз в сутки. При необходимости его можно выполнить и вручную (командой Back Up Now).
А как обстоят дела с восстановлением данных? Это тоже просто. Непосредственно при активации нового (или старого, после сброса настроек) устройства можно выбрать, из какой резервной копии восстанавливать данные. Причем ни модель, ни версия операционной системы большой роли не играют: на новый iPad можно восстановить данные из старого iPhone, и наоборот. Работает это все действительно очень удобно. Поехал ты, скажем, в отпуск и потерял телефон. Завернул в ближайший Apple Store, активировал новый iPhone, и все настройки, приложения, контакты, журналы звонков, фотографии и даже обои и расположение иконок — все восстановится само по себе «по воздуху».
iPhone Backup Extractor
Another software we want to introduce is named “iPhone Backup Extractor”, which is compatible with all the iDevices and available on both Mac/PC operation systems. With this iTunes/iCloud backup extractor, you can easily get your iTunes and iCloud backup information and extract data from backup on a computer. And the following are the main features of this iPhone backup viewer and extractor.
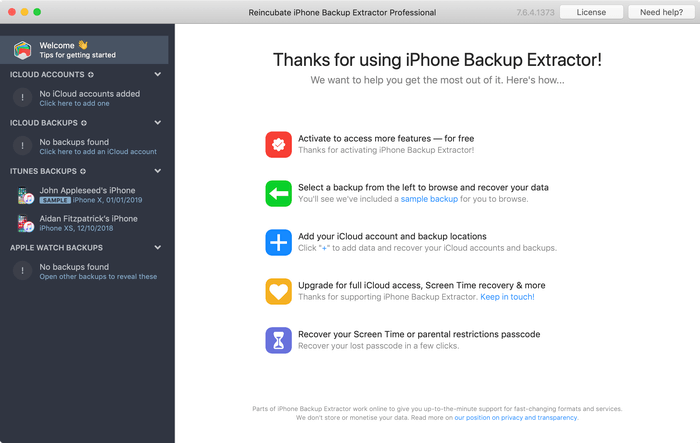
iPhone Backup Extractor Overview
Advantages:
- Available on Mac/PC operation systems.
- Can extract data from iPhone backup or iCloud backup.
- With expert mode to extract iPhone backup.
- Recover deleted iPhone data.
Disadvantages:
It’s not a free iPhone backup extractor.







![Резервная копия (backup) всех данных с icloud и iphone [инструкция]](http://6msch59.ru/wp-content/uploads/2/8/c/28cdd9767fbb8d7a7820d4ced1eda0d3.jpeg)











![Резервная копия (backup) всех данных с icloud и iphone [инструкция]](http://6msch59.ru/wp-content/uploads/3/6/0/3603f89bef8bee8722b2553e98142224.png)



![Top 6 iphone backup extractor software list [free & paid]](http://6msch59.ru/wp-content/uploads/1/9/4/194bb0c4a70c2d935456364eea78aae3.png)






