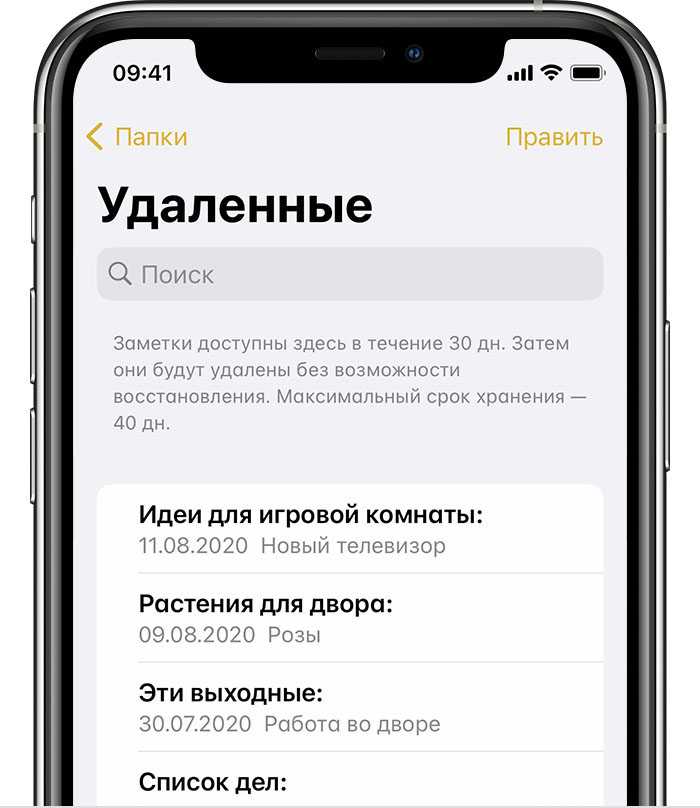Part 2. How to Recover Deleted Notes on iPhone 8 from iTunes Backup
Next, we are going to be showing you how to recover deleted notes on iPhone 8 using a backup that you have taken with iTunes.
Step #1
– First connect your iPhone 8 to the computer with the appropriate USB cable, and launch iMyFone D-Back after the installation.
Step #2
– Once the program has loaded and you are ready to continue, click on the “Recover from iTunes Backup
” option from the left panel.
Step #3
– From the menu which is then shown on the program, select the “Note
” data type followed by clicking on the “Next
” button to proceed.
Note:
if you want to have your device scanned for other types of lost data, feel free to select any of the other data types too.
Step #4
– On the following display you will be shown all of the backups which iMyFone D-Back has discovered in your iTunes backup folder. Select the most recent backup and click on the “Scan
” button to begin.
Note:
if your backup is not listed here, click on the “Select” button below the backup list to manually find your backup.
Step #5
– After the scan is complete, you’ll be able to see all of the data which was found. Click on the “Note
” option from the left panel and locate all of the notes which were deleted.
Step #6
– Select each of the notes and lastly, click on the “Recover
” button at the bottom of the program to have them recovered straight to your device.
Because of how common it is for iOS users to lose their data, it’s important to take backups regularly. By taking a backup, you are making the iPhone 8 data recovery process a lot easier and are increasing the chances of a successful recovery.
Как восстановить удаленные фото на айфоне
Иногда пользователи айфона могут удалить свои фото или другие данные намеренно. Тогда что делать? Сегодня разберемся что делать если вы удалили медиатеку из памяти Айфона и не знаете, как вернуть фото из iCloud на iPhone. В этой статье расскажем, как восстановить удаленные фото на Айфоне в течение нескольких минут. Для этого потребуется сам девайс, USB-кабель компьютер на Windows или MacOS.
Способ 1: Восстановите недавно удаленные фотографии с iPhone
Разработчики компании Apple системно внедрили функцию резервного сохранения фотографий в своей экосисистеме. Например, когда вы стерли важный снимок или видеоролик, есть возможность вернуть файлы. Эта полезная опция появилась начиная с 8 редакции iOs. Ниже приведена пошаговая инструкция как восстановить фото на айфоне если случайно удалили в «корзину» (фотка попала в удаленые).
- Перейдите в «Фото» на основном экране смартфона;
- Далее нужно зайти в «Альбомы»;
Теперь нужно найти папку с изображением корзины «Недавно удаленные»;
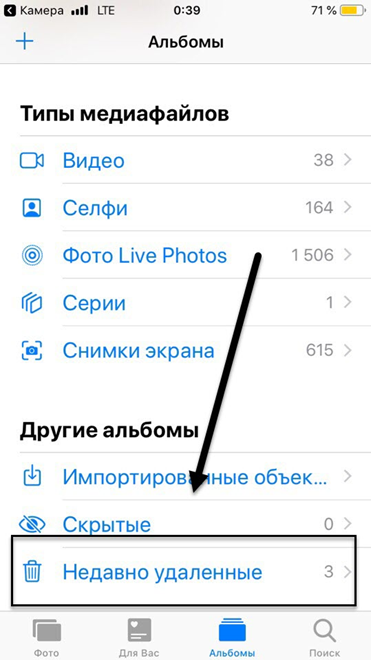
Отметьте все снимки, которые требуется восстановить. Тут же можно посмотреть утерянные файлы, если вы не знали, как посмотреть удаленные фото на айфоне;
Внимание, функция работает только 30 дней, с момента удаления снимка. Чтобы проверить включена ли опция в смартфоне, перейдите в «Настройки», затем «Основные», тапните «О программе». Не всегда есть iTunes или iCloud под рукой, чтобы вытащить снимки из бэкапа
Но есть способ восстановить фото с помощью Tenorshare UltData, если к нему нет доступа:
Не всегда есть iTunes или iCloud под рукой, чтобы вытащить снимки из бэкапа. Но есть способ восстановить фото с помощью Tenorshare UltData, если к нему нет доступа:
Устанавливаете программу Tenorshare UltData на ПК. Запускаете.
В интерфейсе утилиты выберите «Восстановить данные с устройства iOS».
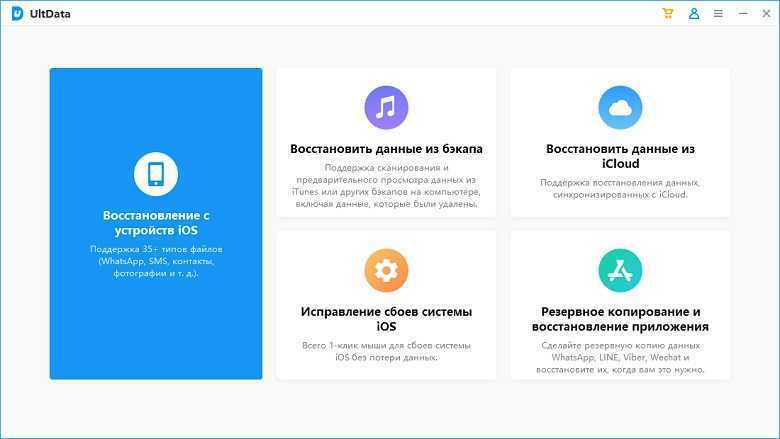
Запустите поиск пропавших файлов с помощью кнопки «Начать сканирование».
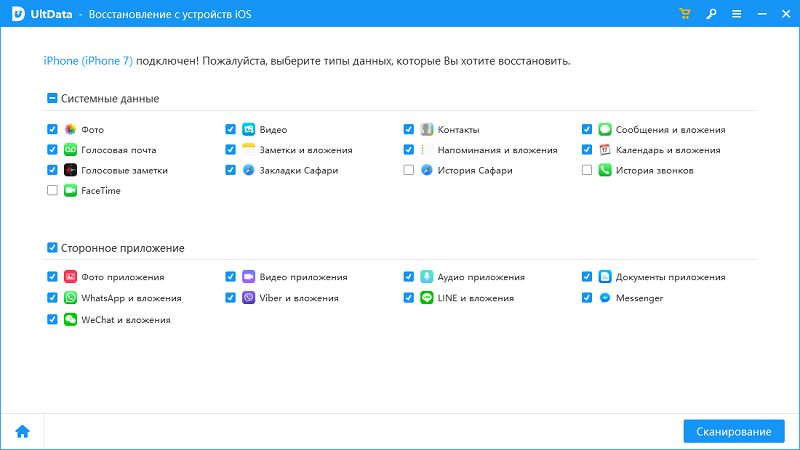
В левой панели выберите вкладку «Фото». Здесь можно посмотреть отдельные снимки или недавно удаленные фотографии. Выберите «Показать только удаленные» в верхнем выпадающем меню.
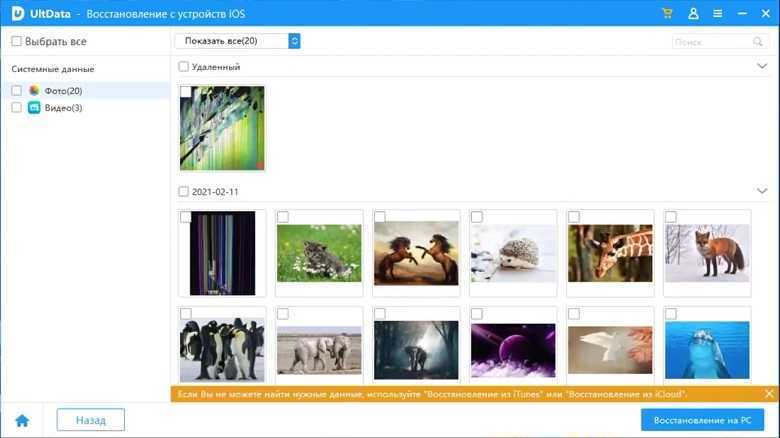
Потом вы можете посотреть ваши удаленные фотографии.
Способ 3: Восстановите удаленные изображения из резервной копии iTunes
Еще один способ – использование бэкапа фирменного приложения iTunes. Чтобы разобраться, как вернуть удаленные фото на айфоне этим способом, потребуется кабель и сам компьютер. Важный момент. Подойдет именно тот ПК, который вы использовали ранее, при работе со смартфоном. Тогда в памяти (в виде кэшированных файлов) сохранится бэкап системы. Вы сможете восстановить файлы без доступа к облачному сервису.
Для этого вам надо выполнить следующие шаги:
- Запустите программу на компьютере.
- Подключите смартфон при помощи кабеля.
- Проверьте, чтобы iTunes обнаружил ваш iPhone.
В области «Резервные копии», проследите чтобы флажок стоял на пункте «Этот компьютер», а далее справа нажмите кнопку «Восстановить из копии».
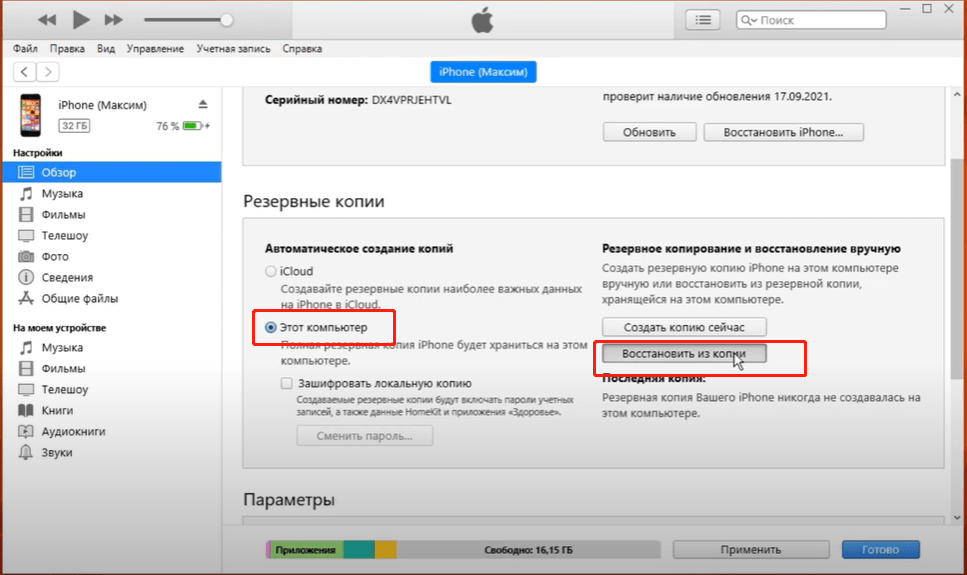
Способ 4: Восстановите удаленные фото из iCloud.com
Теперь пошагово рассмотрим, как восстановить фото на Айфоне через iCloud «в режиме онлайн». Облачный сервис сохраняет полный слепок системы, включая фотоснимки.
- Шаг 1. Перейдите в браузер Safari или Chrome. Откройте официальную страницу облачного сервиса.
- Шаг 2. Введите Apple ID и пароль. Войдите в систему.
Шаг 3. Теперь кликните по «Фотографии», чтобы запустить приложение «Фото».
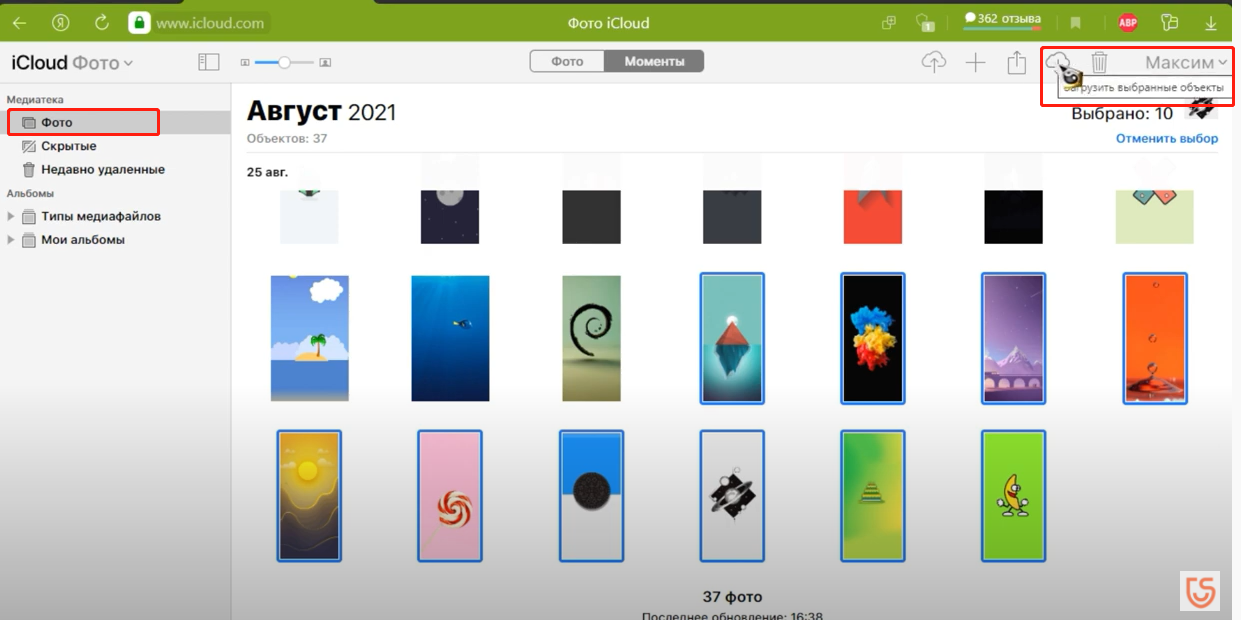
Так вы вернете удаленные фото, айфон отобразит их при первой синхронизации.
Способ 5: Восстановите удаленные фото из резервной копии iCloud
Еще один способ, который показывает, как восстановить фото с айклауда. В этом случае мы будем работать с бэкапом. Для работы потребуется уже известная программа Tenorshare UltData.
Установите программу Tenorshare UltData на ПК и Запустите ее.
В интерфейсе программы выберите «Восстановление из файлов резервной копии iCloud». Укажите Apple ID и пароль. Нажмите по «Войти».
Выберите версию бэкапа, с которой вы собираетесь загрузиться. Кликните по «Далее».
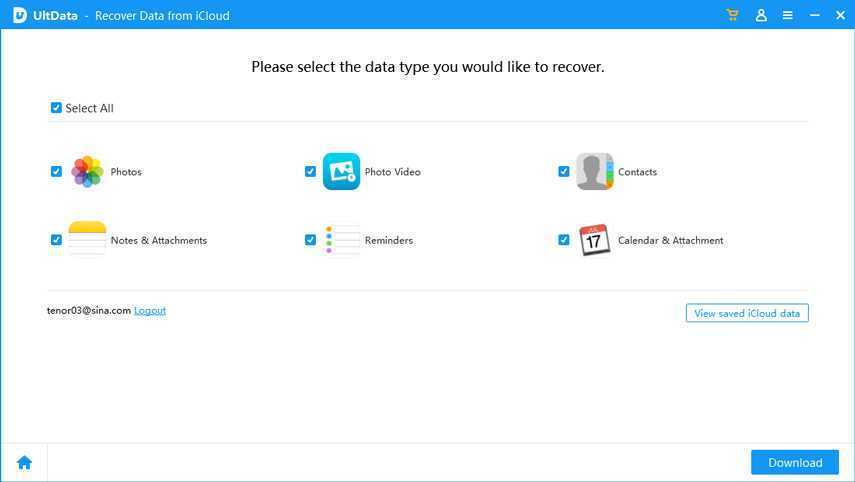
Внимание! Таким образом вы можете восстановить только последние 1000 медиа-файлов. Ранее созданные снимки не отобразятся в системе
Заключение
Мы рассмотрели все способы, чтобы вы смогли вернуть недавно удаленные фото. Подытожим основные тезисы.Рабочие способы восстановления удаленных с Айфона снимков:
- через сам iPhone. В папке «Недавно удаленные»;
- без доступа к бэкапу, с помощью программы Tenorshare UltData;
- с резервной копии iTunes;
- с облачного сервиса iCloud;
- с бэкапа iCloud через программу Tenorshare UltData.
Вы можете использовать эти методы для восстановления удаленные фото, но мы советуем вам попробовать Tenorshare UltData. Это очень быстро и удобно.
Как восстановить удаленные заметки из учетной записи электронной почты
Когда вы добавляете почтовые учетные записи на свой iPhone или iPad, вы также можете выбрать синхронизацию контактов, календарей и заметок из учетной записи, а также электронной почты.
Если вы синхронизируете Notes с учетной записью электронной почты, такой как Gmail, вы можете использовать эту учетную запись для получения удаленных заметок. Точный метод получения удаленных заметок зависит от вашей учетной записи, но легко узнать, синхронизируете ли вы заметки с этими учетными записями или нет.
Чтобы узнать, синхронизируете ли вы Notes со своими почтовыми аккаунтами:
- Открыть Настройки на вашем iPhone или iPad.
- Идти к Заметки> Учетные записи.
- Коснитесь каждой из своих учетных записей, чтобы узнать, Ноты включен.
Если вы синхронизируете Notes с одной из своих учетных записей электронной почты, посетите веб-сайт этой учетной записи (например, Gmail.com). Войдите в свою учетную запись и найдите удаленные заметки в корзине.
Вы также можете использовать определенные методы восстановления данных для этой учетной записи, но точный метод для этого зависит от сайта.
Как извлечь данные с вашего утерянного или украденного iPhone
У вас когда-нибудь был украден ваш iPhone — или он потерял его? Это происходит чаще, чем вы думаете. Если вас беспокоят ценные данные, которые вы только что потеряли, и вам интересно, можете ли вы их извлечь, у нас есть хорошие новости для вас: ответ «да»!
С помощью iPhone Backup Extractor вы можете восстановить все свои данные с вашего iPhone, даже если у вас больше нет доступа к нему. Возможно, вы спрашиваете себя, что вы можете спасти от похищенного или потерянного iPhone. iPhone Backup Extractor может загружать и восстанавливать все ваши сообщения, контакты, историю звонков, изображения, видео и многое другое.
Это те шаги, которые вы должны соблюдать, чтобы убедиться, что ваши данные iPhone безопасны, даже если они были украдены или потеряны, и у вас нет доступа к нему:
-
Найдите iPhone
-
Извлеките данные из него с помощью iPhone Backup Extractor
-
Заблокируйте потерянное устройство
-
Удаление данных с вашего iPhone
Если заметки отсутствуют на iPhone, iPad или iPod touch
У вас могут отсутствовать заметки, если они были случайно удалены или если на устройстве заданы неверные настройки.
Сначала обновите все устройства до последней версии iOS, iPadOS или macOS, чтобы убедиться в том, что проблема не связана с предыдущей версией программного обеспечения. Затем попробуйте выполнить следующие действия.

Проверьте настройки учетной записи
Если для хранения заметок вы используете стороннюю учетную запись или почтовый сервис, например Gmail или Yahoo, проверьте ваши настройки.
- Откройте приложение «Настройки» и нажмите «Почта».
- Нажмите «Учетные записи», а затем нажмите учетную запись электронной почты, которую необходимо проверить.
- Убедитесь, что приложение «Заметки» включено.
Если приложение «Заметки» используется с несколькими учетными записями электронной почты, выполните эти действия для каждой из них. Если учетная запись не отображается, узнайте, как добавить ее на устройстве.
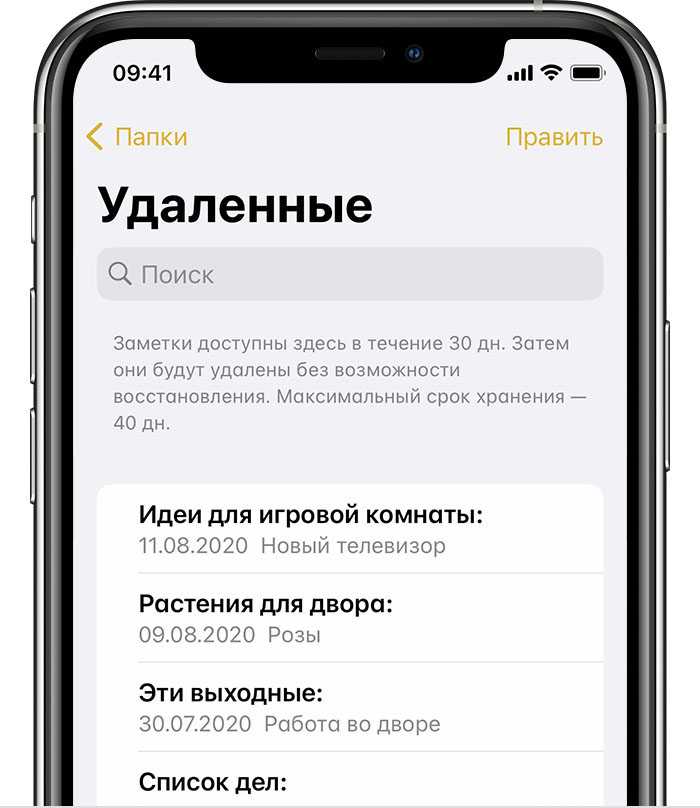
Проверьте папку «Недавно удаленные»
Если вы храните заметки в iCloud, проверьте папку «Удаленные».
- Откройте приложение «Заметки» и нажимайте стрелку назад до тех пор, пока не отобразится список папок.
- Откройте папку «Удаленные» и поищите в ней свою заметку.
Если заметка находится в папке «Удаленные» или в другой папке, ее можно переместить.
- В списке заметок нажмите «Править».
- Выберите заметку, которую необходимо переместить.
- Нажмите «Переместить» и укажите целевую папку.
Если для работы с заметками вы используете другую службу (например, Gmail или Yahoo), проверьте папку «Корзина» соответствующей учетной записи в приложении «Почта». Заметки, удаленные из приложения «Заметки», обычно хранятся в папке «Корзина» сторонней учетной записи. Чтобы восстановить заметку из папки «Корзина», необходимо скопировать и вставить ее в новую заметку в приложении «Заметки».
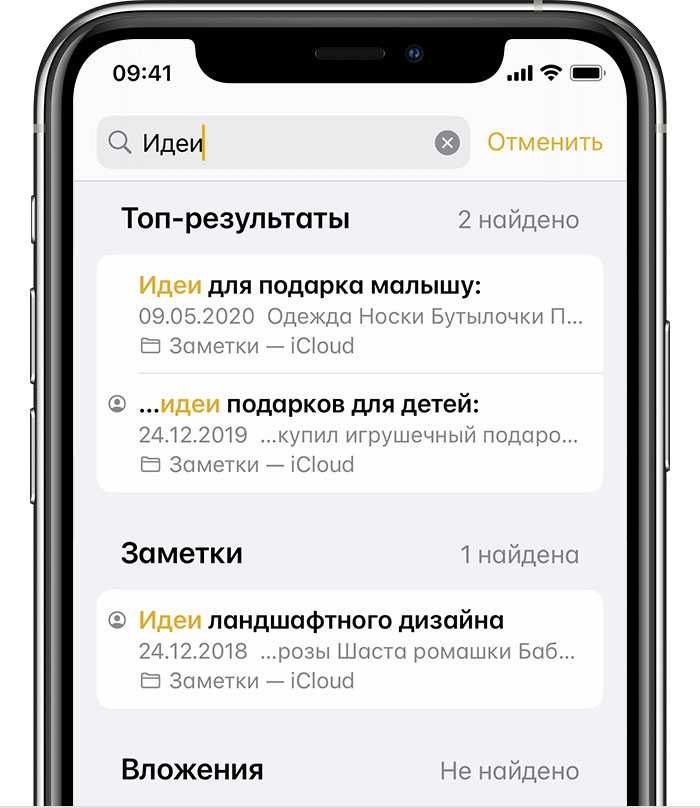
Используйте функцию поиска заметок
- Откройте приложение «Заметки» и нажимайте стрелку назад до тех пор, пока не отобразится список заметок.
- В строке поиска введите слово или фразу из нужной вам заметки либо ее название.
- Убедитесь, что выбран параметр «Все учетные записи». В процессе поиска будут проверяться все папки во всех ваших учетных записях (в частности, в учетной записи электронной почты).
Если строка поиска не отображается, возможно, необходимо прокрутить экран, чтобы найти ее. Если найти заметку все равно не удается, возможно, она заблокирована. В процессе поиска проверяются только названия заблокированных заметок, поэтому может потребоваться просмотреть все заблокированные заметки, чтобы найти нужную.
Выполните поиск заметок вручную
Если функция поиска не дала результатов, возможно, вам необходимо проверить другую папку и прокрутить список до конца.
- Откройте приложение «Заметки» и нажимайте стрелку назад до тех пор, пока не отобразится список папок.
- Если у вас несколько папок, поищите заметку в другой папке.
Если найти заметку все равно не удается, возможно, вы используете неверное слово или фразу из заметки либо неверное название.
Как восстановить заметки на iPhone
Итак, вы обнаружили, что заметки на вашем устройстве в соответствующем приложении исчезли. Что же сделать, чтобы восстановить их? Об этом расскажет нижеприведенная инструкция.
Для восстановления заметок на айфоне, выполните следующий алгоритм действий:
- Включить ПК или ноутбук.
- Осуществить запуск утилиты айтюнс.
- Выбрать 1 из предложенных вариантов резервной копии файлов. Без наличия бэкапа заметки восстановить не удастся.
- Загрузить из сети и установить на ПК или ноутбук файловый менеджер (стороннюю программу). Но рекомендуется установить FAR.
- Используя FAR, открыть папку резервного восстановления.
- По дате создания бэкапа найти резервную копию.
- Установить в приложении кодировку, используя клавиши Alt+F7 (кодировка UTF-8 с маской «*.*»).
- Найти строчку под названием «Содержит текст» и ввести в поле те слова из искомой заметки (или фразу), которые вы помните. Запустить процедуру поиска, нажав на соответствующую кнопку.
- После завершения поиска (а это 1-2 минуты), система покажет все найденные результаты, если они будут. Скорее всего. нужную заметку вы обнаружите сразу. Но если это не удастся, нужно будет открыть самый большой файл из найденных – вероятнее всего, он окажется искомой заметкой.
- Открыть файл, скопировать его в другой файл с любым расширением.
- Открыть файл с заметкой, используя нужное приложение, перенести его в текстовый документ, если это требуется.
Из вышеприведенного перечня действий по восстановлению заметок на айфон может показаться, что этот процесс долгий и муторный. На самом деле это не так, просто понадобится немного времени и терпения. Таким же способом можно вернуть обратно в память телефона не только заметки, но и контакты, сообщения и т.п. Однако и здесь напомним, что восстановление возможно только не очень давно созданной информации.

«Заметки на iPhone» – предустановленный системный инструмент, где удобно в импровизированной форме записывать важную информацию или появившиеся идеи. Жаль, только техника Apple творчество не ценит и при первой же возможности попытается безвозвратно удалить полюбившиеся записи. Разберемся, существуют ли шансы восстановить заметки на Айфоне.
Каждая запись, благополучно созданная на смартфоне, никогда не исчезает бесследно, а еще 30 дней хранится в «Корзине», откуда информация восстанавливается по первому же требованию пользователей. Трюк с возрождением заметки не сработает лишь с записями, синхронизированными с Gmail. Они никуда не переносятся, а безвозвратно удаляются. Поэтому для бережного хранения осенивших идей лучше использовать или внутреннюю память смартфона или облако iCloud.
«Корзина» находится в главном меню «Заметок». Для перехода к основному разделу нужно несколько раз нажать кнопку «Назад», расположенную слева, вверху. Каталог с записями, еще не прошедшими полноценную очистку, называется «Недавно удаленные».
Работать с меню легко. На экране выводится информация об исчезнувшем из папок контенте, восстанавливаемом с помощью функции «Изменить» или «Править». Документы, необходимые для восстановления, система предлагает отметить галочками, а затем – подтвердить решение с помощью пункта меню «Переместить в…». Способ срабатывает даже без резервной копии, записанной в iCloud.
Part 3. How to Recover Deleted Notes on iPhone 8 from iCloud Backup
Lastly, we will be taking a look at how you can use an iCloud backup for iPhone 8 data recovery. Simply follow the steps below, and you’ll have your data recovered in no time at all.
Step #1
– Start this method by launching iMyFone D-Back and connecting your iPhone 8 to the computer with a lightning cable.
Step #2
– Once you have the program open, click on the “Recover from iCloud Backup
” option from the left panel.
Step #3
– Next, from the list of data types which are shown on your screen, click on the “Note
” data type at the bottom of the program and click “Next
” to continue.
Step #4
– You will now be asked to enter your iCloud login information so that the program can access your backup files. Go ahead and do so.
Note:
iMyFone D-Back does not store any of your login information, so there is no need to worry.
Step #5
– After successfully logging in, you will be shown your iCloud backup files. Click on the most recent backup file and click “Next
” to proceed.
Step #6
– The backup will then be downloaded by iMyFone D-Back and scanned. Once the scan is complete, browse the backup files and locate the notes which you had deleted.
Step #7
– Once you have them selected, simply click on the “Recover
” button at the bottom right of the program and within a few seconds, you will find your notes on your iPhone 8 once again.
As we said before, taking backups frequently is important, and by doing so, you’re making the recovery process a lot more effective. Regardless of whether you use iTunes or iCloud, take a backup at least once a week – it only takes a few minutes!
To Conclude
As you can see, is definitely the best program for when you are learning how to recover deleted notes on iPhone 8
. There are several recovery methods available so that even if you don’t take regular iPhone data backups, there’s still a chance for you to recover deleted notes on iPhone 8. Just remember that if you don’t take regular backups of your data, the instant that you realize you have lost data you should stop using your iPhone. This prevents any chance that the lost data is overwritten which would result in it not being recoverable.
Проверьте папку «Недавно удаленные»
Если вы храните заметки в iCloud, проверьте папку «Удаленные».
- Откройте приложение «Заметки» и нажимайте «Назад», пока не отобразится список папок.
- Откройте папку «Удаленные» и поищите в ней свою заметку.
Если заметка находится в папке «Удаленные» или в другой папке, ее можно переместить.
- В списке заметок нажмите «Править».
- Выберите заметку, которую необходимо переместить.
- Нажмите «Переместить» и укажите целевую папку.
Если для работы с заметками вы используете другую службу (например, Gmail или Yahoo), проверьте папку «Корзина» соответствующей учетной записи в приложении «Почта». Заметки, удаленные из приложения «Заметки», обычно хранятся в папке «Корзина» сторонней учетной записи. Чтобы восстановить заметку из папки «Корзина», необходимо скопировать и вставить ее в новую заметку в приложении «Заметки».
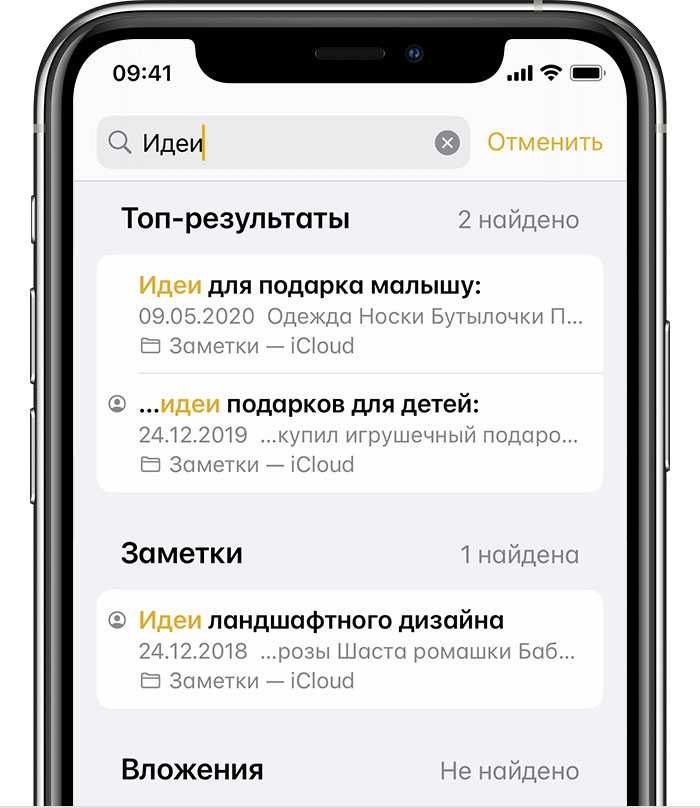
Использование сторонних инструментов
Если по неизвестным причинам вернуть заметки в iPhone встроенными методами не получается, «Корзина» всегда пустует, единственный шанс восстановить воспоминания и идеи – воспользоваться утилитой UltData. Способ срабатывает не всегда и зависит от множества факторов. Но даже если шансы минимальные, стоит попробовать. Порядок действий следующий:
- Загрузить на компьютер утилиту UltData с официального сайта разработчика https://www.tenorshare.com. Доступно две версии: бесплатная и платная. Для разового восстановления тратить деньги не нужно.
- Запустить установщик, выбрать каталог для распаковки файлов, согласиться с требованиями и условиями. Дождаться завершения всех процедур.
- Подсоединить смартфон к компьютеру через USB.
- Запустить программу и согласиться с использованием пробной версии.
- Появляется интерфейс, где выбрать пункт «Восстановить данные с iOS».
- Расставить галочки напротив необходимых записей к возврату. «Заметки» находятся в разделе «Примечания и вложения».
- Нажать на кнопку «Сканировать». Как показывает практика, поиск глубокий и отнимает от 15-ти до 30-ти минут. Но результат впечатляет: если уж полные заметки и не восстановятся, то хотя бы вернуть текст в заметках в неразмеченной форме точно получится.
- После сканирования отметить необходимые для восстановления файлы. Если результат «нулевой», быстро пройтись по соседним разделам, связанным с iTunes и восстановлением файлов из резервных копий iCloud. Гарантия на успех в последнем случае откровенно слабая, но попробовать стоит.
UltData – единственный способ восстановить данные, казалось бы, окончательно исчезнувшие из внутренней памяти iPhone. Шансы на спасение информации довольно серьезные даже при использовании бесплатной подписки.
iphonemia.ru
Часть 1 , Восстановить удаленные тексты на iPhone
Восстановление данных iPhone предлагает вам три режима для восстановления удаленных текстов. Он работает для всех моделей iPhone, включая iPhone X / 8 / 7 / 6s / 6 / 5s / 5. Мы будем использовать восстановление текстовых сообщений в качестве примера, чтобы показать вам детали.
Решение 1: Как восстановить удаленный текст на iPhone напрямую
Когда вам нужно восстановить удаленные тексты на iPhone, вы можете получить их обратно с iPhone, как только вы подключите устройство к компьютеру. Проверьте подробности шагов, как показано ниже.
Степ-аэробика 1 , Скачайте и установите iPhone Data Recovery
iPhone Data Recovery совместим как с Windows, так и с Mac OS X. Вы можете скачать и установить нужную версию в соответствии с вашей операционной системой.
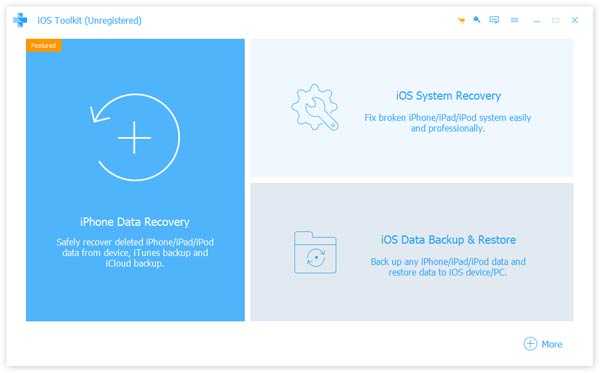
Степ-аэробика 2 , Подключите iPhone к компьютеру
Используйте USB-кабель для подключения вашего iPhone к компьютеру и запуска iPhone восстановления данных. Он будет распознавать ваш iPhone автоматически после успешного подключения.
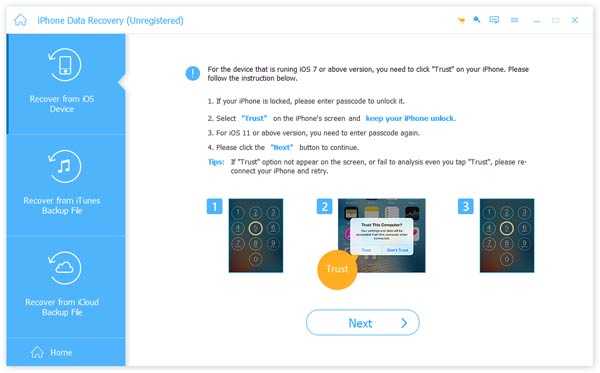
Степ-аэробика 3 , Сканирование всего вашего iPhone
Нажмите кнопку «Начать сканирование» для сканирования всего iPhone. После того, как это сделано, выберите опцию «Сообщения» на левой боковой панели, чтобы отобразить все восстанавливаемые удаленные текстовые сообщения. Если вы хотите восстановить историю звонков, контакты или другие текстовые форматы, вы можете найти их в разделе «Сообщения и контакты».
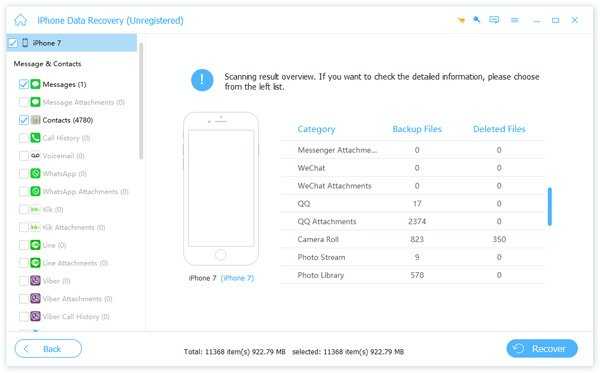
Степ-аэробика 4 , Восстановить удаленные тексты
Выберите SMS-сообщение, которое вы хотите восстановить, на панели сведений и нажмите кнопку «Восстановить» внизу. Через несколько секунд он будет сохранен на вашем компьютере. Это также позволяет вам восстановить удаленные сообщения, контакты, фотографии, видео, песни, история звонков, календарь, заметки и т. д. с легкостью.
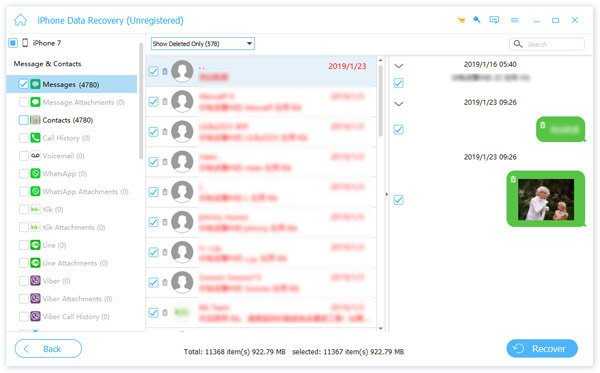
Решение 2: Как восстановить удаленные тексты через резервную копию iTunes
Если бы вы использовали iTunes на компьютере, вы бы поняли, что резервное копирование ITunes не читается на компьютере. Это означает, что вы не можете открыть файл резервной копии iTunes или просто восстановить определенные текстовые сообщения. На самом деле, вы можете заменить клиент iTunes на iPhone Data Recovery, поскольку последний позволяет вам предварительно просмотреть файл резервной копии iTunes и восстановить только удаленные текстовые сообщения.
Степ-аэробика 1 , Переключиться в режим восстановления резервной копии iTunes
После подключения iPhone к компьютеру откройте последнюю версию iPhone Data Recovery. Нажмите «Восстановить из файла резервной копии iTunes» на левой стороне, чтобы открыть режим восстановления резервной копии iTunes.
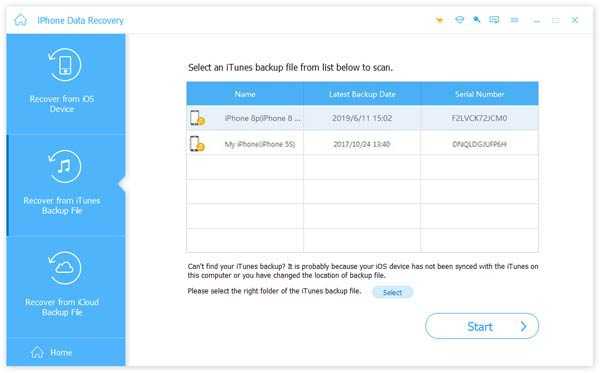
Степ-аэробика 2 , Сканирование файла резервной копии iTunes
Выберите определенную резервную копию iTunes, которая содержит удаленные тексты из списка файлов. Нажмите кнопку «Начать сканирование», чтобы извлечь данные из резервной копии iTunes.
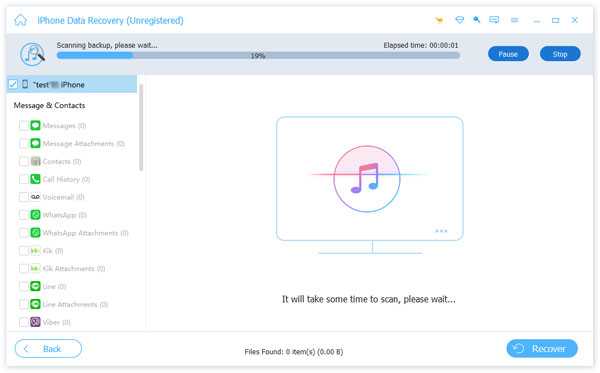
Степ-аэробика 3 , Восстановить удаленные тексты
В окне результатов сканирования вы можете выбрать несколько удаленных текстовых сообщений на панели подробностей «Сообщения». Нажмите кнопку «Восстановить», чтобы немедленно восстановить выбранные тексты.
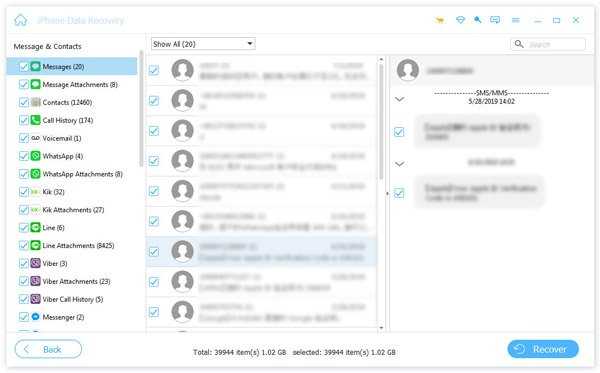
Решение 3: Как восстановить удаленные тексты из резервной копии iCloud
Еще один способ восстановления удаленного текста — резервное копирование iCloud, а преимущество iPhone Data Recovery заключается в восстановить удаленные тексты из iCloud без покрытия существующих данных на вашем iPhone.
Степ-аэробика 1 , Скачать файл резервной копии iCloud
Запустите инструмент восстановления данных iPhone и убедитесь, что ваш iPhone подключен к компьютеру. Перейдите в режим «Восстановить из файла резервной копии iCloud» и войдите в свою учетную запись Apple. Нажмите кнопку «Загрузить» рядом с файлом резервной копии iCloud, который вам нужно использовать.
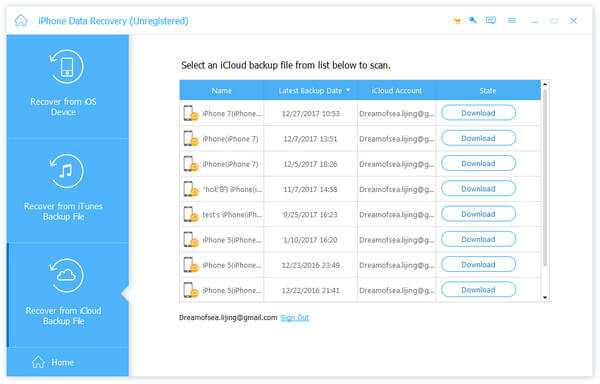
Степ-аэробика 2 , Сканирование текстовых сообщений
Выберите «Сообщения» и «Вложения сообщений» во всплывающем окне, а затем нажмите «Далее», чтобы сканировать текстовые сообщения только в резервной копии iCloud.
Совет: если вы хотите восстановить другие текстовые форматы, вы можете выбрать соответствующие типы во всплывающем окне.
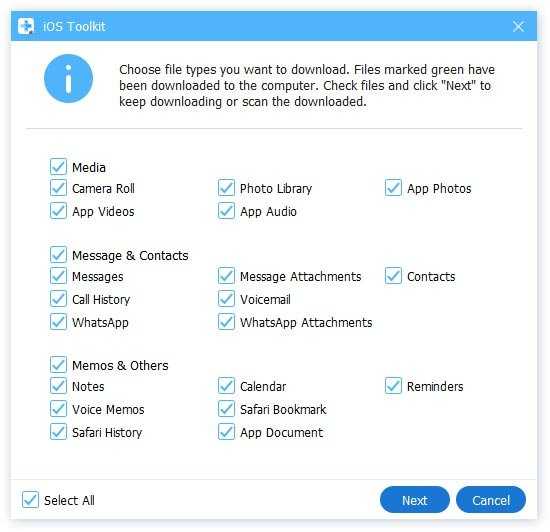
Степ-аэробика 3 , Получить удаленные текстовые сообщения
После сканирования вы можете просмотреть и поставить галочку напротив каждого потерянного текстового сообщения, которое вы хотите получить.
Наконец, нажмите кнопку «Восстановить», чтобы восстановить потерянные текстовые сообщения на локальный жесткий диск.
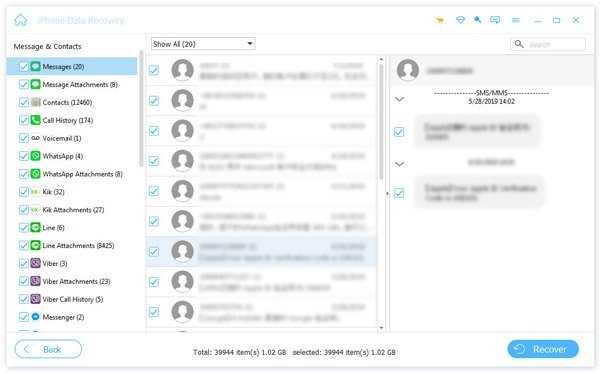
Получить заметки из iCloud с FoneLab
Наиболее идеальным способом является предварительный просмотр содержимого файлов резервных копий и выбор только тех заметок, которые требуется восстановить.
Это кажется невыполнимой задачей, если только не с помощью стороннего инструмента.
FoneLab — Восстановление данных iPhone является профессиональным устройство для резервного копирования iPhone, который может сделать все это.
С помощью FoneLab для iOS вы сможете восстановить потерянные / удаленные данные iPhone, включая фотографии, контакты, видео, файлы, WhatsApp, Kik, Snapchat, WeChat и другие данные из резервной копии iCloud или iTunes или устройства.
- С легкостью восстанавливайте фотографии, видео, контакты, WhatsApp и другие данные.
- Предварительный просмотр данных перед восстановлением.
- Доступны iPhone, iPad и iPod touch.
Ниже приведено руководство пользователя.
Шаг 1 Прежде всего, вам необходимо бесплатно загрузить и установить программное обеспечение на свой компьютер по указанным выше ссылкам.
Шаг 2 После завершения установки программа запустится автоматически.
Шаг 3 Выберите iPhone Восстановление данных > Восстановление из файла резервной копии iCloud на интерфейсе.
Шаг 4 Войдите в свою учетную запись iCloud.
Шаг 5 Все файлы резервных копий будут перечислены в таблице. Скачать один и нажмите Scan.
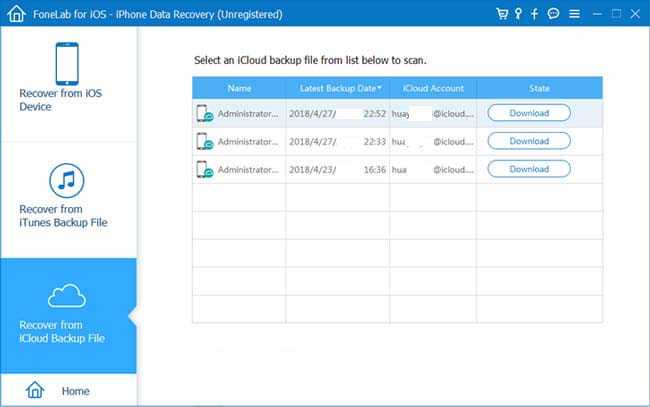
Шаг 6 Нажмите Заметки на левой боковой панели, чтобы просмотреть детали.
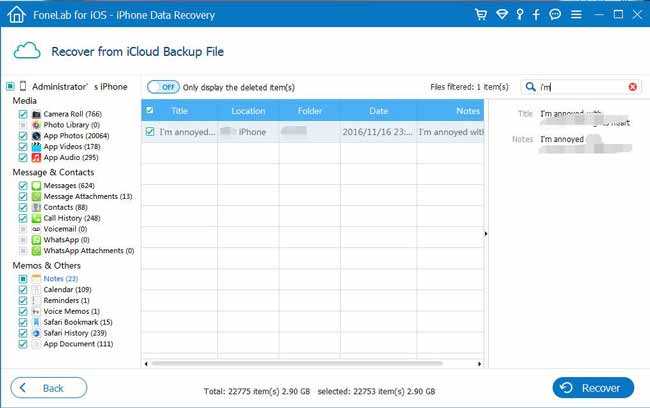
Шаг 7 Проверьте элементы и нажмите Recover, Полученные заметки будут сохранены на вашем компьютере в формате HTML.
Это также доступный способ получить документы из iCloud. Более того, вам разрешено восстановить удаленные заметки на iPhone прямо, если хотите.
Программное обеспечение позволяет пользователям бесплатно попробовать его в течение дней 30, так что вы можете использовать его для восстановить заметки iPad, восстановить данные приложения на iPad, тоже. Прежде чем платить за него, вы можете использовать это программное обеспечение, чтобы проверить, есть ли у вас возможность вернуть удаленные данные.
С помощью FoneLab для iOS вы сможете восстановить потерянные / удаленные данные iPhone, включая фотографии, контакты, видео, файлы, WhatsApp, Kik, Snapchat, WeChat и другие данные из резервной копии iCloud или iTunes или устройства.
Источник
Почему «Заметки» могут удалиться?
Ситуации, когда оставленные записи исчезают из приложения, могут происходит по ряду причин, о которых вы могли и не догадаться. Вот самые частые причины этому:
- Переход на новое устройство на оси iOS. Вероятно, что при выгрузке синхронизированных файлов, некоторые данные не появились на новом гаджете. Почему так происходит? Дело может быть в том, что пользователь не включил в «iCloud» сохранение «Заметок». Записи при этом не сохранялись в резервной копии. При бэкапе эти данные остались на старом устройстве. Решить это легко: записать новую резервную копию с изменениями (свайпнуть вправо на значении «Заметки» в меню Айклауда);
- Удаление приложения. Не все стандартные утилиты можно удалить, однако «Заметки» относятся к этому числу. По случайности владелец аппарата от компании Apple мог стереть приложение из памяти устройства. Его можно закачать заново из магазина приложений App Store, однако «Заметки» сами по себе не восстановятся, а сама утилита будет пустой;
- Обновление программного обеспечения. Удаление записей может произойти и вовсе не по вине пользователя: вероятно, на это повлияло новая версия обновления прошивки, которая на данном устройстве оказалась с багом;
- Джейлбрейк. Со взломом операционной системы вообще может произойти что угодно, начиная от безобидных вещей до удаления всего контента и ряда неработающих функций. Если вы недавно прошили свой iPhone, поставив на него Jailbreak, то не стоит удивляться, что «Заметок» больше нет на гаджете.
- Восстановление системы, сброс, принудительная выгрузка и режим DFU. Все перечисленное может привести к удалению данных из-за незапланированного вылета или внезапного бага системы, а также из-за некорректного введения девайса в аварийные режимы;
- Информация не сохранилась после ремонта. Вспомните, когда последний раз вы относили свой телефон в сервисный центр. Вероятно, после починки экрана первым делом не захочется проверять наличие заметок или каких-то внесенных параметров. А стоит – и делать это лучше сразу же (или еще находясь в сервисном центре), проверив содержимое и наличие ранее имеющихся данных;
- Не хватало памяти для бэкапа. Когда в iCloud не хватает места, резервная копия не сохраняется и не обновляется. Вероятно, владелец не знал об отсутствии места или намеренно игнорировал сообщение по типу «iPhone не создавал бэкапы» или «Ошибка обновления резервной копии». Поэтому при переходе на новое устройство или попытке воссоздать одну из резервных копий, сохранились лишь те, на которые хватило памяти. Сюда же относятся фотографии, приложения, откалиброванные параметры, контакты, закладки в браузере, показатели приложения «Здоровье» и многое другое.