Troubleshooting FAQs
Run into issues while attempting to download your iCloud backup? Here are answers to some frequently asked questions:
Q: Why does my iCloud backup download get stuck?
A: This is often due to poor internet connectivity. Try connecting to a different Wi-Fi network or using an Ethernet cable for a faster, more reliable connection. Restarting your computer and web browser can also help resolve any software related glitches.
Q: I don’t see the backup I need in iCloud. How do I get it back?
A: iCloud only keeps a limited number of backups available for download. But you can recover older backups by signing into iCloud.com, going to Settings > Restore Files, and selecting the backup you want retrieved.
Q: Do I need to have my iPhone/iPad connected to download its iCloud backup?
A: No, you can download iCloud backups via the web even without your mobile device physically connected. The entire process happens over the internet.
Q: What should I do if my iCloud backup download is corrupt?
A: A corrupt download could be due to connection issues or a problem with the backup itself. Try deleting the corrupt file and starting a fresh download. If issues persist, you may need to either create a new backup or contact Apple support.
Q: Why is my iCloud backup so big? Can I download only part of it?
A: Backups can grow large over time as your data adds up. Using selective third party tools allows you to download only portions of the backup. Or you can disable certain data types like photos or messages from backing up.
Способ 2: Загрузка через веб-версию
Если вы по каким-то причинам не хотите включать синхронизацию медиатеки представленным выше методом, например, если требуется загрузить несколько определенных изображений из другой учетной записи, можно воспользоваться официальной веб-версией рассматриваемого облачного хранилища. В этом случае потребуется любой удобный браузер, включая стандартный Safari, а также данные от аккаунта и уникальный код аутентификации.
Загрузка одного файла
Перейдите по представленной выше ссылке на главную страницу Айклауда, коснитесь текстового поля «Apple ID», укажите логин от аккаунта и нажмите кнопку с изображением стрелки. Аналогичным образом нужно ввести пароль и по желанию установить галочку «Оставаться в системе» до завершения авторизации.
Разобравшись с основными данными, подтвердите вход с помощью секретного кода из SMS-сообщения или через авторизованное заранее устройство. После этого нужно нажать кнопку «Доверять» и наконец дождаться завершения загрузки сервиса.
Если все было сделано по инструкции и на экране появилось основное меню облачного хранилища, коснитесь иконки «Фото». Здесь, в свою очередь, выберите одну из вкладок, будь то «Медиатека» или «Альбомы», и найдите файл, который требуется скачать.
Коснувшись одного единственного изображения и переключившись в режим полноэкранного просмотра, воспользуйтесь кнопкой «…» в правой части нижней панели и во всплывающем окне выберите «Загрузить»
При появлении в результате сообщения важно выбрать вариант «Смотреть».
Зажмите открывшийся на весь экран снимок и через дополнительное меню произведите «Добавление в Фото». В случае успешного завершения загрузки найти изображение можно будет в стандартной библиотеке устройства.
Загрузка нескольких файлов
- С помощью сайта также можно осуществить множественную загрузку, воспользовавшись кнопкой «Выбрать», отметив нужные фотографии и повторив описанные выше шаги. Главным отличием в таком случае станет сохранение фотографий в качестве ZIP-архива, который придется распаковывать через локальные «Файлы».
- Для выполнения поставленной задачи, если вы все же решили скачать изображения в составе архива, откройте приложение «Файлы», перейдите в папку «Загрузки» и коснитесь добавленного ранее документа. Это приведет к моментальной распаковке данных в отдельную папку, файлы из которой останется переместить в галерею.
- Воспользуйтесь кнопкой с тремя точками в правой части верхней панели, выберите каждый снимок в папке и разверните окно «Поделиться» при помощи отмеченного значка. При появлении вспомогательного меню достаточно будет коснуться пункта «Сохранить изображения», где также указывается точное количество.
Какое бы из решений вы не выбрали в конечном счете, фотографии окажутся в стандартном приложении «Фото». Более того, в процессе экспорта, не считая разве что Live Photos, будут сохранены все оригинальные сведения, включая данные о дате создания, камере устройства и геопозиции.
Способ 3: Перенос копии фото и видео
Завершающим и по большей части дополнительным решением поставленной задачи может стать получение данных из аккаунта Apple и последующая передача в Google Фото. Это будет особенно актуально, например, если вы хотите дублировать фото на другой аккаунт без многократного переключения Apple ID на одном и том же iPhone, что сопровождается массой неудобств.
Подготовка фотографий
- Воспользовавшись указанной ссылкой и оказавшись на странице «Данные и конфиденциальность», введите данные от аккаунта и по необходимости установите галочку «Запомнить меня». Как правило, авторизацию необходимо будет подтвердить с помощью другого устройства или секретного кода из сформированного автоматически сообщения.
- При появлении основного меню настроек конфиденциальности, найдите категорию «Перенос копии данных» и коснитесь ссылки «Запросить перенос данных». Здесь также отметим, что для скачивания можно использовать раздел «Получение копии данных», но мы такой вариант рассматривать не будем по причине меньшего удобства и минимальных отличий от предыдущего способа, где также можно сформировать архив, включающий сразу все изображения.
- Разверните расположенный в самом конце страницы выпадающий список, выберите «Google Фото», как единственный вариант, установите галочку «Фотографии» и воспользуйтесь кнопкой «Продолжить». На следующем этапе необходимо выбрать подходящий аккаунт Google, установить галочку «Добавление контента в библиотеку Google Фото» и, опять же, нажать «Продолжить».
- На экране «Подтвердите перенос данных» убедитесь в правильности информации и нажмите «Подтвердить перенос данных». В результате начнется процедура экспорта, время которой напрямую зависит от количества и суммарного объема файлов.
Получение фотографий
Когда копирование завершится, получить изображения в локальную память Айфона можно при помощи фирменного приложения Google Фото, доступного для загрузки по указанной ниже ссылке
В данном случае важно войти в нужный аккаунт и подтвердить синхронизацию
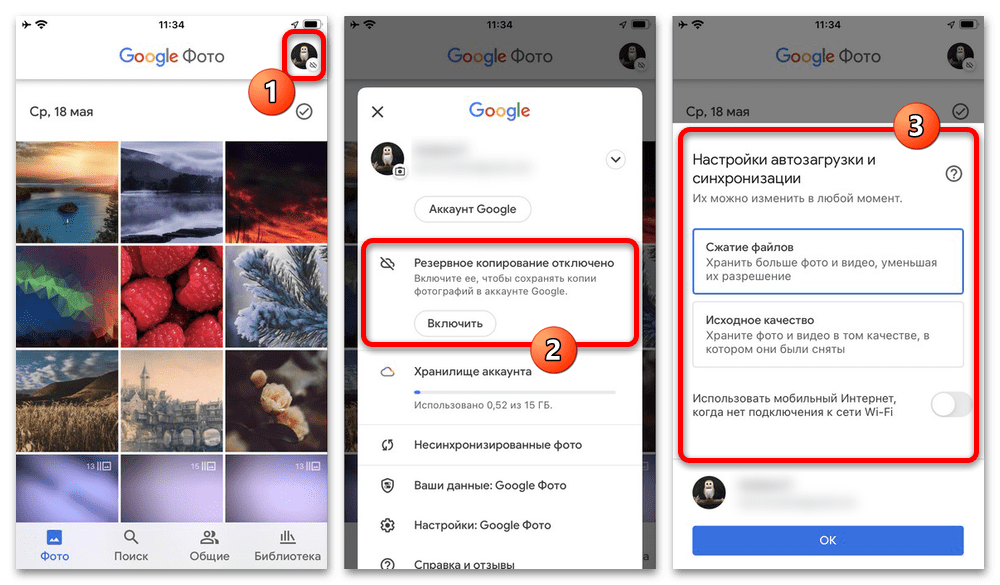
Если процедура была завершена правильно, галерея пополнится фотографиями из прежней учетной записи Apple в дополнение к существующим медиафайлам. Это, в свою очередь, позволит достаточно быстро перенести файлы в облачное хранилище iCloud.
Помогла ли Вам статья?
Да
Резервная копия iCloud
- Создается непосредственно на iPhone и iPad.
- Сохраняется в облачном хранилище (на серверах Apple).
- Создается автоматически или вручную.
- Автоматически создается ежедневно, если:
- устройство подключено к источнику питания,
- с доступом к Интернету,
- экран устройства заблокирован.
- Для восстановления данных из резервной копии iCloud не требуется подключение устройства к компьютеру.
- Восстановление данных из копии iCloud выполняется при активации устройства после восстановления в iTunes и стирания контента и настроек.
Как создать резервную копию iCloud на iPhone/iPad?
-
Создайте Apple ID, если у вас нет учетной записи Apple — это бесплатно.
-
на вашем устройстве, если вы этого еще не сделали — бесплатно доступно 5 ГБ свободного места в облачном хранилище (для резервных копий этого объема более чем достаточно).
- Подключите iPhone/iPad к Интернету по Wi-Fi (чтобы начать резервное копирование, необходимо подключение к сети Wi-Fi).
-
На устройстве перейдите в «Настройки -> iCloud -> Резервное копирование» (страницу нужно прокрутить донизу).
- Включите выключатель «Резервная копия в iCloud».
-
Нажмите на кнопку «Создать резервную копию».
Кнопка «Создать резервную копию» неактивна, если ваше устройство не подключено к сети Wi-Fi с доступом в Интернет.
Как создать резервную копию iPhone/iPad с помощью iMazing и ему подобных?
iTunes не единственная компьютерная программа с функцией резервного копирования iPhone/iPad, в своей работе я использую iMazing — почти полный аналог iTunes, только без функции восстановления и обновления устройства.
Интересно то, что резервные копии iMazing и iTunes полностью совместимы: копия iTunes распознается в iMazing и наоборот — копия iMazing совместима с iTunes.
Чтобы создать резервную копию iPhone/iPad с помощью iMazing:
- Подключите устройство к компьютеру по USB.
-
Запустите программу iMazing.
-
Если вы впервые связываете устройство с компьютером, разрешите компьютеру доступ к настройкам и данным на вашем iPhone/iPad.
-
Выберите ваше устройство в основном меню программы и нажмите кнопку «Создать копию».
-
В появившемся окне выберите тип копии: стандартная резервная копия (совместимая с iTunes) или однофайловая копия iMazing.
- Включите функцию «Автоматического создания копии при обнаружении этого устройства» и программа будет автоматически создавать резервные копии вашего iPhone/iPad каждый раз при его подключении к компьютеру (если запущен iMazing).
- Также в iMazing можно изменить путь для сохранения резервных копий и включить их шифрование — это позволит скопировать пароли и данные о здоровье из учетной записи.
-
Нажмите кнопку «Создать копию» и не отсоединяйте устройство до окончания процесса. Резервное копирование моего iPhone 5s на 16 ГБ со свободными 2,8 ГБ заняло не более 1 минуты.
-
Запустите iTunes, перейдите в Настройки программы на вкладку «Устройства» и по времени создания копии убедитесь в том, что созданная копия в iMazing заменила копию в iTunes.
Автоматическое резервное копирование iPhone/iPad
Если ваш iPhone/iPad подключен к источнику питания и к сети Wi-Fi с доступом в Интернет, и его экран заблокирован, то резервные копии в iCloud создаются автоматически ежедневно без вашего участия.
С одной стороны, это здорово, потому что экономит наше с вами время, с другой — это может привести к потере контактов, событий календаря или закладок Safari. Например, ваш айфон находится на зарядке и подключен к сети Wi-Fi, вы удалили контакт, а затем заблокировали устройство, нажав кнопку «Power» (кнопка выключения). В iCloud автоматически создается новая резервная копия без удаленного вами контакта, которая заменяет старую копию, созданную ДО удаления данных. В результате, вы остались без контакта, и, если бы не функция восстановления данных в iCloud, ваши данные были бы безвозвратно удалены. К счастью, файлы в iCloud Drive, контакты, календарь и закладки Safari можно восстановить.
Download iCloud Back to Mac using iCloud Drive
You can download iCloud backups from Finder if iCloud Drive is enabled on your Mac computer. Ensure your Mac is linked to the same Apple ID or iCloud account where the file is stored.
Open System Preferences, select Apple ID, select iCloud on the sidebar, and check the iCloud Drive box.
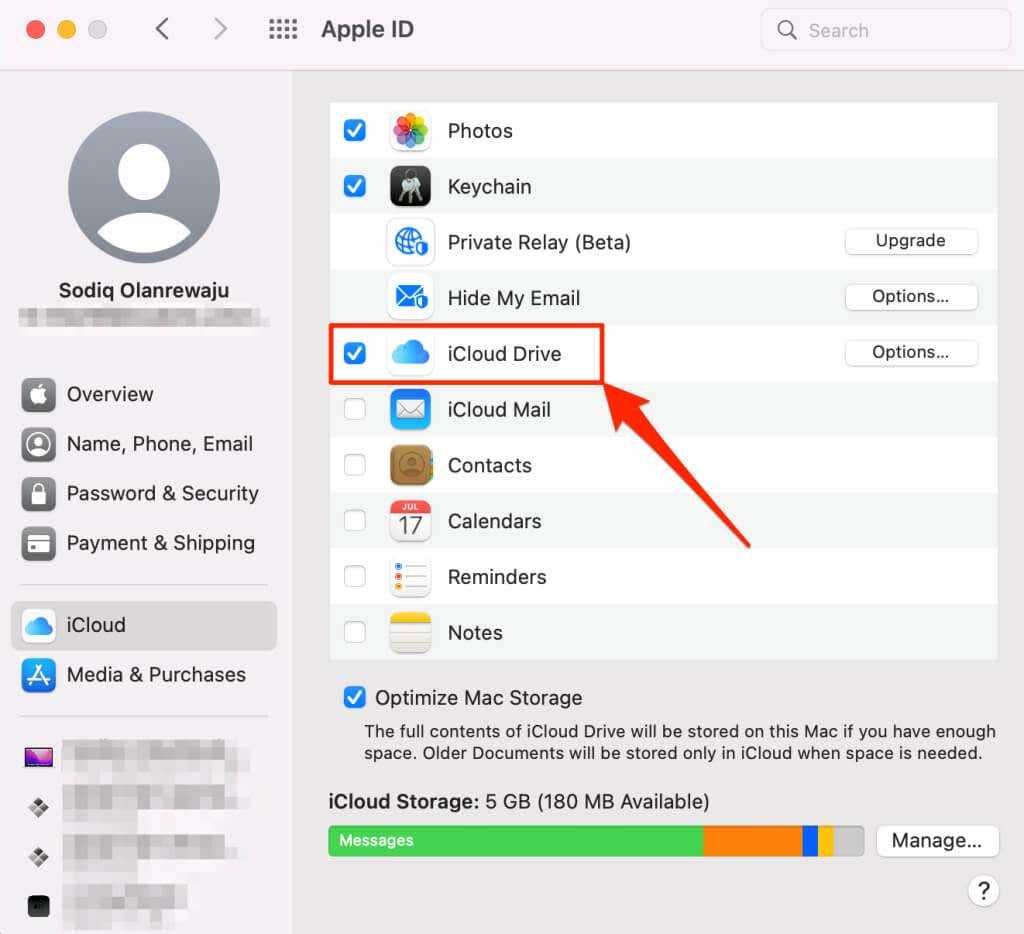
On Mac computers running macOS Mojave or older, go to System Preferences > iCloud and enable iCloud Drive.
That will download all iCloud backup data to your Mac so that you can access your files locally. It may take some minutes or hours to download all your backup files—depending on the size of your backup files and connection speed.
Open Finder and select the iCloud Drive folder in the “iCloud” section on the sidebar.
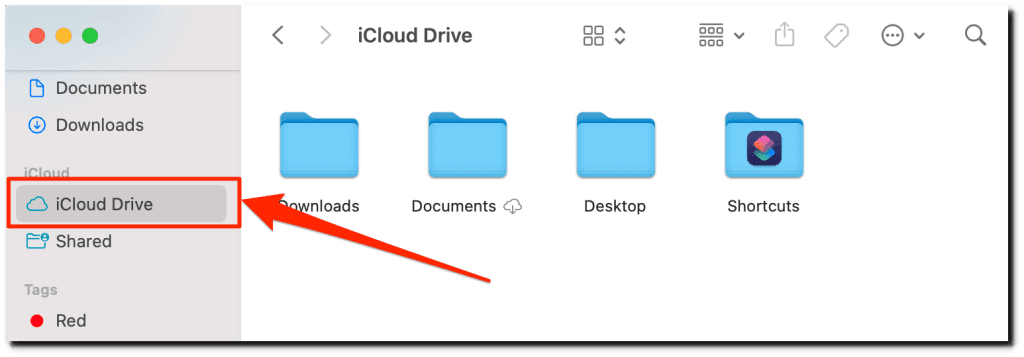
macOS automatically downloads iCloud backup files when you enable iCloud Drive. If a file or folder has a cloud icon, that means it’s only available in the clouds.
To download the backup file to your Mac, select the cloud icon or right-click the file and select Download Now.
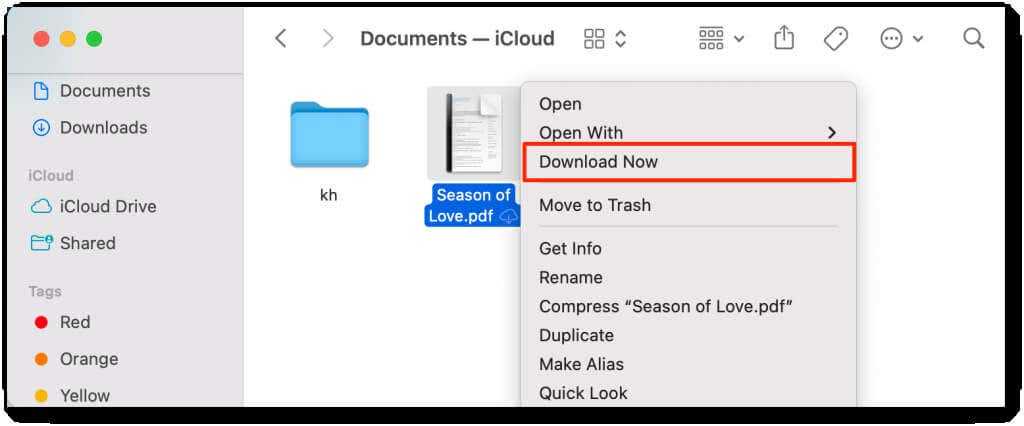
If you wish to delete a backup file from your Mac, right-click and select Remove Download.
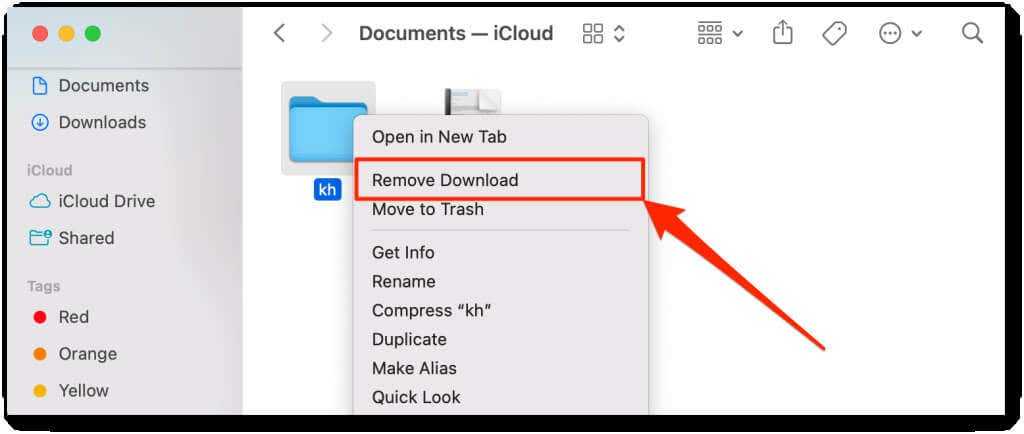
Синхронизация контактов
Синхронизировать контакты на iPhone/iPad можно с аккаунтами Microsoft Exchange, Gmail, Yahoo или Outlook. Для этого перейдите в Настройки – Контакты – Учетные записи.
Выберите подходящую учетку среди уже добавленных или добавьте новый аккаунт. Авторизуйтесь в нем.
Активируйте контакты для включения синхронизации.
Но в таком случае данные из учетной записи Gmail будут мигрировать в одностороннем режиме только на iPhone.
Для нормальной синхронизации следует отключить стандартный способ миграции, перейдя в Настройки – Apple ID – iCloud – Контакты (откл).
Теперь все новые контакты будут добавляться в учетную запись Google.
Method 3: How to Download iCloud Backup via iCloud Control Panel
The second Apple-provided way to access and download iCloud backup data is to install iCloud Control Panel. Here are the easy steps to do it:
Step 1: Download the iCloud control panel software from the official Apple website.
Step 2: Install this software and sign in with Apple ID user name and password.
Step 3: Then you will be able to access and download iCloud backup as the picture shown below. Choose the features you like and click «Apply».
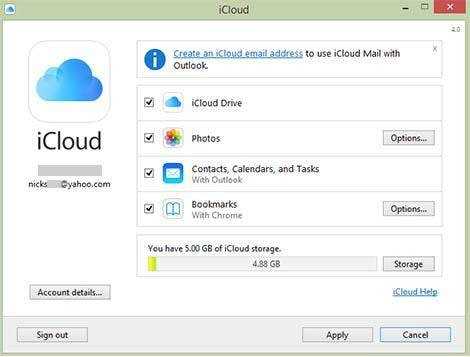
Step 4: To access and download photos or photos from iCloud backup, take out your iPhone, choose Settings > iCloud > Photos , and select «Download and Keep Originals».
Step 5: You can then view the photos downloaded from iCloud backup in the PC iCloud Photos folder.
Pros:
Apple-recommended way of downloading data from iCloud backup.
Cons:
- The data that could be downloaded is limited to photos, videos, etc.
- The photos or videos can be viewed only after they are downloaded.
Editor’s Picks:
iCloud Backup
- Backup to iCloud
- 1. View Text Messages on iCloud
- 2. Backup/Extrac WhatsApp from iCloud
Extract iCloud Backup
- 1. Access iCloud Backup Files
- 2. Retrieve Data From iCloud
- 3. Access and Download iCloud Backup
- 4. Top 6 Free iCloud Backup Extractor
Restore from iCloud
- 1. Restore from iCloud Backup
- 2. Recover Photos from iCloud
- 3. Restore WhatsApp from iCloud
- 4. Restore iCloud Backup to iPhone
- 5. Restore Text Messages from iCloud
- 6. Restore Notes from iCloud
- 7. Restore WhatsApp from iCloud
- 8. Can’t Restore an iCloud Backup
- 9. Retrieve Photos from iCloud Backup
iCloud Backup Issues
- 1. Not Enough iCloud Storage
- 2. iCloud Backup Taking Forever
- 3. iPhone Won’t Backup to iCloud
- 4. iCloud Backup Failed Issue
- 5. iCloud Restore Stuck Issues
- 6. Common iCloud Backup Issues
- 7. iCloud Backup Failed Error
- 8. Backup WhatsApp without iCloud
Загрузка(Download) резервной копии iCloud с помощью сторонних приложений(BackUp Using Third-Party Apps)
Многие приложения позволяют пользователям загружать файлы из резервной копии iCloud. Эти сторонние приложения поддерживают загрузку самых разных типов файлов из резервной копии — заметок, изображений, изображений(Images) , контактов(Contacts) , календарей(Calendars) и т. д . Кроме того, вы можете просматривать элементы перед их загрузкой на свое устройство.
Однако одним из основных недостатков является то, что сторонние приложения часто требуют оплаты или подписки. Давайте посмотрим, как использовать два из этих приложений — iMyFone D-Back и PhoneRescue — для загрузки резервных копий iCloud.
Download iCloud Backup Using iMyFone D-Back ($49.95/Month)
Установите iMyFone D-Back iCloud Backup Extractor на свой компьютер с Windows или Mac и выполните следующие действия. Вам необходимо приобрести приложение или оплатить подписку, чтобы загрузить файлы резервных копий iCloud.
- Откройте приложение, выберите « Восстановить из iCloud(Recover from iCloud) » на боковой панели и выберите « iCloud » .
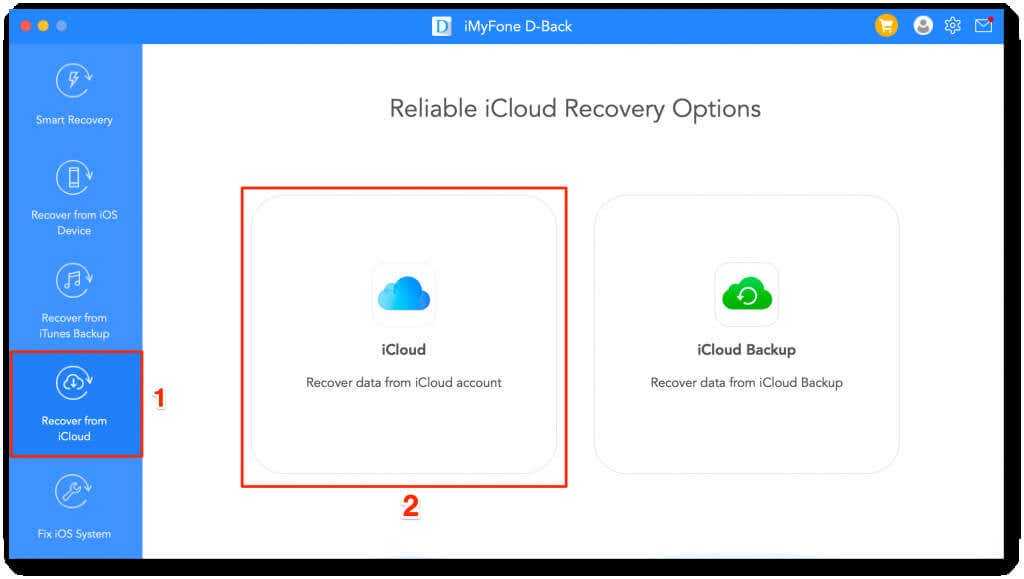
- Войдите в iCloud, используя данные своей учетной записи Apple ID . Приложение не хранит данные вашей учетной записи, так что вам не о чем беспокоиться.
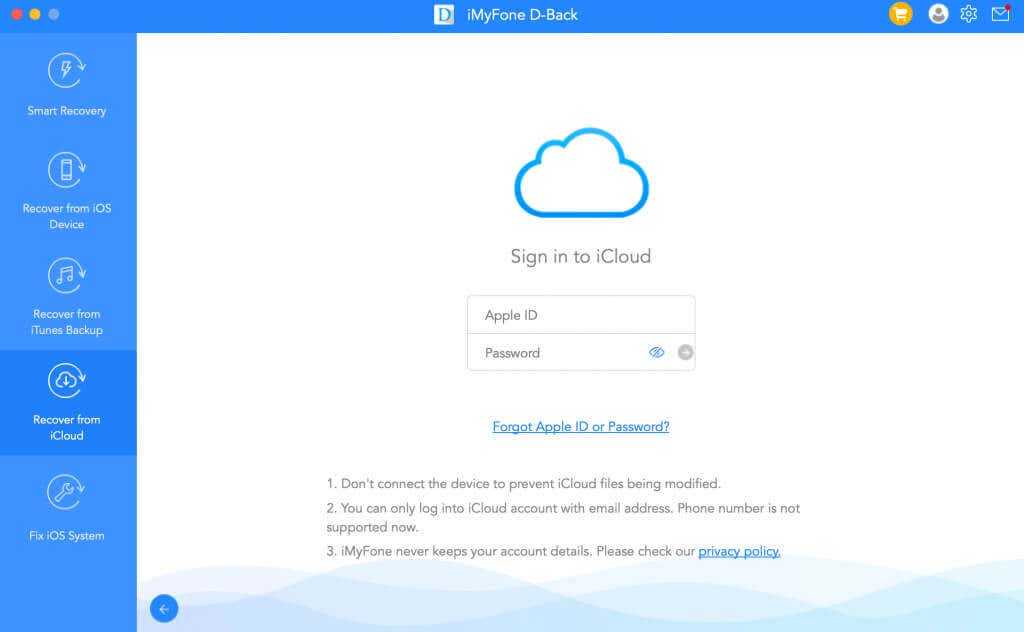
Если в вашей учетной записи используется двухэтапная проверка, авторизируйте вход и введите код безопасности, отправленный на ваше устройство (устройства).
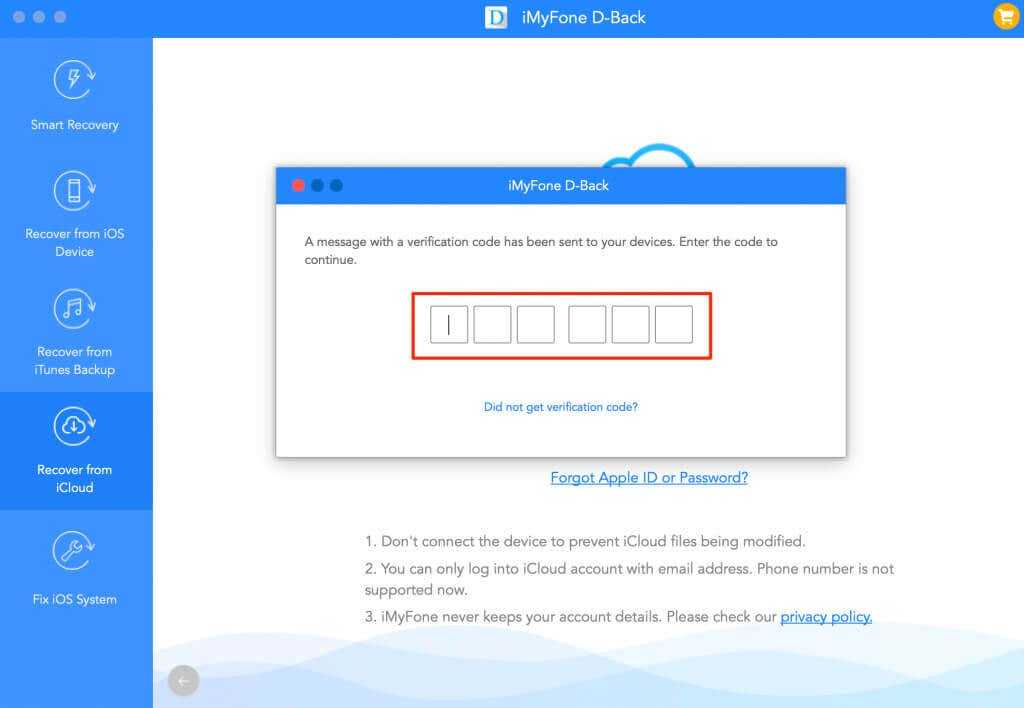
Подождите(Wait) , пока приложение проверит проверку безопасности, и перейдите к следующему шагу.
- Установите флажок рядом с категорией данных(Data) iCloud , которую вы хотите восстановить или загрузить. А еще лучше(Better) установите флажок « Выбрать все(Select All) », чтобы выбрать все категории с данными резервного копирования. Выберите Сканировать(Scan) после выбора категории файлов или нескольких категорий.
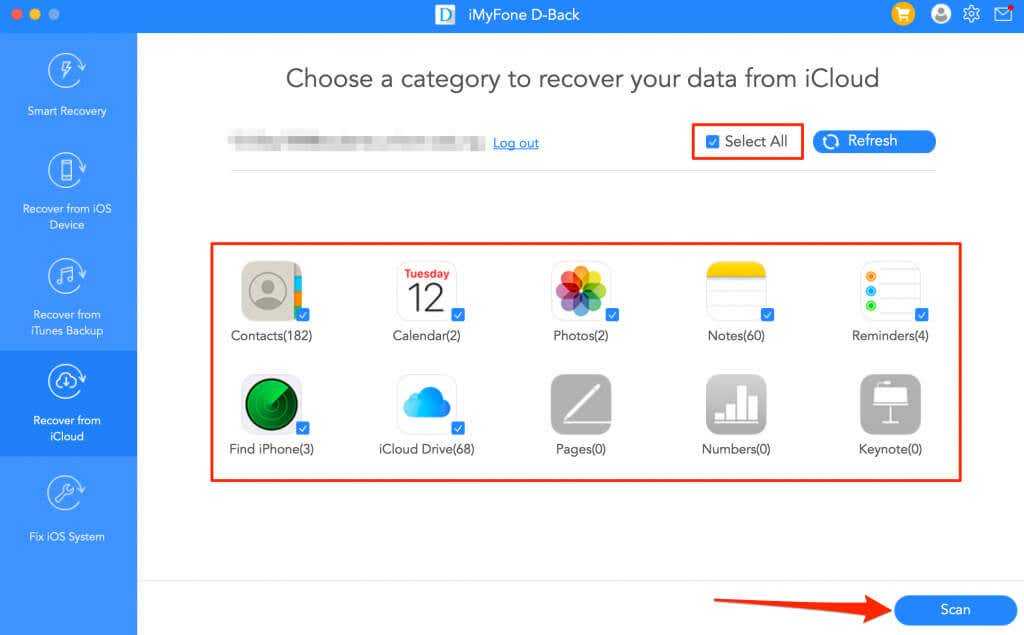
- Выберите категорию данных на боковой панели и выберите файлы, которые вы хотите загрузить в каждой категории. После этого(Afterward) нажмите « Восстановить(Recover) » и следуйте инструкциям на следующей странице, чтобы загрузить выбранные файлы.
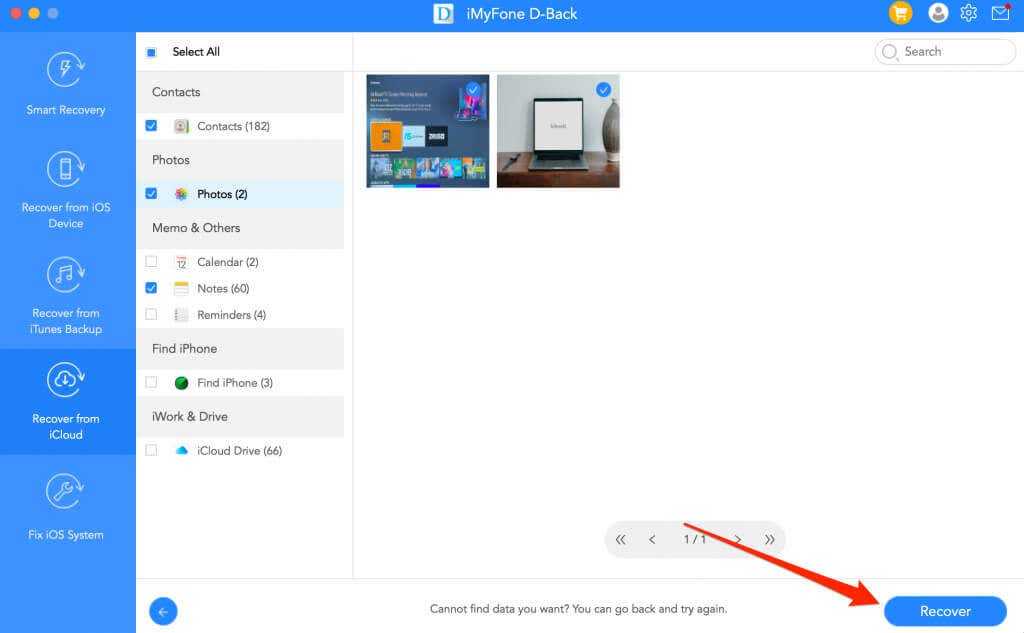
Download iCloud Backup Using PhoneRescue ($49.99/Year)
PhoneRescue — относительно более дешевая альтернатива, которая также поддерживает различные типы файлов. Вы можете просматривать элементы резервного копирования iCloud в бесплатной пробной версии, но для загрузки файлов вам потребуется подписка. Загрузите PhoneRescue с веб-сайта производителя(Download PhoneRescue from the manufacturer’s website) , установите его на свой Mac или ПК и выполните следующие действия.
- Откройте приложение PhoneRescue , перейдите на вкладку « (PhoneRescue)Восстановление данных(Data Recovery) », выберите « Восстановить из iCloud(Recover from iCloud) » и нажмите кнопку « Перейти» .(Go)
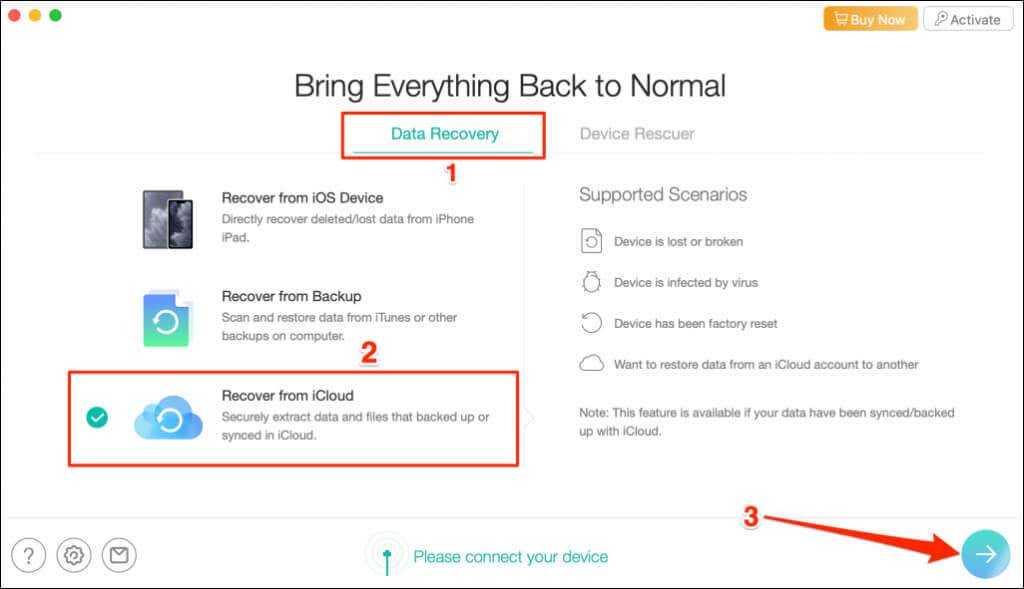
- Введите(Enter) данные своей учетной записи Apple ID , чтобы войти в iCloud.
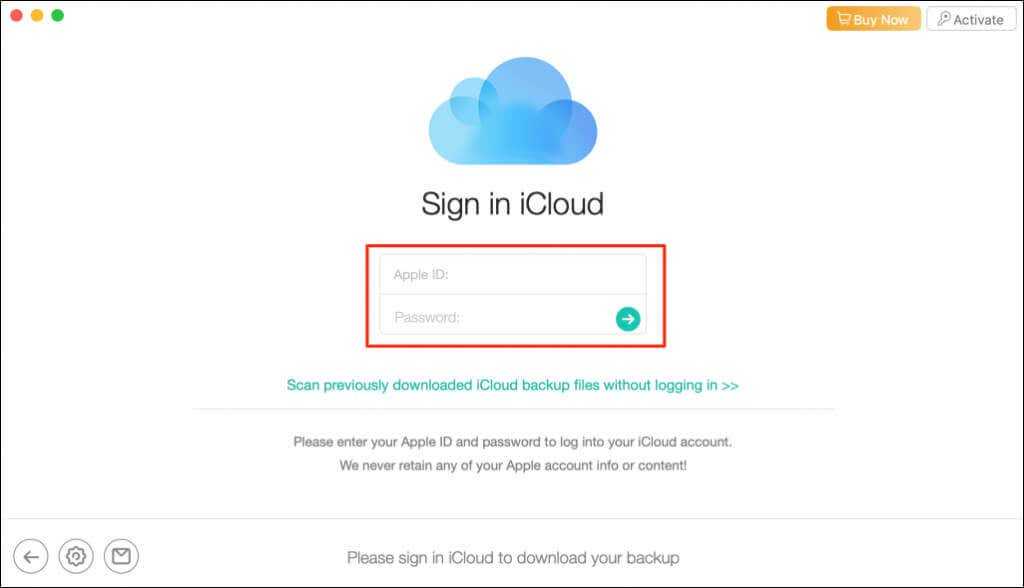
- Если в вашей учетной записи используется двухэтапная проверка, введите код, отправленный на ваше устройство Apple , и нажмите « ОК(OK) » .
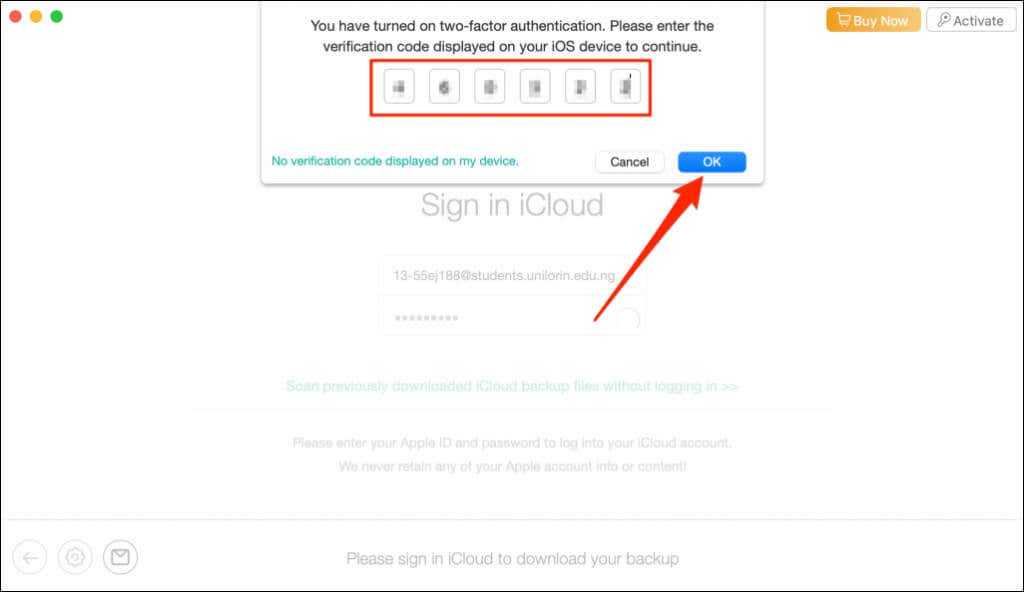
- Выберите категорию, содержащую файлы, которые вы хотите загрузить.
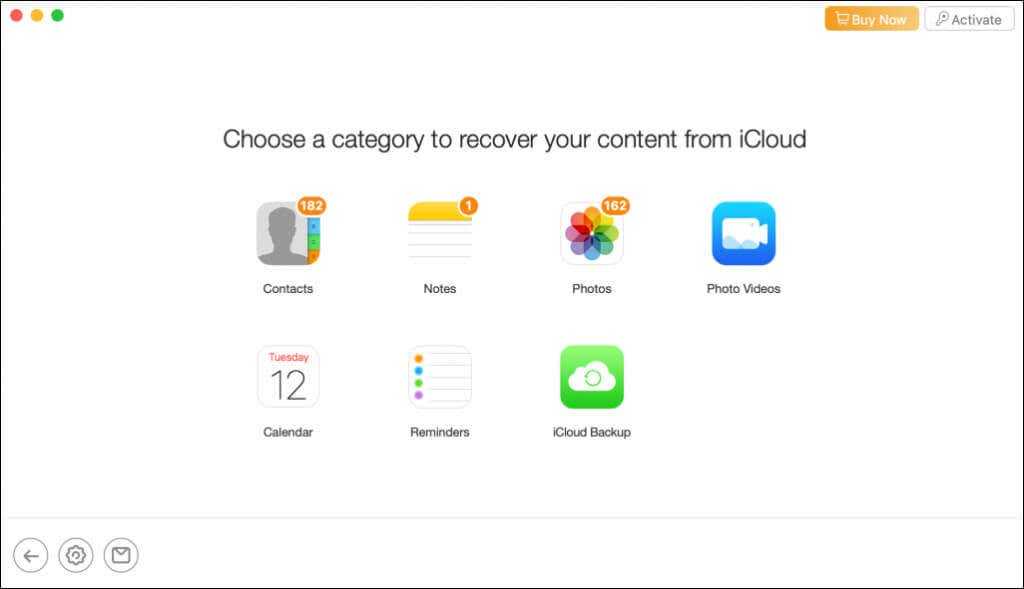
- Выберите подкатегорию на боковой панели, выберите файлы, которые хотите загрузить, и нажмите кнопку « Загрузить(Download) » в левом нижнем углу.
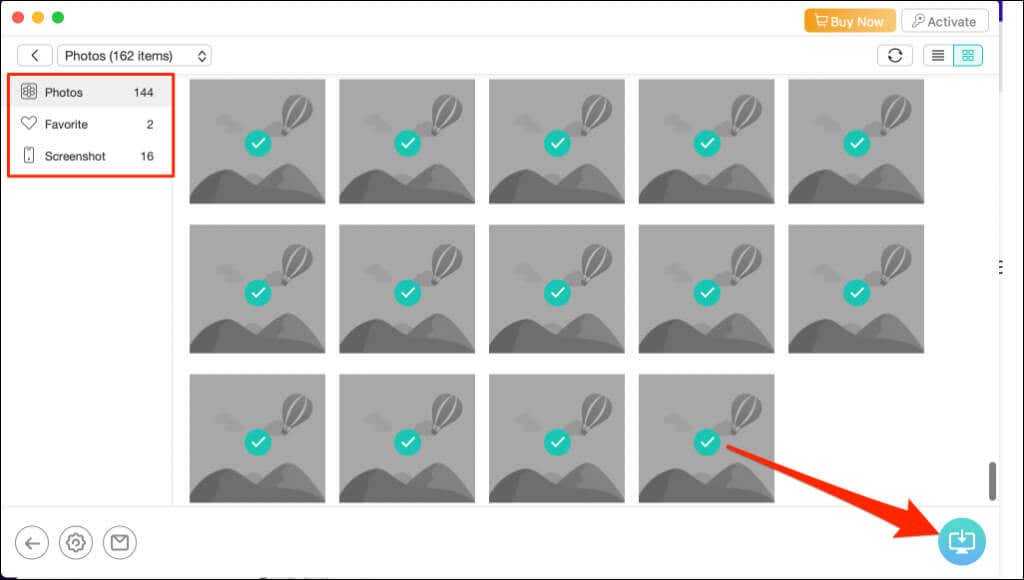
Фотографии
У меня большую часть iCloud занимают фотографии (60 Гб). Я перенесу все фото и видео на внешний жесткий диск. Есть несколько способов скачивания всех фото и видео с iCloud на компьютер.
Скачивание фото и видео через веб-версию iCloud.com
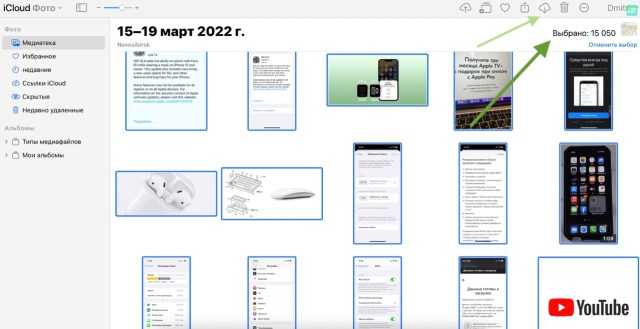
Выделение всех фото и скачивание их
Если у вас много фотографий, браузер может зависнуть или некорректно скачать фотографии, поэтому переходите к следующему способу.
Выгрузка фото из iCloud на iPhone
Для начала посмотрите, сколько памяти занимают все ваши фото и видео. На iPhone зайдите в Настройки, наверху нажмите на ваше имя, затем iCloud > Управление хранилищем. Исходя из размера медиатеки принимайте решение, куда сохранять все фотографии: на iPhone, компьютер или внешнее хранилище.
- Зайдите в Настройки > Фото.
- Переключите режим хранения фото на Сохранение оригиналов.
Теперь все фотографии будут храниться на iPhone и вам не страшно отключение iCloud, а когда место будет заканчиваться, iOS начнет сохранять фото в iCloud. Поэтому убедитесь, что на iPhone достаточно место для хранения всех фото и видео. Дождитесь, когда все фотографии выгрузятся на айфон.
Если хотите сохранить их на компьютер, воспользуйтесь нашей инструкцией:
Как скачать все фото и видео с iPhone на компьютер или внешний жёсткий диск
Скачивание фото и видео на Mac
Откройте на Mac приложение «Фото» и в настройках на вкладке iCloud активируйте пункт «Загружать оригиналы на этот компьютер». Тогда все фото из iCloud будут сохраняться на Mac в медиатеку (путь можно увидеть на вкладке «Основные» – «Расположение медиатеки»).

На Mac должно быть много свободного места – если места нет, расположение медиатеки можно изменить, например на внешний диск.
Как перенести медиатеку «Фото» на внешний диск или в другую локацию
- В настройках приложения «Фото» нажмите Показать в Finder, чтобы открыть папку, в которой хранится медиатека.
- Закройте приложение «Фото».
- Перетащите медиатеку в нужное место, например на внешний жесткий диск.
- Затем откройте медиатеку из нового расположения (дважды кликнув по ней).
- В настройках приложения «Фото» переключитесь на «Загружать оригиналы на этот компьютер Mac».
Также можно просто выделить все объекты в приложении командой CMD+A, а затем в меню Файл – Экспорт выбрать Экспортировать объекты. Фотографии можно сохранить сразу на внешний жесткий диск.
Прогресс экспорта можно увидеть, нажав на маленькую точку в верхней панели приложения.
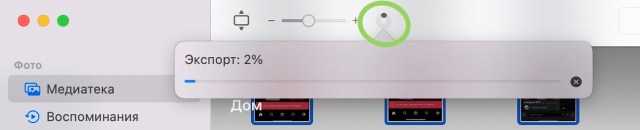
- Подключите iPhone к компьютеру.
- Выберите раздел «Фото».
- Выделите все объекты и нажмите экспорт.
- Отметьте типы медиафайлов для экспорта. Здесь же можно настроить другие параметры экспорта.
Извлечение фотографий из резервной копии iPhone
К счастью, FoneLab iPhone Reovery может помочь вам выборочно извлечь и извлечь удаленные или потерянные данные из резервной копии iPhone, не восстанавливая всю предыдущую резервную копию. Это приносит огромное удобство для пользователей, и текущие данные вашего iPhone не будут прерваны или заменены.
Учебник 1: извлечение фотографий из файла резервной копии iTunes
Обратите внимание, что не синхронизируйте ваш iPhone с iTunes, так как потеря данных из-за того, что iTunes обновит данные, приведет к тому, что ваши предыдущие данные будут перезаписаны. Шаг 1 Бесплатно скачайте и установите FoneLab iPhone Data Recovery
Шаг 1 Бесплатно скачайте и установите FoneLab iPhone Data Recovery.
Шаг 2 Запустите программное обеспечение и выберите Восстановление из файла резервной копии iTunes сканировать.
Шаг 3 Вы получите несколько файлов резервных копий iTunes на выбор. Выберите один из них и нажмите Начать сканирование.
Шаг 4 Когда процесс сканирования будет завершен, все ваши данные будут сгруппированы по типу и перечислены в столбце. Нажмите Фотопленка, Photo Stream or Photo Library для предварительного просмотра содержимого в деталях. А затем выберите все, что вы хотите, чтобы вернуться и нажмите Recover Кнопка в правом нижнем углу.
Учебник 2: извлечение изображений из файла резервной копии iCloud
Шаг 1 Выберите, чтобы восстановить файлы резервных копий iCloud, затем войдите в учетную запись iCloud, введя Apple ID и пароль.
Шаг 2 Все файлы резервных копий iCloud будут отображаться в таблице, выберите один для загрузки.
Шаг 3 Программное обеспечение просканирует загруженный файл резервной копии и отобразит результаты сканирования в левой категории. Нажмите Фотопленка, Photo Stream or Photo Library для предварительного просмотра деталей найденных фотографий. Затем выберите те предметы, которые вы хотите восстановить, и нажмите Recover чтобы сохранить их на компьютере.
Примечание. После извлечения фотографий из резервной копии iPhone вы можете перенести их на свой iPhone. FoneTrans для iOS может помочь вам достичь этого. Это универсальный инструмент управления данными iOS, который может передавать данные между устройством iOS и компьютером или между различными устройствами iOS.
С помощью FoneLab для iOS вы сможете восстановить потерянные / удаленные данные iPhone, включая фотографии, контакты, видео, файлы, WhatsApp, Kik, Snapchat, WeChat и другие данные из резервной копии iCloud или iTunes или устройства.
- С легкостью восстанавливайте фотографии, видео, контакты, WhatsApp и другие данные.
- Предварительный просмотр данных перед восстановлением.
- Доступны iPhone, iPad и iPod touch.
Вы также можете использовать программное обеспечение для восстановить iPad из резервной копии iCloud or извлечь резервную копию iTunes для устройства iOS, Самое большое преимущество в том, что у вас есть возможность восстановить только то, что вы хотите, по сравнению с обычным способом восстановления через iTunes или iCloud. И вы не потеряете свои существующие данные. Конечно, это достижимо восстановить закладки в сафари или другие данные iOS.
Есть ли простой способ извлечь фотографии из резервной копии iPhone? Этот пост покажет вам несколько полезных способов, которые помогут вам эффективно извлечь фотографии из резервной копии iCloud или из резервной копии iTunes.
Что если вы потеряете свои драгоценные фотографии? Это не может быть проблемой, если у вас есть резервная копия iTunes или iCloud. Некоторые пользователи пишут нам, говоря, что хотят знать, как извлекать фотографии из резервной копии iPhone, Ну вот.
Как извлечь фотографии из резервной копии iPhone
У Apple есть возможность извлекать фотографии из резервной копии iPhone. Тем не менее, вам придется перезагрузить ваш iPhone и стереть текущие данные. Вы можете спросить, есть ли лучший способ извлечь фотографии из iCloud или iTunes без потери данных. Тогда продолжайте читать
Way 3. Access Data Stored in iCloud
Many users might not know the difference between data in iCloud and iCloud backup. They are different, even wide apart sometimes. See the following explanation.
Tips
Difference between The data in iCloud and iCloud backup
Generally, the data stored in iCloud is the same with the current data on your device if you choose to sync the data with iCloud from Settings > > iCloud > APPS USING ICLOUD. If you make changes to the data on your device, then the changes will sync to iCloud in real-time, also. Data in iCloud backup is in the status when the backup is complete. Then it won’t be changed unless you make a new backup and iCloud will add the new data since the last backup incrementally to the backup.
If you want to download iCloud backup to computer, there are two ways can easily help you do this. Read on and choose the one which is best for you.
2.1 Download iCloud Data to PC/Macbook/new Phone from iCloud.com
Step 1: On your Mac or PC, begin by signing in to iCloud.com.
Step 2: You can access some data from this website such as notes, contacts, and calendars.
Step 3: Click on the data you want to copy to download it.
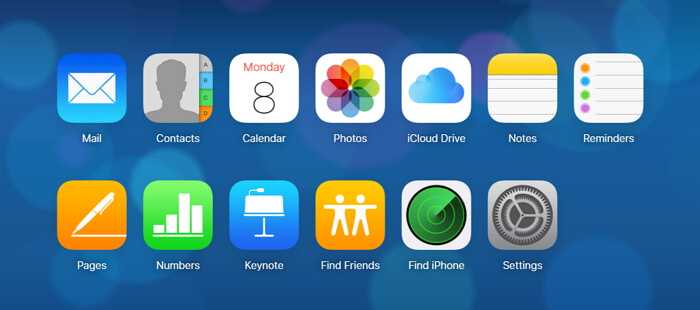
2.2 Download iCloud Data to PC/Macbook/new Phone using iCloud Drive
Besides using iCloud.com to download your documents from iCloud, you can also use the iCloud Control Panel to download iCloud backup to computer free:
Step 1: Download it from Apple official website. Sign in iCloud control panel using your Apple ID and passcode after installation.
Step 2: Choose the data or features you want to keep up to date across your iOS devices.

Step 3: To access data such as photos and videos using iCloud Control Panel, please tap Settings > iCloud > Photos in iOS 8 or later device, then choose Download and Keep Originals and import the photos to your computer.
Step 4: The uploaded photos will be saved in This PC > iCloud Photos folder on your Windows computer.

Note
Pros:
- It is easy to download data from iCloud to PC/Macbook/new Phone.
- Reaching for your personal data is easy, safe and effective.
- It can upload data like photos, notes, and contacts from your computer.
Cons:
- It requires that you upgrade your account to be able to use iCloud drive to check your files.
- You can only access iwork files and not PDF and other documents.
- Documents created by third-party apps cannot be copied.
- It does not support access to some file types like call history, SMS, iMessage, photo stream, WhatsApp attachments and more.
- You cannot preview files before recovering them.
Overview of iCloud Backups
Before we dive in, let’s quickly go over what iCloud backups are and how they work.
iCloud automatically backs up your device each day when:
- Your device is connected to power
- Your device is connected to Wi-Fi
- iCloud Backup is enabled in Settings
These backups include crucial data like:
- Contacts
- Calendars
- Reminders
- Documents
- Photos
- Videos
- Device settings
- App data
- Messages
- Call history
- Voice memos
So your iCloud backup is essentially a copy of your device’s key information. It’s stored remotely on Apple’s servers.
This ensures your data stays safe and you can restore from a backup if you ever replace your device.
Now let’s get into how to access these files outside of the Apple ecosystem…
Как восстановить данные iCloud
Если вы хотите восстановить больше данных из iCloud, в вашей учетной записи iCloud хранится хорошая сумма за пределами резервных копий iCloud.
Выберите и просмотрите свою учетную запись iCloud . Если ваша учетная запись iCloud добавлена в iPhone Backup Extractor, она отобразит ваши учетные записи iCloud в левой части приложения в разделе «Учетные записи iCloud». Нажмите на свою учетную запись iCloud, и приложение обновится, чтобы показать сводную информацию о вашей учетной записи.

iPhone Backup Extractor показывает детали учетной записи iCloud
Выберите данные iCloud, которые вы хотите восстановить . Как только ваша учетная запись iCloud была выбрана, iPhone Backup Extractor представит вам режим обзора, позволяющий загружать из вашей библиотеки фотографий iCloud, Photo Stream или контактов . Это источники данных, которые являются дополнительными к данным в резервной копии iCloud.
Вы можете выбрать любой из этих типов данных в режиме обзора, чтобы автоматически загрузить их на свой компьютер.
Кроме того, вы можете выбрать «Режим предварительного просмотра», чтобы иметь возможность просматривать контакты, хранящиеся в настоящее время в iCloud, и выборочно просматривать, извлекать и восстанавливать их.














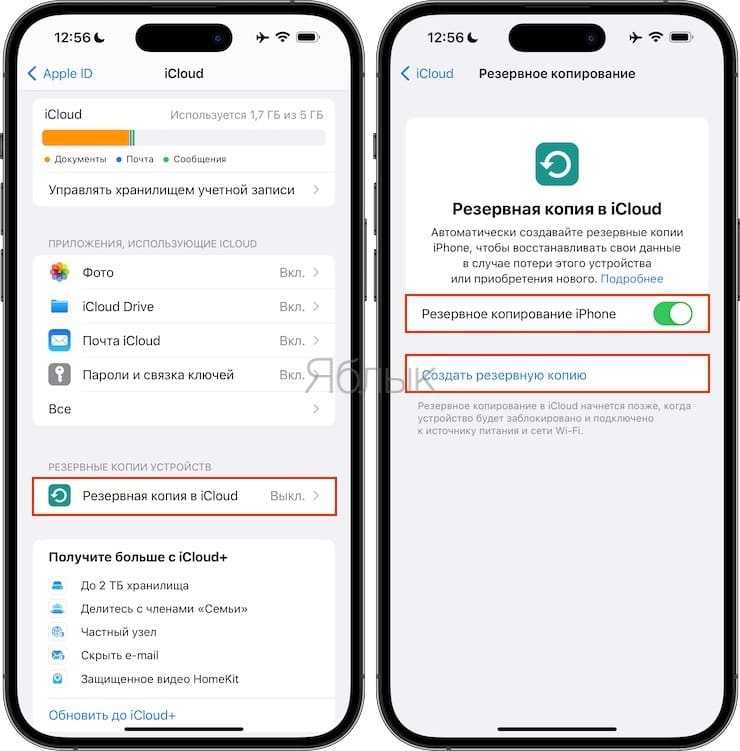





![Резервная копия (backup) всех данных с icloud и iphone [инструкция]](http://6msch59.ru/wp-content/uploads/f/e/e/feea0548da763d2eeda1d03a1b301a75.jpeg)








