Как узнать, что находится в резервной копии iPhone
Допустим, у вас есть резервная копия iTunes, и вместо того, чтобы восстанавливать ее на iPhone или iPad, вы хотите посмотреть, что в ней, и извлечь ее файлы на свой компьютер. Лучший способ сделать это с помощью iPhone Backup Extractor, который извлекает эти файлы (даже удаленные!) В обычном, доступном формате.
Просматривать резервную копию iTunes легко с помощью нескольких щелчков мыши, используя бесплатную версию iPhone Backup Extractor:
-
Загрузите и установите iPhone Backup Extractor , а затем откройте его. Он работает на ПК и Mac.
-
С левой стороны вы увидите браузер резервного копирования iTunes, который отображает все резервные копии в папке резервного копирования iTunes по умолчанию. Выберите резервную копию iTunes, с которой вы хотите работать, нажав на нее. Если файл резервной копии зашифрован, вам будет предложено ввести пароль, необходимый для доступа к нему.
Если у вас есть резервная копия iTunes, расположенная где-то еще, вы можете нажать кнопку и сообщить iPhone Backup Extractor о дополнительных местах для поиска резервных копий.
Если резервные копии не появляются, это означает, что у вас нет резервной копии, созданной для учетной записи вашего ПК или Mac. Это легко и бесплатно создать, и у нас есть инструкции о в этом руководстве. Если вы используете резервные копии iCloud, вы можете скачать резервную копию iCloud и преобразовать ее в резервную копию iTunes с помощью нашего руководства .
Резервные копии iTunes отображаются в iPhone Backup Extractor
-
После загрузки резервной копии вы увидите информацию о резервной копии iTunes и несколько вкладок для просмотра и редактирования различных ее частей.
Как вы можете видеть на скриншоте здесь, iPhone Backup Extractor покажет вам всевозможную информацию о вашем iPhone, включая прошивку, IMEI, и будет ли это старый классический iPhone, новейший iPhone, или что-то среднее между ними.
Вы также узнаете, сколько контактов хранится в резервной копии вашего iPhone, содержит ли резервная копия все фотографии, которые вы снимали, и хранятся ли эти сентиментальные SMS-сообщения для хранения.
Обзорный экран iPhone Backup Extractor
Выберите вкладку «Предварительный просмотр», и вы сможете увидеть большинство основных типов данных, доступных в вашей резервной копии.
Создание, восстановление и восстановление данных из iTunes звучат сложнее, но этого не должно быть. У нашего экстрактора резервных копий iTunes есть четыре режима для восстановления данных:
-
Обзорный режим : простая в использовании сводка данных iPhone, экспорт в PDF, HTML и CSV одним щелчком
Обзор iPhone Backup Extractor обобщает основные типы данных в резервной копии iTunes, показывая набор значков приложений. Нажатие на любой из значков немедленно начнет экспорт данных этого приложения, и у вас есть выбор форматов для этого.
iPhone Backup Extractor в режиме обзора
-
Режим предварительного просмотра: для предварительного просмотра основных данных iPhone, таких как сообщения, контакты и звонки
«Режим предварительного просмотра» позволяет взглянуть прямо на данные, хранящиеся в резервной копии iTunes: они отображаются аналогично тому, как они будут отображаться на iPhone или iPad. Наш предварительный просмотр включает в себя данные, которые были удалены до резервного копирования, поэтому вы увидите даже больше, чем если бы вы просто восстановили резервную копию. Подробнее о том, как это работает, см. Наш раздел о ниже. Вы можете выбрать записи в предварительном просмотре и затем нажать «Извлечь», чтобы экспортировать их на свой компьютер.
iPhone Backup Extractor показывает фотографии в «режиме предварительного просмотра»
-
Режим просмотра приложения : для извлечения данных сторонних приложений из резервных копий iTunes
В нашем режиме «Просмотр приложений» отображаются все приложения, которые вы установили в момент создания резервной копии iTunes. Он показывает список этих приложений, и если вы выберете приложение, оно позволит вам сразу же получить файлы этих приложений. Этот режим особенно полезен, когда вы хотите узнать больше о том, как приложение хранит данные, или если вы хотите получить файлы из приложения, которое мы не выделяем в обзоре. Легко! Вы можете экспортировать файлы из «Представления приложения» одним щелчком мыши.
iPhone Backup Extractor в режиме просмотра приложений
Метод 2: восстановить iPhone из резервной копии iTunes после восстановления заводских настроек
Точно так же этот метод также удалит все ваши текущие файлы на iPhone. Для этой пробежки вам необходимо выполнить следующие шаги:
Шаг 1. Откройте iTunes на Mac или ПК, который вы использовали для резервного копирования iPhone, а затем подключите iPhone к Mac или ПК с помощью кабеля USB. Позвольте вашему iPhone доверять этому компьютеру. Если вы установили пароль для своего iPhone, может появиться сообщение с просьбой ввести их. Просто введите их.
Шаг 2. Выберите свой iPhone, когда iTunes его распознает. Нажмите Восстановление резервной копии в iTunes. Затем выберите файл резервной копии, который хотите восстановить. Дата и размер каждой резервной копии указаны там на ваше усмотрение.
Шаг 3. Щелкните Восстановить и затем начнется обработка восстановления. Пожалуйста, держите ваш iPhone подключенным к iTunes, чтобы гарантировать его синхронизацию с вашим компьютером. Отключите их, когда синхронизация завершится.
Недостатки этих двух методов
Два вышеуказанных способа являются официальными методами восстановления, введенными для восстановления данных iPhone после восстановления заводских настроек. Вы можете заметить, что ваш iPhone должен находиться в режиме заводских настроек, прежде чем использовать резервную копию iCloud для восстановления данных.
Кроме того, вам не разрешено выбирать указанные файлы, которые вы хотите восстановить. Восстановление вашего iPhone из резервной копии iCloud или резервной копии iTunes просто восстанавливает все ваши файлы резервных копий на ваш iPhone. Если вам не нужны все они, вам все равно нужно потратить время на удаление ненужных.
Кроме того, эти два метода не позволяют восстановить данные с iPhone на компьютер.
Есть ли способ восстановить данные вашего iPhone на вашем компьютере в определенные категории после восстановления заводских настроек? Можно ли выбрать то, что вы хотите восстановить? Можете ли вы даже восстановить удаленные данные из резервной копии iCloud или iTunes?
К счастью, технические специалисты разработали программное обеспечение для восстановления мобильных устройств под iOS. Среди всего этого хорошего и плохого программного обеспечения вам хорошей рекомендацией станет профессиональный MiniTool Mobile Recovery для iOS.
 Если ваш iTunes не может создать резервную копию iPhone, попробуйте эти методы
Если ваш iTunes не может создать резервную копию iPhone, попробуйте эти методы
Вы когда-нибудь сталкивались с тем, что iTunes не может создать резервную копию проблемы с iPhone? Вы знаете, как это исправить? Теперь вы можете прочитать этот пост, чтобы получить несколько полезных решений.
Читать больше
Восстановление через iTunes
Если вы сбросили настройки и контент на своем iPhone и хотите восстановить устройство с помощью iTunes, следуйте этим шагам:
- Подключите свой iPhone к компьютеру с помощью кабеля USB.
- Запустите программу iTunes на компьютере. Если iTunes не установлен, скачайте и установите его с официального сайта Apple.
- В iTunes выберите свое устройство, которое появится в верхней части окна.
- На странице устройства выберите вкладку «Обзор».
- В разделе «Резервное копирование и восстановление» выберите «Восстановить резервную копию».
- Выберите нужную вам резервную копию из списка доступных.
- Нажмите на кнопку «Восстановить» и подтвердите свое действие.
После того, как iTunes завершит процесс восстановления, ваш iPhone будет иметь все настройки, приложения и данные, которые были сохранены в выбранной вами резервной копии
Однако, обратите внимание, что все данные, созданные после резервного копирования, будут потеряны
Куда копировать файлы с iPhone: другое устройство
Допустим, сторонние облака вам не подходят. Куда можно сделать резервную копию iPhone в этом случае? Остаются два варианта: на компьютер или на внешний носитель.
Резервная копия iPhone на компьютер с Windows или macOS (кроме Catalina)
Если у вас компьютер на Windows или на macOS Mojave и более ранних версий, копировать на него файлы с iPhone можно с помощью iTunes. Приложение позволяет синхронизировать фото и видео, альбомы, плейлисты, фильмы, телешоу, подкасты, аудиокниги, диктофонные записи, контакты и календари. Чтобы сделать бэкап:
- Подключите телефон к компьютеру через USB и откройте iTunes.
- Если iPhone спросит вас, доверять ли этому компьютеру, нажмите Доверять.
- Нажмите на значок устройства в левом верхнем углу iTunes.
- В меню слева выберите, что нужно скопировать на компьютер: музыку, книги, фильмы, подкасты и так далее. Для каждого типа данных поставьте галочку Синхронизировать.
- Для каждого типа данных поставьте галочки напротив дополнительных файлов, которые вы хотите синхронизировать. Например, на вкладке «Музыка» вы можете выбрать, копировать ли на компьютер диктофонные записи и видеоклипы.
- Нажмите Применить.
- Если приложение не начало копировать файлы, нажмите Синхронизировать.
Резервная копия iPhone на компьютер с macOS Catalina
В macOS Catalina обязанности iTunes разделили между несколькими программами — за музыку теперь отвечает Apple Music, за видео — Apple TV, за книжки — Apple Books, и так далее. А за копирование файлов с iPhone на компьютер отвечает Finder. Он умеет синхронизировать тот же набор данных, что и iTunes, и работает примерно так же. Чтобы сделать бэкап через Finder:
- Подключите iPhone к компьютеру через USB и откройте Finder.
- Выберите значок телефона в меню слева.
- Если iPhone спросит вас, доверять ли этому компьютеру, нажмите Доверять.
- В списке сверху выберите, что вы хотите перенести на компьютер — музыку, книги, фильмы и так далее, — и для каждого типа данных поставьте галочку Синхронизировать.
- Выберите, что именно из музыки, книг, файлов и так далее вы хотите скопировать.
- Нажмите Применить.
- Если приложение не начало копировать файлы, нажмите Синхронизировать.
После того как приложение — iTunes или Finder — скопирует файлы в свою папку на вашем компьютере, вы можете перенести их в любое удобное место, в том числе на внешний жесткий диск. Таким способом вы сможете сделать резервные копии большей части данных на своем iPhone. А для хранения такой информации, как, например, Face ID, Touch ID или Apple Pay, бесплатных 5 ГБ в iCloud точно хватит.
Резервная копия iPhone на внешний жесткий диск или флешку
Начиная с iOS 13 вы можете подключить внешний жесткий диск, USB-флешку или даже карту памяти SD к вашему iPhone или iPad и копировать туда файлы из памяти устройства напрямую. Правда, пока это новая опция, и некоторым жестким дискам батареи вашего телефона для работы не хватает.
Зато внешние диски неплохо дружат с планшетами с iPadOS 13, так что можно использовать этот способ, чтобы делать бэкапы вашего iPad. Правда, если у вас нет внешнего жесткого диска, его тоже придется покупать. Кроме того, для подключения накопителя потребуется приобрести адаптер. Но зато заплатите вы только один раз — то есть если место для резервной копии iPhone или iPad вам нужно надолго, этот вариант может быть выгоднее iCloud с его ежемесячной абонентской платой.
Где хранится резервная копия iPhone
При создании Apple ID, компания Apple “щедро одарила” Вас бесплатными 5-ю гигабайтами пространства iCloud для хранения и резервирования данных. Честно говоря, мне этого объема пока хватает (iPhone 4S + iPad mini 2), при том что я пользуюсь своими устройствами как средне-статистический человек.
БОльшая часть резервной копии будет состоять из сделанных вами фотографий и видео. Я не имею привычки хранить в памяти iPhone снимки, сделанные 2-3 года назад, а периодически скидываю «ненужные» фото на внешний жесткий диск. Таким образом высвобождается память телефона, а резервные копии очень демократичны по размеру.
Если с iCloud резервированием все как-то виртуально, то копию, созданную на компьютере, можно реально “ощутить и пощупать” на жестком диске. Чтобы получить доступ к резервным копиям, хранящимся на вашем компьютере, необходимо в Настройках iTunes выбрать вкладку Устройства.
В зависимости от используемой операционной системы, резервные копии находятся в следующих папках:
-
Mac: ~/Библиотеки/Application Support/MobileSync/Backup/
Символ тильды (~) соответствует папке пользователя. По умолчанию папка «Библиотека» не видна. Для ее отображения кликаем в верхнем меню Переход и зажимаем кнопку Option – в открывшемся меню появится ссылка Библиотека. - Windows XP: \Documents and Settings\(имя пользователя)\Application Data\Apple Computer\MobileSync\Backup\.
- Windows Vista, Windows 7,8,10: \Пользователи\(имя_пользователя)\AppData\Roaming\Apple Computer\MobileSync\Backup\.
Восстановление из резервной копии в iCloud
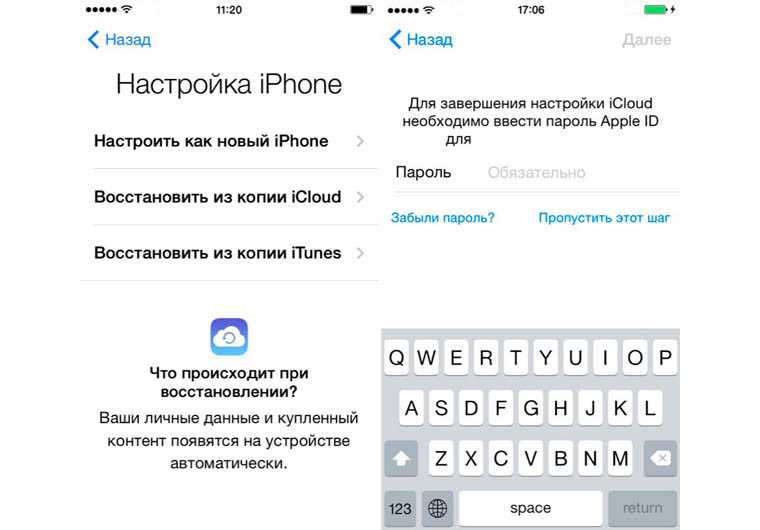 Зачем делать: когда нужно вернуть устройству работоспособность, но по определенным причинам нет возможности использовать компьютер.
Зачем делать: когда нужно вернуть устройству работоспособность, но по определенным причинам нет возможности использовать компьютер.
Что сотрется: аналогично предыдущему пункту.
Единственным способом восстановить данные из бекапа iCloud является ассистент настройки системы. Для его использования необходимо стереть все содержимое устройства (Стереть контент и настройки из меню Сброс) и настроить его снова выбрав пункт Восстановить из копии iCloud.
Вот такие манипуляции можно произвести с устройством для удаления определенных данных или восстановления работоспособности.
Хочешь ещё?
Ищешь ответ на вопрос?
iPhones.ru
Когда и зачем это нужно делать. Мы получаем много вопросов от вас касательно сброса и восстановления данных на iPhone и iPad. Существующие инструкции со временем теряют свою актуальность, предлагаем самую свежую информацию с полезными комментариями. Эта инструкция рекомендуется тем, кто: продаёт девайс ради покупки новых гаджетов Apple; покупает iPhone, iPad с рук и б/у; хочет…
Способ 2. Как восстановить данные на айфоне через iCloud
Для этого способа потребуется копия данных устройства в iCloud, а также выполнить сброс настроек вашего iPhone.
Шаг 1. Проверьте наличие резервной копии данных вашего устройства: Зайдите в «Настройки», перейдите в раздел «iCloud», зайдите в подраздел «Хранилище и копии», кликните «Создать копию», ожидайте создания копии данных. Помните, что эта процедура может занимать длительное время, но её окончания – обязательно нужно дождаться.
Шаг 2. Зайдите в «Настройки», найдите раздел «Сброс», подтвердите сброс настроек.
Шаг 3. Дождитесь, пока система выполнит сброс настроек до первоначального состояния.
Шаг 4
В настройках найдите раздел «Восстановление», далее перейдите в подраздел «Восстановить из копии iCloud», выберите нужную копию данных (обратите внимание на дату и время). Когда вы хотите восстановить данные с iPhone — нужно иметь постоянное подключение к интернету
В случае, когда подключение не стабильно или слишком низкая скорость, восстановление будет невозможно.
Шаг 5. Введите свои данные для авторизации в iCloud (логин и пароль). Если вы утратили доступ к аккаунту – вы сможете восстановить доступ к данным через восстановление пароля.
Шаг 6. Дайте согласие на восстановление своего устройства.
Шаг 7. Ожидайте завершения процесса восстановления устройства и его данных из копии.
Используя этот способ можно вернуть приложения, файлы и личные данные.
Как узнать, что находится в резервной копии iPhone
Допустим, у вас есть резервная копия iTunes, и вместо того, чтобы восстанавливать ее на iPhone или iPad, вы хотите посмотреть, что в ней, и извлечь ее файлы на свой компьютер. Лучший способ сделать это с помощью iPhone Backup Extractor, который извлекает эти файлы (даже удаленные!) В обычном, доступном формате.
Просматривать резервную копию iTunes легко с помощью нескольких щелчков мыши, используя бесплатную версию iPhone Backup Extractor:
-
Загрузите и установите iPhone Backup Extractor , а затем откройте его. Он работает на ПК и Mac.
-
С левой стороны вы увидите браузер резервного копирования iTunes, который отображает все резервные копии в папке резервного копирования iTunes по умолчанию. Выберите резервную копию iTunes, с которой вы хотите работать, нажав на нее. Если файл резервной копии зашифрован, вам будет предложено ввести пароль, необходимый для доступа к нему.
Если у вас есть резервная копия iTunes, расположенная где-то еще, вы можете нажать кнопку и сообщить iPhone Backup Extractor о дополнительных местах для поиска резервных копий.
Если резервные копии не появляются, это означает, что у вас нет резервной копии, созданной для учетной записи вашего ПК или Mac. Это легко и бесплатно создать, и у нас есть инструкции о в этом руководстве. Если вы используете резервные копии iCloud, вы можете скачать резервную копию iCloud и преобразовать ее в резервную копию iTunes с помощью нашего руководства .
Резервные копии iTunes отображаются в iPhone Backup Extractor
-
После загрузки резервной копии вы увидите информацию о резервной копии iTunes и несколько вкладок для просмотра и редактирования различных ее частей.
Как вы можете видеть на скриншоте здесь, iPhone Backup Extractor покажет вам всевозможную информацию о вашем iPhone, включая прошивку, IMEI, и будет ли это старый классический iPhone, новейший iPhone, или что-то среднее между ними.
Вы также узнаете, сколько контактов хранится в резервной копии вашего iPhone, содержит ли резервная копия все фотографии, которые вы снимали, и хранятся ли эти сентиментальные SMS-сообщения для хранения.
Обзорный экран iPhone Backup Extractor
Выберите вкладку «Предварительный просмотр», и вы сможете увидеть большинство основных типов данных, доступных в вашей резервной копии.
Создание, восстановление и восстановление данных из iTunes звучат сложнее, но этого не должно быть. У нашего экстрактора резервных копий iTunes есть четыре режима для восстановления данных:
-
Обзорный режим : простая в использовании сводка данных iPhone, экспорт в PDF, HTML и CSV одним щелчком
Обзор iPhone Backup Extractor обобщает основные типы данных в резервной копии iTunes, показывая набор значков приложений. Нажатие на любой из значков немедленно начнет экспорт данных этого приложения, и у вас есть выбор форматов для этого.
iPhone Backup Extractor в режиме обзора
-
Режим предварительного просмотра: для предварительного просмотра основных данных iPhone, таких как сообщения, контакты и звонки
«Режим предварительного просмотра» позволяет взглянуть прямо на данные, хранящиеся в резервной копии iTunes: они отображаются аналогично тому, как они будут отображаться на iPhone или iPad. Наш предварительный просмотр включает в себя данные, которые были удалены до резервного копирования, поэтому вы увидите даже больше, чем если бы вы просто восстановили резервную копию. Подробнее о том, как это работает, см. Наш раздел о ниже. Вы можете выбрать записи в предварительном просмотре и затем нажать «Извлечь», чтобы экспортировать их на свой компьютер.
iPhone Backup Extractor показывает фотографии в «режиме предварительного просмотра»
-
Режим просмотра приложения : для извлечения данных сторонних приложений из резервных копий iTunes
В нашем режиме «Просмотр приложений» отображаются все приложения, которые вы установили в момент создания резервной копии iTunes. Он показывает список этих приложений, и если вы выберете приложение, оно позволит вам сразу же получить файлы этих приложений. Этот режим особенно полезен, когда вы хотите узнать больше о том, как приложение хранит данные, или если вы хотите получить файлы из приложения, которое мы не выделяем в обзоре. Легко! Вы можете экспортировать файлы из «Представления приложения» одним щелчком мыши.
iPhone Backup Extractor в режиме просмотра приложений
Часть 2. Восстановите новый iPhone из iTunes выборочно и быстро
iMyFone TunesMate — отличная альтернатива iTunes, которая может восстановить ваш новый iPhone лучше, чем iTunes, без каких-либо ограничений или ограничений на передачу данных/файлов. Он может передавать данные iOS из неограниченных библиотек iTunes на неограниченное количество устройств iOS.
Это программное обеспечение может синхронизировать библиотеку iTunes с устройством iOS без перезаписи предыдущих данных, восстанавливать ранее поврежденную или поврежденную библиотеку iTunes и передавать различные типы медиафайлов, включая музыку, видео, фотографии, аудиокниги, списки воспроизведения, рингтоны, подкасты и многое другое.
iMyFone TunesMate Передача iPhone
- iMyFone TunesMate предлагает двустороннюю передачу данных iOS между iPhone и iTunes/компьютером.
- Перенос или восстановление библиотеки iTunes можно выполнить без Apple ID или пароля с помощью iMyFone TunesMate.
- Купленные и не купленные файлы iOS можно свободно передавать с помощью TunesMate.
- Вы можете просматривать файлы iOS при их восстановлении на новый iPhone.
- Вы можете синхронизировать данные iPhone, не перезаписывая и не стирая старые данные.
Попробуйте бесплатноПопробуйте бесплатно
Шаги по восстановлению нового iPhone из iTunes с помощью iMyFone TunesMate
Шаг 1: Загрузите и установите iMyFone TunesMate на свой Mac или ПК с Windows. Запустите TunesMate и подключите iPhone к компьютеру с помощью USB-кабеля.
Шаг 2: Выберите «Перенести iTunes Media на iDevice» в домашнем интерфейсе. Ваша библиотека медиафайлов iTunes будет отсканирована, и отобразится список медиафайлов в вашей медиатеке iTunes.
Шаг 3: Убедитесь, что файлы, которые вы хотите передать, отмечены флажком, затем нажмите «Перенести». Файлы вашего iPhone будут восстановлены в конце процесса передачи.
Попробуйте бесплатноПопробуйте бесплатно
Часть 5 Восстановление данных из iCloud на iPhone 11/11 Pro / 11 Pro Max
Точно так же, если вы когда-либо выполняли резервное копирование / синхронизацию данных iPhone с iCloud, вы можете восстановить данные из резервной копии iCloud на любые поддерживаемые устройства, включая iPhone 11/11 Pro / 11 Pro Max. Перед использованием этих методов убедитесь, что ваш iPhone — это новый iPhone. Если вы уже настроили свой iPhone 11/11 Pro / 11 Pro Max, вам необходимо стереть все данные и настройки перед восстановлением данных.
1. Включите iPhone 11/11 Pro / 11 Pro Max и следуйте инструкциям на экране для настройки устройства, пока не дойдете до экрана «Приложения и данные», затем выберите параметр «Восстановить из резервной копии iCloud».
2. Введите Apple ID и пароль для входа в свою учетную запись iCloud.
3. После этого выберите файл резервной копии iCloud, который вам нравится, чтобы начать восстановление данных на ваш iPhone 11/11 Pro / 11 Pro Max.
4. Пожалуйста, не разрывайте соединение между вашим iPhone и сетью и дождитесь, пока не появится индикатор выполнения.
5. После завершения восстановления следуйте инструкциям, чтобы завершить настройку устройства.
Как восстановить iPhone из бэкапа в айклауд
Как вы уже поняли, бэкап айклауд может делаться 2-мя способами – или в айфоне, или через утилиту айтюнс. Восстановить данные из этого файла получится успешно, исключительно на самом устройстве, и только при помощи ассистента. Аппарат при этом должен обязательно иметь подключение к сети.
Ассистент настроек операционной системы запускается только по окончании прошивки смартфона, и если пользователь хочет восстановить информацию в настроенном гаджете, он запустится после удаления файлов и соответствующих настроек в меню сброса.
Важно! Удаление данных и настроек сотрет из памяти айфона абсолютно всю информацию, поэтому перед операцией обязательно сделайте бэкап. Сама операция проводится по следующему алгоритму:
Сама операция проводится по следующему алгоритму:
- Выбор варианта восстановления данных (на этапе активации, после того, как пользователь определится с языком, настройкой местонахождения и т.п.):
- Выбор второго пункта из вышеприведенного списка, чтобы загрузить копию из айклауд для проведения процедуры восстановления.
- Подключение «учетки» айклауд (она же – эппл ID), введение пароля.
- Двукратное согласие с пользовательским соглашением.
- Создание пароля для блокировки (сообщение о необходимости этого действия всплывает в том случае, если процедура осуществляется из копии с активированным паролем).
- Настройка Touch ID или оставление на время этого действия, т.к. его можно будет сделать и потом, в любой момент.
- Настройка Touch ID для iTunes Store и App Store.
- Настраивание смартфона в качестве нового устройства – до исходных настроек с полным стиранием всех данных.
- Восстановление из копии айклауд, из резервного файла, созданного хранилищем.
- Восстановление из копии айтюнс – то же, что и в варианте с айклауд, но данные при этом нужно будет загружать с жесткого диска ПК.
Дальше на автомате произойдет перезагрузка системы, а на дисплее появится символ эппл и строка состояния, которую нужно будет заполнить. Затем повторно следует настроить параметр местонахождения, подключить айклауд и сделать другие необходимые настройки.
Когда загрузится рабочий стол, все приложения айфон из App Store, которые были ранее установлены на телефоне до процедуры восстановления, заново выгрузятся на автомате и станут доступными для использования.
Все данные, содержащиеся в копии, окажутся в памяти айфона. Кстати, перед началом операции бэкап в айклауд можно настроить – его функции это позволяют, причем выбор настроек весьма широк.
И напоследок, самый важный совет
Не игнорируйте важность копирования, ведь вы не знаете, что может случиться со смартфоном в следующий момент. Особенно рекомендуется делать «свежий» бэкап перед прошивкой
Бывают ситуации, когда необходимо сделать восстановление резервной копии iphone
, а Вы не знаете и задаетесь вопросом: «как восстановить резервную копию iphone?
». А некоторые может, даже и не знают, как создать резервную копию. Поэтому сегодня расскажу небольшую инструкцию по созданию и восстановлению резервной копии.
Для большей части данных создать резервную копию нам позволяют iCloud и iTunes
, поэтому инструкция разделится на две части, одна для iCloud, а другая для iTunes
. Сохранять Вы можете купленную музыку, фильмы, телешоу, книги, программы, контакты, фотографии и другое. В общем, практически всю информацию, которая хранится в Вашем iPhone. Но стоит заметить, что резервное копирование музыки, которую Вы купили доступно не во всех странах. Например, если Вы купили телешоу, то резервное копирование его выполняется только в США. Так же если файлы отсутствуют в iTunes Store, App Store или iBookstore, то восстановить их не удастся. Ну а теперь перейдем к инструкции.
iTunes не видит резервную копию iPhone на компьютере: не получается восстановить
В большинстве случаев приложение не видит копии из-за активации тумблера «Найти айфон». Дальнейшую операцию проводят по вышеуказанной схеме. Если ничего так и не произошло, то существует второй способ:
- Выходят из меню управления смартфоном и перемещаются в настройки iTunes. Правой кнопкой мыши щелкают по ярлыку устройства. На дисплее возникнет список, где нужно выбрать «Провести процедуру из дублированной копии».
- После выбора необходимой копии и проверки времени ее создания и общего объема жмут на «Восстановить».
На дисплее возникнет окно длительности процедуры. Она зависит от трех показателей:
- скорости работы персонального компьютера;
- модели смартфона;
- веса копии.
Обратите внимание! После окончания процесса и перезагрузки гаджета можно начинать настраивать месторасположение (геолокацию), приложение iMessage, iCloud и Face Time. Вся актуальная информация вернется на девайс, результат всех действий нужно сохранить






























