Часть 1. Как редактировать контакты iPhone и управлять ими на ПК с помощью Ассистента для iOS
Если вы ищете профессиональный менеджер контактов iPhone для Windows/Mac, не пропустите MobiKin Assistant для iOS (Win и Mac). Этот специальный помощник для iOS позволяет полностью контролировать все содержимое вашего iDevice, предлагая простое управление, гибкое резервное копирование и быструю передачу. И, к счастью, сотни тысяч пользователей Apple уже убедились в ее профессионализме.
Основные особенности Ассистента для iOS:
- Редактировать контакты iPhone и управлять ими непосредственно на ПК/Mac.
- Перенос данных между iDevice и iTunes/компьютером.
- Передавайте и управляйте различными файлами в виде контактов, видео, фотографий, музыки, электронных книг, SMS, заметок, закладок Safari, голосовых заметок, списков воспроизведения, подкастов и т. д.
- Создавайте резервные копии и восстанавливайте устройства iOS одним касанием.
- Это отличная программа для управления iPhone, помогающая управлять содержимым iOS напрямую на компьютере.
- Работа для всех устройств iDevices, включая iPhone 12/12 Pro (Max)/12 mini, iPhone 11/11 Pro/11 Pro Max, iPhone X/XR/Xs/Xs Max, iPhone 8/8 Plus, iPhone 7/ 7 Plus, iPhone 6/6S/6 Plus, iPod touch, iPad и т. д.
- Он не раскроет вашу конфиденциальность.
Как редактировать/управлять контактами iPhone на ПК с помощью Ассистента для iOS?
Этап 1. Дайте программе распознать ваш iPhone
- Установите и запустите программное обеспечение на своем компьютере после бесплатной загрузки. через USB-кабель.
- Теперь доверьтесь компьютеру на своем устройстве, как будет предложено.
- На следующем снимке экрана нажмите «Продолжить».
Программа автоматически определит ваш iPhone. И вы получите экран, как показано ниже.
После простого подключения пора приступать к управлению.
Этап 2. Управление контактами iPhone на ПК/Mac по желанию
* Редактировать текущие контакты iPhone
- Выберите «Контакты» слева и выберите контакт, данные которого вы хотите изменить.
- Нажмите «Изменить» на верхнем экране, и появится окно «Изменить».
- В этом окне вы можете редактировать информацию о контакте, включая его имя, номер телефона, адрес электронной почты, адрес, группу и т. д.
* Добавление новых контактов на iPhone
- Нажмите «Контакты» слева. Все подробности скоро будут загружены в правую колонку.
- Нажмите «Создать» в верхнем меню.
- Заполните поле именем, номером телефона, адресом электронной почты и т. д.
- Нажмите «ОК», чтобы добавить новый контакт на этот iPhone.
* Удаление ненужных контактов с iPhone
- Перейдите в «Контакты» и отметьте файлы, которые вы не хотите хранить на этом iPhone.
- Выделите все лишнее и нажмите «Удалить».
- Программа отобразит сообщение «Вы действительно хотите удалить проверенные контакты?».
- Если вы уверены, что сделаете это, нажмите «ОК», чтобы подтвердить выбор.
* Экспорт/копирование контактов iPhone на ПК
- Перейдите в раздел «Контакты» и отметьте файлы, которые хотите сохранить на компьютер.
- Нажмите «Экспорт» и выберите «Экспорт в CSV», «Резервное копирование в XML» или «Экспорт в vCards (.vcf)».
- Затем программа перенесет контакты с этого iPhone на ваш компьютер, с помощью которого вы сможете легко распечатать контакты с этого iPhone.
* Импорт нужных файлов контактов с ПК на iPhone
- Выберите «Контакты» в меню слева.
- Нажмите «Импорт» и выберите «Импорт XML-файла».
- На экране появится всплывающее окно, в котором вы сможете выбрать нужные файлы на этом ПК.
- После выбора нажмите «ОК», и инструмент немедленно переместит контакты на ваш iPhone.
Советы. Как видно из вышеприведенного, Super Toolkit в строке заголовка позволяет выполнять резервное копирование и восстановление iPhone, включая контакты, всего одним щелчком мыши.
Вам также может понравиться:
Удаление всех контактов сразу на айфоне 5s и других моделях
Вне зависимости от модели айфона контакты могут удаляться по одному через функционал самого устройства или с помощью сервисов, которые специально придуманы Apple для упрощения работы, хранения файлов и синхронизации
Последние помогают избежать полной потери важной для пользователя информации в случае кражи или физического уничтожения телефона или планшета
Один из способов массового удаления заключается в использовании сервиса iTunes, который представляет собой не только огромный медиа плеер и хранилище пользовательских аудио- и видеофайлов, но и синхронизационный сервис для других данных. Второй способ предполагает использование сервиса облачного хранилища iCloud.
Важно! Помимо основных компонентов по типу напоминаний, заметок, календарей, фотографий, почты и документов, хранилище может содержать пользовательские контактные записи с номерами телефонов и именами. Доступно также удаление контактов через сторонние приложения и возможности
В первую очередь рекомендуется пользоваться стандартным и официально доступным функционалом
Это помогает избавить себя от проблем, связанных с вирусами и возможными неисправностями, которые могут возникнуть при установке джеилбрейков и стороннего программного обеспечения
В первую очередь рекомендуется пользоваться стандартным и официально доступным функционалом. Это помогает избавить себя от проблем, связанных с вирусами и возможными неисправностями, которые могут возникнуть при установке джеилбрейков и стороннего программного обеспечения
Доступно также удаление контактов через сторонние приложения и возможности. В первую очередь рекомендуется пользоваться стандартным и официально доступным функционалом. Это помогает избавить себя от проблем, связанных с вирусами и возможными неисправностями, которые могут возникнуть при установке джеилбрейков и стороннего программного обеспечения.
Ниже будут рассмотрены стандартные методы, а в следующем разделе – использование сторонних приложений. Стоит напомнить, что работает это для большинства новых моделей айфона, включая iPhone 4, 4S, 5, 5S и так далее.
Вход в одну из учетных записей для быстрой очистки записной книжки
Как удалять контакты группами через iCloud
Для удаления с гаджета компании Apple сразу нескольких записей или даже все контактов необходимо, чтобы они были синхронизированы с облачным хранилищем iCloud. Если этого не сделано, то придется произвести резервное копирование самостоятельно.
Сделать это крайне просто. Нужно зайти в «Настройки» телефона из главного меню и выбрать пункт «iCloud». В этом окне просто активируется переключатель под названием «Контакты» (сдвигается с состояния «Выключено» во «Включено»). Как только гаджет подключится к качественной сотовой сети или беспроводной точке доступа Wi-Fi, выбранные пользователем данные будут загружены на сервер и успешно синхронизированы. После этого можно браться за удаление контактов или другой скопированной информации. В рассматриваемом случае порядок действий таков:
После нажатия на клавишу удаления все записи из приложения контактов будут удалены. Это действие отразится и на программе в телефоне. Нужно тщательно проверять каждый контакт перед удалением. Возможно, там есть нужные данные.
Установка синхронизации
Как удалить все контакты с айфона через iTunes
Как уже стало понятно, с обычным функционалом удаления есть несколько проблем. Он не может удалить сразу все записи из телефонной книги. Возможно, это сделано из-за соображений безопасности и попытки сохранить данные пользователя или такие функции тяжело ввести на iOS. В любом случае есть второй способ, основанный на использовании приложения iTunes. Пошаговая инструкция такова:
- Запустить программу на своем персональном компьютере под управлением операционной системы Windows или Mac.
- Подключить айфон любой модели к компьютеру через обычный оригинальный USB-кабель для зарядки.
- Дождаться, пока гаджет определится и приступать к настройке.
- Зайти в раздел «Информация об устройстве», чтобы увидеть все данные о подключенном девайсе.
- Установить галочку напротив пункта «Sync Contacts/Синхронизировать контакты».
- Поставить такой же флажок напротив надписи «Удалить» в разделе настроек «Advanced/Дополнительно».
- Нажать на кнопку «Apply/Применить» и подтвердить свои намерения по удалению нескольких записей из телефонной книги.
Важно! По прошествии нескольких секунд все данные из синхронизированного приложения будут безвозвратно удалены. Если необходимо стереть лишь несколько записей из телефонной книги, то такой способ не подойдет
Почистить контакты можно и через айтюнс
Почистить контакты можно и через айтюнс
Особенности управления контактными данными
Для управления информацией через компьютер используются разные приложения. Как мы сказали, лучше довериться специализированному софту, разработанному под конкретную модель телефона.
Есть универсальные приложения, позволяющие работать с разными смартфонами:
- MyPhoneExplorer. Ранее эта утилита работала с телефонами SonyErricson, сейчас функционирует со всеми смартфонами Андроид. С гаджетом приложение синхронизируется через беспроводные каналы связи Bluetooth, Wi-Fi либо через USB. Беспровдоная связь после установки программы выполняется сразу. Отдельно можно выбрать файлы, расположенная в памяти мобильного девайса или на накопителе памяти, контакты, хранящиеся на разных носителях, отображаются отдельно.
- Sync Master. Защищенное соединение смартфона с программой через W-Fi обеспечивается использованием пин-кода. Основная особенность утилиты заключается в предоставлении доступа к списку популярных утилит и программ, загрузить которые можно сразу на телефон.
- MobileGo может быть платной или бесплатной. Программа позволяет копировать и редактировать записи, а также искать повторяющиеся контакты. Можно удалить лишние контакты или объединить несколько записей в одну.
Перечень программ для управления контактами и прочей информацией в телефоне большой, весь список мы рассматривать не будем. Чтобы не возникло проблем с использованием данных, рекомендуем синхронизировать работу мобильного устройства и учетной записи Google.
При потере или поломке телефона это позволит быстро восстановить утерянную информацию.
Резервная копия
Самый элементарный способ — так как при резервном копировании на компьютере сохраняется полная копия данных с iPhone. Куда конечно же входят и контакты. Проделать эту операцию можно при помощи iTunes (полная и подробная инструкция по установке). Способ отличный, если Вам нужно (сейчас или в будущем) перенести контакты на новый iPhone. Восстановите резервную копию и все.
Но вот для тех, кому необходимо хранить только лишь телефонные номера на ПК, такой вариант естественно не подходит:
- Места занимает много — хранится вся информация.
- Редактировать их не получится.
- Вытащить из копии отдельно контакты нельзя.
Вам также может быть интересно
Если знать, как сохранить, восстановить контакты из iCloud, то можно обезопасить себя от потери номеров нужных людей. При случайном удалении или даже стирании контента записи из телефонной книги останутся нетронутыми, так что их можно будет вернуть в память мобильного устройства.
Резервное копирование
Чтобы сохранить контакты на облачном хранилище, нужно иметь учетную запись iCloud.
- Откройте настройки iPhone, перейдите в раздел «iCloud».
- Найдите пункт «Контакты». Убедитесь, что переключатель находится в положении «Включено», то есть синхронизация данных производится.
Проверить, как iPhone удается синхронизировать контакты, можно на официальном сайте iCloud. После авторизации по Apple ID вы попадете в интерфейс облачного хранилища, в котором будет раздел «Контакты». В нем должны отобразиться все записи из телефонной книги iPhone.
папка Контакты отображается на сайте Icloud
iPhone при подключении к интернету будет автоматически синхронизировать данные, в том числе контакты, с хранилищем iCloud. Для создания же полноценной резервной копии должно быть соблюдено несколько условий:
- Аппарат подключен к питанию.
- У iPhone есть доступ к Wi-Fi, позволяющий синхронизировать большой объем информации.
- Телефон заблокирован, то есть не используется в данный момент.
Если кто-то решит удалить записи телефонной книги из памяти телефона, то через некоторое время после автоматической (если настроено) или ручной синхронизации контакты с iCloud тоже пропадут. Однако их можно успеть сохранить в другом месте или восстановить, используя предыдущие резервные копии.
Сохранение контактов
Если вы случайно стерли важный контакт, отключите телефон от интернета, чтобы не дать синхронизации удалить его еще и с облачного хранилища. Зайдите на iCloud.com и убедитесь, что запись удалось сохранить. Из облачного хранилища её можно перенести на другое устройство.
Сохранение на Mac
Если под рукой есть компьютер с Mac OS, можно синхронизировать с ним данные с iCloud
Важно, чтобы телефон при этом оставался отключенным от интернета, иначе контакт удалится
- Зайдите в системные настройки OS X.
- Откройте раздел «iCloud». Введите данные Apple ID, чтобы авторизоваться.
- Запустите приложение «Адресная книга» или «Контакты» (зависит от версии системы). Внутри вы увидите все контакты, которые удалось синхронизировать с iCloud.
Если синхронизировать данные не удалось, вернитесь в раздел «iCloud» в системных настройках и убедитесь, что возле пункта «Контакты» стоит галочка.
содержимое ICloud
Чтобы сохранить записи телефонной книги в виде отдельного файла, выделите их, раскройте меню «Файл» и выберите пункт «Экспорт». Сохраните данные как файл vCard, чтобы всегда иметь под рукой резервную копию.
Экспорт из iCloud
На Windows нет предустановленных программ для работы с сервисами Apple, поэтому чтобы перенести контакты, можно воспользоваться сайтом iCloud.com.
- Откройте в браузере iCloud.com, авторизуйтесь с помощью Apple ID.
- Зайдите в раздел «Контакты». Выделите записи, которые нужно перенести на компьютер или другой носитель.
- Нажмите на шестеренку в нижнем углу и выберите «Экспорт vCard».
экспорт контактов
Сохраненный файл можно будет впоследствии загрузить обратно на облачное хранилище и синхронизировать с телефоном.
Восстановление контактов
Если контакты были удалены достаточно давно, и iPhone успел создать резервную копию без них, то придется более старые бэкапы, чтобы восстановить данные из iCloud и перенести их обратно в память телефона.
Откройте в браузере сайт iCloud
Авторизуйтесь, используя Apple ID.
Перейдите в раздел «Настройки».
Обратите внимание на поле «Дополнительные» в левом углу. В нем будет три ссылки, среди которых есть «Восстановить контакты».
восстановление контактов
Обратите внимание на особенности восстановления:
- Выбранный архив полностью заменит содержание телефонной книги на всех устройствах с активированной учетной записью iCloud и включенной синхронизацией.
- Текущие контакты будут добавлены в архив и сохранены в облачном хранилище, чтобы при необходимости их можно было восстановить.
Резервные копии не хранятся вечно, поэтому если записи были удалены очень давно, то перенести их обратно в память телефона вряд ли получится. Но если удалить контакт и вовремя спохватиться, то проблем с тем, чтобы восстановить его, не возникнет.
Как импортировать контакты на iPhone?
Импортировать контакты в iPhone можно несколькими способоами:
- через iTunes;
- через iCloud и Gmail;
- из сим-карты.
Как импортировать (перенести) контакты из sim-карты в iPhone?
- На iPhone перейдите в Настройки -> Почта, адреса, календари -> раздел «Контакты».
- Тапните по «Импортировать контакты Sim». Готово.
Самая быстрая и самая простая процедура переноса контактов в iPhone, однако не без недостатков:
- ограниченная емкость sim-карты. В зависимости от типа карты и оператора сотовой сети, может содержать от 100 до 250 записей длиной 14 до 25 знаков. А это в нынешних условиях, как вы сами понимаете, слишком мало;
- высокий риск потери контактов при механическом повреждении или программном сбое сим-карты;
- контакты могут переноситься с ошибками.
Как перенести контакты на iPhone через iTunes?
Один из самых надежных и проверенных способов переноса контактов с компьютера в iPhone — при помощи iTunes.
- Подключите iPhone к компьютеру и запустите iTunes, в меню «Устройства» выберите модель вашего аппарата и в панели навигации перейдите на страницу «Информация».
- Установите галочку напротив «Синхронизировать контакты с:» и в раскрывающемся списке выберите «Windows Contacts». Синхронизировать можно как все контакты, так и отдельно созданные группы.
- В самом низу страницы «Информация» в разделе «Дополнительно», в списке «Заменить следующую информацию на этом iPhone» установите галочку напротив «Контакты» и щелкните на кнопке «Синхронизировать».
После окончания синхронизации контакты в iPhone будут заменены записями из папки «Контакты Windows» на ПК.
Как перенести контакты на iPhone из Gmail?
Google Контакты (диспетчер адресов Gmail) позволяет переносить контакты в iPhone без использования компьютера. Сохраненные в Google Контакты записи легко переносятся и синхронизируются с адресной книгой iPhone при его подключении к сети Интернет по Wi-Fi. Для того, чтобы процесс осуществлялся без участия пользователя, необходимо настроить учетную запись Gmail в настройках iPhone.
Если вы не пользуетесь Gmail для работы с электронной почтой, для синхронизации контактов из Google Контакты необходимо создать отдельную учетную запись CardDAV.
- На iPhone перейдите в Настройки -> Почта, адреса, календари и в разделе «Учетные записи» тапните на «Добавить учетную запись».
- Т.к. мы создаем специальную учетную запись для синхронизации одних лишь контактов, на странице с предустановленными учетными записями тапните на «Другое».
- В разделе «Контакты» тапните на «Учетная запись CardDAV».
- В соответствующие поля введите: сервер -> google.com, пользователь -> адрес электронной почты Google, пароль -> пароль от электронного ящика Google, описание -> метку для учетной записи (может быть произвольной). Тапните «Вперед».
- После проверки введенных данных и подключения к серверу контакты из Google Контакты будут перенесены в iPhone и станут доступны в приложении «Контакты».
Если у вас имеется учетная запись в Google и для работы с электронной почтой вы используете Gmail, создавать отдельную учетную запись для синхронизации контактов нет необходимости, достаточно в учетной записи Google в настройках устройства включить синхронизацию контактов (Настройки -> Почта, адреса, календари -> перевести выключатель «Контакты» в положение «Включено»).
Недостатки метода:
- необходимо иметь учетную запись в Google;
- необходимо предварительно импортировать контакты в Gmail;
- необходимо подключение к сети Интернет.
Перенос контактов на iPhone из iCloud
Данный метод импорта контактов в iPhone является самым простым.
- На iPhone перейдите в Настройки -> iCloud и включите выключатель напротив «Контакты».
- Все контакты загруженные в iCloud будут перенесены на iPhone.
Недостатки метода:
- необходимо подключение к сети Интернет;
- необходимо предварительно импортировать контакты в iCloud.
Как вы уже знаете, работать с контактами можно как на компьютере в режиме «offline», так и в режиме онлайн в Google Контакты и в iCloud. Каждый из этих способов позволяет создавать, редактировать и удалять контакты, а следовательно возникает необходимость применять изменения и на iPhone. Нет необходимости снова создавать, редактировать или удалять контакты на iPhone вручную, для этих целей и необходима синхронизация контактов.
Скидываем контакты с компьютера на Айфон
Перенос своих контактов возможен с помощью заранее сохраненной копии в iTunes. Но если у юзера есть файл со специальным расширением VCF, можно использовать и обычную электронную почту.
Процесс передачи списка телефонов с компьютера на телефон осуществляется с помощью файла, имеющего расширение VCF и созданного специально для хранения телефонного списка. Советуем прочитать следующие статьи о том, как открыть и работать с данным форматом.
Способ 1: Программы
Способ, который поможет не только перекинуть на Айфон контакты, но и другие файлы: заметки, музыку, видео и т.д. Для этого нужен лишь USB-кабель и компьютер. Кроме того, именно с помощью iTunes можно выполнить восстановление, не используя файл с расширением VCF.
Вариант 1: iTools
iTools — программа, по функциям напоминающая iTunes, может работать с различными данными на Айфонах и Айпэдах. В том числе и с телефонной книгой.
- Скачайте, установите и откройте iTools. Подключите телефон к компьютеру, использовав USB-кабель.
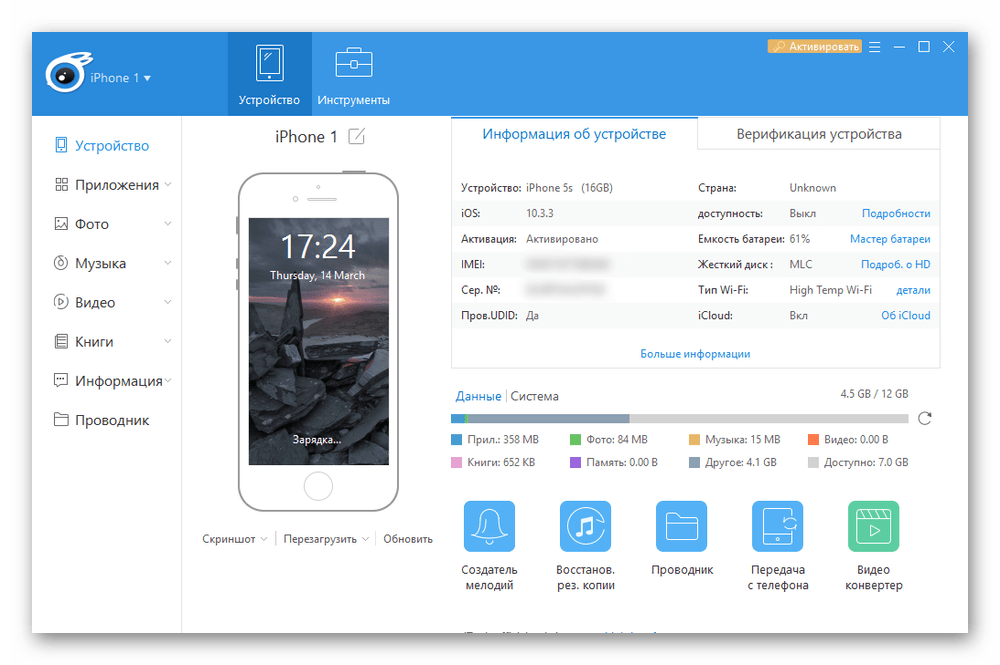
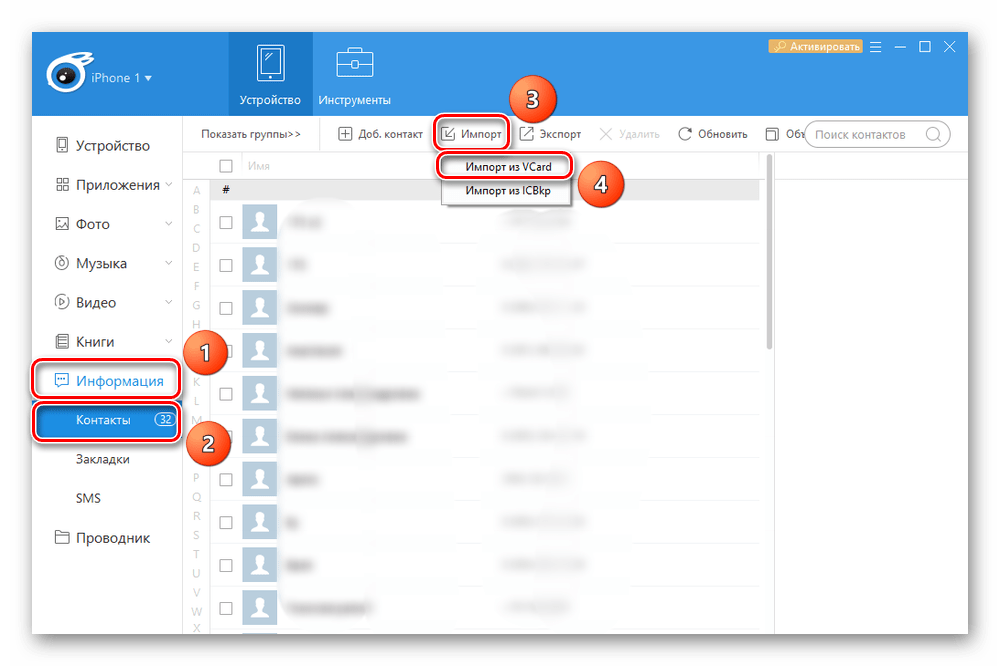
В открывшемся окне найдите нужный файл и нажмите «Открыть».
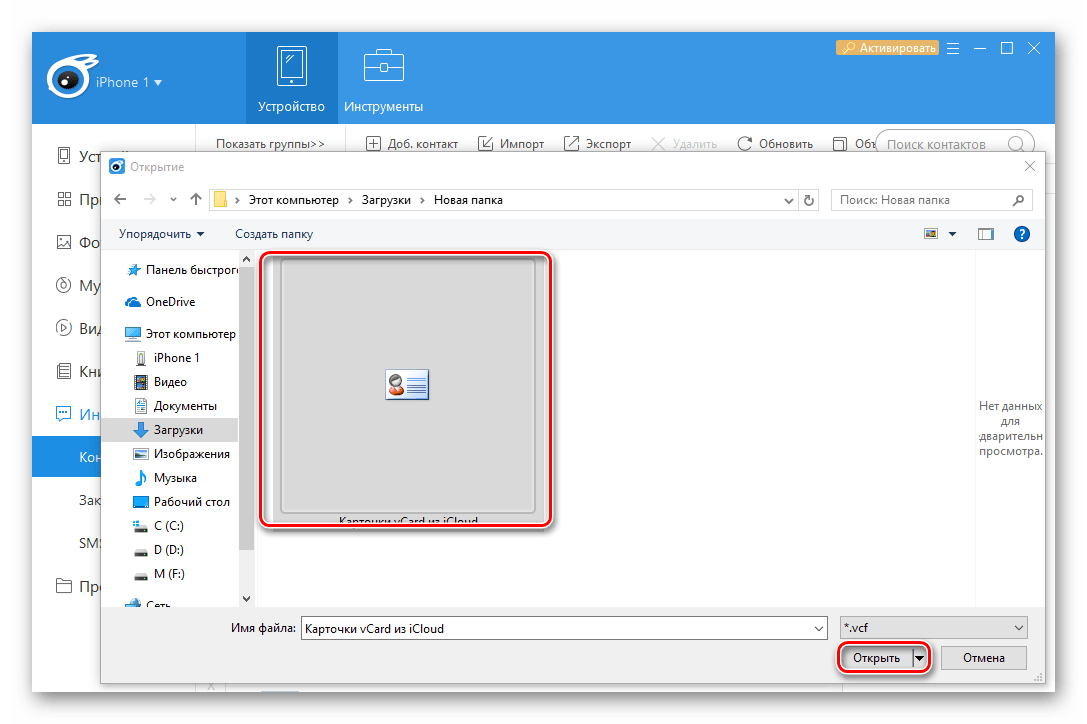
Вариант 2: iTunes
Способ 2: Онлайн-сервисы
Теперь говорим об онлайн-сервисах, для которых нет необходимости подключать телефон к компьютеру. Это, в первую очередь, сервис iCloud и его веб-версия, а также загрузка телефонной книги через сообщения по электронной почте.
Самый простой и быстрый способ, который предполагает наличие готового файла со всем списком контактов для импорта. Пользователю понадобится любой почтовый ящик, мы воспользуемся Gmail и прикрепим к сообщению файл с расширением VCF. О том, как это сделать, можно прочитать в следующей статье на нашем сайте.
После отправки переходим к работе с Айфоном.
- Зайдите в свой почтовый ящик на мобильном устройстве и найдите нужное сообщение. Коснитесь прикрепленного файла для его загрузки на устройство, затем повторно нажмите на вложение.
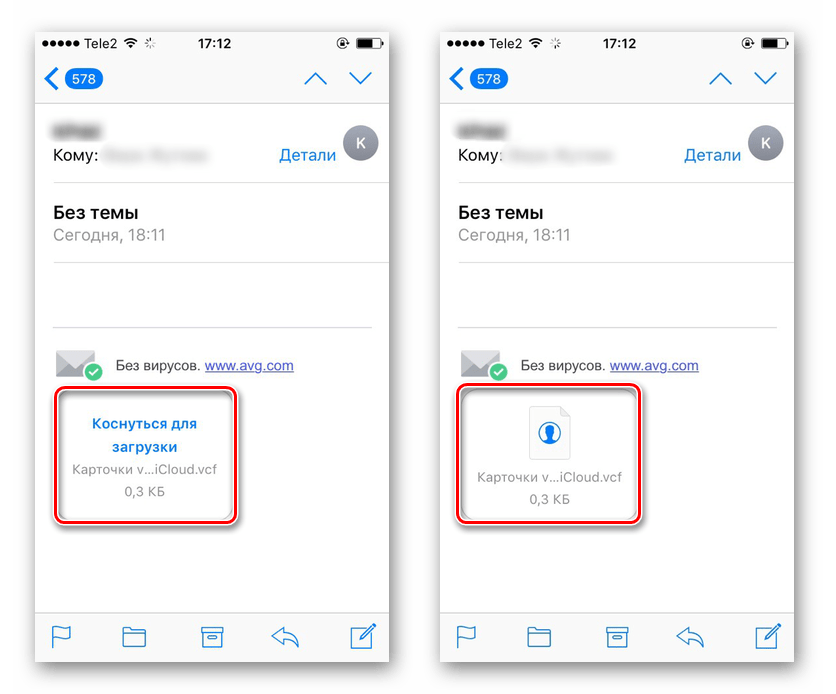
Система автоматически добавить все новые контакты в телефонную книгу.
Вариант 2: iCloud
Для решения проблемы можно использовать веб-версию облачного хранилища iCloud. Здесь также требуется файл с расширением VCF со списком контактов
Обратите внимание, что контакты на Айфоне обновятся лишь тогда, когда будет включена функция синхронизации в настройках
- Откройте сайт iCloud . По необходимости введите логин и пароль от учетной записи. Перейдите в раздел «Контакты».
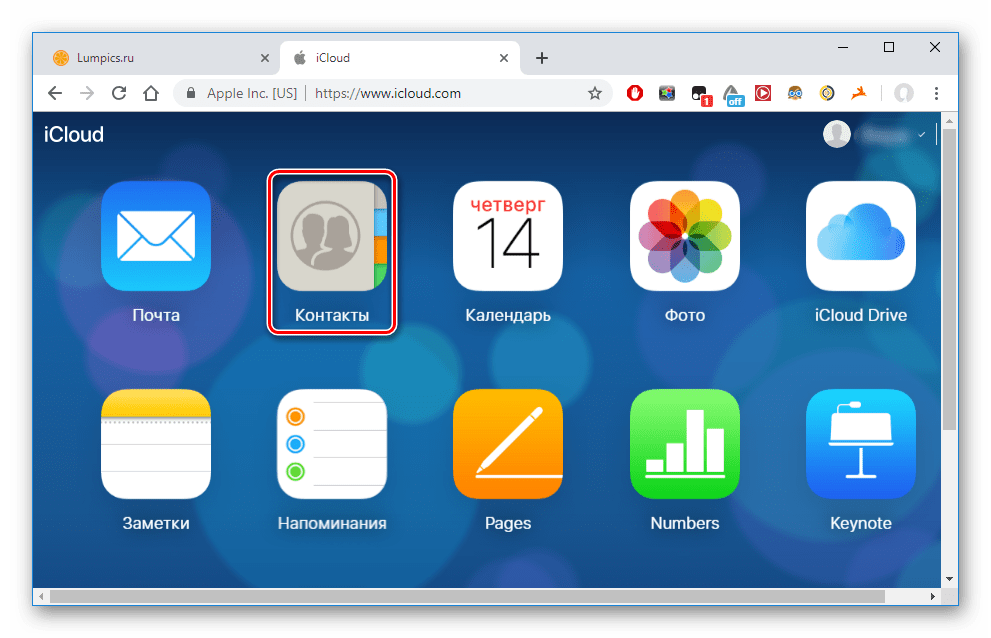
Нажмите на значок шестеренки в левом нижнем углу экрана и выберите «Импорт vCard…».
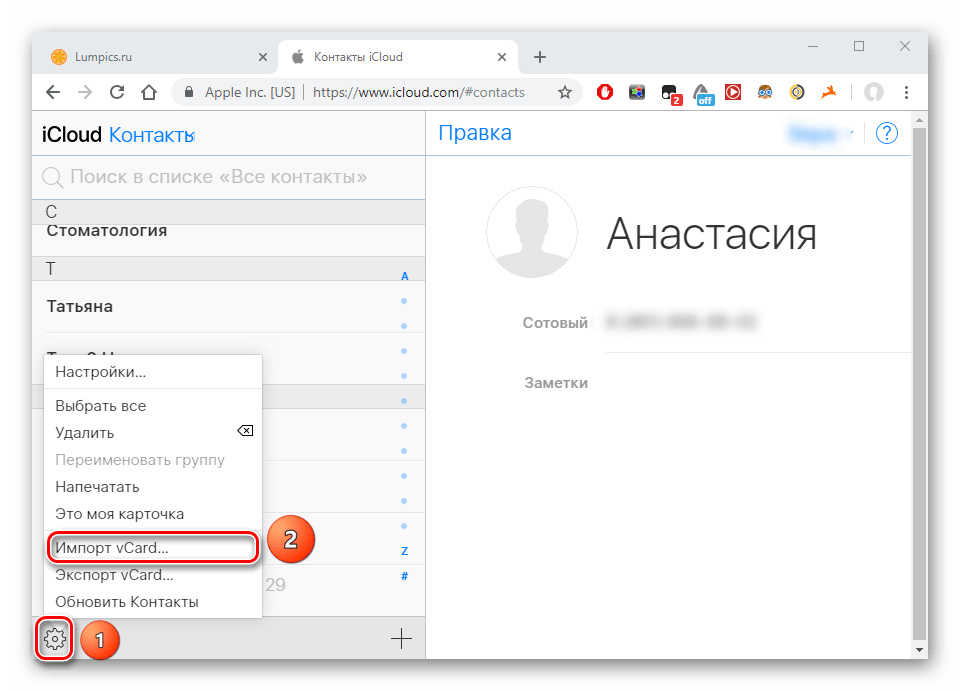
Найдите нужный файл и кликните «Открыть». Контакты синхронизировались с iPhone и добавились в телефонную книгу.
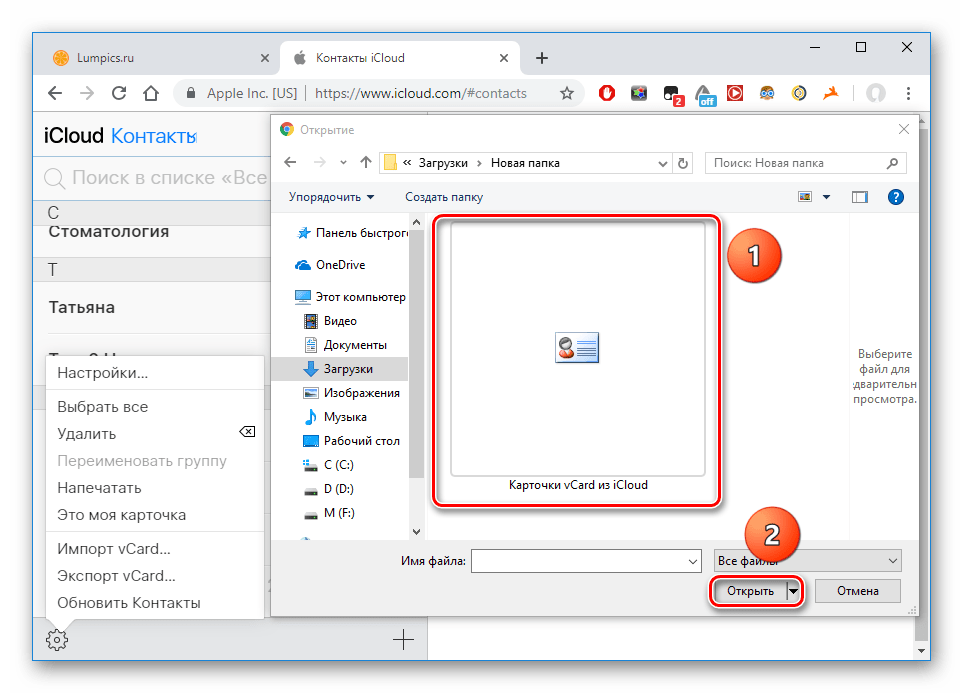
В данной статье мы разобрали основные способы загрузки контактов на Айфон с помощью программ и специальных сервисов. В большинстве случаев пользователю необходим файл с расширением VCF.

О том, как сохранить контакты на ПК, следует задуматься пользователю, который собирается покупать iPhone новой модификации или вообще гаджет другого производителя. К счастью, «яблочный» смартфон достаточно многофункционален, чтобы не заставлять своего обладателя сидеть с карандашом в руках и переписывать номера в блокнот. Есть уйма способов скинуть контакты с Айфона на компьютер – можно задействовать для этого дополнительный софт или обойтись собственными средствами аппарата.
ШАГ 1: Объединяем контакты в один vcf файл
Объединяем все vcf файлы с контактной информацией в один большой vcf файл. Может показаться что звучит нелепо, но поверьте это работает.
Прежде чем копировать все 1500 файлов в один vcf файл, удостоверьтесь что все эти файлы находятся в одной папке.
Затем из командной строки Терминала (для Windows необходимо запустить cmd.exe) выполните следующую команду:
OS X (Terminal): cat *.vcf > contacts.vcf
Windows (cmd.exe): copy *.vcf contacts.vcf
Надеюсь вы догадались что необходимо перейти в ту папку где находятся vcf файлы? Если не знаете как это сделать, то вот вам пару дополнительных команд, которые подскажут как перемещаться по диску из командной строки.
Для OS X:
- cd имя папки — позволяет зайти в папку
- cd — позволяет вернуться на “исходную позицию”, а именно в папку вашего пользователя
- ls — выводит список папок и файлов текущей позиции на диске
Для Windows:
- cd имя папки — позволяет зайти в папку
- cd.. — выход на уровень вверх
- dir — выводит список папок и файлов текущей позиции на диске
Пример: Мои контакты находятся в папке contacts, которая в свою очередь находится в папке Downloads. Для того чтобы перейти в папку с контактами, я по очереди выполнил две команды (см. ниже):
cd downloads
cd contacts
Дополнительный совет: как напрямую управлять контактами на iPhone
Совет 1. Измените существующую контактную информацию
- Откройте приложение «Контакты» и выберите нужный контакт.
- Нажмите «Изменить» в правом верхнем углу.
- Введите новую или измененную информацию в различных полях.
- Нажмите «Добавить поле», чтобы добавить новые поля по мере необходимости.
- Нажмите «Готово».
Совет 2. Добавьте контакты на свой iPhone
- Перейдите в приложение «Контакты» на iPhone.
- В правом верхнем углу нажмите «+».
- Введите сведения о новых контактах.
- Нажмите «Готово».
Совет 3. Удалите дубликаты контактов на iPhone:
- Поиск контактов, которые появляются более одного раза.
- Удалите их вручную.
Совет 4. Удалите локальные контакты на iPhone:
- Запустите приложение «Контакты» на iPhone.
- Выберите тот, который хотите удалить.
- Нажмите «Изменить» в правом верхнем углу.
- Прокрутите страницу вниз и нажмите «Удалить».
- Подтвердите операцию.
Совет 5. Управление группами контактов iPhone с помощью iCloud
> Создайте новые группы:
- В браузере откройте icloud.com и введите свой Apple ID и пароль.
- В интерфейсе iCloud нажмите «Контакты».
- В левом нижнем углу нажмите «+» > «Новая группа» и назовите группу по своему усмотрению.
> Перемещение контактов между группами:
- На левой панели появятся вновь созданные группы.
- Выберите группу 1, из которой вы хотите перенести контакты.
- Перетащите нужный контакт в другую группу.
- Выберите нужную группу, нажмите «Настройки» в левом нижнем углу.
- Выберите «Удалить» в раскрывающемся меню.
- Нажмите «Удалить» еще раз, чтобы подтвердить действие.
Совет 6. Резервное копирование контактов iPhone с помощью iTunes/iCloud
Запустите iTunes и подключите iPhone к компьютеру через USB-кабель.
Нажмите «Файл» > «Устройства» > «Резервное копирование».
Начнется резервное копирование, которое займет несколько минут
(обратите внимание: если в следующий раз вы захотите синхронизировать контакты с iTunes, исходные контакты на этом iPhone будут стерты.)
Конец
По сравнению с контактами Windows и контактами Google, MobiKin Assistant для iOS является самым простым в использовании и предлагает наиболее практичные функции. Например, если вы хотите экспортировать контакты в форматы CSV, vCard и XML на ПК или импортировать файл XML на свой iPhone, вы можете правильно справиться с этим с помощью этого продукта. Несколько простых кликов приведут контакты iPhone в порядок.
Редактирование контактов на iPhone по одному занимает много времени, особенно если у вас сотни контактов. Поэтому некоторые задаются вопросом, как отредактировать контакты iPhone на ПК. К счастью, в этом руководстве показаны три простых метода редактирования контактов iPhone и управления ими на компьютере с большим экраном. Для получения дополнительной информации продолжайте читать следующий контент.
Ответы специалистов по ремонту для вопросов реальных владельцев
Как редактировать контакты в iPhone через компьютер?
Чтобы редактировать контакты в iPhone через компьютер, вам потребуется использовать программу iTunes. Первым делом необходимо подключить iPhone к компьютеру через USB-кабель. После этого запустите iTunes, выберите свое устройство и перейдите на вкладку «Информация». В этом разделе вы сможете редактировать все данные контактов, включая имя, номер телефона, адрес электронной почты и другие параметры. После внесения необходимых изменений не забудьте нажать на кнопку «Применить», чтобы сохранить изменения.
Можно ли редактировать контакты на iPhone без использования iTunes?
Да, вы можете редактировать контакты на iPhone без использования iTunes, если у вас установлено обновление iOS 13 или более поздней версии. В новой версии операционной системы для iPhone была добавлена функция «Контакты», которая позволяет редактировать контакты прямо на устройстве. Для этого вам нужно перейти в приложение «Настройки», затем выбрать раздел «Контакты» и выбрать контакт, который вы хотите отредактировать. После внесения необходимых изменений нажмите кнопку «Готово», чтобы сохранить изменения.
Как удалить контакты с iPhone через компьютер?
Чтобы удалить контакты с iPhone через компьютер, вам понадобится использовать программу iTunes. Подключите iPhone к компьютеру с помощью USB-кабеля и запустите iTunes. Затем выберите свое устройство и перейдите на вкладку «Информация». В этом разделе вы увидите список всех контактов. Чтобы удалить контакт, просто выберите его и нажмите на кнопку «Удалить». После того, как вы закончите удаление контактов, не забудьте нажать на кнопку «Применить», чтобы сохранить изменения.
Как экспортировать контакты с iPhone на компьютер через iTunes?
Чтобы экспортировать контакты с iPhone на компьютер через iTunes, подключите iPhone к компьютеру с помощью USB-кабеля и запустите iTunes. Затем выберите свое устройство и перейдите на вкладку «Информация». В этом разделе у вас будет возможность экспортировать контакты в виде файла vCard, который можно открыть на компьютере с помощью программы для просмотра контактов, такой как Microsoft Outlook. Чтобы экспортировать контакты, просто выберите нужные контакты и нажмите на кнопку «Экспортировать». Затем выберите место для сохранения файла и нажмите на кнопку «Сохранить».
Как редактировать контакты iPhone на компьютере:
Если у вас есть необходимость отредактировать контакты на вашем iPhone, но вы предпочитаете использовать компьютер, вы можете воспользоваться специальными программами или приложениями, которые позволяют синхронизировать контакты на iPhone с компьютером. В этом руководстве мы расскажем о нескольких способах, как редактировать контакты iPhone на компьютере.
Первый способ — использование программы iTunes. iTunes является официальной программой от Apple, предназначенной для синхронизации и управления контентом на iPhone. Для редактирования контактов с помощью iTunes, вам нужно подключить iPhone к компьютеру, запустить iTunes и выбрать устройство в верхней панели. Затем перейдите во вкладку «Информация» и отметьте опцию «Синхронизировать контакты». Выберите программу, которую вы хотите использовать для редактирования контактов, например, Microsoft Outlook или аналогичную. После этого нажмите на кнопку «Применить» и контакты синхронизируются с выбранной программой, где вы сможете отредактировать их.
Второй способ — использование iCloud. iCloud предоставляет возможность синхронизации контактов между устройствами Apple, включая iPhone и компьютеры Mac или Windows. Для редактирования контактов через iCloud, вам необходимо зайти на веб-сайт iCloud, войти в свою учетную запись и выбрать раздел «Контакты». Здесь вы сможете просмотреть и отредактировать контакты прямо в браузере. Любые изменения, внесенные на веб-сайте iCloud, автоматически синхронизируются с вашим iPhone.
Третий способ — использование специальных программ-менеджеров контактов. Здесь вы можете найти множество приложений и программ для компьютера, предназначенных специально для редактирования и управления контактами на iPhone. Некоторые из них позволяют синхронизировать контакты с помощью кабеля USB, другие работают через Wi-Fi или Bluetooth. Выберите подходящую программу в зависимости от ваших потребностей и следуйте инструкциям для редактирования контактов.
Независимо от выбранного способа, помните о том, что перед редактированием контактов на iPhone рекомендуется сделать резервную копию данных, чтобы в случае ошибки вы могли восстановить предыдущее состояние контактов. Также следуйте инструкциям программы или приложения, чтобы избежать возможных проблем при синхронизации и редактировании контактов.
| Способ | Программа/Сервис |
|---|---|
| 1 | iTunes |
| 2 | iCloud |
| 3 | Специальные программы-менеджеры контактов |
Как удалить контакты с айфонов разных моделей вручную
Если есть необходимость удалить только один или несколько контактов с памяти гаджета, то подойдёт старый и стандартный метод, ничем кардинально не отличающийся от модели к модели. Для его использования не нужно никаких дополнительных приложений и даже доступа к глобальной сети, так как способ основан на стандартных настройках и функциях телефона.
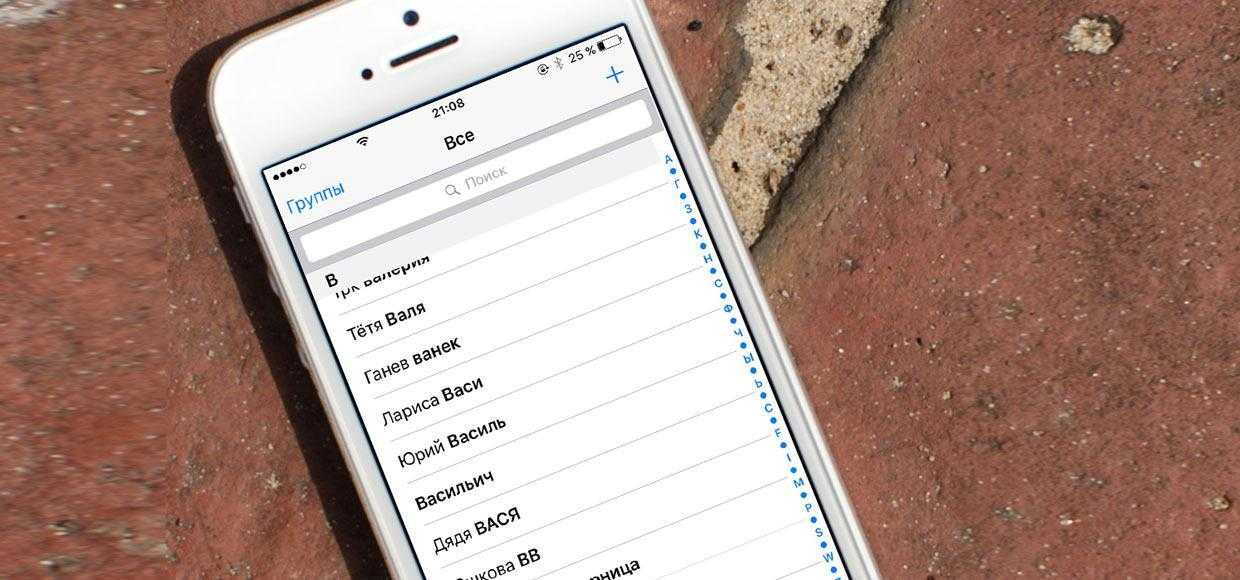
Удаление записей в контактной книге может выполняться различными способами
Алгоритм действий таков:
- Перейти в основное меню телефона и найти там пункт «Телефон».
- Среди всех имеющихся записей выбрать контакт, который требуется удалить и коснуться его.
- В открывшемся окне детальной информации нажать на пункт «Изменить».
- Просмотреть всю доступную для редактирования информацию и опуститься вниз до красной кнопки «Удалить контакт».
- Выполнить удаление, предполагающее полное и безвозвратное стирание данных с памяти айфона.
Важно! Всегда стоит внимательно выбирать записи под удаление и проверять их по нескольку раз. Вернуть утраченную информацию стандартными средствами будет невозможно
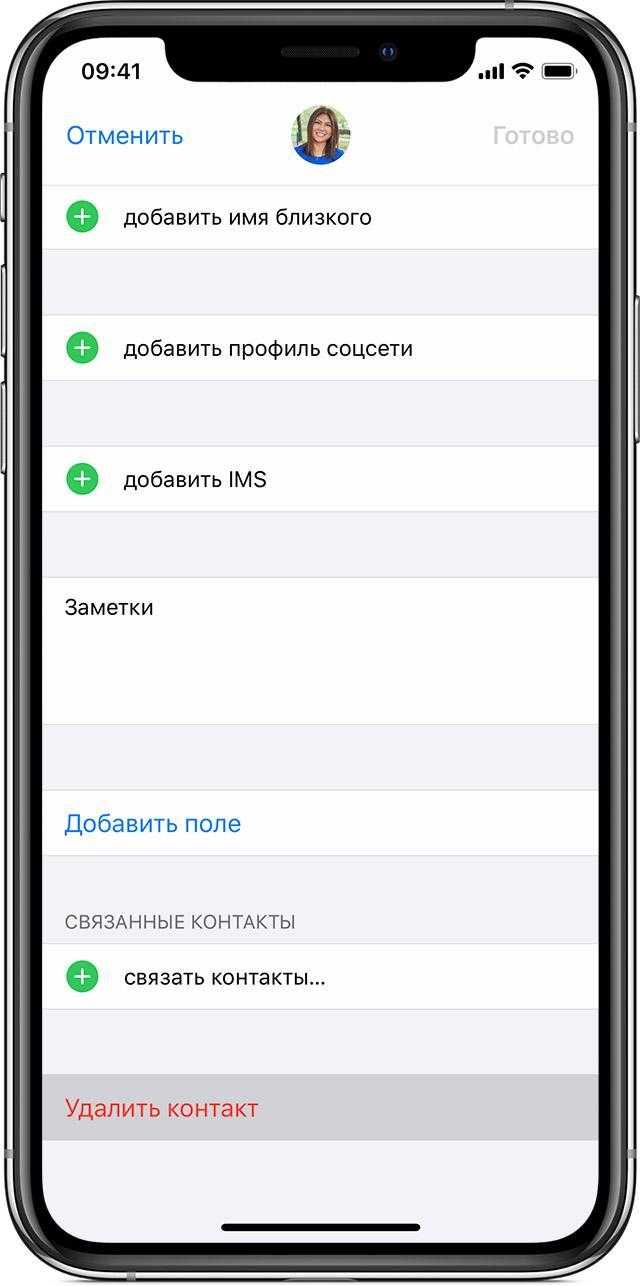
Окно удаления выбранной записи
Такой способ хорош и безопасен, если нужно удалить одну или несколько записей из контактной книги. В случае, когда требуется масштабное удаление групп или всех пунктов, то действия затянутся на долгое время. В таких ситуациях рекомендуется пользоваться сервисами Apple по типу iTunes или iCloud.
Если контакт удаляется на телефоне, то он теряется только на нем. Если удаление происходит на связанном или синхронизированном аккаунте электронной почты или на учётной записи Apple ID, то он будет не доступен на всех устройствах, которые привязаны к данному сервису или авторизованы на нем.
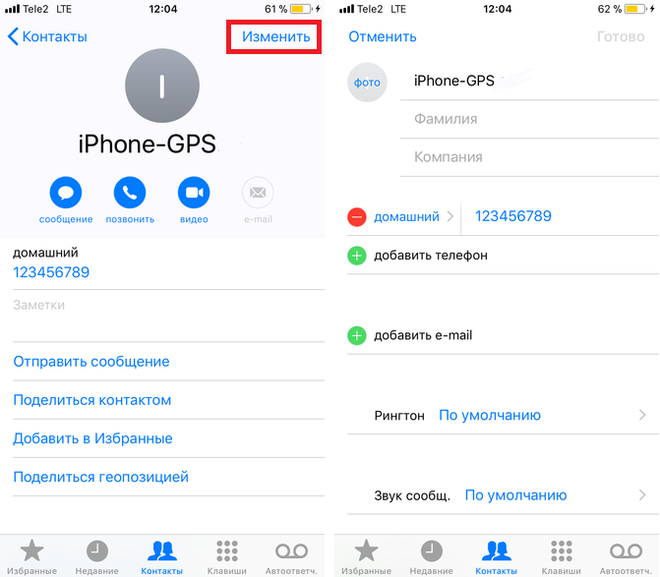
Выборочный способ с использованием стандартных средств предполагает только отдельное удаление
Часть 1. Как редактировать контакты на iPhone на ПК с помощью Coolmuster iOS Assistant
Хотя на ПК с Windows нет возможности редактировать и управлять контактами iPhone, вы можете легко сделать это с помощью диспетчера контактов iPhone для Windows — Coolmuster iOS Assistant. Помимо редактирования контактов, он также имеет множество других расширенных функций для управления контактами iPhone, включая добавление новых групп контактов, удаление контактов, импорт и экспорт контактов и т. д.
Основные функции Coolmuster iOS Assistant:
* Редактируйте контакты iPhone на ПК или Mac.
* Легко добавляйте, удаляйте и распечатывайте контакты iPhone.
* Экспорт контактов iPhone на ПК и импорт контактов с компьютера на iPhone.
* Перенос и управление другими данными iPhone на компьютере, например сообщениями, приложениями, календарями, фотографиями, музыкой, видео, закладками, iBooks, заметками и т. д.
* Широкая совместимость со всеми моделями iPhone (с поддержкой iOS 14), такими как iPhone 13/12 Pro Max/12 Pro/12/12 mini/SE/11 Pro Max/11 Pro/11/XS Max/XS/XR. /X/8/8 Plus/7 Plus/7/6S Plus/6S/6 Plus/6/5S/5C/5/4S/4 и т. д.
Как управлять контактами iPhone напрямую на ПК?
Редактировать контакты на iPhone на ПК:
Добавить новые контакты или группы контактов на iPhone на ПК:
Совет. Также хотите импортировать контакты с ПК на iPhone одним щелчком мыши? Ознакомьтесь с этим руководством, чтобы узнать больше.
Вам также может понравиться:





























