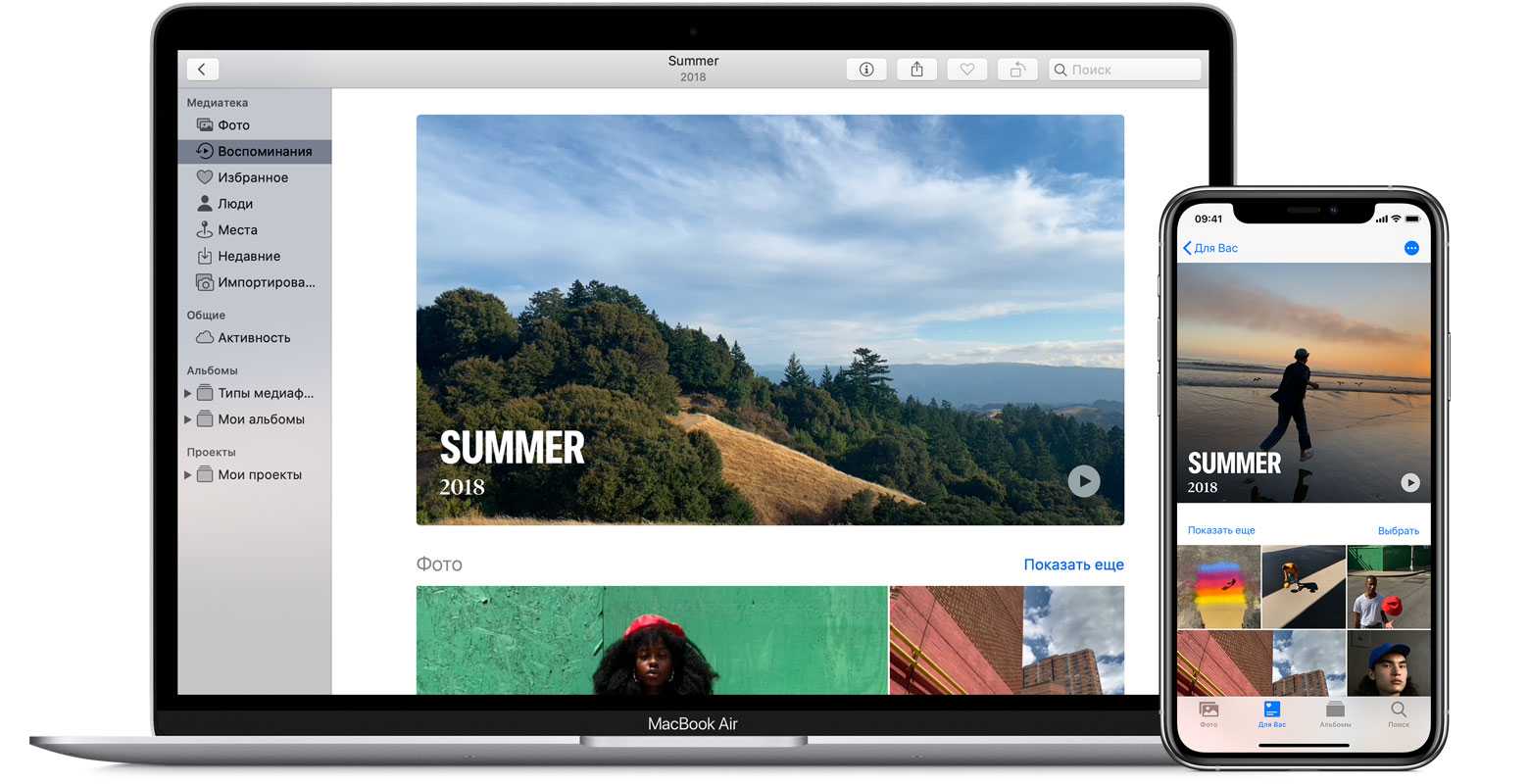Как опубликовать воспоминания в Историю
Система Инстаграма автоматически делает подборку публикаций по датам. Функция работает не только с ранее размещенными Stories, но и Лентой.
Как и при стандартном создании Историй, пользователю доступны функции:
Если опция не появилась даже после установки новой версии:
- несовместимость операционной системы и приложения Instagram. Функция не работает на старых устройствах;
- региональные обновления. Некоторые страны обновляются позже;
- отсутствие автоматического сохранение в Архив;
- пользователь не публиковал записей в указанный день.
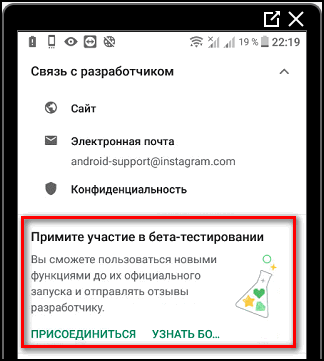
Чтобы найти Воспоминания или наличие такой опции, нужно перейти в раздел: «Архив Историй» и посмотреть на сообщение в нижней панели. Она должна содержать подпись: «Воспоминания и архивированные записи видите только вы
».
Еще один способ, как настроить Воспоминания и опубликовать: записаться на бета-тестинг в Play Market или iTunes. Пользователям, которые указали «бета-тест», обновления приходят раньше. Но такой формат получения новых версий становится причиной нестабильной работы Инстаграма.
Смартфоны подарили нам не только возможность осуществления звонков, но и многие другие значимые опции, например, создание фотоснимков. Сейчас чаще всего фотографии делают при помощи телефона, нежели фотоаппаратов, ведь смартфон всегда при себе, да и по своим параметрам камеры в телефонах не намного уступают фотоаппаратам. В iPhone присутствует большое количество возможностей для работы с фотоснимками, и одна из них — это «Воспоминания».
Появилась она в iOS 10, и сразу же покорила сердца многих пользователей продукции Apple. Программа «Фото» в автоматическом режиме проводит сканирование и анализ всех снимков в вашем смартфоне и создает из них коллекцию с музыкальным сопровождением. Все это возможно благодаря режиму «Воспоминания», который и появился с релизом операционной системы iOS 10.
Как правило, ваш смартфон автоматически определяет события, при которых были созданы фотографии, например, день рождения, Новый год. Также он может подбирать фото по типу, например, селфи, с отметками на карте, выбирать лучшее за год, за неделю, выбирать только портреты и так далее. В целом автоматической системе удается подобрать практически все фото идеально, но иногда бывают небольшие «косяки».
Многие пользователи знают о такой возможности, но не понимают, по какому принципу она работает, как просматривать созданные клипы и можно ли их редактировать, копировать на PC и передавать через USB другим пользователям. В этой статье мы расскажем про все особенности данного режима и покажем, как же сделать воспоминания на Айфоне и что для этого необходимо сделать.
Из статьи вы узнаете
Как удалить определенные фотографии из слайд-шоу «Воспоминания» в iOS 13
Apple иногда предлагает обновления для iOS, watchOS, tvOS и macOS в виде закрытых предварительных обзоров для разработчиков или публичных бета-версий для iPhone, iPad, Apple TV и Mac (к сожалению, публичная бета-версия для Apple Watch отсутствует). Хотя бета-версии содержат новые функции, они также содержат предварительные ошибки, которые могут помешать нормальному использованию вашего iPhone, iPad, Apple Watch, Apple TV или Mac, и не предназначены для повседневного использования на основном устройстве
Вот почему мы настоятельно рекомендуем держаться подальше от превью разработчиков, если они не нужны вам для разработки программного обеспечения, и использовать публичные бета-версии с осторожностью. Если вы зависите от своих устройств, дождитесь финальной версии
- Выполните шаги 1-3 в настройке раздела «Слайд-шоу воспоминаний» сверху.
- Нажать на Фото и видео в Меню редактирования слайд-шоу.
- Скраб через фото и видео пока вы не найдете фотографию, которая вам не нужна.
-
Нажмите на удалять кнопку, чтобы удалить его из слайд-шоу (это не удаляет медиа из вашей библиотеки, только слайд-шоу).
- Нажмите Выполнено чтобы сохранить ваши изменения.
-
Нажмите Выполнено снова, чтобы сохранить слайд-шоу.
Редактировать память на iPhone
Если вам интересно, если это возможно редактировать память на iPhone, Ответ — да. Фактически, зайдя в раздел редактировать Из интересующей вас памяти вы можете удалить и добавить новый контент, изменить фоновую музыку, изменить продолжительность и изображение для предварительного просмотра, а также добавить собственный заголовок.
Чтобы редактировать вашу память, запустите приложение фотовыберите статью Для тебя в меню ниже и коснитесь память вашего интереса. Если доступно больше воспоминаний, проведите пальцем вправо или выберите вариант Просмотреть все чтобы увидеть все доступные сувениры. После того, как вы выбрали ту, которая вас интересует, нажмите кнопку ︎, чтобы начать воспроизведение, нажмите в любом месте экрана iPhone и выберите одну из тем, отображаемых ниже среди Oneiric, Сентиментальный, Сладкий, расслабленный, Allegra, динамический, эпический, Диско es суматошный. Кроме того, выбрав один из вариантов между короткие es Intermedio вы также можете выбрать продолжительность фильма.
Чтобы просмотреть предварительный просмотр, нажмите кнопку , и память начнет воспроизводиться: если вам нравится результат, нажмите значок стрелка влево чтобы сохранить изменения, в противном случае выберите другую тему и повторите описанное выше.
Если вместо этого вы хотите внести собственные изменения, нажмите кнопку. редактировать в правом верхнем углу и на новом появившемся экране внесите интересующие вас изменения, выбрав один из доступных вариантов.
- Название : добавить название является подзаголовок персонализированный на память. Кроме того, его также можно изменить стиль выбор одной из опций, отображаемых на экране.
- Заглавное изображение : выбрать изображение для использования в качестве обложки памяти, выбрав одно из изображений, уже содержащихся в самой памяти.
- Музыка : выбрать фоновую музыку по памяти. Выбор варианта саундтреки, вы можете бесплатно скачать дополнительные инструментальные произведения, выбрав их по категориям ( Oneiric, Сладкий, расслабленный, дефолт, Сентиментальный, Диско, неистовый и т.д.). В качестве альтернативы, выбрав опцию Музыка, вы можете выбрать песню из музыкальной библиотеки iPhone, выбрав опцию кто-нибудь в рассматриваемой памяти не будет использоваться звуковая дорожка.
- Длительность занятия : установить продолжительность вручную. Если последнее меньше эффективной продолжительности памяти, не все содержимое будет отображаться; в противном случае они будут повторяться, чтобы «покрыть» всю продолжительность.
- Фото и видео : удалить содержимое, содержащееся в памяти ( Урна для мусора ) и добавить другие (нажав кнопку + ). Кроме того, в случае фильмов вы можете выбрать, следует ли активировать исходный звук, установить продолжительность видео и выбрать интересующую вас часть.
Будет полезно знать, что перед сохранением изменений вы можете предварительно просмотреть память, нажав кнопку ︎ в нижнем меню. Прокручивая содержимое памяти, касаясь стрелка и квадрат, вы можете настроить отображение каждого контента. После завершения изменений коснитесь элемента окончательный внизу справа.
Если вы хотите сделать воспоминание избранным, перейдите к тому, что вас интересует, коснитесь значка три очка и выберите опцию Добавьте в свои любимые воспоминания. При этом, выбрав элемент Для тебя в нижнем меню, нажав на опции Просмотреть все es Favoritos В правом верхнем углу вы можете быстро получить доступ к своим любимым воспоминаниям. И наоборот, чтобы удалить память из избранного, выберите ее и коснитесь значка. три очка и нажмите на опцию Удалить из любимых воспоминаний.
Если, с другой стороны, вы хотите навсегда стереть память, вам просто нужно выбрать голос Для тебя в нижнем меню выберите память удалить и на новом появившемся экране коснитесь значка три точки. Затем нажмите на элемент Удалить напоминание из появившегося меню и подтвердите свое намерение, нажав кнопку. Удалить напоминание. Операция необратима, и после ее удаления вы больше не сможете восстановить рассматриваемую память.
Настройка iPhone 14 для сохранения воспоминаний
С новым iPhone 14 вы можете легко и удобно сохранять свои воспоминания, используя специальные функции и настройки. В этом разделе мы рассмотрим лучшие способы настройки iPhone 14 для сохранения воспоминаний.
1. Включите функцию «iCloud Photos»
Одним из первых шагов на пути к сохранению воспоминаний является включение функции «iCloud Photos». Эта функция позволяет автоматически сохранять все фотографии и видео на вашем iPhone 14 в iCloud, что обеспечивает безопасное и доступное хранение ваших воспоминаний.
2. Используйте функцию «Автоматическое создание альбомов»
iPhone 14 предлагает функцию «Автоматическое создание альбомов», которая позволяет автоматически создавать альбомы на основе времени, местоположения и лиц на фотографиях. Это удобно для организации и быстрого доступа к воспоминаниям по конкретным событиям или людям.
3. Используйте функцию «Воспроизведение Live Photos»
Live Photos — это уникальная функция iPhone 14, которая позволяет сохранять живые моменты перед и после снятия фотографии. Вы можете использовать функцию «Воспроизведение Live Photos» для создания анимации, а также сохранения особенных моментов в вашей жизни.
4. Персонализируйте экран «Воспоминания»
iPhone 14 предлагает экран «Воспоминания» с предложениями о создании коллекций из ваших фотографий. Вы можете персонализировать этот экран, выбирая тему, музыку и стиль для своих воспоминаний. Это поможет вам создать уникальные и запоминающиеся слайд-шоу с вашими воспоминаниями.
5. Используйте функцию «Автоматические сводки»
Функция «Автоматические сводки» позволяет iPhone 14 автоматически создавать сводки вашей жизни на основе вашей активности и ваших фотографий. Вы получите уведомление с предложением просмотра и сохранения сводки, чтобы сохранить самые яркие и важные моменты.
Следуя этим рекомендациям, вы сможете настроить ваш iPhone 14 для эффективного сохранения воспоминаний и создания уникальных коллекций, которые будут радовать вас на протяжении многих лет.
Как создавать воспоминания на iPhone
Чтобы создать воспоминания, откройте приложение «Фото» и перейдите на вкладку «Альбомы».
Нажмите кнопку с плюсом вверху слева и создайте новый альбом. Назовите альбом так, как вы хотите, чтобы называлось воспоминание. Название альбома и дата внесения фотографий в память становятся его начальным названием.
Когда вы создаете новый альбом, вас просят добавить в него фотографии. Выберите фотографии, которые хотите сохранить в памяти. Вы можете добавить / удалить их позже, если хотите, поэтому не беспокойтесь, если вы пропустили несколько или добавили слишком много.
Откройте только что созданный альбом и коснитесь диапазона дат, показанного для фотографий. Вы увидите миниатюру одной из фотографий в альбоме со значком воспроизведения на ней. Коснитесь его, чтобы создать память из всех фотографий в текущем альбоме.
Это займет всего несколько секунд. Если вы не коснетесь эскиза, память не будет создана.

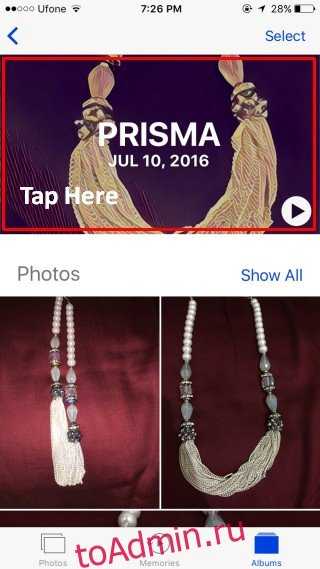
iOS не будет автоматически создавать память для альбомов, если вы специально не укажете это. Это сделано для того, чтобы не занимать лишнее место.
Прокрутите до самого конца альбома и коснитесь опции «Добавить в воспоминания».
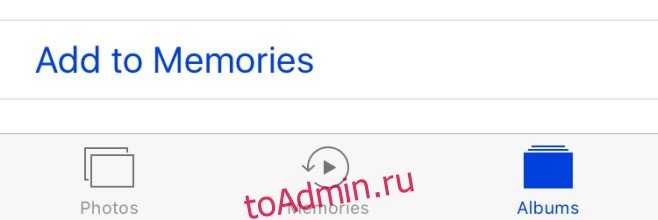
Редактирование воспоминаний
Теперь, когда память создана, Вы можете изменить длину, музыку и фотографии, включенные в альбом. Вы можете получить доступ к воспоминаниям из альбома, для которого они были созданы, или из специальной вкладки «Воспоминания» в приложении «Фото».
Выберите память и воспроизведите ее. Сразу после этого приостановите его, чтобы можно было приступить к редактированию.
Чтобы изменить длину, используйте параметры «Ахорт», «Средняя» и «Длинная». Если в альбоме слишком мало фотографий, вы можете не увидеть варианты «Среднее» и «Длинное».
Если вы хотите уменьшить продолжительность памяти до секунд, нажмите кнопку настроек в правом нижнем углу. Коснитесь «Продолжительность» и установите продолжительность памяти.
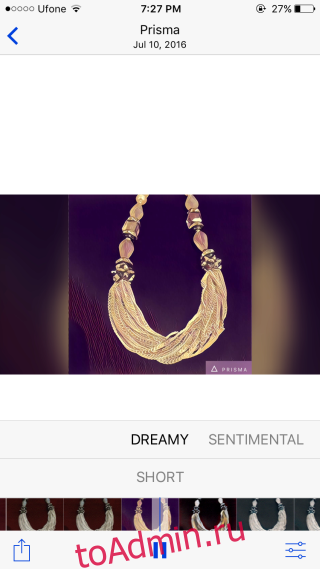
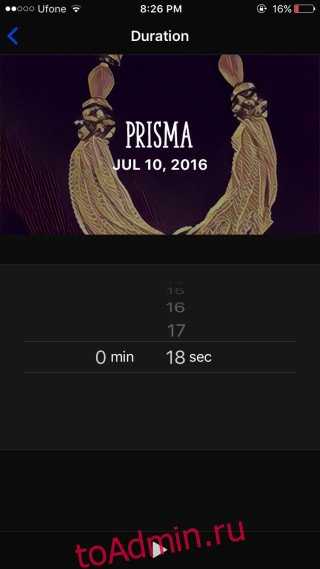
Для редактирования музыки у вас есть три варианта. Вы можете использовать одну из музыкальных дорожек, включенных в функцию «Воспоминания», вы можете использовать музыку из своей музыкальной библиотеки или можете полностью удалить музыку.
Все музыкальные треки, поставляемые с Memories, соответствуют «настроению», например, «Dreamy» и «Sentimental». Проведите по полосе настроения, чтобы изменить музыку.
Чтобы добавить музыку из своей музыкальной библиотеки, нажмите кнопку настроек в правом нижнем углу. Внутри вы увидите варианты доступа к своей «Музыкальной библиотеке». Если вы хотите удалить всю музыку / звук из памяти, выберите «Нет».
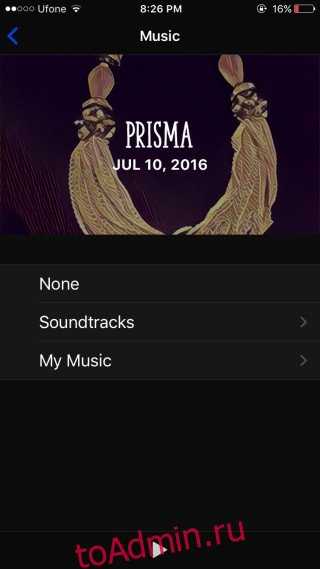
Чтобы добавить или удалить фотографии из памяти, нажмите кнопку настроек в правом нижнем углу и нажмите «Фото и видео». Используйте кнопку со знаком плюса в левом нижнем углу, чтобы добавить фотографии, и кнопку удаления в правом нижнем углу, чтобы удалить их.
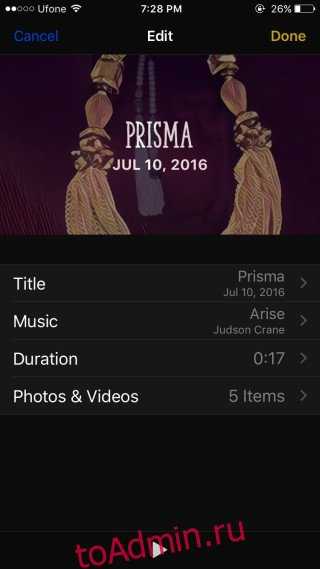

Просмотр и обмен воспоминаниями
Все воспоминания, которые вы создаете, можно просматривать внутри альбома, из которого они были созданы, и на вкладке «Воспоминания». Убедитесь, что вы добавили воспоминание в «Воспоминания» после его создания.
Чтобы поделиться памятью, нажмите кнопку «Поделиться» в левом нижнем углу и выберите одно из множества приложений, которым вы хотите поделиться. Память можно отправить через iMessage, по электронной почте, опубликовать в Facebook и загрузить в Dropbox и Instagram.
Экспорт памяти
Чтобы экспортировать память как видео, нажмите кнопку «Поделиться» в левом нижнем углу и выберите опцию «Сохранить видео». Память будет сохранена в альбоме «Видео» в виде файла MOV.
Как передавать «Воспоминания» с Айфона
Например, вы создали красивое слайд-шоу, с которым решили поделиться со своими родственниками или друзьями. Как его передать им? К счастью, в iPhone добавили опцию «Экспорта», с помощью которой можно отправить созданный материал как в iCloud, так и в социальные сети или сообщением на телефон. Для этого необходимо выполнить действия:
- Зайдите в приложение «Фото» и выберите вкладку «Воспоминания»;
- Воспроизведите любое из них и нажмите на значок отправки в левом нижнем углу;
- Выберите, куда именно хотите отправить созданный материал и подтвердите операцию;
У вас запустится экспорт фильма, после чего данные будут отправлены адресату.
На этом процесс экспорта завершен. Адресат получит материал в виде ролика с сопровождением музыки. Как правило, на аппаратах Apple создаются ролики с высоким разрешением, поэтому отправленное слайд-шоу можно будет просматривать как с телефона, так и с компьютера.
Откройте любимые и забытые моменты из своей медиатеки заново. Функция «Воспоминания» автоматически создает специальные коллекции наиболее значимых фотографий и видео.
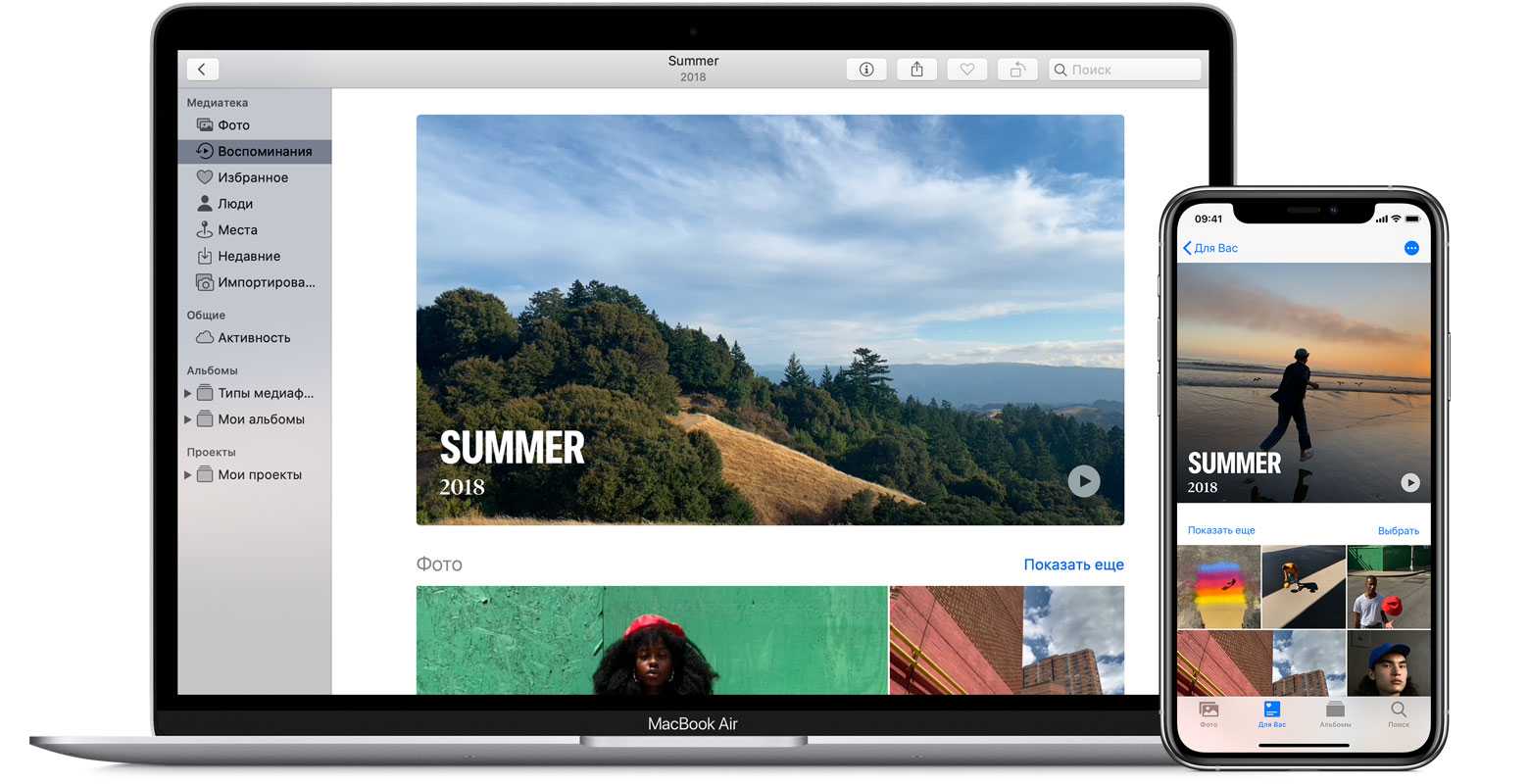
Программа «Фото» сканирует медиатеку, определяя наличие значимых людей, мест, праздников и т. п., и представляет их в специальных коллекциях, называемых «Воспоминания». День за днем эти коллекции обновляются, чтобы вы могли наслаждаться ими. Вы также можете создавать свои коллекции «Воспоминания», просматривать коллекции «Воспоминания» в виде слайд-шоу или автоматических редактируемых фильмов и делиться ими со своими друзьями и родственниками.
Создавайте прекрасные воспоминания из прекрасных моментов
Функция «Воспоминания» — отличный инструмент, который придает новый смысл фразе «создание воспоминаний». Это избавит вас от необходимости резать файлы, добавлять изображения и выбирать музыку.
Возможно, вы не сможете управлять некоторыми деталями, такими как эффекты перехода и последовательность фотографий, но функция «Воспоминания» по-прежнему позволяет создавать красивые слайд-шоу самым простым способом.
долядоляТвитнутьЭлектронное письмо
8 быстрых способов переноса фотографий с iPhone на iPhone
Мы покажем вам, как перенести фотографии с iPhone на iPhone, переключаетесь ли вы на новое устройство или отправляете фотографии другу.
Похожие темы
- iPhone
- Фотоальбом
- iPhone
- Креативность
- Советы по редактированию изображений
- Редактирование видео
Об авторе

Киед Эринфолами (Опубликовано 4 статей)
Киеде Эринфолами — профессиональный писатель-фрилансер, увлеченный открытием новых технологий, которые могут повысить производительность в повседневной жизни и работе. В своем блоге она делится своими знаниями о фрилансе и продуктивности, а также горячими взглядами на афробиты и поп-культуру. Когда она не пишет, вы можете увидеть, как она играет в скрэббл или находит лучшие ракурсы для съемки природы.
Ещё от Keyede Erinfolami
Подписывайтесь на нашу новостную рассылку
Подпишитесь на нашу рассылку, чтобы получать технические советы, обзоры, бесплатные электронные книги и эксклюзивные предложения!
Открытие приложения Фото на Айфоне
Как открыть приложение Фото на Айфоне и создать из воспоминания? Вот простая инструкция:
- На главном экране вашего Айфона найдите иконку приложения Фото.
- Нажмите на иконку приложения, чтобы открыть его.
- После открытия приложения Фото вы увидите различные разделы, такие как «Фотографии», «Альбомы», «Воспоминания» и другие.
- Чтобы создать воспоминание из своих фотографий, выберите раздел «Воспоминания».
- В разделе «Воспоминания» вы можете выбрать фотографии, которые хотите использовать для создания воспоминания.
- Выберите фотографии, затем нажмите на кнопку «Создать», чтобы создать воспоминание.
- После создания воспоминания вы сможете просматривать его в разделе «Воспоминания» приложения Фото. Вы также можете поделиться воспоминанием с друзьями или сохранить его на устройстве.
Теперь вы знаете, как открыть приложение Фото на Айфоне и создать из воспоминания. Наслаждайтесь просмотром своих фотографий и сохранением важных моментов в галерее на вашем Айфоне!
Не видеть воспоминания или параметры музыки для памяти?
Если вы не видите никаких DRM от Apple -бесплатные параметры музыки или невозможно загрузить выбранные фрагменты при нажатии значка облака, убедитесь, что вы вошли в iTunes. Перейдите в Настройки> iTunes и App Store и войдите в систему с тем же идентификатором Apple ID, который подключен к вашему приложению «Фото». (это ваш основной идентификатор Apple ID.) Если вы уже вошли в систему, попробуйте выйти, перезагрузите устройство и снова войдите в iTunes.
Кроме того, убедитесь, что вы вошли в iCloud. Библиотека фотографий на всех ваших устройствах, которые вы хотите использовать с Memories. Чтобы проверить это, перейдите в Настройки> Фото> Библиотека фотографий iCloud и убедитесь, что он включен. 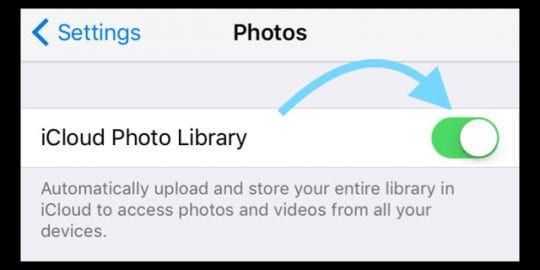
Наконец, закройте приложение «Фото», дважды нажав кнопку «Домой» или проведя пальцем по панели жестов «Домой» вверх, указав значок Предварительный просмотр приложения «Фотографии» и проведите пальцем вверх от верхнего края экрана, чтобы закрыть. Перезагрузите устройство и откройте приложение «Фото» — посмотрите, работают ли воспоминания должным образом.
Воспоминания или музыка для воспоминаний все еще не отображаются?
Если проблемы с просмотром по-прежнему возникают , редактируя или создавая воспоминания из приложения Photo App, то, возможно, вам потребуется переустановить приложение iOS Photos. К сожалению, это означает переустановку iOS, поскольку вы не можете переустановить только ее часть. Мы рекомендуем вам переустановить iOS с помощью iTunes, поскольку эти установки, как правило, намного более стабильны..
Используйте режим восстановления iTunes для переустановки iOS
- Обновите свой компьютер до последней версии iTunes
- Если у вас нет компьютера, спросите друга или члена семьи, посетите ближайший Apple Store или Apple Reseller.
- Сделайте резервную копию вашего устройства с помощью iTunes или iCloud (предпочтительнее iTunes )
- Отключите iDevice и закройте iTunes.
- Подключите iDevice к компьютеру и откройте iTunes.
- Когда ваше iDevice подключится, выполните принудительный перезапуск
- На iPhone 6S или ниже, а также на всех iPad и iPod Touch одновременно нажмите Home и Power, пока не увидите логотип Apple.
- Для iPhone 7 или iPhone 7 Plus: нажмите и удерживайте боковую кнопку и кнопку уменьшения громкости не менее 10 секунд, пока не увидите логотип Apple.
- На iPhone X, iPhone 8 или iPhone 8 Plus: нажмите и быстро отпустите кнопку увеличения громкости. Затем нажмите и быстро отпустите кнопку уменьшения громкости. Наконец, нажмите и удерживайте боковую кнопку, пока не увидите логотип Apple.
- Выберите «Обновить», когда вы увидите параметр «Восстановить» или «Обновить», выберите «Обновить»
- iTunes пытается переустановить iOS без стирания данных
- Если обновление требует больше более 15 минут, и ваше устройство выйдет из режима восстановления, дождитесь завершения загрузки и повторите попытку.
- После завершения обновления следуйте инструкциям на экране, чтобы настроить устройство
- Перезагрузите iDevice после завершения всех шагов.
- Откройте приложение «Фотографии» и посмотрите, работают ли теперь «Воспоминания»!
Все способы создания, редактирования и передачи воспоминаний на iPhone
Смартфоны подарили нам не только возможность осуществления звонков, но и многие другие значимые опции, например, создание фотоснимков. Сейчас чаще всего фотографии делают при помощи телефона, нежели фотоаппаратов, ведь смартфон всегда при себе, да и по своим параметрам камеры в телефонах не намного уступают фотоаппаратам. В iPhone присутствует большое количество возможностей для работы с фотоснимками, и одна из них — это «Воспоминания».
Появилась она в iOS 10, и сразу же покорила сердца многих пользователей продукции Apple. Программа «Фото» в автоматическом режиме проводит сканирование и анализ всех снимков в вашем смартфоне и создает из них коллекцию с музыкальным сопровождением. Все это возможно благодаря режиму «Воспоминания», который и появился с релизом операционной системы iOS 10.
Как правило, ваш смартфон автоматически определяет события, при которых были созданы фотографии, например, день рождения, Новый год. Также он может подбирать фото по типу, например, селфи, с отметками на карте, выбирать лучшее за год, за неделю, выбирать только портреты и так далее. В целом автоматической системе удается подобрать практически все фото идеально, но иногда бывают небольшие «косяки».
Многие пользователи знают о такой возможности, но не понимают, по какому принципу она работает, как просматривать созданные клипы и можно ли их редактировать, копировать на PC и передавать через USB другим пользователям. В этой статье мы расскажем про все особенности данного режима и покажем, как же сделать воспоминания на Айфоне и что для этого необходимо сделать.
Где найти «Воспоминания» на Айфоне
Если вы хотите просмотреть готовые варианты созданных слайд-шоу, выполните следующие действия:
- Зайдите в приложение «Фото»;
- Кликните по вкладке «Воспоминания» внизу экрана;
- Выберите любой созданный материал и нажмите на него, чтобы просмотреть.
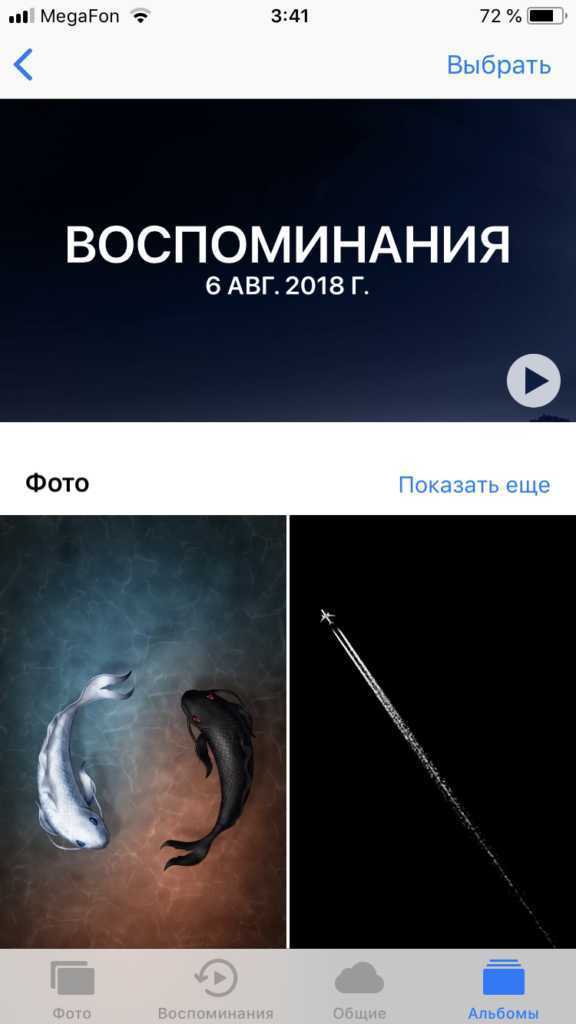
Это мы описали как просматривать созданные самим устройством слайд-шоу. Но не многие пользователи знают, что их можно сделать и самому, наложив музыку, выбрав определенные фотографии и яркие моменты из жизни. И вот как это сделать:
Создание своих «Воспоминаний» на iPhone
- Откройте приложение «Фото» и нажмите на вкладку «Выбрать»;
- Отметьте все фотографии, которые вы хотите добавить в режим «Воспоминания»;
- Как только список будет сформирован, нажмите вкладку «Добавить в»;
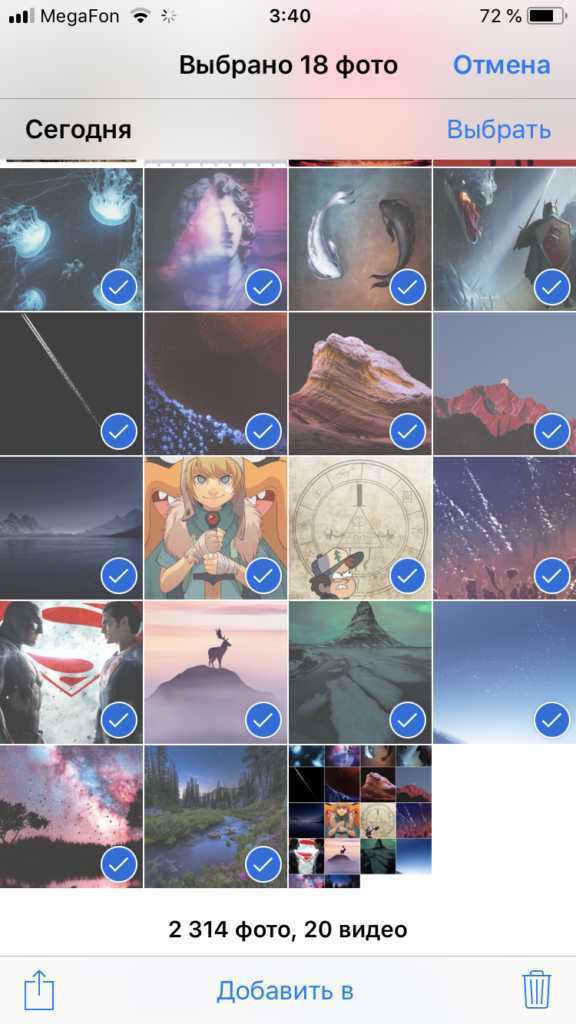
Укажите новый альбом и назначьте ему имя;
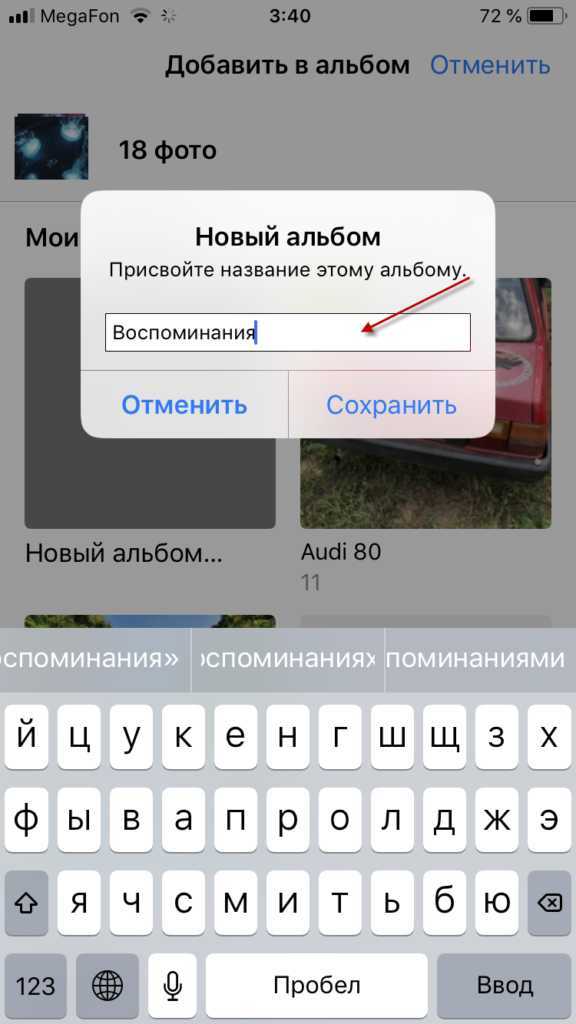
Перейдите в каталог альбомов и найдите тот, который создали; Кликните по стрелочке вправо; Телефон автоматически создаст из этого альбома воспоминания и добавит музыкальное сопровождение.
Как редактировать «Воспоминания»
Созданные ранее слайд-шоу автоматически или вами в ручную, можно отредактировать, например, поменять музыку или поставить другие стили для заголовков, изменить надписи. Сделать это можно, выполнив следующие действия:
- Откройте приложение «Фото» и кликните по вкладке «Воспоминания»
- Выберите любое слайд-шоу, которое хотите отредактировать и нажмите на Play, чтобы начать его воспроизводить;
- Теперь кликните посередине экрана, чтобы появился редактор.

Здесь предусмотрено несколько параметров для редактирования:
Выбор настроения. Изменяет заголовок и музыкальное сопровождение. Есть такие варианты, как, например: веселое, бодрое, эпика и другие;
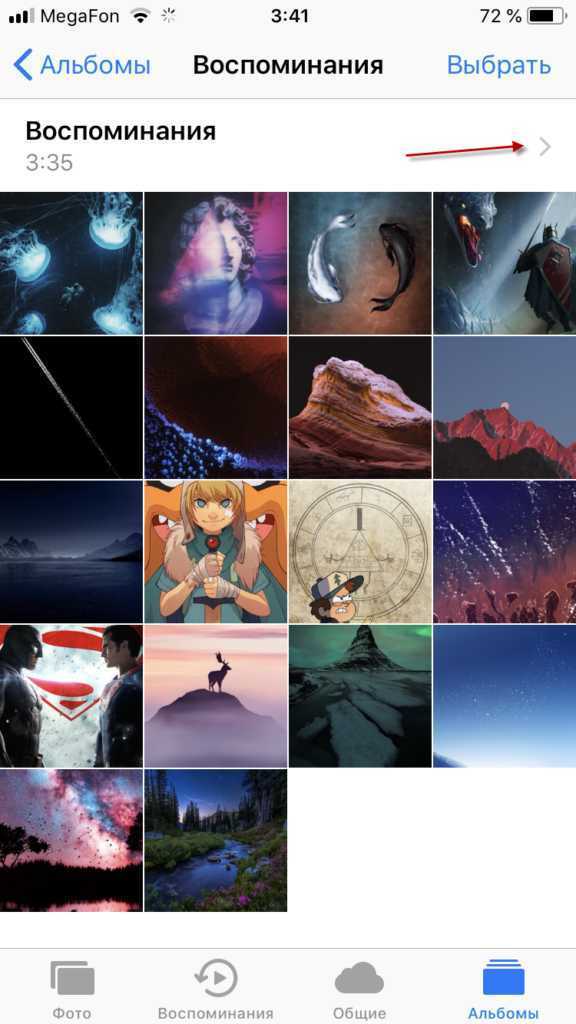
Выбор продолжительности. Здесь всего лишь 3 варианта: короткий, средний и длинный;
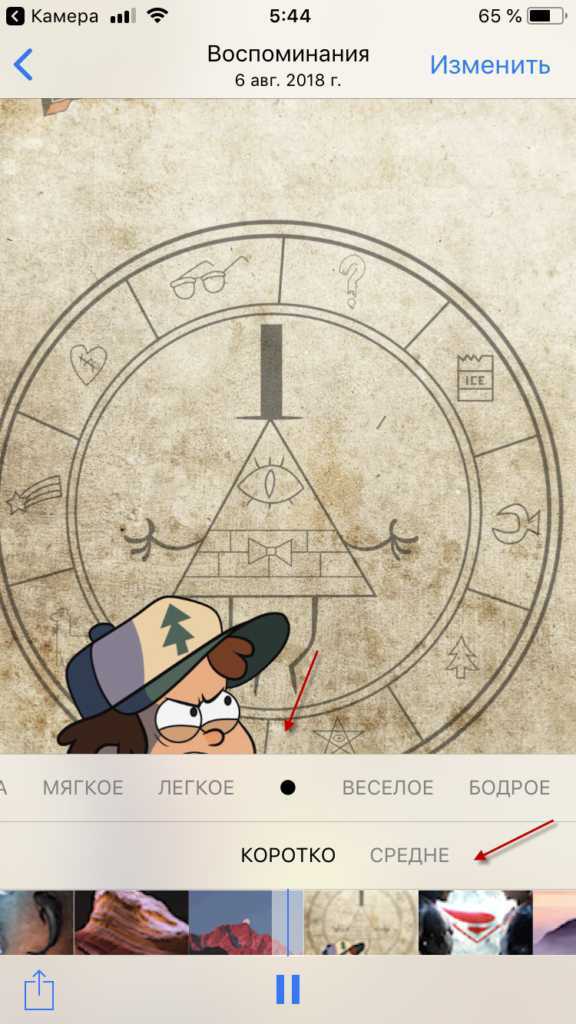
Дополнительные настройки. Кликните в правом верхнем углу вкладку «Изменить». Здесь вы сможете поменять заголовок, титульное изображение, назначить совершенно другую музыку, выбрав, например, из своей медиатеки. В этом же меню вам доступна смена фотографий и изменение продолжительности;
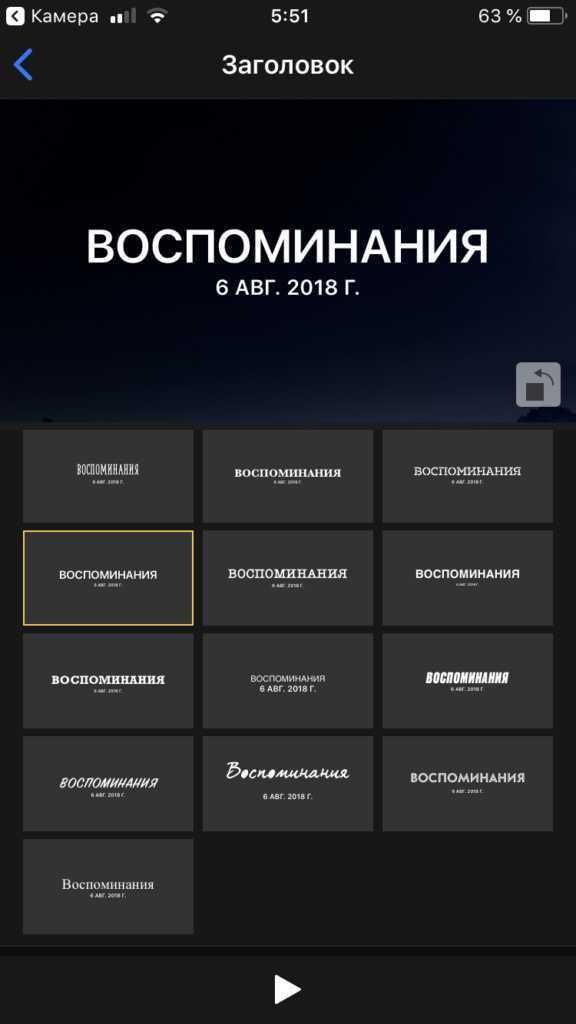
Как только все правки будут внесены, просто нажимаете «Готово» и изменения будут сохранены.
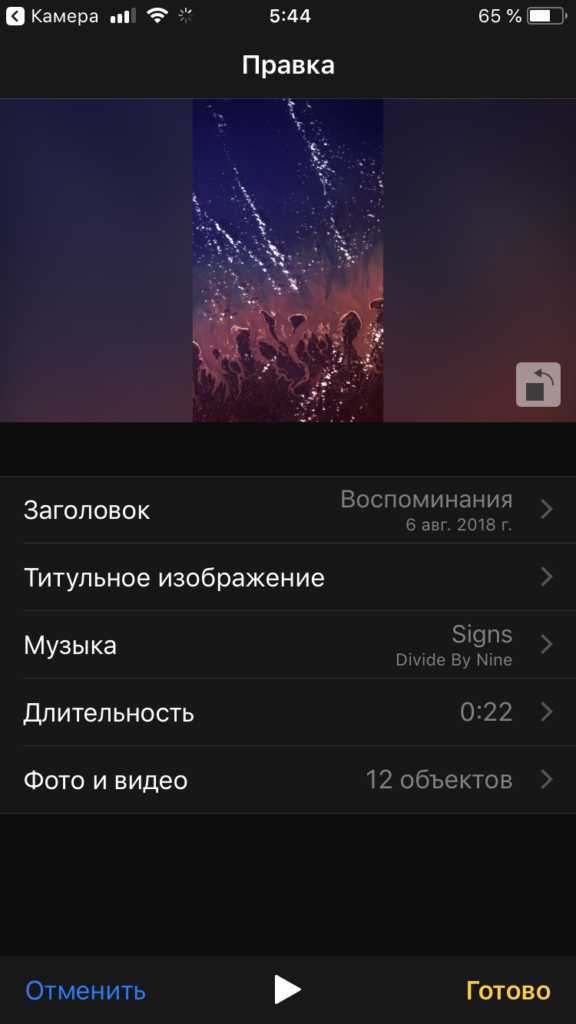
Как передавать «Воспоминания» с Айфона
Например, вы создали красивое слайд-шоу, с которым решили поделиться со своими родственниками или друзьями. Как его передать им? К счастью, в iPhone добавили опцию «Экспорта», с помощью которой можно отправить созданный материал как в iCloud, так и в социальные сети или сообщением на телефон. Для этого необходимо выполнить действия:
- Зайдите в приложение «Фото» и выберите вкладку «Воспоминания»;
- Воспроизведите любое из них и нажмите на значок отправки в левом нижнем углу;
- Выберите, куда именно хотите отправить созданный материал и подтвердите операцию;
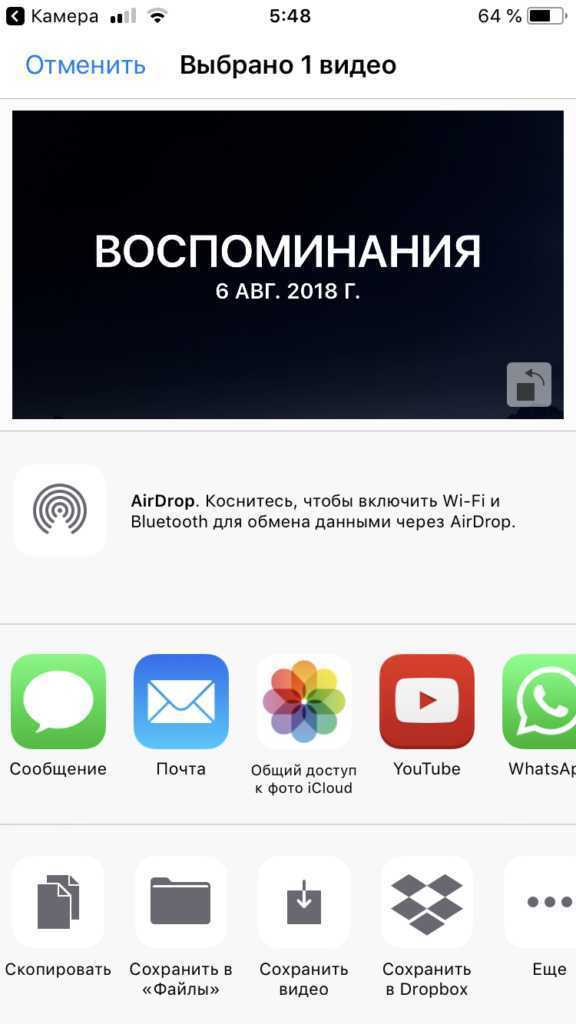
У вас запустится экспорт фильма, после чего данные будут отправлены адресату.
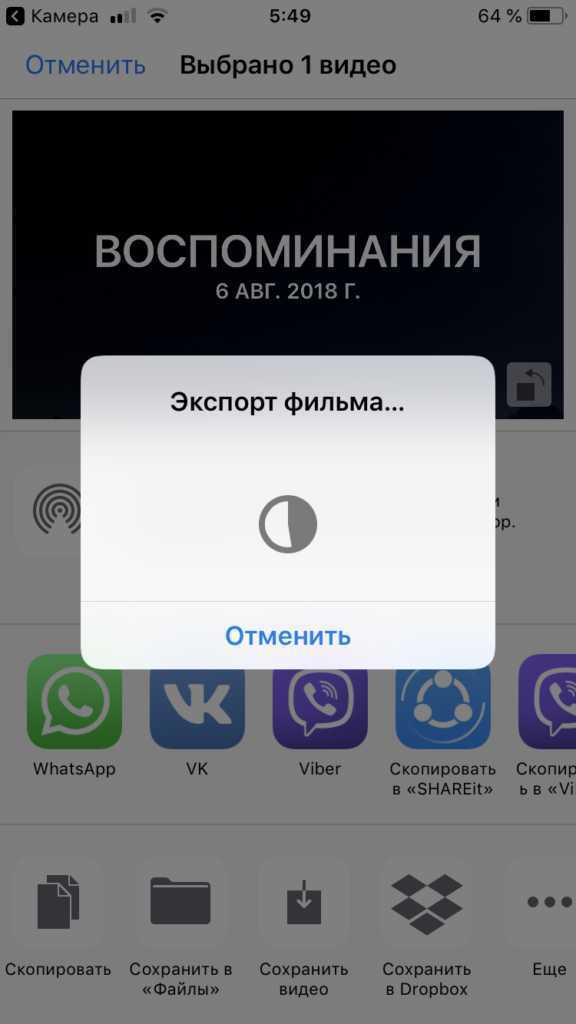
На этом процесс экспорта завершен. Адресат получит материал в виде ролика с сопровождением музыки. Как правило, на аппаратах Apple создаются ролики с высоким разрешением, поэтому отправленное слайд-шоу можно будет просматривать как с телефона, так и с компьютера.
Как создавать воспоминания на iPhone
Чтобы создать воспоминания, откройте приложение «Фото» и перейдите на вкладку «Альбомы».
Нажмите кнопку с плюсом вверху слева и создайте новый альбом. Назовите альбом так, как вы хотите, чтобы называлось воспоминание. Название альбома и дата внесения фотографий в память становятся его начальным названием.
Когда вы создаете новый альбом, вас просят добавить в него фотографии. Выберите фотографии, которые хотите сохранить в памяти. Вы можете добавить / удалить их позже, если хотите, поэтому не беспокойтесь, если вы пропустили несколько или добавили слишком много.
Откройте только что созданный альбом и коснитесь диапазона дат, показанного для фотографий. Вы увидите миниатюру одной из фотографий в альбоме со значком воспроизведения на ней. Коснитесь его, чтобы создать память из всех фотографий в текущем альбоме.
Это займет всего несколько секунд. Если вы не коснетесь эскиза, память не будет создана.

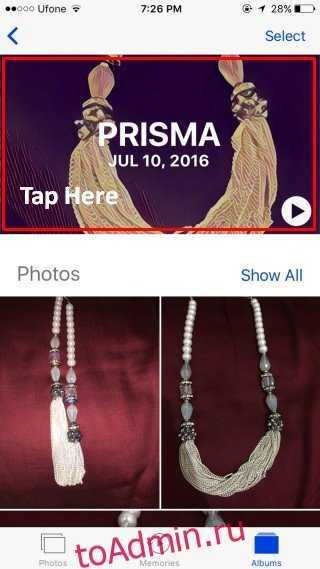
iOS не будет автоматически создавать память для альбомов, если вы специально не укажете это. Это сделано для того, чтобы не занимать лишнее место.
Прокрутите до самого конца альбома и коснитесь опции «Добавить в воспоминания».
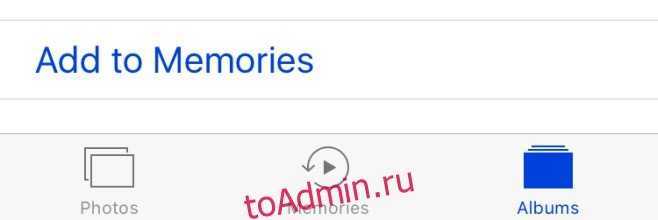
Редактирование воспоминаний
Теперь, когда память создана, Вы можете изменить длину, музыку и фотографии, включенные в альбом. Вы можете получить доступ к воспоминаниям из альбома, для которого они были созданы, или из специальной вкладки «Воспоминания» в приложении «Фото».
Выберите память и воспроизведите ее. Сразу после этого приостановите его, чтобы можно было приступить к редактированию.
Чтобы изменить длину, используйте параметры «Ахорт», «Средняя» и «Длинная». Если в альбоме слишком мало фотографий, вы можете не увидеть варианты «Среднее» и «Длинное».
Если вы хотите уменьшить продолжительность памяти до секунд, нажмите кнопку настроек в правом нижнем углу. Коснитесь «Продолжительность» и установите продолжительность памяти.

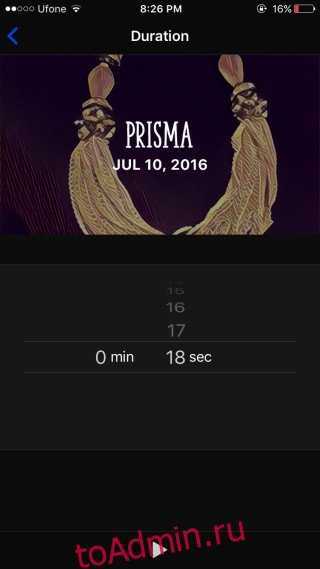
Для редактирования музыки у вас есть три варианта. Вы можете использовать одну из музыкальных дорожек, включенных в функцию «Воспоминания», вы можете использовать музыку из своей музыкальной библиотеки или можете полностью удалить музыку.
Все музыкальные треки, поставляемые с Memories, соответствуют «настроению», например, «Dreamy» и «Sentimental». Проведите по полосе настроения, чтобы изменить музыку.
Чтобы добавить музыку из своей музыкальной библиотеки, нажмите кнопку настроек в правом нижнем углу. Внутри вы увидите варианты доступа к своей «Музыкальной библиотеке». Если вы хотите удалить всю музыку / звук из памяти, выберите «Нет».
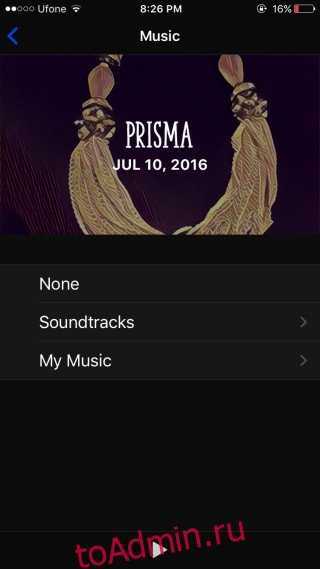
Чтобы добавить или удалить фотографии из памяти, нажмите кнопку настроек в правом нижнем углу и нажмите «Фото и видео». Используйте кнопку со знаком плюса в левом нижнем углу, чтобы добавить фотографии, и кнопку удаления в правом нижнем углу, чтобы удалить их.
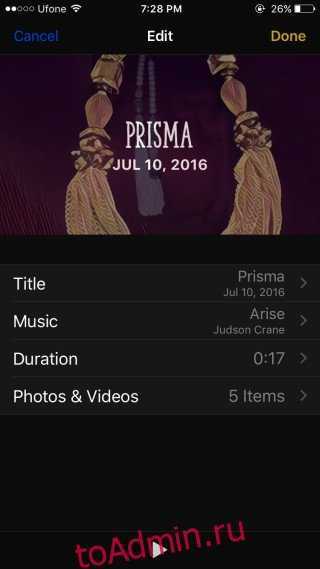

Просмотр и обмен воспоминаниями
Все воспоминания, которые вы создаете, можно просматривать внутри альбома, из которого они были созданы, и на вкладке «Воспоминания». Убедитесь, что вы добавили воспоминание в «Воспоминания» после его создания.
Чтобы поделиться памятью, нажмите кнопку «Поделиться» в левом нижнем углу и выберите одно из множества приложений, которым вы хотите поделиться. Память можно отправить через iMessage, по электронной почте, опубликовать в Facebook и загрузить в Dropbox и Instagram.
Экспорт памяти
Чтобы экспортировать память как видео, нажмите кнопку «Поделиться» в левом нижнем углу и выберите опцию «Сохранить видео». Память будет сохранена в альбоме «Видео» в виде файла MOV.
Новый альбом с анимациями
Был добавлен и целый альбом, посвящённый анимациям. В нём будут Live Photos с эффектами Loop и Bounce, а также ваши GIF-файлы. С этим альбомом вы всегда сможете быстро найти сохранённые гифки.

Одним из главных нововведений в iOS 10 является распознавание лиц, объектов и сцен в стандартной программе Фото. Ещё одним важным нововведением стали Воспоминания. Отдельная вкладка в приложении, которая позволяет создавать отличные фото-видеозарисовки.
Новшества программы Фото в iOS 10
В Фото->Альбомы
появились два новых альбома: Места
и Люди
. При первом открытии происходит сканирование всей медиатеки. Оно может затянуться. Места у меня просканировались очень быстро (ну это не так сложно, ибо каждая фотка содержит метаданные), а вот Люди до сих пор нет.
Появился поиск лиц и предметов в программе Фото. Ну и самым главным вау-эффектом обладают Воспоминания.
Новая вкладка Воспоминания
. Сейчас подробно расскажу как она работает.
Пользователь заходит во вкладку и видит несколько воспоминаний, которые алгоритмы Apple решили сделать из вашей медиатеки. Например, “Прошлые выходные” или “Лучшее за 2015 год” или “Вокруг света”… Воспоминания создаются на основе какого-то временного интервала.
Если зайти во Воспоминание и пролистать всю страницу вниз, то там можно увидеть три опции:
- Похожие воспоминания (тут можно перейти к редактированию других Воспоминаний)
- Добавить в избранные воспоминания. В Альбомах при первом добавлении появится новый альбом – “Любимые воспоминания”. Отсюда их удобней будет находить и редактировать.
- Удалить воспоминание.
Смотрим готовый фильм. В нём будут как фотки, так и фрагменты из ваших видео. Забавно, что алгоритмы довольно неплохо определяют интересные фрагменты. То есть могут вычленить ключевое из видео, например, шутку.
Естественно, конечный результат никого не устроит. Поэтому Apple предусмотрела возможность отредактировать Воспоминания.
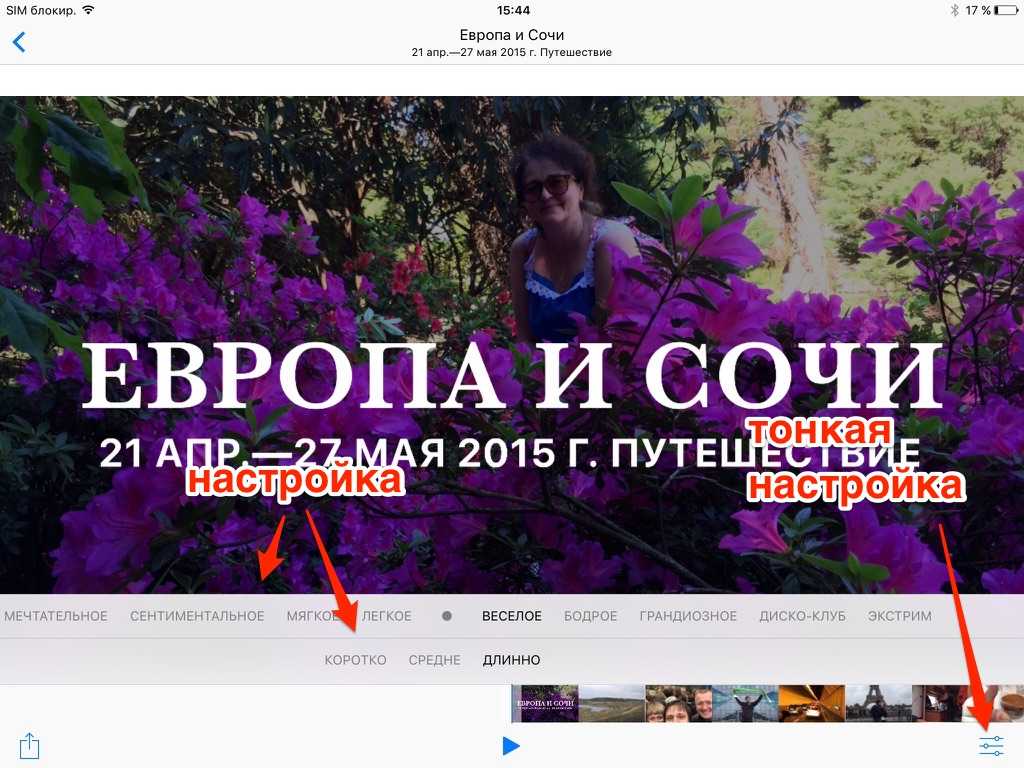
Обычная авто-настройка предполагает выбор темпа, темы и продолжительности. Но мы рассмотрим более тонкую настройку, потому что я уверен, что ей будут пользоваться в 99 процентах Воспоминаний.
Заголовок
– здесь меняется как само название так и его стиль. На выбор несколько шаблонов – остаётся выбрать лучший.
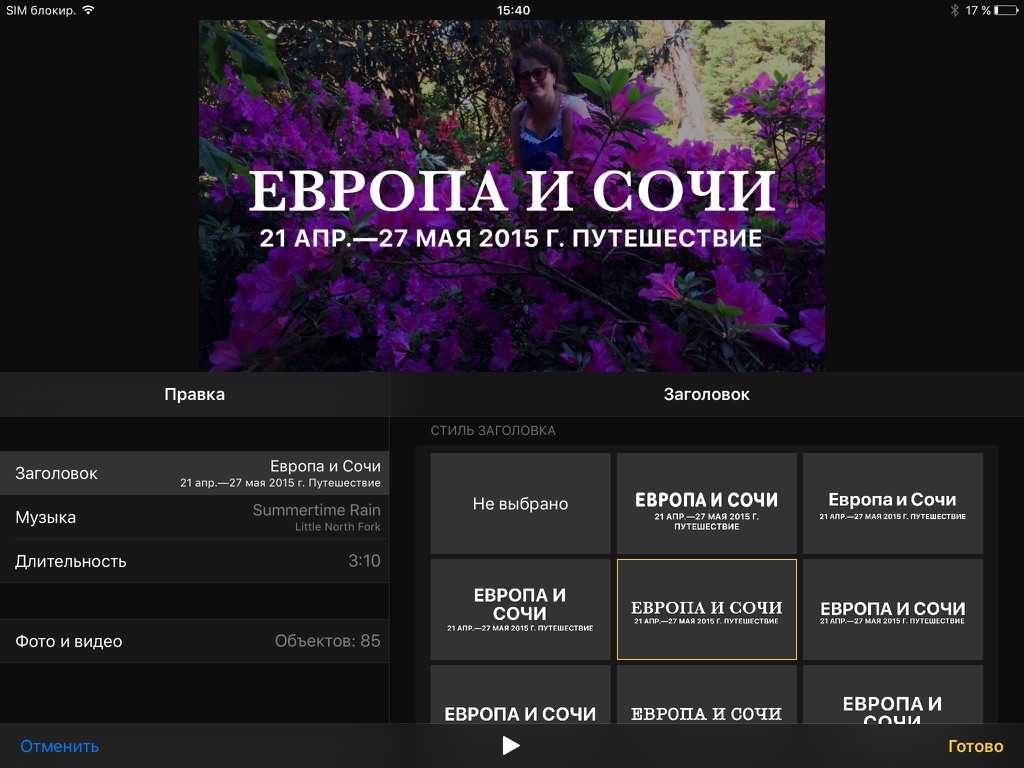
Музыка
– изменение фоновой музыки. Есть как встроенные композиции разделённые по типам, так и возможность выбрать пользовательскую музыку. По умолчанию переключатель стоит в положении Авто. То есть композиция подбирается автоматически.
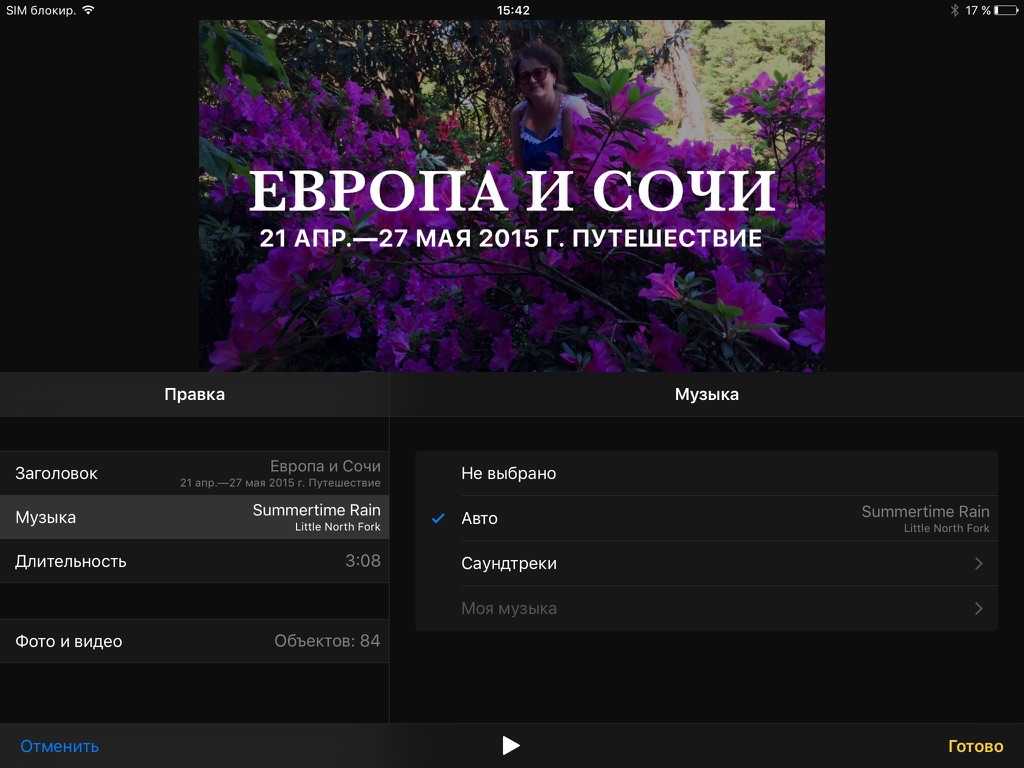
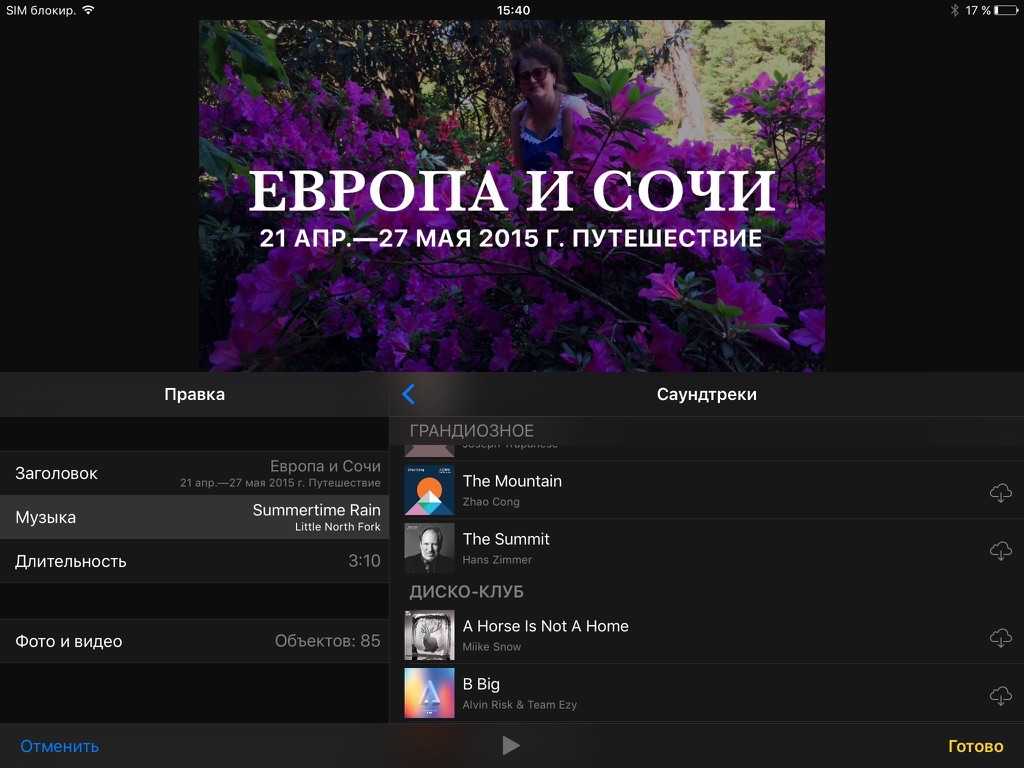
Длительность
– по умолчанию Apple подбирает длительность на основе количества Фото и фрагментов Видео. Каждые 20-30 медиафайлов – это примерно 1 минута воспоминаний. Но пользователь может вручную выставить нужную длительность. При этом программа будет автоматически или больше показывать видео или дольше фотки.
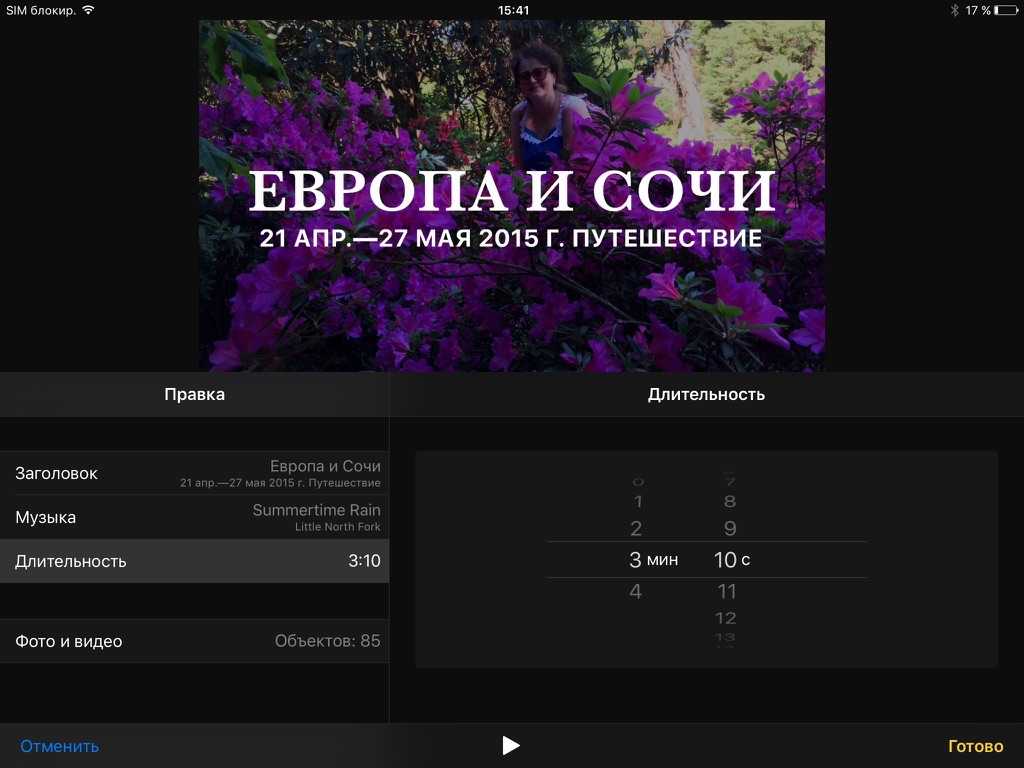
Фото и видео
– здесь можно добавлять/удалять фото в ваше Воспоминание. Причём программа отобразит список медиафайлов, ориентируясь на даты, которые она задала изначально. То есть воспоминание “Прошлые выходные” для добавления отобразит фото как раз за те выходные.
Получившееся Воспоминание можно сохранить в Медиатеке или сразу отправить в Dropbox. Другие опции (например, Яндекс.Диск) будут доступны тогда, когда разработчики приложений добавят такую возможность. Воспоминание сохраняется как видеофайл формата mp4. Размер файла зависит от продолжительности видео.
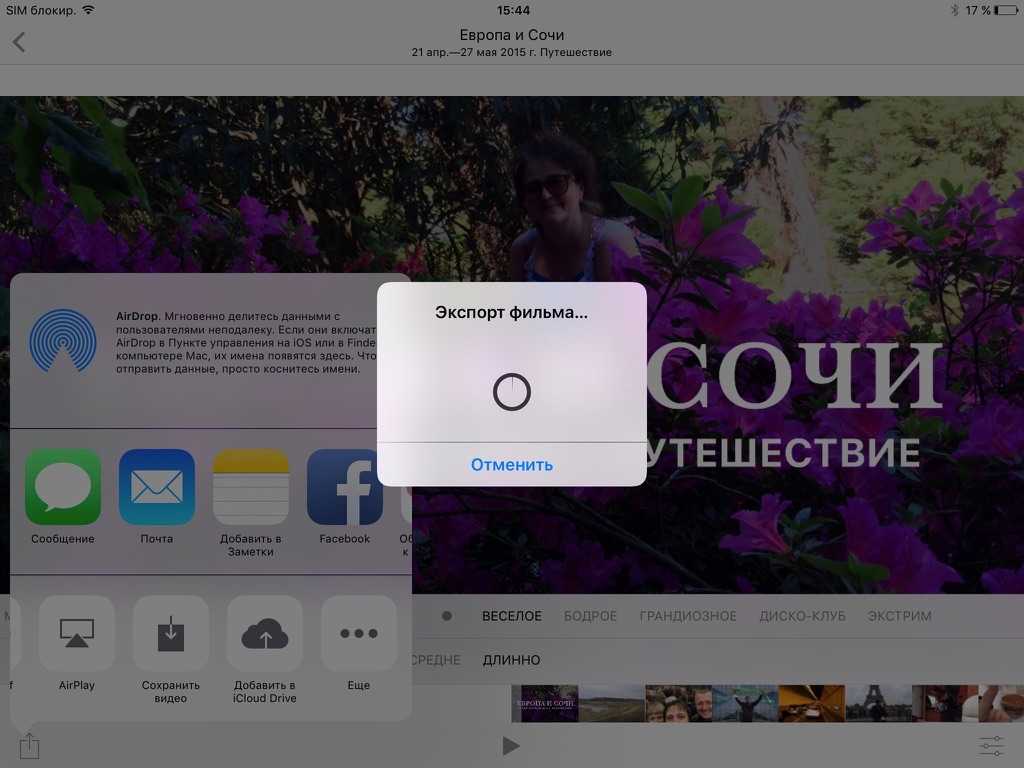
Вот пример воспоминания, которое я создал средствами iOS 10 за 10 минут на iPad. В видео кадры из нашей прошлогодней поездки на кемпере через всю Европу + немного отдыха в Сочи. Я долго не сидел над этим видео, то есть удалил откровенно неудачные кадры и добавил ещё фоток и видео. Получилось то, что получилось:
Что надо понимать:
- Если вы используете iCloud для хранения Фото и Видео, то при редактировании и создании Воспоминаний необходимые для них медиафайлы будут подкачиваться из iCloud. Именно поэтому первое создание или добавление файлов может немного затянуться (зависит от скорости интернета).
- Воспоминания точно также будут работать в macOS Sierra .
Всем удачи! ![]() Вспоминайте только хорошее.
Вспоминайте только хорошее.
Одна из новых функций в Инстаграме – Воспоминания. Была перенесена из Facebook, где похожая опция называется: «В этот день
». Создать воспоминание в Инстаграме можно из ранее опубликованных фотографий, а после – отредактировать и добавить новые фильтры.