Как прикрепить фото и видео к заметкам на iPhone
Вы можете добавить больше, чем текст к заметке. Если вы хотите быстро сослаться на другую информацию, прикрепите файл к заметке. Вложениями могут быть файлы любого типа, включая документы, фотографии и видео.
-
Откройте заметку.
-
Нажмите на текст заметки, чтобы отобразить параметры над клавиатурой.
-
Нажмите значок + на панели инструментов над клавиатурой в iOS 11 и более поздних версиях. В iOS 10 коснитесь значка камеры .
-
Нажмите « Сделать фото» или «Видео», чтобы захватить новый элемент. Или нажмите « Библиотека фотографий», чтобы выбрать существующий файл.
LifeWire
-
Если вы выбрали « Сделать фото» или «Видео» , откроется приложение камеры . Сделайте фотографию или видео, затем нажмите « Использовать фото» (или « Использовать видео» ). Фотография (или видео) добавляется в заметку, где вы можете просмотреть или воспроизвести ее.
LifeWire
-
Если вы выбрали Photo Library , просмотрите приложение «Фото» и коснитесь фотографии или видео, которое вы хотите прикрепить. Затем нажмите « Выбрать», чтобы добавить его в заметку.
Способы синхронизации заметок между iPhone и iPad mini
Для пользователей iPhone и iPad mini, которые хотят иметь доступ к своим заметкам на обоих устройствах, есть несколько способов синхронизации. Эти методы позволяют вам обмениваться заметками между iPhone и iPad mini, сохраняя их актуальность и доступность.
| Метод | Описание |
|---|---|
| Использование службы iCloud | Синхронизация заметок с помощью iCloud позволяет автоматически сохранять и обновлять заметки на всех ваших устройствах. Вам просто нужно включить функцию «Заметки» в настройках iCloud на обоих устройствах, чтобы они могли обмениваться данными. |
| Использование службы Google Keep | Google Keep — это приложение для заметок, доступное на устройствах iOS и Android. Если вы установите Google Keep на обоих устройствах и войдете в свою учетную запись Google, все ваши заметки будут синхронизироваться между iPhone и iPad mini. |
| Использование приложения Evernote | Evernote — это популярное приложение для создания и организации заметок. Если вы зарегистрируетесь в Evernote и установите его на оба устройства, вы сможете синхронизировать все свои заметки и иметь к ним доступ на iPhone и iPad mini. |
| Использование приложения Microsoft OneNote | Microsoft OneNote — это еще одно мощное приложение для заметок, которое может быть установлено на iPhone и iPad mini. После авторизации в своей учетной записи Microsoft, все ваши заметки будут синхронизированы между устройствами и будут доступны в любое время. |
Независимо от выбранного метода синхронизации, важно убедиться, что все необходимые устройства подключены к Интернету. Также стоит регулярно проверять синхронизацию заметок и обновлять приложения, чтобы избежать возможных проблем
Что делает отличное приложение для заметок для iPad и iPhone?
Все наши обзоры лучших приложений написаны людьми, которые потратили большую часть своей карьеры на использование, тестирование и написание статей о программном обеспечении. Мы проводим десятки часов, исследуя и тестируя приложения, используя каждое приложение так, как оно должно использоваться, и оценивая его по критериям, которые мы установили для данной категории. Нам никогда не платят за размещение в наших статьях приложений или за ссылки на сайты — мы ценим доверие читателей, которые доверяют нам давать достоверные оценки категориям и приложениям, которые мы рассматриваем. Набирать заметки на iPhone или iPad, возможно, не самый быстрый способ ввода текста, но это лучший вариант, когда вы находитесь вдали от клавиатуры. Делать снимки или сканировать документы с помощью телефона или планшета и хранить их в цифровом архиве с удобным поиском — хорошая привычка. А микрофон позволяет использовать устройство в качестве диктофона: многие приложения для ведения заметок поддерживают аудиозапись. Для более тактильных ощущений почему бы не попробовать писать свои заметки от руки? Большинство систем ведения заметок поддерживают сенсорные каракули того или иного типа, а некоторые полагаются на них.
Успехи, которых Apple добилась благодаря стилусу Pencil на iPad Pro, не остались незамеченными разработчиками приложений. Если вы раньше не считали iPad эффективным инструментом для рисования или письма, возможно, пришло время попробовать снова. В любом случае, ни одно приложение не подходит для всех случаев использования. Не имеет смысла сравнивать бесплатное приложение, в котором мало функций, с дорогим тяжеловесом, особенно когда у обоих подходов есть свои достоинства. Мы постарались найти лучшие приложения для ведения заметок, отвечающие нашим основным критериям, независимо от того, какой подход используется в данном приложении. Мы отдаем предпочтение приложениям с уникальными функциями или тем, которые являются лучшими примерами в своем роде. Чтобы охватить все потребности, мы не ограничивали наш выбор приложениями для работы с обычным или насыщенным текстом. Заметки могут быть веб-вырезками, фотографиями, набранным текстом, отсканированными документами, аудиозаписями, набросками, рукописными заметками или диаграммами. В некоторых случаях заметки могут представлять собой смесь всего этого. Все выбранные приложения отвечают нашим требованиям к системе организации, основанной на здравом смысле. Обычно это достигается с помощью блокнотов, папок или тегов.
Доступ к надежной функции поиска — еще один важный критерий выбора, и такие опции, как возможность фильтровать, сортировать и сохранять результаты поиска, также были рассмотрены
Когда дело доходит до дела, найти свои заметки так же важно, как и записать их в первую очередь. Вам также необходимо иметь возможность получить доступ к своим заметкам, когда они вам нужны
Все выбранные нами приложения имеют возможность синхронизации через облако с другими экземплярами, используя серверы разработчика или iCloud. Некоторые из них включают надежные опции совместного доступа для предоставления копий ваших заметок друзьям или коллегам, хотя это не является обязательным требованием для включения в список. Чувство ценности — еще один важный момент. Некоторые приложения бесплатны, другие оплачиваются сразу, а третьи используют модель постоянной подписки. Большинство наших платных рекомендаций имеют приличный бесплатный уровень или пробный период. Не каждый может оправдать расходы на дорогое приложение для ведения заметок, но в то же время некоторые из лучших приложений не являются бесплатными. Хотя многие приложения могут использоваться как приложения для ведения заметок, мы старались не включать в список приложения, для которых ведение заметок не является основной целью. Это означает, что мы исключили текстовые процессоры, приложения для ведения дневников и скетчбуки, а также другие приложения.
Обзор заметок на iPhone
Основные возможности
Заметки на iPhone — это простой и удобный инструмент для сохранения текстовых заметок, списков дел и задач.
Основные функции заметок на iPhone:
- Создание новых заметок;
- Редактирование и форматирование текста;
- Добавление фотографий и рисунков;
- Создание списков дел и задач;
- Синхронизация заметок между устройствами через iCloud.
Настройки заметок
В приложении «Настройки» iPhone можно настроить ряд параметров для заметок:
- Управление сортировкой заметок по дате и имени;
- Объединение заметок в папки;
- Настройка доступа к заметкам через пароль или Touch ID;
- Настройка шрифта и размера текста в заметках;
- Настройка стандартной папки сохранения новых заметок.
Использование заметок в повседневной жизни
Заметки на iPhone могут быть полезны различными группам пользователей:
Студентам и ученикам для сохранения расписания и конспектов;
Менеджерам и предпринимателям для создания списков дел и задач;
Путешественникам для сохранения адресов, билетов и важной информации;
Любителям кулинарии и хозяевам дома для хранения рецептов и покупок;
Всем, кто хочет сохранить в памяти важную информацию.
Как поделиться заметками iPhone: шаг за шагом
В этом разделе я расскажу, как вы можете быстро и легко обмениваться заметками iPhone. Если вы хотите поделиться одной заметкой или целой папкой заметок, я покажу вам, как это сделать!
Отправка заметок iPhone на iPhone или Android
Этот метод можно использовать для поделиться одной заметкой пользователю iPhone или Android. На самом деле, это работает очень похоже на то, как Android-устройство делится заметками с iPhone или iPad.
Однако, поскольку существует более сложный способ обмена заметками с пользователями iPhone, этот метод обычно используется только для обмена заметками с телефон Android или способ получить резервное копирование ваших заметок iPhone, на всякий случай случайно удалить их и не знаю, как их вернуть.
Совет: вы можете использовать специальное программное обеспечение для восстановить даже навсегда удаленные заметки на вашем iPhone.
Тем не менее, следует иметь в виду, что этот метод может делиться только содержимым заметки, а не сам файл заметки.
Итак, если вы решите отправить заметку через сообщение, оно отправит Текстовое сообщение содержащие содержание заметки. Если вы отправите заметку через Диск, она создаст TXT-файл с содержанием заметки. Это связано с тем, что файлы Note можно передавать только с одного устройства Apple на другое.
С этим из пути, вот шаги:
- Откройте Приложение для заметок на вашем iPhone.
- Найдите заметку, которой хотите поделиться, и нажмите на это чтобы открыть ее.
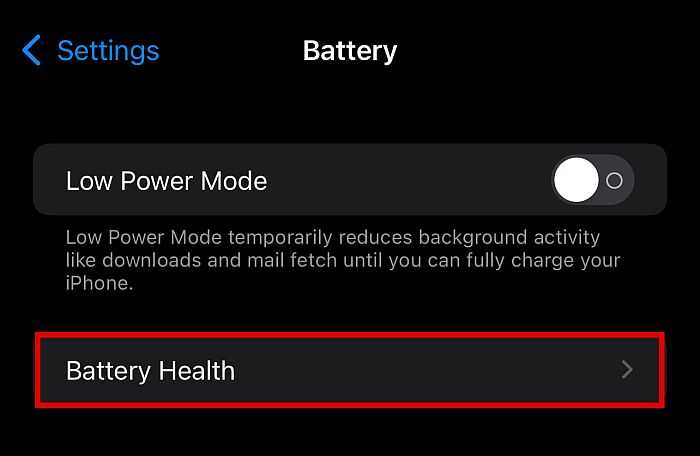
- Нажмите Поделиться в правом верхнем углу экрана.
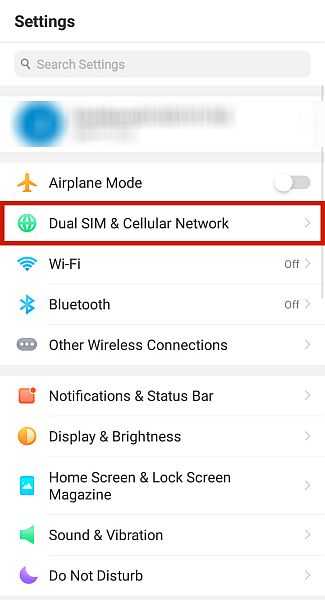
- Если у вас включен iCloud, вы увидите опцию, позволяющую нажать «Поделиться заметкой». Оставь пока. Вместо этого нажмите Отправить копию.
- Выберите как вы хотите отправить записку. Вы можете отправить его через Mail, Messages, Twitter, Facebook или практически любое другое приложение на вашем iPhone. Для целей этого руководства давайте выберем Привод.
- A TXT файл будет создан. Нажмите Загрузить и вы сделали.
Совместное использование одной заметки с другими пользователями iPhone
Если вы хотите поделиться заметками с другими пользователями iPhone, процесс немного отличается. Вместо использования параметра «Отправить» в приложении «Заметки» вам необходимо включить iCloud использовать Поделиться.
Кроме того, это позволяет создать Примечание iCloud, который является типом Note, который автоматически синхронизирует на ваших устройствах Apple с включенным iCloud.
Вот как можно делиться заметками с другими пользователями iPhone.
- Откройте Настройки приложения на вашем iPhone и нажмите на свой профиль вверху, чтобы перейти в iCloud.
- Убедитесь, что Переключатель заметок включается.
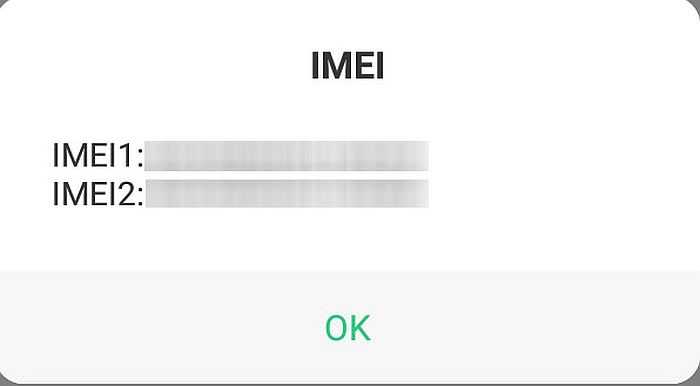
- Вернитесь в папку Notes и выберите заметку что ты хочешь.
- Нажать на Поделиться заметкой чтобы выбрать, какими заметками вы хотите поделиться с другими пользователями iCloud. Как и в приведенном выше варианте, вы можете поделиться заметкой разными способами, включая Mail, Message и приложения для социальных сетей. Для этого примера выберем Сообщения.
- Вы можете добавить текст, если хотите, прежде чем нажимать Отправить кнопку.
- Теперь другой человек может нажать на ваше сообщение, чтобы получить доступ к вашей заметке!
Вот видео, показывающее, как это делается:
Общий доступ ко всей папке заметок
Этот метод можно использовать для совместного использования целой папки заметок. Если у вас есть куча заметок на вашем iPhone или iPad, которые вы хотите, чтобы кто-то другой увидел, это очень удобный способ сделать это.
Вот как это сделать.
- Откройте Приложение для заметок на вашем iPhone.
- Убедитесь, что вы находитесь в папке, которой хотите поделиться. Если нет, вернитесь на главную страницу Notes и выберите папку Вы хотите.
- Вы должны увидеть список заметок в этой папке. Нажмите на трехточечная кнопка вверху справа.
- Нажмите Поделиться папкой.
- Выберите, как вы хотите поделиться папкой. В этом случае выделим Сообщения.
- Вы можете добавить текст перед нажатием Отправить.
Как только другой пользователь нажмет на ваше сообщение, он увидит вашу папку заметок.
Управление общей заметкой
Если вы поделились заметкой или папкой с кем-то, вы всегда можете вернуться и управлять этой общей заметкой. Это особенно полезно, если вы больше не хотите делиться заметкой или хотите предоставить пользователю права на редактирование.
- Откройте Приложение для заметок на вашем iPhone.
- Найдите общую заметку или папку и нажмите на это чтобы открыть ее.
- Нажмите на Поделиться в правом верхнем углу экрана.
- Нажмите Управление общей заметкой в нижней части экрана.
- Отсюда вы можете сделать ряд вещей с общей заметкой, в том числе прекратить делиться заметкой, добавить людей поделиться или подарить кому-нибудь право редактировать заметки.
Перенос на новый айфон через Tenorshare iCareFone
Tenorshare iCareFone – это полезный инструмент, заменяющий iTunes. В чем преимущество по сравнению с классической программой? В утилите намного больше функций. А еще – программа отлично работает с iOS 15 и другими версиями, в том числе iPhone 13, 13 Pro Max, iPhone 12, 11 и многие другие. 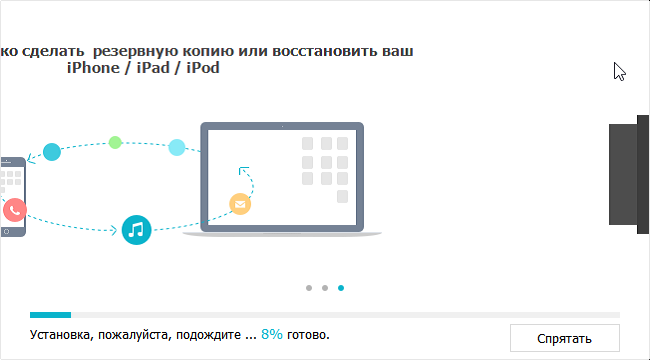
Как перенести данные:
- Загрузите программу Tenorshare iCareFone и запустите ее. Выберите в верхнем меню пункт «Бэкап и восстановление»;
- Подключите новое и старое устройство к компьютеру или ноутбуку через провод USB;
- Если у вас установлен iTunes, то, скорее всего, программа запустится автоматически. Закройте ее, так как она не понадобится;
- После того, как ПК распознает девайсы, они отобразятся в программе. Если нужно, поменяйте устройства местами – слева расположите iPhone, с которого необходимо перенести информацию, а справа – Айфон-получатель данных;
- После этого сделайте анализ памяти. Слева будут показаны файлы на старом устройстве, а справа – хранилище нового гаджета (здесь же отобразится информация о том, чем заполнена емкость. Это необходимо, чтобы понять, есть ли место для импорта заметок);
- В разделе «Personal Data» (Личные данные) найдите вкладку «Notes» (Заметки) и поставьте галочку на параметре. По желанию вы можете выбрать и другие файлы;
- Далее кликните на «Start Transfer» (Начать передачу) и дождитесь окончания переноса. Обычно все проходит быстро, однако окончательное время зависит от того, сколько заметок нужно перенести и есть ли в них медиафайлы.
Как изменить параметры доступа папки или заметки
После того, как вы поделитесь заметкой или папкой в приложении «Заметки», вы сможете впоследствии вносить изменения в список приглашенных людей.
Откройте общую папку или заметку и нажмите кнопку на панели инструментов «Заметок», чтобы «Добавить людей к этой заметке или папке». Вы можете заметить, что кнопка имеет галочку, а не знак плюс, как при создании обмена заметкой или папкой.
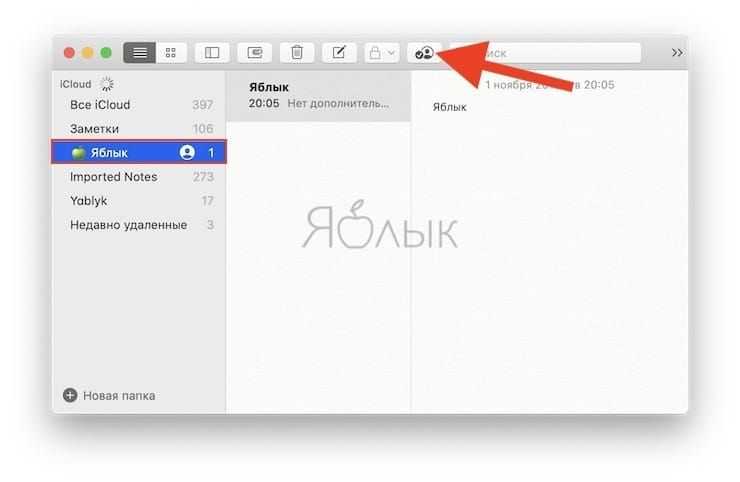
Откроется небольшое окно, показывающее людей, с которыми вы поделились, и используемые вами доступы. При необходимости вы можете внести несколько изменений.
- Права доступа. Измените здесь режим c «только для просмотра» на «разрешить изменения» или наоборот.
- Скопировать ссылку. Нажмите, чтобы скопировать ссылку на заметку для дальнейшего обмена ею.
- Закрыть общий доступ. Нажмите для прекращения совместного использования заметки или папки, а затем подтвердите свое действие, нажав «Продолжить».
- Добавить пользователей. Нажмите сюда для добавления людей к заметке или общему каталогу. Если вы выберете эту опцию, появится окно обмена. Обязательно настройте «Права доступа» перед нажатием кнопки «Поделиться».
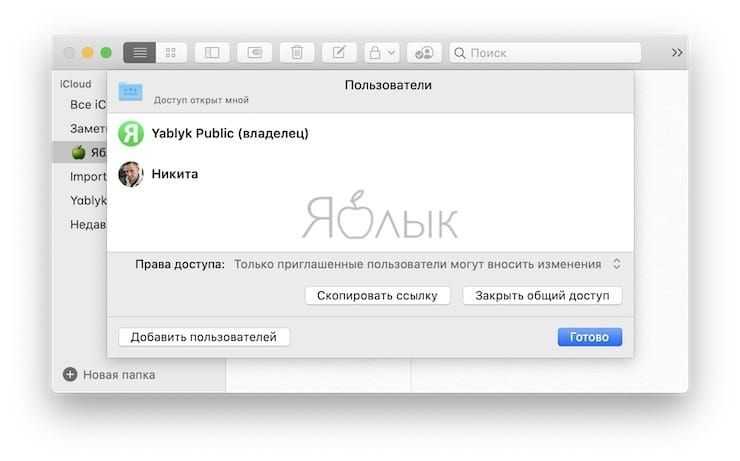
Независимо от того, используете ли вы приложение «Заметки» для совместной работы в офисе или для обмена со своими домашними, приятно видеть улучшение за счет общих папок и опций «только для просмотра».
Расскажите, что вы думаете об этих обновлениях для приложения «Заметки». Не эти ли функции вы так долго ждали?
Как настроить совместное использование заметок на iPhone
В закладки
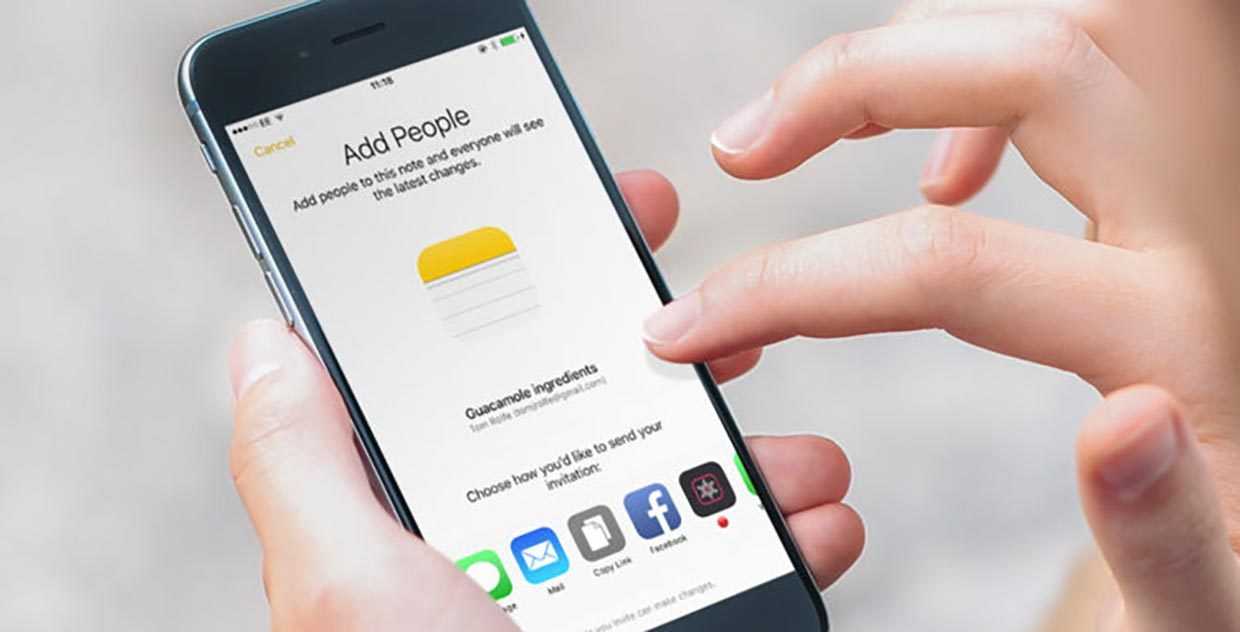
Не все пользователи iPhone знают о крутой и полезной фишке, которая позволяет быстро и удобно работать с заметками вместе с друзьями или коллегами.
? Спасибо re:Store за полезную информацию. ?
Общие заметки предполагают выдачу прав на просмотр заметки или на внесение изменений для других пользователей.
Как изменить параметры доступа папки или заметки
После того, как вы поделитесь заметкой или папкой в приложении «Заметки», вы сможете впоследствии вносить изменения в список приглашенных людей.
Откройте общую папку или заметку и нажмите кнопку на панели инструментов «Заметок», чтобы «Добавить людей к этой заметке или папке». Вы можете заметить, что кнопка имеет галочку, а не знак плюс, как при создании обмена заметкой или папкой.
Откроется небольшое окно, показывающее людей, с которыми вы поделились, и используемые вами доступы. При необходимости вы можете внести несколько изменений.
Независимо от того, используете ли вы приложение «Заметки» для совместной работы в офисе или для обмена со своими домашними, приятно видеть улучшение за счет общих папок и опций «только для просмотра».
Расскажите, что вы думаете об этих обновлениях для приложения «Заметки». Не эти ли функции вы так долго ждали?
Стандартное iOS-приложение «Заметки» с каждым годом обрастает все большим количеством функций, становясь настоящей угрозой самым популярным средствам для хранения записей, черновиков и справочной информации. В iOS 10 разработчики Apple дополнили «Заметки» функцией совместной работы над заметками, которая работает очень быстро и интуитивно. О том, чем вам может пригодиться эта функция и как ею воспользоваться мы рассказали в этой инструкции.
Применение
Возможность совместного редактирования заметок, безусловно, помогает при совместном редактировании каких-либо документов или быстрой отправке уже отформатированного текста. Однако главная польза новой функции приложения «Заметки» заключается в совместном редактировании списков.
При сборе всех необходимых вещей для путешествия, перед поездкой в магазин за продуктами и прочих делах, в которых требуется уследить за множеством мелочей, «Заметки» по-настоящему выручают. Поделившись доступом к заметке со своей второй половинкой, друзьями и другими людьми, участвующими в планировании списка, забыть о чем-либо точно не получится. Список всегда будет перед глазами и его в любой момент можно дополнить позабытым пунктом.
Как совместно редактировать заметки на iPhone и iPad
Шаг 1. Запустите приложение «Заметки» на iPhone, iPad или iPod touch под управлением iOS 10.
Шаг 2. Создайте или выберите заметку, совместный доступ к которой вы хотите открыть.
Шаг 3. Нажмите на кнопку предоставления совместно доступа к заметке.Шаг 4. Выберите наиболее удобный для вас способ отправки приглашения. Выполнять отправку можно не только при помощи стандартных приложений, но и через сторонние приложения, например, VK App, Evernote и многие другие.
Готово! После того как вы открыли доступ к заметке другому человеку, он сможет изменять ее как со своего мобильного устройства, так и из веб-версии приложения «Заметки». Изменения, сделанные другим человеком, становятся видимыми вам после синхронизации, происходит которая довольно быстро — всего несколько секунд. Изменения подсвечиваются (смотрите скриншот ниже), что дает возможность быстро увидеть какая часть заметки была отредактирована.
Как закрыть доступ к заметке
После того как заметка окончательно отредактирована и предоставлять доступ другим людям к ней уже не нужно, его можно довольно просто закрыть.
Шаг 1. Запустите приложение «Заметки» и выберите заметку, общий доступ к которой вы ранее открывали.
Шаг 2. Нажмите на иконку общего доступа.
Шаг 3. В открывшемся меню нажмите на «Закрыть доступ» и подтвердите операцию.
Обращаем ваше внимание, что заметка с устройств, на которые общий доступ к ней был предоставлен, удалится
-
Как отключить безопасный режим на ютубе с телефона айфон 11
-
Модно ли в айфоне сделать так чтобы телефон заблокировался через 30 мин
-
Чего не хватает в айфоне
-
После замены аккумулятора iphone 7 перестал работать кодек
- Iphone 7 256gb как новый
Как синхронизировать заметки между iPhone, iPad и компьютером с помощью iCloud и других сервисов
Привет! Согласитесь, что встроенное приложение «заметки» — великолепный инструмент для того, чтобы быстро записать какой-либо текст или нарисовать рисунок. Сам пользуюсь подобным функционалом очень часто и это действительно удобно. Однако, немногие знают, что если вы пользуетесь одновременно несколькими устройствами от Apple, будь то iPhone или iPad, то существует возможность легко и просто синхронизировать заметки между ними. Да и на компьютере также можно получить доступ к ним.
И это очень классно! Обычный пример — создали быстро заметку на iPhone, подредактировали ее на большом экране iPad и уже итоговые правки вносите на компьютере. Про себя могу отметить, что не часто создаю какие-то огромные заметки, но даже для маленького текста радует возможность переноса их с одного iOS-устройства на другое. О том, как это все сделать и пойдет разговор, поехали!
Для полноценной синхронизации заметок, в том числе и с возможностью просмотреть их через интернет, необходимо использовать сервис iCloud. Однако ни что не мешает Вам также пользоваться учетными записями Gmail или Exchange.
Как включить синхронизацию заметок с iCloud
- Открываем настройки на iPhone или iPad.
- Ищем пункт iCloud.
- Вводим адрес электронной почты и пароль от iCloud и нажимаем Войти.
- Для синхронизации, передвигаем переключатель напротив заметок.
Вот и все, после этой процедуры, все Ваши заметки отправляются в облако.
Кстати, теперь появилась возможность просмотреть заметки на ПК…
Как просмотреть заметки из iPhone или iPad на компьютере
Два проверенных способа:
- Использовать веб-интерфейс iCloud.
- Вытащить заметки из резервной копии.
В первом случае, необходимо перейти на сайт iCloud.com и также ввести свой логин и пароль от учетной записи. В открывшемся окне, выбирайте необходимый пункт меню и увидите все Ваши записи. Тут же их можно отредактировать или скопировать на компьютер.
Для того, чтобы просмотреть заметки, сохраненные в резервной копии, понадобиться немного больше усилий. Как вытащить всю информацию подробно написано в этой статье.
Как синхронизировать заметки при помощи Gmail и Exchange
Впрочем, iCloud пользоваться не обязательно, перенос записей между iOS-устройствами возможен и при помощи других популярных интернет-сервисов, таких как Gmail и Exchange. Чтобы их включить, необходимо зайти в предварительно настроенный почтовый аккаунт.
- Переходим в настройки.
- Нажимаем на Почта, адреса, календари.
- Выбираем ту учетную запись, которую нужно включить.
- Активируем переключатель и включаем синхронизацию заметок.
Теперь, проделав же самые действия на другом iOS устройстве, все записи перенесутся на него.
Как переключаться между учетными записями заметок на iPhone и iPad
Заметки могут сохраняться как локально на iPhone и iPad (то есть исключительно на устройстве), так и быть привязанными к различным учетным записям. Например, мы с Вами уже рассмотрели синхронизацию с iCloud, Gmail и Exchange. И если так случилось, что у Вас записи хранятся в нескольких местах, то между ними очень легко переключаться.
- Запускаем приложение заметки на iPhone или iPad.
- Нажимаем кнопку назад в левой верхней части экрана.
- Видим все учетные записи, которые содержат заметки. С легкостью переходим к той, которая нужна.
Кстати, именно так я обнаружил одну очень нужную и, как мне думалось, пропавшую запись. Просто она у меня хранилась в другой учетке.
P.S. «Лайк» во имя удачной синхронизации!:)
- Total 2
- Twitter 2
- Odnoklassniki 0
- VKontakte 0
Так, так, так… А что это у нас здесь такое интересное? Правильно — наша группа ВК! Новости, советы, инструкции, вопросы, ответы и многое-многое другое из мира Apple… Присоединяйся же, ну!:)
Как синхронизировать заметки на iPhone
Синхронизировать заметки на iPhone можно несколькими способами. Некоторые приложения для ведения заметок сами по себе являются веб-сервисами и автоматически синхронизируют заметки с собственным облаком, откуда они автоматически будут доступны в этом же приложении на других устройствах и платформах. Также можно использовать для синхронизации облачные или почтовые сервисы Apple или других разработчиков.
iPhone Notes
Синхронизировать заметки на iPhone Notes после выхода OS X 10.8 можно только через облако. Раньше для этого можно было использовать iTunes.
Есть два варианта синхронизации заметок в iPhone Notes — через почтовый ящик с поддержкой IMAP и через iCloud.
Синхронизация заметок через IMAP:
- зайдите в настройки iPhone;
- выберите пункт Почта, Адреса, Календари;
- выберите учетную запись почтового ящика с поддержкой IMAP с которым нужно синхронизировать заметки;
- включите переключатель Заметки для этого ящика.
iPhone будет автоматически отправлять все заметки в почтовый ящик. Например, в приложении iOS Mail они будут находиться в разделе Напоминаний в папке Заметки.
Синхронизация заметок через iCloud:
- зайдите в настройки iPhone;
- выберите пункт iCloud. При необходимости авторизуйтесь в iCloud с помощью учетной записи iCloud или Apple ID;
- найдите переключатель Заметки и включите его.
Теперь заметки будут автоматически синхронизироваться с iCloud. Если у вас есть заметки на Mac, то убедитесь, что они хранятся не локально. В случае если они хранятся локально, то для синхронизации их нужно перенести в iCloud.
Microsoft OneNote
Синхронизация заметок в Microsoft OneNote имеет несколько нюансов. Синхронизация заметок, созданных на компьютере с мобильным приложением OneNote Mobile поддерживается для версии OneNote 2010 и выше.
Чтобы синхронизировать заметки, необходимо перенести все записные книжки в OneDrive. Тогда они будут сразу доступны в OneNote Mobile на iPhone. Подробно процесс переноса записных книжек в OneDrive описан в разделе «Как перенести заметки на iPhone». Синхронизация записных книжек, созданных в OneNote 2007, невозможна.
Также есть проблема с синхронизацией заметок, созданных в OneNote Mobile. Их нельзя открыть в десктопной версии OneNote. Они доступны только через OneNote Online. Чтобы получит к ним доступ нужно:
- на компьютере открыть сайт OneDrive.com и авторизоваться на нем с помощью учетной записью Microsoft;
- найти нужную записную книжку и открыть ее в OneNote Online. Если там нет нужной заметки, то стоит просмотреть записную книжку Личная или Веб, где хранятся все неподшитые заметки.
Синхронизация заметок OneNote Mobile и OneDrive происходит автоматически. Если есть необходимость синхронизировать заметки вручную, то необходимо нажать на иконку прямоугольника со стрелкой в правом верхнем углу интерфейса OneNote и в появившемся меню выбрать пункт синхронизировать.
Также нужно помнить, что приложение OneNote для iPhone не поддерживает принудительной синхронизации через Wi-Fi. По умолчанию оно всегда выбирает мобильную связь. Поэтому если у пользователя включен Wi-Fi и 3G, необходимо отключить передачу данных через мобильную сеть — OneNote будет использовать только Wi-Fi.
Evernote
Синхронизация заметок в Evernote происходит автоматически. Однако есть несколько нюансов, которые нужно знать.
- Чтобы провести синхронизацию вручную, нужно выбрать Настройки, а затем нажать на соответствующий пункт меню – синхронизация.
- Чтобы сэкономить деньги, можно настроить синхронизацию только по Wi-Fi. Для этого выбрав Настройки на домашнем экране приложения, нужно перейти в пункт появившегося меню Общая информация и там включить переключать Синхронизация только через Wi-Fi.
В принципе, можно ничего не менять, если вас все устраивает.
Simplenote
В Simplenote заметки автоматически синхронизируются между приложением для iOS, веб-сервисом, а также приложениями Simplenote для других платформ.
























