Как делиться заметками в iOS, чтобы другие люди могли просматривать и изменять заметки
По сути, вы отправляете приглашение выбранным вами лицам, с которыми вы хотите поделиться заметкой, позволяя получателю просматривать и редактировать заметки в дополнение к вам. Вот как это работает:
- Откройте приложение «Заметки» в iOS, если вы еще этого не сделали, убедитесь, что вы находитесь в разделе заметок «iCloud», а не «Заметки на моем устройстве».
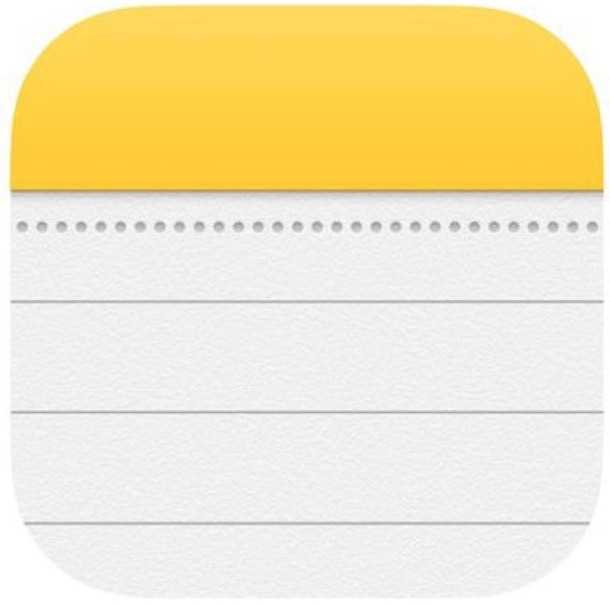
Выберите заметку, которой хотите поделиться, нажав на нее
В верхней части заметки нажмите значок человека с кнопкой + плюс на нем.
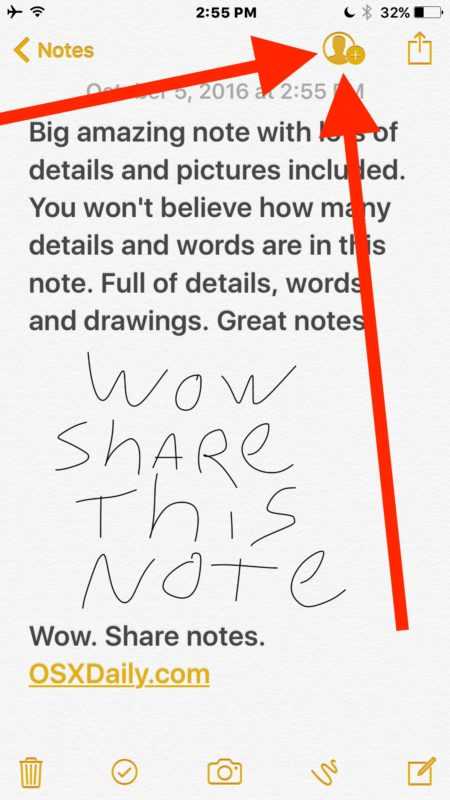
Выберите способ, которым вы хотите поделиться заметкой: Сообщения, Почта, Twitter, скопируйте ссылку или «Еще», чтобы выбрать другую службу, не указанную в списке, которая может быть доступна через ваши приложения.
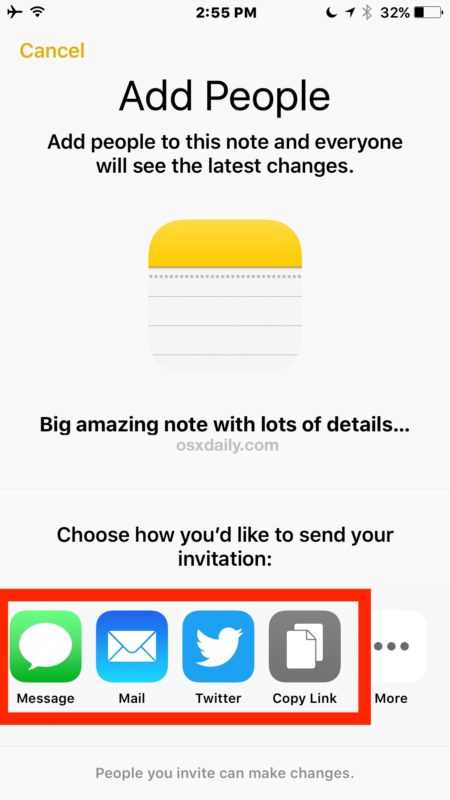
Отправить приглашение поделиться заметкой
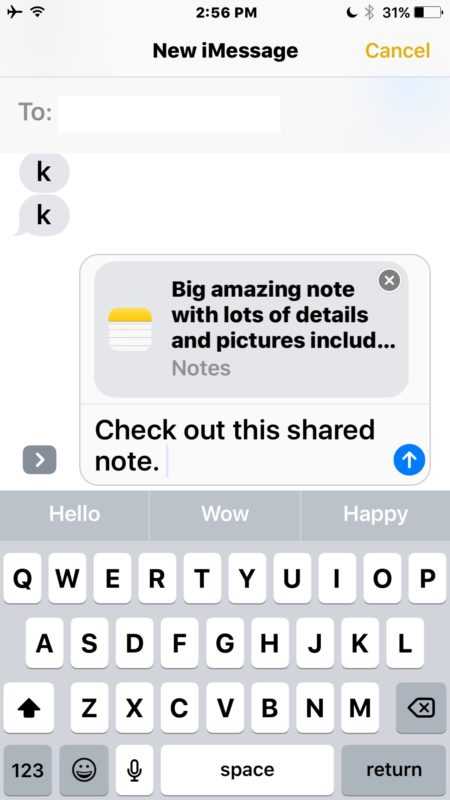
Получателю будет отправлено приглашение, чтобы позволить этому человеку просматривать и вносить изменения в заметку с помощью iPhone, iPad или Mac с последними версиями программного обеспечения.
Например, на принимающей стороне общей заметки в Сообщениях вы получите небольшой значок заметки и предварительный просмотр первой строки. При нажатии на общую заметку она сразу же откроется в приложении «Заметки» и будет добавлена в раздел «Заметки iCloud» на вашем устройстве.
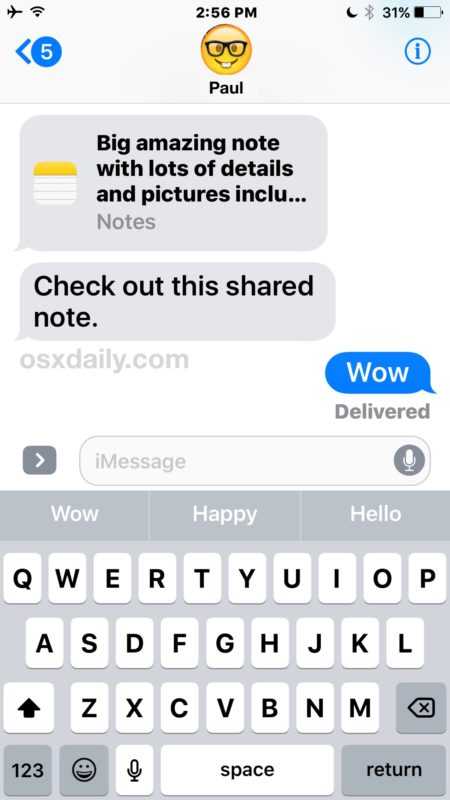
Общие заметки будут выделены в списке заметок с помощью значка человечка рядом с именем и заголовком заметки, аналогично тому, как в записке, заблокированной паролем, отображается защита с помощью маленького значка замка.
Это идеальная функция для обмена списками продуктов и покупок, списком дел, для обмена заметками из класса или конференции, быстрого обмена идеей, совместной работы над простой коллекцией или концепцией и многого другого.
И да, типичная функция «совместного использования» все еще доступна, но обратите внимание на то, чем это приглашение к заметке и функция совместного редактирования отличается от обычного метода обмена заметкой из приложения Notes на основе Share Sheet: с приглашением и совместным редактированием все приглашенные пользователи могут редактировать и просматривать заметку сразу же, в то время как стандартная общая заметка – это одностороннее дело, требующее, чтобы пользователи отправляли одну и ту же заметку туда и обратно после того, как она была отредактирована. Оба имеют свои применения, но метод совместного использования и приглашения на основе iCloud явно превосходит для совместного редактирования заметок в реальном времени
Программы для Windows, мобильные приложения, игры — ВСЁ БЕСПЛАТНО, в нашем закрытом телеграмм канале — Подписывайтесь:)
Примечания
Основная новая функция в приложении Notes, Quick Note, является эксклюзивной для iPad, но Apple добавила некоторые общие улучшения качества жизни и новые функции для тех, кто делится заметками между несколькими людьми.
Теги
При написании заметки вы можете использовать хэштеги, чтобы пометить ее словом или фразой для организационных целей. Вы можете использовать любые теги, например # кулинария, # растения, # работа, # напоминания и т. д.
После создания тега он добавляется в раздел «Теги» в обзоре приложения Notes. Вы можете нажать на любое имя тега, чтобы увидеть все заметки, содержащие этот тег.
Пользовательские смарт-папки
В дополнение к тегам есть новая опция смарт-папок, которую вы можете использовать для создания папки для размещения тегов.
При создании смарт-папки вы можете выбрать имя и выбрать теги, которые вы хотите включить в нее. Вы можете выбрать теги, которые вы уже создали, или добавить новые теги, которые будут использоваться в будущих заметках.
Теги и смарт-папки предлагают новый способ организации ваших заметок, и это система, которая быстрее и проще, чем ручная организация ваших заметок по разным папкам.
Просмотр активности
Приложение Notes уже некоторое время предлагает функции совместного использования, но в iOS 15 Apple упростила совместную работу и работу над заметкой с другим человеком.
В любой общедоступной заметке, если вы коснетесь трех точек в верхнем правом углу или значка маленького человечка, вы сможете перейти в режим просмотра действий, в котором отображаются изменения, внесенные каждым человеком и который взаимодействовал с заметкой.
Если вы нажмете «Основные моменты» или проведете пальцем вправо по заметке, вы сможете увидеть обзор частей заметки, добавленных каждым человеком. Например, если у вас есть список подарков или список покупок, вы можете увидеть элементы, добавленные каждым человеком, участвовавшим в написании заметки.
Включены время и даты редактирования, а вклад каждого человека показан разным цветом. Когда вы открываете заметку, вы также увидите уведомление об изменениях, которые были внесены с момента последнего открытия заметки.
Упоминания
В общих заметках или папках вы можете добавить знак @ и ввести имя человека, которому предоставлен доступ к заметке, чтобы привлечь их внимание к ней и сообщить им о важных обновлениях
С @mention человек получает уведомление о заметке, что аналогично тому, как @mentions работают в других приложениях.
Быстрая заметка — iPadOS 15
На iPad, если вы коснетесь правого нижнего угла Apple Pencil или проведете пальцем по экрану, вы можете открыть быструю заметку, чтобы записать мысль или идею.
Вы можете вызвать быструю заметку с главного экрана , в любом приложении, при использовании режима Split View или в любом другом месте в iPadOS.
Вы можете ввести Quick Note или использовать «Apple Pencil» для письма, а размер Quick Note можно отрегулировать или свернуть в сторону «iPad», чтобы вы могли вернуть его обратно, когда вам это нужно.
Ссылки из приложения или веб-сайта можно добавить в Quick Note для контекста, и когда вы вернетесь в то же место в приложении или на сайте, появится миниатюра Quick Note, чтобы напомнить вам о вашей предыдущей заметке.
Все быстрые заметки хранятся в папке Quick Note в приложении Notes, и их можно просматривать на iPhone или устройстве, которое не поддерживает Quick Note в качестве стандартной заметки.
Найдите и применяйте правильные дополнения для Safari
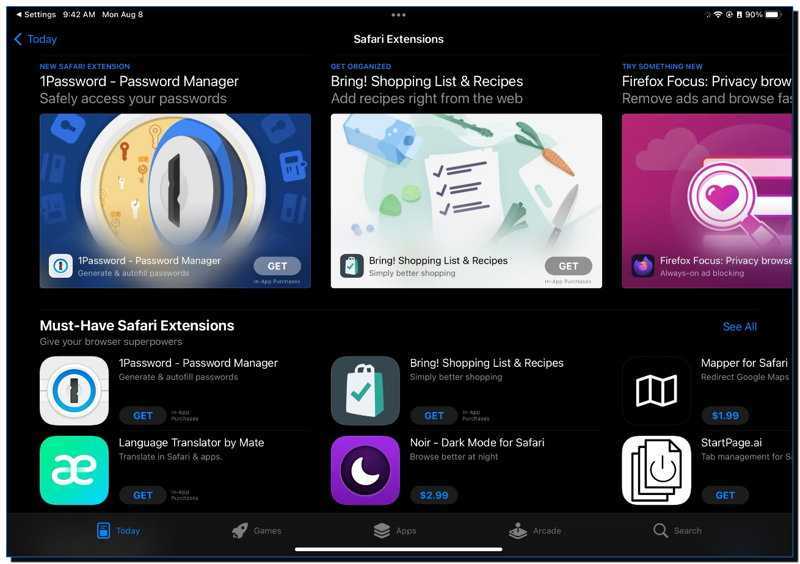
Apple сделала расширения Safari доступными для айфона, и айпада. Поэтому, можно применять те же расширения, которые обычно используете на своем Mac, и повышать производительность на ходу.
- Открыть приложение Настройки;
- Прокрутить окошко вниз и выбрать Safari;
- С правой стороны снова прокрутить вниз и выбрать вкладку Расширения;
- Нажать на вкладку Дополнительные расширения.
Система вас отправит в App Store, где вы сможете найти и загрузить любые программы с дополнением Safari. Можно выбрать любое приложение, которое захотите, и если оно вам не нравится, можно быстренько отключить и удалить расширение Сафари из приложения «Настройки».
Используйте эмодзи в названиях папок
Если у вас в Заметках много папок, то вы наверняка испытывали проблемы с поиском нужной «папочки». Кажется, что ничего сделать нельзя – ведь сейчас Apple пока не разрешает ни менять фон, ни добавлять наклейки или теги.
Но на самом деле решить эту проблему все-таки можно. Просто добавляйте эмодзи в названия папок! Единственный момент – делайте это уже после названия – иначе ОС будет выводить папки с эмодзи первыми в списке, невзирая на логический порядок.
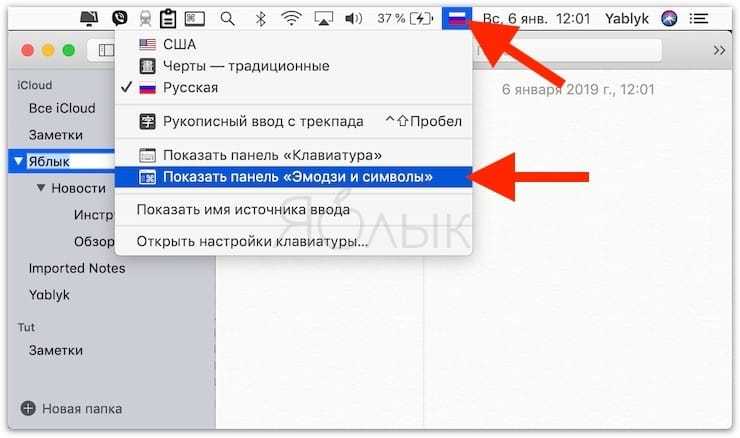
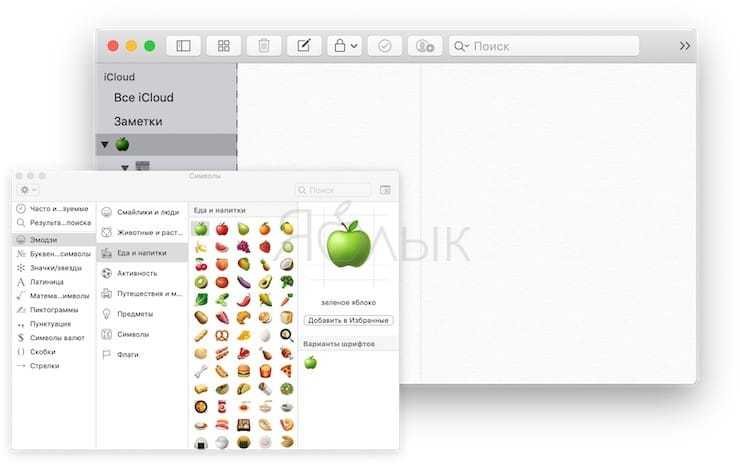
На iOS всё проще – достаточно включить эмодзи-клавиатуру. Чтобы найти нужный «смайлик», введите подходящий по смыслу текстовый запрос.
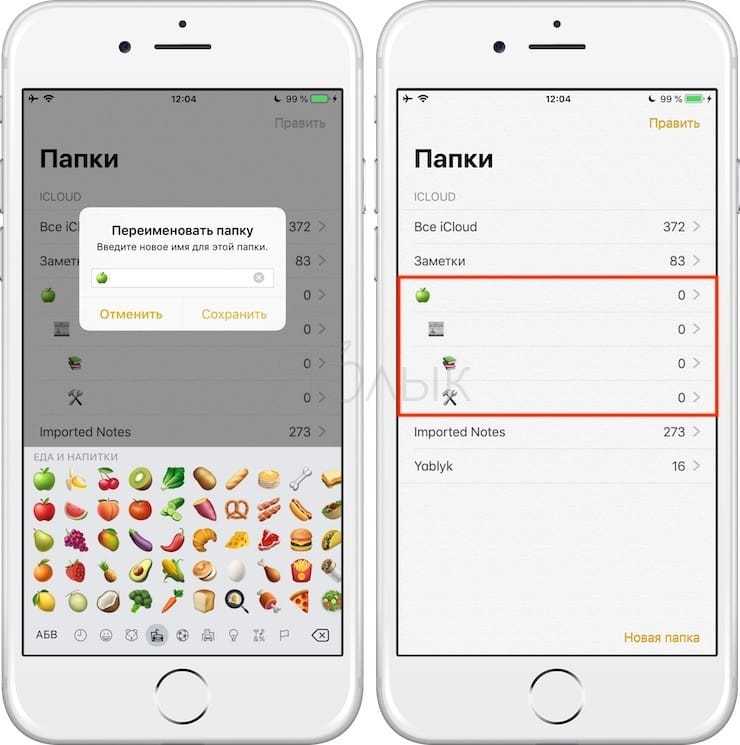
ПО ТЕМЕ: Как установить пароль на Заметки в iOS на iPhone или iPad.
Как поделиться заметками iPhone: шаг за шагом
В этом разделе я расскажу, как вы можете быстро и легко обмениваться заметками iPhone. Если вы хотите поделиться одной заметкой или целой папкой заметок, я покажу вам, как это сделать!
Отправка заметок iPhone на iPhone или Android
Этот метод можно использовать для поделиться одной заметкой пользователю iPhone или Android. На самом деле, это работает очень похоже на то, как Android-устройство делится заметками с iPhone или iPad.
Однако, поскольку существует более сложный способ обмена заметками с пользователями iPhone, этот метод обычно используется только для обмена заметками с телефон Android или способ получить резервное копирование ваших заметок iPhone, на всякий случай случайно удалить их и не знаю, как их вернуть.
Совет: вы можете использовать специальное программное обеспечение для восстановить даже навсегда удаленные заметки на вашем iPhone.
Тем не менее, следует иметь в виду, что этот метод может делиться только содержимым заметки, а не сам файл заметки.
Итак, если вы решите отправить заметку через сообщение, оно отправит Текстовое сообщение содержащие содержание заметки. Если вы отправите заметку через Диск, она создаст TXT-файл с содержанием заметки. Это связано с тем, что файлы Note можно передавать только с одного устройства Apple на другое.
С этим из пути, вот шаги:
- Откройте Приложение для заметок на вашем iPhone.
- Найдите заметку, которой хотите поделиться, и нажмите на это чтобы открыть ее.
- Нажмите Поделиться в правом верхнем углу экрана.
- Если у вас включен iCloud, вы увидите опцию, позволяющую нажать «Поделиться заметкой». Оставь пока. Вместо этого нажмите Отправить копию.
- Выберите как вы хотите отправить записку. Вы можете отправить его через Mail, Messages, Twitter, Facebook или практически любое другое приложение на вашем iPhone. Для целей этого руководства давайте выберем Привод.
- A TXT файл будет создан. Нажмите Загрузить и вы сделали.
Совместное использование одной заметки с другими пользователями iPhone
Если вы хотите поделиться заметками с другими пользователями iPhone, процесс немного отличается. Вместо использования параметра «Отправить» в приложении «Заметки» вам необходимо включить iCloud использовать Поделиться.
Кроме того, это позволяет создать Примечание iCloud, который является типом Note, который автоматически синхронизирует на ваших устройствах Apple с включенным iCloud.
Вот как можно делиться заметками с другими пользователями iPhone.
- Откройте Настройки приложения на вашем iPhone и нажмите на свой профиль вверху, чтобы перейти в iCloud.
- Убедитесь, что Переключатель заметок включается.
- Вернитесь в папку Notes и выберите заметку что ты хочешь.
- Нажать на Поделиться заметкой чтобы выбрать, какими заметками вы хотите поделиться с другими пользователями iCloud. Как и в приведенном выше варианте, вы можете поделиться заметкой разными способами, включая Mail, Message и приложения для социальных сетей. Для этого примера выберем Сообщения.
- Вы можете добавить текст, если хотите, прежде чем нажимать Отправить кнопку.
- Теперь другой человек может нажать на ваше сообщение, чтобы получить доступ к вашей заметке!
Вот видео, показывающее, как это делается:
Общий доступ ко всей папке заметок
Этот метод можно использовать для совместного использования целой папки заметок. Если у вас есть куча заметок на вашем iPhone или iPad, которые вы хотите, чтобы кто-то другой увидел, это очень удобный способ сделать это.
Вот как это сделать.
- Откройте Приложение для заметок на вашем iPhone.
- Убедитесь, что вы находитесь в папке, которой хотите поделиться. Если нет, вернитесь на главную страницу Notes и выберите папку Вы хотите.
- Вы должны увидеть список заметок в этой папке. Нажмите на трехточечная кнопка вверху справа.
- Нажмите Поделиться папкой.
- Выберите, как вы хотите поделиться папкой. В этом случае выделим Сообщения.
- Вы можете добавить текст перед нажатием Отправить.
Как только другой пользователь нажмет на ваше сообщение, он увидит вашу папку заметок.
Управление общей заметкой
Если вы поделились заметкой или папкой с кем-то, вы всегда можете вернуться и управлять этой общей заметкой. Это особенно полезно, если вы больше не хотите делиться заметкой или хотите предоставить пользователю права на редактирование.
- Откройте Приложение для заметок на вашем iPhone.
- Найдите общую заметку или папку и нажмите на это чтобы открыть ее.
- Нажмите на Поделиться в правом верхнем углу экрана.
- Нажмите Управление общей заметкой в нижней части экрана.
- Отсюда вы можете сделать ряд вещей с общей заметкой, в том числе прекратить делиться заметкой, добавить людей поделиться или подарить кому-нибудь право редактировать заметки.
Шаг 3: Включение опции «Заметки» в Настройках
1. Откройте приложение «Настройки» на своем iPhone.
2. Прокрутите вниз и найдите раздел «Заметки».
3. Нажмите на раздел «Заметки», чтобы открыть его настройки.
4. Убедитесь, что переключатель рядом с опцией «Заметки» находится в положении «Включено». Если переключатель выключен, переместите его в положение «Включено».
5. Вернитесь на главный экран и откройте приложение «Заметки». Опция «Заметки» теперь будет доступна и вы сможете создавать и использовать заметки на своем iPhone.
Последовательность действий:
- Откройте приложение «Заметки» на своем iPhone с установленной операционной системой iOS 16.
- Перейдите на главный экран приложения, если вы находитесь в другой заметке.
- Для быстрого включения и создания новой заметки, проведите двумя пальцами влево по экрану или нажмите на значок «+» в правом нижнем углу.
- Введите содержимое заметки, используя клавиатуру на экране.
- Если необходимо, вы можете добавить фотографию, рисунок или скан документа, нажав на значок камеры или значок сканера в верхней панели инструментов.
- Чтобы сохранить заметку, нажмите на кнопку «Готово» в верхнем правом углу экрана.
- Ваша новая заметка будет автоматически сохранена в разделе «Все заметки» и будет доступна для использования, редактирования или просмотра в любое время.
Советы:
1. Используйте голосовую команду «Эй, Сири» для создания заметки.
В iOS 15 и новее можно включить голосовую активацию Сири с помощью фразы «Эй, Сири». После включения этой функции вы сможете создавать заметки, просто произнося фразу «Эй, Сири, создай заметку».
2. Используйте функцию «Перетащить и заметить».
С iOS 15 и новее вы можете быстро создавать заметки, перетащив текст или изображение на значок приложения «Заметки» на главном экране вашего iPhone. Это удобно, когда вы хотите сохранить какую-то важную информацию в заметке без необходимости открывать само приложение.
3. Используйте жесты для быстрого доступа к заметкам.
С помощью жестов на iPhone, работающем на iOS 16 или новее, можно быстро открыть заметку или создать новую. Просто скользите двумя пальцами вправо или влево по списку уведомлений на экране блокировки или экране уведомлений, чтобы открыть последнюю заметку или создать новую сразу.
4. Используйте функцию «Виджеты» для быстрого доступа к заметкам.
Добавьте виджеты «Заметки» на главный экран вашего iPhone. Это позволит вам создавать новые заметки прямо из виджета или получать быстрый доступ к последним заметкам без необходимости открывать приложение «Заметки».
5. Используйте функцию «Служба Заметки» для синхронизации заметок с другими устройствами.
Если у вас есть другие устройства Apple, такие как Mac, iPad или Apple Watch, вы можете включить функцию «Служба Заметки» и настроить синхронизацию заметок между всеми вашими устройствами. Это позволит вам быстро получить доступ к заметкам, даже если вы не используете свой iPhone.
Как создать напоминание на iPhone или iPad
- Откройте приложение «Напоминания», нажмите + Новое напоминание в левом нижнем углу.
- Дайте ему название, например, Желаю с днем рождения. В Notes вы можете добавить что-нибудь, например Получи торт первым.
- Нажмите на подробности. В соответствии с вашими потребностями установите дату, время, местоположение и т. Д. Мы поговорим обо всем этом подробнее в заголовках ниже.
- Наконец, нажмите «Добавить».
Примечание. Предположим, вы нажали на список, а затем нажали + Новое напоминание. В этом случае вы можете нажать на (i), чтобы добавить такие детали, как дата, время, заметки, местоположение и т. Д.
Программы для Windows, мобильные приложения, игры — ВСЁ БЕСПЛАТНО, в нашем закрытом телеграмм канале — Подписывайтесь:)
Создайте напоминание с Siri
Вызовите Siri, нажав и удерживая правую кнопку на iPhone с Face ID. На моделях с кнопкой «Домой» нажмите и удерживайте ее. Вы также можете использовать «Привет, Siri», если она у вас настроена. Как только Siri появится на экране, спросите что-нибудь вроде:Напомнить мне принять лекарства в 21:00‘ или ‘Напомнить мне включить очиститель воды, когда я приду в офис, ‘и тому подобное…
Создать напоминание из другого приложения
Используя iOS Share Sheet, вы можете создавать напоминания из других приложений.
- Изнутри другого приложения нажмите на значок общего доступа, чтобы увидеть общий лист.
- Нажмите на значок напоминаний.
- При необходимости добавьте заголовок, примечания, детали и т. Д.
- Наконец, нажмите «Добавить».
Примечание. Чтобы добавить напоминание из приложения «Заметки», нажмите значок с тремя точками сверху, нажмите «Отправить копию» и выберите «Напоминания».
Когда вы добавляете напоминание, вы увидите быструю панель инструментов поверх клавиатуры iOS, которая ускоряет процесс. Примечание. Вы можете не увидеть его, если используете стороннее приложение для клавиатуры, например SwiftKey.
Дата и время: для любого напоминания ключевым моментом является установка точной даты и времени. Когда вы печатаете или закончите вводить текст, нажмите на крошечный значок календаря слева. Теперь выберите «Сегодня», «Завтра» или «Следующие выходные». Нажмите «Дата и время», чтобы настроить параметры.
Добавление местоположения. Нажмите на значок в виде стрелки
Выберите вариант или нажмите «Пользовательский» и найдите адрес.
Отметить напоминание: нажмите на значок флажка, чтобы пометить напоминание как особо важное. Все помеченные напоминания перечислены в интеллектуальном списке.
Добавление вложения: нажмите на значок камеры. Отсюда вы можете добавить мультимедиа к напоминанию
Щелкните изображение, выберите существующее изображение из библиотеки фотографий или отсканируйте документ.
Назначьте напоминание: для этого вам нужно сначала составить общий список. После этого нажмите кнопку назначения, чтобы назначить напоминание человеку, с которым вы делитесь списком.
Используйте умные предложения: изучая созданные вами напоминания, приложение может предлагать дату, время и место для напоминаний, которые, по его мнению, похожи.
Отсюда вы можете добавить мультимедиа к напоминанию. Щелкните изображение, выберите существующее изображение из библиотеки фотографий или отсканируйте документ.
Назначьте напоминание: для этого вам нужно сначала составить общий список. После этого нажмите кнопку назначения, чтобы назначить напоминание человеку, с которым вы делитесь списком.
Используйте умные предложения: изучая созданные вами напоминания, приложение может предлагать дату, время и место для напоминаний, которые, по его мнению, похожи.
Расширенные советы для приложения iPhone Notes
Существуют бесконечные приемы и способы использования приложения Notes. Вот несколько дополнительных советов о том, как использовать приложение:
- Используйте Siriиспользуйте Siri, чтобы создать новую заметку. Активируйте Siri и скажите «сделать заметку» или «начать новую заметку». Затем скажите, что должна содержать записка. Сири транскрибирует записку для вас.
- Создание заметок из других приложений если вы используете приложение, которое позволяет вам выбрать текст, например Mail или Safari, создайте заметку, выделив текст. В меню над выделенным текстом нажмите « Поделиться» , затем нажмите « Добавить в заметки» . В появившемся окне добавьте любую дополнительную информацию и нажмите « Сохранить», чтобы создать новую заметку, или выберите «Примечание», чтобы добавить существующую.
- Удалить заметки навсегда удаляемые заметки хранятся до 30 дней. Если вы хотите удалить заметки сразу, перейдите в папку Недавно удаленныеЗатем проведите пальцем справа налево по заметке и нажмите « Удалить» . Примечание удаляется немедленно.
Как работать с таблицами в «Заметках» на Mac
Для добавления/удаления строк или колонок
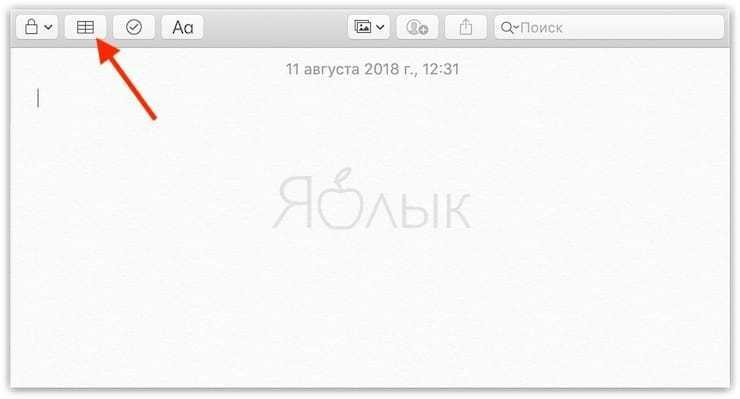
1. Установите курсор в ячейку таблицы;
2. Кликните на шапку строки или колонки;
3. Нажмите на стрелочку вниз и в открывшемся меню выберите нужное действие.
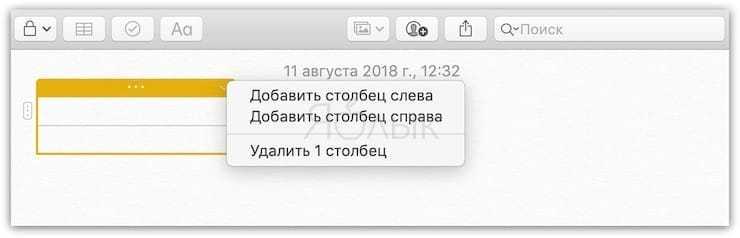
ПО ТЕМЕ: Что такое «серый» iPhone, и стоит ли покупать такое устройство.
Для того чтобы выделить несколько ячеек в таблице
1. Установите курсор в одну из ячеек;
2. С помощью мыши или трекпада перетащите выделение на другие ячейки. Вы можете выделять все ячейки в колонке, строке или даже всю таблицу.
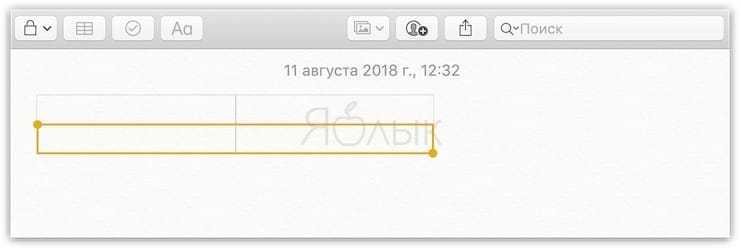
ПО ТЕМЕ: Levitagram, или как на iPhone создавать фото с эффектом левитации (полета).
Для того чтобы отформатировать текст в ячейке
1. Кликните на ячейку, в которой вы хотите отформатировать текст;
2. В меню нажмите на кнопку «Формат», кликните на «Шрифт» или «Текст» и выберите соответствующее действие.
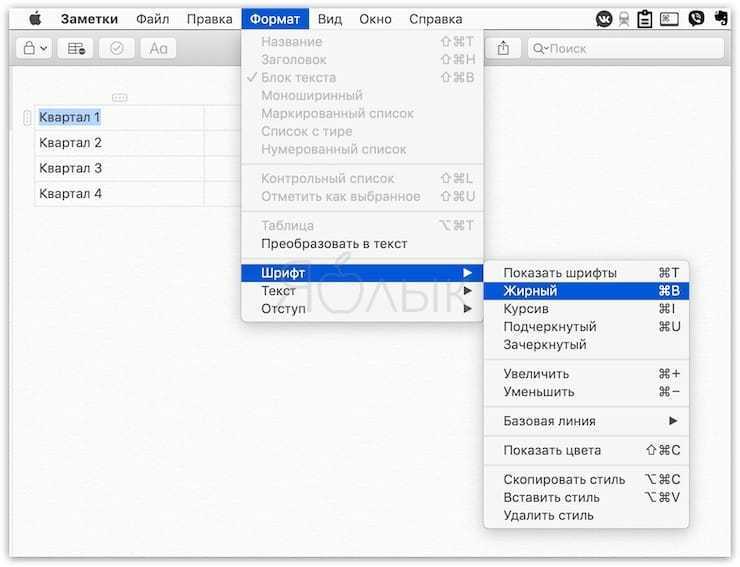
ПО ТЕМЕ: Все о тегах в iOS на iPhone и iPad.
Для перевода текста из таблицы в обычный
1. Установите курсор в одну из ячеек;
2. В меню нажмите на кнопку «Формат» и выберите «Преобраовать в текст».
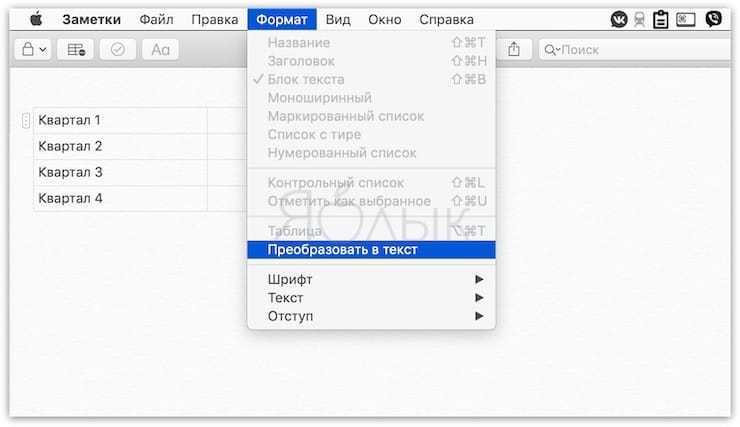
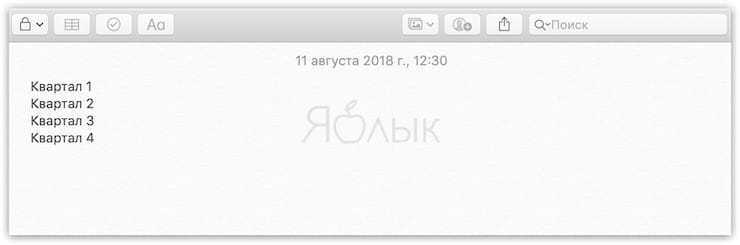
ПО ТЕМЕ: Как регулировать яркость фонарика в iPhone.
Для перестановки колонок и строк
1. Кликните на первую ячейку в колонке или строке, которую вы хотите переместить;
2. Когда колонка или строка будет выделена, с помощью мыши или трекпада перетащите ее в нужное место.
Статью нашли по запросам:
- в заметках айфон в таблице изменить ширину столбца таблицы
- как в заметках га ipad сохдпть таблицу
- как в таблице объединитьячейки заметки на apple
- как вставить таблицу в заметки на iphone
- как изменить ширину столбца в заметках
- как работать с таблицами в заметках айфона
- не получается увеличить таблицу в заметках
- создание таблицы в заметках на макбуке
По теме: ( Статьи )
Как научить Mac проговаривать время вслух
10 самых маленьких стран в мире
Крутые идеи для съемки фото и видео на iPhone или описание возможностей, о которых вы могли не знать
Как сделать сайт (или сообщение), который помещается в собственной ссылке
Наушники AirPods не подключаются к iPhone, iPad или Mac: как исправить
Как синхронизировать заметки на iPhone
Синхронизировать заметки на iPhone можно несколькими способами. Некоторые приложения для ведения заметок сами по себе являются веб-сервисами и автоматически синхронизируют заметки с собственным облаком, откуда они автоматически будут доступны в этом же приложении на других устройствах и платформах. Также можно использовать для синхронизации облачные или почтовые сервисы Apple или других разработчиков.
iPhone Notes
Синхронизировать заметки на iPhone Notes после выхода OS X 10.8 можно только через облако. Раньше для этого можно было использовать iTunes.
Есть два варианта синхронизации заметок в iPhone Notes — через почтовый ящик с поддержкой IMAP и через iCloud.
Синхронизация заметок через IMAP:
- зайдите в настройки iPhone;
- выберите пункт Почта, Адреса, Календари;
- выберите учетную запись почтового ящика с поддержкой IMAP с которым нужно синхронизировать заметки;
- включите переключатель Заметки для этого ящика.
iPhone будет автоматически отправлять все заметки в почтовый ящик. Например, в приложении iOS Mail они будут находиться в разделе Напоминаний в папке Заметки.
Синхронизация заметок через iCloud:
- зайдите в настройки iPhone;
- выберите пункт iCloud. При необходимости авторизуйтесь в iCloud с помощью учетной записи iCloud или Apple ID;
- найдите переключатель Заметки и включите его.
Теперь заметки будут автоматически синхронизироваться с iCloud. Если у вас есть заметки на Mac, то убедитесь, что они хранятся не локально. В случае если они хранятся локально, то для синхронизации их нужно перенести в iCloud.
Microsoft OneNote
Синхронизация заметок в Microsoft OneNote имеет несколько нюансов. Синхронизация заметок, созданных на компьютере с мобильным приложением OneNote Mobile поддерживается для версии OneNote 2010 и выше.
Чтобы синхронизировать заметки, необходимо перенести все записные книжки в OneDrive. Тогда они будут сразу доступны в OneNote Mobile на iPhone. Подробно процесс переноса записных книжек в OneDrive описан в разделе «Как перенести заметки на iPhone». Синхронизация записных книжек, созданных в OneNote 2007, невозможна.
Также есть проблема с синхронизацией заметок, созданных в OneNote Mobile. Их нельзя открыть в десктопной версии OneNote. Они доступны только через OneNote Online. Чтобы получит к ним доступ нужно:
- на компьютере открыть сайт OneDrive.com и авторизоваться на нем с помощью учетной записью Microsoft;
- найти нужную записную книжку и открыть ее в OneNote Online. Если там нет нужной заметки, то стоит просмотреть записную книжку Личная или Веб, где хранятся все неподшитые заметки.
Синхронизация заметок OneNote Mobile и OneDrive происходит автоматически. Если есть необходимость синхронизировать заметки вручную, то необходимо нажать на иконку прямоугольника со стрелкой в правом верхнем углу интерфейса OneNote и в появившемся меню выбрать пункт синхронизировать.
Также нужно помнить, что приложение OneNote для iPhone не поддерживает принудительной синхронизации через Wi-Fi. По умолчанию оно всегда выбирает мобильную связь. Поэтому если у пользователя включен Wi-Fi и 3G, необходимо отключить передачу данных через мобильную сеть — OneNote будет использовать только Wi-Fi.
Evernote
Синхронизация заметок в Evernote происходит автоматически. Однако есть несколько нюансов, которые нужно знать.
- Чтобы провести синхронизацию вручную, нужно выбрать Настройки, а затем нажать на соответствующий пункт меню – синхронизация.
- Чтобы сэкономить деньги, можно настроить синхронизацию только по Wi-Fi. Для этого выбрав Настройки на домашнем экране приложения, нужно перейти в пункт появившегося меню Общая информация и там включить переключать Синхронизация только через Wi-Fi.
В принципе, можно ничего не менять, если вас все устраивает.
Simplenote
В Simplenote заметки автоматически синхронизируются между приложением для iOS, веб-сервисом, а также приложениями Simplenote для других платформ.
Evernote — лучшее приложение для ведения заметок на iOS с большим количеством функций
Evernote — это титан в мире ведения заметок. На самом деле, это не просто приложение для ведения заметок — это целая экосистема приложений и интеграций, которая развивалась и дополнялась с момента своего дебюта в 2008 году. Для некоторых пользователей такой подход к работе с большим количеством функций привел к созданию идеального приложения для ведения заметок. Для других тяжеловесность Evernote — это излишество. Платформа для ведения заметок — это хранилище для всего и вся. Записывайте насыщенные текстовые заметки с полной поддержкой вложений файлов, встроенных изображений, аудиозаписей и эскизов. Создавайте таблицы в своих заметках, ссылайтесь на другие заметки Evernote с помощью межзаметных ссылок и превратите любую заметку в напоминание, нажав на значок будильника в верхней части экрана (Evernote отправит вам push-уведомление в выбранные вами дату и время). Кнопка «Поделиться заметкой» позволяет сотрудничать над заметками с другими пользователями, но вы не можете работать над ними одновременно. Организация — еще одна сильная сторона Evernote. Для хранения заметок в платформе используются «блокноты», причем блокноты можно объединять в стопки. Нажмите на значок информации в верхней части заметки, чтобы добавить метки. Добавляйте заметки в ярлыки для быстрого доступа на вкладке «Ярлыки». Функция поиска в Evernote не имеет себе равных по возможности поиска по заголовкам заметок, тегам, основному тексту, вложенным документам и даже изображениям, содержащим текст.
Приложение для iOS также включает в себя удобный сканер документов, который может интеллектуально определять края документов, когда вы их сжимаете. Evernote работает с ярлыками Siri, что означает, что вы можете создавать аудиокоманды для Siri, чтобы добавить элементы в конкретную заметку. Но за все эти возможности приходится платить. Базовый бесплатный тарифный план Evernote имеет лимит загрузки 60 МБ в месяц и два устройства. Это означает, что вы можете синхронизировать свой iPhone и Mac, но не офисный ПК или iPad. Автономный доступ также не включен в бесплатный базовый план, что означает, что ваши заметки становятся недоступными без подключения к Интернету. Премиум-подписка снимает эти ограничения и предоставляет другие преимущества, такие как интеграция приложений с Slack и Outlook, возможность связывать файлы на Google Drive и многое другое. Цена Evernote: Бесплатно с ограничениями; премиум-план начинается от $9,99 в месяц, есть и более дорогой бизнес-план.
OneNote — это ответ Microsoft на Evernote. В отличие от Evernote, OneNote предлагает все свои функции бесплатно. Нет ежемесячной квоты на загрузку, поскольку OneNote использует ваше облачное хранилище OneDrive. Вы можете сохранять насыщенный текст, вложения файлов, аудио, изображения и контрольные списки. К сожалению, версия OneNote для iOS в настоящее время отстает от версии для настольных компьютеров, в частности, в ней отсутствуют интеллектуальные теги Microsoft
Она также не так быстра, как Evernote, в плане создания новой заметки, но все же на нее стоит обратить внимание, если вам нужна бесплатная альтернатива Evernote
Добавляйте изображения в заметки на iPhone, iPad и Mac
Картинки – мощная визуальная поддержка для вашей памяти. Заметки Apple поддерживают добавление изображений. Чтобы сделать это, поставьте курсор в нужное место и в строке меню выберите Окно → Фотобраузер (если изображения находятся в приложении Фоно на Mac),
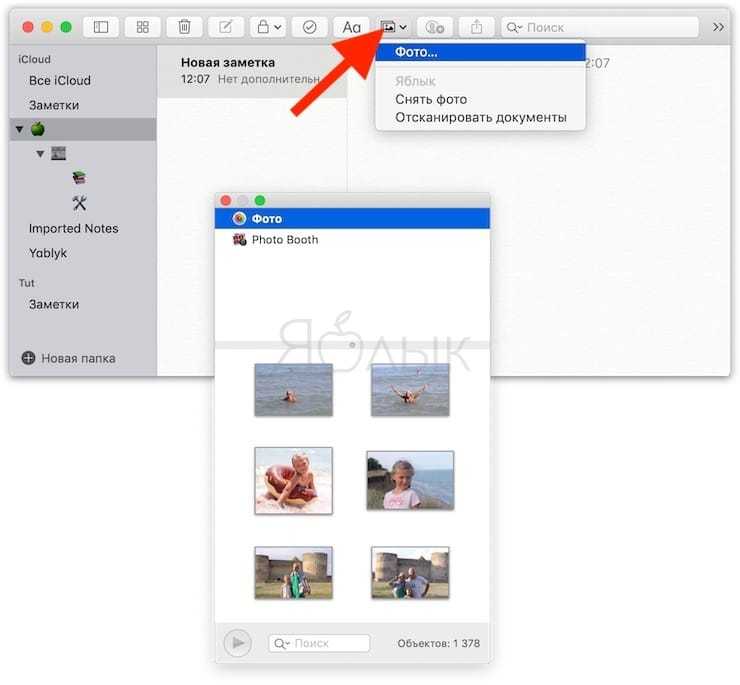
либо Правка → Вложить файл (если изображения находятся в папках на компьютере).
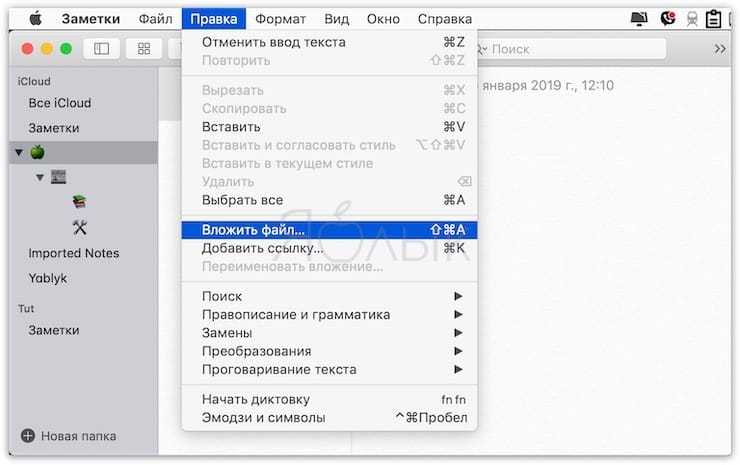
Если картинка занимает слишком много места в заметке, кликните по ней правой кнопкой мышки и выберите вариант Показывать в виде маленьких изображений.
На macOS:
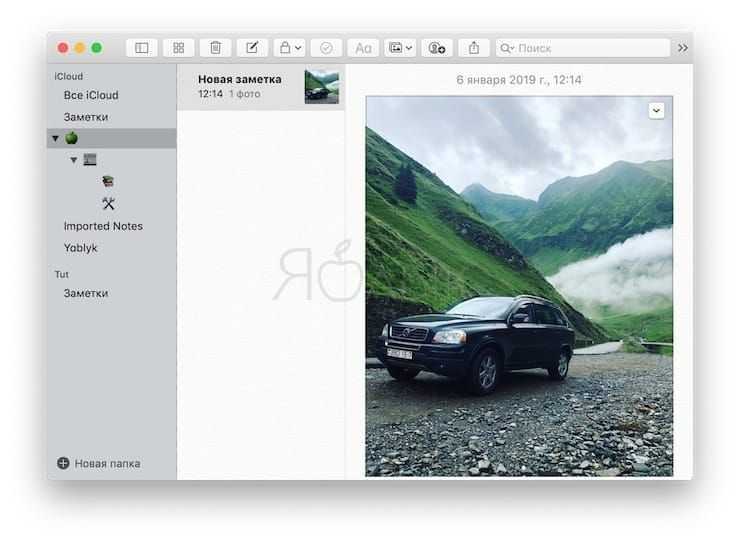
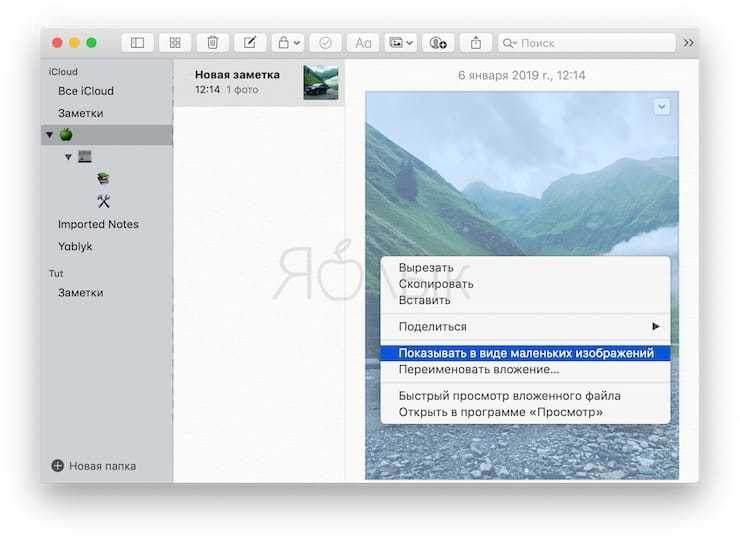
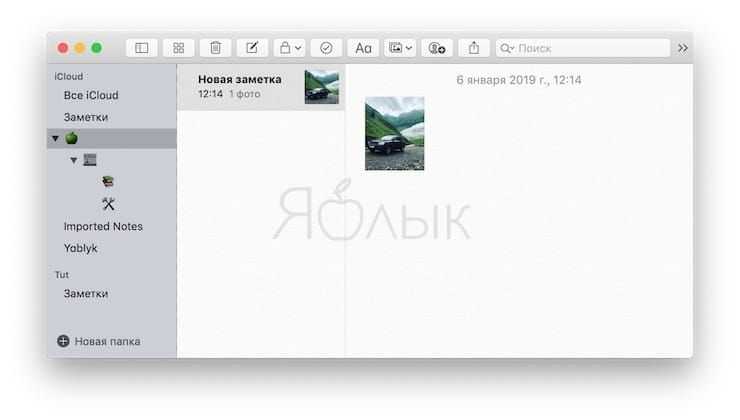
На iOS:
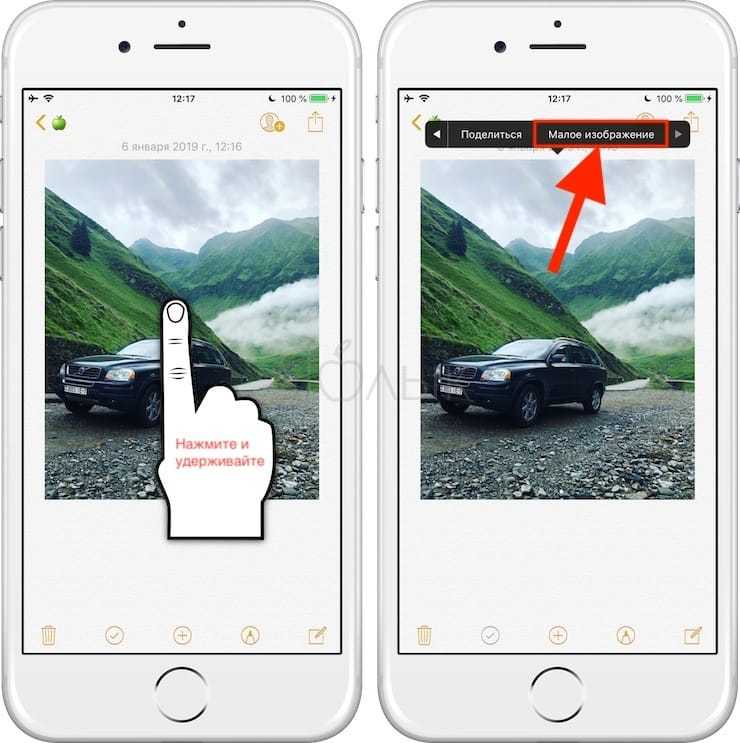
ПО ТЕМЕ: Таблицы в Заметках на iPhone, iPad и Mac (macOS): как создавать и настраивать.


























