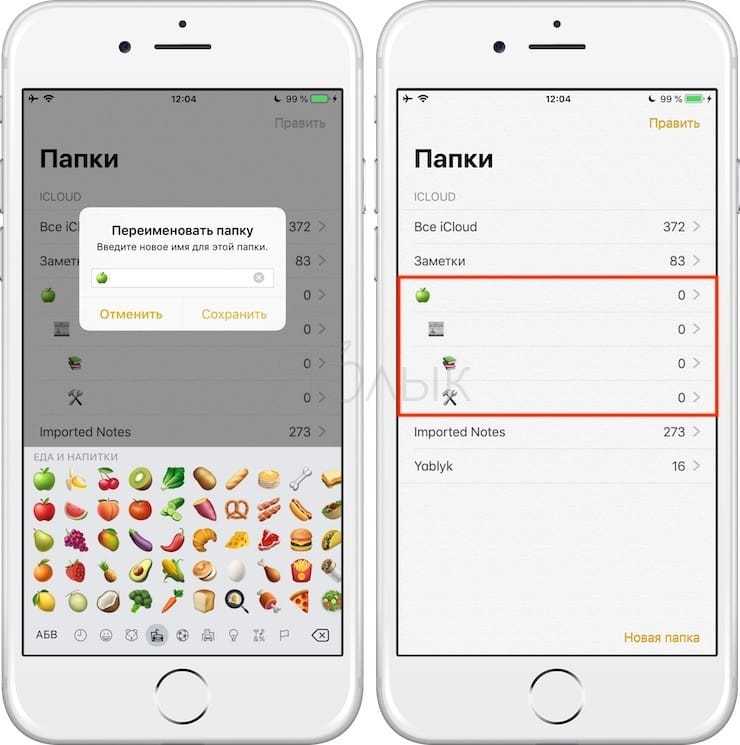Как сканировать документы в заметках iPhone
В iOS 11 и выше приложение «Заметки» включает функцию сканирования документов и сохранения отсканированных документов в «Заметках». Этот инструмент особенно хорош для сохранения квитанций или других документов.
-
В открытой заметке перейдите к панели инструментов форматирования над клавиатурой и нажмите кнопку + значок.
-
Нажмите Сканировать документы.
-
В режиме просмотра камеры расположите документ на экране так, чтобы он был обведен желтым контуром.
-
Нажмите большую круглую кнопку, чтобы отобразить сетку обрезки, обозначенную белым контуром. Настройте круги по углам сетки, чтобы расположить белую линию на краю документа.
-
Нажмите либо Сохранить Сканировать или Перезагрузите. Если вы выбрали пункт Сохранить сканирование, и это единственное сканирование, которое вам нужно, коснитесь кнопки Сохранить.
-
Отсканированный документ будет добавлен в заметку.
Как форматировать текст в заметках на iPhone
Чтобы сделать заметку визуально привлекательной или лучше организованной, добавьте форматирование к тексту.
-
Нажмите на заметку, чтобы открыть ее.
-
Нажмите на строку текста в заметке, чтобы отобразить клавиатуру с меню форматирования, которое включает значки для сеток, форматирования текста, контрольных списков и раскрашивания. Если вы не видите меню форматирования, коснитесь кнопки знак плюс которая находится в правом верхнем углу клавиатуры.
-
Нажмите Aa чтобы открыть параметры форматирования текста.
-
Нажмите на текст и перетащите ручки, чтобы определить выделение для форматирования. Затем отформатируйте текст с помощью опций, включающих полужирный, курсивный, подчеркнутый и зачеркнутый текст, выравнивание и пули и т. д.
-
Нажмите Готово когда вы закончите форматирование текста.
Как делиться заметками на iPhone
Заметки — это отличный способ отслеживать информацию для себя, но вы можете делиться ими с другими людьми. Чтобы поделиться заметкой, откройте заметку, которой вы хотите поделиться, и нажмите кнопку Поделиться значок. Появится окно с множеством опций, включая:
- AirDrop: Этот инструмент представляет собой функцию беспроводного обмена файлами, встроенную в iOS и macOS. С его помощью можно отправить заметку в приложение «Заметки» на другом iPhone, iPad или Mac с помощью Bluetooth и Wi-Fi. Узнайте, как использовать AirDrop на iPhone.
- Сообщение: Отправить содержимое заметки в текстовом сообщении. При отправке на другое устройство Apple эта опция использует бесплатную, безопасную систему iMessage от Apple.
- Почта: Преобразуйте заметку в электронное письмо, нажав эту кнопку. Откроется стандартное приложение Mail, поставляемое с iPhone.
- Сохранить изображение: Если к заметке прикреплено изображение, нажмите эту кнопку, чтобы сохранить изображение (не всю заметку) в приложении «Фото» на устройстве.
- Распечатать: Если вы находитесь рядом с принтером, совместимым с AirPrint, эта опция по беспроводной связи отправит заметку на принтер для быстрого создания твердой копии.
- Назначить контакту: Этот вариант работает только с изображениями, прикрепленными к заметкам. Чтобы назначить изображение в заметке фотографией по умолчанию для человека в приложении «Контакты» (ваша адресная книга), нажмите на него.
Как синхронизировать заметки на iPhone
Синхронизировать заметки на iPhone можно несколькими способами. Некоторые приложения для ведения заметок сами по себе являются веб-сервисами и автоматически синхронизируют заметки с собственным облаком, откуда они автоматически будут доступны в этом же приложении на других устройствах и платформах. Также можно использовать для синхронизации облачные или почтовые сервисы Apple или других разработчиков.
iPhone Notes
Синхронизировать заметки на iPhone Notes после выхода OS X 10.8 можно только через облако. Раньше для этого можно было использовать iTunes.
Есть два варианта синхронизации заметок в iPhone Notes — через почтовый ящик с поддержкой IMAP и через iCloud.
Синхронизация заметок через IMAP:
- зайдите в настройки iPhone;
- выберите пункт Почта, Адреса, Календари;
- выберите учетную запись почтового ящика с поддержкой IMAP с которым нужно синхронизировать заметки;
- включите переключатель Заметки для этого ящика.
iPhone будет автоматически отправлять все заметки в почтовый ящик. Например, в приложении iOS Mail они будут находиться в разделе Напоминаний в папке Заметки.
Синхронизация заметок через iCloud:
- зайдите в настройки iPhone;
- выберите пункт iCloud. При необходимости авторизуйтесь в iCloud с помощью учетной записи iCloud или Apple ID;
- найдите переключатель Заметки и включите его.
Теперь заметки будут автоматически синхронизироваться с iCloud. Если у вас есть заметки на Mac, то убедитесь, что они хранятся не локально. В случае если они хранятся локально, то для синхронизации их нужно перенести в iCloud.
Microsoft OneNote
Синхронизация заметок в Microsoft OneNote имеет несколько нюансов. Синхронизация заметок, созданных на компьютере с мобильным приложением OneNote Mobile поддерживается для версии OneNote 2010 и выше.
Чтобы синхронизировать заметки, необходимо перенести все записные книжки в OneDrive. Тогда они будут сразу доступны в OneNote Mobile на iPhone. Подробно процесс переноса записных книжек в OneDrive описан в разделе «Как перенести заметки на iPhone». Синхронизация записных книжек, созданных в OneNote 2007, невозможна.
Также есть проблема с синхронизацией заметок, созданных в OneNote Mobile. Их нельзя открыть в десктопной версии OneNote. Они доступны только через OneNote Online. Чтобы получит к ним доступ нужно:
- на компьютере открыть сайт OneDrive.com и авторизоваться на нем с помощью учетной записью Microsoft;
- найти нужную записную книжку и открыть ее в OneNote Online. Если там нет нужной заметки, то стоит просмотреть записную книжку Личная или Веб, где хранятся все неподшитые заметки.
Синхронизация заметок OneNote Mobile и OneDrive происходит автоматически. Если есть необходимость синхронизировать заметки вручную, то необходимо нажать на иконку прямоугольника со стрелкой в правом верхнем углу интерфейса OneNote и в появившемся меню выбрать пункт синхронизировать.
Также нужно помнить, что приложение OneNote для iPhone не поддерживает принудительной синхронизации через Wi-Fi. По умолчанию оно всегда выбирает мобильную связь. Поэтому если у пользователя включен Wi-Fi и 3G, необходимо отключить передачу данных через мобильную сеть — OneNote будет использовать только Wi-Fi.
Evernote
Синхронизация заметок в Evernote происходит автоматически. Однако есть несколько нюансов, которые нужно знать.
- Чтобы провести синхронизацию вручную, нужно выбрать Настройки, а затем нажать на соответствующий пункт меню – синхронизация.
- Чтобы сэкономить деньги, можно настроить синхронизацию только по Wi-Fi. Для этого выбрав Настройки на домашнем экране приложения, нужно перейти в пункт появившегося меню Общая информация и там включить переключать Синхронизация только через Wi-Fi.
В принципе, можно ничего не менять, если вас все устраивает.
Simplenote
В Simplenote заметки автоматически синхронизируются между приложением для iOS, веб-сервисом, а также приложениями Simplenote для других платформ.
Как закрепить заметку в верхней части списка заметок на iPhone и iPad?
Примечание будет оставаться в верхней части вашего списка в разделе под названием
Закреплено
Рекламные объявления
Если вам нужно сохранить заметку на вершине вашего списка, а это, несомненно, простая задача, прикрепите к ней булавку! Ваши закрепленные данные будут синхронизироваться на всех ваших устройствах, работающих на iOS 11. Для этого выполните действия, указанные ниже:
Откройте приложение Stock Notes на своем устройстве iOS (iPhone или iPad).
Перейдите в приложение заметок и нажмите на папку. Вы увидите список всех заметок, хранящихся на вашем устройстве. Теперь из списка нажмите и удерживайте заметку, которую хотите закрепить.
Теперь после этого откроется меню действий. выбирать Закрепить заметку из списка, как показано на картинке.
Рекламные объявления
После этого усилия закрепленные заметки появятся вверху списка под специальным Закреплено раздел, как вы можете видеть на картинке ниже. Если как-то ты решил открепить любую заметку и не знаю, как это сделать. Не волнуйся. Мы здесь, чтобы во всем разобраться.
Нажмите и удерживайте закрепленную заметку, которую хотите открепить.
Рекламные объявления
Теперь, когда снова всплывает меню действий. Нажмите на Открепить заметку. После этого вы увидите, что закрепленная заметка вернется в исходное положение.
Если у вас много закрепленных заметок, вы можете развернуть раздел «Закрепленные», чтобы при необходимости разместить дополнительные заметки. Если вы закрепите заметку, сохраненную в iCloud, внесенные вами значительные изменения будут синхронизированы на всех ваших устройствах Apple. Еще одна альтернатива расположить все свои заметки — изолировать их по разным папкам.
Дизайн
Обновленный экран виджетов с добавлением новых уникальных виджетов. Любой виджет можно перенести на Главный экран – просто перетащите иконку в любое место Рабочего стола. Чтобы изменить размер виджета, перейдите в галерею (значок “Плюс” сверху) и выберите один из трех возможных вариантов.
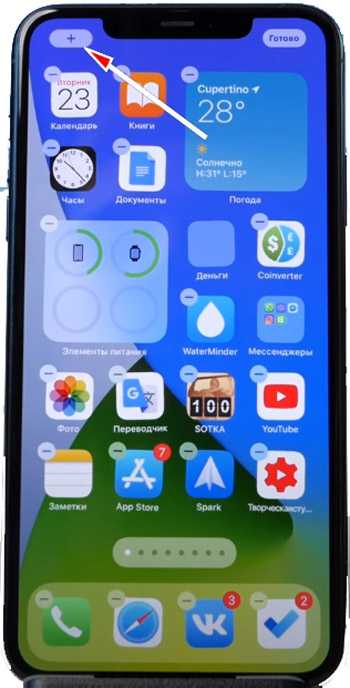
Каждый виджет имеет свои настройки. Также через виджеты можно запускать то или иное приложение, за которое они отвечают.
Из интересного – это виджет “Смарт-стопка”. Добавив его на Рабочий стол, вы сможете в одном стеке комбинировать большое число виджетов (до 9). Переключаться между виджетами можно вручную или в автоматическом режиме. Чтобы добавить нужный виджет в стеке, просто перетащите его внутрь, а чтобы удалить – зажмите Смарт-кнопку и удалите ненужный виджет.
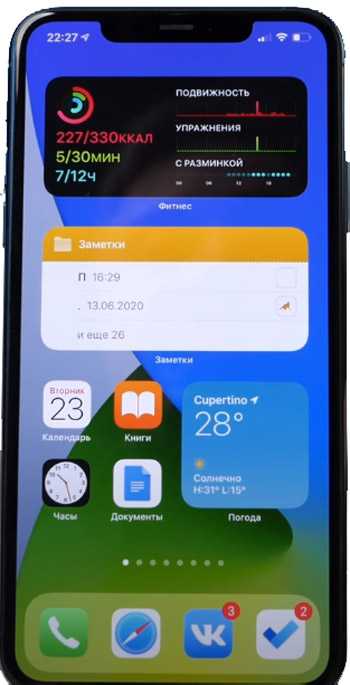
Виджет “Экранное время” получил новый интерфейс – он стал более информативным.
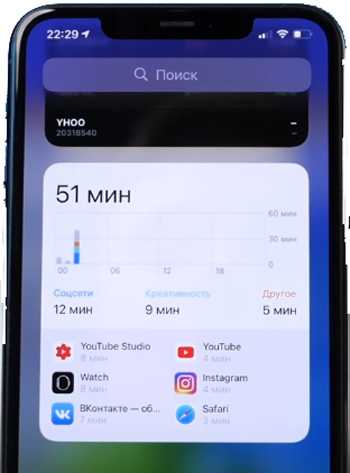
На последнем экране рабочего стола всегда будет располагаться Библиотека приложений (App Library), куда можно сгруппировать иконки приложений по категориям. Появилась также возможность скрывать активные рабочие столы с экрана. В идеале с App Library можно оставить вообще 1-2 экрана на рабочем столе, а последний будет вспомогательное окно App Library.
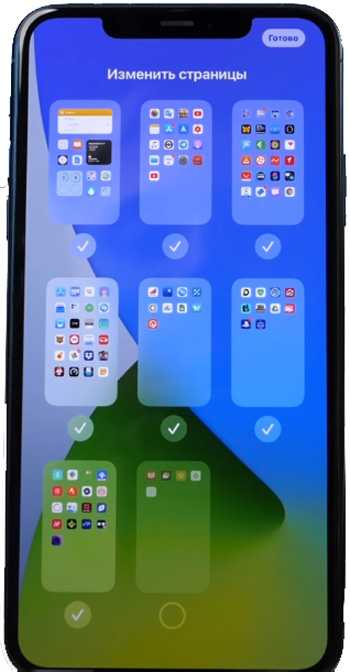
Скрытые рабочие столы запоминаются, т.к. расположение иконок никуда не пропадет, и в любой момент можно восстановить нужный рабочий стол. А чтобы иконки при скачивании не появлялись ни на каком из рабочих столов, перейдите в Настройки – Экран Домой и активируйте “App Library only”.

В App Library есть удобный поиск приложений как среди приложений, так и по алфавиту. Также вверху есть 2 постоянные папки: “Предложения” (часто запускаемые приложения) и “Недавно добавленные” (недавно установленные проги). Нажав на большую иконку, вы запустите приложение, а более мелкие – откроют весь список.

В любой момент можно перенести иконку приложения из App Library на рабочий стол.
Уменьшенная звонилка в виде всплывающего баннера вверху экрана, а не как было в iOS 13, когда входящий звонок закрывал собой весь экран. Входящий вызов можно свернуть (не отклонить вызов!) или развернуть на весь экран.

Чтобы вернуть обратно внешний вид звонилки, перейдите в Настройки – Телефон – Входящие вызовы – На весь экран.
Функция “картинка-в-картинке”, которая уже давно есть на iPad. Можно одновременно смотреть видео и запускать другие приложения. Малое окошко можно перемещать по экрану и масштабировать или вообще скрыть с экрана (воспроизведение видео продолжится).
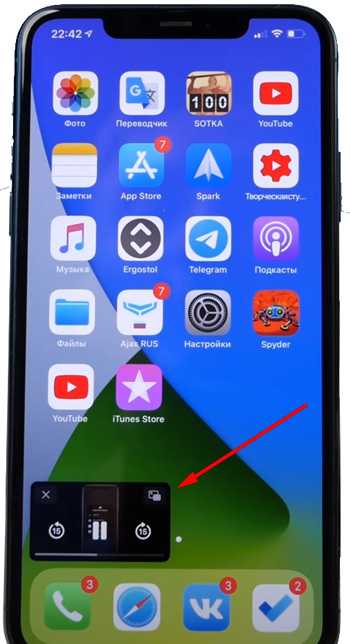
В пункте “Управление” кнопки “Дом” и “Apple TV” обзавелись более крупными виджетами, в которых будут находиться последние девайсы вашего “умного дома”.
По клавиатуре. Свайпов на русском языке не добавили, хотя эта фишка на английском работает просто круто. Пока ждем прикручивания словарей именно к русской клавиатуре в обновленной версии iOS 14. Но зато на вкладке Memoji появился поиск по самим пиктограммам.

Стандартная клавиатура стала еще лучше работать со сторонними приложениями. Например, если вы решили залогиниться, то в предложенных будет предложен вариант заполнения выбранного поля.
Siri получила новый компактный дизайн – анимированный круг книзу экрана, а ответы помощника теперь появляются в компактном окошке сверху.
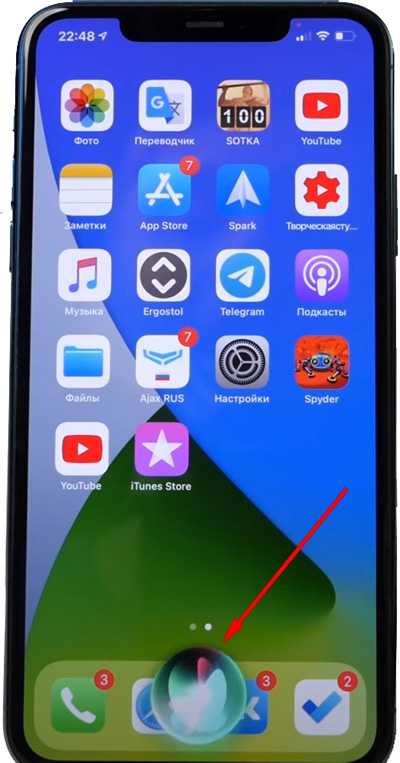
Сири научилась искать больше ответов именно в интернете. А еще через нее можно отправлять аудиосообщения, правда на сегодня это можно сделать только через Сообщения (iMessage).
Световой индикатор (вверху справа) при записи звука на диктофон или видео на камеру предупреждает пользователя, что идет (не)санкционированный сбор ваших данных. А когда вы закроете программу и перейдете в пункт Управление, то вверху экрана увидите, что недавно задействовалось.
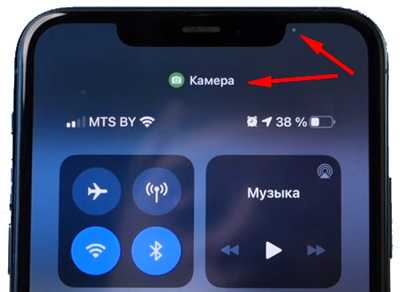
Как синхронизировать заметки с помощью iCloud
Раньше приложение «Заметки» существовало только на iPhone, но теперь оно доступно на iPad и Mac, а также в iCloud в Интернете. Поскольку эти устройства могут синхронизировать содержимое с ЧАСТО ЗАДАВАЕМЫЕ ВОПРОСЫ-1999497″ data-component=»ссылка» data-source=»inlineLink» data-type=»внутренняя ссылка» data-ordinal=»1″>с помощью учетной записи iCloud вы можете создать заметку в любом месте, и она будет отображаться на всех ваших устройствах.
-
Убедитесь, что устройства, с которыми вы хотите синхронизировать заметки, вошли в одну и ту же учетную запись iCloud, то есть используют один и тот же Apple ID.
-
На iPhone перейдите в раздел Настройки приложение.
-
Нажмите свое имя в верхней части экрана. В iOS 9 и более ранних версиях пропустите этот шаг.
-
Нажмите iCloud.
-
Включите Заметки тумблер.
-
Повторите этот процесс на каждом мобильном устройстве, с которым вы хотите синхронизировать приложение «Заметки» через iCloud. На компьютере Mac откройте Системные настройки и выберите iCloud. Поставьте галочку рядом с Заметки, если она еще не отмечена.
После этого каждый раз, когда вы создаете новую заметку или редактируете существующую на любом из ваших устройств, изменения автоматически синхронизируются со всеми остальными устройствами.
Save a note as a PDF on the iPhone or iPad
- Open a note inside the Notes app and tap the three dots icon.
- Tap Send a Copy.
- Tap Print.
- Place two fingers on the Page 1 thumbnail and pinch out.
- Tap the share icon.
- Now, you can add it to Books, Save to Files, AirDrop, etc. The note will be saved or sent a s a PDF file.
Note: Inside a note, if you tap the three dots icon and tap Save to Files, a text note will be saved as a .txt file, and a sketch/drawing will be saved as a .png image file. If the note has both (text and sketch), they will be saved separately in the Files app as .txt and .png files.
Ready to take notes like a pro!
I believe the tips here helped you master note-taking on the iPhone and iPad. Next, it would be equally exciting to learn about some related blog,
Finally, if you have any additional tips that you would like to share (and include in this list), please share them in the comments section below!
Как поделиться заметками iPhone: шаг за шагом
В этом разделе я расскажу, как вы можете быстро и легко обмениваться заметками iPhone. Если вы хотите поделиться одной заметкой или целой папкой заметок, я покажу вам, как это сделать!
Отправка заметок iPhone на iPhone или Android
Этот метод можно использовать для поделиться одной заметкой пользователю iPhone или Android. На самом деле, это работает очень похоже на то, как Android-устройство делится заметками с iPhone или iPad.
Однако, поскольку существует более сложный способ обмена заметками с пользователями iPhone, этот метод обычно используется только для обмена заметками с телефон Android или способ получить резервное копирование ваших заметок iPhone, на всякий случай случайно удалить их и не знаю, как их вернуть.
Совет: вы можете использовать специальное программное обеспечение для восстановить даже навсегда удаленные заметки на вашем iPhone.
Тем не менее, следует иметь в виду, что этот метод может делиться только содержимым заметки, а не сам файл заметки.
Итак, если вы решите отправить заметку через сообщение, оно отправит Текстовое сообщение содержащие содержание заметки. Если вы отправите заметку через Диск, она создаст TXT-файл с содержанием заметки. Это связано с тем, что файлы Note можно передавать только с одного устройства Apple на другое.
С этим из пути, вот шаги:
- Откройте Приложение для заметок на вашем iPhone.
- Найдите заметку, которой хотите поделиться, и нажмите на это чтобы открыть ее.
- Нажмите Поделиться в правом верхнем углу экрана.
- Если у вас включен iCloud, вы увидите опцию, позволяющую нажать «Поделиться заметкой». Оставь пока. Вместо этого нажмите Отправить копию.
- Выберите как вы хотите отправить записку. Вы можете отправить его через Mail, Messages, Twitter, Facebook или практически любое другое приложение на вашем iPhone. Для целей этого руководства давайте выберем Привод.
- A TXT файл будет создан. Нажмите Загрузить и вы сделали.
Совместное использование одной заметки с другими пользователями iPhone
Если вы хотите поделиться заметками с другими пользователями iPhone, процесс немного отличается. Вместо использования параметра «Отправить» в приложении «Заметки» вам необходимо включить iCloud использовать Поделиться.
Кроме того, это позволяет создать Примечание iCloud, который является типом Note, который автоматически синхронизирует на ваших устройствах Apple с включенным iCloud.
Вот как можно делиться заметками с другими пользователями iPhone.
- Откройте Настройки приложения на вашем iPhone и нажмите на свой профиль вверху, чтобы перейти в iCloud.
- Убедитесь, что Переключатель заметок включается.
- Вернитесь в папку Notes и выберите заметку что ты хочешь.
- Нажать на Поделиться заметкой чтобы выбрать, какими заметками вы хотите поделиться с другими пользователями iCloud. Как и в приведенном выше варианте, вы можете поделиться заметкой разными способами, включая Mail, Message и приложения для социальных сетей. Для этого примера выберем Сообщения.
- Вы можете добавить текст, если хотите, прежде чем нажимать Отправить кнопку.
- Теперь другой человек может нажать на ваше сообщение, чтобы получить доступ к вашей заметке!
Вот видео, показывающее, как это делается:
Общий доступ ко всей папке заметок
Этот метод можно использовать для совместного использования целой папки заметок. Если у вас есть куча заметок на вашем iPhone или iPad, которые вы хотите, чтобы кто-то другой увидел, это очень удобный способ сделать это.
Вот как это сделать.
- Откройте Приложение для заметок на вашем iPhone.
- Убедитесь, что вы находитесь в папке, которой хотите поделиться. Если нет, вернитесь на главную страницу Notes и выберите папку Вы хотите.
- Вы должны увидеть список заметок в этой папке. Нажмите на трехточечная кнопка вверху справа.
- Нажмите Поделиться папкой.
- Выберите, как вы хотите поделиться папкой. В этом случае выделим Сообщения.
- Вы можете добавить текст перед нажатием Отправить.
Как только другой пользователь нажмет на ваше сообщение, он увидит вашу папку заметок.
Управление общей заметкой
Если вы поделились заметкой или папкой с кем-то, вы всегда можете вернуться и управлять этой общей заметкой. Это особенно полезно, если вы больше не хотите делиться заметкой или хотите предоставить пользователю права на редактирование.
- Откройте Приложение для заметок на вашем iPhone.
- Найдите общую заметку или папку и нажмите на это чтобы открыть ее.
- Нажмите на Поделиться в правом верхнем углу экрана.
- Нажмите Управление общей заметкой в нижней части экрана.
- Отсюда вы можете сделать ряд вещей с общей заметкой, в том числе прекратить делиться заметкой, добавить людей поделиться или подарить кому-нибудь право редактировать заметки.
Как заблокировать заметку на iPhone, iPad и компьютере Mac
На мобильных устройствах
-
Откройте Заметки и перейдите в запись, которую хотите заблокировать.
-
В правом верхнем углу нажмите на квадратную иконку со стрелкой вверх — откроется меню «Поделиться».
-
В данном меню нажмите на кнопку «Заблокировать заметку».
-
Содержимое заметки будет заблокировано, о чем вы будете уведомлены сообщением: «Эта заметка заблокирована».
На компьютерах Mac
Запустите программу Заметки и выберите запись, которую скрыть от посторонних.
В панели инструментов нажмите на кнопку с замком и в появившемся меню выберите пункт «Заблокировать эту заметку».
В появившемся окне введите созданный пароль для заметок и нажмите на кнопку «ОК». Запись будет помечена как заблокированная — перед датой создания заметки появится иконка с замком
Обратите внимание, что содержимое записи все еще будет отображаться на экране Mac.
Чтобы скрыть содержимое записи от посторонних достаточно либо закрыть программу Заметки, либо «Закрыть все заблокированные заметки» в меню блокировки в панели инструментов программы. Содержимое записи будет заблокировано, о чем вы получите соответствующее уведомление: «Эта заметка заблокирована
Чтобы просмотреть эту заметку, введите пароль».
Для справки: Выделить и заблокировать одновременно несколько заметок нельзя. Повторять блокировку необходимо для каждой отдельной записи.
Обновлен раздел закрепленных заметок
Закрепленные заметки всегда хранятся в верхней части вашего списка заметок для этой папки. И с обновлением iOS 14 они все еще есть, но теперь они в более заметном разделе.
До iOS 14 закрепленные заметки отделялись от списка простой жирной линией. Но, как вы можете видеть на скриншоте ниже, у них есть собственный отличительный ярлык и раздел с iOS 14.
Наряду с этим специальным местом для закрепленных заметок у вас есть возможность свернуть их. Это очень удобно для того, чтобы в приложении Notes все было красиво и аккуратно. Вы можете просто коснуться стрелки, чтобы развернуть ее, когда вам нужна закрепленная заметка, и коснуться еще раз, чтобы свернуть ее, когда закончите.
Как обмениваться заметками
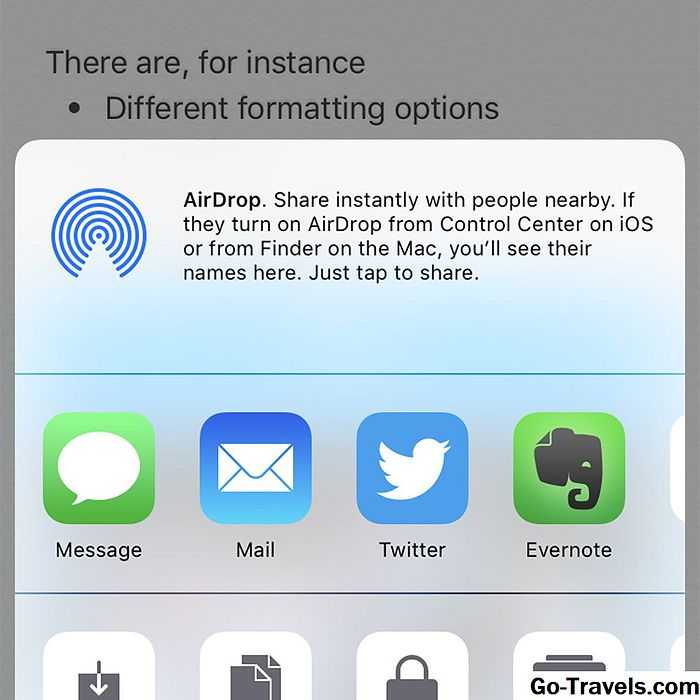
Заметки — отличный способ отслеживать информацию для себя, но вы можете поделиться ими и с другими. Чтобы поделиться запиской, откройте заметку, которую вы хотите поделиться, и нажмите кнопку совместного доступа (окно со стрелкой, выходящей из нее) в верхнем правом углу. Когда вы это сделаете, появится окно со следующими параметрами:
- Десантный:Это беспроводная функция совместного использования файлов, встроенная в iOS и macOS. С его помощью вы можете быстро отправить заметку в приложение Notes на другом iPhone, iPad или Mac с помощью Bluetooth и Wi-Fi. Узнайте больше об AirDrop о том, как использовать AirDrop для iPhone.
- Сообщения:Отправьте содержимое заметки с помощью текстового сообщения с помощью этой опции. Если вы отправляете на другое устройство Apple, это использует бесплатную безопасную систему iMessage от Apple.
- Mail:Преобразуйте заметку в электронное письмо, нажав эту кнопку. Это открывается в приложении Mail по умолчанию, которое поставляется с iPhone.
- Сохранить изображение:Если к заметке прикреплено изображение, нажатие этой кнопки позволит вам сохранить только изображение (не всю заметку) в приложении «Фотографии» на вашем устройстве.
- Распечатать:Если вы находитесь рядом с принтером, совместимым с AirPrint, этот параметр будет беспроводным способом отправлять заметку на принтер для быстрой распечатки
- К контакту:Другой вариант, который работает только с изображениями, прикрепленными к заметкам. Если вы нажмете это, вы можете назначить изображение в заметке фото по умолчанию для контакта в своей адресной книге.
Как защитить заметки паролем на iPhone
Если ваши заметки содержат конфиденциальную информацию, например пароли, номера счетов или планы неожиданной вечеринки по случаю дня рождения, защитите заметки паролем.
-
Откройте Настройки приложение на iPhone.
-
Нажмите Заметки.
-
Нажмите Пароль.
-
Введите пароль, который вы хотите использовать, и подтвердите его. Или активируйте Используйте Touch ID или Использование Face ID (в зависимости от модели вашего iPhone), переместив ползунок в положение Вкл/Зеленый.
-
Нажмите Готово чтобы сохранить изменение.
-
Откройте приложение Заметки приложение и выберите заметку, которую вы хотите защитить.
-
Нажмите кнопку Поделиться значок.
-
Нажмите Заблокировать заметку чтобы добавить значок разблокированного замка к защищенной заметке.
-
Нажмите кнопку заблокировать значок для блокировки заметки.
-
Когда вы (или кто-либо другой) попытаетесь прочитать заметку, появится заставка This Note Is Blocked, и вам придется ввести пароль или использовать Touch ID или Face ID, если вы активировали эту настройку.
-
Чтобы изменить пароль, перейдите в раздел Заметки раздел Настройки приложение и нажмите Сброс пароля.
Измененный пароль применяется к новым заметкам, а не к заметкам, которые уже имеют пароль.
Системные настройки
Появилась возможность установить и настроить собственный сторонний браузер или почтовый клиент.
Новая опция универсального доступа “коснуться сзади”. Т.е. можно добавить какие-то действия, которые будут воспроизводиться при двойном/тройном тапе по задней крышке iPhone. Перейдите в Настройки – Универсальный доступ – Касание.

Опция интересная, но количество предлагаемых действий очень маленькое. Но по факту вы ее довольно быстро выключите из-за ложных срабатываний. Достаточно неаккуратно положить iPhone на какую-нибудь поверхность, и функция будет запускаться.
Для сторонних приложений теперь можно предоставлять доступ не ко всем фотографиям из Галереи, а только к выбранным.
В разделе “Геопозиция” сторонних приложений появилась опция отключения точной геопозиции.
Появились новые статические обои с различными вариациями и адаптацией под ночной режим. К сожалению, новых анимированных обоев пока нет.
Сканирование документов
В iOS 11 и выше Notes содержит функцию, которая позволяет сканировать документы и сохранять их в Notes. Это особенно полезно для сохранения квитанций или других документов. Сканирование документа в Notes:
- В открывшемся примечании нажмите +.
- Во всплывающем меню нажмите Сканирование документов.
- Когда всплывает окно камеры, поместите документ на экран так, чтобы он был окружен желтым контуром.
- Нажмите кнопку камеры для сканирования.
- Документ окружен белым контуром. Используйте значки окружности в углах контура, чтобы переместить линии, чтобы проследить края документа.
- Вы также можете пересдавать сканирование или Сохранять сканирование.
- Если вы нажмете «Сохранить сканирование», на следующем экране коснитесь Сохранить.
- Отсканированный документ затем добавляется к заметке.
Другие возможности приложения «Заметки»
С помощью приложения «Заметки» можно закреплять важные заметки, рисовать, создавать контрольные списки, сканировать и подписывать документы, а также добавлять вложения, например фотографии, видео или веб-ссылки.
Закрепление заметки
Закрепите любимые или самые важные заметки, чтобы их было легче найти. Чтобы закрепить заметку, смахните ее вправо и отпустите палец. Или перейдите к заметке, нажмите кнопку «Еще» , затем нажмите кнопку «Закрепить» . Чтобы открепить заметку, еще раз смахните ее вправо.
Форматирование заметки
В открытой заметке нажмите кнопку таблицы или кнопку форматирования для добавления таблицы, названия, заголовка или маркированного списка. Также можно нажать и удерживать кнопку , чтобы быстро открыть список параметров форматирования.
Добавление фотографии или видеозаписи
Чтобы добавить фотографию или видеозапись, коснитесь экрана в открытой заметке, затем нажмите кнопку «Камера» . Нажмите «Снять фото или видео», чтобы создать новую фотографию или видеозапись, либо «Выбрать фото» или «Выбрать видео», чтобы добавить существующий файл. Нажмите «Использовать фото» или «Использовать видео» либо нажмите «Добавить», чтобы добавить уже существующий файл. Вы также можете сканировать документы и добавлять их в заметки.
Как сотрудничать с другими людьми над общими заметками
Пригласить других людей к совместной работе над заметкой. В этой ситуации все, кого вы пригласили, могут вносить изменения в заметку, включая добавление текста, вложений или заполнение пунктов контрольного списка — вспомните общие списки продуктов или дел.
Заметка, которой вы поделились, должна храниться в вашей учетной записи iCloud, которая используется по умолчанию, а не только на вашем iPhone. Для всех участников совместной работы требуется iOS 10 или более поздняя версия, macOS Sierra (10.12) или более поздней версии, а также учетную запись iCloud.
-
Нажмите заметку, например список продуктов, в приложении «Заметки», чтобы открыть ее.
-
Нажмите значок в правом верхнем углу человека со знаком плюс.
-
В инструменте совместного доступа выберите способ приглашения других людей к совместной работе над заметкой. Варианты: текстовое сообщение, почта, социальные сети и другие.
-
В приложении, которое вы выбрали для приглашения, добавьте людей в приглашение. Используйте адресную книгу или введите их контактную информацию.
-
Отправить приглашение.
Когда люди принимают приглашение, они получают право просматривать и редактировать заметку. Чтобы посмотреть, кто имеет доступ к заметке, нажмите на человека со значком плюсика. Используйте этот экран, чтобы пригласить больше людей или прекратить совместное использование заметки.