Включите сохранение входящих фотографий (iPhone).
Как и его аналог для Android, приложение Telegram для iOS также предлагает возможность сохранять фотографии, поступающие из определенного чата, в приложение «Фотографии».
Шаг 1: Откройте приложение Telegram на iPhone.
Шаг 2: Перейдите в меню «Настройки»> «Данные и хранилище».
Шаг 3: Найдите опцию Сохранить входящие фотографии. Нажмите на него.
Шаг 4: Включите сохранение входящих фотографий из контактов, частных чатов, групповых чатов или каналов.
Не переусердствуйте с групповыми чатами Telegram. В противном случае тысячи нерелевантных фотографий из Telegram займут место в галерее.
Как спрятать фотографии и видео в приложении Фото на iPhone или iPad и заблокировать их
Вы не можете установить блокировку всего приложения для программы iOS «Фото». Но есть простой обходной путь, который заключается в том, чтобы скрыть фотографии и видео от посторонних глаз и заблокировать их. Вот как это можно сделать:
1. Откройте приложение «Фото» на своем iPhone или iPad и зайдите в «Недавние» или в любой другой альбом.
2. Нажмите «Выбрать» и выберите фотографии, которые хотите скрыть.
3. После выбора коснитесь кнопки с тремя точками и выберите Скрыть → Скрыть <число> фото.
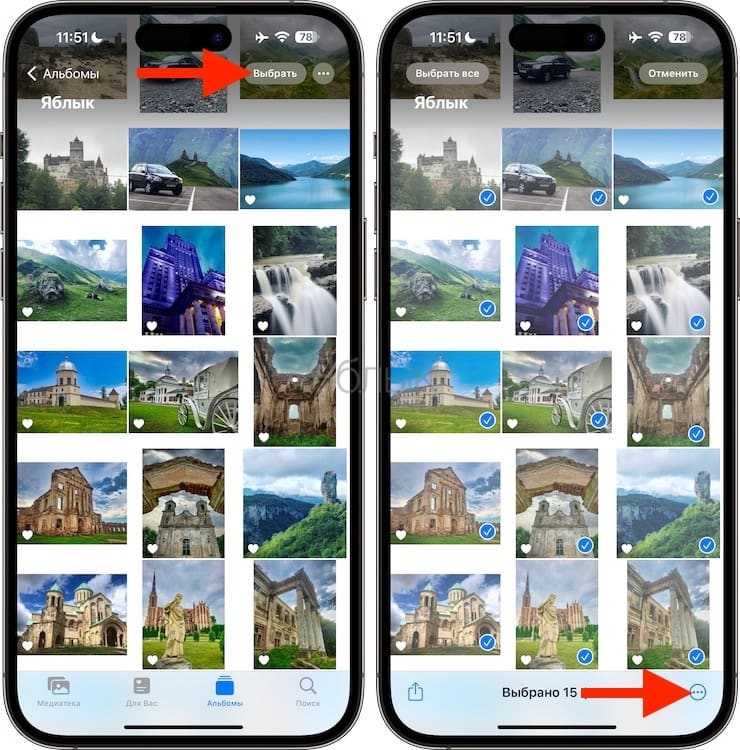
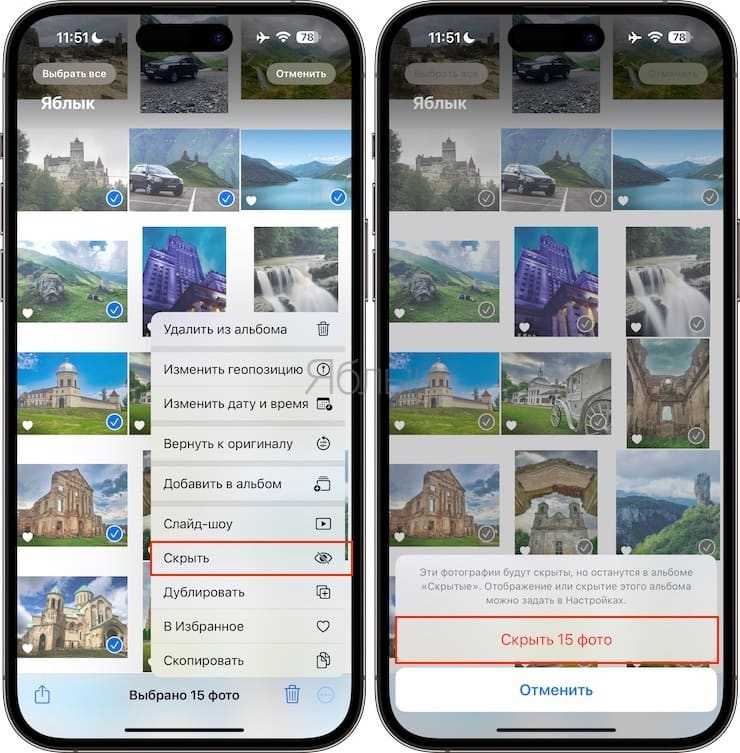
4. Теперь откройте приложение «Настройки» iPhone или iPad, прокрутите вниз и коснитесь «Фото».
5. Убедитесь, что переключатель рядом с «Использовать Face ID» («Использовать Touch ID») и «Отображение альбома Скрытые» установлен в положение Включено.
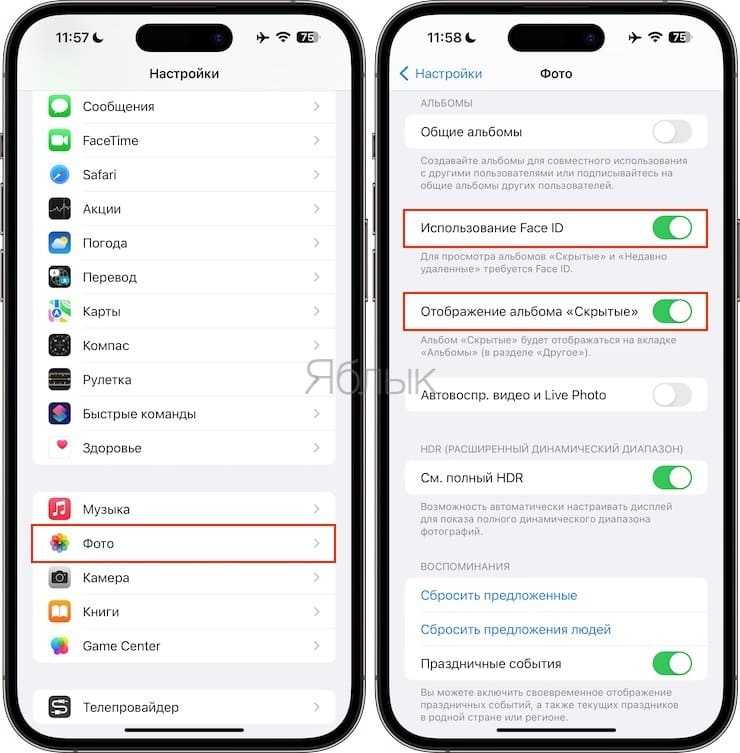
6. Теперь эти скрытые изображения не будут отображаться в разделе «Недавние» приложения «Фото», и никто другой не сможет их увидеть (пока их лицо или отпечаток пальца не будут добавлены в Face ID или Touch ID вашего iPhone).
Чтобы просмотреть эти фотографии, откройте приложение «Фото» , выберите Альбомы → Скрытые и выполните аутентификацию с помощью Face ID или Touch ID.
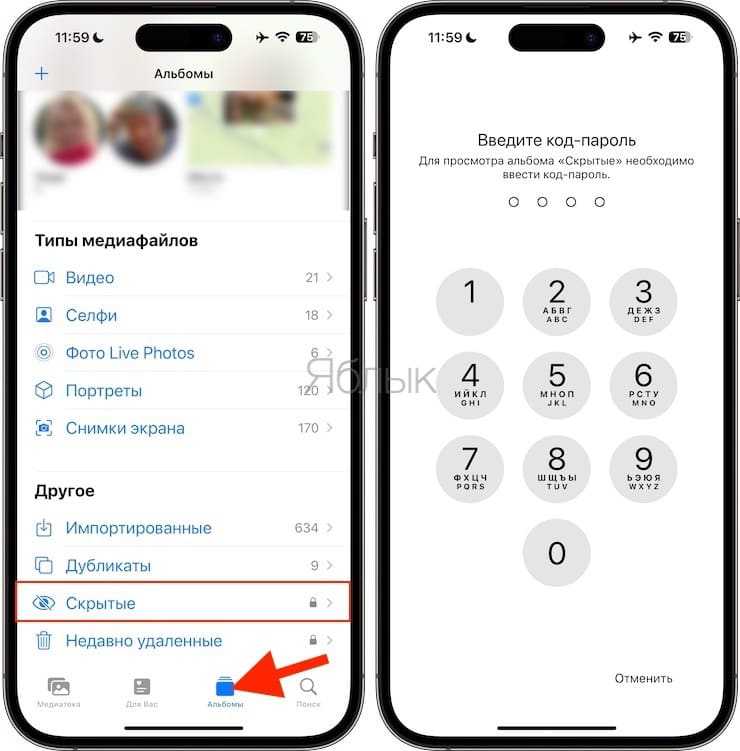
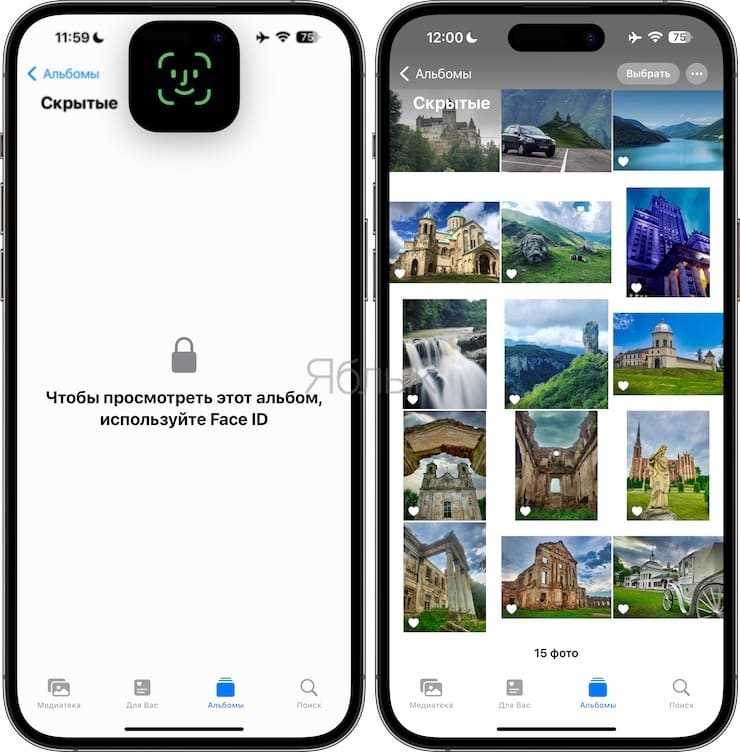
Как только вы выйдете из раздела «Скрытые», устройство снова автоматически заблокирует все фотографии, которые вы спрятали от посторонних глаз.
Проверьте, что доступ к фото разрешен
Чтобы иметь возможность просматривать и использовать свои фотографии на Айфоне, необходимо убедиться, что доступ к фото разрешен. Вот как это сделать:
- Откройте настройки на своем Айфоне.
- Прокрутите вниз и найдите раздел Конфиденциальность.
- В разделе Конфиденциальность выберите Фото.
- Убедитесь, что переключатель напротив приложения, которому вы хотите разрешить доступ к фото, включен. Если переключатель выключен, значит доступ к фото для этого приложения запрещен.
Теперь у вас есть доступ к фото на Айфоне! Вы можете использовать свои фотографии в различных приложениях, создавать альбомы и делиться фотографиями с друзьями и семьей.
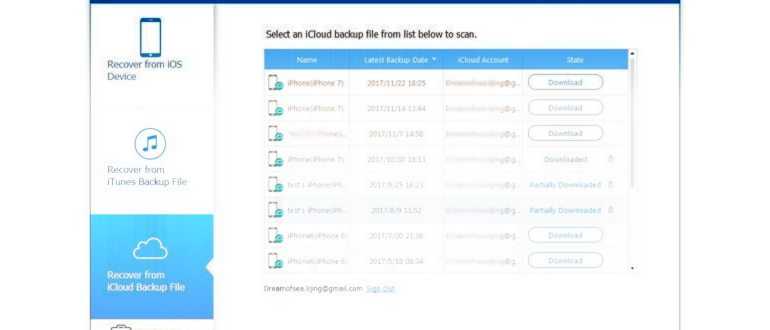
Отслеживание
Что это: разрешение на доступ к уникальному идентификатору устройства — Identifier for Advertisers, или IDFA. Разумеется, каждое отдельное приложение может отслеживать действия пользователя «на своей территории». Но доступ к IDFA позволяет сопоставлять эти данные между разными приложениями, таким образом формируя гораздо более подробный «цифровой портрет» пользователя.
То есть если разрешить «Отслеживание» всем приложениям, то условная соцсеть сможет не только видеть все ваши записи и информацию профиля в ней самой, но и узнавать, в какие игры вы играете, какую музыку слушаете, погодой в каком городе интересуетесь, какие фильмы смотрите и т. д.
Чем опасно: отслеживание действий в приложениях позволяет составить гораздо более обширное досье на владельца телефона. Это повышает эффективность рекламы — то есть побуждает вас тратить больше денег.
Начиная с iOS версии 14.5, пользователи могут запретить приложениям трекинг-запросы.
Где настроить: Настройки → Конфиденциальность → Отслеживание
Управление временем «сна»
Любой смартфон и планшет по истечению определенного времени уходит в «сон». Это позволяет процессору отключить половину своих ядер, начав тем самым экономить энергию. Большинство приложений не способно пробудить устройство, их работа приостанавливается. Если только программа не получила разрешение на работу даже во время «сна».
Подобное разрешение вполне можно предоставить почтовому клиенту или мессенджеру. Должны его получить и клиенты социальных сетей. Однако всем подряд раздавать такое разрешение не следует.
Если его получит вредоносная программа, то она сможет вести какие-либо вычисления даже в фоне. Например, в якобы спящем режиме смартфон из-за этого приложения будет рассылать спам-рассылку или даже майнить криптовалюту. В некоторых случаях это будет приводить к нагреву устройства. И практически всегда такие действия зловредной программы снижают время автономной работы.
Как сохранить фото из ватсапа?
Для каждого устройства действует своя инструкция сохранения фотографий из Вотсапа. Разгрузить заполненную систему можно так: скопировать на sd-карту приложения, тем самым в телефоне освободится место.
Сохранить в галерею на телефоне
Чтобы сохранить фотоснимки на Андроид в галерею, необходимо осуществить ряд операций:
- При первом запуска Ватсап система спрашивает у пользователя, разрешается ли доступ к личным медиафайлам.
- Перейти в «Настройки»—«Данные»—активировать галочкой команду загрузка медиа.
Для сохранения фоток на Whatsapp в галерее iPhone действует инструкция:
- При установке разрешить доступ к личным снимкам.
- Войти в меню настроек.
- Найти вкладку «Данные и хранилище».
- Активировать команду «Сохранить медиа».
Сохранять фотоснимки можно тогда, когда оно отдельно открывается в чате.
На компьютере
Перекинуть фотки с Вотсапа на компьютер просто. Первый способ – передача через беспроводную связь. Однако Блютуз присутствует не на всех устройствах.
Второй метод – загрузить фотографии посредством подсоединения к компьютеру кабеля с USB-выходом:
- Отметить фото на телефоне.
- Отправить —«Почта»—указать электронный адрес.
- Открыть почту и загрузить снимок на ПК.
Следующий алгоритм загрузки снимков из Whatsapp будет таким:
- Подключить телефон к компьютеру.
- Войти в «Мой компьютер».
- Найти свой мобильный гаджет.
Внимание! Whatsapp может находиться во внутренней памяти или на карте
- Далее найти корневую папку Ватсапа.
- Затем открыть whatsapp media whatsapp images.
Осталось выбрать необходимые файлы и перебросить их на ноутбук.
Опасность и меры предосторожности
Мы не рекомендуем халатно выдавать полный доступ каждому приложению. При настройке конфигурации разрешений следуйте правилам ниже:
- Не позволяйте больше, чем нужно. Базовые требования будут запрошены при старте. Но если простой блокнот требует доступ к звонкам, то это повод удалить его либо лишить этого права.
- По возможности выбирайте параметр «Только во время использования» вместо «Разрешать всегда».
- Не скачивайте приложения с сомнительным набором требований. Они, кстати, указываются в Play Market.
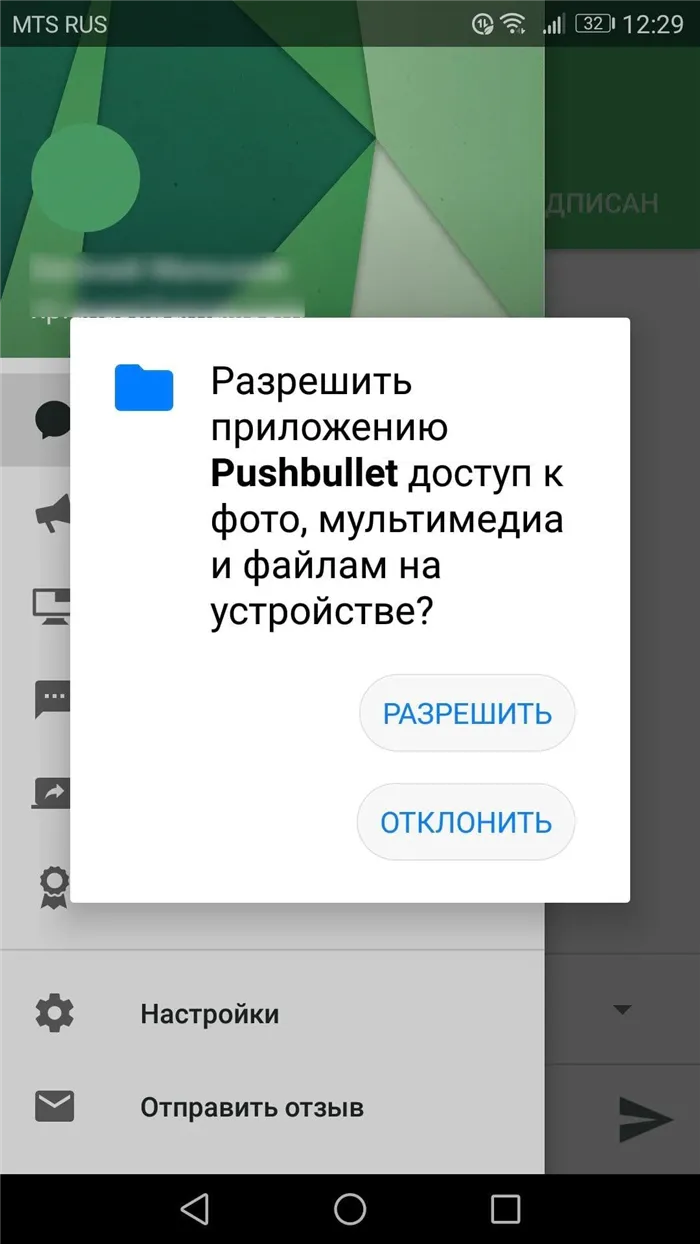
В противном случае такая небрежность может привести к утечке персональных данных. Не стоит отнекиваться под предлогом «кому я нужен». Любые данные пользователей на рынке имеют цену.
Заключительные слова…
Когда дело доходит до конфиденциальности, чем больше у вас контроля, тем лучше. За последние несколько лет Apple усилила игру в области конфиденциальности, выпустив несколько примечательных функций, предназначенных для блокировки коварного отслеживания или уменьшения неправомерного использования личной информации.
Несмотря на то, что до мира, в котором вы находитесь полностью вдали от посторонних глаз или выходите из сети по своему желанию, еще далеко, приятно видеть, что технические титаны уделяют больше внимания повышению безопасности личной информации пользователя.
Читать далее: 19 лучших советов и рекомендаций по использованию режима ожидания iPhone в iOS 17 как профессионал
Программы для Windows, мобильные приложения, игры — ВСЁ БЕСПЛАТНО, в нашем закрытом телеграмм канале — Подписывайтесь:)
Разрешение доступа к фото на устройствах Android
На устройствах Android есть возможность сохранять фотографии и видео на сервере Google Фото, освобождая место в вашем устройстве. Однако, чтобы разрешить другим людям доступ к вашим фотографиям, вам нужно снять ограничения доступа. Вот что нужно сделать:
- Откройте приложение «Google Фото» на вашем телефоне или планшете Android.
- Найдите и нажмите на значок профиля.
- В меню выберите «Настройки».
- Найдите и выберите «Общий доступ».
- Чтобы изменить настройки доступа, выберите «Какие фото сохранять».
- Внесите необходимые изменения и нажмите «Готово».
Теперь вы можете поделиться своими фотографиями и видео со своими контактами.
Как разрешить доступ к фото на iPhone
Большее количество программ на iPhone при их установке запрашивают на доступ к приложению с фотографиями пользователя. Бывают и такие случаи, что возникает ошибка, из-за которой доступ становится запрещенным, что приводит к некорректной работе приложения. Существует ряд простых действий, с помощью которых можно настроить доступ к фотографиям ручным способом:
- Войти в меню Настройки.
- Перейти в раздел Конфиденциальность
. - Осуществить переход в пункт Фото.
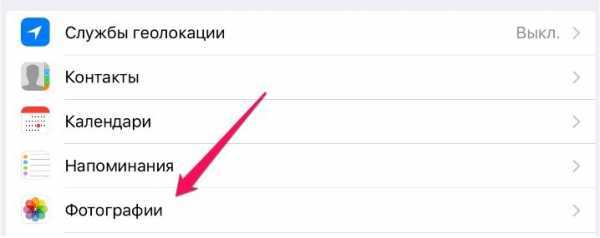
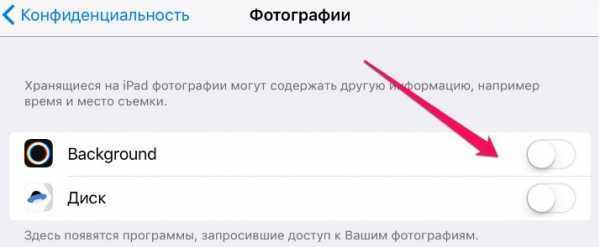
интересное
После таких элементарных шагов доступ для указанных пользователем программ к фотографиям будет разрешен.
Может возникнуть ситуация, при которой слайдеры в пункте фотографий неактивны, потому что доступ к смене настроек запрещен ограничениями, которые можно снять следующим образом:
- Перейти в Настройки.
-
Зайти в раздел с
Основные.
- Открыть пункт Ограничения и ввести пароль.
Перейти в раздел Конфиденциальность, в раздел Фото.
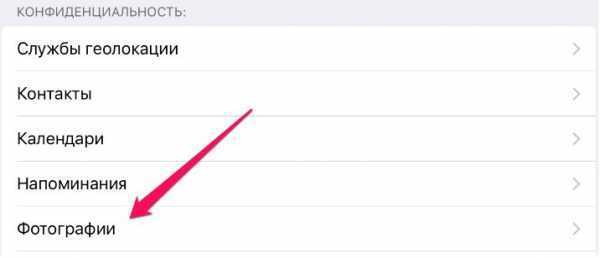
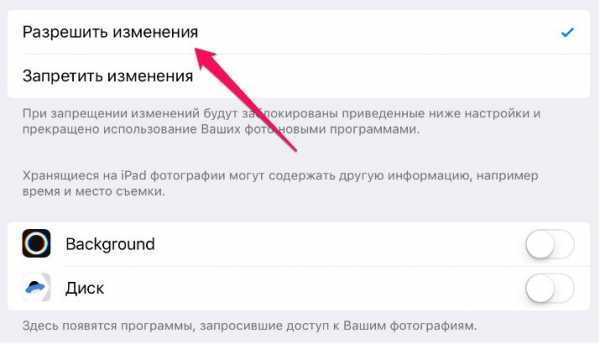
После таких действий пользователь сможет корректировать параметры для доступа программ к фотографиям.
Лучшие приложения, позволяющие прятать фото и видео (с паролем) на iPhone и iPad
Некоторые приложения для iPhone и iPad могут защищать ваши фото и видео, блокируя их паролем. Все эти приложения на самом деле требуют от пользователя выполнения одной и той же последовательности действий:
- Скачайте приложение и установите в нем пароль.
- Импортируйте конфиденциальные изображения и видеоклипы, которые вы хотите скрыть, в эти приложения.
- Удалите эти изображения из стандартного приложения «Фото».
- Всякий раз, когда вы хотите увидеть эти скрытые изображения и видео, просто откройте стороннее приложение, введите установленный вами код доступа, и вы получите к ним доступ.
Вот пример того, как можно использовать отличное бесплатное приложение для блокировки ваших фотографий и видео с помощью кода доступа на вашем iPhone или iPad:
1. Загрузите бесплатное приложение Hide it Pro (HIP) из App Store и откройте его.
2. Установите PIN-код и нажмите Готово → ОК.

3. Войдите, используя недавно установленный PIN-код.

4. Нажмите на Фото → Создать альбом.
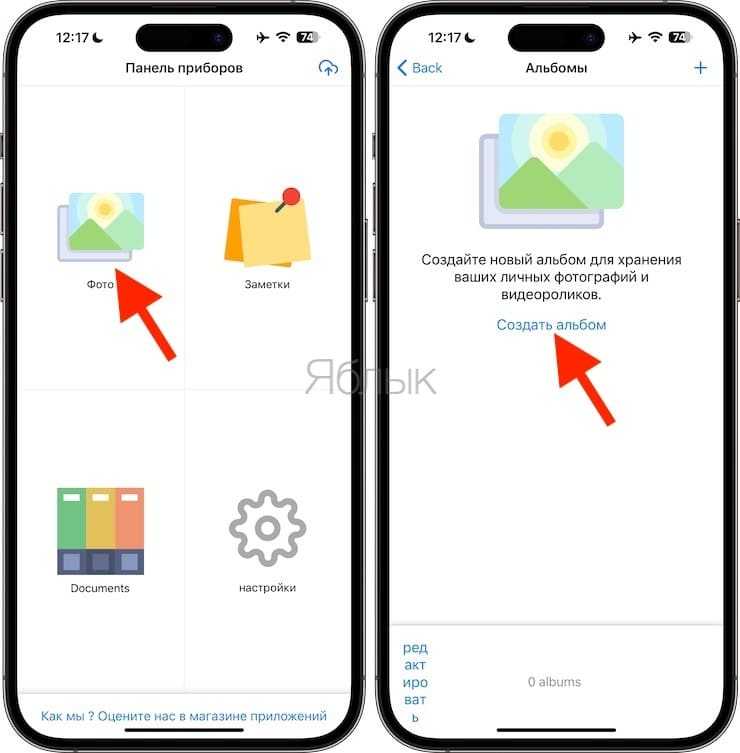
5. Выберите название альбома и нажмите OK. Коснитесь только что созданного альбома и нажмите Добавить фото → Галерея. После этого разрешите приложению доступ к фотографиям вашего iPhone или iPad.
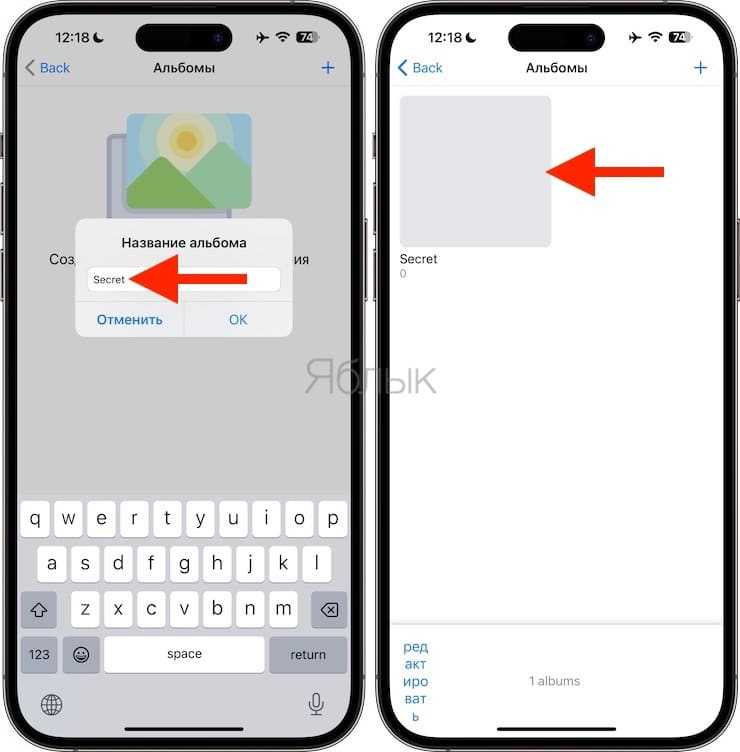
6. Выберите изображения и видеоклипы, которые вы хотите скрыть.
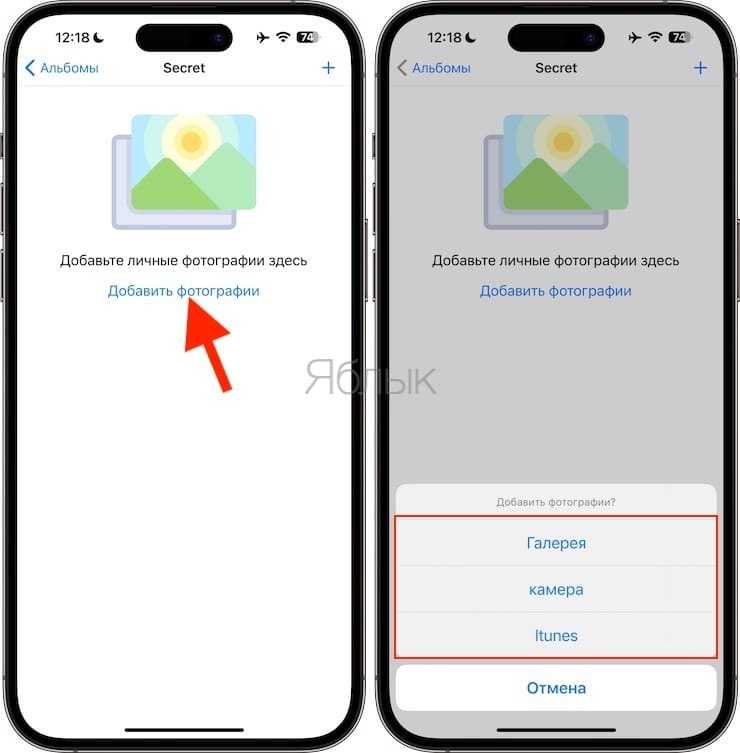
7. Чтобы быстро выбрать несколько из них, просто проведите по ним одним пальцем. После этого нажмите «Добавить». Выбранные фотографии добавятся в приложение HIP и теперь окажутся заблокированы паролем. После этого вы можете нажать «Удалить», чтобы удалить эти изображения из приложения «Фотографии», или нажать «Запретить» и удалить их вручную из приложения «Фото». В любом случае не забудьте перейти в раздел «Недавно удаленные» и удалить изображения еще и там.
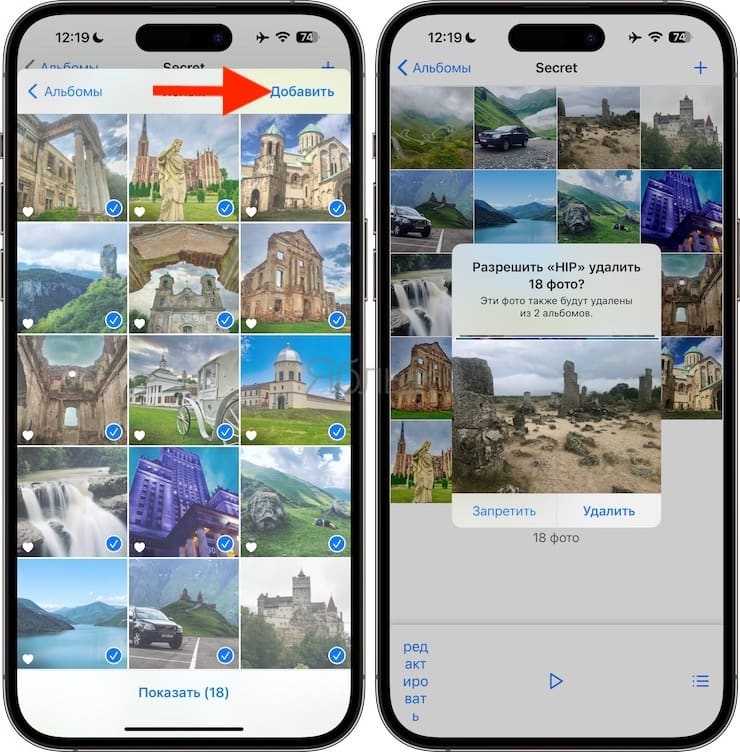
8. Теперь вы можете выйти из приложения HIP.
9. Затем, когда вы снова откройте приложение HIP, увидите, что оно запрашивает 4-значный PIN-код для входа внутрь. Введите эту комбинацию, и вы увидите свои скрытые фотографии.
Не забудьте изучить настройки этого приложения. Вы найдете там несколько удобных функций, таких, как Экран маскировки с помощью шутки, калькулятор, конвертер валют и т.д. Вы также можете активировать блокировку лицом или по отпечатку пальца.
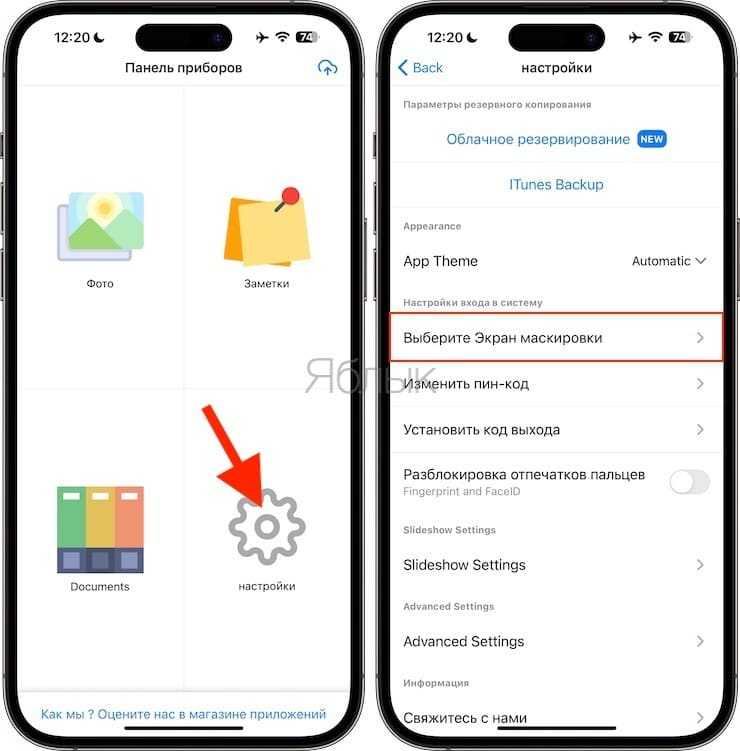
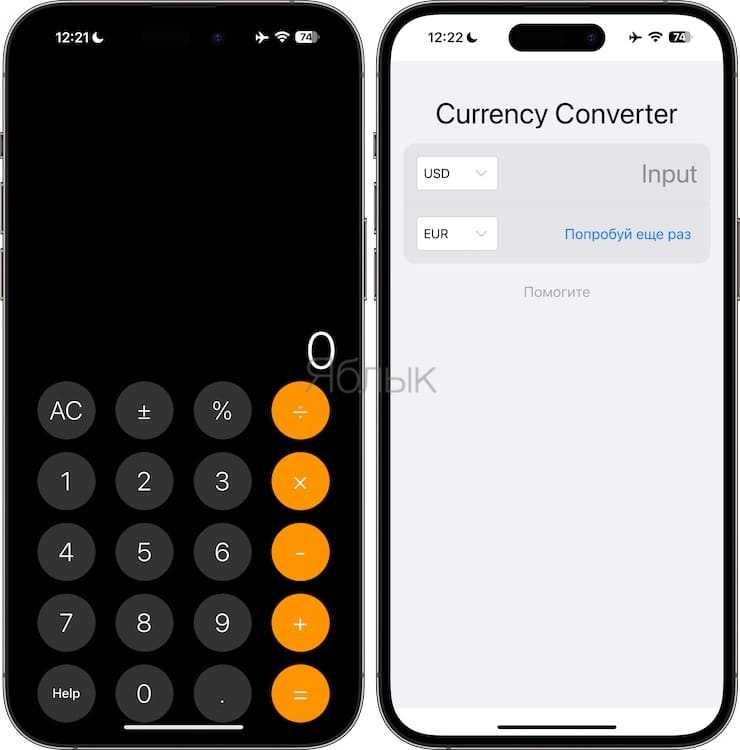
Помимо HIP (на наш взгляд, лучшего приложения), имеются еще десятки аналогичных программ для безопасного хранения фотографий на iPad. Вот несколько хороших альтернатив, которые вы можете попробовать:
- Фото сейф
- Secret photos – KYMS
- Keepsafe: Защита Фото и Видео
- Hide Photos & Video – Sgallery
- MaxVault – Photo & Video Vault
- Secrete Calculator Lock Vault
- MooCow: Hide Photos & Videos
- iVault – Secret Photo Vault
- Safe Lock – Secret Photo Album
- Private Photo Vault – Pic Safe
- Secure Folder: Hide Photos HTV
Как разрешить доступ к приложению на айфоне IOS 13?
Нажмите на имя разработчика приложения в разделе «Корпоративное приложение». Нажмите на Доверять «» в верхней части экрана. Нажмите на Разрешить, чтобы разрешить устройству запускать это приложение, а также другие скачанные и установленные приложения этого разработчика.
- Нажмите на Кнопку Поделиться из приложения на вашем iPhone или iPad.
- Теперь проведите пальцем влево на панель «Поделиться» и выберите Еще,
- Затем нажмите на редактировать, чтобы начать настройку панели по своему вкусу.
Как на Айфоне Разрешить Доступ к Фото
1 Перейдите в «Настройки»> «iCloud» и нажмите «Вкл / Выкл», чтобы включить его и ввести свой Apple ID. Включите Photo Stream, и вы увидите свои собственные фотографии в iCloud.
Как на Айфоне Разрешить Доступ к Фото
Компания Apple серьёзно поработала над безопасностью в iOS 14. Одно из нововведений в этом направлении: теперь вы можете предоставить приложению доступ всего к одной фотографии, которая ему требуется, а все остальные останутся для него закрытыми.
Это лишь одно из нововведений в iOS 14, касающееся информационной безопасности. Компания Apple также позволила пользователям видеть, какие приложения считывают содержимое буфера обмена и вставляют его в открытые или скрытые формы.
А новый iPhone и многое другое вы можете купить у наших друзей из Big Geek. Скидка по промокоду iGuides
А вот аудиосообщения по умолчанию удаляются уже через 2 минуты после прослушивания. Настройка времени их хранения также производится через «Настройки » — «Сообщения », но в пункте «Аудиосообщения », где нужно выбрать «Истекает ».
на телефоне айфон 7 в приложении “конфиденциальность” не показывается приложение Whatsapp
Попробуйте следующий способ:
- Зайдите в настройки на своем iPhone
- Выберите пункт «Учетная запись»
- Далее зайдите в меню «Конфиденциальность»
Если в меню все также не будет отображаться WhatsApp, то попробуйте банально переустановить приложение. Но при условии, что при новой его установке вы разрешите ему все запрашиваемые доступы.
Как скрыть название оператора на IPhone без джейлбрейка?
Для того чтобы скрыть название оператора сети на айфоне безджейлбрейка, тебе всего лишь надо переключатель передвинуть Enable для включения или отключения логотипов, а в разделе Carrier Text можно ввести собственную надпись или логотип.
Почему не высвечиваются уведомления инстаграма на айфоне?
Присоединяюсь к вопросу – в Настроках -> Уведомления -> Стиль уведомлений: приложения Instsgram почему-то нет.
В Настройки -> листать вниз до логотипа Instagram: нет пункта “Уведомления”, хотя в других приложениях он есть.
Как включить уведомления? В самом приложении они включены.
1 5 · Хороший ответ
Альтернативный метод Cluster
С течением времени мы научились просить у наших пользователей доступ к данным тогда и только тогда, когда нам решительно это необходимо, одновременно с этим объясняя человеку, какие он получит выгоды, дав нам нужный доступ.
Мы полностью переработали Cluster согласно этому подходу и научили систему показывать диалоговое окно с запросом прав только тогда, когда пользователь уже дал понять, что ответ будет положительный.
Диалог до запроса разрешений
Мы добились немалых успехов, с помощью собственного UI показывая пользователям сообщения о том, что скоро попросим доступы, еще до вызова диалога iOS. Как уже говорилось выше, нет ничего хуже, чем отказ пользователя предоставить права на системном уровне, потому что обратить это действие в iOS будет очень трудно. Но если мы спросим их и нам откажут еще до того, как система сможет это понять, у нас все еще останется шанс все исправить и в будущем получить нужные разрешения.
Только для одних фотографий 46% пользователей, которые отказали нам до вызова диалога iOS, в будущем, когда мы попросили доступ в более подходящий для этого момент, в итоге нам его предоставили.
Это проще, чем может показаться. Вы можете разрабатывать собственные диалоговые окна или использовать дополнительные iOS-диалоги для этих задач.
Двойные запросы
В более старых версиях Cluster, когда мы запрашивали разрешение доступа к фотографиям, обычно это делалось два раза.
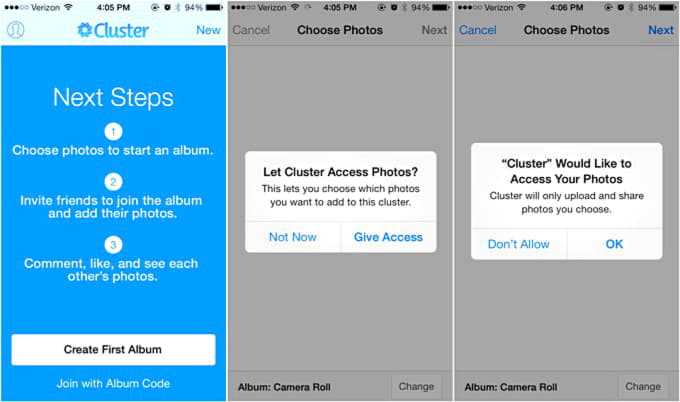
Первый диалог (на картинке расположен в середине) в случае отрицательного ответа устанавливал соответствующий внутренний флаг в приложении, но не помечал отказ в iOS. Это значит, что если нам захочется спросить еще раз в будущем — мы еще не истратили свой единственный шанс.
Только лишь 3% пользователей, нажавших “Give Access”, после этого выбрали “Dont’ Allow” — это значит, что на системном уровне нам отказали всего-то 2% от общего числа пользователей.
Даже несмотря на то, что такая манера спрашивать по два раза может казаться раздражающей, мы практически свелю к нулю вероятность того, что пользователь нажмет “Don’t Allow”, оставляя себе черный ход, который может привести к победе в будущем. Кроме того, когда мы проводили живые тестирования, никого второе диалоговое окно не взбесило и не поставило в тупик.
Образовательный оверлей до запроса прав
При запросе доступа к контактам, мы хотели включить побольше информации, которая бы объясняла цель этого действия, и стандартный системный диалог не давал нам необходимой гибкости для подробного объяснения. Поэтому нам пришлось создать свой собственный, в который можно было включать картинку.
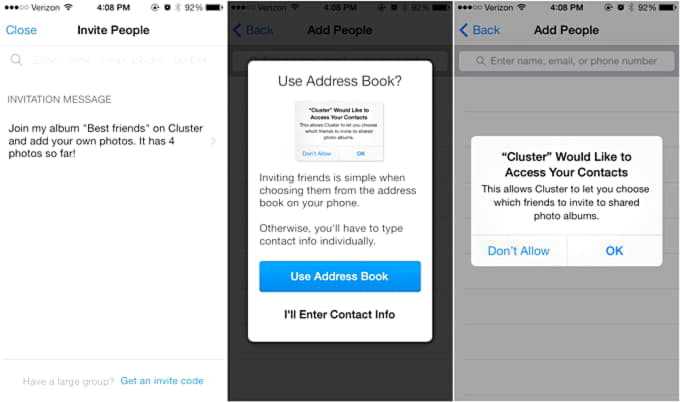
Получается, сначала мы показывали диалог о том, зачем нам нужен доступ, и давали выбор использовать адресную книгу или вбить информацию о контакте вручную. И само собой, системное диалоговое окно выводилось только в том случае, когда пользователь выбирал вариант “Использовать адресную книгу”.
Да, немного неудобно просить дважды, но в результате при появлении второго, уже системного диалога, ни единая душа не нажала “Don’t Allow”. Более того, люди выбравшие вариант “Я введу информацию вручную”, осознав, какая это боль, хотели уже дать нам доступ к адресной книге — и такую возможность мы им тоже дали.
Использование до-системных диалогов позволило нам избавиться от проблемы “Don’t Allow” — случаи отказа на системном уровне были сведены почти к нулю. Это была большая победа, и очень приятная, надо сказать.
Доступ к автозапуску системы
Ни в коем случае не предоставляйте такое разрешение, если не уверены в разработчиках приложения на 100%! Обычно доступ к автозапуску Android просят всяческие оптимизаторы, пытающиеся увеличить время автономной работы.
Проблема заключается в том, что при получении такого разрешения приложение может внести в конфигурационные файлы операционной системы некоторые изменения. Например, так спокойно можно запретить запуск антивируса. Или же приказать системе при своём старте запускать некий вредоносный код.
Разрешение на доступ к автозапуску ОС следует предоставлять только проверенным временем твикерам. Например, тем, что рассмотрены в нашей подборке .
Как на айфоне разрешить приложению доступ к фото?
В разделе «Конфиденциальность» выберите пункт «Фотографии». Шаг 3. Поставьте флажок на пункте «Разрешить изменения» и вернитесь на главный экран настроек для сохранения изменений. После применения этих настроек у вас вновь появится возможность изменять параметры предоставления доступа приложениям к «Фото».
Как разрешить приложению доступ к фото?
- Откройте настройки устройства Android.
- Нажмите Приложения и уведомления.
- Коснитесь приложения, которое хотите обновить.
- Нажмите Разрешения.
- Выберите, какие разрешения предоставить приложению, например Камера или Телефон.
Как запросить доступ к фото на айфоне?
Как разрешить доступ к фото на iPhone
- Войти в меню Настройки.
- Перейти в раздел Конфиденциальность.
- Осуществить переход в пункт Фото.
Как открыть доступ к фото?
Вы можете предоставить доступ к своей библиотеке фотографий только одному пользователю.
- Откройте приложение «Google Фото» …
- Войдите в аккаунт Google.
- Нажмите на свое фото профиля или значок с первой буквой вашего имени Настройки Google Фото Доступ для партнера …
- Введите или выберите адрес электронной почты.
Как на айфоне разрешить доступ к камере?
Просмотр и изменение доступа к камере, микрофону и другим аппаратным функциям
- Откройте «Настройки» > «Конфиденциальность».
- Коснитесь аппаратной функции, такой как камера, Bluetooth, локальная сеть или микрофон.
Как разрешить доступ к фото в одноклассниках?
Доступ к камере в приложении на телефоне
Если вы нажали «Запретить» и уведомления о разрешениях не показываются, на смартфонах на базе Android нужно зайти в раздел «Приложения», выбрать приложение Одноклассники и в разделе «Права» или «Разрешения» вручную предоставить доступ к камере.
Как открыть доступ к фото в Инстаграм?
Все просто . Идем в Настройки – Приватность — Фотографии — Instagram. И находим в списке нужное нам приложение, в данном случае это Инстаграм, и включаем кнопку.
Как на айфоне разрешить загрузку с неизвестных источников?
Нажмите на имя разработчика приложения в разделе «Корпоративное приложение». Нажмите на Доверять «» в верхней части экрана. Нажмите на Разрешить, чтобы разрешить устройству запускать это приложение, а также другие скачанные и установленные приложения этого разработчика.
Как разрешить приложению доступ к фото на андроид?
Как настроить доступ к камере и микрофону для сайта
- Откройте приложение Chrome. на устройстве Android.
- Справа от адресной строки нажмите на значок «Ещё» Настройки.
- Выберите Настройки сайтов.
- Нажмите Микрофон или Камера.
- Включите или выключите микрофон или камеру.
Как открыть доступ к фото в облаке?
Выберите «Настройки» > > iCloud. Нажмите «Фото». При необходимости нажмите, чтобы включить функцию «Фото iCloud».
Как открыть доступ к фото в Инстаграм на айфоне?
Надо выбрать «Разрешить доступ к камере». Вы увидите, что вы видите в настройках Instagram внутри iPhone. Вы должны переместить значок камеры, чтобы быть активным и, таким образом, разрешить доступ
Обратите внимание, что вы также должны активировать микрофон, чтобы вы могли использовать камеру в Instagram
Как сделать общий доступ к фото на айфоне?
Включение общих альбомов
На устройстве iPhone, iPad или iPod touch перейдите в меню «Настройки» > > iCloud > «Фото» и включите параметр «Общие альбомы». На компьютере Mac откройте приложение «Фото».
Как разрешить Инстаграм доступ к камере?
Чтобы разрешить доступ к камере приложению, нужно открыть настройки на смартфоне, найти там иконку Инстаграм и зайти в подменю. Рядом со словом “камера” активируем бегунок, чтобы он стал зеленым. Если необходимо запретить доступ к камере, просто деактивируем эту функцию таким же образом, передвинув курсор.
Как разрешить тик току доступ к камере?
Разрешите доступы для камеры и микрофона.
- Перейдите на сайт Видеозвонков.
- Нажмите на значок в адресной строке.
- Нажмите напротив надписи «Безопасное соединение».
- Нажмите «Подробнее».
- Перейдите во вкладку «Разрешения».
- Нажмите «Разрешить» для камеру и микрофона.
Как разрешить сафари доступ к камере на айфоне?
Чтобы получить доступ к этим настройкам, нажмите значок «AA» в адресной строке, затем выберите «Настройки сайта». Здесь, независимо от того, какой доступ был запрошен, вы увидите «Камера», «Микрофон» и «Местоположение» в разделе «Разрешить для доступа».
Как спрятать фото на iPhone или iPad в приложении Заметки и защитить паролем
Как ни странно, но для защиты Фото от посторонних глаз может помочь стандартное приложение «Заметки», которое способно защищать свои данные паролем и идентифицировать доступ с помощью биометрии. К тому же приложение умеет синхронизировать свои данные на всех требуемых устройствах. Это простое, пусть и неочевидное решение, которое поможет избежать приобретения дополнительного ПО.
1. Перейдите по пути Настройки → Заметки и пролистайте вниз до меню «Пароль».
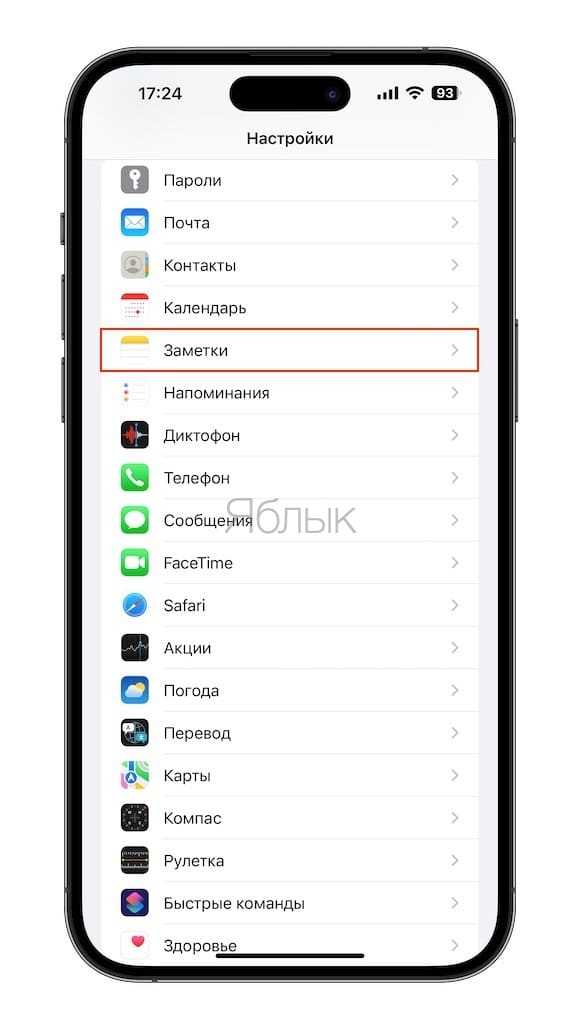
2. В этом разделе производится настройка защиты хранящихся данных. При желании можно обойтись лишь защитой паролем или задействовать Touch ID или Face ID для большего удобства.
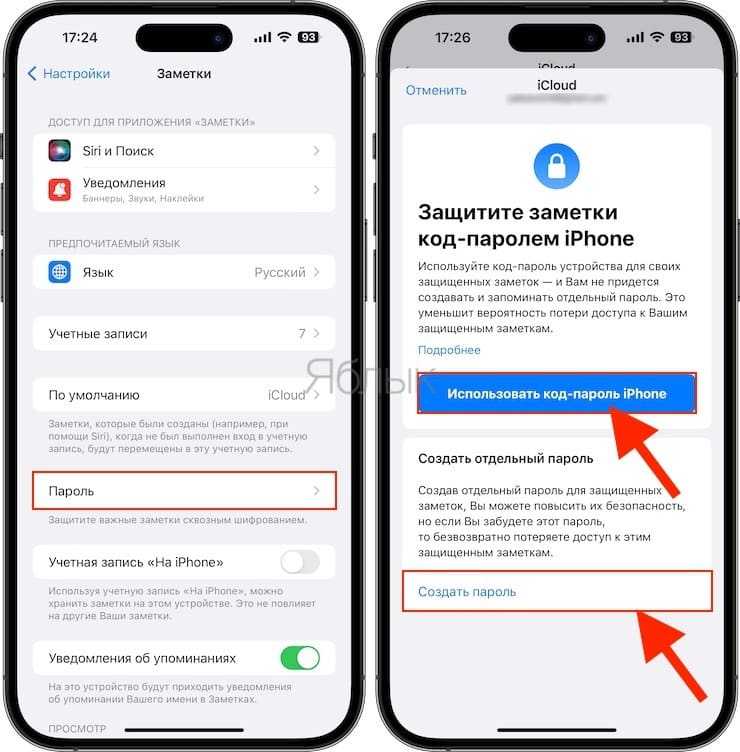
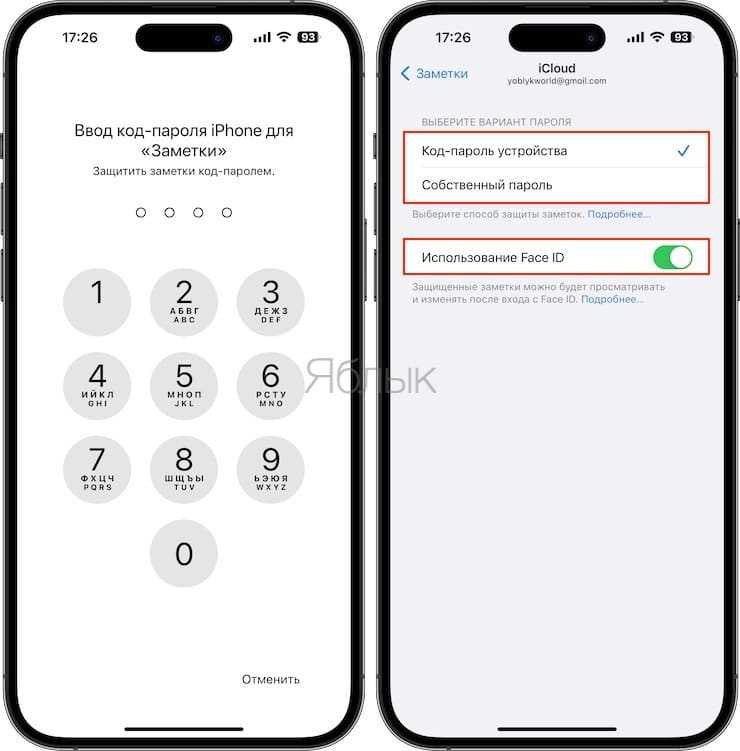
3. Запустите приложение «Заметки» и создайте новую запись, нажав на соответствующую кнопку.
4. На панели, находящейся над клавиатурой нажмите на значок с изображением камеры и тапните по пункту Выбрать фото или видео.
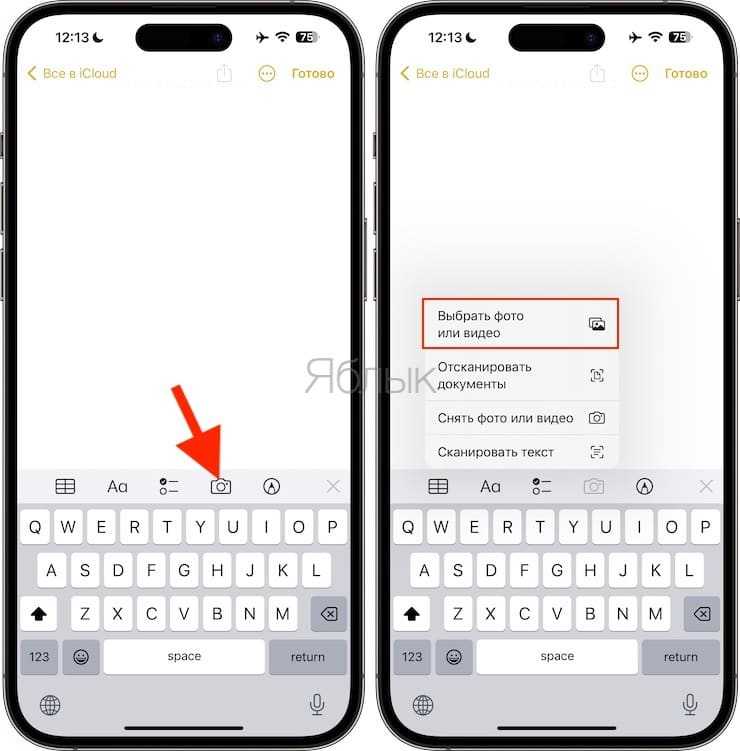
5. Выберите необходимое фото или видео и нажмите «Добавить». После добавления фото / видео нажмите на кнопку с изображением трех точек в кружке в правом верхнем углу.
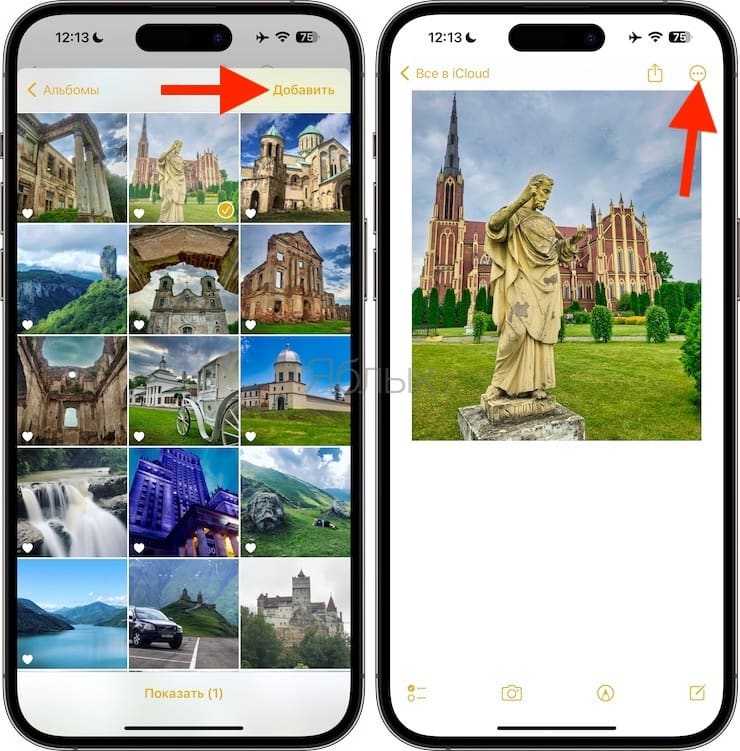
6. В списке доступных действий выберите «Защитить». Система попросит подтвердить свои действия вводом пароля.
7. В верхнем меню приложения Заметки появится иконка с изображением открытого замка, нажмите ее для применения защиты к текущей заметке.
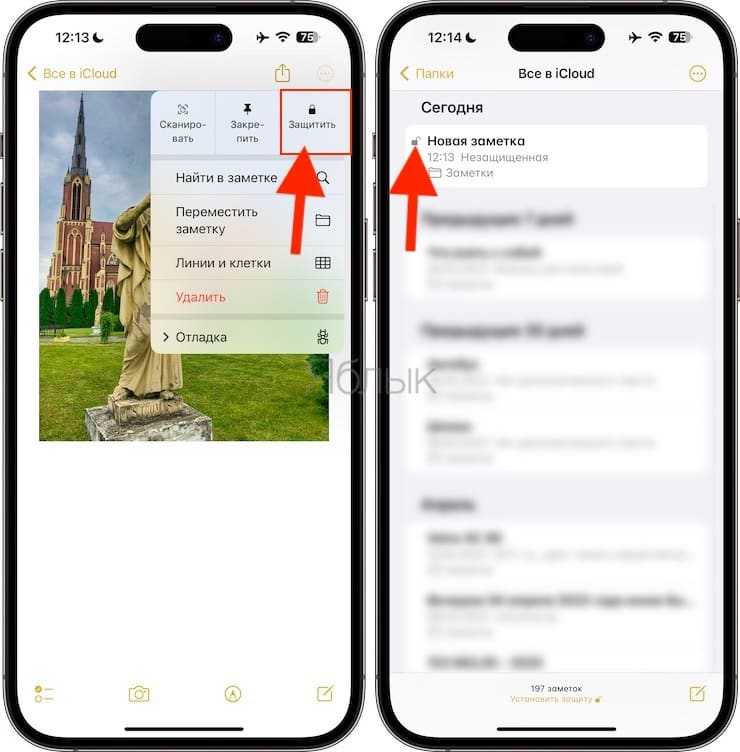
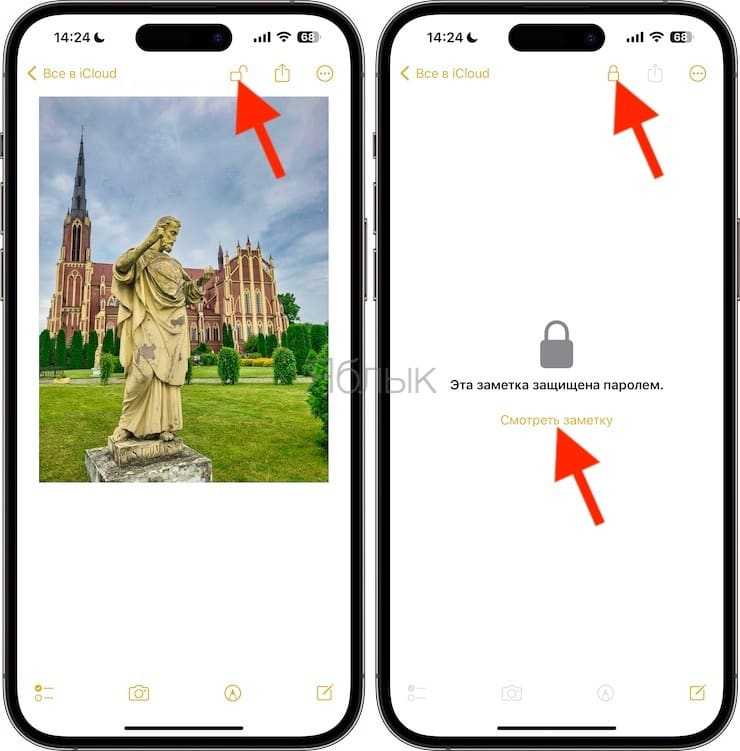
Это позволит надежно скрыть все содержимое заметки с фотографией.
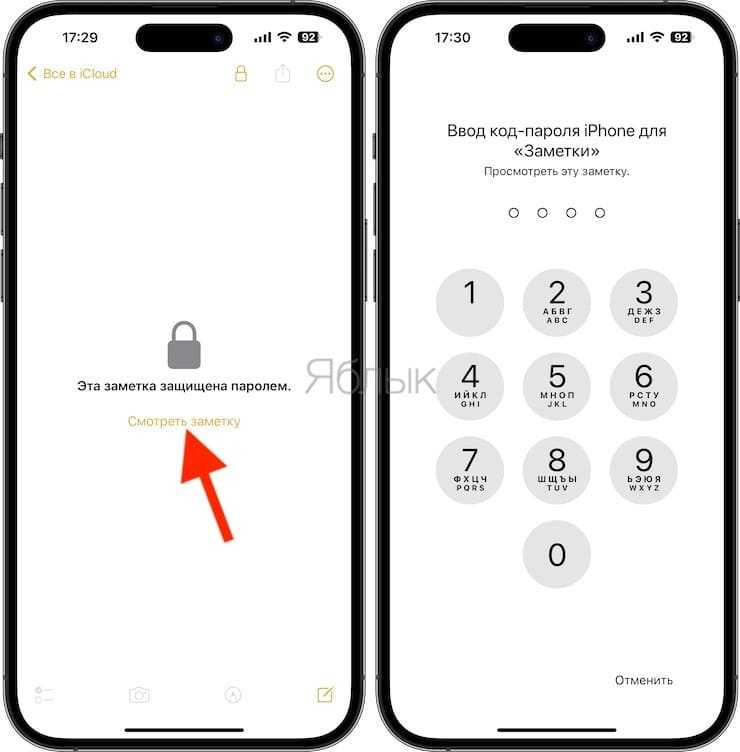
Фото
Что это: разрешение позволяет приложению просматривать, добавлять и удалять фотографии и видео в галерее телефона. Также приложение получает доступ к метаданным фотографий — например, информации о месте и времени съемки. Доступ к «Фото» действительно нужен, например, редакторам изображений и социальным сетям.
Чем опасно: галерея личных фотографий может рассказать о человеке очень многое: кто его друзья, чем он интересуется, где бывает и когда. В общем, даже если у вас в галерее нет «нюдсов», фотографий обеих сторон кредитки и скриншотов с паролями — все равно не стоит давать доступ к своим изображениям первому попавшемуся приложению.
Начиная с iOS 14, разработчики Apple добавили возможность предоставить приложению доступ не ко всей галерее, а лишь к отдельным файлам. Например, если вы хотите опубликовать что-то в Instagram, то не обязательно разрешать приложению просматривать все ваши фото и видео. Можно выбрать именно те изображения, которые вы хотите загрузить, а все остальные ваши фотографии соцсеть не увидит. На наш взгляд, это оптимальный вариант предоставления доступа к изображениям.
Где настроить: Настройки → Конфиденциальность → Фото
Настройка разрешений
Изменить разрешения приложений можно в настройках устройства
Обратите внимание, что иногда их блокировка приводит к ошибкам в работе программы
Примечание.
Если вы используете аккаунт Google в образовательной, государственной или коммерческой организации, администратор может управлять некоторыми разрешениями с помощью приложения Device Policy .
Установленное приложение
Приложение с мгновенным запуском
Все установленные приложения с определенными разрешениямиКак проверить разрешения приложения, которое работает некорректно
Если в приложении возникают ошибки, выполните действия ниже.
Думаем никому не нужно объяснять почему так важно следить за безопасностью вашего и за чистотой его операционной системы. Если этого не делать, то через время смартфон станет тормозить или вовсе выйти из строя из-за вредоносных программ
Пользователи других ОС зачастую устанавливают много “чистящих” программ и антивирусов, но в MIUI это не нужно. MIUI имеет свое собственное многофункциональное приложение, помогающее следить за чистотой и безопасностью вашей ОС.
Для настройки и профилактики угроз зайдите в приложение “Безопасность” и изучите его.
Разрешения
Нажмите на главном экране приложения на кнопку “Разрешения” и откроется меню. В нем выберите пункт “Автозапуск”.
В меню “Автозапуск” отметьте галочкой приложения с приоритетным запуском. Некоторые приложения могут работать в фоне некорректно без автозапуска. Вы можете добавить необходимые приложения вручную в список автозапуска. Достаточно проставить галочки напротив нужных приложений. Это помогает, например, когда не приходят оповещения из Вконтакте.
Все приложения запрашивают разрешения на доступ к вашим данным и функциям. Вы можете вручную выбрать к какому типу данных приложение имеет доступ. Пролистайте до нужного приложения и выберите тип данных, доступ к которым нужно изменить.
Чтобы не настраивать доступ, например, к местоположению у каждого приложения вручную, вы можете пролистнуть направо и увидите список типов данных. В нашем случае доступ к местоположению запрашивают всего четыре приложения. Далее как и в первом случае нажимаете на каждое приложение и выбираете разрешить ему доступ к данным, запретить или заставить спрашивать.
В Android довольно гибкая система разрешений: при установке приложение запрашивает у операционной системы доступ к необходимым ему возможностям устройства. Правда, на этом этапе у пользователя всего два варианта действий: согласиться с условиями и установить приложение или отказаться и не устанавливать. В дальнейшем приложениям можно запретить выводить уведомления, если они злоупотребляют этой функцией, и на этом стандартные возможности управлять разрешениями заканчиваются. Остаются только нестандартные.
Для более гибкой настройки разрешений можно использовать скрытую функцию Android под названием AppOps. Доступ к ней осуществляет с помощью одноименного приложения из Google Play. Оно совместимо с устройствами на Android 4.3 и 4.4, root-доступ ему не требуется. Фактически, это просто ярлык, который открывает настройки разрешений.
В AppOps показан список всех установленных приложений и предоставленные им разрешения. При желании любое из разрешений можно отозвать: для этого нажмите на переключатель, чтобы он перешел в позицию OFF и стал серым.
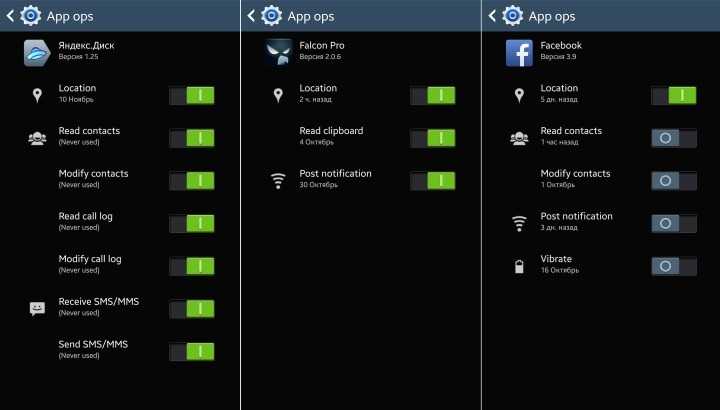
Зачем Яндекс.Диску столько разрешений, которые все равно он никогда не использует? Отключаем. Но еще хуже, когда приложения используют разрешения, которые им не нужны: определяют местоположение, читают буфер обмена, обращаются к списку контактов и тому подобное. Это расходует процессорное время и негативно сказывается на времени автономной работы устройства. Отключаем.
К сожалению, AppOps не умеет запрещать приложениям использовать интернет. Для этого можно установить антивирус с фаерволом, как вариант — бесплатный Avast .
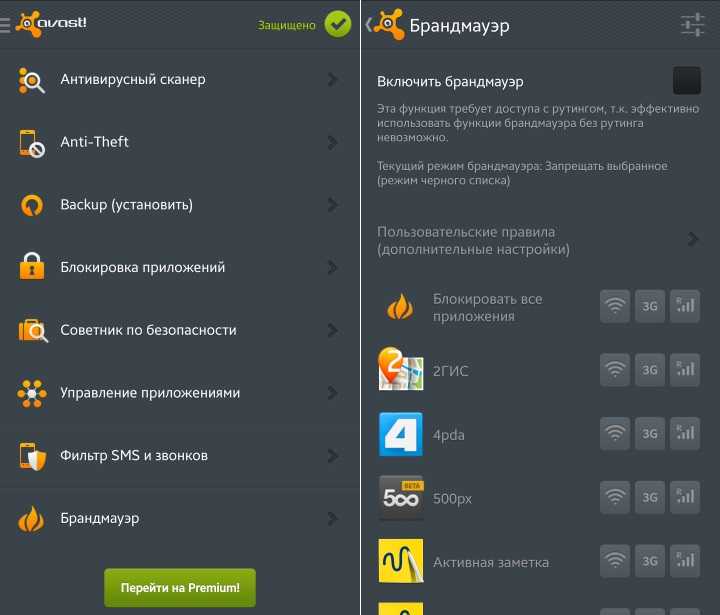
В настройках брандмауэра Avast! указываете, каким приложениям разрешено использовать интернет Wi-Fi, 3G и GPRS, все остальные соединения будут запрещены.
Брандмауэру Avast требуется root-доступ к файловой системе, на устройствах без него можно использовать, например, приложение «Фаервол без root-прав » или . Они работают по одному принципу: создают VPN-соединение, и при попытке какого-либо приложения обратиться в интернет спрашивают пользователя, можно ли это сделать. В настройках правил файервола у любого приложения можно отнять доступ к сети. История установленных соединений записывается в лог.
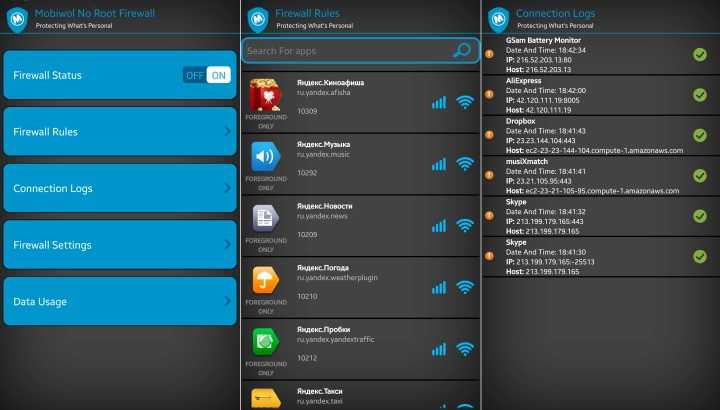
Как включить разрешение на айфоне
Перейдите в Настройки → Конфиденциальность. В этом разделе вы найдете длинный список основных разрешений iOS 15. Кликнув на каждое разрешение, вы увидите список приложений, которые его запрашивали, и сможете в любое время запретить любому из них доступ.
24.03.2023
Мы рассмотрим несколько способов, как разрешить или запретить доступ к фото в телеграмме, а также как получить доступ к фотографиям на iPhone и как снять ограничения с айфона.
Для начала, если вы хотите разрешить доступ к фото в телеграмме, то вам необходимо открыть Настройки > Конфиденциальность > Фотографии и убедиться, что переключатель рядом с названием приложения установлен в положение ВКЛ. Если переключатели в меню «Настройки» → «Конфиденциальность» → «Фотографии» являются неактивными, то это означает, что доступ к изменению параметров закрыт в ограничениях.
Если вы хотите разрешить доступ к фото в телеграмме на iPhone, то вам необходимо зайти в Настройки — Конфиденциальность; Нажать на Фотографии; Теперь найдите нужные приложения, к которым требуется предоставить доступ к Фото, и переместите ползунки напротив них вправо.
Если же вы хотите запретить доступ к фото в телеграмме, то откройте боковую панель Telegram и перейдите в «Настройки» → «Продвинутые настройки». Отыщите раздел «Автозагрузка медиа». Здесь есть три пункта: «В личных чатах», «В группах» и «В каналах». Открыв любой из них, вы сможете выбрать, какие именно файлы следует загружать автоматически, а какие нет.
Кроме того, в Telegram появилась новая функция — автосохранение медиафайлов в галерею смартфона. Для этого необходимо открыть чат, найти нужный снимок и открыть его; нажать на три точки, находящиеся в верхнем правом углу; выбрать пункт «Сохранить в галерее». Если же вы хотите запретить доступ к медиа в телеграмме, то вам необходимо изменить настройки разрешений для приложений. Для этого откройте настройки телефона, нажмите Приложения, выберите нужное приложение, выберите Разрешения и измените нужные настройки.
Если вы хотите получить доступ к фотографиям на iPhone, то вам необходимо открыть приложение «Фото», для просмотра фотографий перейти на вкладку «Медиатека», а затем нажать на вкладку «Альбомы» для просмотра разделов «Мои альбомы», «Общие альбомы», «Люди и места», «Типы медиафайлов» и «Другие альбомы». Если же вы хотите получить доступ к фотографиям на Android, то вам необходимо открыть приложение «Google Фото» на устройстве Android, войти в аккаунт Google, на адрес которого пришло приглашение, нажать на значок профиля Настройки Google Фото Доступ для партнера и изменить нужные настройки.
Наконец, если вы хотите снять ограничения с айфона, то вам необходимо перейти в меню «Настройки» и выбрать функцию «Экранное время». Нажмите «Контент и конфиденциальность», а затем — «Ограничения контента». Выберите настройки для каждой функции или настройку в разделе «Разрешенный контент магазина». Это позволит вам предотвратить доступ к ненормативному контенту и возрастной ценз.
Самое главное: сквозное шифрование в Telegram по умолчанию не используется
Если кратко, то это означает, что Telegram имеет доступ не только к метаданным (кому вы писали, когда писали и как много), как WhatsApp, но и ко всему содержимому переписки пользователей в стандартных чатах, используемых мессенджером по умолчанию. На данный момент, согласно политике конфиденциальности Telegram, эти данные не используются для рекламы. Но, как мы уже знаем по опыту, политика может измениться.
Как внутри чата понять, включено ли сквозное шифрование: иконка с замочком
Также можно кликнуть по иконке вашего собеседника — если в чате используется сквозное шифрование, то в самом низу открывшегося окна отобразится строчка Ключ шифрования.
Выводы – каких разрешений заслуживают приложения
Приложения не должны делать всё, что хотят на вашем телефоне, особенно, если они без причины хотят прав из категории опасных.
Однако, существуют приложения, которым действительно нужно много разрешений. Например, антивирусные программы для сканирования системы и защиты от угроз.
Прежде чем дать некоторые полномочия, подумайте о том, действительно ли приложение в них нуждается. Если вы не уверены, поищите эту информацию в интернете.
В конце надо добавить, что даже самый бдительный пользователь не защищен от вредоносных программ, использующим уязвимости системы
Поэтому так важно правильное управление разрешениями приложений (помогает защитить конфиденциальные данные от приложений-шпионов)




























