Не работают уведомления на Айфоне — что делать

Перестали получать уведомления от конкретного приложения (или же всех сразу) на iPhone и iPad? В этой инструкции мы рассказали про наиболее действенные способы исправления данной ошибки.
Повторно авторизуйтесь под своим Apple ID
Первое, что нужно сделать при возникновении проблемы с получением уведомлений на iPhone или iPad — повторно войти в учетную запись Apple ID. Для этого необходимо перейти в меню «Настройки» → «iTunes Store и App Store», нажать на Apple ID и в открывшемся окне выбрать «Выйти». После, на этой же странице требуется нажать «Войти» и указать данные своей учетной записи Apple ID.
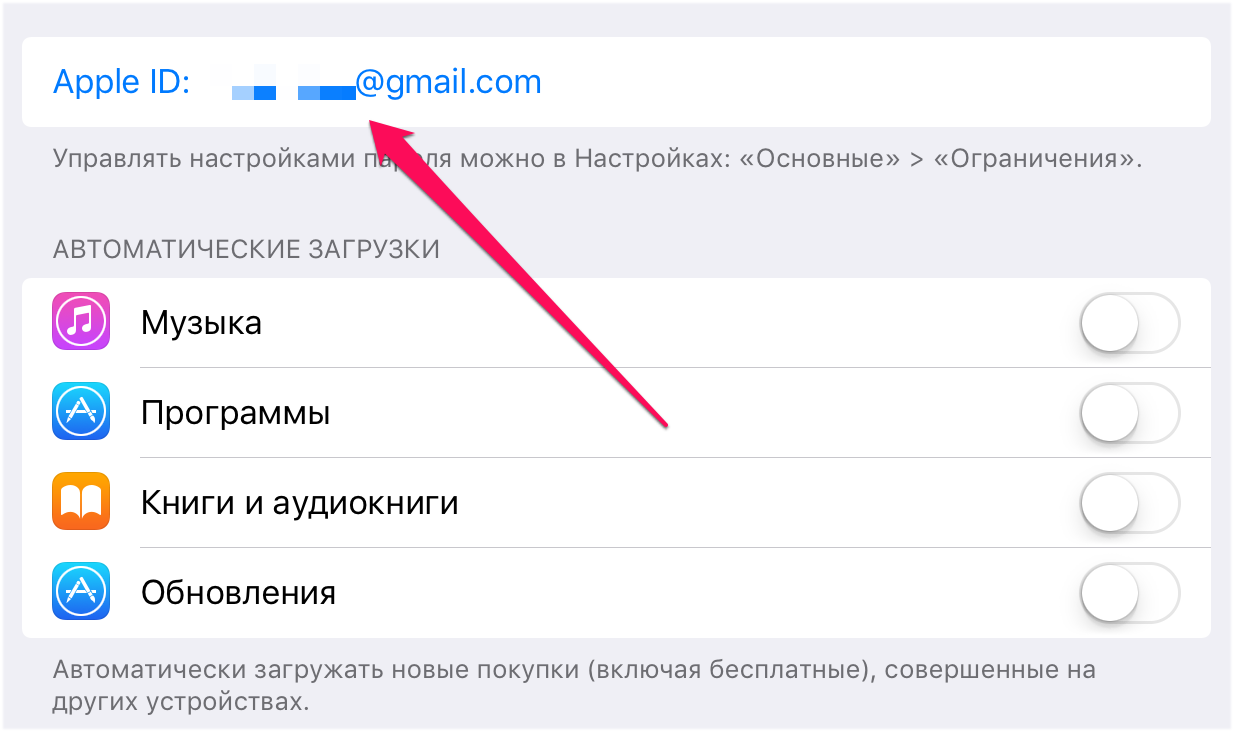
Повторно подключите устройство к iCloud
Также выйти и вновь зайти стоит в учетную запись iCloud. Для этого перейдите в меню «Настройки» → iCloud и в самом низу страницы нажмите «Выйти». После повторно авторизуйтесь в iCloud на этой же странице.
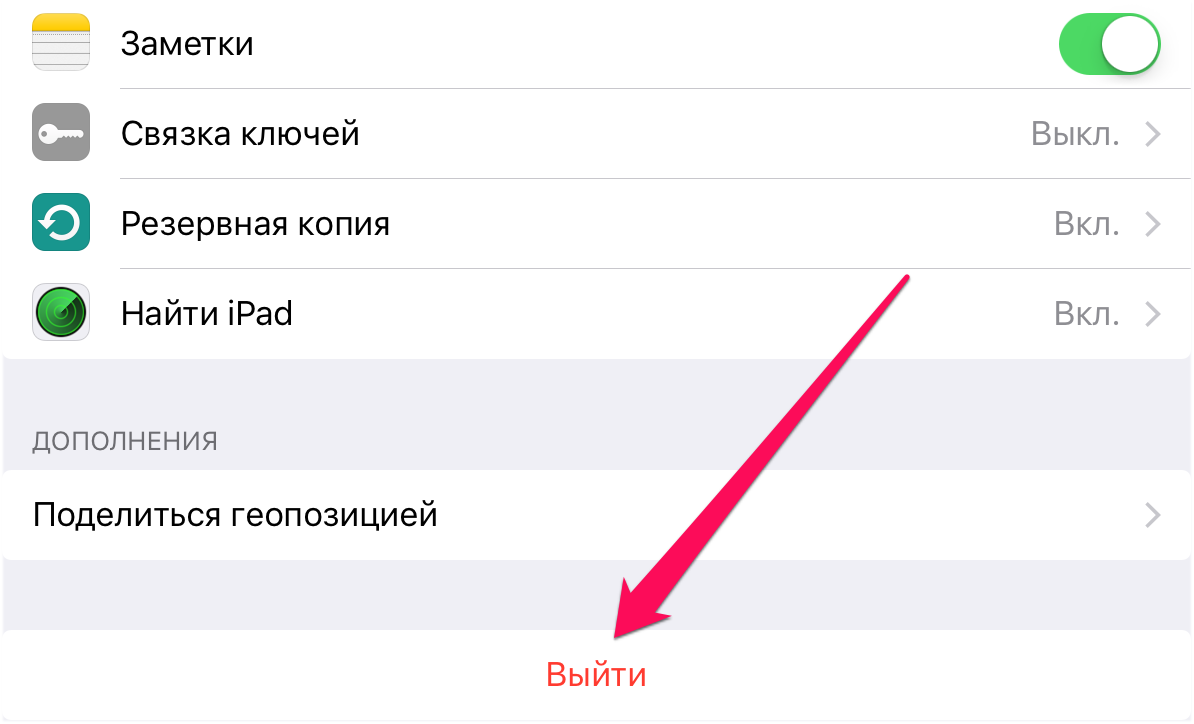
Выполните принудительную перезагрузку устройства
Предыдущие два шага могут помочь не сразу, а лишь после выполнения жесткой перезагрузки iPhone или iPad. Зажмите кнопки Домой (кнопку уменьшения громкости на iPhone 7/7 Plus) и Питание и удерживайте их до появления на дисплее логотипа Apple. После включения устройства проблема с получением уведомлений должна исчезнуть.

Альтернативный способ
Многим пользователям iPhone и iPad с проблемой получения уведомлений помог схожий с предыдущими способ:
Шаг 1. Перейдите в меню «Настройки» → «iTunes Store и App Store» и выйдите из учетной записи Apple ID.
Шаг 2. Выключите и включите свой iPhone или iPad.
Шаг 3. После включения перейдите в меню «Настройки» → «iTunes Store и App Store», нажмите «Войти» и авторизуйтесь под данными своей учетной записи Apple ID.
Проверьте настройки системы
Если же перечисленные выше шаги не помогли, вероятнее всего, проблема заключается в настройках iOS или конкретных приложений. Во-первых, перейдите в меню «Настройки» → «Не беспокоить» и проверьте, не включен ли «тихий» режим.
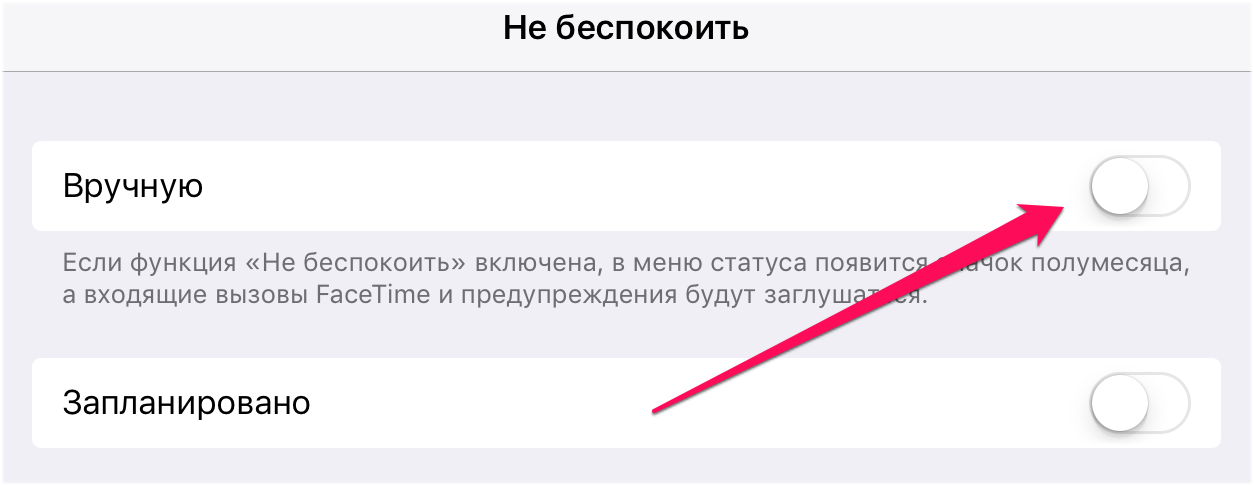
НастройкиУведомленияДопуск уведомлений
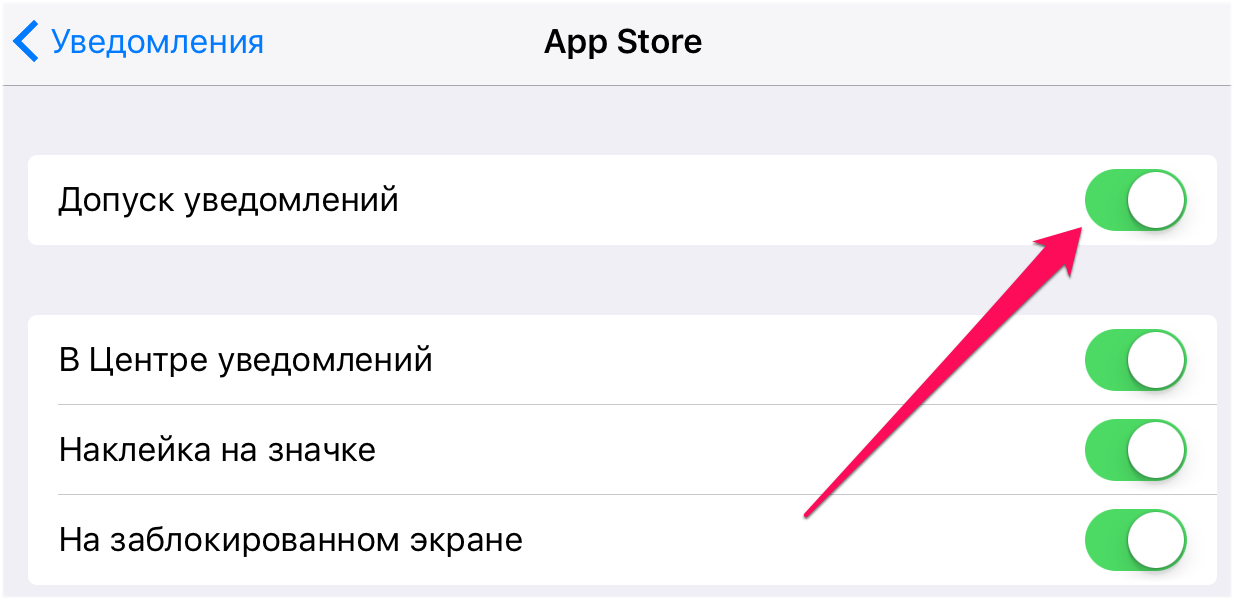
Источник
Дополнительная информация
Уведомления передаются по сети Wi-Fi, только если сотовая сеть недоступна. Брандмауэры и прокси-серверы могут препятствовать получению уведомлений. Получите помощь по использованию службы уведомлений Apple Push (APNS)
Информация о продуктах, произведенных не компанией Apple, или о независимых веб-сайтах, неподконтрольных и не тестируемых компанией Apple, не носит рекомендательного или одобрительного характера. Компания Apple не несет никакой ответственности за выбор, функциональность и использование веб-сайтов или продукции сторонних производителей. Компания Apple также не несет ответственности за точность или достоверность данных, размещенных на веб-сайтах сторонних производителей.
Почему сделать это не получается?
Если после всех операций пуш-сообщения продолжают беспокоить, то, скорее всего, это реклама от оператора. МТС, Мегафон и Билайн регулярно присылают ненужный спам, который не отключается стандартным способом.
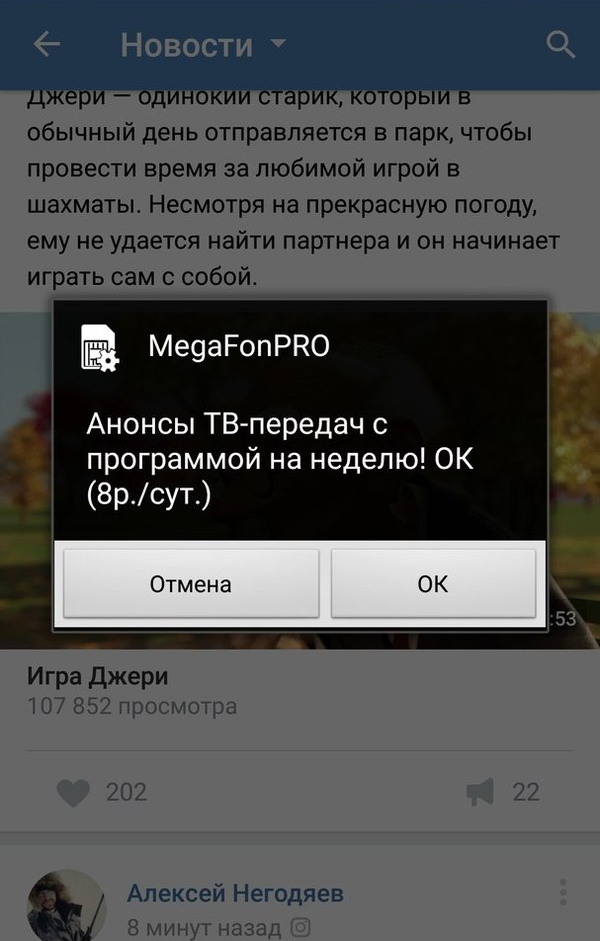
Чтобы разобраться с этой проблемой, необходимо зайти в SIM-меню телефона. Оно может называться “МТС сервисы”, “SIM-портал MegafonPRO” и т.п. Отключите все уведомления и неизвестные услуги. После этого рекламный мусор перестанет высвечиваться на экране. Также отключение возможно при помощи USSD команд. Так как они регулярно меняются, лучше уточнить актуальный код отключения у вашего оператора.
Проверка параметров уведомлений
Иногда уведомления не приходят от конкретного приложения. В этом случае стоит проверить настройки этих оповещений через параметры ОС и параметры уведомлений в целом.
Чтобы изменить параметры уведомлений на системном уровне:
- Открываем настройки.
- Выбираем пункт «Уведомления».
- Переключаем тумблер «Разрешить уведомления» в положение «вкл.».
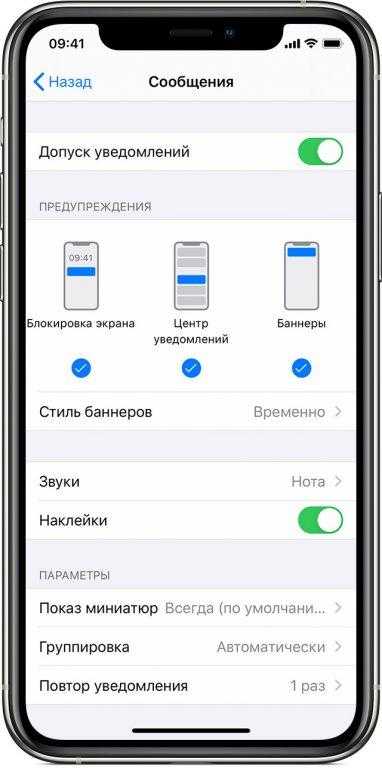
Чтобы изменить параметры уведомлений для конкретной программы:
- Открываем настройки смартфона.
- Пролистываем список настроек вниз пока не дойдем до нужного приложения. Например, Instagram и кликаем по его названию.
- В открывшемся списке настроек выбираем пункт «Уведомления».
- Переключаем тумблер «Разрешить уведомления» в положение «вкл.».
Как исправить неработающие уведомления
В iOS 15 обновлен способ работы уведомлений на iPhone. Убедимся, что ваше устройство правильно настроено:
1. Отключить режим фокусировки
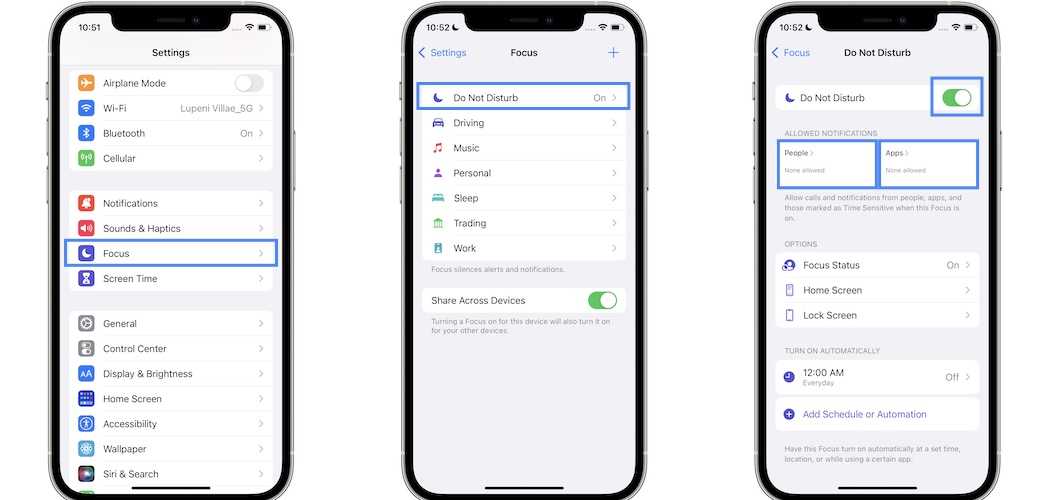
Focus — это расширение старого режима «Не беспокоить». Он предоставляет множество других настроек, которые позволяют фильтровать уведомления по приложениям и контактам.
Если вы случайно включили режим фокусировки, уведомления могут не отображаться на вашем iPhone. Чтобы проверить, включен ли фокус, откройте Центр управления и посмотрите, включен ли режим. Выключите его, чтобы разрешить уведомления.
Подсказка: Вы также можете просмотреть Настройки -> Фокус -> и настроить Люди и Программы в Разрешенные уведомления панель.
Обманывать: Вы также можете легко определить, включен ли Focus, по его значку в строке состояния iPhone!
2. Отключить сводку уведомлений.
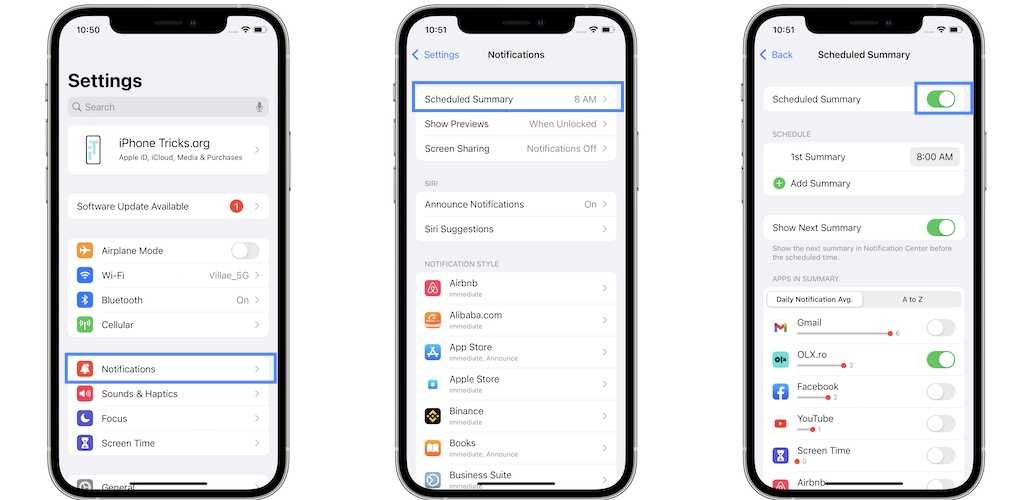
Еще одна новая функция iOS 15, которая может приводить к отсутствию уведомлений на iPhone, называется «Сводка по расписанию»:
- Открытым Настройки и выберите Уведомления -> Сводка по расписанию.
- Отключить Сводка уведомлений или удалите из сводки приложения, от которых вы хотите получать уведомления в реальном времени!
Подсказка: Используйте среднее значение уведомлений за день, чтобы узнать, какие приложения наиболее активны в отношении предупреждений!
3. Включите уведомления об анонсе.
Некоторые пользователи сообщили, что включение Объявить опция может исправить уведомления, не работающие на iPhone в iOS 15:
- В то же самое Уведомления меню в Настройки, нажать на Анонсировать уведомления.
- Включи Анонсировать уведомления.
- Прокрутите для в приложение возникают проблемы с уведомлениями.
- Включите уведомления об анонсе и, если есть Объявить вариант, пойти на Все уведомления. Это помогает?
4. Перезагрузите iPhone.
Если вы достигли этого шага, а уведомления по-прежнему не работают в iOS 15, вам следует перезагрузить iPhone. Новый запуск может устранить незначительные сбои, которые могут вызвать эту проблему.
Как: Воспользуйтесь уловкой принудительного перезапуска, доступной здесь!
5. Переустановите приложения.
Затем вы также можете разгрузить и переустановить приложения, которые сталкиваются с ошибкой уведомлений iOS 15:
- Искать Настройки -> Общие -> Хранилище iPhone.
- Нажмите на приложение что вы хотите удалить.
- Использовать Выгрузить приложение вариант. Это позволит вам сохранить документы и данные этого приложения и автоматически восстановить их при переустановке.
- Нажать на Переустановить и будьте терпеливы.
6. Сбросить все настройки
Похоже, что сброс настроек iPhone — это способ исправить уведомления, не работающие в iOS 15: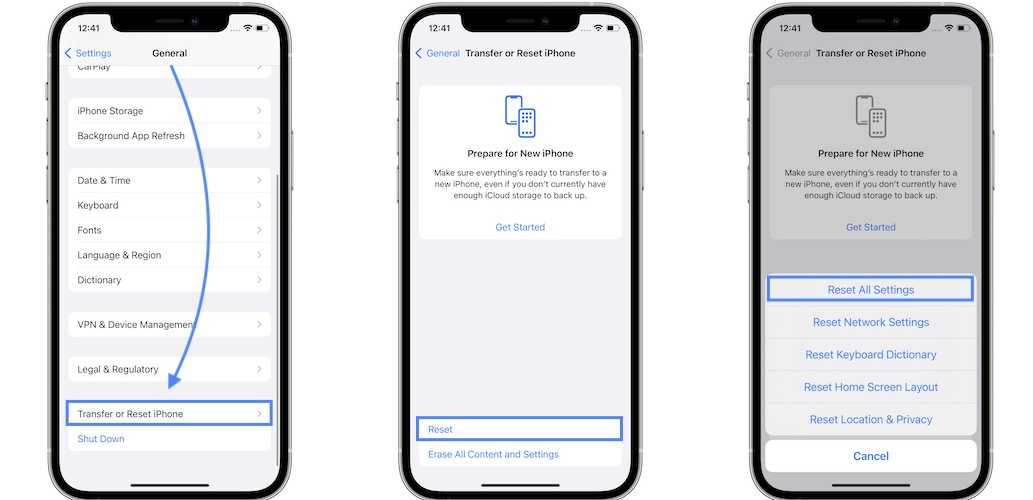
- Открытым Настройки и найдите Общие -> Перенести или сбросить iPhone.
- Нажать на Перезагрузить.
- Пойти на Сбросить все настройки.
- Предоставьте свой iPhone Пароль и подтвердите свои намерения.
Факт: Это действие сбросит Настройки сети, Словарь клавиатуры, Макет главного экрана и Расположение и конфиденциальность настройки на вашем iPhone. Это означает, что вам нужно будет перенастроить соединение Wi-Fi.
Отключить режим автофокуса
Итак, вы замерзаете, зная, что режим фокусировки отключен, и вы будете получать все уведомления. Но, сюрприз, сюрприз, ваше устройство несколько часов молчало, потому что Фокус включается автоматически, а не из-за вашего фактора популярности.
Хм! Что ж, займемся и этим.
- Перейдите в «Настройки» → «Фокус» → выберите «Фокус».
- В разделе «Включить автоматически» нажмите «Умная автоматизация», время, местоположение или место (в зависимости от ранее установленной вами автоматизации).
- Отключить автомат.
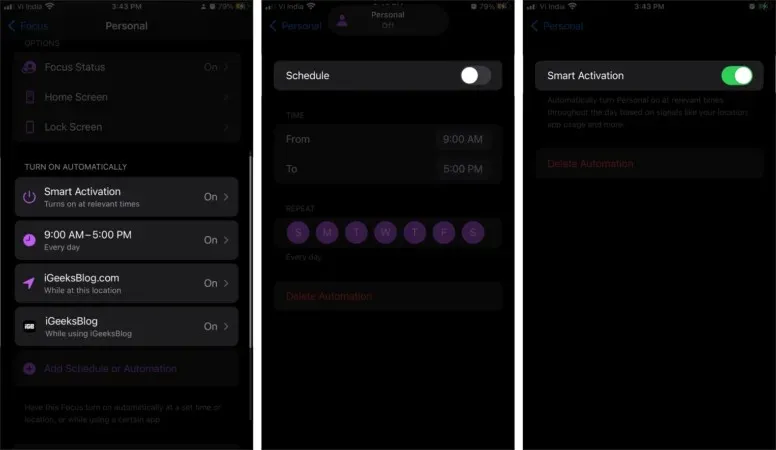
Примечание. Вы также можете получить доступ к настройкам фокусировки с экрана блокировки или панели управления; коснитесь значка «Фокус» → трехточечный значок рядом с «Фокус» → «Настройки».
Системный сбой
Если описанные выше причины отсутствуют, отсутствие уведомлений вызвано системным сбоем.
Выполните мягкую перезагрузку. Для этого нажмите на кнопку включения устройства и удерживайте её до появления переключателя «Выключить». После изменения его положения экран потухнет. На моделях с Face IDвыключение выполняется через «Настройки». Откройте вкладку «Основные» и нажмите кнопку «Выключить».
Если мягкий вариант не устранил проблему, необходимо выполнить жесткую перезагрузку:
-
На моделях IPhone 6 и старше нажмите и удерживайте кнопки включения и «Домой» в течение 15 секунд.
-
На моделях IPhone 7 зажмите кнопки включения и уменьшения громкости на 15 секунд.
-
На моделях IPhone 8 и моложе необходимо удерживать три кнопки: включение, уменьшение и увеличения громкости. Передвиньте переключатель «Выключить».
После затемнения экрана включите устройство.
Системный сбой также устраняет повторная авторизация в Apple ID и iCloud. В настройках откройте верхнюю вкладку, на которой указаны имя и фамилия, а также надпись Apple ID, iCloud, iTunes и Apple Store Нажмите на кнопку «Выйти». Введите логин и пароль от учетной записи.
Почему приложение не отображается в разделе уведомлений?
Прежде чем мы рассмотрим, как вы можете снова отображать свои приложения в разделе уведомлений вашего iPhone, стоит подумать о причинах, по которым вы можете столкнуться с этой проблемой. Ниже вы найдете две распространенные причины, по которым ваше приложение может не отображаться в Центре уведомлений.
1. Возможно, вы не разрешили своему приложению отправлять уведомления на ваше устройство
Как мы упоминали во введении, вам необходимо разрешить приложениям отправлять уведомления на ваш iPhone, прежде чем вы начнете их получать. Когда вы устанавливаете приложение, вы увидите сообщение под названием:
хочет отправлять вам push-уведомления.
Обычно вы увидите это, когда войдете в свою учетную запись; если вы не разрешите уведомления, вы не увидите ничего из этого. В тех случаях, когда вы не включили уведомления, вы все равно можете изменить это — и мы покажем вам, как это сделать позже в этой статье.
2. В вашем приложении нет уведомлений
Другая причина, по которой приложение может не отображаться в разделе уведомлений вашего iPhone, связана с проблемами, связанными с разработчиком. В некоторых приложениях могут отсутствовать уведомления, и в этом случае вы ничего не получите.
Вы можете определить, есть ли в вашем приложении уведомления, перейдя в приложение «Настройки» и прокрутив вниз до приложения, которое вы хотите использовать. Если он поддерживает уведомления, вы увидите Уведомления вкладка Если нет, ничего не появится; см. два приведенных ниже снимка экрана для примера сравнения.
Что делать если не приходят уведомления в айфоне
Перейдите в меню «Настройки» и нажмите «Уведомления». Выберите приложение в разделе «Стиль уведомлений». В разделе «Предупреждения» выберите нужный стиль оповещений. Если включен параметр «Допуск уведомлений», выберите время доставки: мгновенно или по расписанию.
16.05.2023 Почему на айфоне приходят уведомления без звука
Мы не можем представить свою жизнь без мобильных устройств, а в частности без смартфонов. Они являются неотъемлемой частью нашей жизни и помогают нам всегда и везде оставаться на связи. Каждый день мы получаем множество уведомлений, и иногда они могут стать надоедливыми, особенно если они приходят без звука. мы разберемся, почему на iPhone приходят уведомления без звука и что нужно сделать, чтобы исправить эту проблему.
Первым шагом для управления уведомлениями на iPhone нужно открыть раздел «Настройки» и выбрать «Уведомления». Здесь вы можете выбрать любые из указанных параметров и настроить их под свои нужды. Если у вас нет звука уведомления, то нужно открыть меню «Настройки» > «Звуки и уведомления» > «Уведомления приложений» > «Сообщения» > «Блокировать уведомления» и нажать «Выключить». Также нужно убедиться, что в пункте «Новые сообщения» выбран пункт «Звук и уведомления» или «Звук».
Если вы до сих пор не получаете звуковых уведомлений, то нужно проверить, включены ли уведомления на вашем телефоне. Для этого нужно открыть настройки Android > Приложения > Signal > Отметить «Показывать уведомления» и включить уведомления о сообщениях.
Если вы используете iPhone 11 и у вас не получается настроить уведомления со звуком, то возможно, проблема заключается в том, что вы случайно включили беззвучный режим. В этом случае нужно активировать физический переключатель беззвучного режима, чтобы смартфон начал доставлять уведомления со звуком.
Еще одна причина, по которой уведомления могут приходить без звука, это заглушение уведомлений. Это специальная функция на iPhone, которая позволяет вам концентрироваться на работе, не отвлекаясь на сообщения и уведомления. Чтобы исправить эту проблему, нужно указать, какие приложения и от каких людей можно получать уведомления, и выбрать, следует ли заглушать такие уведомления или отображать их без ограничений.
Также стоит учитывать, что если ваш iPhone разблокирован, вы будете получать уведомления на нем, а не на часах Apple Watch. Если же iPhone заблокирован или находится в спящем режиме, то уведомления будут приходить на Apple Watch (если они не заблокированы).
Из всего вышеизложенного можно сделать вывод, что решение проблемы почему на айфоне приходят уведомления без звука может быть разным в зависимости от причины возникшей проблемы. Но, как правило, достаточно изменить настройки уведомлений, чтобы исправить эту проблему и продолжать получать уведомления со звуком.
Сбросить все настройки на iPhone
Есть причина, по которой я оставил это напоследок. Хотя это должно полностью решить проблему, оно также удаляет другую информацию, такую как пароли Wi-Fi, конфигурацию VPN и т. д. Итак, скопируйте и вставьте эти данные куда-нибудь, прежде чем продолжить процесс.
- Перейдите в «Настройки» → «Общие».
- Прокрутите вниз и выберите «Перенести или сбросить iPhone».
- Нажмите «Сброс», а затем «Сбросить все настройки».
- Введите свой пароль и нажмите «Сбросить все настройки», чтобы продолжить.
Подписание!
Надеюсь, ваши уведомления работают без сбоев. А пока мы по теме, пришло время беззастенчивой отсебятины. Установите приложение iGeeksBlog и включите уведомления, чтобы получать новости, советы и многое другое обо всем, что связано с Apple.
Перезагрузка
Универсальное решение, которое решает 90% проблем в электронике еще с начала 2000 годов и релиза Windows XP. Иногда Айфону действительно нужна только перезагрузка, чтобы вернуться к привычному режиму жизнедеятельности и функциональности.
Чтобы это сделать:
- Открываем настройки устройства.
- Переходим в категорию «Основные».
- Листаем открывшийся список до конца вниз и нажимаем на кнопку «Выключить».
- Потом пролистываем по появившемуся слайдеру слева направо.
- Когда телефон окончательно выключится, нажимаем на кнопку питания сбоку, чтобы снова его включить.
Подробнее о том, как выключить и включить iPhone, читайте в другом нашем материале.
Причины отсутствия уведомлений
Если пользователь не может самостоятельно определить, из-за чего оповещения в Телеграме перестали приходить на телефон, в первую очередь, нужно рассмотреть часто встречающиеся причины.

«Тихий чат»
Telegram располагает кучей опций, которые позволяют человеку оптимизировать работу приложения. Но не всегда подобные функции положительно сказываются на основных особенностях Телеграма.
Такая полезная фича, как «Тихий чат», дает возможность пользователю не тревожить окружающих, поскольку в данном случае входящие сообщения в мессенджере не сопровождаются звуковым сигналом и анимацией. Поэтому изначально следует проверить, не замешан ли в неполадках данный режим.
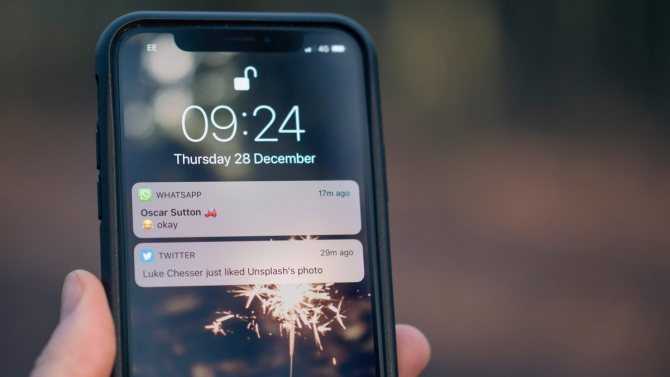
Для проверки активации «Тихого чата» потребуется:
Открыть Telegram.
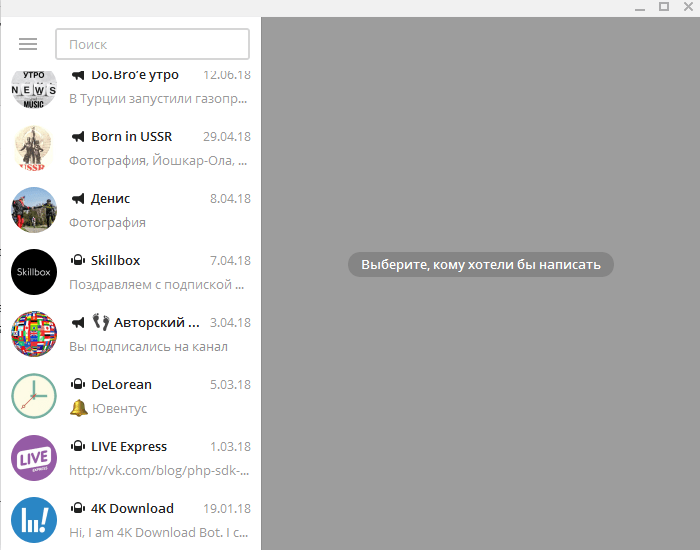
Перейти в чат, из которого не поступают оповещения.
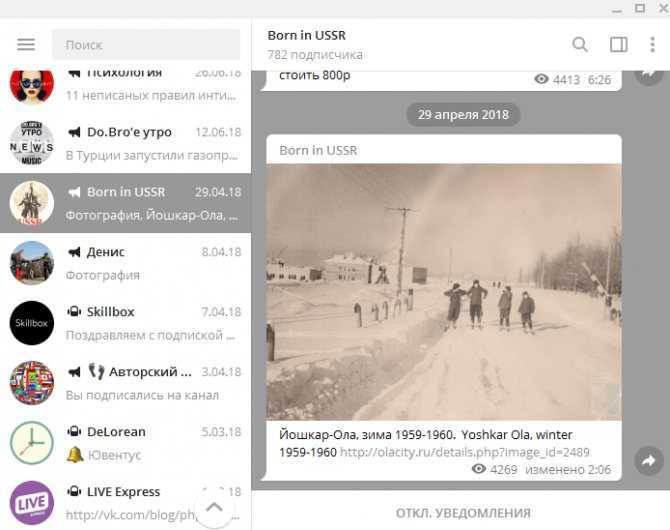
- Кликнуть по значку в виде многоточия.
- Открыть параметр «Отключение уведомлений».
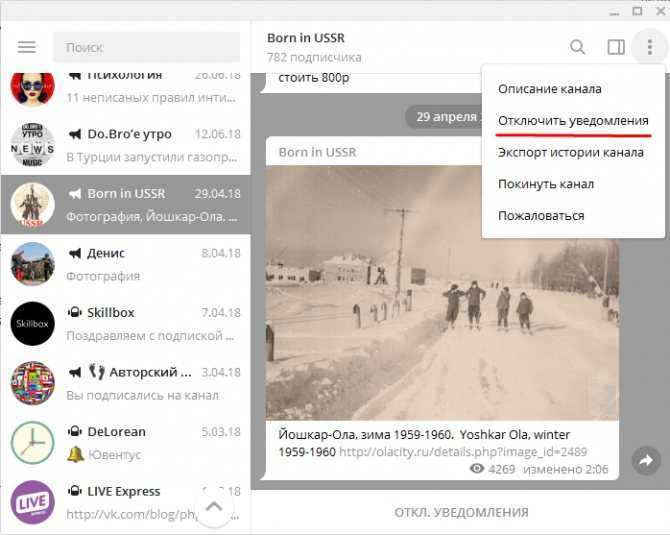
Если в указанном пункте стоит значение «Вкл», то оповещения были отключены в принудительном порядке. Чтобы вновь активировать их, достаточно выставить значение «Выкл».
Сбой в системе приложения
Эта причина является довольно редкой, но иногда и она дает о себе знать. Даже такой продуманный мессенджер, как Телеграм, не застрахован от периодических сбоев. Не исключено, что ошибка в работе программы привела к тому, что пользователь не получает пуши.
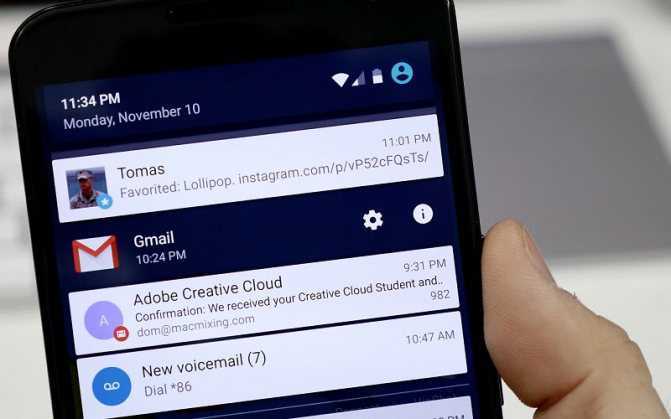
Остается просто подождать или попробовать переустановить программу. Как показывает практика, после повторного запуска оповещения вновь начинают работать и больше не отключаются.
Сбой настроек
Сбой может произойти не только в повсеместной работе приложения, но и в настройках конкретного аккаунта
Поэтому важно проверить, правильно ли выставлены параметры, отвечающие за пуш-уведомления
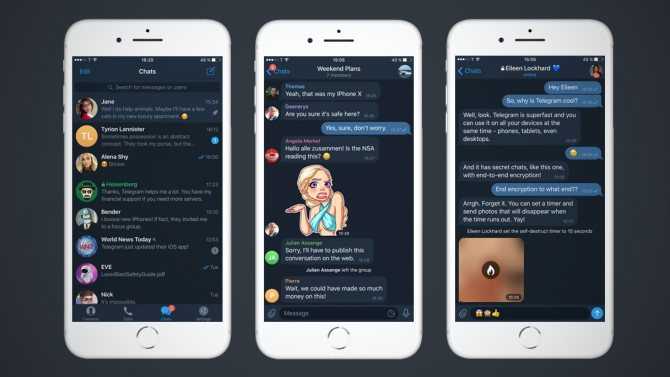
Действовать нужно по следующей инструкции:
Запустите Телеграм.
Перейдите в настройки учетной записи.
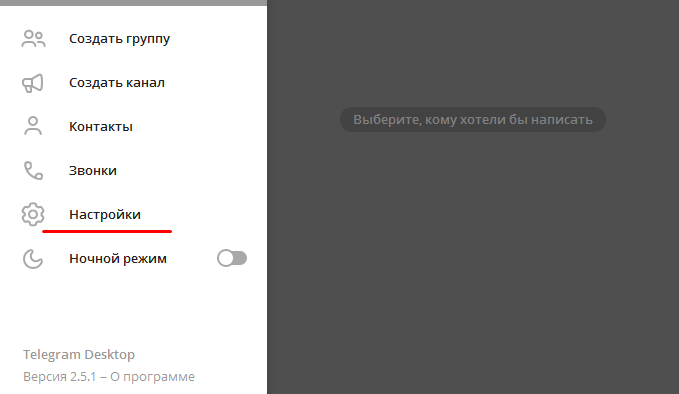
Откройте вкладку «Уведомления и звук».
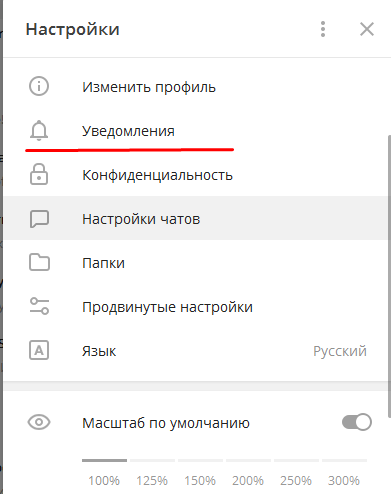
Выставите значение «Вкл» напротив пункта «Показать уведомления».
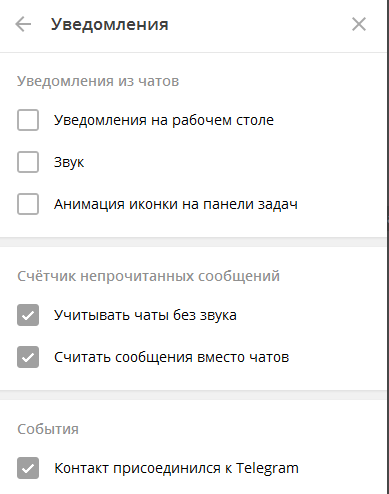
Затем останется закрыть и снова открыть приложение. После нехитрых манипуляций оповещения должны заработать. Конечно, это касается только тех случаев, когда в настройках программы звуковые сигналы были деактивированы.
Другие причины
Еще один сбой касается не приложения, а самого телефона. В настройках устройства пользователь может выставить ограничение на работу отдельных программ в фоновом режиме. Из-за этого на гаджет перестают поступать пуши даже из мессенджеров.
Для устранения сбоя нужно:
- Открыть настройки телефона.
- Перейти в раздел «Приложения».
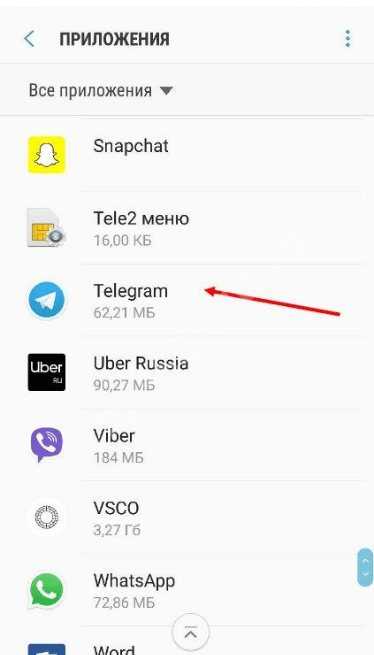
В списке выбрать Telegram.
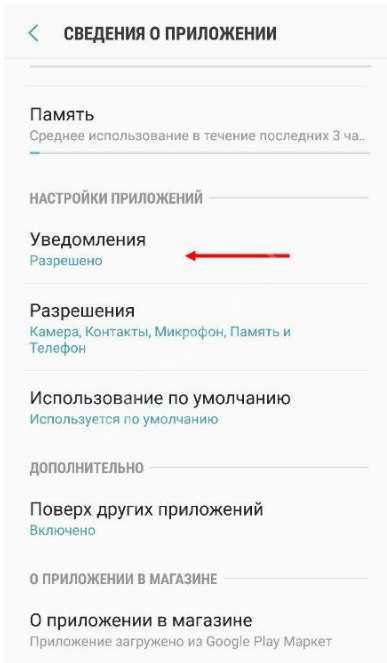
В графе «Контроль активности» выставить значение «Без ограничений».
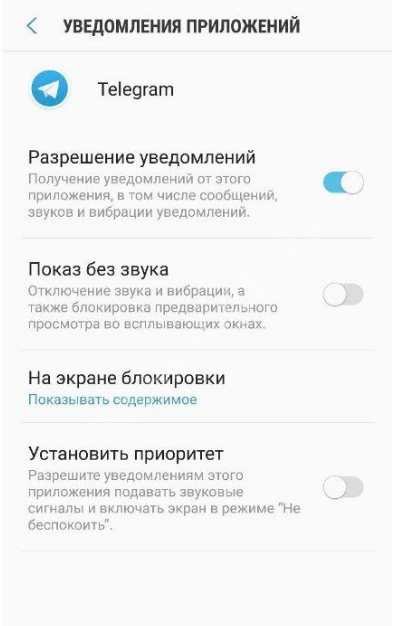
Важно. В зависимости от модели смартфона названия пунктов меню отключаются. После изменения параметров рекомендуется перезагрузить устройство, а затем дождаться первого сообщения
Если оно не будет сопровождаться оповещением, нужно рассмотреть другую причину возникновения проблемы
После изменения параметров рекомендуется перезагрузить устройство, а затем дождаться первого сообщения. Если оно не будет сопровождаться оповещением, нужно рассмотреть другую причину возникновения проблемы.
Почему не приходят уведомления на iPhone и как это исправить
При использовании iPhone вы можете столкнуться с тем, что уведомления приложений, таких как Instagram, WhatsApp, Viber, ВК, Телеграм и других перестали приходить по неясной причине.
В этой инструкции подробно о том, почему не приходят уведомления на iPhone и способы исправить проблему в зависимости от ситуации. Отдельная инструкция: Что делать, если не приходят уведомления Instagram на iPhone и Android.
Причины отсутствия уведомлений iPhone и решение для каждого случая
На iPhone присутствует целый ряд настроек, которые могут привести к тому, что вы перестанете получать уведомления, либо будете получать не сразу. Рассмотрим эти параметры по порядку.
Режим экономии данных
Если вы включите режим экономии данных, то при нахождении в мобильной сети уведомления могут не приходить или приходить не по мере их поступления. Отключить режим экономии данных можно так:
- Зайдите в Настройки — Сотовая связь.
- Выберите пункт «Параметры данных».
- Отключите пункт «Экономия данных».
Режим энергосбережения
Следующая настройка, которая может привести к тому же результату — экономия заряда аккумулятора iPhone. Чтобы отключить её, выполните следующие шаги:
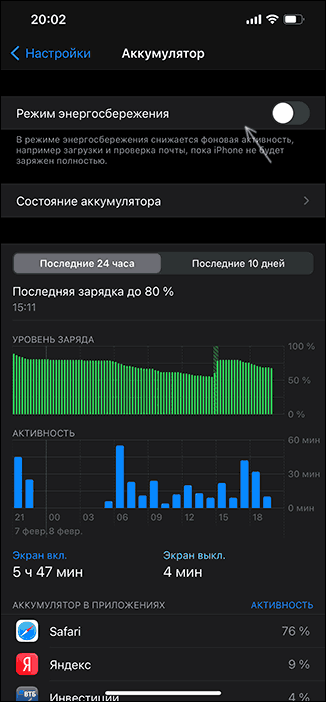
- Откройте «Настройки» и перейдите в раздел «Аккумулятор».
- Отключите пункт «Режим энергосбережения».
Запрет уведомлений для конкретных приложений
После установки и при первом запуске приложений на iPhone, они запрашивают разрешение на отправку уведомлений. Если им это запретить, то уведомления приходить не будут. Проверить разрешения уведомлений можно в настройках:
- С главной страницы настроек перейдите в раздел «Уведомления».
- Выберите приложение, уведомления от которого вас интересуют и нажмите по нему.
- Убедитесь, что нужные типы уведомлений включены. При необходимости измените тип баннеров на «Постоянно» (чтобы уведомления не исчезали сами, до того, как вы их скроете).
Настройки уведомлений в приложении
Многие приложения, в качестве примера можно привести Instagram и Telegram (но список не ограничен ими) имеют собственные настройки уведомлений. Если в настройках iPhone уведомления приложения включены, а в самом приложении — отключены, вы их получать не будете. Примеры, как это может выглядеть в приложении — на изображении ниже (слева Instagram, справа — Telegram).
Зайдите в настройки приложения, уведомления от которого не приходят и посмотрите, присутствуют ли там параметры, связанные с их отправкой. Если да — убедитесь, что они включены.
Уведомления на заблокированном экране
Если уведомления не приходят только на заблокированном экране iPhone, выполните следующие шаги:
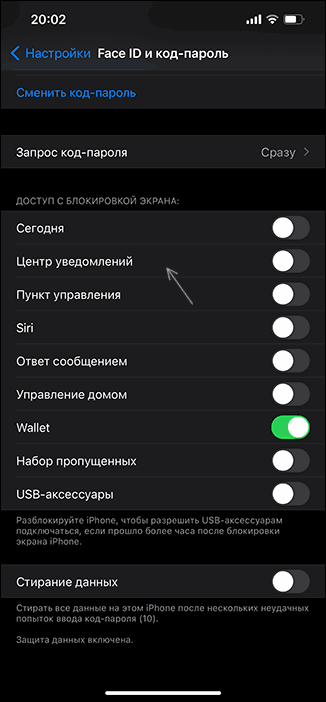
- Зайдите в Настройки — Face ID и код-пароль и введите ваш код.
- Пролистайте настройки вниз до раздела «Доступ с блокировкой экрана».
- Включите «Центр уведомлений», при необходимости — пункт «Ответ сообщением».
- Дополнительно, полноценный показ уведомлений на заблокированном экране можно настроить отдельно для каждого приложения в Настройки — Уведомления — Выбор приложения — Показ миниатюр — Всегда.
Среди дополнительных, сравнительно редко встречающихся причин того, что вы не получаете уведомления на вашем iPhone могут выступать:
Исправить уведомление приложения iPhone не уйдет с значка или экрана блокировки
Уведомления играют решающую роль в смартфонах. Подумайте о ситуации, когда ваш клиент отправил вам что-то по почте, а ваш iPhone не отправил push-уведомления для этого. Что будет? Уведомления о пребывании на экране блокировки или номер на значке приложения. Вы можете проиграть сделку или, что еще хуже, повлиять на ваш бизнес. в идеале уведомление на экране блокировки или значок красного номера исчезнут, как только вы прочитаете, нажав на уведомление или откроете приложение. В противном случае вам придется пометить его как прочитанное и удалить, открыв приложение, но некоторые пользователи не могут получить ожидаемых результатов, «Все уведомления удалены, но значки все еще есть«.
например, текстовые сообщения или пропущенные вызовы в приложении «Телефон» и уведомлениях приложений
Несмотря ни на что, если вы не просматриваете сообщения и важные уведомления, приготовьтесь к новым бедствиям, которые придут в вашу жизнь. Однако, чтобы сделать iPhone умнее, Apple добавила значок уведомлений, который показывает количество непрочитанных уведомлений на значке приложения.
Было обнаружено, что эти уведомления и значки уведомлений вызывают настоящий хаос, потому что даже после прочтения уведомлений или сообщений они не уйдут с iPhone. Попробуйте описанный ниже способ решения проблемы зависания уведомлений на iPhone.
Способы исправить неработающее уведомление в iOS 17 на iPhone
1. Проверка настроек уведомлений
Чтобы начать устранение проблемы, вам необходимо изучить настройки уведомлений для каждого приложения. Вот как:
- Перейдите в настройки iPhone: откройте свой iPhone и перейдите в приложение «Настройки».
- Выберите «Уведомления». Прокрутите вниз и выберите «Уведомления».
- Разрешить уведомления: найдите приложение, которое не доставляет уведомления, и убедитесь, что параметр «Разрешить уведомления» включен.
Если этот простой шаг решит вашу проблему, все готово. Однако, если уведомления по-прежнему не работают, есть и другие потенциальные решения.
Удалите и переустановите приложение
Если вы разрешили уведомления для приложения, но они внезапно перестали работать, возможно, это связано с устаревшим программным обеспечением или с ошибкой в обновлении от разработчиков. Вот что делать:
- Удаление приложения: нажмите и удерживайте значок приложения на главном экране, пока он не начнет трястись. Затем коснитесь значка «X», чтобы удалить приложение.
- Переустановите приложение. Посетите App Store, найдите приложение и переустановите его.
Этот процесс часто может обновить приложение и решить проблемы с уведомлениями.
Проверьте кнопку звонка
Иногда решение проще, чем вы думаете. Убедитесь, что ваш iPhone не находится в беззвучном режиме, установив переключатель «Звонок/Без звука». Вот как:
- Найдите кнопку звонка. На боковой стороне iPhone найдите переключатель «Звонок/Без звука».
- Выключите беззвучный режим. Если он находится в беззвучном режиме, отключите его, переведя телефон в положение «Звонок».
Убедившись, что ваш iPhone не находится в беззвучном режиме, вы можете исключить одну потенциальную причину проблем с уведомлениями.
Отключить режим «Не беспокоить»
Режим «Не беспокоить» — удобная функция, но это может быть причиной того, что ваши уведомления не отображаются. Давайте отключим его:
- Центр управления доступом: проведите пальцем вниз от правого верхнего угла экрана вашего iPhone, чтобы открыть Центр управления.
- Деактивировать функцию «Не беспокоить». Если выделен значок полумесяца, коснитесь его, чтобы отключить функцию «Не беспокоить».
Отключив этот режим, вы начнете получать уведомления в обычном режиме.
Сбросить все настройки
Если ни одно из предыдущих решений не помогло, возможно, вам придется рассмотреть возможность сброса всех настроек на вашем iPhone. Имейте в виду, что при этом будут сброшены все настройки вашего телефона, поэтому обязательно запомните свой пароль. Вот как:
- Перейдите в «Настройки». Откройте приложение «Настройки» на своем iPhone.
- Прокрутка вниз: прокрутите вниз и нажмите «Общие».
- Сброс: прокрутите вниз и выберите «Сброс».
- Сбросить все настройки: выберите «Сбросить все настройки».
Этот процесс часто может решить проблемы, связанные с уведомлениями, путем восстановления настроек вашего устройства по умолчанию.
Держите свое устройство в курсе
Во многих случаях обновление вашего устройства новейшим программным обеспечением может помочь устранить ошибки и проблемы. Если доступно новое обновление, рассмотрите возможность его установки, чтобы посмотреть, решит ли это проблему с уведомлениями.
Устранение неполадок сообщений, отображаемых в неправильном порядке на iPhone / iPad
Ниже приведены основные шаги по устранению неполадок, позволяющих устранить неправильное отображение сообщений iMessages на любом iPhone или iPad под управлением iOS. Для достижения наилучших результатов вы должны сначала включить Сообщения в iCloud, как описано выше.
1. Принудительно закрыть сообщения и принудительно перезагрузить iPhone / iPad
Наиболее распространенное решение для того, чтобы сообщения появлялись последовательно и снова по порядку, — это просто принудительно закрыть приложение «Сообщения», а затем перезагрузить iPhone или iPad. Процесс принудительного завершения работы и перезагрузки зависит от устройства, поскольку Apple меняла его несколько раз, но конечный эффект тот же. Если вы уже знаете, как принудительно закрыть приложения и выполнить принудительную перезагрузку, сделайте это с помощью приложения «Сообщения», а затем перезагрузите устройство, в противном случае следуйте инструкциям ниже:
2: принудительно перезагрузите iPhone / iPad
После того, как «Сообщения» были принудительно закрыты, продолжайте и инициируйте принудительную перезагрузку устройства, используя приведенные ниже инструкции, соответствующие вашему устройству:
После принудительного закрытия приложения «Сообщения» и перезагрузки iPhone или iPad снова откройте приложение «Сообщения». Сообщения должны быть возвращены в порядок, как и предполагалось.
2. Проверьте настройки даты и времени в iOS.
Иногда люди могут вручную установить дату и время, откатить часы своего устройства iOS, чтобы использовать определенное приложение или игру, или отключить автоматическую настройку времени, а неправильная установка даты и времени на iPhone или iPad может привести к появлению сообщений не по порядку. или непоследовательно. Это легко проверить и исправить:
- Откройте приложение «Настройки» и перейдите в «Общие».
- Выберите «Дата и время» и убедитесь, что «Установить автоматически» ВКЛЮЧЕНО и ваш часовой пояс правильный.
- Для хорошей оценки отключите параметр «Установить автоматически» примерно на 10 секунд, затем снова включите его — убедитесь, что он включен.
Вернитесь в приложение «Сообщения» и снова проверьте, вернулись ли ваши сообщения iMessages в надлежащий порядок.
Обратите внимание, что если у iPhone или iPad нет подключения к Интернету, автоматическая настройка времени может работать неточно, а если устройство iOS никогда не было подключено к Интернету, вы можете использовать ручную настройку времени
3. Установите обновления программного обеспечения iOS.
Некоторые пользователи сообщали о различных проблемах, связанных с неправильным отображением сообщений после установки определенного обновления программного обеспечения или при запуске более старой версии программного обеспечения. Сначала сделайте резервную копию своего iPhone или iPad, а затем установите все доступные обновления программного обеспечения.
- Сделайте резервную копию iPhone или iPad в iCloud и / или iTunes перед началом, не пропускайте резервную копию
- Откройте приложение «Настройки», затем перейдите в «Общие» и «Обновление программного обеспечения».
- Выберите «Загрузить и установить» любое доступное обновление программного обеспечения iOS.
Некоторые версии iOS, по-видимому, более подвержены ошибкам синхронизации сообщений, чем другие, поэтому, если это вообще возможно, попробуйте запустить последнюю версию.
В любом случае после обновления iOS перезапустите приложение «Сообщения». Если они вернулись в порядок, как и предполагалось, все готово.
4. Выключите и снова включите iMessages
Еще один прием, который может сработать, — это выключить и снова включить iMessages.
- Откройте приложение «Настройки» на iPhone или iPad.
- Перейдите в «Сообщения» и переведите переключатель «iMessage» в положение ВЫКЛ.
- Подождите несколько секунд, затем верните переключатель «iMessages» в положение ON.
- Снова откройте приложение «Сообщения», чтобы проверить порядок сообщений.
Другой альтернативный вариант — выключить imessage, затем перезагрузить устройство iOS, а затем снова включить iMessages. Иногда это тоже может сработать.
Программы для Windows, мобильные приложения, игры — ВСЁ БЕСПЛАТНО, в нашем закрытом телеграмм канале — Подписывайтесь:)






























