Как сделать чтобы reels Залетело
Есть несколько способов, которые помогут в продвижении рилс: Репост в сторис и ленту. Так вы увеличите охват ролика и задействуете теплую аудиторию подписчиков. Переснимать трендовые рилс и использовать популярные звуки.
02.07.2023 Как добавить несколько видео в Рилс
Мы рассмотрим, как добавить несколько видео в Reels на платформе Instagram. Reels — это функция, которая позволяет пользователям создавать и публиковать короткие видеоролики. Мы рассмотрим различные способы добавления видео в Reels и расскажем о том, сколько видео можно добавить в один Reels.
Для добавления нескольких видео в Reels существуют три способа. Первый способ — нажав на кнопку «+» в своем профиле и выбрав опцию «Reels». Второй способ — свайпнуть влево для записи истории и снизу прокрутить до функции «Reels». Третий способ — кликнуть на кнопку Reels внизу экрана и нажать на значок камеры в верхнем правом углу.
Одним из самых интересных вопросов является количество видео, которые можно добавить в Reels. Когда вы работаете над черновиками Reels, вам не будет накладываться никаких ограничений — вы можете добавить столько видео, сколько захотите.
Для того чтобы добавить несколько видео в один Reels, выберите первый файл и удерживайте его, пока на остальных файлах в верхнем правом углу не появится кружок. Теперь вы можете выбрать еще несколько видео или фото для добавления
Номер в кружке указывает на порядок файлов, поэтому обратите внимание на него при выборе видеороликов
Однако важно отметить, что готовые видео нельзя создавать внутри приложения Instagram и добавлять их в Reels. Чтобы добавить готовый ролик, вам нужно загрузить видео с готовой музыкой или звуком из другого видеоредактора
Теперь давайте рассмотрим, как объединить Reels с другим пользователями. Для этого выберите инструмент Reels и добавьте видео, музыку, эффекты и другие элементы. На последнем шаге, под полем для описания, нажмите на кнопку «Отметить людей». Затем выберите «Пригласить соавтора» и добавьте нужного пользователя.
Если вы хотите создать коллаж из видео в Instagram, вам нужно зайти в истории и нажать на опцию «Коллаж». Затем выберите шаблон, который позволит вам выбрать количество изображений для сетки. Выберите фото из галереи и создайте простой коллаж для публикации.
Но зачем вообще нужны Reels? Как мы уже упоминали ранее, нахождение в ТОП рекомендаций Reels может помочь вам привлечь внимание новых подписчиков и сэкономить бюджет на рекламу. Используя Reels, вы можете повысить охваты и вовлеченность пользователей, что в долгосрочной перспективе поможет продвинуть ваш аккаунт
Теперь рассмотрим, как добавить Reels в сетку своего профиля. Для этого откройте Reels, который вы хотите добавить в сетку и нажмите на три точки справа. Вызовите меню и выберите пункт «Настройки». Затем нажмите на «Добавить в сетку профиля».
Наконец, обратимся к вопросу о максимальной продолжительности Reels. На данный момент максимальная длительность Reels составляет 60 секунд. Этот формат видео имеет некоторые сходства с популярной платформой TikTok, что позволяет пользователям более свободно выражать свою креативность.
Как мы видим, добавление нескольких видео в Reels — это простой и доступный способ создания оригинального контента на платформе Instagram. Однако необходимо помнить, что использование Reels должно быть осмысленным и соответствовать вашим целям и задачам в Instagram. Будьте творческими и удачи в создании своих уникальных Reels!
Создаём видеоколлаж
Если вы хотите создать коллаж из двух или более клипов, то инструкция, представленная ниже, точно вам пригодится. Главное – точно ей следовать.
Первый шаг: Откройте программу
Если Иншот уже установлен на ваше устройство, то его иконку можно найти в меню приложений. Она имеет красный фон и белый рисунок объектива. Ткните на неё.
Теперь нажмите на значок под названием «Видео». Вы увидите кнопку «Новый», которая откроет галерею телефона. Нажмите на неё.
Для того чтобы создать коллаж, вам нужна какая-нибудь подложка. Для этой цели отлично подойдёт пустой файл, который занимает первую позицию в списке. Выберите его и нажмите на галочку в нижней части экрана.
Второй шаг: Добавьте ролики
Для этого вам понадобится функция под названием «PIP». Найти её можно в панели инструментов, которая находится в нижней части экрана.
Для того чтобы выбрать ролик, необходимо просто нажать на иконку инструмента.
В результате откроется галерея с вашими видео. Ткните на нужное.
Теперь настройте размеры наложенного клипа и его местоположение. Если вы случайно ошиблись с выбором, удалите клип, нажав на крестик в левом верхнем углу.
Теперь добавьте второй ролик. Для этого вам нужно снова выбрать функцию «PIP». В рабочей области вы увидите иконку со знаком «+». Нужно нажать на неё.
Выберите второй клип и настройте его параметры точно так же, как вы это делали с первым. Только расположить его нужно в другой части подложки.
Длительность пустого файла должна быть равна длительности роликов. Для этого его нужно просто растянуть.
Третий шаг: Сохраните результат
Для этого нажмите на соответствующую кнопку, которая находится в верхней части экрана.
Теперь настройте параметры разрешения и частоты кадров. От этого будет зависеть не только размер файла, но и качество готового контента. Поэтому этот шаг лучше не игнорировать.
Осталось только дождаться окончания конвертации.
Как сделать красивый коллаж для Сторис
Чтобы сделать коллаж в Историю Инстаграма, понадобится приложение с шаблонами. Простой инструмент для этих целей – April. В каталоге представлено больше 50 бесплатных шаблонов, с заготовленными фильтрами и объектами оформления.
Инструкция, как работать с April:
- Скачать и установить приложение из Play Market или App Store.
- Перейти в «Poster» – выбрать из галереи фотографии.
- Подобрать шаблон из списка.
- Добавить стикер, текст.
- Сохранить на устройство или сразу опубликовать в Инстаграме.
В приложении доступна автоматическая публикация для Stories. При сохранении нужно выбрать тип социальной сети, куда нужно опубликовать созданную картинку.
Как загрузить длинное видео в историю на устройствах iOS
CutStory
CutStory, на мой взгляд, одно из лучших iOS приложений для нарезки видео, которое имеет приемлемую цену. Само по себе приложение — бесплатно но, чтобы убрать водяной знак с клипов, придётся одноразово заплатить 75 рублей. Также есть дополнительная покупка, которая позволяет легко и просто добавлять фоновую музыку к видео.
CutStory позволяет автоматически нарезать видео под длину историй для Инстаграм, WhatsApp и Вконтакте. Если вы хотите обрезать длинное видео под обычный пост в Инстаграм, то просто выберите опцию «Custom» и установите длину видео в 60 секунд.
Плюсы и возможности приложения:
- нарезка длинных видео на короткие клипы + возможность установить длину клипа, что очень удобно для создания историй под разные соц. сети;
- клипы сохраняются в галерею в хронологическом порядке, поэтому их будет очень легко опубликовать;
- клипы сохраняются без сжатия, что позволяет максимально сохранить качество видео;
- бесплатные фильтры для видео;
- приложение поддерживает все форматы видео;
- возможность добавлять музыку в истории (за отдельную плату);
- полностью на русском языке.
Continual for Instagram
Continual for Instagram — это платная программа, которая полностью автоматизирует нарезку видео на короткие клипы. Всё, что вам нужно сделать — выбрать нужно видео из галереи телефона и приложение автоматически нарежет его на клипы по 15 секунд. После этого вы сможете загрузить все эти коротенькие видео в истории Инстаграм, в Фейсбук или любую другую социальную сеть, где есть истории.
Плюсы и возможности приложения:
- автоматическая нарезка длинных видео на клипы по 15 секунд;
- высокое качество нарезанных роликов!
- клипы сохраняются в галерею в правильном порядке, что существенно облегчает их дальнейшую загрузку в истории;
- автоматический подгон горизонтальных видео под формат историй (портрет);
- возможность записывать новое видео прямо через приложение и сразу нарезать его на короткие отрезки, что бывает очень полезно, когда другие приложения глючат, искажая аудиодорожку.
Минусы приложения:
- высокая цена — 599 рублей (7,99 долларов);
- существует только на английском, хотя интерфейс программы сам по себе достаточно интуитивный.
Crop Video — Cut Videos Editor To Trim & Split Vid
Приложение Crop Video — это достаточно мощная программа для монтажа видео, которая, более того, имеет очень хороший рейтинг в Аппсторе. Приложение это бесплатно, но имеются встроенные покупки, например, для добавления музыки и удаления рекламы.
Обратите внимание, что это приложение, по сравнению с программами, описанными выше, — видео редактор. Оно не создано для автоматической нарезки видео под истории, поэтому вам нужно указывать длину ролика вручную
Возможности приложения:
- продвинутые настройки для обрезки и нарезки видео в формате кадр-за-кадром;
- экспорт видео в высоком, среднем и низком качестве;
- в бесплатной версии нет водяного знака и нет временных лимитов;
- возможность добавлять музыку в видео (платная функция).
Ну что же, это всё, чем мне хотелось с вами поделиться на тему загрузки длинных видео в истории социальных сетей. Надеюсь, что эта информация оказалась для вас полезной! Если вам понравилась эта статья, буду рада, если поделитесь ей со своими друзьями, используя кнопки социальных сетей ниже
Отличного вам настроения и побольше красивых историй!
Можно ли выложить видео больше одной минуты в Instagram
Платформа Instagram принадлежит бренду Facebook. Сейчас руководители размышляют о введении на сервисе новых, усовершенствованных функций. Существует вероятность, что скоро у пользователей сети появится возможность загрузки в аккаунты видеофайлов часовой продолжительностью.
Пользователям наверняка понравится такое нововведение. Сейчас Инстаграм отличается довольно жёсткими рамками относительно продолжительности загруженных видеороликов.
Идея об отмене моратория на длинные видеоролики появилась у руководителей сервиса после встречи с производителями и издателями контента. Пришли ли стороны к какому-либо конкретному соглашению пока не сообщается. Скорее всего, о том сколько по времени можно выкладывать видео в инстаграмм в будущем (будет опционал поддерживать 60-минутные видеофайлы иди все останется по прежнему) юзеры узнают из блога компании.
Как в инстаграмм выложить длинное видео
Как выложить длинное видео в инстаграм — пошаговый алгоритм:
- Скачиваем и устанавливаем ПО Instagram на девайс.
- В меню находим кнопку с изображением объектива.
- Кликаем на «Видео». Ресурс предложить отснять новый ролик. Если есть готовый файл необходимо зайти в радел «Библиотека».
- Выбираем ролик и загружаем.
Чтобы не потерять в качестве, залитые ролики должны иметь формат .mp4, .mov, .avi. Все устройства Android и iPhone их поддерживают.
Первоначально сервис поддерживал только файлы размером 640 х 640 пик. Сейчас функционал Instagram более продвинут и лоялен к формату FullHD. Если вы хотите поделится действительно красивыми кадрами, используйте хорошие исходные файлы и при обработке файлов не забывайте выставлять стандарт H264 и формат Квик Тайм. Это убережет от последующих багов.
BlueStacks
Суть метода в использовании программы, которая эмулирует операционную систему Андроид на компьютере. Достаточно установить такое приложение на компьютер и выполнить несколько несложных действий:
- Скачайте BlueStacks с официального сайта на компьютер https://www.bluestacks.com.
- Установите эмулятор, для этого выберите папку инсталляции и нажимайте кнопку «Далее» .Подробная инструкция по установки bluestacks
- В процессе установки поставьте галочки, как на скриншоте.
- После установки запустите программу и добавьте свой Google аккаунт.
- Перейдите в «Центр приложений» .
- В строке поиска введите «Instagram» и нажмите Enter .
- Установите найденное приложение и откройте его.
- Авторизуйтесь в инсте.
- Коснитесь кнопки публикации.
- Кликните по стрелочке, возле надписи «Галерея» .
- Выберите пункт «Другие» .
- Кликните на еле видную надпись «Выбрать из Windows» .
- Выберите ролик на компьютере, видео должно быть коротким, не более 1 мин .
- Завершите публикацию, добавив описание и теги.
Часть 2. Лучшие приложения для устройств iOS для объединения видео
Данная программа имеет такие примечательные особенности как соединение, разделение и вырезка, что сделает Вашу редакторскую работу ненапряженной. От Вас не требуется каких-либо специальных навыков для пользования данным приложением, так как оно очень простое.
Преимущество: Приложение совместимо с некоторыми форматами и позволяет сохранять сразу несколько проектов.
Недостаток: Имеет некоторые ограничения в возможностях.
Цена: Бесплатно
Помимо объединения Вы можете использовать данное приложение для добавления наложений на отредактированное видео, а также здесь доступно бесплатно несколько спецэффектов.
Преимущество: Удобный в использовании интерфейс позволяет пользоваться приложением и понять, как оно работает.
Недостаток: В бесплатной версии приложения недоступны некоторые функции.
Цена: Бесплатно
Данное приложение имеет неограниченные свойства, которые включают переходы, вырезку, объединение и фоновую музыку, и которые Вы можете использовать для улучшения Вашего видео.
Преимущество: Приложение имеет простые настройки, легкие в использовании и интуитивно понятные.
Недостаток: Программа недоступна для скачивания в некоторых странах.
Цена: $2.99
Данное приложение очень быстро работает при объединении, вырезке, обрезке и выполнении других задач для редактирования, которые здесь предусмотрены.
Преимущество: Здесь есть множество предустановленных видео эффектов, которые позволят Вам выбрать идеально подходящий для Вашего видео.
Недостаток: Будьте готовы к тому, что некоторые функции отсутствуют в данном приложении, что отрицательно скажется на его эффективности.
Цена: Бесплатно
Это очень мощный видеоредактор, с которым время пролетит незаметно. Он также доступен для бесплатного скачивания, что является еще одним преимуществом.
Преимущество: Как новички, так и профессионалы в редактировании видео будут иметь приятное времяпрепровождение с использованием данного приложения и его встроенного интерфейса.
Недостаток: Вы не сможете насладиться некоторыми возможностями программы из-за некоторых её ограничений.
Цена: Бесплатно
Часть 2. Приложение для объединения изображений и видео для Instagram на ПК / Mac
Чтобы объединить фотографии и видео и сделать видеоколлаж для Instagram, вы можете обратиться к профессиональному программному обеспечению для редактирования и конвертации видео, Видео конвертер Ultimate. Он поддерживает все популярные видео-, аудио- и графические файлы. Например, вы можете объединить с ним файлы AVI. Он позволяет комбинировать изображения и видео в высоком качестве. Кроме того, он оснащен множеством функций редактирования, чтобы вы могли свободно редактировать видео, настраивать эффекты и повышать качество.
Основные возможности:
- Поддержка 8K / 5K / 4K, 1080p / 720p HD, SD-видео и аудио без потерь / с потерями в более чем 500 форматах.
- Объедините два или несколько видео и изображений в одно на ПК с Windows 11/10/8/7 и Mac.
- Объединяйте видео в одно для Instagram и добавляйте к видео новые субтитры и фоновую музыку.
- Переносите множество функций редактирования, таких как объединение, вырезание, обрезка, поворот, добавление фильтров, 3D, водяной знак, пользовательские эффекты, повышение качества и многое другое.
- Предлагайте набор инструментов для объединения видео, обрезки видео, компрессора видео, создания GIF, 3D Maker, Video Enhancer, редактора метаданных мультимедиа и т. Д.
Шаг 1
Бесплатно скачайте, установите и запустите это приложение для объединения изображений и видео на своем компьютере. Чтобы объединить видео в одно для Instagram, вы можете нажать Ящик для инструментов а затем выберите Слияние видео.
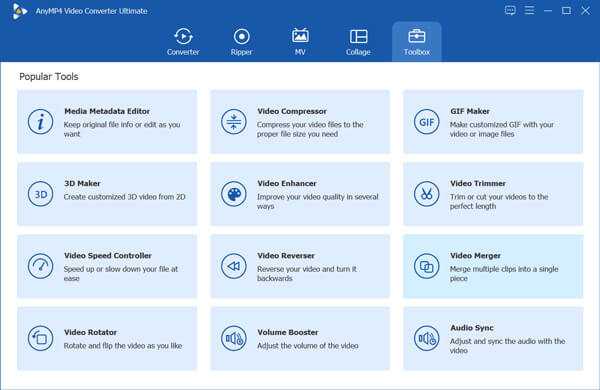
Шаг 2
Нажмите + значок для импорта ваших видео файлов. Здесь вы можете добавить два или более видео по своему усмотрению.
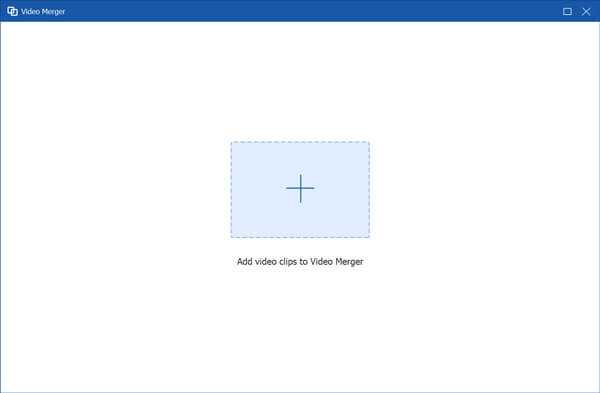
Шаг 3
Вы можете напрямую просматривать добавленные видео и редактировать их. Убедитесь, что все добавленные видеоклипы расположены в правильном порядке. Вы также можете вручную установить различные параметры вывода в зависимости от ваших потребностей.
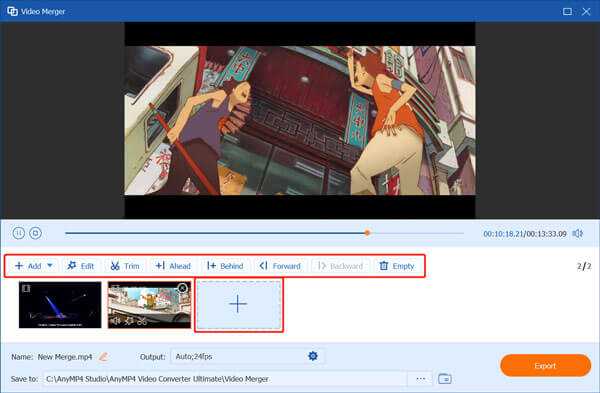
Шаг 4
Выберите подходящую папку с целевым файлом и нажмите кнопку Экспортировать кнопку, чтобы начать объединение видео в одно. Когда вы видите уведомление: Процесс объединения видео завершен уведомление, нажмите OK кнопку.
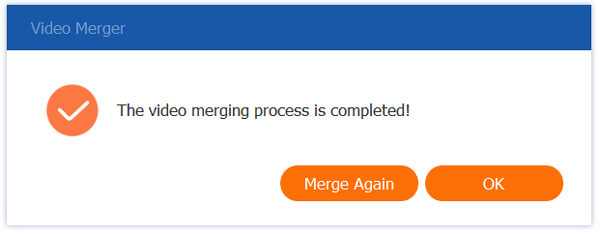
Шаг 5
Если вы хотите объединить фотографии и видео для Instagram и создать видеоколлаж, вам следует использовать Коллаж характерная черта. После входа в окно «Коллаж» щелкните значок +, чтобы добавить видео и изображения. Здесь вам на выбор предлагаются все часто используемые шаблоны.
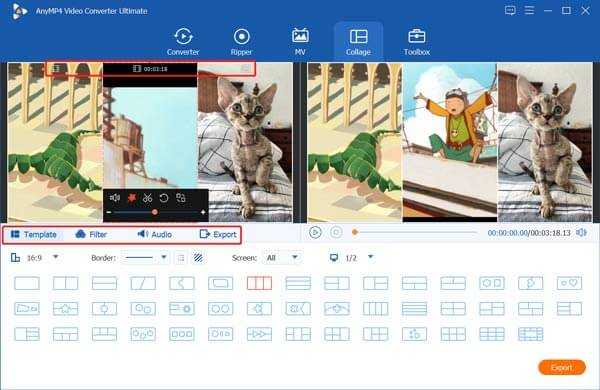
На этом этапе вы можете применять новые фильтры, добавлять фоновую музыку к видео и выполнять другие операции. Затем нажмите Экспортировать кнопку, чтобы сохранить созданный видеоколлаж на вашем компьютере.
Возможные проблемы при загрузке видео
Иногда случается так, что вы всё сделали по инструкции, а ролик в Instagram не публикуется. Или всё получилось, но видео вышло обрезанное или в ужасном качестве. Вот несколько способов избежать проблем при загрузке роликов в приложение:
1.Проверьте, давно ли вы обновляли Instagram. Если ваша версия устарела, сбои могут происходить именно из-за этого.
2.Вы пытаетесь выложить видео в формате, который Instagram не поддерживает. Проверьте, чтобы ролик был в одном из поддерживаемых форматов – MP4, WMV, MOV, M4V, MPG, VI, 3GP. Могут возникнуть проблемы с FLV и WEBM.
3.Видео недостаточно короткое. Если не обрезать видео во встроенном редакторе до разрешённой минуты, загрузка может дать сбой. Если полностью ваше видео никак не влезает, попробуйте сократить его в видеоредакторе или всё-таки воспользуйтесь IGTV.
4. Ваше интернет-соединение нестабильно. Это, пожалуй, едва ли не самая частая причина трудностей при загрузке. Подключитесь к WiFi-точке с хорошим сигналом или пополните баланс на телефоне. Затем попробуйте выставить ролик ещё раз – но сначала убедитесь в том, что предыдущая публикация перестала загружаться. Иначе у вас получится два одинаковых поста, и вы можете этого даже не заметить.
5.Ваше видео сразу удалили из-за нарушения авторских прав. Такое часто бывает, если вы используете лицензионную музыку без разрешения. Попробуйте вставить в видео другую музыку или обжаловать удаление публикации, если разрешение у вас всё-таки есть.
6.Видео в публикации совсем не такое качественное, как исходник. Если такое произошло, попробуйте конвертировать видео в формат MOV и проверьте, чтобы его размер не превышал 128 MB – это максимально допустимый объём публикации, который поддерживает приложение. Такое видео Instagram с большей вероятностью не будет сжимать так сильно. Выложите второе видео до того, как удалять первую публикацию, и сравните качество – должно быть получше.
Большей части проблем с добавлением видео в Instagram можно избежать, если правильно подготовить видео для публикации. Для этого лучше всего воспользоваться универсальной программой для редактирования видео и последующей конвертации – Movavi Video Suite. С его помощью можно легко преобразовать горизонтальное видео в вертикальное и наоборот , обрезать ролик до 60 секунд для ленты или разбить на 15-секундные отрывки для сторис, накладывать разнообразные эффекты и добавлять субтитры. В Movavi Video Suite также удобно работать с музыкой и создавать анимированные слайд-шоу из фотографий
Что особенно важно для Instagram – в программе можно задать настройки для экспорта под конкретную социальную сеть или конвертировать готовое видео в любой нужный формат без потери качества
Попробовать Movavi Video Suite 2023 со скидкой 10%
IGTV — функция, с помощью которой можно выложить длинное видео в Инстаграм продолжительностью от 1 минуты до одного часа.
Раньше нужно было скачивать дополнительно приложение, но теперь можно добавить видео в IGTV через Инстаграм.
Хотя бы потому что добавить видео в Инстаграм можно длительностью не более 1 минуты, а в IGTV целых 60.
Как объединить два видео в одно видео на iPhone и Андроид
Как объединить видео на Айфоне или Андроид телефоне? Казалось бы, такое востребованное действие среди пользователей, но штатный набор функций ни на той, ни на другой платформе не имеет данной опции. Поэтому чтобы объединить два видео в одно или сразу несколько видеороликов, нам понадобится дополнительное программное обеспечение. Я расскажу вам три самых быстрых способа — три разных приложения, которыми я часто пользуюсь.
Как объединить два видео?
Мне всегда по душе приложения, которые выглядят максимально просто, но при этом отлично выполняют свою функцию. Простой и понятный интерфейс, а также наличие бесплатных опций — вот основные критерии моего выбора. Самое популярное — это InShot.
InShot
Я думаю, что это приложение знают все. Потому что оно бесплатное, и им пользуются очень многие из-за хорошего функционала. Если вы хотите объединить несколько видео на телефоне, вам достаточно просто добавить в это приложение нужные ролики, расположить их в нудном порядке путем перетаскивания пальцем, а затем просто нажать кнопку «Сохранить» в правом верхнем углу. Скорость сохранения в галерею довольно быстрая.
Из особенностей: можно выбрать качество видео на выходе, можно наложить фильтры и эффекты на видео, обрезать при необходимости, добавить текст или музыку, изменить скорость ролика, ну и другие стандартные опции. Есть встроенный платный контент (например, фильтры некоторые), но я никогда не испытывала необходимости в нем.
Раньше в бесплатной версии приложения был водяной знак, но его можно отметить нить, просмотрев быструю рекламу. Сейчас его сразу же нет.
FilmoraGo
Это особенный «любимчик» у меня, если вдруг мне нужно сделать классный ролик, не только объединив видео, но еще и наложив озвучку. Сразу скажу, что этим приложением пользоваться мне удобнее, потому что оно работает в горизонтальном режиме и кнопки здесь не такие мелкие. Все действия здесь выполнять очень удобно. Можно также выполнить объединение видео сразу из нескольких, обрезать продолжительность, обрезать сам кадр, наложить музыку, изменить громкость. Скорость видео здесь можно менять, применяя на разных отрезках разные значения — это очень удобно. Есть также фильтры, эффекты, наложение переходов, текста, заголовков и т.д. Это очень классный видеоредактор.
Скачать его можно совершенно бесплатно, основной функционал тоже бесплатный, минус только в наложении конечного кадра с водяным знаком. Но я его просто обрезаю в другом приложении.
PowerDirector
Считается профессиональным видеоредактором, но мне на самом деле интерфейс не очень нравится, потому что мелковатый, хоть и горизонтальный. В этом приложении можно также склеить несколько видео в одно, но на выходе будет присутствовать небольшой водяной знак. Если для вас это не критично, то тоже можно использовать.
Video Merger
Приложение Video Merger смело можно добавить в копилку полезных «эппов», которое всегда пригодится в нужный момент. Оно создано специально для максимально быстрого объединения видеороликов. Разработчик выпустил бесплатную версию и версию Pro.
Если говорить о бесплатной версии, то здесь создание клипа ограничено добавлением всего двух видеороликов. В платном релизе можно составлять ролик из нескольких видео. Video Merger также позволяет выбрать ориентацию видео: портретная, прямоугольная, квадратная. Бесплатная версия снова ограничит вас и не представит такого выбора.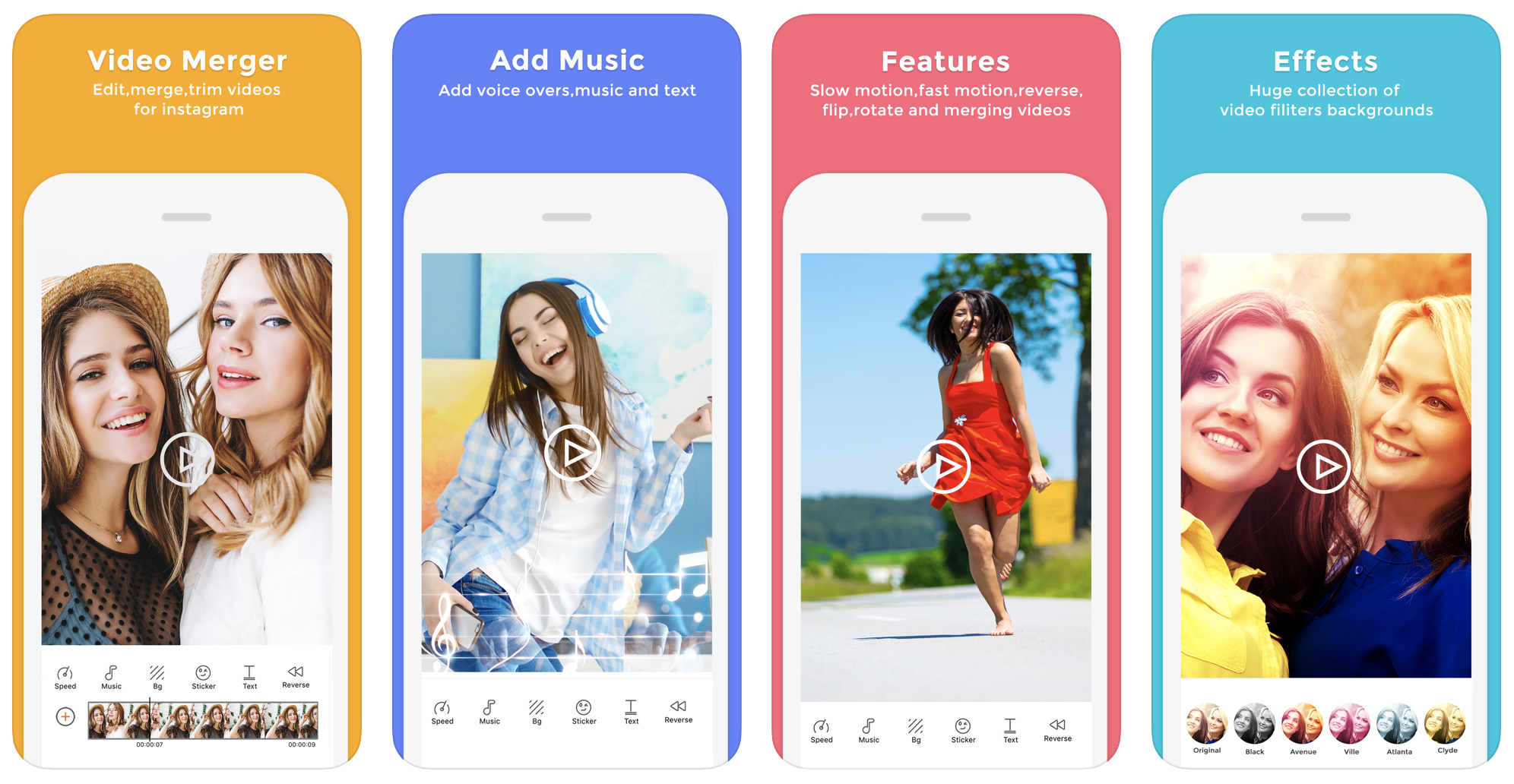
С помощью нескольких кликов добавив несколько роликов, можно выбрать музыку, которая будет звучать в качестве фона. Video Merger предложит загрузить видео сразу на YouTube, выложить в Instagram, отправить по электронной почте или сохранить в Фотоленту. Video Merger привлекает своей простотой действий, отсутствием «замудренности» и лишних ненужных опций.
Часть 2: Топ-5 лучших параллельных видео приложений для iPhone и Android
Первое место: VidTrim
VidTrim — это параллельное видео приложение для пользователей Android. Вы можете создавать видео на экране бок о бок, перекодировать, извлекать аудио и вносить другие изменения. Есть также классные видеоэффекты, которые вы можете добавить к видео с разделенным экраном, такие как ч / б, винтаж, размытие, резкость и т. Д.
Платформа: Android 5.0 и выше
- Плюсы
- Поместите два вертикальных или горизонтальных видео рядом на Android.
- Редактируйте параллельное видео, обрезая, обрезая, объединяя и т. Д.
- Минусы
- При использовании бесплатной пробной версии VidTrim на вашем экспортированном видео будет водяной знак.
- VidTrim часто вылетает после обновлений.
Топ 2: Capcut
Capcut — это всемирное приложение для редактирования видео бок о бок для iPhone и Android. Вы можете комбинировать видео с потрясающими наклейками и эффектами. Более того, вы можете получить эксклюзивные авторские песни и музыкальную библиотеку в Capcut. Здесь вы можете разместить видео рядом с фоновой музыкой.
Платформа: Android 5.0 и новее и iOS 11.0 или новее
- Плюсы
- Объедините два видео рядом с высоким качеством.
- Добавьте текст, стикеры, музыку, фильтры и другие эффекты к своему мультиэкранному видео.
- Минусы
- Вы можете разместить два видео рядом с ограниченным временем действия.
- Capcut часто дает сбои и зависает.
Топ 3: PicPlayPost
PicPlayPost имеет высокие оценки видеоредактор с разделенным экраном и создатель видеоколлажей для всех мобильных пользователей. Вы можете получить креативные макеты видеоколлажей и переходы. Универсальное приложение для просмотра видео бок о бок также предоставляет различную музыку, водяные знаки, текст, наклейки и т. Д.
Платформа: Android 7.0 и новее и iOS 10.3 или новее
- Плюсы
- Объединяйте параллельные сравнения с видео, фотографиями, гифками, текстом, наклейками, музыкой и т. Д.
- Добавьте бесплатную тематическую музыку в файл параллельного видео-коллажа.
- Минусы
- Вы можете создать параллельное видео продолжительностью до 5 минут.
- Чтобы получить более 80 макетов коллажей, необходимо перейти на премиум-версию PicPlayPost.
Вверх 4: Видстич
Если вы хотите объединять видео и делиться ими с Instagram, Vidstitch может стать вашим хорошим выбором. Приложение для параллельного просмотра видео для Instagram может автоматически сшивать и оптимизировать ваши видео и изображения. Более того, вы можете публиковать полноразмерные видео без обрезки с помощью Vidstitch.
Платформа: Android 5.0 и новее и iOS 12.0 или новее
- Плюсы с огромным выбором шаблонов.
- Создавайте и делитесь параллельными видео в Instagram, Vine, Facebook и Twitter.
- Минусы
- Вы не сможете создавать параллельные видеоролики с фоновой музыкой, если не купите профессиональную версию.
- Опция видеозаписи иногда не работает.
Топ 5: слияние видео
Video Merge — это простая программа для объединения и объединения видео для пользователей Android. Вы можете импортировать два видео и объединить их рядом. Созданные видео в высоком качестве. Также хорошо использовать функцию слияния фона.
Платформа: Android 4.2 и выше
- Плюсы
- Поместите видео рядом по вертикали или горизонтали с соотношением сторон 1: 1 или произвольным.
- Нет водяных знаков на вашем видео рядом с экраном.
- Минусы
- Приложение Android 2 бок о бок для просмотра видео содержит рекламу.
- Внутриигровые продукты Video Merge довольно дорогие: от 6.99 до 9.99 долларов за продукт.
Как склеить несколько видео в Instagram для iPhone
1. Запустите официальный клиент Instagram и тапните по центральной иконке «+».
2. Откройте вкладку Библиотека, выберите первое видео и нажмите кнопку «Далее».
4. Перейдите на вкладку Укоротить.
Здесь мы будем выполнять две вещи:
- изменять длину видеоролика, изменяя его начало и конец (обрезка). Для этого просто тапните по миниатюре видео и перетаскиванием ползунков добейтесь нужного результата;
- добавлять новые видео нажатием кнопки «+».
При последующем добавлении уже можно выбирать не один, а сразу несколько видеороликов. Суммарная продолжительность видео должна быть не более 60 секунд, но можете по этому поводу не беспокоится, так как в противном случае Instagram автоматически будет обрезать длину всех добавленных на ленту видео.
В завершении вам будет необходимо лишь всё это дело подкорректировать. Также можно удалять или перетасовывать клипы между собой.
5. В конце останется только применить фильтры, выбрать кадр обложки и решить вопрос со звуком (оставить его или убрать полностью).
-
Какой тип портов используют лицензированные приложения
-
Как посмотреть номер карты в приложении восточный
-
Как отключить интернет но оставить whatsapp ребенку
-
Как открыть гугл документ на телефоне без приложения
- Как восстановить приложения на xiaomi redmi note 8 pro после сброса к заводским настройкам
Коллаж из Instagram
Как уже упоминалось, в Instagram нет встроенной функции создания коллажей. Но есть совершенно отдельное приложение, которое можно установить и использовать для создания коллажей. Оно называется Layout From Instagram, и вы можете получить его из Play Store и App Store . В ней нет возможности создания видеоколлажей, но она хорошо работает с фотосетками.
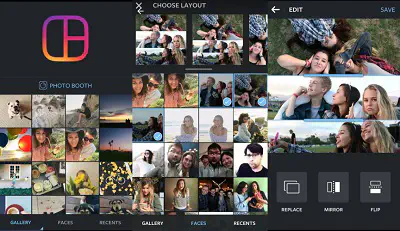
Layout from Instagram проста в использовании и позволяет быстро добавлять фотографии, перемещать контуры сетки и размеры фотографий. Все зависит от вас, чтобы все было как надо. Вы также можете переворачивать изображения и зеркально отражать их для дополнительного творчества.
Как загружать в Инстаграм видео с компьютера и телефона + сторонние сервисы и фишки
Каждый шаг разработчиков по увеличению возможной продолжительности выкладываемых видео воспринимается подписчиками очень позитивно. Многие хотят поделиться интересными моментами своей жизни и сделать это за 15 секунд, как было в самом начале работы социальной сети, достаточно сложно. Позже это время было увеличено до 1 минуты, что тоже по мнению юзеров сильно ограничивает их свободу. Существует несколько лайфхаков, как выложить в инстаграм видео больше 1 минуты, каждый из них будет рассмотрен в этой статье.
Использование Сториз — мейнстрим социальной сети. Функции Stories позволяют публиковать видеоролики с наложением эмодзи, текстового контента, и т.д. Продолжительность таких клипов ограничивается 15 секундами. Если пользователь хочет добавить историю длиннее, её необходимо разделить на главы по четверть часа и каждую грузить отдельно. Пошаговый алгоритм загрузки и список полезных приложений для разных устройств будут описаны ниже. Как Загрузить Два Видео в Инстаграме.
Заметим, что нет 100 информации, которая помогла бы сделать ваши ролики превосходными, но мы попробуем предложить вам несколько эффективных методов улучшить качество. К примеру, популярный сервис SMM Planner позволяет бесплатно загружать с компьютера фотографии, а при покупке начального тарифа уже даёт возможность добавлять и видео. Стоит иметь в виду, что далеко не все пользователи кликнут по значку Смотреть видео IGTV большинство, скорее всего, равнодушно перемотают ленту дальше. Вверху экрана вы увидите панель инструментов с её помощью можно добавить надписи кнопка с буквами или анимированные стикеры кнопка со смайликом , а также нарисовать что-то на видео от руки кнопка с маркером.
| Приложение стоит упомянуть, потому что оно создавалось специально для обрезки клипов для сторис и призвано решать проблему, как в инстаграмм загрузить длинное видео. Помимо вопроса, сколько минут видео можно загрузить в инстаграм, хотелось бы упомянуть ещё одну полезную опцию возможность обрезки видеофайлов до необходимой продолжительности в самой соцсети. |
- Откройте https://www.instagram.com и авторизуйтесь в своем аккаунте.
- Кликните ПКМ на свободном месте сайта и выберите «Исследовать элемент».
- Кликните по значку мобильных устройств.
- Установите параметры как на скрине.
- Обновите страницу, нажав клавишу F5 .
- Нажмите на значок публикации.
- Выберите короткое видео на компьютере (не более 1 мин) и опубликуйте его.
Вопросы по Instagram — вы можете прочитать интересующую вас информацию на сайте
Таргетированная реклама
Через телефон
Через компьютер
Личная жизнь
Коротко о главном в Инстаграм
Проблемы при работе с Инстаграм
Реклама в instagram
Хорошие хештеги
Подробные инструкции











![Топ-5 приложений для объединения видео в одно для instagram [полное руководство]](http://6msch59.ru/wp-content/uploads/a/1/2/a128164f1aa7e6ede9c30d0c5ef79bf4.png)
















