Способ №1. Изменить папку хранения копий через командную строку
У операционной системы Windows есть замечательная штука:
Именно они помогут нам в переносе папки хранения резервных копий iTunes.
Если вкратце, то это почти как «ярлык», только одна папка будет ссылаться на другую. А программа (iTunes) при этом ничего не заподозрит.
Важно! Перед началом всех манипуляций, необходимо включить «отображение скрытых файлов и папок» в Windows:
Готово? Вот теперь точно поехали. Итак, что нужно сделать:
- Открыть место хранения резервной копии iTunes на компьютере (C:UsersЗдесь ваше имя пользователяAppDataRoamingApple ComputerMobileSync) и найти там папку Backup.
- На всякий случай, скопировать папку Backup в надежное место (вдруг, что-то пойдёт не так?!).
- Обязательно! Удалить папку Backup из C:UsersЗдесь ваше имя пользователяAppDataRoamingApple ComputerMobileSync.
- Обязательно! Создать ту папку, куда вы хотите перенести копии (в данном примере я создал папку D:iTunesBackup).
- Запустите командную строку (CMD.EXE) с правами администратора. Как это сделать? Нажимаем «Пуск — Найти программы и файлы — CMD.EXE». После того, как программа будет найдена, нажимаем на нее правой кнопкой мыши — «Запуск от имени администратора».
- Открывается страшное черное окно. Не боимся!
- Нам нужно ввести команду вида MKLINK /D «Старое место хранения резервной копии» «Новое место хранения резервной копии».
- В моё случае, это выглядит вот так MKLINK /D «C:UsersЗдесь ваше имя пользователяAppDataRoamingApple ComputerMobileSyncBackup» D:iTunesBackup
- Нажать Enter.
Всё! После этого, резервные копии iTunes будут храниться по адресу D:iTunesBackup
Несколько важных уточнений:
- Не забывайте указывать своё имя пользователя вместо «Здесь ваше имя пользователя».
- Если в пути названий файлов и папок есть пробелы (как например, в C:UsersЗдесь ваше имя пользователяAppDataRoamingApple ComputerMobileSyncBackup), то весь путь нужно заключить в кавычки.
- Ошибка «Невозможно создать файл, так как он уже существует» возникает из-за того, что вы не удалили изначальную папку хранения резервных копий (C:UsersЗдесь ваше имя пользователяAppDataRoamingApple ComputerMobileSyncBackup).
- Ошибка «Недостаточно привилегий для выполнений этой операции» возникает из-за того, что CMD.EXE была запущена без прав администратора.
- Обновлено (спасибо тем людям, кто написал об этом в комментариях)! Используйте ту форму кавычек, которая указана на скриншотах («» — такие НЕ подходят).
Вот такая вот история. Сложно? Есть немного. Но главное — это работает!
Как поменять место хранения резервной копии в программе iTunes
iTunes хранит папку резервного копирования iOS непосредственно на системном диске, обычно на диске C :. Благодаря постоянно расширяющейся резервной копии iOS драгоценное и часто скудное пространство диска C: будет постоянно сокращаться. В скором времени у нас, скорее всего, закончиться свободное пространство в системном разделе Windows.
Чтобы этого избежать, у вас есть два варианта: один – резервное копирование iPhone / iPad на внешний жесткий диск, а другой – изменение местоположения резервного копирования iTunes. В этом сообщении мы остановимся на том, как изменить местоположение резервного копирования iTunes по умолчанию.
Немножко полезной информации
По умолчанию iTunes сохранит файлы резервной копии по следующему пути.
Место хранения iTunes в Windows XP: Documents and Settings (имя пользователя) Данные приложения Apple Computer MobileSync Backup Место хранения iTunes в Windows Vista / Windows 7/8/10: Users (имя пользователя) AppData Роуминг Apple Computer MobileSync Backup iTunes настроен на перенос всех резервных копий в путь, показанный выше, и мы не можем выбрать сохранение этих файлов резервных копий на другой диск напрямую.
Как изменить расположение резервной копии iTunes на ПК с ОС Windows
Шаг 1. Создайте новую папку резервного копирования iTunes на другом диске Во-первых, вы должны создать новую папку резервного копирования iTunes на диске D, E диске или любом диске, на котором больше свободного места. Кроме того, вы можете создать папку во флеш-драйве, флэш-накопителе, внешнем жестком диске и т.д. Вы можете назвать папку «Новая резервная копия iTunes» и любое достаточно наглядное описание.
Шаг 2. Переименуйте старую папку резервного копирования iTunes на системный диск. Вы можете найти местоположение по умолчанию в iTunes с указанным выше способом и переименовать имя папки из «Резервное копирование» в «Старое iTunes Backup» или что-нибудь еще.
Шаг 3. Изменение местоположения резервной копии iTunes на ПК с ОС Windows Возможно, вам нелегко понять, что такое символические ссылки. На самом деле, вам не нужно много об этом знать, пока вы можете создать символическую ссылку, следуя нашим шагам. Но если вы хотите знать, мы также предоставим вам базовые знания в конце страницы.
1. Как только вы переименуете исходную папку резервного копирования iTunes, нажмите клавишу SHIFT и щелкните правой кнопкой мыши по старому файлу архива iTunes, вы получите всплывающее меню. 2. Выберите «Открыть окно команды здесь», вы получите такой экран: 3. В окне запроса вручную введите следующую команду, где D: – новое местоположение диска (буква диска может отличаться), а «Резервное копирование» – это имя папки резервного копирования iOS, которую вы только что переместили:
mklink / J “% APPDATA% Apple Computer MobileSync Backup” “D: Backup”
4. Теперь вы увидите окно командной строки, которое получило успех при создании соединения. И новый исходный ярлык под названием «Резервное копирование» появится в исходном месте. 5. Теперь удалите старые файлы резервных копий iTunes, существующие в папке MobileSync. Затем подключите свой iPhone к ПК и создайте резервную копию iTunes. Вы обнаружите, что новые резервные копии создаются в E: Backup (или там, где вы создали новую папку резервного копирования).
Изменение местоположения резервной копии iTunes является хорошим началом для сохранения хранилища системного диска. Но шаги могут быть немного сложными и техническими. Если вы хотите избежать этих длительных шагов, я бы рекомендовал вам использовать FonePaw iOS Transfer . Это программное обеспечение позволяет вам резервировать данные iPhone, включая фотографии, музыку, видео, фильмы, контакты, текстовые сообщения, iBooks, рингтоны, плейлисты и т.д. На компьютер, и вы можете выбрать любую папку, которую хотите сохранить.
Жизненный опыт
Чтобы изменить местоположение iTunes, нам нужно создать символическую ссылку (или называемую точкой соединения) из исходного местоположения резервной копии iTunes. Согласно Википедии , «точка соединения NTFS является символической ссылкой на каталог, который действует как псевдоним этого каталога. Эта функция файловой системы NTFS дает преимущества по сравнению с файлом ярлыка оболочки Windows (.lnk), таким как разрешение доступа к файлы в каталоге через проводник Windows, командную строку и т.д.
Шаг 5:
Вернувшись в окно «Дополнительные параметры», вы увидите, что местоположение вновь выбранной папки хранения отображается в папке iTunes Media. Наконец, нажмите ОК, чтобы сохранить эту новую настройку.
Итак, вы закончили изменение каталога для хранения загруженных файлов в iTunes. С помощью этого метода мы можем быстрее искать данные и балансировать объем памяти, используемый между дисками на компьютере.
См. Следующие статьи:
- Ошибка не удается подключиться к iTunes Store, это исправление
- Инструкция по копированию файлов в iTunes
- Советы по использованию iDevice не нужны iTunes
Желаю всем успехов!
Резервная копия iTunes: где хранится и как ее перенести на другой диск
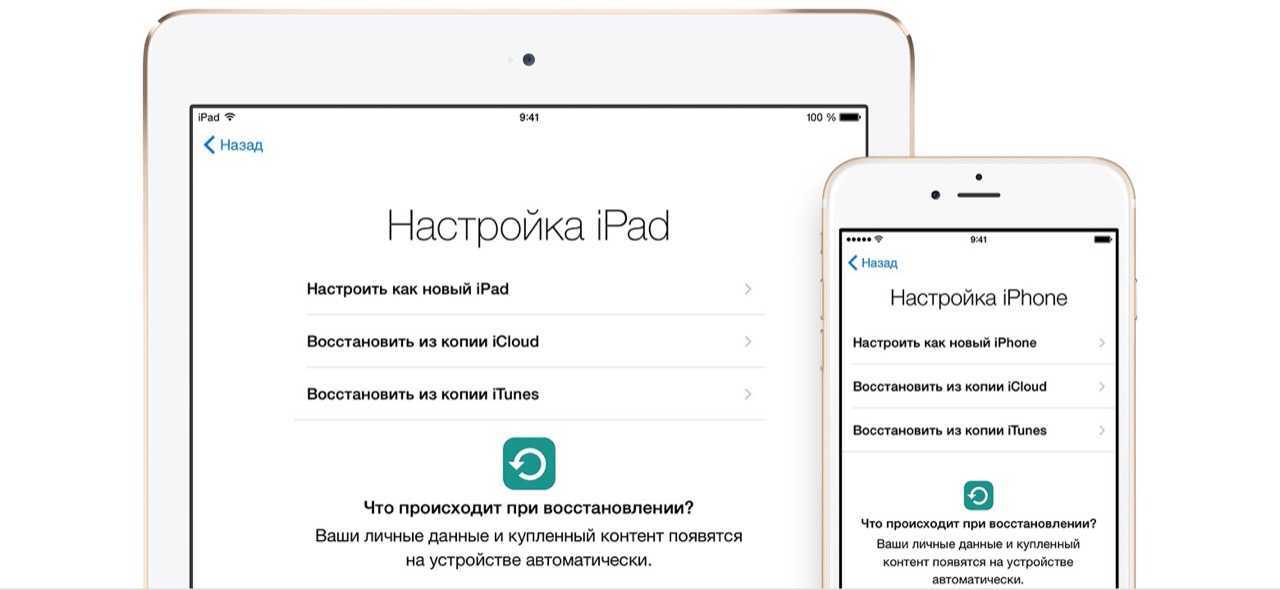
Не знаю как для вас, а для меня содержимое памяти моего iPhone 5s значительно дороже самого устройства. Если купил его однажды, можно купить во второй и третий раз, но годами накопленную информацию восстановить если и возможно, то сделать это не просто.
Налаженные деловые контакты, конфиденциальные заметки с паролями к учетным записям и данными по кредитным картам, семейные фото и распланированный календарь — все это для меня бесценно. Поэтому я забочусь о резервном копировании iPhone и регулярно его выполняю всеми доступными способами: в iTunes, iCloud и iMazing. Но создать резервную копию — это только половина дела — нужно еще позаботиться и о ее сохранности.
О том, что из себя представляет резервная копия айфона, что в нее входит, а также как ее создать мы уже рассказывали здесь, как говорится:
«Repetitio est mater studiorum» (Повторение — мать учения), поэтому напомню:
Резервная копия iPhone/iPad — это архив с практически всей информацией, хранящейся в памяти устройства, в том числе его настройки. Резервную копию можно использовать для переноса на новое устройство при замене, краже или повреждении старого, а также для восстановления данных после перепрошивки.
Поэтому создавайте резервные копии iPhone/iPad при каждой синхронизации устройства с iTunes. В iCloud копия создается автоматически, если устройство подключено к источнику питания, сети Wi-Fi с выходом в интернет и заблокировано.
Помните, что для каждого устройства создается только одна резервная копия iTunes. Новый бэкап в пределах одной версии iOS заменяет предыдущий. Таким образом, на каждой версии iOS можно создать только по 1 резервной копии iPhone или iPad.
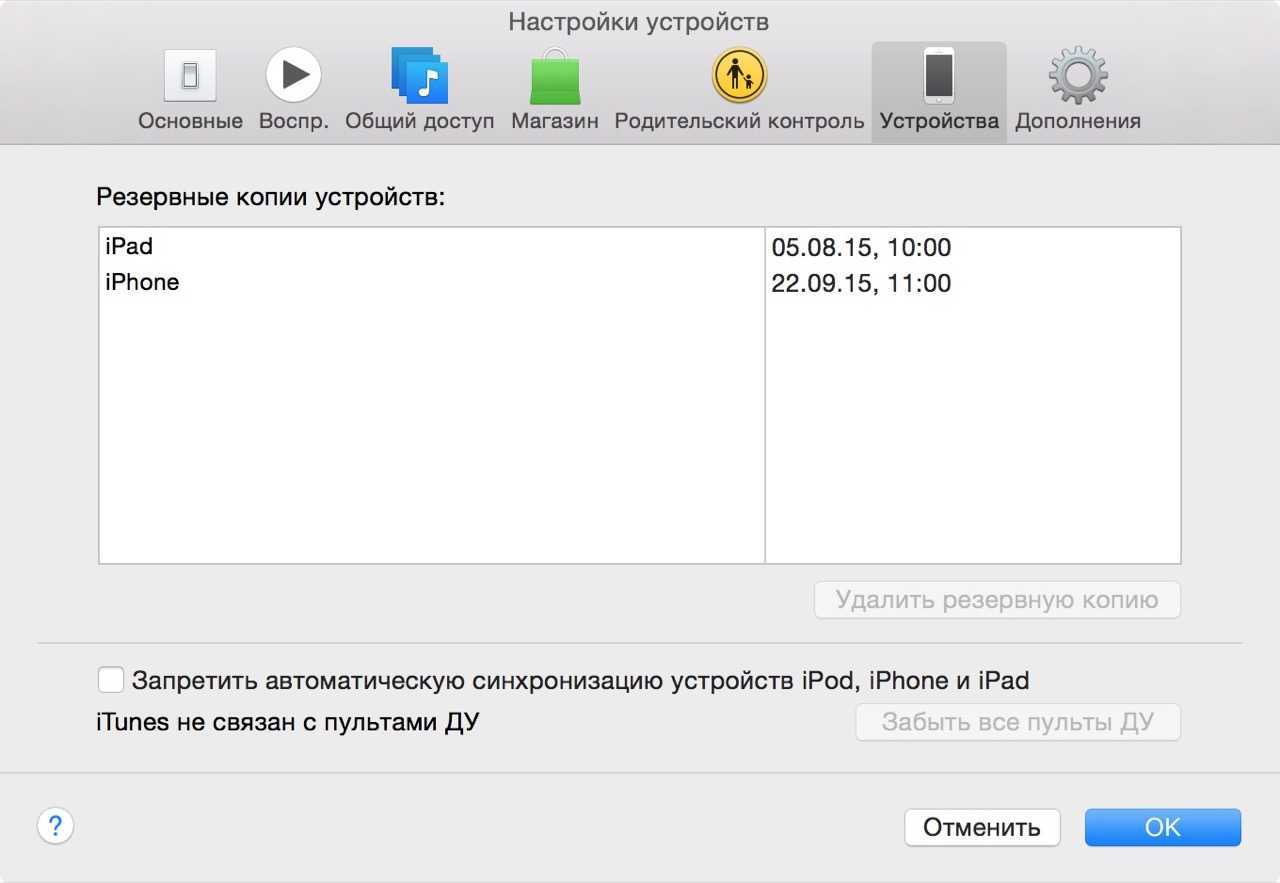
Как переместить вашу медиатеку iTunes в новое место
Этот процесс сохраняет все ваши настройки iTunes, включая списки воспроизведения, рейтинги и все медиафайлы. Однако, чтобы iTunes сохранил все, вы должны позволить ему упорядочить папку с музыкой.
Если вы не хотите, чтобы iTunes был ответственным, процесс перемещения вашей папки мультимедиа все равно будет работать, но элементы метаданных, такие как плейлисты и рейтинги, не будут перенесены.
-
Прежде чем начать, сделайте текущую резервную копию вашего Mac или, по крайней мере, текущую резервную копию iTunes. Процесс перемещения вашей медиатеки iTunes включает в себя удаление исходной медиатеки. Если что-то пойдет не так и у вас нет резервной копии, вы можете потерять все свои музыкальные файлы.
-
Запуск iTunes.
-
От меню iTunesВыбрать Настройки.
-
Нажмите на Передовой вкладка
-
Щелкните поле рядом с Поддерживайте порядок в папке iTunes Media чтобы добавить к нему галочку.
Ранние версии iTunes могут называть этот пункт «Упорядочить папку iTunes Music».
-
Нажмите ХОРОШО.
-
Если вы перемещаете свою библиотеку на внешний диск, убедитесь, что он подключен к вашему Mac и включен.
-
Вернитесь к дополнительным настройкам в iTunes и нажмите кнопку Изменять кнопка рядом с Расположение папки iTunes Media.
-
В поисковике открывшемся окне перейдите к месту, где вы хотите создать новую папку iTunes Media.
-
Нажмите на Новая папка кнопка.
-
Введите имя для новой папки и нажмите кнопку Создавать кнопка.
-
Нажмите Открытым чтобы выбрать папку, которую вы только что создали.
-
В окне «Дополнительные настройки» ваша новая папка появится под Расположение папки iTunes Media заголовок. Нажмите ХОРОШО чтобы сохранить изменения.
-
iTunes спросит, хотите ли вы переместить и переименовать файлы в новой папке iTunes Media, чтобы они соответствовали Поддерживайте порядок в папке iTunes Media предпочтение. Нажмите Да.
-
iTunes может переместить исходные медиафайлы библиотеки для вас. Позволив iTunes выполнить эту задачу, все плейлисты и рейтинги останутся нетронутыми. Для начала выберите Файл > Библиотека > Организовать библиотеку в Айтюнс.
В старых версиях iTunes этот параметр называется «Объединить библиотеку».
-
В открывшемся окне «Организовать библиотеку» поставьте галочку рядом с Объединить файлы и нажмите ХОРОШО.
-
iTunes копирует все ваши медиафайлы из старой медиатеки в новую, созданную вами.
После того, как iTunes завершит копирование вашей библиотеки в новое место, удалите исходную папку, перейдя в Пользователи > > Музыка > iTunes и перемещение iTunes Медиа папку в корзину.
Не удаляйте исходную папку iTunes или содержащиеся в ней файлы или папки, кроме папки iTunes Media или iTunes Music. Если вы удалите что-либо еще в папке iTunes, вы можете потерять свою историю, рейтинги или плейлисты.
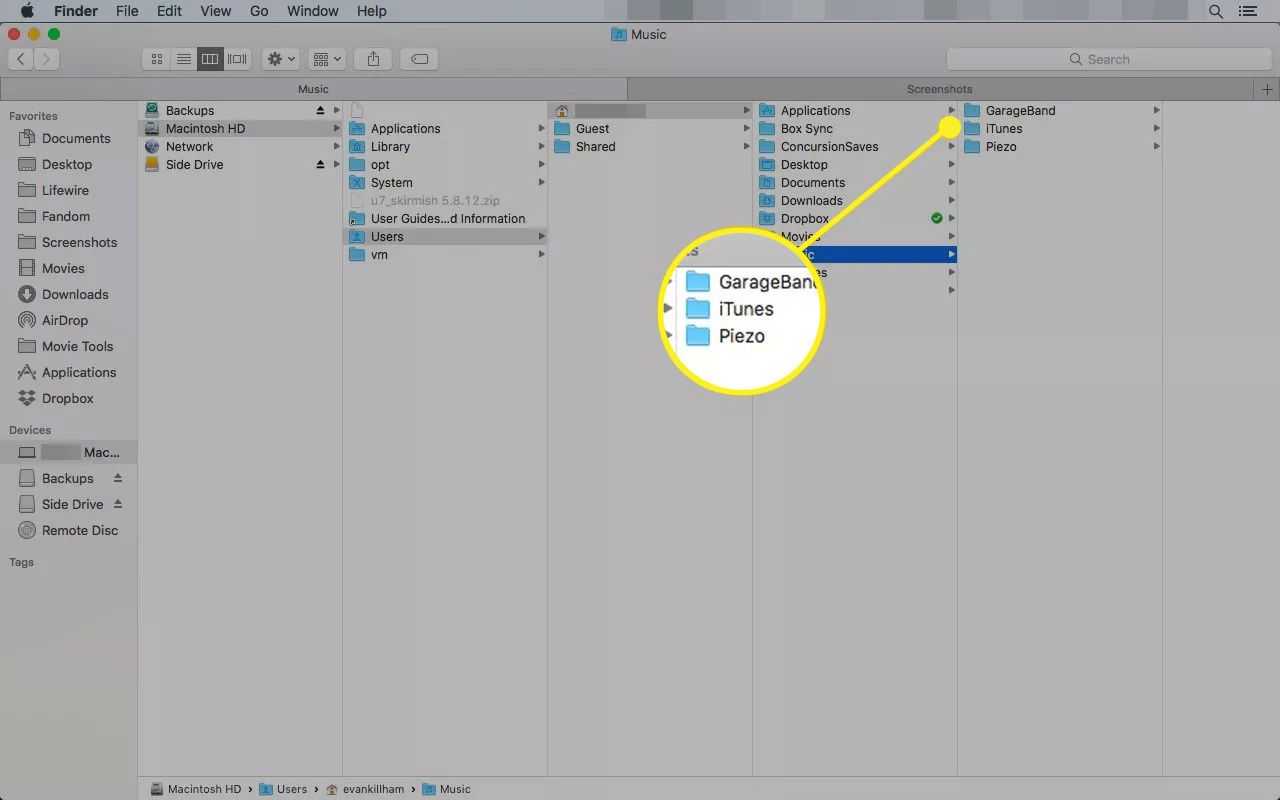
Способ 2. Лучший способ передачи iTunes музыку на другой компьютер
Это еще один способ передачи файлов и песни на новый компьютер с помощью программного обеспечения, известный как Wondershare TunesGo. Вы можете просто загрузить это программное обеспечение и следуйте данной меры:
Шаг 1
Запуск программы
После установки этого средства передачи iTunes вам нужно открыть его. В то же время Подключите ваш Apple внешнее устройство, которое вы будете использовать для передачи, который вы iPhone, iPad или iPod. Это программное обеспечение будет обнаруживать любой из этих устройств и показать вам на главном окне.
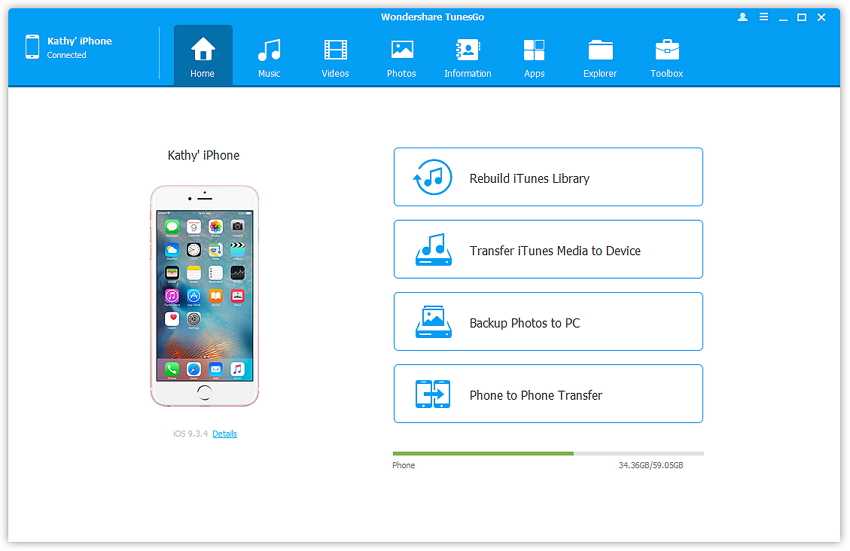
Шаг 2
Скопируйте iTunes на внешнее устройство Apple
Вы увидите «передачи iTunes на устройство» на интерфейсе «Toolbox».
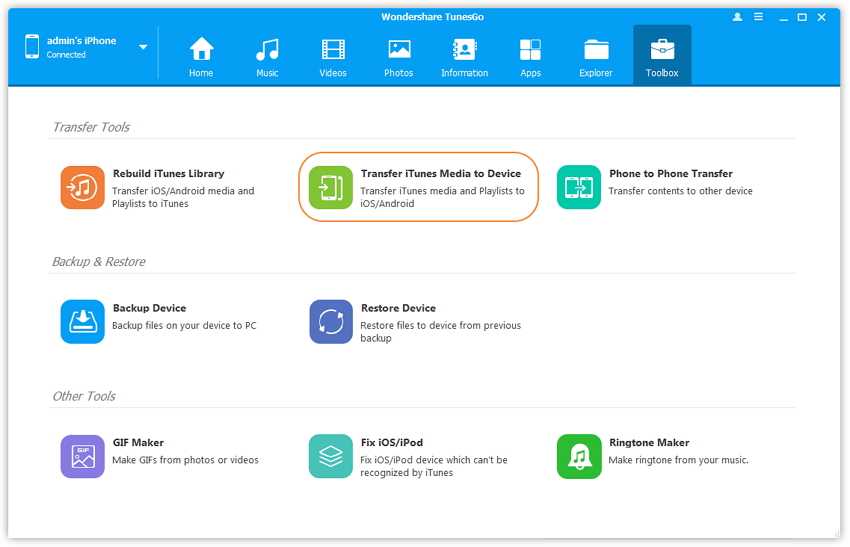
Все списки воспроизведения будут автоматически проверяться, но у вас есть возможность unchecking если вы не хотите, некоторые из них. Нажмите на «Передача», и эта программа начнет процесс копирования из iTunes на устройство.
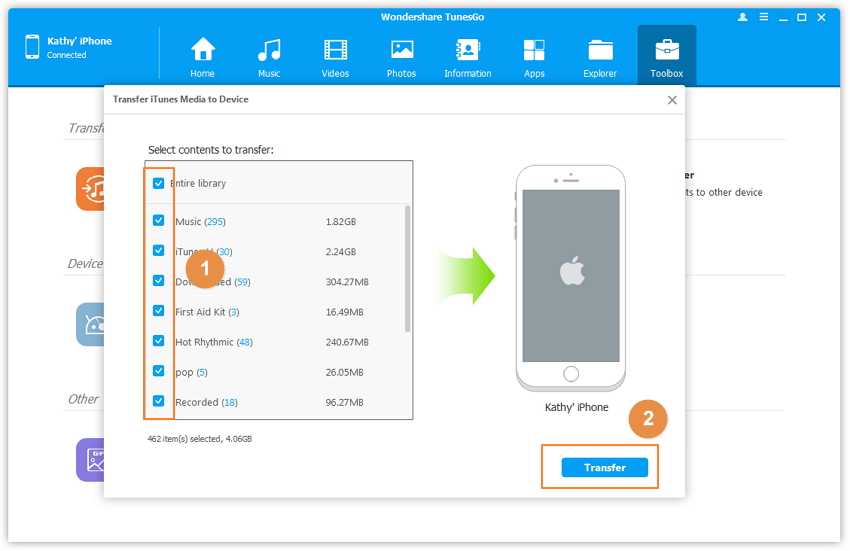
Шаг 3
Подключение к другому компьютеру
Теперь подключите это устройство с вашим новым компьютером, используя кабель УБ и запустить TunesGo. Имейте в виду этот компьютер должен иметь ранее установлено это программное обеспечение. Программное обеспечение будет обнаруживать ваше внешнее устройство и автоматически показывать его на главном окне.
Шаг 4
Экспортировать на другой компьютер
Щелкните правой кнопкой мыши список воспроизведения и выберите «Экспорт в мой компьютер».
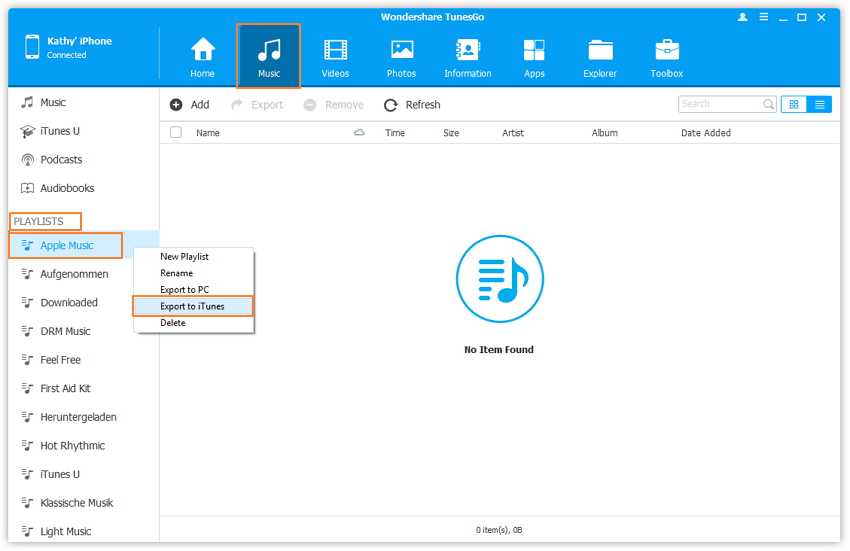
Вы можете также скопировать песни, видео, фотографии или любые файлы на ваш ПК или iTunes библиотеки. Так же, как скопировать список воспроизведения.
Шаг 4: Убедитесь, что все работает
Если вы правильно выполнили первые три шага после открытия iTunes, он должен выглядеть так же, как и раньше. Вы можете убедиться, что миграция прошла успешно, проверив информацию любого медиа-файла.
1: Откройте iTunes.
2: Выберите песню, подкаст, фильм, приложение или другой контент.
3: Щелкните правой кнопкой мыши (в моем случае по песне)
4: Выберите «Подробности» в раскрывающемся меню.
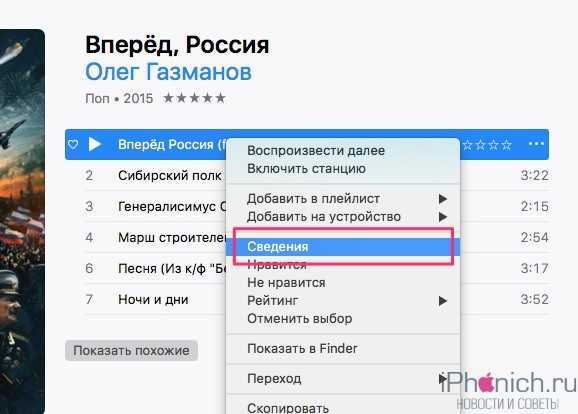
5: Щелкните вкладку Файл в информационном окне.
6: Проверьте местоположение, чтобы убедиться, что песня находится на внешнем жестком диске: / Volumes / external drive /, а не / Users / computer drive/.
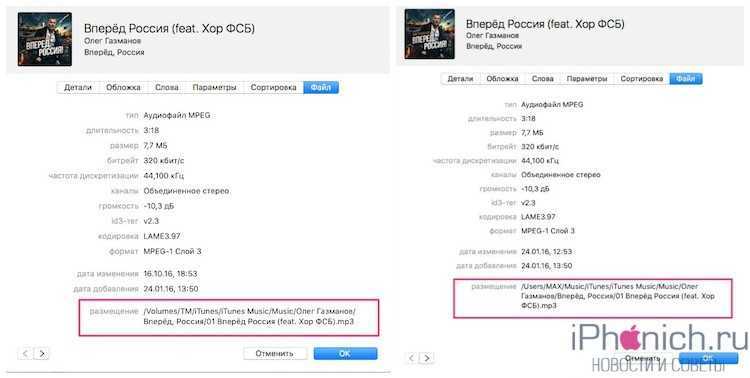
1 ответов
большинств применения обеспечивают вас с вариантом где вы хотите устанавливать програмное обеспечение. Они могут вызвать его » папкой назначения.»Расположения по умолчанию, в зависимости от того, 32-разрядное или 64-разрядное приложение:
Примечание: если у вас 32-разрядная операционная система, у вас будет только C:Program Files и он будет держать только 32-разрядные применениеs.
это не редкость для установки приложений на другой раздел или жесткий диск. Я бы рекомендовал создать две вышеуказанные папки на D: диск.
затем, когда вы начинаете установку приложения, а он спрашивает вас, где вы хотите установить программное обеспечение:
из-за плохого методы программирования, там были некоторые ошибки в приложениях, которые установлены в альтернативных местах program files. Тем не менее, почти все программное обеспечение будет работать просто отлично, если вы сделаете это. Операционной системе все равно, где они находятся.
похоже, что iTunes не позволяет установить программу на диск, отличный от C:. Тем не менее, кажется, что последние версии программного обеспечения дают вам возможность изменить место назначения папка.
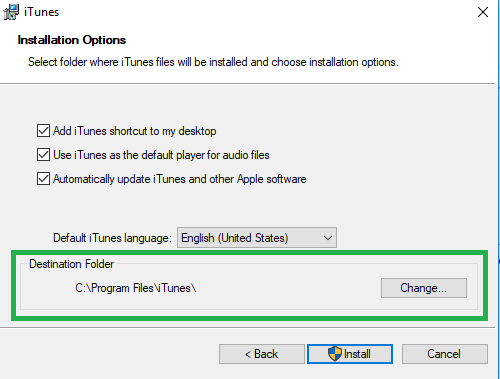
если вы ожидаете большую папку iTunes Media, то вы также можете быть заинтересованы в перемещении папку media на диск D: также. Это позволит сохранить музыку и другие элементы на диске D:.
если вы хотите изменить расположение по умолчанию, в котором установлены все программы, вы можете изменить следующие два значения в реестр:
Источник

У активных пользователей техники Apple медиатека iTunes порой разрастается до невероятных размеров. Как итог, она начинает занимать много места на основном диске, что особенно неприятно, если речь идет об SSD-накопителе. Перенести медиатеку iTunes на другой диск, к счастью, не составляет труда.
Как перенести медиатеку iTunes на другой диск
Шаг 1. Запустите iTunes и перейдите в меню «Правка» → «Настройки».
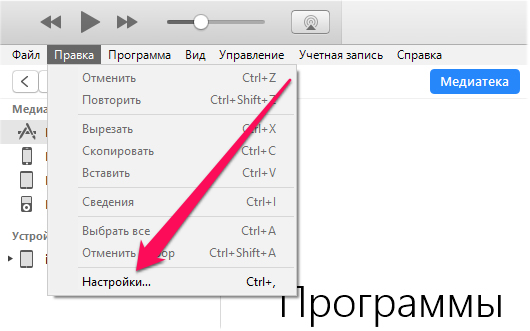
ДополненияСохранить информацию о песнях в папке iTunes MediaКопировать в папку iTunes Media при добавлении в медиатеку
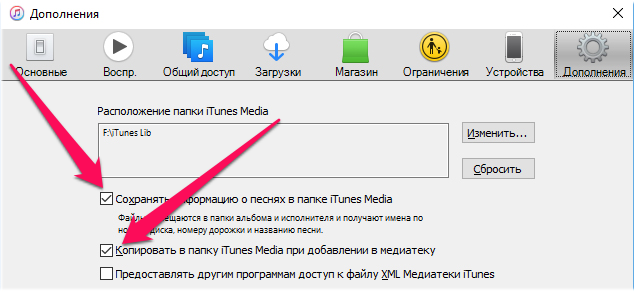
ИзменитьРасположение папки iTunes Media
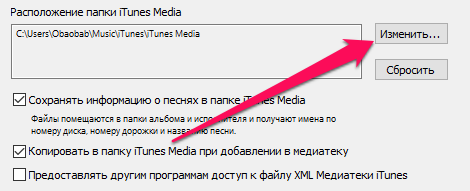
Выбор папки
Шаг 5. Нажмите «ОК» для сохранения настроек.
Шаг 6. Перейдите в меню «Файл» → «Медиатека» и выберите пункт «Организовать медиатеку».
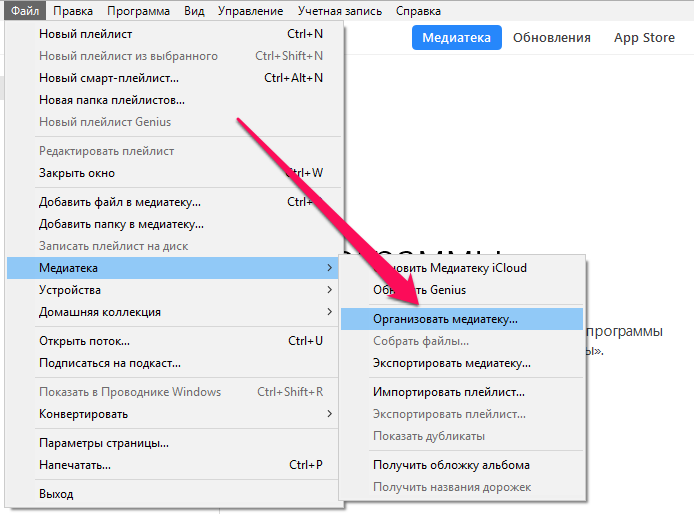
Собрать файлыОК
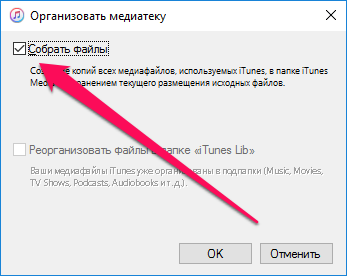
Для того чтобы это сделать требуется удалить папку iTunes Media, которая располагается по пути:
Важно! Удалять необходимо только папку iTunes Media. Корневую папку iTunes ни в коем случае нельзя удалять, иначе ранее выполненный перенос медиатеки будет сброшен
Источник
Если у Вас появился новый компьютер, Вы можете перенести медиатеку iTunes, подключив компьютеры друг к другу либо воспользовавшись iPod или портативным диском. См. статью на веб-сайте поддержки Apple Резервное копирование и восстановление медиатеки iTunes на компьютере с ОС Windows.
Чтобы подключить перенесенную медиатеку к iTunes
Запустите iTunes, причём, запускать необходимо не ярлык к программе, а сам файл с приложения (на Windows он находится в папке C:\Program Files\iTunes
).
При запуске нужно нажать и удерживать клавишу Shift (на Windows)
или Option (на Mac OS)
.


iTunes предложит вам создать новую библиотеку или выбрать уже существующую.
Нажимаете «Выбрать»
и находите на компьютере папку iTunes, которую вы только что скопировали. С этого момента программа по умолчанию будет использовать именно ту базу данных, которую вы выбрали.
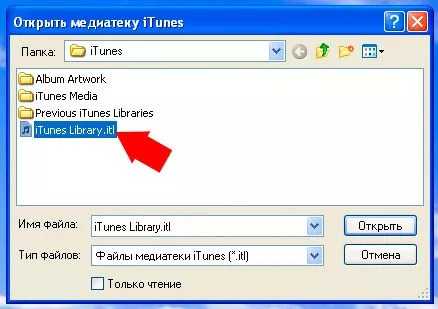
Таким образом можно подключать к iTunes несколько медиатек, это удобно если несколько человек пользуются одним компьютером. Или если у вас много различных ай устройств и для каждого нужно создать свою библиотеку с файлами.
Если песня больше не отображается в iTunes
Если песня ранее отображалась в iTunes, но теперь не отображается, возможно, файл iTunes Library
перемещен из папки iTunes или песня была перемещена из папки iTunes. Как снова отображать песни в окне iTunes
Найдите папку «iTunes» в Finder и перетащите эту папку в окно iTunes. Вы снова увидите песни в своей медиатеке. Если в нее входит файл iTunes Library, Вы также увидите плейлисты, рейтинги песен и другую созданную Вами информацию.
Если это не помогает, по-видимому, Ваши песни находятся где-то в другом месте на жестком диске. В Finder выберите пункт меню «Файл» > «Найти» и выполните поиск по названию песни или исполнителю. Или выполните поиск по ключевому слову «MP4», чтобы найти файлы, загруженные из iTunes Store, или по ключевому слову «MP3», чтобы найти файлы, закодированные в формате MP3. Перетяните песни (или папки с песнями) в окно iTunes, чтобы снова добавить песни в iTunes.
Важно:
Для достижения наилучших результатов не перемещайте папку iTunes или папки внутри нее. Не знаю как для вас, а для меня содержимое памяти моего iPhone 5s значительно дороже самого устройства
Если купил его однажды, можно купить во второй и третий раз, но годами накопленную если и возможно, то сделать это не просто
Не знаю как для вас, а для меня содержимое памяти моего iPhone 5s значительно дороже самого устройства. Если купил его однажды, можно купить во второй и третий раз, но годами накопленную если и возможно, то сделать это не просто.
Как перенести резервные копии iTunes на другой диск в Windows 7, 8 и 10
- Закройте iTunes.
- Скопируйте или переместите папку «C:\Users\имя_пользователя\AppData\Roaming\Apple Computer\MobileSync\Backup\» на другой диск (имя_пользователя замените на свое). На всякий случай, скопируйте папку еще куда-нибудь.
В моей виртуальной машине Windows 10 в она находится по пути: C:\Пользователи\le7andr\AppData\Roaming\Apple Computer\MobileSync\Backup\
- Запустите командную строку (обработчик командной строки) «сmd.exe» с правами администратора («Пуск» -> «Найти программы и файлы» -> «cmd» -> Правой кнопкой мыши вызовите контекстное меню на файле «cmd.exe» и выберите «Запуск от имени администратора»). В названии окна командной строки обязательно должно быть указано «Администратор: С:/Windows/System32/cmd.exe».
- Введите команду:
MKLINK /D «откуда» «куда»Пример: mklink /d «C:\Users\Александр Варакин\AppData\Roaming\Apple Computer\MobileSync\Backup\» D:\iTunes\Backup
Вместо «Александр Варакин» укажите ваше имя пользователя. Если в пути есть пробелы (здесь — Apple Computer), его нужно заключать в кавычки («»). Чтобы не печатать путь вручную перетащите нужную папку в окно командной строки. Нажмите «Enter» (Ввод).
- Пример выполнения команды.
- Запустите iTunes и проверьте наличие резервных копий в настройках программы на вкладке «Устройства».
Как перенести резервные копии iTunes на другой диск в Mac OS X
Для компьютеров Mac с функцией резервного копирования с помощью встроенной в OS X программы Time Machine или сторонних и вопрос сохранности резервных копий стоит не так остро, но все же кому-то пригодится.
На компьютерах Mac в OS X процедура немногим проще:
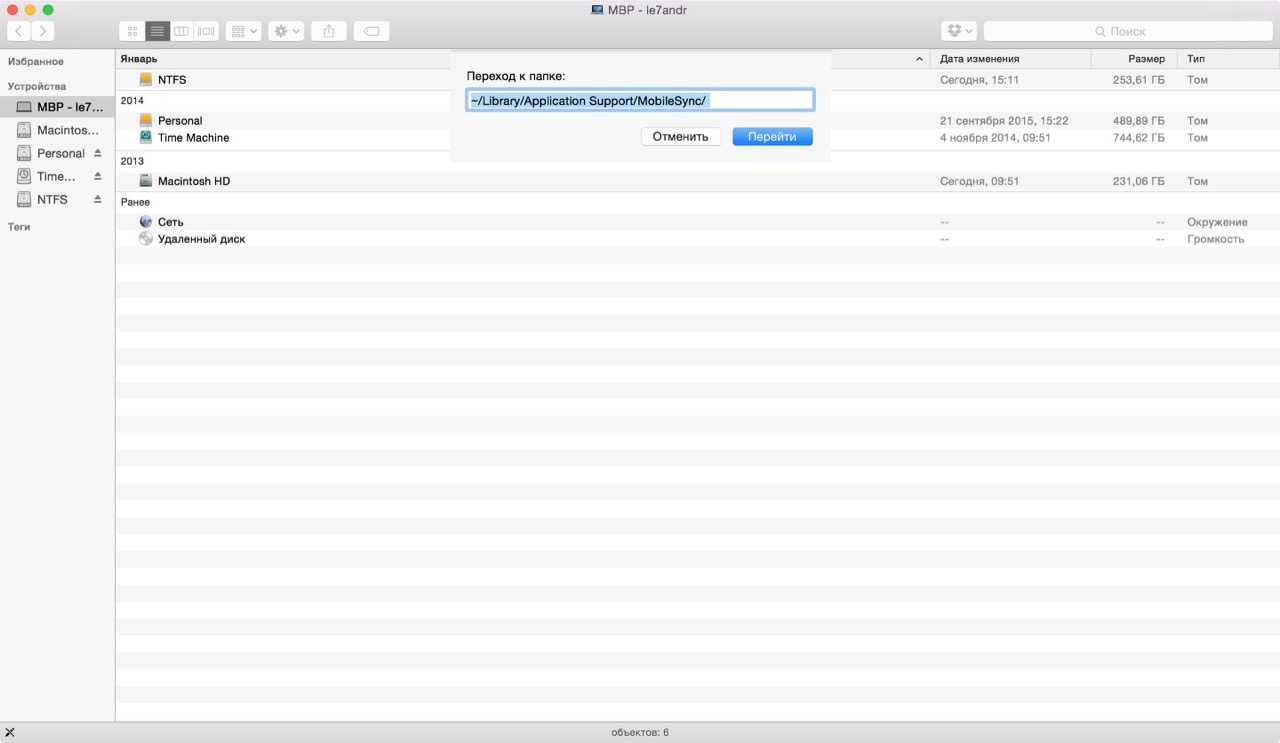
Перенесенные на другой диск резервные копии будут доступны в iTunes до следующей переустановки операционной системы, после которой символические ссылки нужно будет создать заново.
Как видите, нет ничего сложного в том, чтобы найти резервную копию iTunes на компьютере Windows или Mac. Не сложно и переместить «тяжелые» бэкапы на другой диск (раздел или внешний диск) и ассоциировать их с iTunes с помощью символических ссылок.
Способ №1. Изменить папку хранения копий через командную строку
У операционной системы Windows есть замечательная штука:
Именно они помогут нам в переносе папки хранения резервных копий iTunes.
Если вкратце, то это почти как «ярлык», только одна папка будет ссылаться на другую. А программа (iTunes) при этом ничего не заподозрит.
Важно! Перед началом всех манипуляций, необходимо включить «отображение скрытых файлов и папок» в Windows:
- Windows 7. Откройте любую папку, в левом верхнем углу будет надпись «Упорядочить». Нажимаете и ищете пункт «Параметры папок и поиска». Переходим на вкладку «Вид» и практически в самом низу нажимаем «Показывать скрытые файлы, папки и диски».
- Windows 8 и 10. Откройте любую папку и в самом верху перейдите на вкладку «Вид». Поставьте галочку напротив «Скрытые элементы».
Готово? Вот теперь точно поехали. Итак, что нужно сделать:
- Открыть место хранения резервной копии iTunes на компьютере (C:\Users\Здесь ваше имя пользователя\AppData\Roaming\Apple Computer\MobileSync) и найти там папку Backup.
- На всякий случай, скопировать папку Backup в надежное место (вдруг, что-то пойдёт не так?!).
- Обязательно! Удалить папку Backup из C:\Users\Здесь ваше имя пользователя\AppData\Roaming\Apple Computer\MobileSync.
- Обязательно! Создать ту папку, куда вы хотите перенести копии (в данном примере я создал папку D:\iTunes\Backup\).
- Запустите командную строку (CMD.EXE) с правами администратора. Как это сделать? Нажимаем «Пуск — Найти программы и файлы — CMD.EXE». После того, как программа будет найдена, нажимаем на нее правой кнопкой мыши — «Запуск от имени администратора».
- Открывается страшное черное окно. Не боимся!
- Нам нужно ввести команду вида MKLINK /D «Старое место хранения резервной копии» «Новое место хранения резервной копии».
- В моё случае, это выглядит вот так MKLINK /D «C:\Users\Здесь ваше имя пользователя\AppData\Roaming\Apple Computer\MobileSync\Backup» D:\iTunes\Backup\
- Нажать Enter.
Всё! После этого, резервные копии iTunes будут храниться по адресу D:\iTunes\Backup\
Несколько важных уточнений:
- Не забывайте указывать своё имя пользователя вместо «Здесь ваше имя пользователя».
- Если в пути названий файлов и папок есть пробелы (как например, в C:\Users\Здесь ваше имя пользователя\AppData\Roaming\Apple Computer\MobileSync\Backup), то весь путь нужно заключить в кавычки.
- Ошибка «Невозможно создать файл, так как он уже существует» возникает из-за того, что вы не удалили изначальную папку хранения резервных копий (C:\Users\Здесь ваше имя пользователя\AppData\Roaming\Apple Computer\MobileSync\Backup).
- Ошибка «Недостаточно привилегий для выполнений этой операции» возникает из-за того, что CMD.EXE была запущена без прав администратора.
- Обновлено (спасибо тем людям, кто написал об этом в комментариях)! Используйте ту форму кавычек, которая указана на скриншотах («» — такие НЕ подходят).
Вот такая вот история. Сложно? Есть немного. Но главное — это работает!
Перенос на другой раздел жесткого диска, резервной копии iTunes.
Синхронизация iPhone и iPad без iTunes
Проблемы при синхронизации iTunes с iPad или iPhone.
При большом количестве файлов на iPad или iPhone, в момент синхронизации, а именно когда выполняется сохранение резервной копии, iTunes выдает ошибку и отказывается синхронизироваться.
Причина ошибки при синхронизации iTunes.
Проблема вызвана недостатком свободного места на жестком диске, в частности на системном разделе «С». Приходится удалять или переносить различные файлы с системного диска для освобождения места. Но что делать, если вам больше нечего переносить, а места все равно не хватает и ошибка сохраняется. Есть решение. Можно перенести резервную копию Backup iTunes на другой раздел. Как это сделать читайте в нашей инструкции.
Альтернативное решение!
Решение заключается в том, чтобы перестать использовать iTunes как основную программу для передачи файлов с компьютера на iPad или iPhone. Наши специалисты помогут вам в установке, настройке и обучение данной программы. Звоните по телефону
оставляйте заявку на выезд специалистаВыезд осуществляется по всей Москве в течение часа после оформления заявки.
Настройка iPhone или iPad от 400 руб.
Инструкции для решение проблемы.
Первые действия одинаковы для всех операционных систем. Для начала вам необходимо зайти в настройки iTunes и удалить там все резервные копии своего iPad или iPhone. Делается это так. Вы запускаете iTunes, вверху находите вкладку «Настройки», переходите в раздел «Устройства». Выделяем ненужные резервные копии и жмем «Удалить резервную копию».
Настройка iTunes. Перенос резервной копии Backup на компьютере с операционной системой Mac OS.
Далее нам необходимо проверить саму папку Backup которая лежит по адресу « /Пользователи//Библиотеки/Application Support/MobileSync/Backup/ ». В ней нам необходимо убедиться, что в ней не осталось не нужных нам копий. Если остались, то удаляем лишние папки с копиями. Папку с последней резервной копией можно определить по дате и времени создания. Затем мы вырезаем папку «Backup» и вставляем ее в нужный раздел на жестком диске. По старому пути не должно остаться паки Backup. Теперь нам надо рассказать программе iTunes, где лежит наша папка Backup. Создаем символическую ссылку через Терминал. Выбираем «Программы», затем «Утилиты», «Терминал». Далее вводим команду: « ln -s /Volumes/Macintosh_новый диск/здесь путь до папки/Backup/Volumes/старый жестки диск или раздел/Users/имя вашего пользователя/Library/Application Support/MobileSync » (нижнее подчеркивание «_» символизирует пробел).
Настройка iTunes. Перенос резервной копии Backup на компьютере с операционной системой Windows 7.
Папка Backup в windows 7 находится по адресу «Usersимя вашего пользователяAppDataRoamingApple ComputerMobileSyncBackup». Также проверяем наличие в данной папке ненужных резервных копий и удаляем их. Далее создаем на другом разделе папку Backup и переносим в нее все, что находилось в папке Backup на системном диске. Теперь нам нужно создать символическую ссылку. Входим в меню «Пуск», «Стандартные», «Командная строка» нажимаем на нее правой кнопкой «Запустить от имени администратора» . В открывшемся окне вводим следующее: mklink /d_»C:Usersимя вашего пользователяAppDataRoamingApplication SupportMobileSyncBackup»_d:имя или путь до новой папки (кавычки нужны перед «С: и после Backup» так как путь содержит пробелы в имени папок, _ нижнее подчеркивание это пробел). На этом перенос закончен. Пробуем синхронизировать iPad или iPhone.
Настройка iTunes. Перенос резервной копии Backup на компьютере с операционной системой Windows XP.
Инструкция по переносу резервной копии для windows XP аналогична методу переноса windows 7. Единственное что нужно изменить это в командной строке вместо команды «mklink /d» ввести «c:Junctionjunction.exe»
Если вам потребуется помощь в решение данного вопроса, обратитесь в нашу компьютерную помощь. Наш телефон
На новый компьютер
Следующие шаги предполагают, что ваш новый компьютер правильно настроен и подключен к Интернету. Если iTunes еще не установлен, перейдите по адресу http://www.apple.com/iTunes/Download/, чтобы загрузить и установить iTunes на свой новый компьютер.
Закройте программу iTunes, если она запущена.
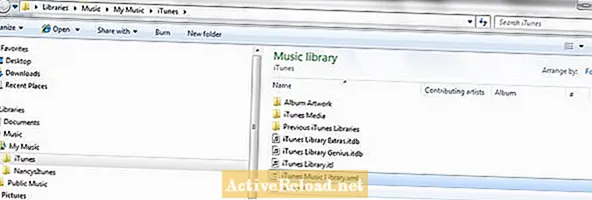
Изучите свою новую среду iTunes
Нам нужно выяснить, где iTunes ожидает найти свои файлы на новом ПК. Позже мы отредактируем файл и воспользуемся информацией, полученной на этом этапе.
Добавьте одну песню в iTunes (подойдет любая песня): Файл / Добавить файл в библиотеку.
- Запустите проводник Windows (щелкните правой кнопкой мыши значок Windows на нижней панели задач и выберите «Проводник»).
- В разделе «Этот компьютер» нажмите «Музыка», затем откройте папку iTunes.
- Щелкните правой кнопкой мыши файл «iTunes Music Library.xml» и выберите «Изменить». (Если файла нет, создайте его, выполнив шаги, указанные выше в разделе «Создание файла XML из вашей библиотеки».)
- Найдите строку с надписью «File: // localhost /».
- Выберите текст от «C: /» до «iTunes /». В моем случае я скопировал «C: / Users / Bill% 20Yovino / Music / iTunes /».
- Скопируйте выделение (удерживая Ctrl-клавишу и нажмите букву «C»).
- Закройте окно редактирования без сохранения.
- Откройте Блокнот и вставьте выделенный текст, удерживая клавишу Ctrl и нажимая букву «V». Вы будете использовать эту информацию на следующем шаге.
Скопируйте файлы на свой новый компьютер
- Перейдите в Библиотеки / Музыка / Моя музыка / iTunes.
- Щелкните правой кнопкой мыши папку iTunes и выберите «Удалить».
- Подключите внешний жесткий диск к новому компьютеру.
- Перейдите в папку iTunes (со старого ПК) на внешнем жестком диске.
- Щелкните папку правой кнопкой мыши и выберите «Копировать».
- Прокрутите вверх и перейдите к папке «Библиотеки / Музыка / Моя музыка».
- Щелкните правой кнопкой мыши папку «Моя музыка» и выберите «Вставить». Вы увидите, как идет операция копирования. Это займет пять минут или больше, в зависимости от размера вашей медиатеки iTunes.
Важная заметка: Переместите XML-файл в другую папку, иначе iTunes удалит его при запуске. (Спасибо iTunes за постоянное изменение вещей)
Завершение движения
Последний шаг — отредактировать файл «iTunes Music Library.xml», чтобы он отображал правильное расположение.
- С помощью проводника Windows перейдите к XML-файлу, который вы скопировали со своего старого компьютера на шаге выше.
- Щелкните правой кнопкой мыши файл «iTunes Music Library.xml» и выберите «Изменить».
- Найдите текст «File: // localhost /», как мы это делали ранее.
- Выберите расположение файла, начиная с «C: /» и заканчивая «iTunes /». В моем случае это был «C: /Documents%20and%20Settings/william.yovino/My%20Documents/My%20Music/iTunes/».
- Скопируйте текст, удерживая клавишу Ctrl и нажав «C».
- В меню «Блокнот» нажмите «Изменить», затем «Заменить».
- Вставьте текст в поле «Найти что», удерживая клавишу Ctrl и нажимая «V» (это текст со старого компьютера, который вы только что скопировали).
- В поле «Заменить на» введите текст, который мы сохранили ранее. (Это текст с нового ПК, который вы записали на предыдущем шаге).
- Нажмите «Заменить все». Замена всех вхождений займет несколько секунд. В моем случае я заменил C: /Documents%20and%20Settings/william.yovino/My%20Documents/My%20Music/iTunes с участием C: / Пользователи / Билл% 20Yovino / Музыка / iTunes
- Закройте сеанс Блокнота и сохраните результаты.
- Запустите iTunes. Выберите «Файл / Библиотека / Импортировать список воспроизведения». Перейдите к редактированному XML-файлу, выберите его и нажмите «ОК». Теперь песни должны появиться в iTunes. Если нет, еще раз проверьте, что вы ввели правильную информацию на этапе поиска / замены.
Эта статья точна и правдива, насколько известно автору. Контент предназначен только для информационных или развлекательных целей и не заменяет личного или профессионального совета по деловым, финансовым, юридическим или техническим вопросам.
Как собрать файлы в папке iTunes
В зависимости от того, как объекты были импортированы
в iTunes, некоторые объекты медиатеки могут храниться и в других местах (например, в другой папке или на другом жестком диске).
Вы можете собрать все файлы Вашей медиатеки в папке iTunes, например, чтобы упростить перенос медиатеки на новый компьютер.
Выберите «Файл» > «Медиатека» > «Организовать медиатеку».
Выберите «Собрать файлы».
Файлы остаются на своем исходном месте, а их копии помещаются в папку «iTunes».
Чтобы создать папки («Музыка», «Фильмы», «Телешоу», «Подкасты», «Аудиокниги» и т.д.) внутри папки iTunes и разложить импортированные медиафайлы по соответствующим папкам, нажмите «Реорганизовать файлы в папке iTunes Media».
Как изменить путь резервной копии iTunes
Важно знать, что по умолчанию iTunes сохраняет резервные копии в определенной папке на вашем жестком диске. Однако, если вы хотите изменить путь резервной копии iTunes, у вас есть несколько вариантов
Способ 1: Изменение пути резервной копии через iTunes на Mac
Если у вас установлена операционная система Mac, вы можете легко изменить путь резервной копии iTunes следующим образом:
- Запустите программу iTunes на вашем компьютере.
- Нажмите на меню «iTunes» вверху экрана и выберите «Настройки».
- Перейдите на вкладку «Устройства».
- Найдите кнопку «Показать в Finder» и нажмите на нее.
- Выберите папку, в которую вы хотите сохранять резервные копии.
- Нажмите на кнопку «Выбрать».
- Теперь iTunes будет сохранять резервные копии в новой папке.
Способ 2: Изменение пути резервной копии через iTunes на Windows
Если у вас установлена операционная система Windows, вы можете изменить путь резервной копии iTunes следующим образом:
- Запустите программу iTunes на вашем компьютере.
- Нажмите на меню «Редактировать» сверху экрана и выберите «Настройки».
- Перейдите на вкладку «Устройства».
- Найдите кнопку «Показать в проводнике» и нажмите на нее.
- Выберите папку, в которую вы хотите сохранять резервные копии.
- Нажмите на кнопку «OK».
- Теперь iTunes будет сохранять резервные копии в новой папке.
Обратите внимание, что после изменения пути резервной копии iTunes, вы должны регулярно проверять, сохраняются ли резервные копии в новой папке
Это важно для сохранения ваших данных, особенно перед обновлением системы или восстановлением






























