Что такое TPM 2.0?
Модуль tpm 2.0 – спецификация, используемая для описания криптопроцессора на компьютерах и других электронных вычислительных машинах. Этот модуль отвечает за хранение ключей шифрования, которые, в свою очередь, используются для защиты персональных данных.
На большинстве компьютеров данная платформа представляет собой дискретную плату либо физический процессор. Также криптографический блок может быть представлен в программном виде, без физического воплощения. Данная технология активно используется в материнских платах и новых поколениях процессоров ведущих производителей.
Подавляющее число материнских плат, в которые по умолчанию не встроен доверенный модуль TPM 2.0, поддерживают возможность установки. Посредством специального разъема подводится небольшой чип, в результате чего на компьютере могут использоваться функции и программные продукты, для которых необходима поддержка спецификации.
Платформа TPM 2.0 для Windows 11 требуется для обеспечения безопасности файловой системы. Модуль хранит ключи, используемые для блокировки и разблокировки жесткого диска. К примеру, если компьютер будет взломан либо похищен, злоумышленники не смогут получить доступ к данным, которые хранятся во внутреннем хранилище, так как для этого потребуется ключ, который, в свою очередь, хранится в TPM. Для Windows 11 нужна именно версия 2.0, так как такая спецификация поддерживает более продвинутые криптографические алгоритмы.
Как проверить наличие TPM 2.0 на компьютере?
Если вы хотите поставить 11-ый Виндовс, необходимо предварительно убедиться в том, что аппаратная часть ПК удовлетворяет требования системы. Поддержка ТРМ является обязательной. Есть 2 простых способа проверки, вы можете воспользоваться любым.
В параметрах Windows
Чтобы узнать, установлен ли TPM 2.0 на компьютере, войдите в параметры и перейдите во вкладку «Безопасность Windows». В открывшемся окне выберите «Безопасность устройства»
Обратите внимание на наличие поля «Обработчик безопасности». Если такая секция на странице отсутствует — TPM недоступен
Если спецификация установлена на ПК, вы можете кликнуть по надписи «Обработчик безопасности». На открывшейся странице, помимо остальной информации, отображена текущая версия ТРМ на компьютере.
«Обработчик безопасности» также можно отыскать через поиск в меню «Пуск». В качестве поискового запроса достаточно написать «ТРМ».
Через «Управление доверенным модулем»
Еще один способ, который позволит определить наличие доверенного модуля на ПК. Кликните быструю команду WIN + R. На экране появится окно «Выполнить». В него нужно написать «tpm.msc» и кликнуть по клавише «Enter».
В результате откроется служба управления платформенным модулем. Когда на компьютере установлен TPM, здесь будут отображены сведения об версии спецификации. Если команду выполнить не удалось, это свидетельствует о том, что криптографический блок на ПК отсутствует.
Если в панели отсутствует информацию про доверенный модуль – он отсутствует либо не включен в БИОСе.
Способ 1: Включение TPM 2.0 и функций безопасности
Если вы получили сообщение «Стандартная безопасность оборудования не поддерживается», то это может значить, что ваш компьютер не соответствует минимальным требованиям к аппаратной безопасности, к которым относится TPM 2.0, виртуализация ЦП и безопасная загрузка. Если модули и функции есть в ПК, то их можно включить.
Вариант 1: TPM 2.0
Проверить, есть ли поддержка модуля TPM 2.0 на компьютере, можно через встроенное приложение «Безопасность Windows»:
Через строку системного поиска введите запрос «Безопасность Windows» и запустите средство.
На панели слева перейдите на вкладку «Безопасность устройства», а в центральной части окна нажмите по строке «Сведения об обработчике безопасности».
В следующем окне обратите внимание на строку «Версия спецификации».
Также, что касается TPM 2.0, сначала можете проверить, активен ли он:
- Одновременно нажмите на клавиши «Win + R», в текстовом поле окна «Выполнить» введите команду и нажмите на кнопку «ОК».
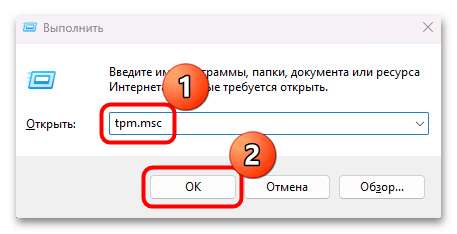
Должно появиться окно «Управление доверенным платформенным модулем (TPM) на локальном компьютере». В блоке «Состояние» проверьте, готов ли к использованию модуль.
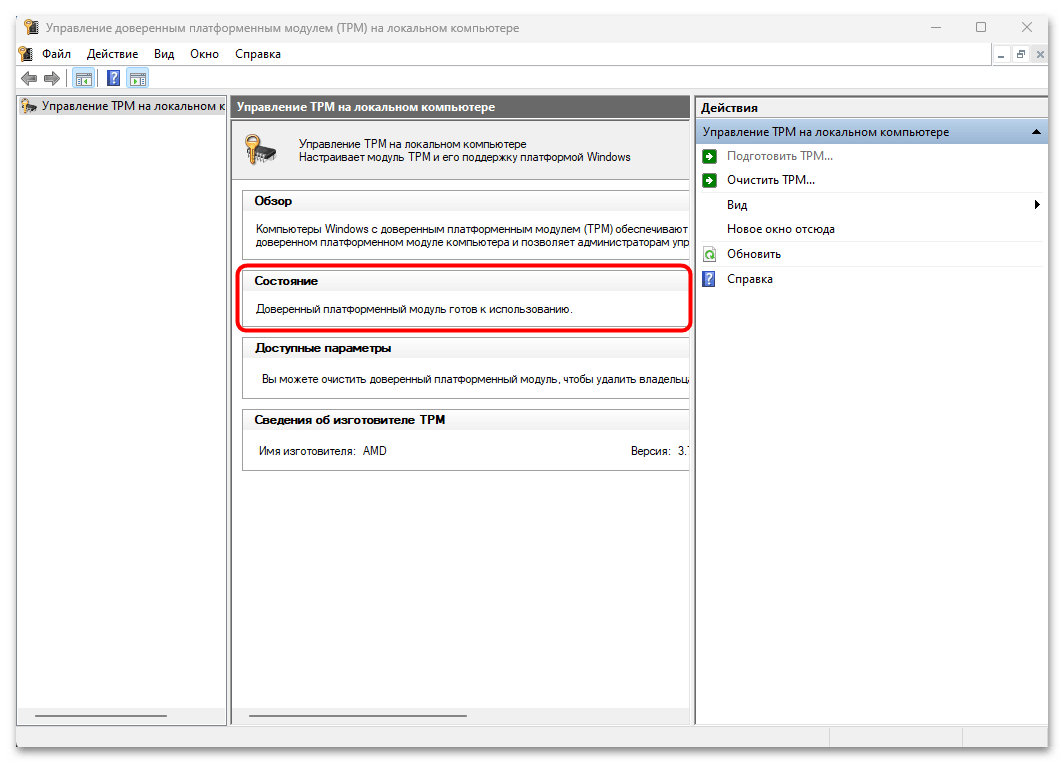 Если вы увидели сообщение, что найти совместимый TPM не удается, тогда потребуется его включить. Для этого нужно запустить BIOS/UEFI. Как это делается на разных устройствах, мы писали в отдельных руководствах.
Если вы увидели сообщение, что найти совместимый TPM не удается, тогда потребуется его включить. Для этого нужно запустить BIOS/UEFI. Как это делается на разных устройствах, мы писали в отдельных руководствах.
Подробнее:Как попасть в BIOS на ноутбуке Как попасть в BIOS на компьютере
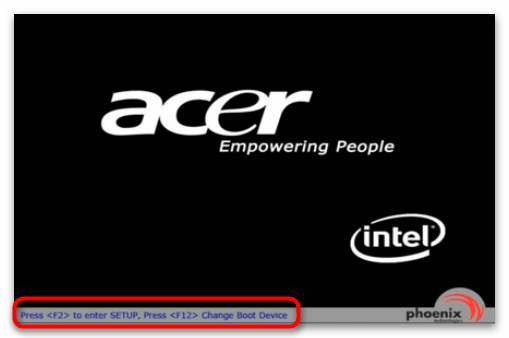 Перейдите в BIOS в раздел безопасности. Как правило, он называется «Security». Найдите параметр, в слове которого есть «TPM», например «TPM Device», а в его значении нужно выставить «Available», то есть активен.
Перейдите в BIOS в раздел безопасности. Как правило, он называется «Security». Найдите параметр, в слове которого есть «TPM», например «TPM Device», а в его значении нужно выставить «Available», то есть активен.
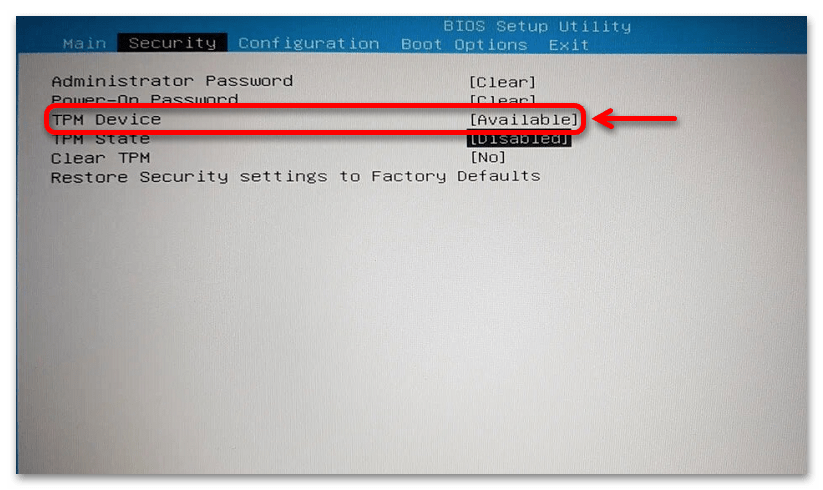 Следующий параметр, который нужно включить, — это «TPM State». В зависимости от BIOS/UEFI он может называться по-разному, к примеру «fTPM», «Trusted Platform Module» или даже «Security Chip».
Следующий параметр, который нужно включить, — это «TPM State». В зависимости от BIOS/UEFI он может называться по-разному, к примеру «fTPM», «Trusted Platform Module» или даже «Security Chip».
 Перейдите на вкладку «Exit» и выйдите, сохранив настройки (пункт «Save Changes and Exit»).
Перейдите на вкладку «Exit» и выйдите, сохранив настройки (пункт «Save Changes and Exit»).
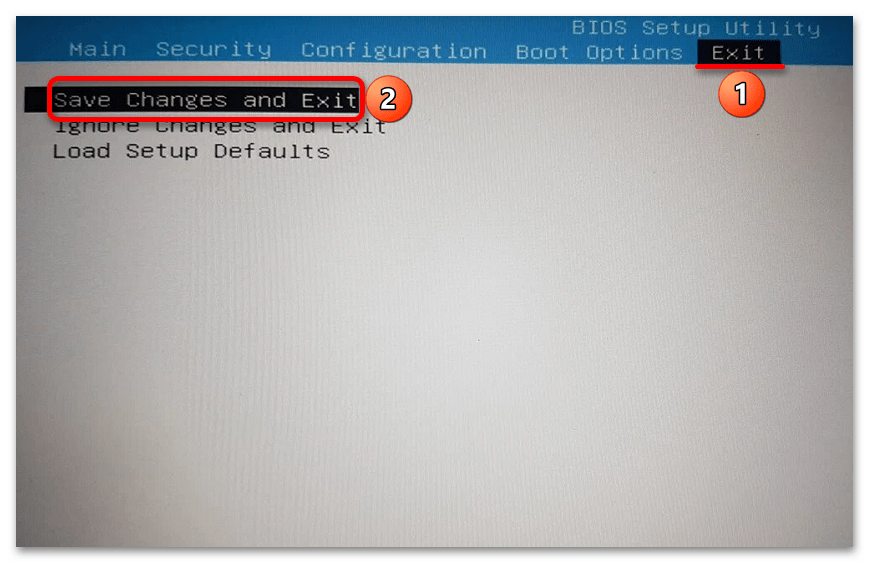
После перезагрузки системы вы попадете на рабочий стол Windows 11. Если сообщение не пропало, то переходите к следующим вариантам.
Вариант 2: Безопасная загрузка
Для удаления сообщения об ошибке также следует включить безопасную загрузку, которая предусматривается в Windows 11. Проверить ее состояние можно с помощью встроенных средств:
- Через диалоговое окно «Выполнить» перейдите к оснастке «Сведения о системе», выполнив команду .
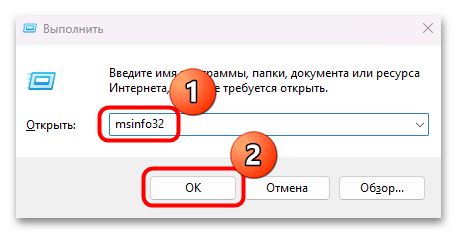
Находясь на вкладке «Сведения о системе», в основной части окна найдите строку «Состояние безопасной загрузки» и посмотрите значение параметра. Если он включен, то ничего делать не нужно.
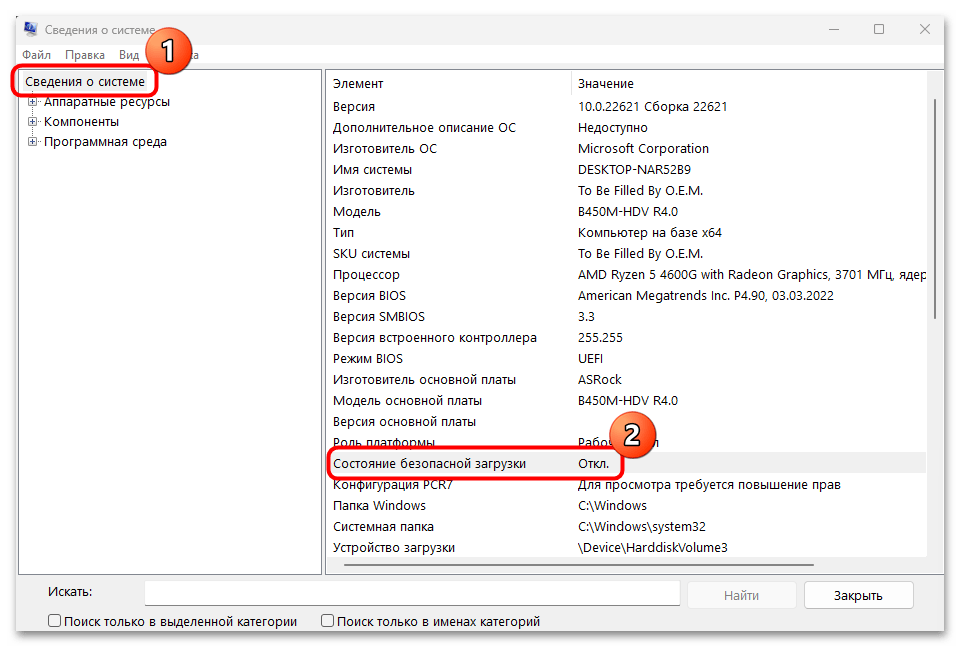 В случае когда безопасная загрузка не активна, ее нужно включить, перейдя в BIOS/UEFI (ссылки на статьи о том, как это сделать, приведены в предыдущем варианте). Практически во всех версиях БИОС функция называется «Security Boot» и располагается на вкладке с настройками безопасности («Security»). Для включения нужно выбрать значение «Available»/«Enable».
В случае когда безопасная загрузка не активна, ее нужно включить, перейдя в BIOS/UEFI (ссылки на статьи о том, как это сделать, приведены в предыдущем варианте). Практически во всех версиях БИОС функция называется «Security Boot» и располагается на вкладке с настройками безопасности («Security»). Для включения нужно выбрать значение «Available»/«Enable».
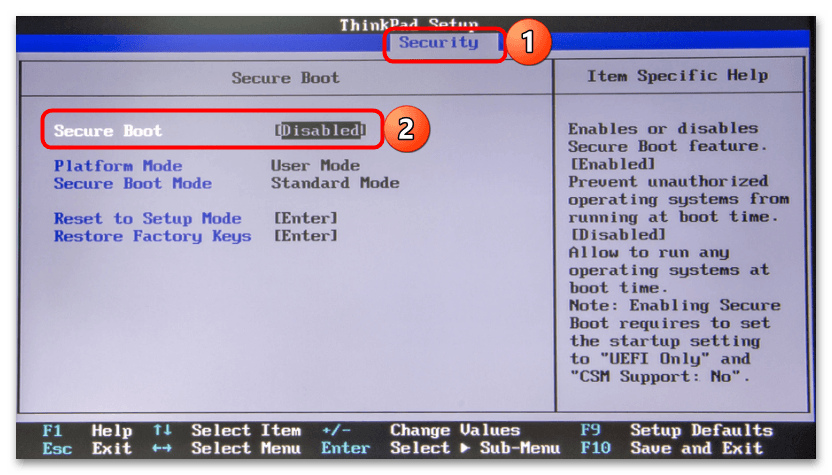
Останется так же, как и в предыдущем Варианте, сохранить настройки и выйти из BIOS/UEFI.
Вариант 3: Включение виртуализации
Часто рассматриваемая ошибка связана с тем, что в Windows 11 отключена виртуализация ЦП, но для начала проверьте, активна ли функция. О том, как это проверить и о способах включения наш автор писал ранее в отдельном подробном материале.
Подробнее: Как включить виртуализацию в Windows 11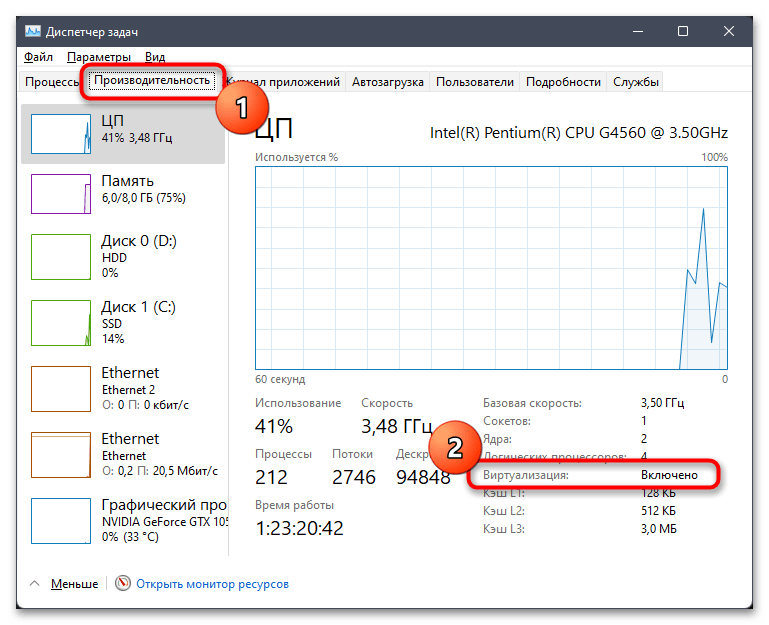
Инсталляция Win11 с нуля без TPM 2.0 и Secure boot при помощи редактора реестра
Для получения обновленной версии ОС, используется специальный REG-файл, который запускается во время установочного процесса. С его помощью в каталог добавятся ключи, которые отвечают за прохождение контроля перед установкой.
Содержимое указанного файла включает следующие значения:
- Windows Registry Editor Version 5.00;
- ;
- “BypassTPMCheck”= dword:00000001;
- “BypassSecureBootCheck”= dword:00000001;
- “BypassRAMCheck”= dword:00000001;
- “BypassStorageCheck”= dword:00000001;
- “BypassCPUCheck«= dword:00000001.
Как можно установить Виндовс 11 без tmp 2 0 этим способом:
- Необходимо скачать ISO-образ с Windows 11.
- Создать загрузочную флеш-карту.
- Скопировать на нее текстовый файл.
Архив можно отправить в корень флеш-карты, туда, где находятся основные «setup.exe», «autorun.inf» и др.
Дальнейшие действия идут по шаблону:
- Производится перезагрузка персонального компьютера.
- Активизируется загрузка с флеш-карты.
- Запускается установка ОС.
- Проводится выбор языка, региона.
- Отмечается фраза «у меня нет ключа продукта».
- Выбирается редакция операционной системы и пр.
- Процесс продолжается до момента появления на дисплее сообщения «не может быть запущена на этом компьютере» или «This PC can’t run Windows 11».
- После возникновения надписи нужно нажать на клавишу «далее» — она вернет к предыдущему шагу.
- Там запускается командная строка через комбинацию кнопок «Shift+F10».
- Выполняется команда «notepad».
- В результате на экране возникнет окно «блокнота».
- Здесь открывается меню «файла» и выбирается блок «открыть».
- В возникшем окне нужно перейти на установочный диск и выбрать раздел «все файлы» — действие покажет REG-файл.
- По нему кликают правой кнопкой мыши, выбирают фразу «слияние».
- В появившемся окне с предупреждением следует нажать на «да».
После произведенных изменений в основном каталоге дальнейшая процедура проходит стандартно, не требует дополнительного контролирования по совмещению с новейшей сборкой. После повторного выбора версии ОС остальной процесс пойдет в штатном режиме.
Опытные пользовали могут не использовать REG-файл, а самостоятельно вносить изменения. В данном варианте вместо команды «notepad» требуется выполнение «regedit.exe». После этого при помощи редактора реестра производятся следующие шаги:
- переход в раздел по адресу: HKEY_LOCAL_MACHINE \ SYSTEM \ Setup;
- создание в нем папки «LabConfig» и внесение параметров для обхода стандартных проверок;
Как можно Windows 11 установить без tpm? Через внесение ключей — BypassTPMCheck = dword:00000001 и Bypass Secure Boot Check = dword:00000001.
После выполнения указанных действий редактор каталога нужно отключить, дальше остается поставить ОС по стандартным схемам.
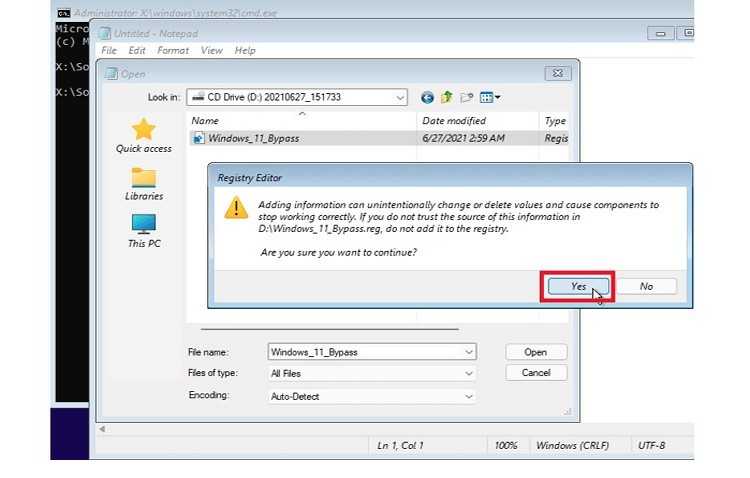 Окно с предупреждением
Окно с предупреждением
Как обновить версию Windows 11 с помощью MediaCreationTool.bat
Сначала мы рассмотрим способ, как обновить Windows 11 на неподдерживаемом компьютере с помощью командного файла. В нашей ситуации ПК не соответствует параметрам, рекомендованным Майкрософт, а официальное средство блокируют обновление операционной системы до последней версии.
Выполните следующие действия, чтобы обойти минимальные системные требования для установки Windows 11:
- Откройте страницу MediaCreationTool.bat на GitHub: https://github.com/AveYo/MediaCreationTool.bat.
- Нажмите кнопку «Code» в правом верхнем углу и выберите «Download ZIP», чтобы скачать архив на свой компьютер.
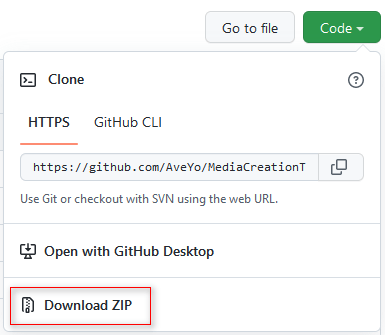
- Щелкните правой кнопкой мыши по ZIP-архиву «MediaCreationToo.bat-main», а в контекстном меню выберите «Извлечь все…».
- В открывшемся окне выберите конечную папку, нажмите на кнопку «Извлечь».
Вы можете распаковать архив с помощью стороннего архиватора, установленного на вашем компьютере.
- В распакованной папке «MediaCreationToo.bat-main» откройте вложенную папку «bypass11».
- Щелкните правой кнопкой мыши по файлу «Skip_TPM_Check_on_Dynamic_Update.cmd», а в контекстном меню выберите пункт «Запуск от имени администратора».
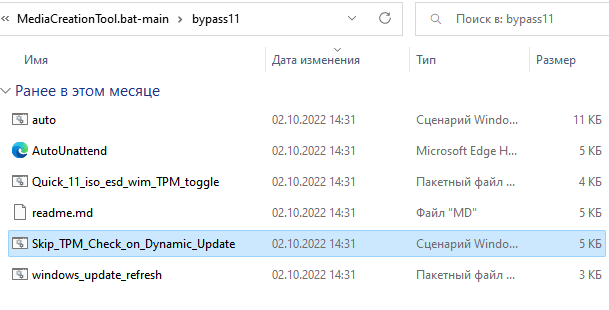
- Если откроется окно с предупреждением, нажмите кнопку «Выполнить в любом случае».
- Откроется окно командной строки, которое вскоре само автоматически закроется сразу после выполнения сценария.
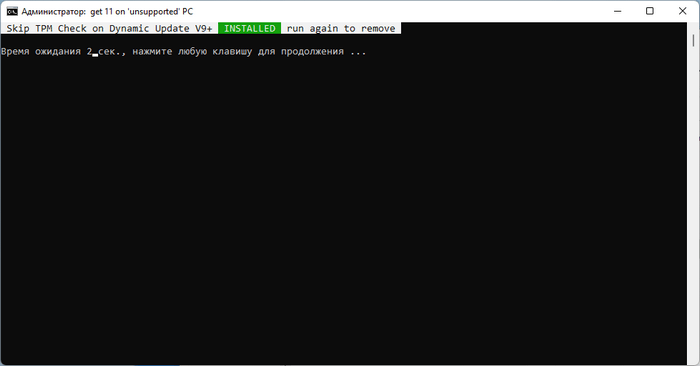
Если скрипт по какой-то причине не работает, перезагрузите компьютер, а затем снова его запустите.
- Щелкните правой кнопкой мыши по ISO-файлу Windows 11, а в открывшимся контекстном меню нажмите «Подключить».
- В открывшемся окне два раза щелкните по файлу «setup», чтобы начать установку Windows 11 на неподдерживаемом оборудовании.
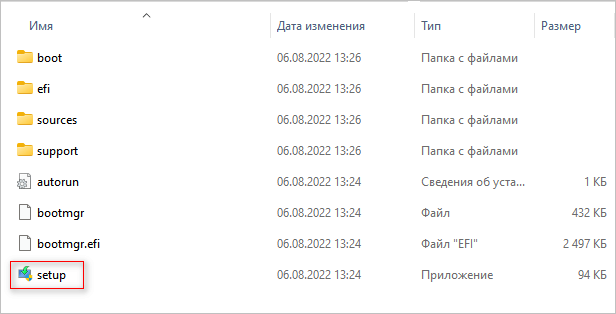
- После выполнения скрипта, откроется окно «Установить Windows Server», в котором необходимо щелкнуть по опции «Настройка скачивания обновлений программой установки».
Не обращайте внимание на название окна «Установить Windows Server», на самом деле устанавливается обычная система Windows 11 Pro или Windows 11 Home, которая соответствует текущей версии вашего ПК. Средство установки Windows Server используется для обхода проверок, чтобы у нас появилась возможность обновить систему на несоответствующем требованиям оборудовании компьютера
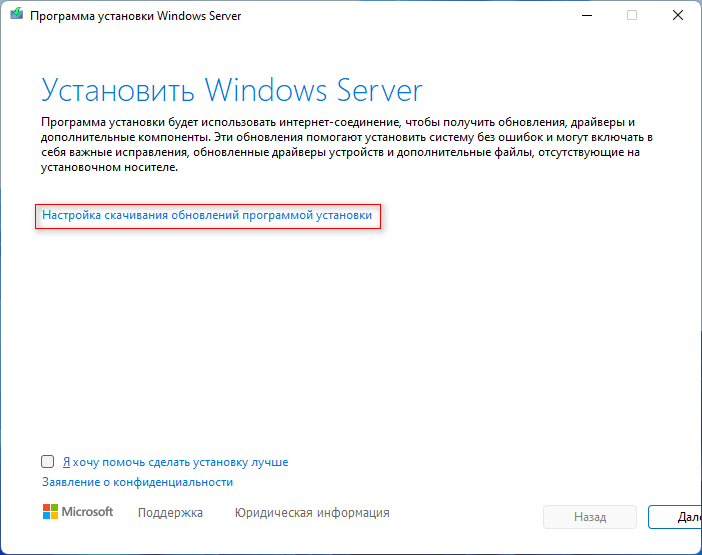
- В открывшемся окне «Получение обновлений, драйверов и дополнительных компонентов» выберите «Не сейчас». Снимите галку в параметре «Я хочу помочь сделать установку лучше», а затем нажмите «Далее».
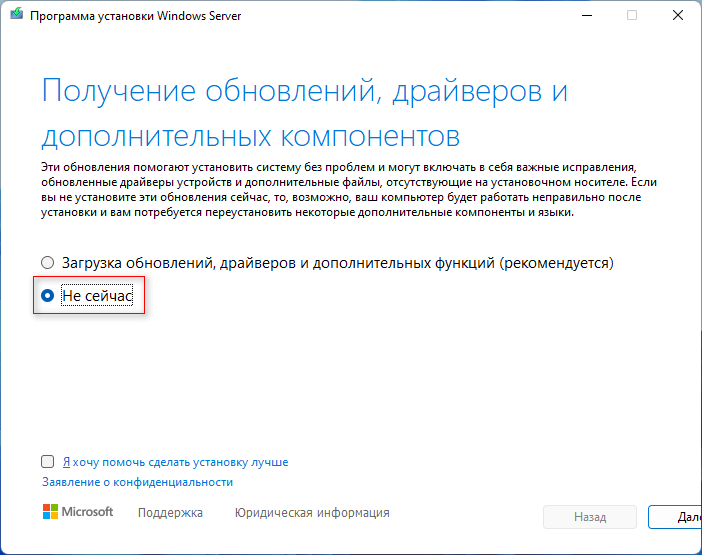
- После выполнения проверки и подготовки системы, в следующем окне нажмите на кнопку «Принять», чтобы применить условия лицензии.

- В окне «Выберите, что вы хотите сохранить» нам предлагают сохранить файлы, настройки и приложения. Щелкните по кнопке «Далее».
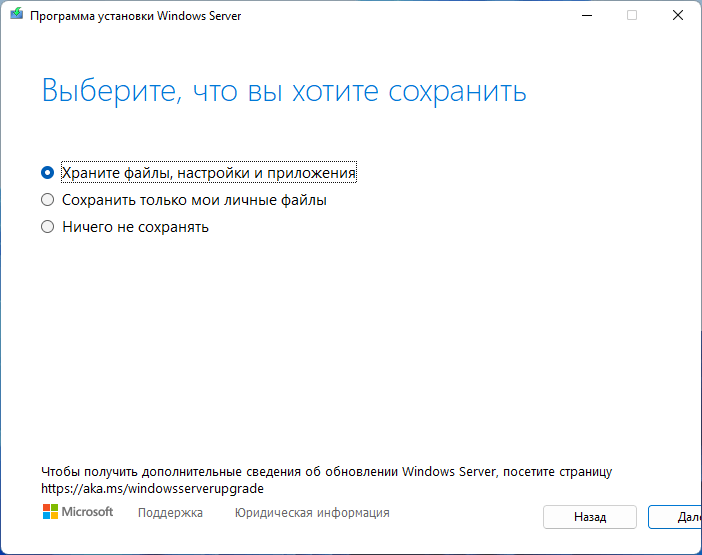
- В завершающем окне программы установки «Готово к установке» показан наш выбор: установка Windows 11 соответствующей версии с сохранением файлов, настроек и приложений.
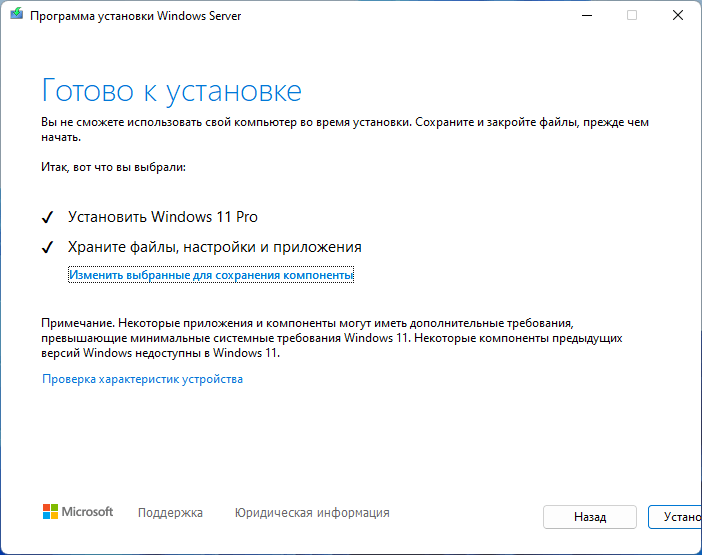
- На компьютере начинается установка Windows Во время процесса обновления системы компьютер несколько раз перезагрузится.
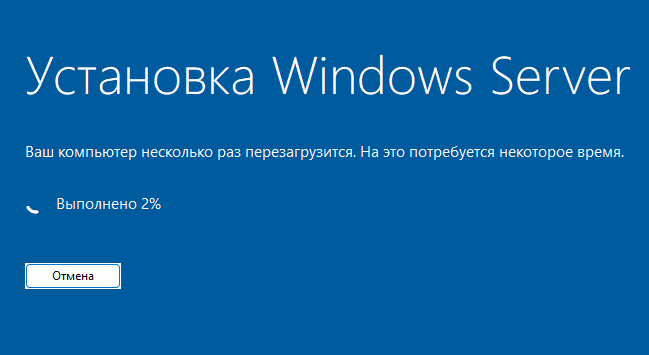
- После завершения обновления, откроется окно Windows 11 самой последней версии.
Обновление Windows 11 с помощью MediaCreationTool.bat (видео)
Как обойти Windows 11 TPM официальным способом Microsoft
Зная, что некоторые пользователи захотят установить Windows 11 в системах, которые не соответствуют всем требованиям к оборудованию, Microsoft предоставила взлом реестра, который их несколько ослабляет. Используя этот прием, вы можете установить его в системе с TPM не ниже 1.2 и неподдерживаемым процессором. Тем не менее, мы рекомендуем приведенные выше сценарии, потому что они не требуют наличия какого-либо TPM.
1. Откройте Regedit.
2. Перейдите к HKEY_LOCAL_MACHINE \ SYSTEM \ Setup \ MoSetup.
3. Создайте значение DWORD (32-разрядное) с именем AllowUpgradesWithUnsupportedTPMOrCPU, если оно еще не существует.
4. Установите для AllowUpgradesWithUnsupportedTPMOrCPU значение 1.
5. Закройте regedit и перезагрузите компьютер. Теперь у вас должна быть возможность обновиться до Windows 11 из Windows 10 с помощью установочного носителя (при условии, что вы его создали).
голоса
Рейтинг статьи
Как обойти требование Windows 11 TPM 2.0
Microsoft предлагает официальный взлом реестра для людей, которые не могут установить Windows 11 из-за отсутствия требования TPM 2.0. С помощью этого хака вы можете установить Windows 11 на неподдерживаемые компьютеры, работающие как минимум с TPM 1.2. Если на вашем устройстве включен TPM, но это не та версия, которая требуется для установки Windows 11, вы можете использовать этот взлом реестра.
1. Нажмите «Пуск». Найдите и откройте редактор реестра.
2. Перейдите в папку HKEY_LOCAL_MACHINE\SYSTEM\Setup\MoSetup.
3. Щелкните правой кнопкой мыши в любом месте правой панели.
4. Выберите «Создать», а затем выберите «D-WORD (32-разрядное)» в раскрывающемся меню.
5. Переименуйте ключ как «AllowUpgradesWithUnsupportedTPMOrCPU».
6. Дважды щелкните ключ и установите значение 1.
7. Нажмите OK и перезагрузите компьютер.
Если на вашем ПК с Windows вообще отсутствует чип TPM, описанный ниже метод для вас. Здесь мы будем использовать сторонний инструмент для создания мультимедиа, который создаст ISO-файл Windows 11 с отключенным обнаружением TPM. Поскольку мы создаем файл ISO, этот метод полезен, если вы планируете выполнить чистую установку Windows 11. Теперь это не так, вот что вам нужно сделать.
1. Перейдите на Github-страницу AveYo Media Creation Tool.
2. Нажмите на зеленую Код кнопку и выберите Скачать ZIP.
3. Распакуйте ZIP-файл и запустите bat-файл MediaCreationTool.
4. Если вы столкнулись с предупреждением Защитника Windows, нажмите «Подробнее», а затем «Выполнить в любом случае».
3. Выберите 11 в версии MCT.
4. В следующем окне выберите «Создать USB» или «Создать ISO» в зависимости от того, хотите ли вы создать загрузочный USB-накопитель Windows 11 или ISO-файл Windows 11.
5. Нажмите Да, чтобы позволить PowerShell открыть приложение.
После этого вы будете перенаправлены в программу установки Windows 11, где сможете установить Windows 11, создав загрузочный USB-накопитель.
Минимальные системные требования для Windows 11
Ниже представлены минимальные требования для установки Windows 11.
| Процессор | 1 гигагерц (ГГц) или больше, не менее 2 ядер на совместимом 64-разрядном процессоре или Системе на кристалле (SoC). |
| ОЗУ | 4 гигабайта (ГБ). |
| Хранилище | Жесткий диск на 64 ГБ или больше. |
| Системная прошивка | UEFI, с поддержкой безопасной загрузки. Перейдите по ссылке, чтобы посмотреть инструкции о том, как подготовить ПК к соответствию этим требованиям. |
| TPM | Доверенный платформенный модуль (TPM) версии 2.0. О том как проверить его работу и включить, читайте ниже. |
| Видеоадаптер | Совместим с DirectX 12 или более поздней версии с драйвером WDDM 2.0. |
| Дисплей | Дисплей высокой четкости (720p) с диагональю более 9 дюймов, 8 бит на цветовой канал. |
| Подключение к Интернету и учетные записи Майкрософт | Windows 11 Домашняя требует наличия подключения к Интернету и учетной записи Майкрософт.Отключение на устройстве Windows 11 Домашняя в S-режиме также требует наличия подключения к Интернету.Всем изданиям Windows 11 требуется наличие подключения к Интернету для установки обновлений и загрузки отдельных возможностей и их использования. Для работы некоторых функций необходима учетная запись Майкрософт. |
Минимальные системные требования для Windows 10
Если ваш компьютер работает на Windows 10, вы можете очень просто проверить соответствия вашего ПК к требованиям Windows 11. Для этого скачайте с официального сайта Microsoft приложение PC Health Check.
После установки и запуска PC Health Check, нажмите на кнопку «Проверить сейчас».
PC Health Check
После проверки мы получили следующее сообщение:
Проверка PC Health CHeck
Если нажать «Показать все результаты», вы увидите проверку вашего ПК по всем пунктам. В нашем случае есть проблема с модулем TPM 2.0
Как включить доверенный платформенный модуль TPM 2.0
Скорее всего, большинство пользователей увидят такую же проблему. Если вашему ПК примерно 5 лет, скорее всего в нем установлен модуль TPM 2.0. Его осталось включить.
Проверяем включен ли модуль TPM 2.0.
Нажимаем Windows + R, в строке вводим tpm.msc
tpm.msc
Система проверит включен ли модуль. В нашем случае мы получили следующее уведомление:
Управление TPM на локальном компьютере
Как включить TPM модуль через BIOS
Правой кнопкой мыши на пуск и находим пункт «Параметры».
Выбираем «Обновление и безопасность». Обновление windows.
Параметры — Обновление и безопасность
Переходим в пункт «Восстановление» и выбираем «Особые варианты загрузки».
Восстановление
После загрузки выбираем «Продолжить». Далее «Дополнительные параметры», и выбираем «Параметры встроенного ПО UEFI».
Либо запускаете биос по старинке, Delete при загрузке системы, либо как у вас на материнской плате.
После загрузки BIOS, нужно будет в настройках безопасности включить TPM. Называться он может по разному в зависимости от вашего процессора и материнской платы, вот варианты:
- Устройство безопасности
- Поддержка устройств безопасности
- Состояние TPM
- AMD fTPM
- AMD PSP fTPM
- Intel PTT
- Технология intel Platform Trust Technology
И если он есть, вам нужно просто его включить, переведя в положение Enable или Включить. В нашем случае это называется — AMD fTPM switch. Переключить его нужно в режим AMD CPU fTPM.
Это настройка находится в разделе Settings \ Security \ Trusted Computing
TPM 2.0 это криптопроцессор, который создает и хранит ключи для защиты информации. Ваши пароли, отпечатки пальцев, биометрию и т.д. Это может быть либо модуль на материнской плате, либо реализован програмно через процессор.
После включения модуля TPM 2.0, программа PC Health Check показала что все уже работает и компьютер полностью совместим.
PC Health Check
Что делать если TPM модуля нет на компьютере
В случае отсутствия модуля TPM, вы можете установить операционную систему Windows 11 напрямую через ISO файл. Но при этом вы не будете получать обновления. Только обновления безопасности. Что крайне не рекомендуется делать. Лучше остаться на windows 10.
Криптографическая магия
TPM может хранить данные как в исходном виде, так и в зашифрованном. В последнем случае речь идёт о криптографии с открытым ключом. Такой метод подразумевает наличие пары ключей шифрования, один из которых можно держать в секрете, а другой – в открытом доступе. Зашифровать сообщение может любой, кто владеет общим ключом, а расшифровать тот, у кого имеется секретный ключ. Кроме того, секретный ключ используется, чтобы автоматически генерировать криптографическую хэш-функцию сообщения или файла. Так вы подтвердите использование общего ключа, т. е. то, что он был «подписан» вами и не является подделкой.
Итак, после того, как вы сохраните секретный ключ в TPM, он (ключ) сможет шифровать и расшифровывать файлы, а также создавать подписи. Если же в системе что-то пошло не так или же запрос поступил от неизвестного процесса, TPM просто откажется сотрудничать. Отправлять ключ обратно ключ в ОС нет необходимости, поскольку там его можно отследить. Лучше всего его полностью изолировать, так, чтобы извлечь его было нельзя никаким образом.
Установить Windows 11 без TPM 2.0
Вам понадобится установочный ISO-образ Windows 11, обычный установочный ISO-образ Windows 10, несколько команд в командной строке / PowerShell / Windows Terminal и инструмент для редактирования ISO-образов, такой как широко известный UltraISO.
Чтобы установить Windows 11 без TPM 2.0, сделайте следующее.
1) Конвертируйте Windows 11 install.wim в install.esd
- Скачайте ISO-образ Windows 11 (где его возьмете — это на ваше усмотрение) и дважды щелкните его в Проводнике, чтобы открыть содержимое.
- Откройте папку , найдите файл скопируйте его в любую папку на диске.
- Теперь запустите командную строку, PowerShell или Windows Terminal от имени администратора.
- Введите следующую команду: . Замените на путь к папке с ранее извлеченным файлом , например, C:\Users\Taras\Desktop\install.wim.
- Затем найдите номер редакции ОС (SKU), который вы хотите установить. Например, Windows Pro.
- Теперь введите следующую команду: . Замените на путь к вашему и на номер индекса для желаемой редакции (SKU).
- Подождите, пока Windows завершит преобразование в .
- Теперь извлеките образ Windows 11, кликнув правой кнопкой по иконке диска в Проводнике.
Теперь отредактируем ISO файл с Windows 10 так, чтобы он устанавливал Windows 11. Существует масса способов это сделать, пожалуй, самый популярный из которых — UltraISO. Но эта утилита — коммерческая, поэтому мы рассмотрим и другие методы.
2) Замените install.esd в официальном ISO образе Windows 10
Теперь у вас есть обновлённый ISO-файл с Windows 11, готовый к установке на компьютеры без TPM 2.0. Установите его как обычную Windows 10.
Изменяем образ ISO без использования UltraISO
Если у вас нет приложения UltraISO, вы можете использовать официальную утилиту , которая входит в состав . Вот как вы можете использовать его, чтобы заменить файл install.esd с Windows 11 в образе Windows 10.
- Дважды щелкните ISO-образ Windows 10, чтобы смонтировать и открыть его.
- Скопируйте все файлы и папки в любую папку на вашем компьютере, например, .
- Скопируйте () созданный вами файл с Windows 11 и вставьте () его в каталог c:\ISOFOLDER\sources. Подтвердите замену исходного файла.
- Откройте командную строку и введите .
Вуаля, ваш Windows11.iso находится в папке c:\ISOFOLDER. Вы можете использовать его для чистой установки
Обход требования tpm 2.0 без пересборки install.esd
Один из наших читателей прислал совет, что вместо полной пересборки ISO образа, достаточно заменить на такой же файл от Windows 10. Например, вот таким образом.
- Откройте образ с Windows 11 в UltraISO.
- Удалите .
- Дважды кликните на ISO файле с Windows 10 в Проводнике, чтоб открыть его содержимое.
- Перетащите на место удалённого в UltraISO.
- Сохраните ISO-образ Windows 11.
Модификация образа Windows 11 с помощью oscdimg
- Дважды кликните на ISO файле с Windows 11 в Проводнике.
- Скопируйте все содержимое в папку .
- Дважды кликните на ISO файле с Windows 10 в Проводнике.
- Возьмите файл из Windows 10 и скопируйте его с заменой в папку
- Соберите исо файл уже известной вам командой
Обход требования TPM 2.0 и Secure Boot в реестре программы установки
Еще один способ — отключить проверки TPM и Secure Boot прямо во время установки Windows 11 из среды её запуска.
Как вы, возможно, уже знаете, современная версия Windows загружает минимальную версию ОС, ранее известную как «MiniOS», теперь известную как «среда предустановки Windows». Она загружает необходимый набор драйверов и запускает основную программу установки (setup.exe).
Вы можете изменить её реестр, чтобы она не выполняла проверки TPM и Secure Boot. Вот как это сделать.
- Скачайте и поместите этот REG-файл на загрузочный носитель с Windows 11 или на жесткий диск.
- Загрузите компьютер с этого загрузочного носителя и укажите желаемые языковые параметры.
- На следующей странице выберите Install now (Установить сейчас).
- На странице ключа продукта нажмите , чтобы открыть окно командной строки.
- Введите и нажмите Enter.
- Выберите «Файл» > «Открыть» и укажите в качестве типа файла «Все файлы (All Files)».
- Найдите загруженный REG-файл (tpmbypass.reg), щелкните его правой кнопкой мыши и выберите Слияние (Merge).
- Вуаля, Windows 11 будет установлена.
Cодержимое файла REG представлено ниже:
На этом всё.
Узнавайте о новых статьях быстрее. Подпишитесь на наши каналы в Telegram и .
Судя по тому, что вы читаете этот текст, вы дочитали эту статью до конца. Если она вам понравилась, поделитесь, пожалуйста, с помощью кнопок ниже. Спасибо за вашу поддержку!
Вы здесь:
Главная страница » Windows » Windows 11 » Как установить Windows 11 без TPM 2.0
Автоматическое обновление до Windows 11 без проверки совместимости с помощью Universal Media Creation Tool
Вы можете найти различные способы обхода минимальных системных требований Windows 11 для обновления для установки на несовместимый компьютер, например редактирование образа ISO или реестра. Также можно использовать чистую установку ОС с флешки, однако это не всегда удобно.
Я предлагаю использовать Universal Media Creation Tool — простой скрипт, изначально разработанный для возможности загрузки старых версий системы, но позволяющий также выполнить обновление до Windows 11 на неподдерживаемых компьютерах, минуя проверку наличия TPM 2.0, поколения процессора и других аппаратных характеристик. Способ обновления состоит из следующих шагов:
- Зайдите на официальную страницу скрипта Universal Media Creation Tool официальную страницу скрипта Universal Media Creation Tool и скачайте архив с файлами, нажав по стрелке рядом с кнопкой Code, а затем — кнопку Download ZIP.
- Распакуйте архив в удобное вам расположение.
- Запустите файл MediaCreationTool.bat из папки.
- После запуска файла вы можете получить уведомление фильтра SmartScreen, связанное с тем, что программа неизвестна системе. Нажмите «Подробнее», а затем — выполнить в любом случае.
- После запуска откроется командная строка и окно, в котором требуется выбрать версию системы, выбираем Windows 11.
- В следующем окне предлагается выбрать необходимое действие, в нашем случае — Auto Setup (автоматическая установка).
- После запуска автоматической установки сначала будут загружены необходимые файлы напрямую с сайта Майкрософт (что можно будет увидеть в окне командной строки), затем, после подтверждения в PowerShell запустится программа установки.
- Несмотря на то, что в программе установки будет указано, что выполняется загрузка Windows 10, по факту загружается обновление до Windows 11: суть в том, что для установки используется Media Creation Tool от предыдущей системы.
- Останется лишь дождаться завершения загрузки, «создания носителя» (по факту, никакой носитель не записывается и установки Windows 11 — всё это будет выполнено полностью автоматически, компьютер будет перезагружаться в процессе.
- После этапа «Работа с обновлениями» вы попадете на экран входа в Windows 11, а после входа будет выполнена подготовка к первому запуску.
В результате вы получите обновлённую до Windows 11 систему с возможностью отката обновления при необходимости, всё что потребуется с вашей стороны после 6-го шага — дождаться завершения процесса и не выключать компьютер. При «зависании» на каком-либо проценте, лучше не торопитесь что-либо предпринимать, подождите (даже если это займёт около часа). Читатели сообщают, что первые накопительные обновления на установленную таким образом систему успешно пришли.
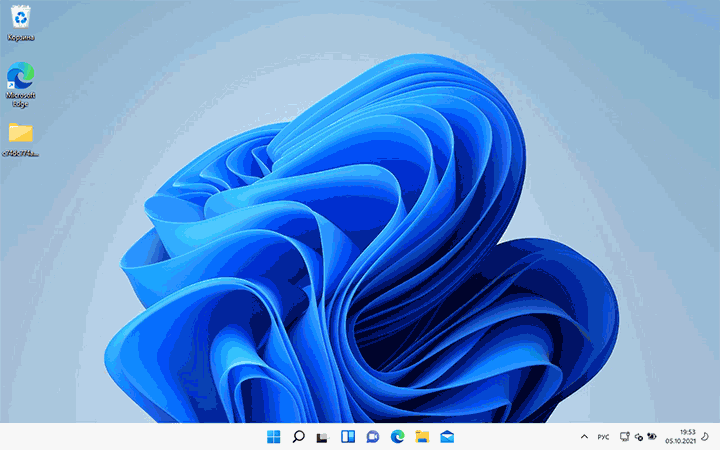 https://remontka.pro/windows-11-upgrade-on-unsupported-computer/
https://remontka.pro/windows-11-upgrade-on-unsupported-computer/










![Загрузка windows 11 без tpm 2.0 [руководство по установке windows 11] - easeus](http://6msch59.ru/wp-content/uploads/1/c/8/1c887916b6b04ccf5777ce3583fcf449.jpeg)

![How to install windows 11 without tpm [bypass tpm 2.0]](http://6msch59.ru/wp-content/uploads/3/2/d/32d0d0e84161627f83c52fa9f4d5c40b.jpeg)
















![Загрузка windows 11 без tpm 2.0 [руководство по установке windows 11]](http://6msch59.ru/wp-content/uploads/4/a/7/4a766dbfe34f12480fde7eae5b39d4b4.png)