Как сделать скриншот при помощи программы «Снимок экрана»
Снимок экрана — стандартная утилита для получения скриншотов. В Apple сделали все просто и элегантно.
1. Откройте программу Снимок экрана. Приложение можно отыскать по пути Finder → Программы → Утилиты → Снимок экрана, через поиск Spotlight или Launchpad.
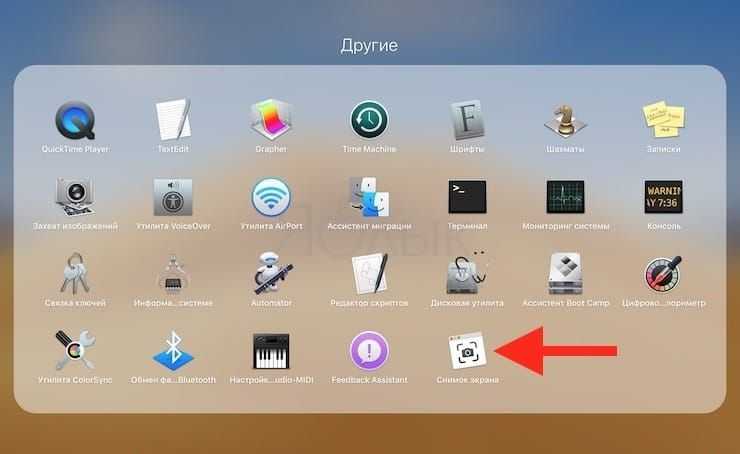
Начиная с macOS Mojave приложение Снимок экрана можно также запустить сочетанием клавиш ⌘Cmd + ⇧Shift + 5 на клавиатуре.
Приложение привлекает простотой использования и компактностью. После запуска в нижней части экрана появится панель инструментов.
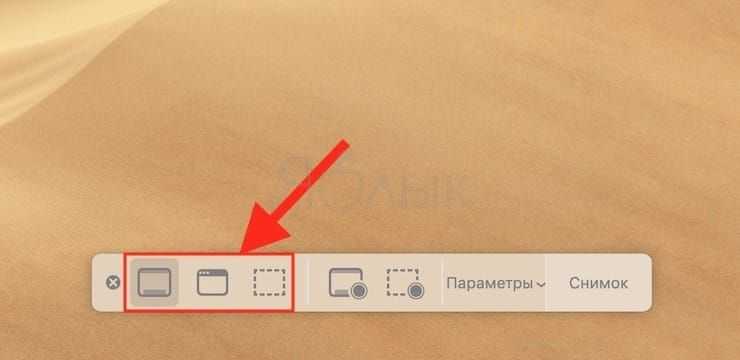
2. Выберите один из следующих вариантов (скриншот выше): «Снимок всего экрана», «Снимок выбранного окна» или «Снимок выбранной области».
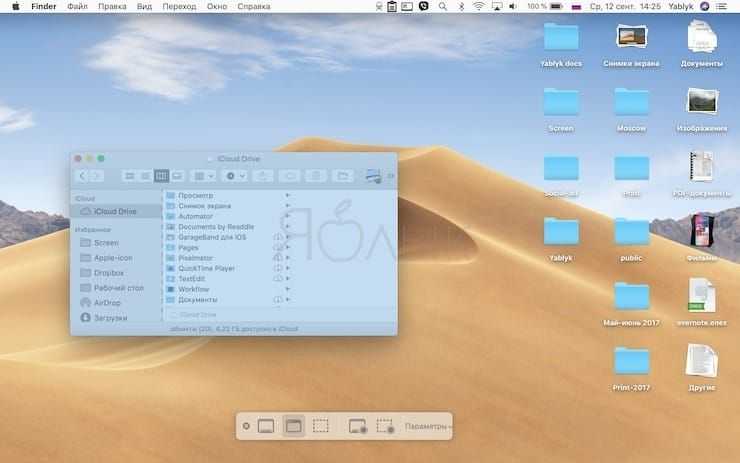
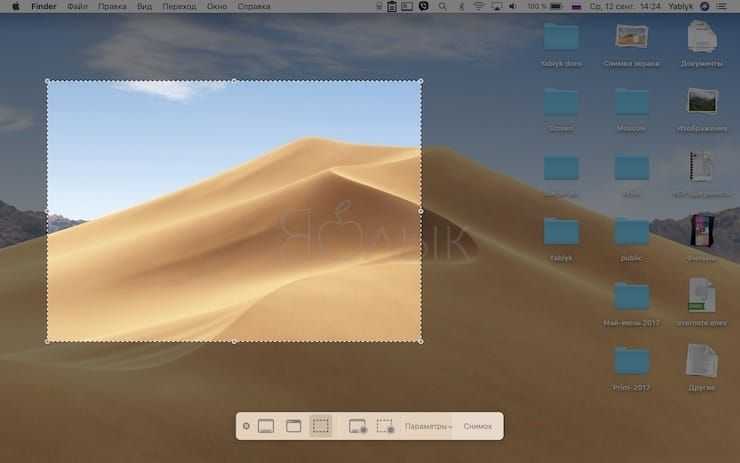
При выборе «Захват всего экрана» вы сразу же получите снимок экрана, если не установите таймер.
3. Нажмите на окно или отметьте часть экрана, если вы выбрали одну из оставшихся опций. Ваш скриншот будет сделан сразу после выбора.
4. При необходимости, нажмите правой кнопкой мыши на появившуюся миниатюру снимка экрана в правом нижнем углу для вызова контекстного меню.
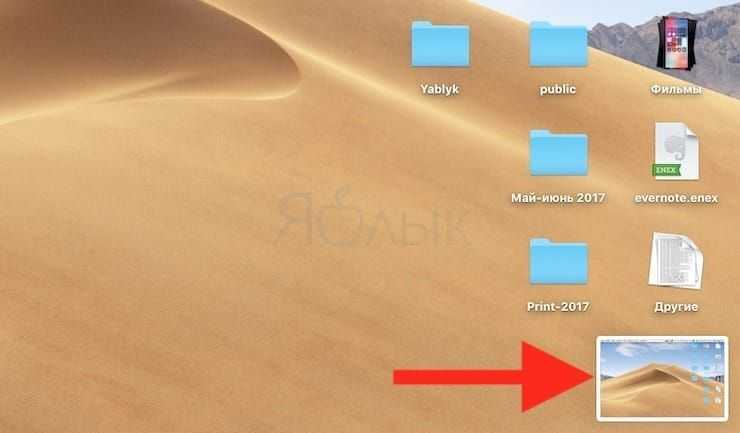
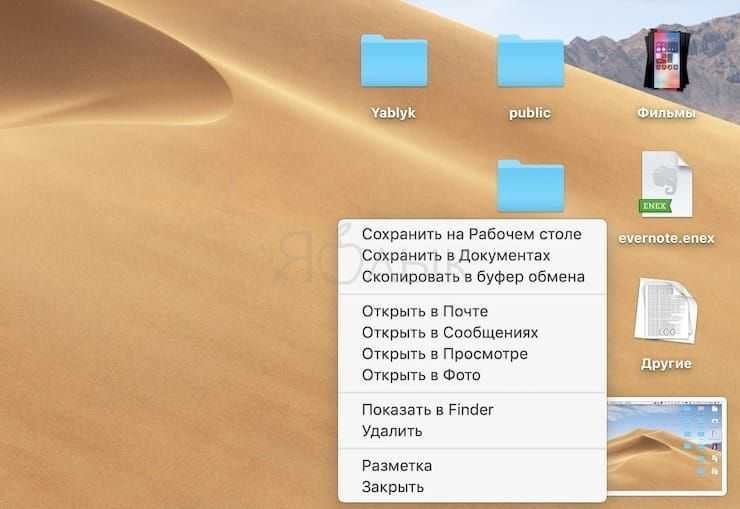
Используйте контекстное меню, чтобы выбрать, где именно сохранить скриншот, а также отправить, отредактировать, показать в Finder, удалить или пометить его.
Как выбрать место сохранения для скриншотов и записей экрана
Несмотря на то, что для сохранения снимков экрана и записей после их создания вы можете выбрать одно из ограниченного набора мест, в новой версии ОС также можно сделать выбор по умолчанию.
1. Откройте программу Снимок экрана (Finder → Программы → Снимок экрана, через поиск Spotlight, Launchpad или нажмите ⌘Cmd + ⇧Shift + 5 на клавиатуре на клавиатуре, чтобы открыть панель инструментов экрана.
2. Нажмите кнопку «Параметры» на появившейся панели внизу экрана.
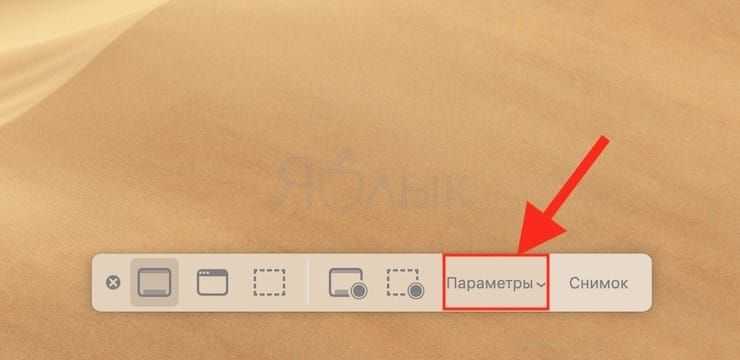
3. Выберите «Рабочий стол», «Документы», «Буфер обмена», «Почта», «Сообщения» или «Предварительный просмотр» в «Сохранить в», чтобы установить местоположение сохранения.
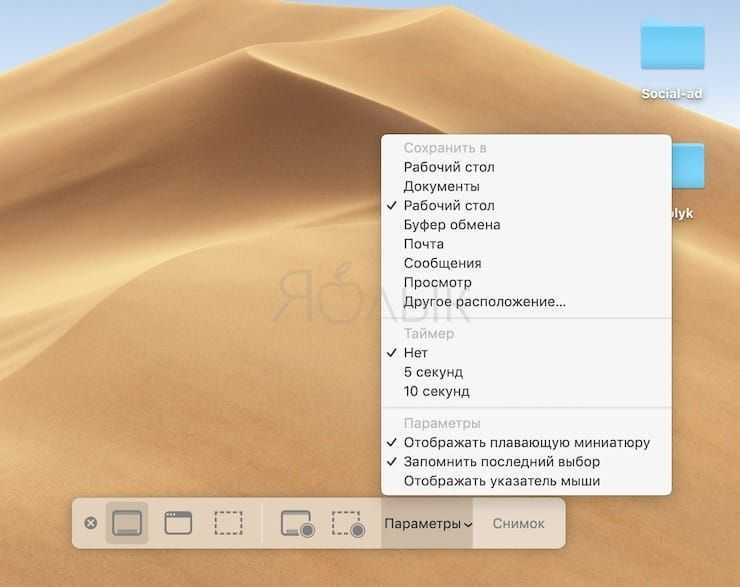
Как установить таймер для создания скриншотов в macOS
1. Откройте программу Снимок экрана любым из способов указанных выше.
2. Нажмите «Параметры».
3. Чтобы установить таймер, выберите «5 секунд» или «10 секунд», чтобы отключить, выберите вариант «Нет».
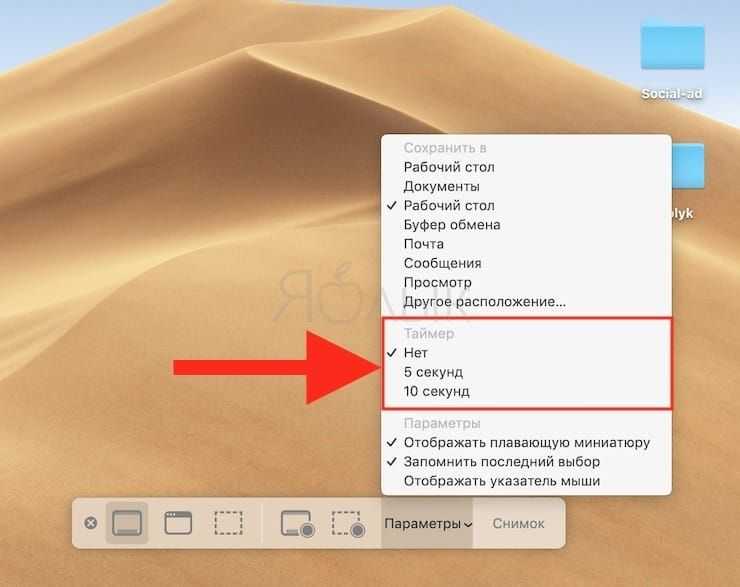
Как показать курсор мыши на скриншотах в macOS
1. Откройте программу Снимок экрана любым из способов указанных выше.
2. Нажмите «Параметры».
3. Нажмите «Показать курсор мыши».
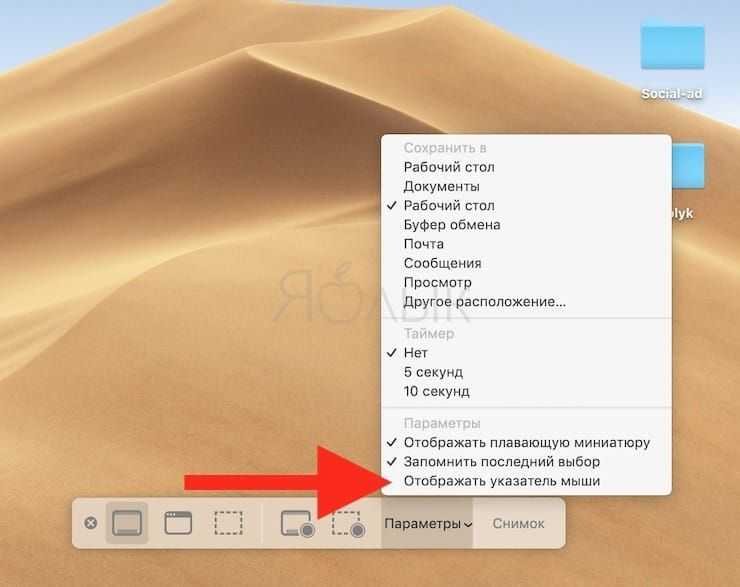
Как отредактировать скриншот в macOS
1. После создания скриншота в правом нижнем углу появится его миниатюра. Нажмите на нее для запуски режима «Разметка».
Разметку можно запустить также путем нажатия на миниатюру снимка экрана правой кнопкой мыши и выбрав в контекстном меню вариант «Разметка».
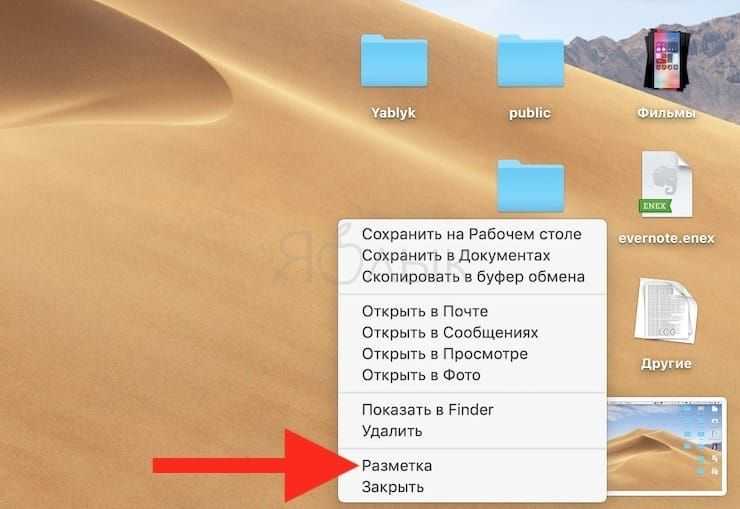
3. Используйте панель инструментов «Разметки» для рисования, записи, выделения, добавления фигур, вставки текста, подписи, поворота или выбора стилей текста с помощью панели инструментов в верхней части окна быстрого просмотра.
4. Нажмите «Готово» для сохранения изменений.
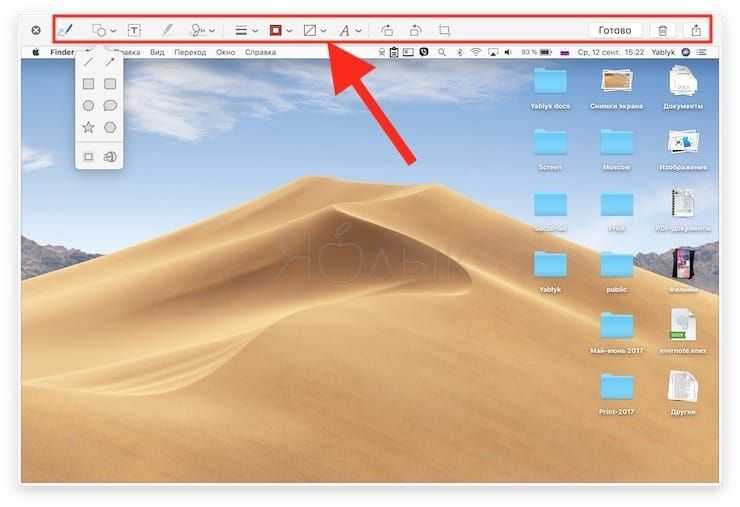
Как пользоваться программой
Самый важный вопрос касается того, как освоить программу. С этим не будет проблем по той причине, что разработчики позаботились обо всех категориях пользователей. Как итог, интерфейс максимально простой и доступный. Далее полезные и важные инструкции для более быстрого освоения софта.
Как включить Lightshot
Первое, над чем вы должны позаботиться – запустить программу. Для этого нужно лишь кликнуть по её ярлыку. Как итог, продукт запустится и станет доступным для использования.
Как сделать скрин
Следующее из действий – создание скриншота. Чтобы добиться желаемого результата, вам потребуется:
- При запущенной программе для скриншотов Lightshot зажать комбинацию для того, чтобы зафиксировать изображение.
- При помощи левой кнопки мыши выделить нужную вам область.
- Кликнуть на кнопку сохранения файла.
- Выбрать место в системе и формат изображения.
Как увеличить шрифт текста
Для того, чтобы успешно увеличить шрифт текста, вам потребуется:
- Сделать скриншот и выделить ту область, которую вы хотите сохранить.
- Выбрать инструмент для добавления текста (кнопка выглядит как буква «Т»).
- Нажать на ту зону изображения, где ориентировочно будут расположены какие-то слова или буквы с цифрами.
- При помощи колёсика на мышке отрегулировать размер. Вы сами увидите, как область для текста будет уменьшаться или увеличиваться. При этом, размер можно регулировать непосредственно после ввода текста.
Ниже вы можете увидеть пример того, как выглядит текст в максимальном и минимальном размере.
Как уменьшить толщину линии
Если рассматривать такой вопрос, тут не стоит углубляться в какие-то тонкости. Всё по той причине, что алгоритм действий аналогичен.
Всё, что нужно вам – выделить область для скриншота, а затем взять соответствующий инструмент. При помощи колёсика отрегулируйте толщину (чтобы понимать её текущее состояние, ориентируйтесь на кружок около курсора). После этого можете рисовать линии желаемой толщины.
Как удалить программу
Есть категория продуктов, которые вызывают затруднения у пользователей, которые хотят реализовать их удаление. В случае с программой для принтскрина Lightshot таких нюансов не возникает.
Программа легко удаляется из системы, не оставляя никаких следов. Если у вас возникла такая необходимость, вы можете воспользоваться стандартным инструментом. Через специальный диспетчер для удаления софта выберите нужный продукт и реализуйте деинсталляцию.
Как сделать снимок экрана на Mac: от основ до продвинутого
Снимок экрана на Mac со встроенными инструментами macOS
Горячие клавиши, советы и хитрости
Если вы их не знаете или нуждаетесь в обновлении, вот сочетания клавиш для создания снимка экрана на Mac:
Весь экран: shift + command + 3 По умолчанию вы увидите миниатюру своего снимка экрана в правом нижнем углу вашего Mac. Вы можете: Щелкните по нему, чтобы отредактировать снимок экрана. Щелкните правой кнопкой мыши, чтобы получить дополнительные параметры. Проведите пальцем по миниатюре, чтобы отклоните его (продолжайте читать, как отключить миниатюры) Подождите, пока он будет сохранен на вашем рабочем столе Добавьте клавишу управления, делая снимок экрана, чтобы скопировать его в буфер обмена
Выбранная часть: shift + command + 4 Затем используйте перекрестие с мышью или трекпадом, чтобы выбрать часть, которую вы хотите захватить. Вы можете нажать и удерживать клавишу пробела, чтобы перетащить выбранную часть. Нажмите клавишу ESC, чтобы отменить снимок экрана. Отпустите. кнопки мыши или трекпада, чтобы сделать выбранный снимок экрана. Добавьте управляющую клавишу, если вы хотите скопировать его в буфер обмена. Снимок экрана с окном, меню, док-станцией: shift + command + 4 + пробел На этих снимках экрана вы увидите значок появляется значок камеры. Наведите указатель мыши на разные окна, строку меню, пункты меню или док-станцию, синяя подсветка сообщит вам, что вы собираетесь снимать. Щелкните окно или меню, чтобы сделать снимок экрана. Вы также можете удерживать клавишу выбора, чтобы удалить. тень границы из снимков экрана окна Снимок экрана Touch Bar на MacBook Pro: shift + command + 6 Добавьте управляющую клавишу к ярлыку, чтобы скопировать снимок экрана в буфер обмена. Откройте приложение macOS Screenshot: shift + command + 5. весь экран, выбранный выигрыш dow или параметры выбранной части, а также возможность начать запись экрана (целиком или частично), «Параметры» и «Захват». Нажмите «Параметры», чтобы настроить параметры снимка экрана. К ним относятся таймер, параметры сохранения, а также возможность отключить плавающий миниатюру после создания снимка экрана, отображать / не отображать указатель мыши и запоминать последний выбор. В меню также можно использовать кнопку «Захват» (или нажмите клавишу возврата). много снимков экрана — установка выбранной части с помощью меню, выбор «Запомнить последний выбор», затем использование сочетания клавиш shift + command + 5, за которым следует клавиша возврата, которая сделает снимок экрана
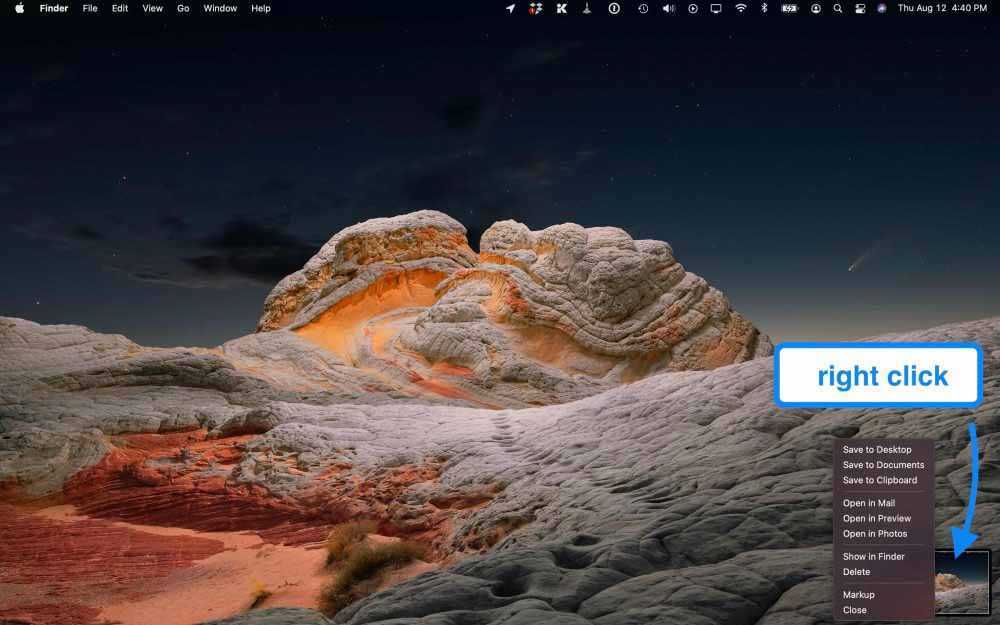
Еще один совет для пользователей MacBook Pro: вы получаете элементы управления снимками экрана на сенсорной панели при использовании shift + command + 4 или 5:
![]()
![]()
Еще пара вещей, о которых следует помнить: создание снимков экрана в приложении Apple TV запрещено. А если вы хотите настроить сочетания клавиш для снимков экрана, перейдите в Системные настройки> Клавиатура> Ярлыки> Скриншоты.
Изменить скриншот по умолчанию на JPG
По умолчанию снимки экрана на Mac сохраняются на рабочем столе в виде файлов PNG, которые обычно имеют больший размер. Чтобы изменить значение по умолчанию на JPG (файлы меньшего размера), выполните следующие действия:
Откройте приложение «Терминал». Введите следующую команду «по умолчанию пишут com.apple.screencapture type JPG». Нажмите клавишу возврата (ввод)
Расширенные скриншоты на Mac со сторонними приложениями
Наш лучший выбор для надежного приложения для создания снимков экрана для Mac — CleanShot X. Приложение имеет более 50 функций, которые позволят вам выполнять практически все, что вы можете придумать, когда дело доходит до захвата экрана.
Это включает:
Аннотации Наложение быстрого доступа с быстрыми действиями Автоспуск. Прокрутка: захват всего экрана, выделения, окон и т.д. Показать / скрыть курсор Скрыть беспорядок на рабочем столе во время записи Захват щелчков Захват нажатий клавиш Загрузка снимков экрана и записей и получение ссылки для обмена с CleanShot Cloud Tags Управление командой Пользовательский домен и брендинг
CleanShot X для Mac стоит от 29 долларов за 1 Mac в качестве единовременной покупки, которая включает обновления на год (дополнительная годовая подписка на 19 долларов для будущих обновлений сверх этого). CleanShot Cloud Pro предлагает все функции, включая пользовательские доменные имена и брендинг, контроль самоуничтожения и многое другое, от 8 долларов в месяц на пользователя при ежегодной оплате.
Другие популярные сторонние приложения для создания снимков экрана для Mac:
Snagit — бесплатная пробная версия стоит от 49,99 долларов США. Monosnap — бесплатный базовый план (некоммерческий)
Прочтите больше руководств по :
Меняем формат скриншотов
Формат скриншотов в Mac OS по умолчанию имеет расширение .PNG. Файл сохраняется с прозрачностью (альфа-канал). Для того, чтобы изменить расширение сохраняемого изображения в Mac, надо открыть программу Терминал и ввести консольную команду:
defaults write com.apple.screencapture type jpg; killall SystemUIServer
Вместо маленьких букв – jpg, можно использовать большие буквы расширения JPG. Это лишь дело вкуса и на формат файла не влияет.
Все поддерживаемые форматы скриншотов:
JPG, PNG BMP, PDF, JP2, TGA, TIFF, PICT
Возвратиться к формату по умолчанию можно следующей командой:
defaults delete com.apple.screencapture type; killall SystemUIServer
Программы для скриншотов mac os
Если вам не охота запоминать комбинации клавиш, то есть специальная утилита. Она, кстати, установлена на вашем компьютере.
Перейдите в папку «Программы», а затем – «Системные программы». Найдите данный продукт и запустите его. На панели найдите меню «Снимок».
А дальше выбирайте то, что вам нужно.
Виджет ScreenShoot Plus
Простое приложение, которое позволит без особых усилий создать снимок нужного фрагмента. Скачать ее бесплатно можно по этому адресу: https://www.apple.com/downloads/dashboard/business/screenshotplus.html.
После установки у вас появится такой виджет. На нем расположены кнопки, позволяющие сделать:
- Скриншот всего окна;
- Фотографию с задержкой;
- Скриншот окна;
- Фотографию виджета;
- Фотографию выбранной области.
Выбираете нужную функцию и делаете фото. После этого, выберите для объекта место сохранения.
Программа Monosnap
Скачайте удобную утилиту с официального сайта https://monosnap.com/welcome. Откройте магазин. Нажмите на кнопку «Установить». Введите ваши данные.
После того как она установится, откройте ее. Сверху появится такая иконка.
Для того чтоб запечатлеть экран, нажмите на иконку, а затем «Сделать скриншот выбранной части» или «Сделать скриншот всего экрана». Все зависит от того, что вам нужно в конкретный момент.
Далее, сохраните, нажав на соответствующую кнопку, и выберите для объекта место сохранения.
Фотография готова. И опять же в формате PNG.
Программа Skitch
Это универсальная утилита, которая позволяет не только создать скриншот, но и немного его отредактировать. Скачать ее можно с этого сайта: https://itunes.apple.com/ua/app/skitch-snap.-mark-up.-share./id425955336?mt=12.
Установите утилиту и откройте ее. Введите свои данные, чтоб зарегистрироваться. Сверху появится иконка данной программы. Но создать изображение можно с помощью таких клавиш:
- Shift + Command + 5 – позволяет выделить нужный участок;
- Shift + Command + 6 – фото всего рабочего стола;
- Shift + Command + 7 – появляется рамка, чтоб выбрать нужную область. Она удобна тем, что позволяет создать одинаковое по длине и ширине изображение.
Затем следует переход в редактор данной утилиты. Здесь вы можете делать все, что угодно: что-то дорисовать, добавить тень, отредактировать коррекцию цвета, добавить текст и так далее.
После всех внесенных изменений просто сохраните изображение. Кроме того, прямо из этой утилиты можно отправить его в Интернет.
LittleSnapper
Данная утилита платная, но можно установить демо-версию. Скачать ее можно здесь: http://freesoft.ru/littlesnapper. Установите ее и откройте. В ней есть множество различных функций, который позволяют улучшить изображение.
В данной утилите сделать скриншот очень легко. Опять же используются комбинации клавиш:
- Option + Command + 3 – фото всего рабочего стола;
- Option + Command + 4 – фото выбранной части;
- Option + Command + 5 – отдельного окна.
После этого, фото будет загружено в данную утилиту. Там вы сможете отредактировать его как захотите. Кроме того, есть возможность сохранения изображения в различных форматах.
Таким образом, теперь вы знаете, как сделать снимок экрана на макбуке различными способами.
Подробнее обо всех вариантах:
Снимок экрана.
https://youtube.com/watch?v=GQ-m97wr79M
Виджет ScreenShoot Plus.
Monosnap.
Skitch.
LittleSnapper.
https://youtube.com/watch?v=uEboBBYebcw
9 способов сделать снимок экрана на Mac:
В большинстве случаев, когда вы хотите сделать снимок экрана на своем Mac, все, что вам нужно сделать, это нажать несколько клавиш на клавиатуре. Но что, если вы хотите захватить что-то конкретное на своем экране или отредактировать скриншоты перед их сохранением?
В этой статье мы покажем вам 9 способов сделать снимок экрана на Mac, а также несколько советов и приемов, позволяющих максимально эффективно использовать этот встроенный инструмент.
1. Чтобы сделать снимок экрана всего экрана, нажмите Command + Shift + 3. Экран вашего Mac начнет мигать белым, и вы услышите звук затвора камеры, указывающий на то, что снимок экрана был сделан. Вы можете найти свой снимок экрана на рабочем столе, где он будет сохранен в виде файла .png.
2. Чтобы сделать снимок экрана определенного окна или меню, нажмите Command + Shift + 4. Ваш курсор превратится в перекрестие; щелкните и перетащите, чтобы выбрать область, которую вы хотите захватить. Опять же, экран вашего Mac будет мигать белым, и вы услышите звук затвора камеры, указывающий на то, что снимок экрана был сделан. Вы можете найти свой снимок экрана на рабочем столе, где он будет сохранен в виде файла .png.
3. Чтобы сделать скриншот части экрана, нажмите Command + Shift + 4, а затем нажмите пробел. Ваш курсор превратится в камеру; наведите его на окно или меню, которое хотите захватить, и щелкните. Как и раньше, экран вашего Mac будет мигать белым, и вы услышите звук затвора камеры, указывающий на то, что снимок экрана был сделан. Вы можете найти свой снимок экрана на рабочем столе, где он будет сохранен в виде файла .png.
4. Чтобы сделать снимок экрана Touch Bar, нажмите Command + Shift + 6. Снимок экрана Touch Bar будет сохранен в виде файла .png на рабочем столе.
5. Чтобы сделать снимок экрана и сохранить его в буфер обмена, а не в файл на рабочем столе, нажмите Control + Command + Shift + 3. Это полезно, если вы хотите вставить снимок экрана в другое приложение, например текстовый процессор или редактор изображений. .
6. Чтобы сделать снимок экрана определенного окна или меню и сохранить его в буфер обмена, а не в файл на рабочем столе, нажмите Control + Command + Shift + 4. Как и прежде, ваш курсор превратится в перекрестие; щелкните и перетащите, чтобы выбрать область, которую вы хотите захватить.
7. Чтобы сделать скриншот части экрана и сохранить его в буфер обмена, а не в файл на рабочем столе, нажмите Control + Command + Shift + 4, а затем нажмите пробел. Ваш курсор превратится в камеру; наведите его на окно или меню, которое хотите захватить, и щелкните.
8. Чтобы сделать снимок экрана Touch Bar и сохранить его в буфер обмена, а не в файл на рабочем столе, нажмите Control + Command + Shift + 6.
9. Чтобы сделать снимок экрана и открыть его в режиме предварительного просмотра для редактирования, нажмите Command + Shift + 5. В нижней части экрана появится небольшая панель инструментов; отсюда вы можете выбрать захват всего экрана, определенного окна или меню или части экрана. После того, как вы сделали свой выбор, скриншот откроется в режиме предварительного просмотра.
Вот и все — 9 способов сделать снимок экрана на Mac! Если вам нужно захватить весь экран или только небольшую его часть, один из этих методов подойдет вам. И если вам когда-нибудь понадобится отредактировать или добавить комментарии к скриншотам, Preview — отличный встроенный инструмент для этого.
Принтскрин на Macbook с Windows 10
Масbook под управлением Windows 10 имеет свои особенности. На клавиатуре от Apple нет привычной клавиши Print Screen. Сделать снимок в один клик не получится, несмотря на смену операционной системы.
Для получения снимка активного окна:
- Нажмите комбинацию «Fn + Shift + F11 + Option».
- Откройте графический редактор.
- Нажмите «Вставить» или используйте клавиши «Control + V».
Сделать фото экрана в Windows 10, установленный с помощью Вootcamp, можно воспользовавшись сочетанием клавиш «Command + Option (Alt) + S». Замена «S» на «R» в «горячей» комбинации активирует опцию записи видео с экрана. Сделанные фото и видео таким образом сохраняются по адресу: C:\Users\user_name\Videos\Captures.
Для этого:
- Откройте меню «Пуск».
-
Введите в поиске «Ножницы» и кликните на приложение.
- Выберите пункт «Создать» в верхней панели.
- Определитесь с типом фрагмента и выделите область для снимка с помощью мыши или тачпада.
- Сохраните фрагмент одновременным нажатием «Ctrl + S».
Переход на MacBooc с обычного ПК на Windows может слегка затянуться по причине явных отличий двух гаджетов. Придется привыкать не только к новой операционной системе, но и клавиатурной раскладке. Особенно часто новички сталкиваются с проблемой незнания того, как сделать скрин на Макбуке. Но если уделить немного внимания софту, становится понятно, что функция «Снимок экрана» в яблочных гаджетах максимально продумана и комфортна в использовании.
Как сделать снимок экрана в Mac OS
В операционную систему от Apple уже встроены удобные инструменты для создания скриншотов. Они понятны, просты и функциональны. Их можно при необходимости вызвать с помощью сочетания клавиш. К сожалению, воспользоваться клавишей PrintScreen не получится. На клавиатурах от Apple она просто не предусмотрена, а если вы будете использовать другую клавиатуру, то при нажатии этой клавиши просто ничего не сработает.
Далее рассмотрим несколько популярных способов сделать снимок экрана, его части или активного окна с помощью встроенных инструментов Mac OS и комбинаций клавиш.
Вариант 1: Использовать встроенное ПО
Стандартным средством для создания и работы со скриншотами в Mac OS считается утилита Mojave. Инструкция по работе с данным инструментом выглядит следующим образом:
- Вызовите инструмент с помощью сочетания клавиш Shift+Command+5. После применения данной комбинации клавиш появится область с тулбаром, где можно выбрать несколько вариантов снимка экрана:
- Снимок всего экрана;
- Снимок выделенной области;
- Снимок окна;
- Запись всего экрана;
- Запись выделенной области.
- Выберите подходящий вариант для вашей задачи.
- В случае выбора произвольной области или окна, вам придется выделить эту область/окно перед тем, как сделать снимок или запись.
- Чтобы программа сделала снимок, нажмите кнопку «Снимок» или «Запись» (в зависимости от выбранного типа).
По умолчанию сделанные скриншоты сохраняются в формате PNG на рабочем столе macOS, где в качестве наименования задано время съёмки.
Дополнительно в Mac OS предусмотрено еще одно, менее функциональное приложение по работе со скриншотами.
- Оно запускается при помощи Launchpad. Здесь перейдите в папку «Other» или «Utilites» (название зависит от редакции и версии Mac OS).
- Приложение называется «Снимок экрана», кликните по нему для вызова.
- По аналогии с Mojave появится кнопка, с помощью которой можно сделать снимок экрана, который будет сохранен на рабочем столе.
Вариант 2: Использование универсальных комбинаций
В macOS, как и в Windows, пользователь может создавать скриншоты, используя комбинации специальных клавиш. Давайте рассмотрим, как это сделать:
- Чтобы сделать снимок всего экрана, используйте сочетание клавиш Shift+Command+3. Скриншот будет автоматически сохранен на рабочем столе. В качестве названия будет использована дата и точное время создания.
- Если нужно сделать снимок какой-то определенной области на экране, то воспользуйтесь сочетанием клавиш Shift+Command+4. После этого появится инструмент выделения области на экране. Укажите данную область, зажав левую кнопку мыши. После того как вы ее отпустите скриншот сделается автоматически.
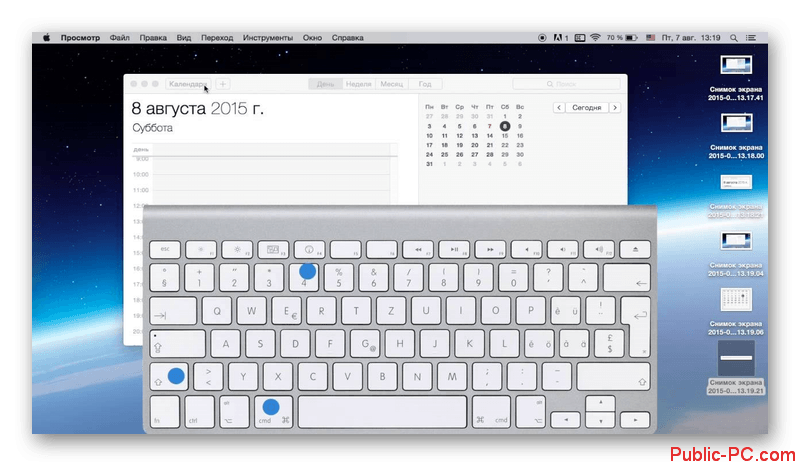
Для снимка активного окна используется сочетание клавиш Option+Space(пробел).
В Windows, конечно, немного проще делать скриншот с помощью сочетания клавиш, так как нужно нажать только одну клавишу – PrintScreen. Однако функционал у стандартных инструментов по созданию и работе со скринами в macOS лучше, чем в Windows.
На заметку пользователям макбуков
Даже если вы в курсе, как сделать скриншот на макбуке, когда на клавиатуре нет родного принтскрина, то вам точно рано или поздно понадобится изменить место хранения ваших скринов. Ведь по умолчанию все снимки экрана складируются на рабочем столе устройства.
Чтобы поменять их расположение, необходимо:
- Выбрать или создать папку для хранения скриншотов.
- Открыть утилиту «Терминал» в папке «программы».
- В терминале набрать команду defaults write com. apple. screencapture location путь_к_новой_папке.
- Нажать клавишу Enter.
- Ввести команду killall SystemUIServer и снова нажать Enter.
- Закрыть терминал.
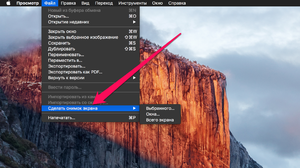 После выполнения данных действий скрины будут сохраняться в заданную вами папку.
После выполнения данных действий скрины будут сохраняться в заданную вами папку.
Помните о том, что стандартная программа для просмотра изображений на макбуке способна обрезать их, создавать тексты и пометки вручную, с помощью кисти. Это может значительно упростить работу со скриншотами.
Вместо того, чтобы затрачивать много времени на освоение новых графических редакторов, достаточно лишь два раза кликнуть на любое изображение и начать его редактировать при помощи встроенной программы. Инструменты для изменения картинок находятся на верхней панели приложения.
Originally posted 2018-05-26 19:14:50.
Снимки экрана горячими клавишами
Для начала о том, как можно сделать скриншот на Mac и что для этого необходимо знать.
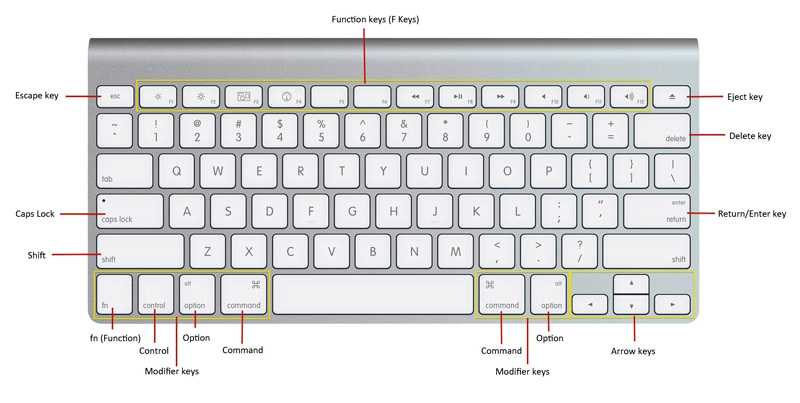
Прежде чем сделать необходимый скриншот на своём Mac под управлением MacOS, определитесь, что именно нужно сохранить.
Здесь есть несколько вариантов.
Весь экран
Самый простой и наиболее распространённый вариант предусматривает снимок всего экрана. Чтобы сделать обычный скриншот, работая на MacBook Air, захватив при этом всю площадь дисплея, необходимо запомнить сочетание кнопок Shift, Command и 3. Именно комбинация этих трёх клавиш позволяет сделать стандартный скрин.

Это аналог кнопки PrtScr, используемой на компьютерах под управлением операционной системы Windows.
Но иногда пользователям этого оказывается недостаточно.
К примеру, у многих может возникнуть необходимость сделать скриншот не всего дисплея на MacBook Air, а только отдельной области или конкретного окна.
Тут не принципиально важно, используется MacBook Air Pro Max или какая-либо другая версия компьютера с MacOS на борту. Для всех яблочных ПК инструкция одинаковая, как и для ноутбуков производства компании Apple
Выбранная область
Если на компьютере установлена операционная система Мак ОС и нужно сделать снимок не всего экрана, а только выбранной области, тут уже будет использоваться другое сочетание клавиш. Это доступно на MacBook Air Pro и других версиях компьютеров от Apple. Для всех них сделать скриншот можно по единому принципу.
В этом случае одновременно зажимается Shift, Command и цифра 4. Как вы помните, для стандартного скриншота используется цифра 3.
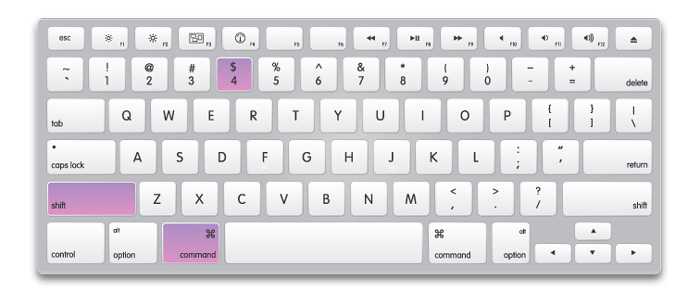
При нажатии этих 3 кнопок, курсор меняется на значок прицела. Уже с его помощью выделяется необходимая часть экрана. Стоит убрать палец курсора, и снимок будет автоматически сделан. Поэтому не отпускайте кнопку до тех пор, пока не прицелитесь как следует.
Помимо этого, выделенную для скрина область можно дополнительно модифицировать. Тут на помощь приходит несколько клавиш. Их обязательно нажимают уже после того, как было сделано выделение дисплея:
- С помощью этой клавиши на клавиатуре пользователь может поменять границы выделенной области в двух плоскостях. А именно по горизонтали и по вертикали.
- Эта кнопка необходима, если нужно изменить масштабы зоны экрана, но при этом сохранить правильные пропорции.
- Пробел. Способствует перемещению выделенной области по пространству дисплея компьютера.
- Такая кнопка точно пригодится, если выделение сделано неправильно, и его нужно отменить.
Возможности достаточно обширные, а потому нужно просто запомнить несколько кнопок.
Окно
Также MacOS позволяет сделать скриншот только конкретного окна, открытого на экране компьютерного устройства производства компании Apple.
В этой ситуации необходимо:
- воспользоваться предыдущей комбинацией, то есть нажать одновременно Shift, Command и 4;
- нажать на пробег;
- используя курсор, переключиться между окнами;
- остановиться на необходимом окне на Мас;
- отпустить курсор.
Всё, снимок готов. И на нём будет отображаться не весь экран, а только то окно, которое выделил пользователь.
Меню
У некоторых пользователей возникает необходимость сделать скрин только экранного меню или документа.
Здесь нет ничего сложного. Принцип ровно такой же, как и в предыдущем случае. А именно:
- нажать сочетание из клавиш Shift, Command и 4;
- ударить по пробелу;
- курсором выбрать нужное меню;
- отпустить;
- сохранить снимок.
Принцип идентичный.
Но если вы нажмёте на пробег и будете удерживать Command, это позволит выделить не только всё меню, но и отдельную его часть. Если такая потребность есть.
Панель Touch Bar
Отдельного внимания заслуживает создание скрина панели Touch Bar.

Тут уже принцип несколько другой. Если быть точнее, используется сочетание следующих клавиш:
- Shift.
- Command.
- 6.
Как и в случае с обычными скриншотами, при создании снимка Touch Bar готовое изображение будет сохраняться на рабочем столе, а его формат автоматически выбирается как PNG.


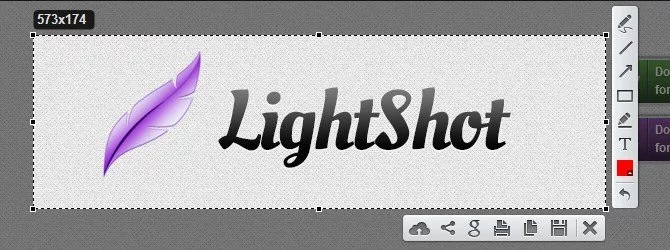
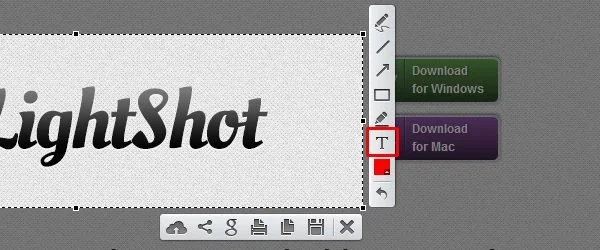







![Принтскрин на маке: пошаговая инструкция как сделать [2020]](http://6msch59.ru/wp-content/uploads/9/6/5/9656b353b4401696ae4dec0d6c76f1ab.jpeg)




















