Шаг 3: Выбор нужного режима
Чтобы сделать скриншот на Apple Watch, необходимо выбрать нужный режим работы:
- Активный режим (Active Mode): в этом режиме можно сделать скриншот прямо на экране Apple Watch. Для этого нужно удерживать нажатой цифровую коронку (Digital Crown) и одновременно нажать на боковую кнопку (Side Button).
- Захват руки (Hand Pose): данный режим позволяет сделать скриншот с помощью жеста руки. Для этого нужно активировать опцию «Захват руки» в настройках Apple Watch и затем выполнять жест, установленный в настройках, чтобы сделать скриншот.
- Неподвижность экрана (Still Screen): этот режим позволяет сделать скриншот, если на экране нет действий или движений. Просто нажмите на боковую кнопку (Side Button) и цифровую коронку (Digital Crown) одновременно, чтобы сделать скриншот.
Выберите подходящий режим работы в зависимости от своих предпочтений и сделайте нужное действие для сохранения скриншота на Apple Watch.
Теперь вы можете редактировать, отправить или сохранить скриншот:
Как только вы сделали скриншот на Apple Watch, появится его предварительный просмотр на вашем устройстве. Нажмите на скриншот, чтобы открыть его в полноэкранном режиме и получить доступ к дополнительным функциям.
Перед отправкой или сохранением скриншота вы можете воспользоваться некоторыми редактированием функциями:
| Опция | Описание |
| Обрезать | Вы можете обрезать скриншот, чтобы удалить ненужные элементы или подогнать изображение под нужный размер. |
| Рисовать | Используйте инструменты рисования, чтобы добавить комментарии, подписи или другие элементы на скриншоте. |
| Текст | Добавьте текстовые блоки на скриншот, чтобы сделать заметки или обозначить важные детали. |
| Фигуры | Используйте геометрические фигуры, такие как круги или стрелки, чтобы выделить определенные области на скриншоте. |
После редактирования скриншота вы можете решить, что с ним делать:
- Отправить: Вы можете отправить скриншот посредством сообщения, электронной почты или другим доступным способом связи.
- Сохранить: Вы можете сохранить скриншот в фотогалерее вашего устройства, чтобы иметь к нему доступ в любое время.
Выберите нужный вам вариант и следуйте инструкциям на экране, чтобы завершить выбранное действие. Теперь вы знаете, как редактировать, отправлять и сохранять скриншоты на Apple Watch!
Открытие приложения «Watch» на iPhone
Apple Watch тесно интегрирован с iPhone, поэтому множество настроек и функций требуют доступа к специальному приложению «Watch» на смартфоне. Чтобы открыть это приложение, следуйте инструкциям:
Шаг 1: Возьмите iPhone и разблокируйте его, используя код доступа или Touch ID.
Шаг 2: Найдите на главном экране иконку «Watch» и нажмите на нее. Обычно она находится рядом с другими системными приложениями.
Шаг 3: После нажатия на иконку «Watch» откроется соответствующее приложение. Здесь вы можете настроить и управлять своим Apple Watch.
Открыв приложение «Watch» на iPhone, вам будет доступно множество настроек, включая установку приложений, выбор и настройку циферблатов, управление уведомлениями и многое другое.
Шаг 1. Включите снимки экрана на Apple Watch.
Вы должны сначала включить опцию снимков экрана, если хотите делать снимки экрана на Apple Watch. Есть два метода, с помощью которых вы можете включить эту функцию на Apple Watch. Мы подробно описали оба из них ниже:
Из Apple Watch
1. Запустите «Меню приложений», нажав цифровую корону.
2. Найдите и коснитесь приложения «Настройки».

3. Затем нажмите «Общие» в приложении «Настройки».
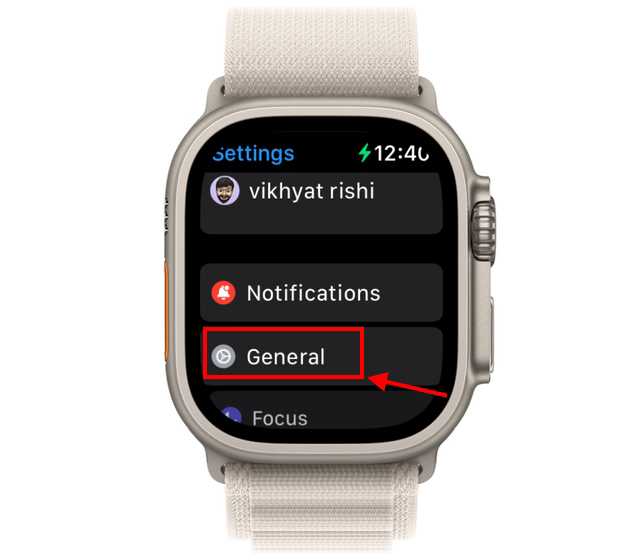
4. Теперь прокрутите вниз, пока не найдете опцию «Скриншоты».
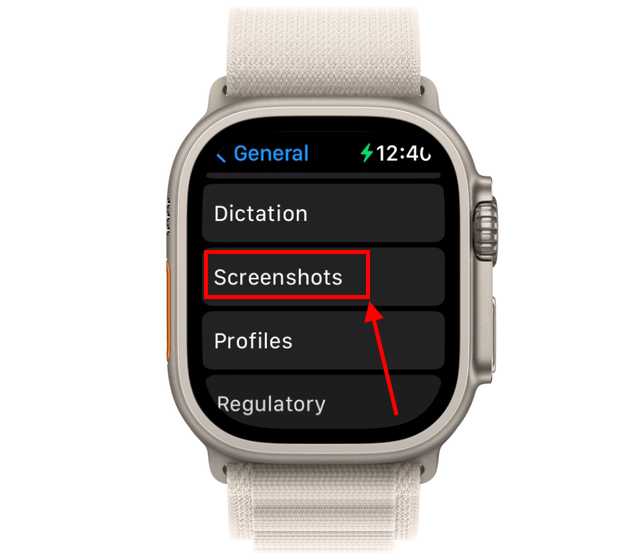
5. Здесь коснитесь переключателя «Включить снимки экрана», чтобы включить его.
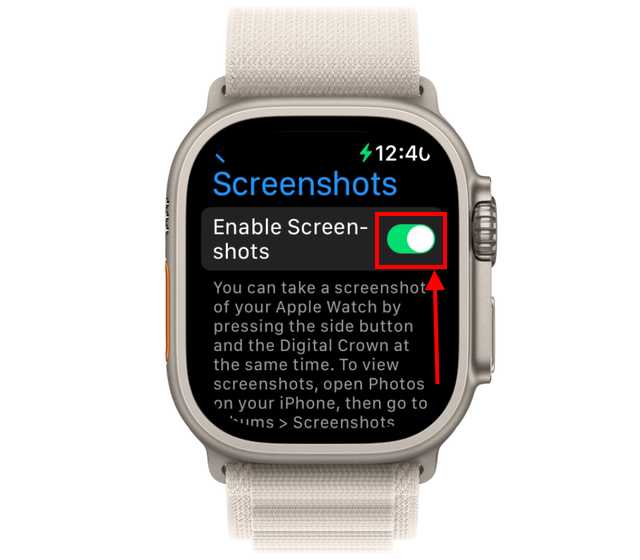
С вашего iPhone
1. Запустите приложение «Смотреть» на вашем iPhone.
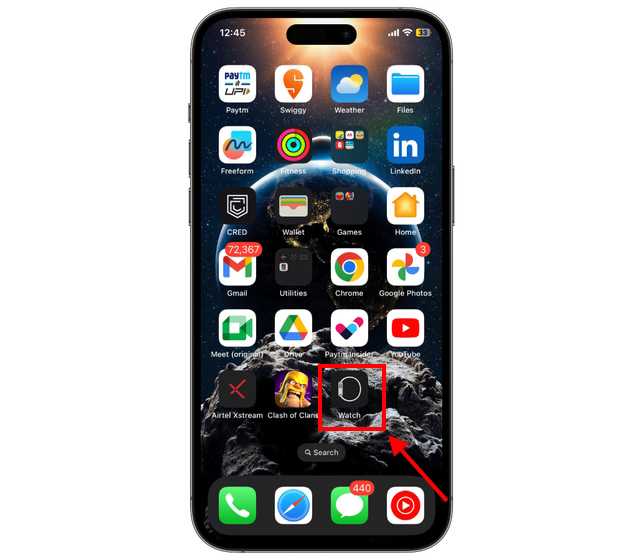
2. Откройте «Общие» настройки из раздела «Мои часы».
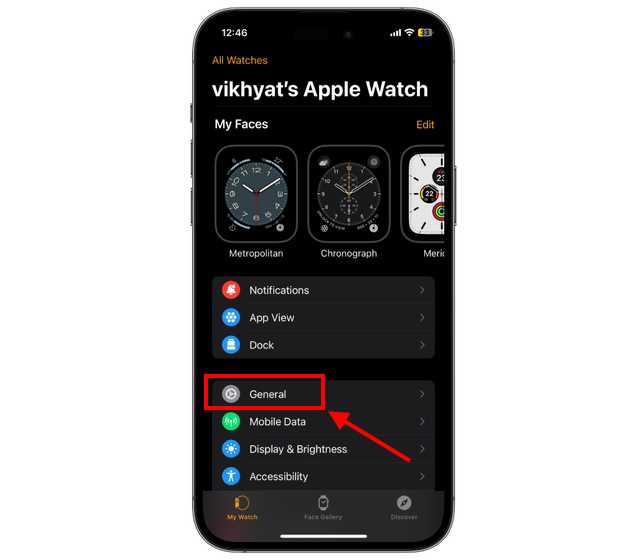
3. Затем прокрутите вниз, чтобы найти переключатель «Включить снимки экрана» и включите его, если вы хотите делать снимки экрана на Apple Watch.
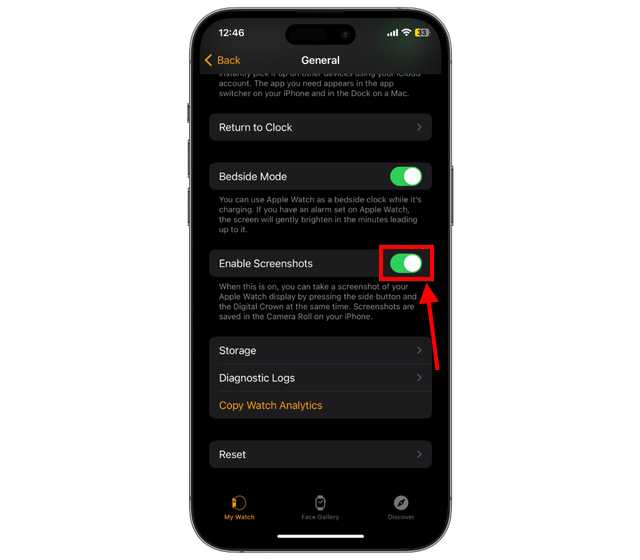
Настройка iPhone для создания скриншотов на Apple Watch
Чтобы создавать скриншоты на Apple Watch, вам нужно настроить ваш iPhone.
Во-первых, убедитесь, что ваш iPhone и Apple Watch находятся рядом друг с другом и подключены.
Для активации функции скриншотов на iPhone, следуйте этим шагам:
- Откройте приложение «Настройки» на вашем iPhone.
- Прокрутите вниз и нажмите на «Face ID и пароль» или «Touch ID и код».
- Введите ваш пароль для безопасности.
- Прокрутите вниз и найдите раздел «Разрешить доступ при заблокированном экране».
- Включите переключатель рядом с «Настройка Apple Watch» или «Apple Watch» (в зависимости от версии iOS).
Теперь вы можете делать скриншоты на Apple Watch, используя iPhone. Есть несколько способов сделать это:
- Использование колесика Digital Crown: На вашем Apple Watch откройте экран, который вы хотите сделать скриншот. Затем нажмите и удерживайте колесико Digital Crown и нажмите кнопку «Снимок экрана». Снимок экрана будет сохранен на вашем iPhone.
- Использование приложения Apple Watch на iPhone: Запустите приложение Apple Watch на iPhone. Перейдите на вкладку «Мой часы» и выберите ваше Apple Watch. Затем прокрутите вниз и нажмите на «Снимок экрана». Снимок экрана будет сохранен на вашем iPhone.
Кроме того, вы также можете просматривать и делать скриншоты приложений на Apple Watch, таких как Фитнес, Карты, Сообщения и многих других. Для этого просто активируйте приложение, откройте нужный экран и выполните одну из вышеуказанных команд для создания скриншота.
Обратите внимание, что доступ к скриншотам на Apple Watch также можно настроить через приложение Основные настройки вашего iPhone. Вы можете выбрать разрешить доступ только к определенным приложениям или разрешить доступ ко всем приложениям на Apple Watch
Варианты сохранения скриншота
После того, как вы сделали скриншот на своем Apple Watch, у вас есть несколько вариантов для сохранения полученного изображения:
| Вариант | Описание |
| 1 | Передача скриншота на свой iPhone. Этот вариант является самым простым и удобным. Чтобы передать скриншот на свой iPhone, откройте приложение «Фото» на своем Apple Watch, откройте альбом «Скриншоты» и выберите нужный скриншот. Затем нажмите на кнопку «Поделиться» и выберите опцию «Сохранить изображение». Скриншот будет сохранен в фото-библиотеке вашего iPhone. |
| 2 | Отправка скриншота через сообщение или почту. Если вы хотите отправить скриншот кому-то другому, вы можете сделать это, используя функцию отправки сообщений или электронной почты на своем Apple Watch. Просто откройте приложение «Сообщения» или «Почта», выберите контакт или адресата и прикрепите скриншот к сообщению или письму. |
| 3 | Синхронизация скриншота с подключенной учетной записью iCloud. Если у вас настроена синхронизация учетной записи iCloud на вашем Apple Watch и других устройствах Apple, вы можете просто дождаться, пока скриншот синхронизируется с вашей учетной записью iCloud. Затем вы сможете открыть его на своем iPhone, iPad, Mac или другом устройстве, подключенном к учетной записи iCloud. |
Выберите наиболее удобный для вас способ сохранения скриншота на своем Apple Watch и наслаждайтесь результатом!
Найдите скриншот в Роженой или Фото-приложении на своём iPhone
После того, как вы сделали скриншот на своем Apple Watch, он автоматически сохранится на вашем iPhone. Чтобы найти его, достаточно открыть приложение Роженой на вашем iPhone.
Чтобы найти свежий скриншот в Роженой, вам нужно открыть раздел Фото или Альбомы. В верхней части экрана вы увидите панель с различными вкладками, такими как Сегодня, Снимки, Облачные фото, Видео и т. д. Выберите вкладку Снимки.
Далее вам понадобится пролистать фотографии вниз и найти свой скриншот сделанный на Apple Watch. Как правило, скриншоты отображаются в хронологическом порядке по дате и времени их создания. Чтобы увеличить изображение скриншота и просмотреть его в полном размере, достаточно нажать на него.
Если вы предпочитаете использовать приложение Фото для поиска скриншота, откройте его на своем iPhone. Внизу экрана вы увидите вкладку «Альбомы», нажмите на нее и прокрутите списки альбомов вниз, пока не найдете альбом «Скриншоты». Нажмите на этот альбом, и вы увидите все свои скриншоты, включая те, что сделаны на Apple Watch.
How to Take Screenshots on Apple Watch
Once you’ve enabled screenshots on an Apple Watch, simply press the Digital Crown and Side buttons simultaneously to grab a screenshot. The screen should flash white, and you should hear an audible “click” as confirmation.
Just keep in mind that you don’t have to be precise about pressing both buttons simultaneously. You can hold down the Digital Crown first and immediately follow that by squeezing the Side button (or vice versa).

Note: If you take a screenshot using the button combination above on the Workout app, that shall also prompt the Apple Watch to pause your workout. You must press both buttons again (or manually swipe to the left of the app and tap Resume) to resume it.
Как сделать снимок экрана на Apple Watch? Как получить скриншот iWatch?
Как и любая техника Apple, «смарт-часы» Apple Watch позволяют сделать скриншот с девайса. Снимок с экрана может понадобиться в любой момент, поэтому стоит научиться пользоваться этой функцией в «умных часах» от Apple.
Снимок экрана устройства Apple Watch можно сделать с помощью колесика Digital Crown и боковой кнопки.
Включите функцию снимков экрана
- На iPhone откройте программу Apple Watch.
- Перейдите на вкладку «Мои часы» и нажмите «Основные».
- Прокрутите вниз и включите функцию «Снимки экрана».
Как сделать скриншот с Apple Watch?
Когда выбрана необходимая информация на дисплее, делаем «фотографирование» экрана следующим образом:
Необходимо двумя пальцами одновременно нажать колесико Digital Crown и боковую кнопку. Дисплей моргнёт, и воспроизведется звук затвора камеры. После чего скриншот будет успешно сделан, и кнопки можно отпустить. Этой функцией можно пользоваться в любых разделах и приложениях.
Для просмотра сделанного скриншота необходимо перейти в раздел «Фото» вашего IPhonе, к которому подключены часы. В альбоме «Снимки экрана» будет отображён снимок экрана
Обратите внимание, что скриншоты не сохраняются в памяти часов и получаются весьма маленькими по разрешению, что позволяет быстро отправить их, например, по электронной почте или поделиться в социальной сети.
При использовании программы «Тренировка» одновременное нажатие колесика Digital Crown и боковой кнопки также приведет к остановке тренировки.![]()
Экран Домой
Одна из интересных особенностей – пользователи легко могут настроить домашний экран по своему вкусу, видеть и иметь доступ только к тем приложениям, которые необходимы.
Часы
Еще одним нововведением является добавление монограммы – на циферблате при желании будут отображаться символы, не более 4 букв.
Красная точка вверху сигнализирует о непрочитанном оповещении.
Для бизнесменов добавили функцию отслеживания акций и другие рыночные показатели.
Сообщения
Известно, что в смарт-часах отсутствует клавиатура, но есть практическое применение встроенному микрофону – это возможность диктовать сообщения.![]()
Появилась функция создания шаблонов, чтобы ответить на новые сообщения.
Получать ли сообщения от любого номера или только от людей из списка контактов – теперь это можно настроить в Apple Watch.
Универсальный доступ
Для того чтобы масштабировать карты, изображение, да и в целом экран, достаточно прокрутить колесико Digital Crown.
В основных настройках выберите нужные настройки – например, изменить прозрачность или запустить монохромный режим.
Пароль
Максимальное количество знаков, которыми задается пароль, остается 4.
Код доступа необходим для того, чтобы ввести его в случае кражи часов. Мошенник не сможет оплатить системой Apple Pay без пароля.
Будьте осторожны, если ввести 10 раз подряд неверную комбинацию, то вся сохраненная информация на часах стирается.
Фитнес
Получайте уведомления о тренировках, информацию о потраченных калориях, сделанных упражнений, пройденных шагах, отслеживайте сердечный ритм.![]()
Роман Владимиров, эксперт по товарам Apple, менеджер компании pedant.ru. Консультант сайта appleiwatch.name, соавтор статей. Работает с продукцией Apple более 10 лет.
How to View Apple Watch Screenshots
Once you’ve finished taking a screenshot, you must use the Photos app on your iPhone to view it. You’ll find it within All Photos under the Library tab, or inside Recents under the Albums tab. But the best way to locate them quickly is to tap Screenshots under Albums > Media Types.
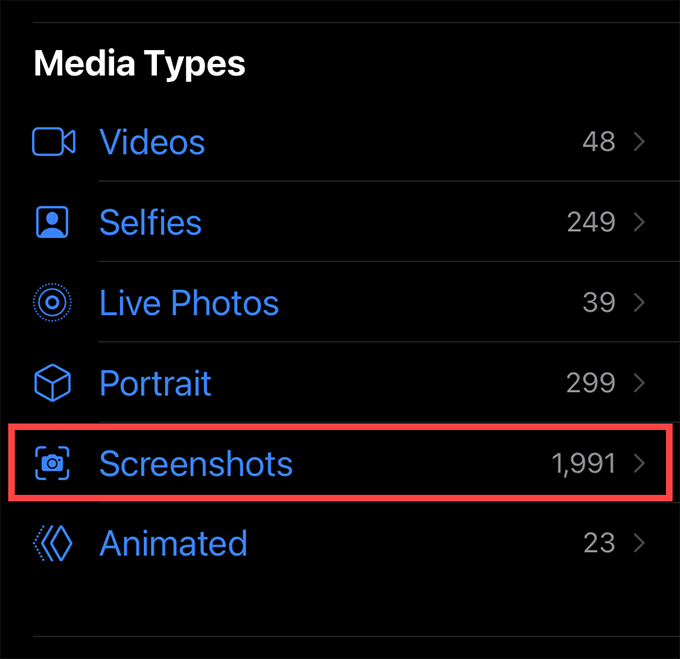
You can’t view your screenshots on the Apple Watch itself since the Photos app on your smartwatch only syncs the Favorites album from your iPhone. But if you want to, you can mark an image as a favorite (long-press the screenshot thumbnail and tap Favorites), and it should show up on your Apple Watch momentarily.
Alternatively, you can set Recents as the default album on your Apple Watch. That should prompt any screenshots to sync back from the iPhone to your Apple Watch automatically.
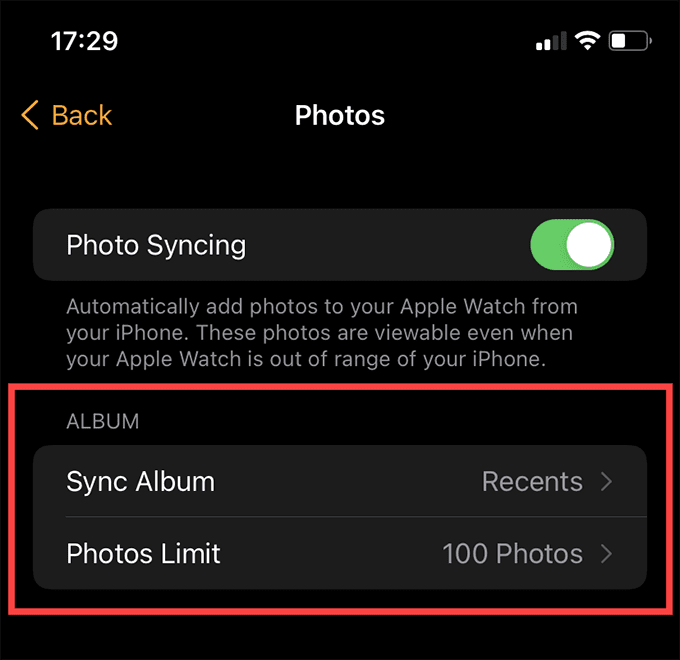
To do that, open the iPhone’s Watch app and select Photos within the My Watch tab. Follow by picking Recents next to Sync Album. You may want to set a lower photo limit under Photos Limit to prevent the internal storage on your Apple Watch from filling up faster.
Причина использования скриншота на Apple Watch
Сделать скриншот на Apple Watch может быть очень полезно во многих ситуациях:
Сохранение важной информации: с помощью скриншота на Apple Watch можно сохранить важные заметки, расписание, адреса и контакты прямо на устройстве. Таким образом, вы легко сможете получить доступ к этим данным без необходимости искать их в других местах;
Совместное использование: если вы хотите поделиться определенными данными или информацией о приложении на Apple Watch с коллегами или друзьями, скриншот позволяет делиться этими данными без необходимости отправлять ссылки или объяснять, как найти нужную информацию;
Отладка и решение проблем: скриншот позволяет зафиксировать проблемы, с которыми вы сталкиваетесь на Apple Watch, и отправить их в службу поддержки Apple или поделиться с другими пользователями для получения соответствующих рекомендаций и решений;
Обзор и оценка: создание скриншотов на Apple Watch позволяет вам делать обзоры и оценки приложений, игр или функций устройства без необходимости писать подробное описание или объяснение;
Память и воспоминания: скриншоты помогают сохранить моменты, например, выдающиеся достижения в играх, дизайны часовых интерфейсов или другие уникальные события.. В целом, возможность сделать скриншот на Apple Watch расширяет его функциональность и помогает пользователям эффективнее использовать устройство в различных ситуациях
В целом, возможность сделать скриншот на Apple Watch расширяет его функциональность и помогает пользователям эффективнее использовать устройство в различных ситуациях.
Как сохранить скриншот на Apple Watch
Apple Watch позволяют пользователям создавать и сохранять скриншоты экрана, чтобы поделиться информацией, сохранить определенное содержимое или решить проблемы с устройством. Вот несколько шагов, которые помогут вам сохранить скриншот на Apple Watch:
- Откройте приложение или экран, который вы хотите сохранить в виде скриншота.
- Удерживайте кнопку Digital Crown, расположенную в верхнем правом углу корпуса Apple Watch.
- Одновременно одним пальцем нажмите и отпустите кнопку Боковой кнопки (расположенную на правой стороне корпуса) на Apple Watch.
- Устройство издаст звук и экран мигнет, что означает успешное создание скриншота.
- Скриншот будет автоматически сохранен на ваш iPhone, если он подключен к Apple Watch.
После сохранения скриншота вы можете открыть Галерею на своем iPhone и найти его в разделе «Копия экрана». Также вы можете найти скриншот в приложении «Фото» на устройстве.
Создание и сохранение скриншотов на Apple Watch может быть полезно во многих ситуациях, будь то сохранение важной информации, деление экрана с другими пользователями или решение проблем на устройстве. Эти простые шаги помогут вам легко сохранить скриншот на Apple Watch и получить доступ к нему на своем iPhone
Can’t Take Screenshots on Apple Watch? Here’s Why
If your Apple Watch screenshots fail to appear on the iPhone, that’s likely due to communication issues between the devices. You can confirm that by bringing up the Control Center on your smartwatch (swipe up from the bottom of the screen). Also, if you see a red-colored iPhone symbol at the top of the screen, the device lacks a connection to your iPhone.
You can fix that by moving the Apple Watch and iPhone close to each other and ensuring that Bluetooth and Wi-Fi are active on both devices. Once everything’s okay, you’ll see a green-colored icon on the Apple Watch’s Control Center. Any screenshots that you’ve already taken should then show up within the iPhone’s Photos app.
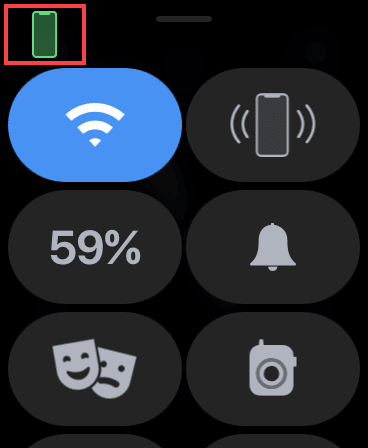
Furthermore, your iPhone must have enough free space to store your Apple Watch’s screenshots. So if it’s running low on storage, go to Settings > General > iPhone Storage and use storage recommendations within the screen to increase available storage. You can also try reducing the “Other Storage” on your iPhone.
Finally, some apps or areas on the Apple Watch may stop you from capturing screenshots by design. That could be due to the presence of sensitive information or copyrighted content.
Как сделать скриншот на Apple Watch
Если вы хотите сохранить что-то, что появилось на экране Apple Watch, вот как сделать снимок экрана на Apple Watch.
Хотя Apple Watch уже чуть больше шести месяцев, это все еще новое устройство, и все еще есть пользователи, которые покупают Apple Watch. Кроме того, после Рождества, скорее всего, появится много новых владельцев Apple Watch.
Apple также выпускает новые обновления для своих умных часов, так как компания недавно выпустила первое крупное обновление устройства с момента первоначального выпуска часов в апреле.
Несомненно, есть еще много пользователей, которые все еще пытаются освоить свои новые умные часы и хотят узнать больше о том, как их использовать, и, возможно, одна хитрость, о которой некоторые пользователи могут не знать, заключается в том, что вы можете взять скриншот экрана Apple Watch, как на iPhone или iPad.
Если вы хотите сделать снимок экрана разговора iMessage со своих часов или сделать снимок экрана списка, чтобы запомнить его позже, существует множество причин, по которым вам может понадобиться сделать снимок экрана на Apple Watch.
Вот как делать скриншоты на Apple Watch.
Как сделать скриншот на Apple Watch
Сделать снимок экрана на Apple Watch очень просто, для этого нужны боковая кнопка и цифровая корона.
В то время как цифровая корона рассматривается в основном как своего рода колесо прокрутки, она также действует как кнопка, которую вы можете нажать. Нажав на нее, вы откроете макет для всех приложений, которые вы установили на свои Apple Watch. Щелчок и удержание активирует Siri, а двойной щелчок откроет последнее открытое приложение.
Однако, когда вы сделаете снимок экрана Apple Watch и сохраните его в свой фотоальбом.
Вот и все!
Как перенести скриншоты Apple Watch на iPhone
Теперь, после того как вы сделаете этот снимок экрана, вы можете перенести его на свой iPhone, чтобы у вас было больше возможностей для действий с этим снимком экрана.
Хорошая новость заключается в том, что относительно легко автоматически переносить скриншоты с Apple Watch на iPhone.
Сначала вам нужно открыть приложение Apple Watch на вашем iPhone и выбрать . Выберите альбом, который вы хотите синхронизировать между Apple Watch и iPhone. будет синхронизировать… ну… все фотографии.
Вернитесь на одну страницу назад и нажмите . Здесь вы можете выбрать максимальное количество фотографий, которое вы хотите синхронизировать между двумя устройствами одновременно. Вы можете выбрать между 25, 100, 250 или 500 фотографиями.
После всего этого снимки экрана Apple Watch появятся в приложении «Фотографии» на вашем iPhone, и любые будущие снимки экрана Apple Watch, которые вы сделаете, также автоматически появятся на вашем iPhone.
Отсюда вы можете поделиться снимком экрана со своего iPhone, как и с любой другой фотографией, и если у вас включена библиотека фотографий iCloud, снимки экрана Apple Watch также автоматически появятся на вашем Mac.
Вы также можете просматривать фотографии прямо на своих Apple Watch, поэтому вы можете поместить любые фотографии на своем iPhone в синхронизированный альбом, который вы настроили ранее, и просмотреть их на своих Apple Watch через приложение «Фотографии», доступ к которому можно получить, нажав на значок «Цифровой».![]()
Нажатие на фотографию сделает ее полноэкранной, а затем вы сможете листать фотографии пальцем или использовать колесико Digital Crown.
Как просмотреть скриншоты Apple Watch
Когда вы закончите делать снимок экрана, вы должны использовать приложение « Фотографии(Photos) » на своем iPhone, чтобы просмотреть его. Вы найдете его в разделе « Все фотографии(All Photos) » на вкладке « Библиотека(Library ) » или в разделе « Недавние(Recents) » на вкладке « Альбомы ». (Albums )Но лучший способ быстро найти их — нажать « Снимки экрана(Screenshots ) » в разделе « Альбомы(Albums) » > « Типы мультимедиа(Media Types) » .
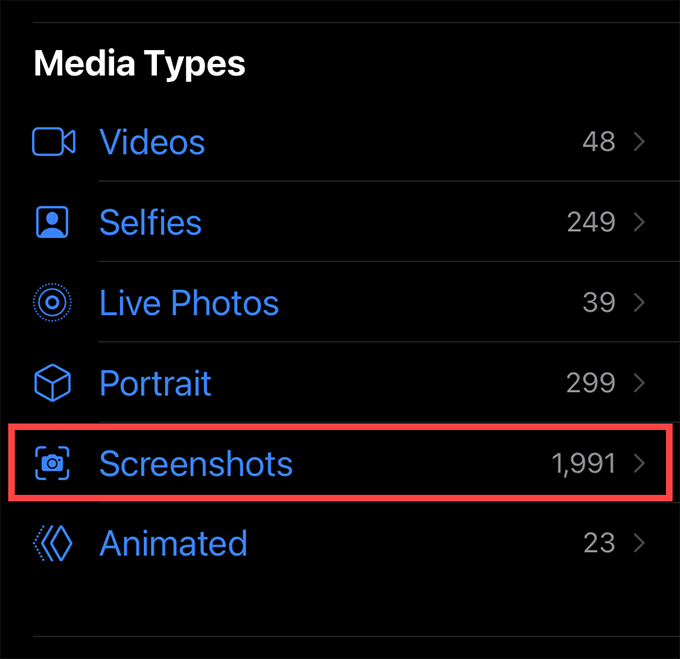
Вы не можете просматривать свои снимки экрана на самих Apple Watch , поскольку приложение « Фотографии(Photos) » на ваших умных часах синхронизирует только альбом « Избранное(Favorites) » с вашего iPhone. Но если вы хотите, вы можете пометить изображение как избранное (нажмите и удерживайте миниатюру снимка экрана и коснитесь «Избранное(Favorites) »), и оно должно мгновенно появиться на ваших Apple Watch .
Кроме того, вы можете установить « Недавние(Recents ) » в качестве альбома по умолчанию на Apple Watch . Это должно побудить любые снимки экрана автоматически синхронизироваться с iPhone на Apple Watch .
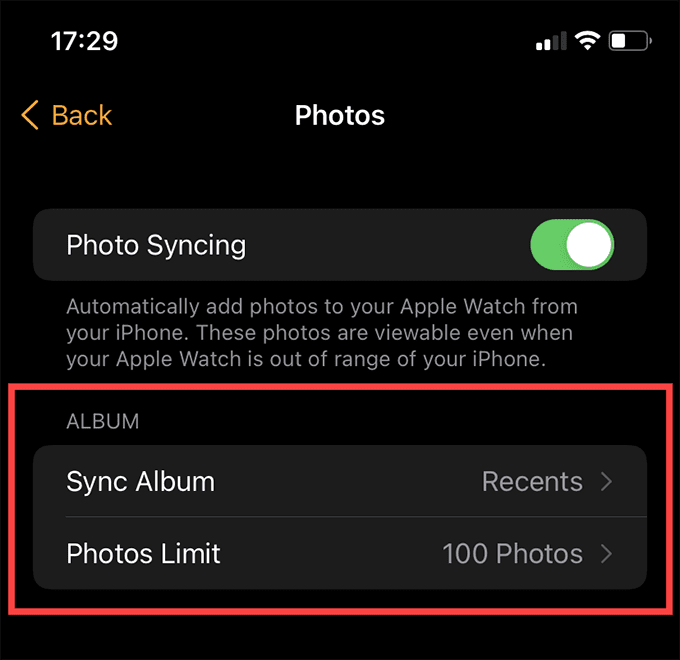
Для этого откройте приложение Watch на iPhone и выберите « Фотографии(Photos ) » на вкладке « Мои часы ». (My Watch )Затем выберите « Недавние(Recents ) » рядом с « Синхронизировать альбом(Sync Album) » . Вы можете установить более низкий лимит фотографий в разделе « Лимит фотографий(Photos Limit) » , чтобы внутренняя память Apple Watch(internal storage on your Apple Watch) не заполнялась быстрее.
Как легко сделать скриншот на Apple Watch
Автор Махмуд Итани
Обновлено 11 января 2023 г.
Создание снимка экрана на Apple Watch возможно и не так сложно, как может показаться. Вот шаги, которые вам нужно выполнить.
Скриншоты позволяют нам сохранить определенный цифровой момент, не полагаясь на отдельную камеру. Устройство захватывает видимый кадр и сохраняет его как изображение, которое впоследствии можно отредактировать или поделиться им. Многие люди используют снимки экрана iPhone для документирования побед в игре, обмена разговорами с другими, предоставления технической поддержки и многого другого. Однако многие пользователи могут не знать, что в watchOS есть встроенная функция создания снимков экрана. Следуйте инструкциям ниже, чтобы использовать его и делать снимки экрана на Apple Watch.
- Запустите приложение Watch на вашем iPhone.
- Нажмите Общие .
- Прокрутите вниз и включите Включить снимки экрана .
- Теперь вы можете делать снимки экрана на своих часах, одновременно нажимая Digital Crown и Side Button . Вы найдете скриншоты в приложении Photos на вашем iPhone. Оттуда вы можете поделиться, отредактировать или удалить их — как и любое другое изображение.
3 Изображения
Возможно, вам не понадобится делать снимок экрана на Apple Watch так часто, как на iPhone. Тем не менее, это все еще полезная функция, о которой нужно знать. Вы, вероятно, не будете использовать его чаще одного раза в месяц, но, по крайней мере, вы будете знать, что он всегда под рукой, когда придет время. Я использую эту функцию только в демонстрационных целях, когда пишу учебники по часам. Я не смог найти других вариантов его использования, но если вы читаете это, то, вероятно, вам это нужно или, по крайней мере, вам любопытно.
В отличие от iOS и macOS, вы не можете снимать видео с экрана в watchOS — вы ограничены только статическими снимками. Если вам интересно узнать обо всех способах записи экрана на Mac, для этого есть подробное руководство.
Apple Watch Series 8
Apple Watch Series 8 — новейшие умные часы от Apple. Это не сильно отличается от Series 7, но предлагает новые функции, такие как обнаружение сбоев, новый датчик температуры и многое другое.
От 329 долларов на Amazon От 329 долларов в Best Buy
Подписывайтесь на нашу новостную рассылку
Похожие темы
- Мобильный телефон
- Мобильные учебники
- учебник
- яблоко
- Apple Watch
- WatchOS
Об авторе
Махмуд — уроженец Бейрута, который всегда стремился к свободе через писательство.![]()
Не можете делать скриншоты(Take Screenshots) на Apple Watch ? Вот почему
Если снимки экрана Apple Watch не отображаются на iPhone, вероятно, это связано с проблемами связи между устройствами. Вы можете подтвердить это, открыв Центр управления(Control Center) на своих умных часах (проведите пальцем вверх от нижней части экрана). Кроме того, если вы видите красный значок iPhone в верхней части экрана, устройство не подключено к вашему iPhone.
Вы можете исправить это, переместив Apple Watch и iPhone близко друг к другу и убедившись, что Bluetooth и Wi-Fi активны на обоих устройствах. Когда все будет в порядке, вы увидите значок зеленого цвета в Центре управления (Control Center)Apple Watch . Все(Any) скриншоты, которые вы уже сделали, должны появиться в приложении « Фотографии(Photos) » на iPhone .
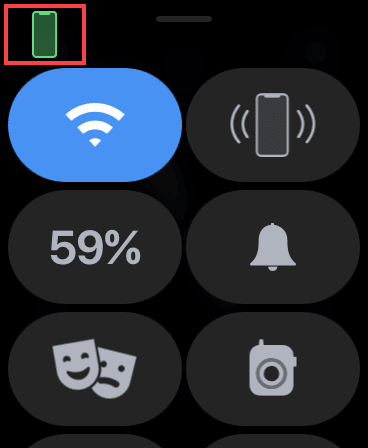
Кроме того, на вашем iPhone должно быть достаточно свободного места для хранения снимков экрана Apple Watch. Поэтому, если на нем заканчивается память, перейдите в « Настройки(Settings ) » > « Основные(General ) » > « Хранилище iPhone(iPhone Storage) » и воспользуйтесь рекомендациями по хранению на экране, чтобы увеличить объем доступной памяти(increase available storage) . Вы также можете попробовать уменьшить «Другое хранилище» на вашем iPhone(reducing the “Other Storage” on your iPhone) .
Наконец, некоторые приложения или области на Apple Watch могут мешать вам делать снимки экрана по своей природе. Это может быть связано с наличием конфиденциальной информации или контента, защищенного авторским правом.
How to Share and Edit Apple Watch Screenshots
You can share your screenshots just like any other image from your iPhone. Just long-press an image thumbnail and tap Share. You can then choose to share it over AirDrop or an app such as Messages, WhatsApp, or Mail via the Share Sheet.
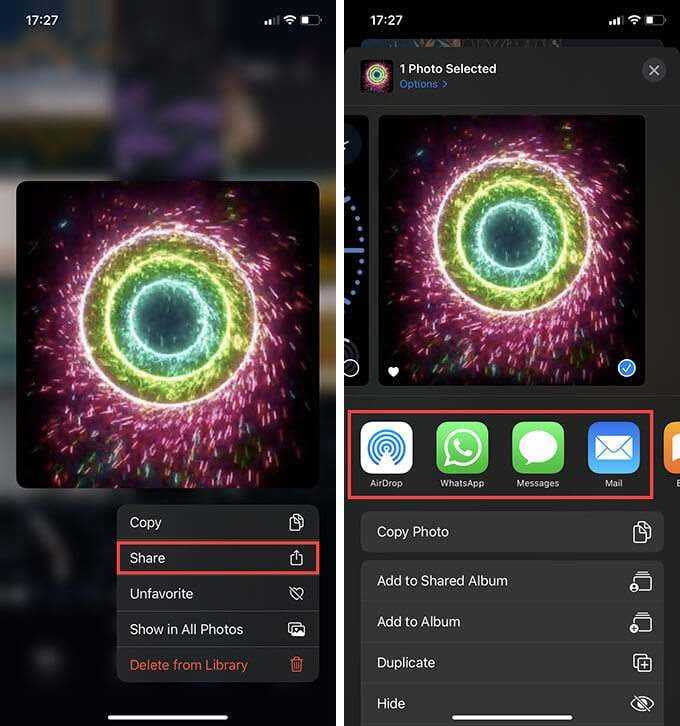
If you want to share multiple screenshots simultaneously, tap Select to the top-right of the Photos app screen. Then, select the items and tap the Share icon to the screen’s lower-left to invoke the Share Sheet.
You can also edit your screenshots before sharing them. For example, you can zone in on a specific area that needs attention by cropping or marking the image. Just tap an image and select Edit to gain access to your photo editing tools.
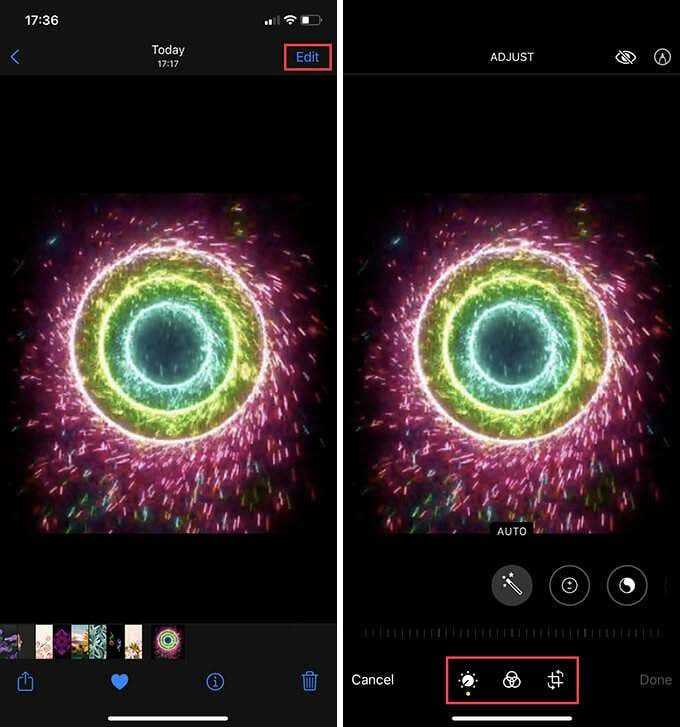
However, you can’t share screenshots (or other images) via your Apple Watch, even if you’ve chosen to sync them to the device via your iPhone.
How to Enable Screenshot Taking on Apple Watch
By default, the Apple Watch prevents you from taking screenshots because of how easy it is to press the screenshot button combo (more on that later) accidentally. But you can activate the function whenever you want by diving into the Watch app on your iPhone. Or, you can choose to do that via the Settings app on your Apple Watch itself.
Enable Apple Watch Screenshots Using iPhone
1. Open the Watch app on your iPhone.
2. Switch to the My Watch tab (if you aren’t already on it) and tap General.
Note: If you use more than a single Apple Watch, tap the All Watches option (located at the top-left of the My Watch tab) and pick the correct smartwatch.
3. Scroll down the screen and turn on the switch next to Enable Screenshots.
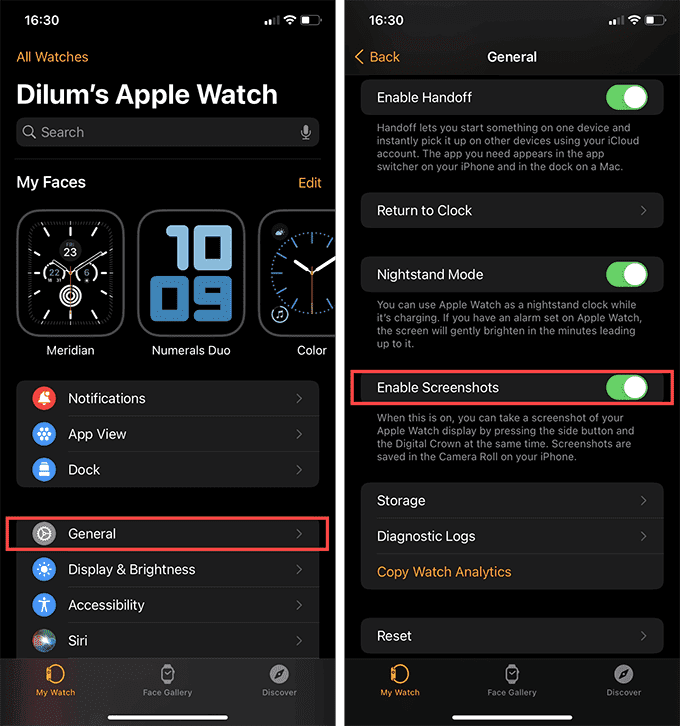
Enable Apple Watch Screenshots Using Apple Watch
1. Press the Digital Crown on your Apple Watch to bring up your apps.
2. Open the Settings app by tapping the gear-shaped icon.
3. Tap General.
4. Scroll down the screen and tap Screenshots.
5. Turn on the switch next to Enable Screenshots.
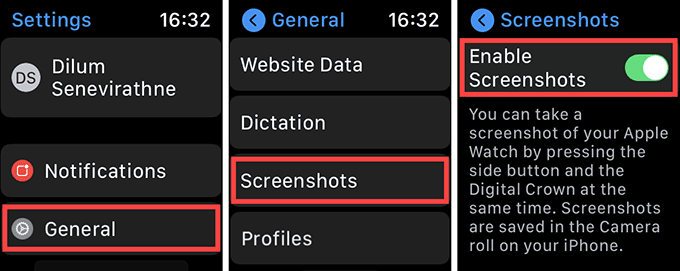
Просмотр и редактирование скриншота
После того как вы сделали скриншот на своем Apple Watch, вы можете просмотреть и отредактировать его по своему усмотрению. Для просмотра скриншота на своем устройстве, выполните следующие шаги:
1. Откройте приложение «Фото» на вашем Apple Watch.
2. В разделе «Альбомы» внизу экрана, найдите и выберите альбом «Скриншоты».
3. Выберите скриншот, который вы хотите просмотреть.
После того как вы открыли скриншот, вы можете прокручивать его, приближать и отдалять, используя жесты на экране вашего устройства.
Если вы хотите отредактировать свой скриншот, например, выделить важную информацию или добавить текстовые заметки, вы можете воспользоваться инструментами редактирования. Для этого выполните следующие шаги:
1. На экране просмотра скриншота, выберите значок «Изменить» в правом верхнем углу.
2. В появившемся меню выберите нужную вам функцию редактирования:
— Маркер: Возможность рисовать на скриншоте с помощью разных кистей и цветов.
— Текст: Возможность добавлять текстовые заметки на скриншоте с помощью клавиатуры или голосового ввода.
— Обрезать: Возможность обрезать изображение и удалить ненужные части.
— Обводка: Возможность добавлять выделение и окантовку вокруг объектов на скриншоте.
3. После того как вы внесли все необходимые изменения, выберите значок «Готово» в правом верхнем углу для сохранения отредактированного скриншота.
Теперь у вас есть возможность просмотреть и редактировать свои скриншоты прямо на вашем Apple Watch, что делает процесс обработки изображений более удобным и доступным.
Главный совет
С выходом iOS 8.2 beta 4 появилось много интересного и для часов Apple Watch – взгляните, может вы что-то упустили.
Экран Домой
Одна из интересных особенностей – пользователи легко могут настроить домашний экран по своему вкусу, видеть и иметь доступ только к тем приложениям, которые необходимы.
Еще одним нововведением является добавление монограммы – на циферблате при желании будут отображаться символы, не более 4 букв.
Красная точка вверху сигнализирует о непрочитанном оповещении.
Для бизнесменов добавили функцию отслеживания акций и другие рыночные показатели.
Универсальный доступ
Для того чтобы масштабировать карты, изображение, да и в целом экран, достаточно прокрутить колесико Digital Crown.
В основных настройках выберите нужные настройки – например, изменить прозрачность или запустить монохромный режим.
Пароль
Максимальное количество знаков, которыми задается пароль, остается 4.
Код доступа необходим для того, чтобы ввести его в случае кражи часов. Мошенник не сможет оплатить системой Apple Pay без пароля.
Будьте осторожны, если ввести 10 раз подряд неверную комбинацию, то вся сохраненная информация на часах стирается.
Как делиться(Share) и редактировать скриншоты Apple Watch(Edit Apple Watch Screenshots)
Вы можете поделиться своими снимками экрана, как и любым другим изображением с вашего iPhone. Просто(Just) нажмите и удерживайте миниатюру изображения и нажмите «Поделиться(Share) » . Затем вы можете поделиться им через AirDrop или приложение, такое как «Сообщения», WhatsApp или « Почта»(Mail) , через « Общий лист(Share Sheet) » .
Кроме того, вы можете нажать и удерживать и выбрать « Копировать(Copy) », а затем вручную вставить его в другое место (например, во вложение в электронном письме или в место хранения в приложении «Файлы»(Files app) ).
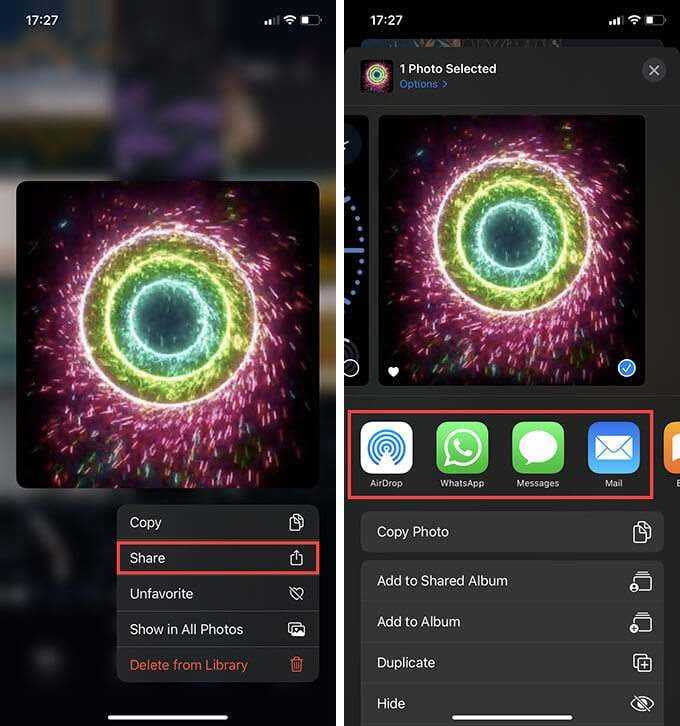
Если вы хотите поделиться несколькими снимками экрана одновременно, нажмите « Выбрать(Select ) » в правом верхнем углу экрана приложения « Фотографии ». (Photos)Затем выберите элементы и коснитесь значка « Поделиться(Share ) » в левом нижнем углу экрана, чтобы вызвать общий лист(Share Sheet) .
Вы также можете отредактировать свои скриншоты, прежде чем делиться ими. Например, вы можете выделить определенную область, требующую внимания, обрезав или пометив изображение. Просто(Just) коснитесь изображения и выберите « Редактировать(Edit ) » , чтобы получить доступ к инструментам редактирования фотографий(photo editing tools) .
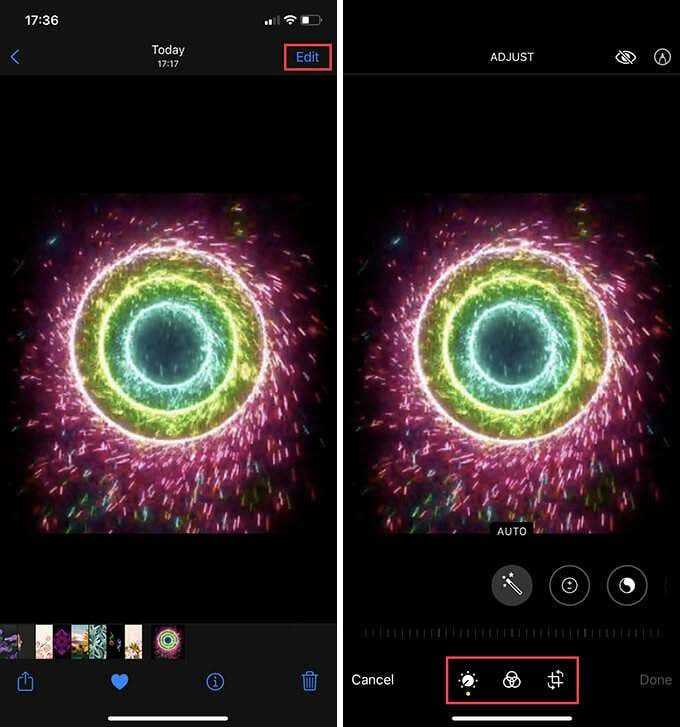
Однако вы не можете обмениваться снимками экрана (или другими изображениями) через Apple Watch , даже если вы выбрали синхронизацию их с устройством через iPhone.



























