Синхронизация паролей в Safari с другими устройствами
Safari предоставляет возможность синхронизировать пароли между различными устройствами, что позволяет пользователю легко доступаться к своим учетным записям с любого из них. Для этого необходимо настроить функцию автозаполнения паролей в iCloud.
Для начала убедитесь, что ваши iPhone, iPad и Mac подключены к одной учетной записи iCloud. Затем на устройстве с iOS перейдите в раздел «Настройки» и выберите свое имя в верхней части экрана. Выберите «iCloud» и убедитесь, что функция «Ключи iCloud» включена.
На устройстве с macOS откройте приложение «Настройки системы» и выберите «iCloud». Если вы еще не вошли в учетную запись iCloud, сделайте это с помощью своего Apple ID. После этого убедитесь, что функция «Ключи iCloud» включена.
Теперь, когда функция «Ключи iCloud» включена на всех ваших устройствах, пароли, сохраненные в Safari, будут автоматически синхронизироваться через облако iCloud. Вы сможете использовать сохраненные пароли для автоматического заполнения форм и входа на веб-сайты на любом устройстве, где вы вошли в свою учетную запись iCloud.
Почему люди говорят, что файлы cookie — это плохо?
Хотя файлы cookie обеспечивают простоту использования и удобство при просмотре веб-страниц, у них не самая лучшая репутация. Это потому, что сами веб-сайты и рекламодатели быстро узнали, что они могут использовать файлы cookie для отслеживания вас в Интернете.
Это означало, что веб-сайт мог использовать файлы cookie, чтобы видеть, на какие другие сайты вы заходили, как вы взаимодействуете с сайтами, что вам нравится читать и т. Д. Другими словами, файлы cookie представляют собой основные угроза конфиденциальности.
Что касается того, почему веб-сайты и рекламодатели находят эти данные cookie такими привлекательными, так это потому, что они позволяют им создать профиль о вас, тем самым позволяя им узнать ваши привычки и предпочтения — и, таким образом, облегчить им продажу вам вещей или избиение цели. реклама у вас.
В конце концов, файлы cookie могут быть очень теневыми и определенно не помогают сохранить конфиденциальность вашей онлайн-активности.
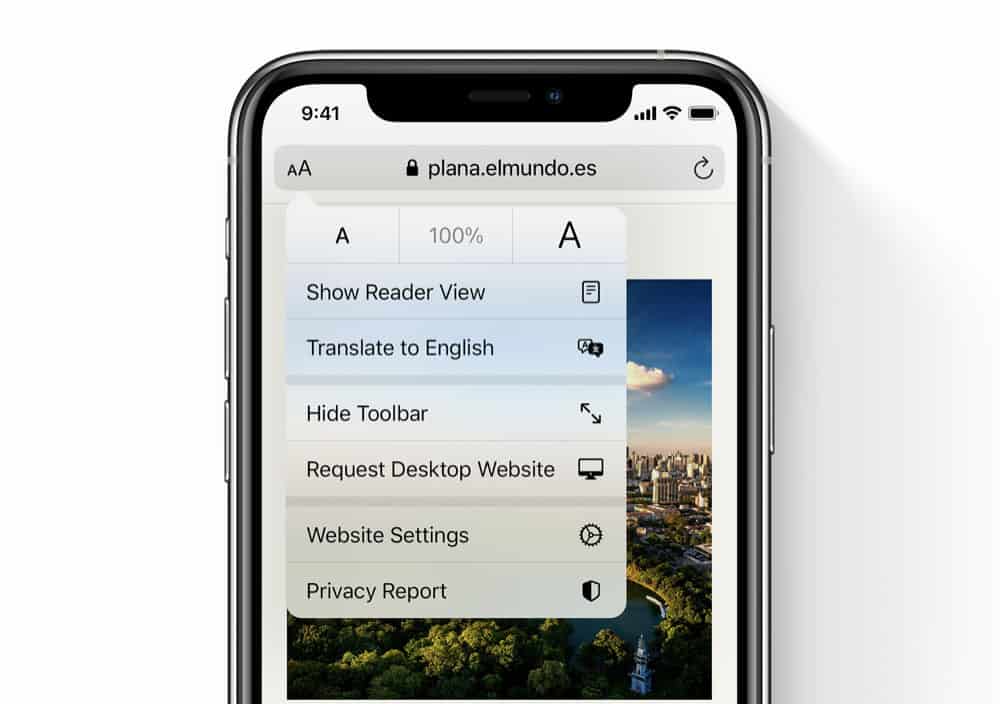
Однако файлы cookie могут быть полезны, потому что, как уже упоминалось, они могут ускорить или сделать ваш просмотр веб-страниц более удобным. Файл cookie — это причина, по которой вам не нужно входить в систему каждый раз, когда вы заходите на веб-сайт Amazon. После того, как вы входите в систему в первый раз, Amazon размещает файл cookie на вашем устройстве, чтобы он знал, что это вы, когда вы вернетесь, и не должен заставлять вас входить снова.
Учитывая все это, файлы cookie иногда полезны — или даже необходимы. По этой причине существует ограниченная причина разрешить отслеживание файлов cookie на вашем устройстве. Если вы хотите разрешить это на своем iPhone, вот как это сделать (в зависимости от того, какой браузер вы используете.
Как разблокировать Apple ID?
Чтобы разблокировать учётную запись, необходимо восстановить пароль Apple ID через электронную почту, что была указана при регистрации. Это стандартная процедура, на почту придёт письмо с инструкцией для смены пароля. Точно так же инструкции могут быть высланы на другую электронную почту, если вы указали её как альтернативную.
При регистрации в Apple ID пользователь выбирает секретные вопросы и записывает ответы на них. Пароль можно восстановить, ответив на эти вопросы и указав дату рождения, которая была указана при регистрации.
Если так случилось, что восстановить пароль по почте или секретным вопросам невозможно, Apple предусматривает ещё один способ — обратиться в службу поддержки.
Телефоны службы поддержки Apple в России:
- +7 (495) 580–95–57 (с 9:00 до 20:00 в рабочие дни).
- 8 800 333–51–73 (с 9:00 до 21:00 в рабочие дни).
Как просмотреть сохраненные пароли в Safari на iPhone?
Если вы хотите просмотреть список всех сохраненных паролей в браузере Safari на iPhone, следуйте этим шагам:
- Откройте «Настройки» на вашем iPhone.
- Прокрутите вниз и нажмите на «Safari».
- В разделе «Общие» найдите и нажмите на «Пароли и автозаполнение».
- Вам может потребоваться ввести пароль или использовать Touch ID/Face ID для аутентификации.
- На экране «Пароли и автозаполнение» вы увидите список всех сохраненных паролей в Safari.
- Чтобы просмотреть пароль, нажмите на нужный аккаунт. Пароль будет скрыт, но вы можете нажать на кнопку «Показать пароль» для его отображения.
- Если вы хотите удалить пароль, смахните его влево и нажмите на кнопку «Удалить».
Теперь у вас есть все необходимые инструкции, чтобы просмотреть и управлять сохраненными паролями в браузере Safari на iPhone.
Using app-specific passwords — Apple Support
App-specific passwords allow you to sign in to your account securely when you use third-party apps with your Apple ID.
App-specific passwords are passwords for your Apple ID that let you sign in to your account and securely access the information you store in iCloud from a third-party app. For example, use app-specific passwords with mail, contacts, and calendar services not provided by Apple. App-specific passwords maintain a high level of security and help ensure your Apple ID password won’t be collected or stored by any third-party apps you use.
If you are signed in to iCloud for Windows, you don’t need an app-specific password when using your Apple ID with third-party Microsoft apps.
To generate and use app-specific passwords, your Apple ID must be protected with two-factor authentication.
You also need an app-specific password for your devices that use Mac OS X Lion 10.7.5 and earlier or iOS 5 and earlier. If you don’t have devices that can be updated to iOS 9 or later or OS X El Capitan or later, you can set up two-step verification and generate app-specific passwords.
How to generate an app-specific password
- Sign in to your Apple ID account page.
- In the Security section, click Generate Password below App-Specific Passwords.
- Follow the steps on your screen.
After you generate your app-specific password, enter or paste it into the password field of the app as you would normally.
How to manage app-specific passwords
At any given time, you can have up to 25 active app-specific passwords. If you need to, you can revoke passwords individually or all at once.
- Sign in to your Apple ID account page.
- In the Security section, click Edit.
- In the App Specific Passwords section, click View History.
- Click next to a password you want to delete, or Revoke All.
After you revoke a password, the app using that password will be signed out of your account until you generate a new password and sign in again.
Any time you change or reset your primary Apple ID password, all of your app-specific passwords are revoked automatically to protect the security of your account. You’ll need to generate new app-specific passwords for any apps that you want to continue using.
Information about products not manufactured by Apple, or independent websites not controlled or tested by Apple, is provided without recommendation or endorsement. Apple assumes no responsibility with regard to the selection, performance, or use of third-party websites or products. Apple makes no representations regarding third-party website accuracy or reliability. Risks are inherent in the use of the Internet. Contact the vendor for additional information. Other company and product names may be trademarks of their respective owners.
Published Date:
July 05, 2019
Использование iCloud Keychain
Чтобы использовать iCloud Keychain, вам необходимо войти в настройки устройства, затем перейти в раздел «Ваше имя». В этом разделе вы найдете раздел «iCloud», где нужно включить функцию «iCloud Keychain». После включения iCloud Keychain, устройство автоматически сохранит пароли, введенные в Safari, и синхронизирует их с другими устройствами, подключенными к вашему Apple ID.
Для доступа к сохраненным паролям в Safari на iPhone, вам нужно открыть приложение «Настройки» и в разделе «Пароли и аккаунты» выбрать «Сохраненные пароли». В этом разделе вы увидите список всех сохраненных паролей. Для просмотра пароля, вам потребуется аутентификация с помощью Touch ID или Face ID.
Использование iCloud Keychain обеспечивает удобство и безопасность при работе с паролями в Safari на iPhone. Сохраненные пароли автоматически заполняются при входе на веб-сайты, что позволяет сэкономить время и избежать необходимости запоминать сложные пароли. Кроме того, благодаря синхронизации через iCloud Keychain, пароли будут доступны на всех ваших устройствах Apple.
Как сохранить пароль в сафари на iphone?
Шаг 1: Откройте «Настройки» > «Safari». Шаг 2: Выберите пункт «Автозаполнение» и активируйте параметры «Имена и пароли» и «Кредитные карты». Теперь при вводе личных данных или информации банковской карты в Safari устройство предложит сохранить их в «Связке ключей». В следующий раз эти данные заполнятся автоматически.
Как сохранить пароль в сафари на айфоне?
Как включить опцию сохранения логинов и паролей на iPhone
Выберите раздел «Автозаполнение» в параметрах браузера Safari. Шаг 3. Переведите переключатель «Имена и пароли» в активное положение. Сразу после этого в браузере Safari на вашем iPhone появится новая функция.
Почему не сохраняется пароль в сафари?
Выберите Safari > «Настройки», а затем перейдите на вкладку «Автозаполнение». При наличии проблемы с заполнением имен и паролей учетных записей проверьте, установлен ли флажок «Имена и пароли пользователей». При наличии проблемы с заполнением данных кредитных карт* проверьте, установлен ли флажок «Кредитные карты».
Как автоматически сохранять пароли на айфоне?
Ручное сохранение паролей на iPhone и iPad
Перейдите по пути Настройки → Пароли и пройдите аутентификацию с помощью отпечатка пальца, Face ID или пароля. Нажмите кнопку «+» и введите имя пользователя и пароль для конкретного веб-сайта, нуждающегося в хранении такой информации.
Как сделать автозаполнение пароля на айфоне?
Как настроить автозаполнение паролей в iOS 12?
- Первым делом убедитесь, что на вашем устройстве стоит iOS 12, а также последняя версия стороннего менеджера паролей. …
- Запускаем «Настройки», далее переходим в раздел «Пароли и учетные записи».
- Выбираем пункт «Автозаполнять пароли».
- Отобразится список установленных менеджеров паролей.
Как сохранить логин и пароль в сафари?
Шаг 1: Откройте «Настройки» > «Safari». Шаг 2: Выберите пункт «Автозаполнение» и активируйте параметры «Имена и пароли» и «Кредитные карты». Теперь при вводе личных данных или информации банковской карты в Safari устройство предложит сохранить их в «Связке ключей». В следующий раз эти данные заполнятся автоматически.
Как восстановить сохраненные пароли на айфоне?
Просмотр сохраненных паролей в меню «Настройки»
Коснитесь «Настройки», затем выберите «Пароли и учетные записи». Коснитесь «Пароли веб-сайтов и приложений». При появлении запроса используйте Face ID или Touch ID.
Как сохранить пароль в браузере сафари?
Шаг 1: Откройте «Настройки» > «Safari». Шаг 2: Выберите пункт «Автозаполнение» и активируйте параметры «Имена и пароли» и «Кредитные карты». Теперь при вводе личных данных или информации банковской карты в Safari устройство предложит сохранить их в «Связке ключей». В следующий раз эти данные заполнятся автоматически.
Как импортировать пароли в сафари?
Как сохранить пароли из Chrome в iCloud
- Запустите браузер Safari.
- В строке меню выберите пункт Файл – Импортировать из – Google Chrome. app…
- Отметьте флаг Пароли. …
- Убедитесь, что для приложения Safari настроено сохранение настроек в iCloud (Системные настройки – Apple ID – iCloud)
Как синхронизировать пароли в сафари?
Что делать, если не синхронизируются пароли Safari
- Зайди на iPhone/iPad в Настройки — iCloud — Связка ключей
- Отключи синхронизацию
- Открой пункт Дополнения
- Выбери опцию Изменить код безопасности
- Введи пароль от Apple ID и задай новый код
- Включи синхронизацию
Как перенести все пароли с айфона на айфон?
На iPhone откройте «Настройки» > «Пароли». Коснитесь учетной записи, данными которой Вы хотите поделиться. Коснитесь «Пароль», затем выберите «AirDrop».
Как включить сохранение паролей?
Как включить или отключить сохранение паролей
- Откройте приложение Chrome. на телефоне или планшете Android.
- Справа от адресной строки нажмите на значок «Ещё» .
- Выберите Настройки Пароли.
- В верхней части экрана включите или отключите функцию Сохранение паролей.
Как включить автозаполнение паролей?
Как включить автозаполнение Google
- Войдите в приложение «Настройки» на устройстве Android.
- Найдите раздел «Общее управление». …
- Откройте «Язык и время» и нажмите «Язык и ввод».
- Откройте «Помощь при вводе» или «Расширенные настройки», как это иногда называют, и выберите службу автозаполнения.
Как удалить автозаполнение пароля на айфоне?
Откройте «Настройки» > «Safari» > «Автозаполнение» и отключите функцию. Отключение функции «Автозаполнение» для паролей. Откройте «Настройки» > «Пароли» и отключите функцию «Автозаполнять пароли».
Как включить автозаполнение из смс?
Для активации автоматического ввода кодов из СМС на Android откройте Настройки и перейдите в раздел Google. Оттуда перейдите в Автозаполнение, затем Коды подтверждения из SMS. Включите тумблер Автоматически вводить коды подтверждения.
Изменение пароля Apple ID
Учетная запись Apple ID обязательна в каждом смартфоне, работающем на базе iOS. Поменять его можно несколькими способами.
Через «Настройки» iPhone
Мы рассматриваем на примере iOS 13, которая на данный момент установлена на большинстве устройств от Apple. Если у вас более ранняя версия операционной системы, то некоторые пункты меню могут отличаться незначительно:
- Зайдите в «Настройки» своего устройства и кликните по своей учетной записи;
- Далее нажмите пункт «Пароль и безопасность»;
- Здесь вам необходимо нажать вкладку «Изменить пароль»;
- Если у вас был установлен код на блокировку, то его придется ввести прежде, чем измените Apple ID. Введите его;
- Укажите новую комбинацию, подтвердите ее и сохраните.
На этом процесс смены пароля через настройки Айфона завершен.
Через iCloud
- Зайдите в браузере компьютера на сайт icloud.com и авторизуйтесь под своим Apple ID, на котором и нужно сменить пароль;
- После авторизации кликните по вкладке «Настройки учетной записи»;
- В следующем окне нажмите «Управление» под вкладкой Apple ID;
- Вы будете переадресованы на другую страницу, где опять нужно будет указать данные от своей учетной записи (еще раз авторизоваться);
- В некоторых случаях требуется дополнительная аутентификация, поэтому на ваш смартфон с этой же учеткой может быть отправлен запрос. Подтвердите его и укажите проверочный код в браузере;
- Во вкладке «Безопасность» нажмите пункт «Изменить пароль»;
- Далее укажите старый вариант, и придумайте новый, подтвердив его еще раз, после чего подтвердите операцию.
На этом процедура смены комбинации будет осуществлена и на ваших устройствах, использующих текущий Apple ID, необходимо будет авторизоваться заново.
Через iTunes
iTunes – это официальное приложение от Apple, с помощью которого можно управлять устройствами и покупками на них, а также совершать большое количество других операций, в том числе и изменять пароль учетной записи. А что самое главное – для этого не обязательно подключать телефон. Делается это так:
- Откройте программу iTunes и нажмите пункт «Учетная запись»;
- Если вы уже авторизованы, то кликните пункт «Просмотреть», если же нет, то авторизуйтесь под своим Apple ID и потом перейдите в этот раздел;
- В некоторых случаях может потребоваться дополнительный ввод пароля, поэтому укажите его;
- В следующем окне появится информация о вашей учетной записи. Здесь вам необходимо кликнуть по пункту «Изменить на сайте»;
- Вы будете переадресованы на страницу Apple, где необходимо будет выбрать свой регион. В нашем случае это Россия;
- Скорее всего, вам придется авторизоваться еще раз. После этого вы будете переадресованы на страницу, где можно нажать «Изменить пароль» и поменять его. Это будет та же самая страница, как и в случае с iCloud.
Apple Store
Данный способ подразумевает изменение пароля также в вашем устройстве, только не через настройки, а в App Store, прямо в учетной записи:
- Откройте App Store на Айфоне и в правом верхнем углу кликните по учетной записи;
- Еще раз нажмите по своей учетной записи, чтобы перейти в ее настройки. В некоторых случаях требуется повторный ввод пароля от Apple ID, поэтому укажите его;
- В следующем окне вам будет предложено перейти на отдельную страничку для изменения пароля. Нажимаете на нее;
- Если у вас используется Touch ID или Face ID, то вводить пароль от Apple ID в браузерной версии не придется. Достаточно просто посмотреть в экран или нажать пальцем;
- Далее нажмите пункт «Безопасность», чтобы перейти в настройки безопасности;
- Здесь кликните по пункту «Изменить пароль» и укажите новый.
На этом процесс изменения пароля для вашей учетной записи завершен. Таким образом можно в любое время поменять его, даже не имея доступ к своему смартфону.
Почему сохранять пароль в Safari на iPhone?
Сохранение паролей в браузере Safari на iPhone может быть очень удобным и безопасным решением. Вот некоторые причины, по которым это может быть полезно:
1. Безопасность: Сохранение паролей в Safari на iPhone позволяет использовать сложные и уникальные пароли для аккаунтов без необходимости запоминания их. Вместо этого пароли автоматически заполняются при входе на веб-сайты и приложения.
2. Удобство: Сохранение паролей в Safari упрощает процесс входа на веб-сайты и приложения. Вам не нужно каждый раз вводить пароль вручную, и ваши учетные данные будут доступны сразу после запуска приложения или открытия сайта в браузере.
3. Синхронизация между устройствами: Если вы используете iCloud вместе с Safari на iPhone и других устройствах Apple, то сохраненные пароли будут автоматически синхронизироваться между ними. Это означает, что ваши пароли будут доступны на вашем iPhone, iPad и даже на компьютере Mac.
4. Поддержка пароля: Если вы забыли пароль от какого-то аккаунта, Safari на iPhone может помочь вам восстановить доступ, используя сохраненные учетные данные. Вы можете просмотреть исключительно сохраненные пароли в настройках Safari и восстановить доступ к вашим аккаунтам без лишних хлопот.
Хранение паролей в Safari на iPhone — это удобный и безопасный способ управления вашими учетными данными. Но помните, что это также означает, что кто-либо, кто имеет физический доступ к вашему устройству, также может получить доступ к вашим аккаунтам
Поэтому важно обеспечить безопасность вашего iPhone путем использования пароля или отпечатка пальца для разблокировки устройства
Запись пароля в заметках или других приложениях
Если вы не хотите хранить пароль в самом Safari, вы можете воспользоваться заметками или другими приложениями на вашем iPhone. Это может быть полезным, если у вас большое количество паролей и вы хотите хранить их в одном месте для удобства.
Чтобы записать пароль в заметках:
- Откройте приложение «Заметки» на вашем iPhone.
- Создайте новую заметку, если у вас еще нет доступной.
- Введите название заметки и добавьте нужный пароль в текстовое поле.
- Сохраните заметку и закройте приложение.
Теперь ваш пароль будет сохранен в заметках и вы сможете легко найти его, когда вам понадобится.
Кроме заметок, вы также можете воспользоваться другими приложениями для хранения паролей, такими как «1Password» или «LastPass». Эти приложения обеспечивают безопасное хранение и управление паролями, а также могут автоматически заполнять поля веб-страниц с помощью сохраненных данных.
How to manage app-specific passwords
At any given time, you can have up to 25 active app-specific passwords. If you need to, you can revoke passwords individually or all at once.
- Sign in to your Apple ID account page.
- In the Security section, click Edit.
- In the App Specific Passwords section, click View History.
- Click next to a password you want to delete, or Revoke All.
After you revoke a password, the app using that password will be signed out of your account until you generate a new password and sign in again.
Any time you change or reset your primary Apple ID password, all of your app-specific passwords are revoked automatically to protect the security of your account. You’ll need to generate new app-specific passwords for any apps that you want to continue using.
Добавление автозаполнения на iPhone
Если вам интересно, как добавить автозаполнение на ваш iPhone, наши 4 пошаговых метода помогут вам выполнить эту задачу без труда.
Метод № 1: автозаполнение контактной информации
Если вы хотите добавить автозаполнение для своей контактной информации, вы можете сделать это, выполнив следующие действия.
- Откройте приложение «Настройки» на своем iPhone.
- Прокрутите вниз, чтобы найти «Safari», и коснитесь его, чтобы открыть.
- Нажмите «Автозаполнение» и коснитесь переключателя, чтобы включить «Использовать контактную информацию».
- Перейдите в «Моя информация» и выберите свою контактную информацию.
Автозаполнение для вашей контактной информации теперь включено на вашем iPhone.
Вы можете изменить автозаполнение на другой контакт, нажав «Моя информация» и выбрав новый контакт.
Способ № 2: автозаполнение личной информации
Ваша личная информация, такая как имя, контактный номер, адрес электронной почты и т. д., может быть автоматически заполнена из опции «Моя карта» в приложении «Контакты». Вы можете легко обновить его, выполнив следующие действия.
- Перейдите в приложение «Контакты» на вашем iPhone.
- Нажмите «Моя карта» в верхней части экрана и нажмите «Изменить».
-
Обновите свое имя, номер телефона, адрес электронной почты, день рождения и другую информацию.
- Нажмите «Готово» в правом верхнем углу.
Личная информация на вашем iPhone теперь успешно обновлена, и вы можете автоматически заполнять ее для различных задач одним нажатием.
Способ №3: автозаполнение кредитных и дебетовых карт
С помощью этих шагов можно автоматически заполнять вашу кредитную и дебетовую карту на вашем iPhone, когда это необходимо.
- Откройте приложение «Настройки» на своем iPhone.
- Найдите и коснитесь «Safari», чтобы открыть настройки Safari.
- Нажмите «Автозаполнение» и коснитесь переключателя, чтобы включить «Кредитные карты».
- Выберите «Сохраненные кредитные карты»; введите свой пароль или используйте Touch ID для подтверждения, если потребуется.
- Нажмите «Добавить кредитную карту».
Ваши кредитные и дебетовые карты теперь добавлены в автозаполнение вашего iPhone и доступны оттуда.
Вы также можете использовать камеру и сфотографировать свою карту, чтобы добавить ее в автозаполнение.
Способ №4: автозаполнение паролей и идентификаторов
Чтобы включить автозаполнение паролей и идентификаторов на вашем iPhone, вам сначала необходимо включить связку ключей iCloud, выполнив следующие действия.
- Перейдите в приложение «Настройки» и коснитесь своего Apple ID.
- Нажмите «iCloud», прокрутите вниз и нажмите «Связка ключей».
- Коснитесь переключателя рядом с «Связка ключей iCloud», чтобы включить его.
- Введите свой Apple ID и пароль, если будет предложено.
После активации связки ключей iCloud на вашем устройстве выполните следующие действия, чтобы включить автозаполнение идентификаторов и паролей.
- Запустите приложение «Настройки» и нажмите «Пароли и учетные записи».
- Коснитесь опции «Автозаполнение паролей».
- Коснитесь переключателя рядом с «Автозаполнение паролей», чтобы включить его.
Автозаполнение теперь может получить доступ к вашим идентификаторам и паролям, которые вы можете использовать для их автоматической вставки при выполнении различных задач в Интернете.
Обязательно установите флажок «iCloud» в разделе «РАЗРЕШИТЬ ЗАПОЛНЕНИЕ ОТ» после включения «Автозаполнение паролей».
Функция автозаполнения
Функция автозаполнения в Safari на iPhone позволяет сохранить пароли для различных сайтов и приложений, чтобы в дальнейшем быстро заполнять поля входа. Когда вы вводите логин и пароль на сайте или в приложении, Safari предлагает сохранить эти данные, чтобы в будущем автоматически заполнять их. Это очень удобно и экономит время, особенно если у вас много аккаунтов и паролей.
Режим автозаполнения включается автоматически при установке Safari на iPhone и имеет несколько настроек. Например, вы можете выбрать, хотите ли вы, чтобы Safari автоматически предлагал сохранение паролей или спрашивал ваше разрешение каждый раз. Вы также можете настроить автоматическую отправку паролей по биометрической идентификации, такой как Touch ID или Face ID, для удобства.
Чтобы использовать функцию автозаполнения, просто введите свой логин и пароль на сайтах или в приложениях, когда Safari предложит сохранить пароль, нажмите «Сохранить». Затем, когда вы вернетесь на этот сайт или откроете это приложение в следующий раз, Safari автоматически заполнит поля для входа, так что вам не придется вводить логин и пароль снова. Это очень удобно и безопасно, так как Safari хранит ваши пароли в зашифрованном виде.
Тем не менее, рекомендуется сохранять пароли только на вашем устройстве и не разглашать их другим лицам. Если вы решите сменить пароль или удалить сохраненные данные, вы можете сделать это в настройках Safari на вашем iPhone. Всегда помните о безопасности вашей информации и выбирайте надежные пароли для вашей защиты.
Будьте внимательны при использовании функции автозаполнения в Safari на iPhone и наслаждайтесь ее удобством.
Управление сохраненными паролями
Создание новых паролей:
При посещении веб-сайта, требующего авторизации, Safari автоматически предлагает сохранить ваш пароль. Если вы хотите создать новый пароль для входа на сайт, вы можете воспользоваться встроенным генератором паролей.
Для этого:
- Откройте Сафари на вашем iPhone.
- Перейдите на веб-сайт, на котором вы хотите создать новый пароль.
- Введите свои учетные данные и нажмите на поле ввода пароля.
- Выполните долгое нажатие на кнопке «Генерировать пароль».
- В появившемся меню выберите «Предложить новый пароль».
- Вы получите сгенерированный уникальный пароль, который можно сохранить.
Управление сохраненными паролями:
Safari на iPhone позволяет вам просматривать и управлять сохраненными паролями для веб-сайтов. Это полезно, если вы хотите изменить свой пароль или удалить сохраненный пароль для конкретного сайта.
Для просмотра и управления сохраненными паролями в Safari выполните следующие действия:
- Откройте Сафари на вашем iPhone.
- Тапните на значок «Настройки» в нижней панели.
- Прокрутите вниз и тапните на «Пароли».
- Вам может потребоваться ввести пароль или использовать Touch ID для аутентификации.
- На экране «Пароли» вам будут показаны все ваши сохраненные пароли для разных веб-сайтов.
- Чтобы изменить пароль для конкретного сайта, тапните на этот веб-сайт и введите новый пароль.
- Чтобы удалить сохраненный пароль для конкретного сайта, тапните на веб-сайт и затем нажмите на кнопку «Удалить».
Таким образом, управление сохраненными паролями в Safari на iPhone становится простым и удобным.
Использование Touch ID для сохранения пароля
Чтобы использовать Touch ID для сохранения пароля в Safari, следуйте этим простым шагам:
- Откройте приложение «Настройки» на вашем iPhone.
- Прокрутите вниз и нажмите на «Touch ID и пароль».
- Возможно, вам потребуется ввести пароль устройства для продолжения.
- После этого вам потребуется настроить Touch ID, следуя инструкциям на экране. Убедитесь, что вы добавили хотя бы один отпечаток пальца.
- После успешной настройки Touch ID, вернитесь в меню «Настройки» и выберите вкладку «Safari».
- Прокрутите вниз до раздела «Автозаполнение» и включите опцию «Автозаполнение паролей».
- Теперь, когда вы вводите пароль на веб-сайте, Safari предложит сохранить его с помощью Touch ID. Просто прикоснитесь к датчику Touch ID, чтобы подтвердить сохранение пароля.
Использование Touch ID для сохранения пароля в Safari позволяет вам быстро и безопасно автоматически заполнять пароли на веб-сайтах без необходимости вводить их вручную каждый раз. Это также обеспечивает дополнительный уровень безопасности, так как вам не нужно запоминать и вводить пароли вручную.













![Как использовать генератор надежных паролей apple [руководство]](http://6msch59.ru/wp-content/uploads/1/5/d/15d70194c992e276315d558a13d70434.png)
![Как использовать генератор надежных паролей apple [руководство]](http://6msch59.ru/wp-content/uploads/2/7/f/27f3ac4350adadcc0d16611853791452.jpeg)















