Шаг 3: Включить автозаполнение и управление паролями
Включение автозаполнения
Для того чтобы включить автозаполнение на вашем iPhone, перейдите в «Настройки» и выберите «Пароли и аккаунты».
Далее, в разделе «Автозаполнение» включите опцию «Автозаполнение паролей».
Теперь ваш iPhone запомнит пароли от ваших аккаунтов и будет автоматически заполнять их при необходимости.
Управление паролями
Чтобы управлять сохраненными паролями на iPhone, перейдите в «Настройки» и выберите «Пароли и аккаунты».
Далее, в разделе «Пароли» вы найдете список всех сохраненных паролей от ваших аккаунтов.
Чтобы изменить или удалить пароль, нажмите на него и введите новый пароль или удалите его, подтвердив действие.
Также вы можете использовать функцию «Создать пароль» для автоматической генерации сложного и надежного пароля.
Обязательно защитите доступ к сохраненным паролям с помощью Face ID, Touch ID или паролем.
Как включить автозаполнение паролей на iPhone
Шаг 1: Откройте настройки
Первым шагом для включения автозаполнения паролей на iPhone является открытие настроек устройства. Чтобы это сделать, найдите на главном экране иконку «Настройки» и нажмите на нее.
Шаг 2: Перейдите в раздел «Пароли и аккаунты»
В настройках iPhone найдите раздел «Пароли и аккаунты» и нажмите на него. В этом разделе вы найдете все ваши сохраненные пароли и сможете управлять настройками автозаполнения.
Шаг 3: Настройте автозаполнение паролей
Чтобы включить автозаполнение паролей на iPhone, вам нужно разрешить это в настройках. Для этого перейдите в раздел «Автозаполнение паролей» и включите опцию «Автоматическое заполнение» и «Заполнение паролей».
Вы также можете выбрать, какие пароли сохранять, выбрав опции «Сохранить пароли». Вы можете сохранить все пароли или только те, которые вы ввели вручную.
Шаг 4: Используйте автозаполнение паролей
После того, как вы включили автозаполнение паролей на iPhone, вы можете начать его использовать. Когда вы пытаетесь войти в учетную запись, iPhone предложит вам заполнить пароль автоматически. Просто нажмите на кнопку «Заполнить автоматически» и ваш пароль будет введен автоматически.
Заключение:
Включение автозаполнения паролей на iPhone может упростить жизнь и сократить время, затрачиваемое на вход в различные учетные записи. Следуя инструкциям выше, вы можете без проблем настроить автозаполнение паролей на iPhone и использовать эту функцию для упрощения своей жизни.
All replies
- first
- Page 1 of 1 Page 1/1
- last
Loading page content
Page content loaded
Question marked as Solved
User profile for user: SravanKrA
User level: Level 10
DesktopsSpeciality level out of ten: 1
May 13, 2021 4:17 AM in response to Krapiva In response to Krapiva
- Go to Settings > Safari > AutoFill, then turn ON both options.
May 13, 2021 4:17 AM
User profile for user: Krapiva
User level: Level 1
iPhoneSpeciality level out of ten: 1
May 13, 2021 5:48 AM in response to SravanKrA In response to SravanKrA
Hello, both options are ON, but doesn’t work
May 13, 2021 5:48 AM
User profile for user: Krapiva
Question: Q: Автозаполнение код-паролей из смс
Как использовать автозаполнение пароля для приложений в iOS 11 на iPhone и iPad
Как сохранить / добавить пароль для ваших любимых приложений в iOS 11
Шаг 1. Откройте приложение «Настройки» на вашем устройстве iOS.
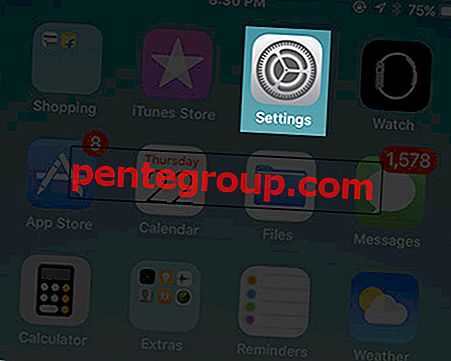
Шаг 2. Далее, прокрутите вниз и нажмите « Аккаунты и пароли».
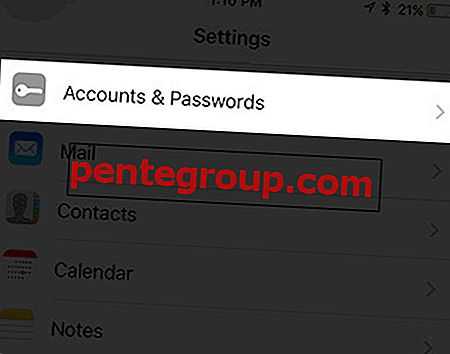
Шаг 3. Теперь нажмите на пароли приложений и веб-сайтов.
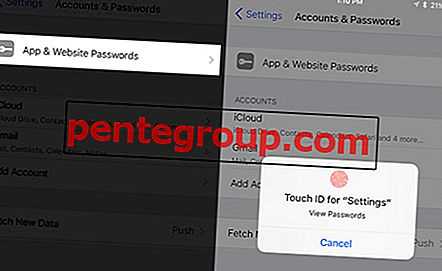
Шаг № 4. Прокрутите вниз и нажмите Добавить пароль.
Шаг № 5. Затем вам нужно ввести имя сайта, имя пользователя и пароль → Убедитесь, что вы нажали Готово в правом верхнем углу, чтобы подтвердить.
Использовать автозаполнение пароля для приложений
Шаг 1. Откройте приложение / Интернет, какие пароли вы сохранили.
Шаг 2. Теперь, когда вы продолжите вводить свои данные для входа, ваше имя пользователя появится прямо над клавиатурой. Нажмите на имя пользователя.
Шаг 3. Ваши данные для входа будут автоматически заполнены. Теперь просто нажмите на кнопку входа / входа.
Как получить доступ к сохраненному паролю приложений в iOS 11
Шаг 1. Запустите приложение « Настройки» → « Аккаунты и пароли» → «Пароли приложений и веб-сайтов».
Шаг 2. Нажмите на название приложения / веб-сайта.
Шаг 3. На следующем экране вы увидите свое имя пользователя, пароль и имя соответствующего веб-сайта.
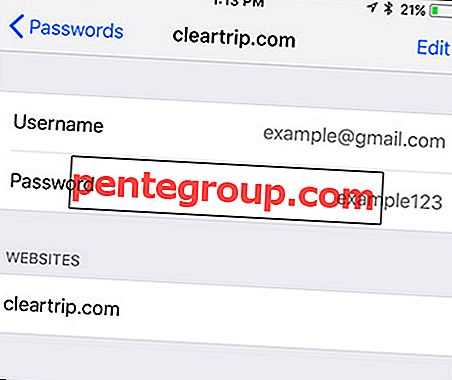
Как управлять автозаполнением пароля для приложений в iOS 11
Шаг 1. Запустите приложение «Настройки» → «Аккаунты и пароли» → «Пароли приложений и веб-сайтов».
Шаг 2. Нажмите на название сайта.
Шаг 3. Теперь нажмите на кнопку «Изменить» в правом верхнем углу.
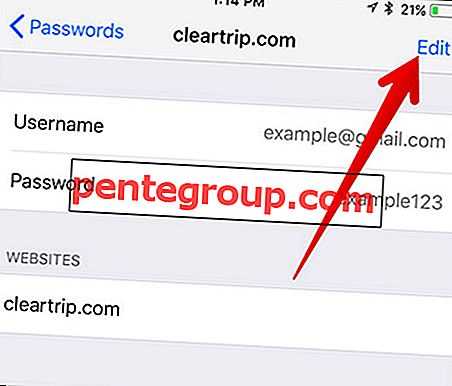
Шаг № 4. Затем отредактируйте свою учетную запись и пароль. → Нажмите Готово в конце, чтобы подтвердить.
Если вы хотите удалить сайт, нажмите на красную кнопку слева от него, а затем нажмите «Удалить».
Удалить приложение / веб-сайт из пароля Автозаполнение для приложений
Вы можете удалить приложение, пароль которого вы больше не хотите хранить. Для этого запустите приложение «Настройки» → «Аккаунты и пароли» → «Пароли приложений и веб-сайтов» → нажмите на кнопку « Изменить» вверху → выберите приложение → нажмите « Удалить» в левом верхнем углу.
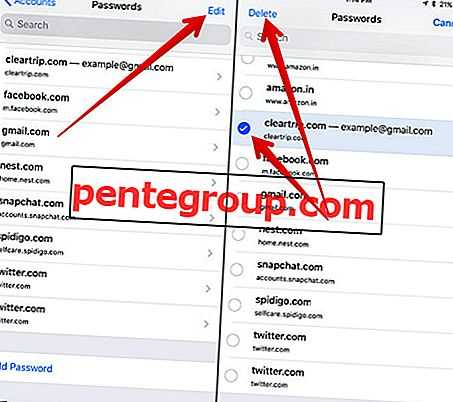
Завершение
Приход нативного менеджера паролей своевременен. Это одна из важнейших функций iOS 11, которая снимает все нагрузку с обработки паролей.
Сказав это, я думаю, что важность менеджера паролей высшего класса, такого как 1Password, совсем не снизилась. На самом деле, битва за лучшее только что обострилась
Следовательно, только тот, кто имеет лучшие качества, будет править курятником. И именно конечные пользователи будут окончательным победителем острого конкурса.
Не пропустите и эти посты:
- Лучшие приложения Password Manager для iPhone и iPad
- Лучшее приложение для iPhone и iPad Security
- Лучшие VPN-приложения для iPhone и iPad
- Лучшие приложения Photo Vault для iPhone и iPad
Чтобы быстро получить доступ к таким простым руководствам, загрузите наше приложение и оставайтесь на связи с нами в Facebook, Twitter и Google Plus.
Как сохранить пароль на айфоне для конкретного сайта
Пароли и учетные записи iPhone сохраняет автоматически, но можно ввести ключи для конкретного сайта самостоятельно. Это может быть удобно, если по какой-то причине произошел сброс или неудобно зайти в браузер.
Для этого нужно проделать алгоритм действий, схожий с описанными выше:
- Войти в Настройки.
- В конце списка нажать на «Учетные записи и пароли».
- Нажать на «Пароли сайтов или программ» или «Пароли сайтов и ПО».
- Подтвердиться через touch(face)ID.
- В появившемся списке прокрутить вниз и нажать на «Добавить пароль».
- Ввести все необходимые данные: адрес сайта, имя пользователя и шифр.
- Нажать «Готово».
Важно! Необходимо проверить правильность введенных данных до сохранения! В противном случае войти не удастся и придется переписывать. После того как шифр был введен вручную, можно не беспокоиться о таких проблемах, как узнать пароль от ВК на айфоне
Кстати, можно сохранять ключи сразу от нескольких учетных записей одного сайта. Ведь ввод данных для авторизации включает в себя и указание имени – путаницы между учетками не возникнет. Это особенно удобно для тех, кто работает сразу с несколькими аккаунтами соц. сетей и мессенджеров
После того как шифр был введен вручную, можно не беспокоиться о таких проблемах, как узнать пароль от ВК на айфоне. Кстати, можно сохранять ключи сразу от нескольких учетных записей одного сайта. Ведь ввод данных для авторизации включает в себя и указание имени – путаницы между учетками не возникнет. Это особенно удобно для тех, кто работает сразу с несколькими аккаунтами соц. сетей и мессенджеров.
Поиск веб-страниц
Обратите внимание на строку поиска в верхней части экрана. Нажмите на нее, чтобы вызвать клавиатуру
Введите название веб-страницы, учетные данные к которой вы хотите найти.
Устали каждый раз вводить пароль при авторизации на любимых сайтах в Safari на iPhone или iPad? Тогда вы будете рады узнать, что делать этого вовсе не нужно. Необходимо лишь единожды настроить функцию автозаполнения паролей в Safari, и забыть о трате времени на ввод паролей. О том, как настроить автозаполнение паролей на iPhone и iPad рассказали в этой инструкции.
Как включить автозаполнение паролей на iPhone и iPad
Для того чтобы начать использовать функцию автозаполнения в Safari на iPhone и iPad, первоначально необходимо активировать ее в настройках устройства.
Шаг 1. Перейдите в меню «Настройки
» → Safari
.
Шаг 2. Выберите раздел «Автозаполнение
».
Шаг 3. Активируйте переключатель «Имена и пароли
».
Если на вашем iPhone или iPad не установлена защита паролем, система порекомендует ее активировать. Включить защиту паролем действительно рекомендуется, поскольку в случае, если ваше мобильное устройство будет потеряно или украдено, третьи лица смогут беспрепятственно получить доступ к учетным записям для которых сохранены пароли. Тем не менее, рекомендации системы можно проигнорировать, нажав кнопку «Использовать без код-пароля
».
Как сохранять пароли в Safari на iPhone и iPad
Шаг 1. Запустите Safari и перейдите на сайт, на котором вы хотите запомнить вашу учетную запись и пароль к ней.
Шаг 3. Нажмите кнопку «Пароли
», расположенную над раскладкой клавиатуры.
Шаг 4. В открывшемся меню выберите пункт «Сохранить пароль
».
Поле пароля в окне авторизации окрасится в желтый цвет. Это будет означать, что связка логина и пароля для указанного сайта успешно сохранена. В следующий раз, когда вы будете заходить на сайт оба поля будут автоматически заполнены. Вам останется лишь нажать на кнопку авторизации.
Как управлять сохраненными паролями
В настройках iPhone или iPad вы можете управлять сохраненными паролями. Данные о них можно полностью удалять или же, в случае необходимости, менять пароль на новый.
Шаг 1. Перейдите в меню «Настройки
» → Safari
.
Шаг 2. Выберите раздел «Пароли
».
Для удаления сведений о логине и пароле для конкретного сайта, нажмите «Изменить
», выберите необходимую строчку, а затем — «Удалить
». Если же вы хотите изменить или просмотреть пароль, выберите строчку с нужным сайтом, и уже после нажмите «Изменить
».
Без регистрации на страницах различных веб-ресурсов современному человеку обойтись нельзя. Этот процесс является довольно выматывающим, а необходимость постоянно вводить свои шифры для каждого входа даже выводит из себя.
Разработчики современного программного обеспечения нашли решение для проблематической ситуации такого характера, позволяя тем кто находится в сети сохранять собственные логины либо другие шифровки.
Но это ещё не всё что нужно человеку, ведь иногда требуется пересмотр личных данных, находящихся внутри браузера. Как посмотреть пароли внутри приложения сафари теперь сможет разузнать каждый.
Защитите свой iPhone паролем
Если вы собираетесь сохранять пароли и информацию о кредитной карте, чтобы использовать автозаполнение, очень важно использовать пароль для защиты устройства. Не оставляйте свой iPhone разблокированным, потому что любой сможет использовать его и получить доступ к вашим данным. Не используйте просто угадываемый пароль — например, 0000 или 1234
Вы можете использовать многофигурный пароль, который включает цифры и буквы. Прочитайте наш совет по созданию безопасного пароля здесь
Не используйте просто угадываемый пароль — например, 0000 или 1234. Вы можете использовать многофигурный пароль, который включает цифры и буквы. Прочитайте наш совет по созданию безопасного пароля здесь.
Если вы используете 6-значный пароль или, что еще хуже, 4-значный пароль, самое время обновить.
- Зайдите в Настройки> Touch ID Код доступа (или идентификатор лица Passcode).
- Введите текущий код, затем перейдите к «Сменить пароль».
- Введите свой пароль еще раз и, прежде чем вводить новый код, нажмите на Опции пароля.
- Здесь у вас есть выбор добавления пользовательского буквенно-цифрового кода или пользовательского цифрового кода. Выберите что-то, что не будет вызывать у вас головную боль каждый раз, когда вы вводите это, но помните об этом …
Конечно, вы можете продолжать использовать свой отпечаток пальца или лицо, чтобы разблокировать телефон, но пароль действительно защищает ваши данные, если ваш телефон попадет в чужие руки. Пароль, который длиннее шести цифр, будет намного более безопасным — очевидно, что взлом восьмизначного пин-кода может занять несколько месяцев, тогда как взлом десятизначного может занять десятилетие. В качестве альтернативы парольная фраза, которая объединяет цифры, буквы и даже символы, была бы еще более безопасной — но, вероятно, доставит вам больше хлопот каждый раз, когда вам нужно ее ввести. Узнайте больше о безопасности iPhone здесь.
Подготовка к настройке автозаполнения кодов из СМС
Перед тем, как приступить к настройке автозаполнения кодов из СМС, убедитесь, что у вас есть все необходимые компоненты.
Первоначальная проверка:
- Убедитесь, что ваш iPhone подключен к Интернету через Wi-Fi или мобильную сеть.
- Удостоверьтесь, что у вас установлена последняя версия операционной системы iOS. Если нет, обновите ее до последней версии перед началом настройки.
- Установите последнюю версию приложения, для которого вам требуется настроить автозаполнение кодов из СМС.
Настройка безопасности:
Для корректной работы автозаполнения кодов из СМС убедитесь, что у вас включена двухэтапная аутентификация. Это позволит усилить безопасность и защитить ваши аккаунты от несанкционированного доступа. Вы можете включить двухэтапную аутентификацию в настройках вашего аккаунта.
Проверка доступа к СМС:
Убедитесь, что приложение, для которого вы хотите настроить автозаполнение кодов из СМС, имеет доступ к СМС. Это можно проверить в настройках вашего iPhone:
- Откройте раздел «Настройки» на вашем iPhone.
- Прокрутите вниз и выберите «Конфиденциальность».
- Выберите «СМС».
- Убедитесь, что приложение, для которого вы хотите настроить автозаполнение кодов из СМС, имеет доступ к СМС.
После выполнения всех необходимых проверок, вы можете переходить к настройке автозаполнения кодов из СМС на iPhone.
Как не стать жертвой SMS-мошенников
Вторая часть предложения посвящена стандартизации формата кодов SMS для двухфакторной аутентификации. Это позволило бы браузерам и мобильным приложениям самостоятельно определять одноразовые коды доступа и распознавать домен. После этого браузер или приложение могут автоматически извлечь код OTP и завершить операцию входа в систему без дальнейшего взаимодействия с пользователем.
Ниже приведен формат одноразовых паролей SMS, которые предлагают инженеры Apple из команды WebKit. Первая строка предназначена для того, чтобы пользователи могли определить, откуда пришло сообщение, а вторая — для веб-сайта или приложения, чтобы они смогли распознать код и выполнить проверку:
747723 — ваш код аутентификации ВЕБ-САЙТА.
Приложения и браузеры автоматически извлекут код OTP и завершат операцию входа в систему. В случае несоответствия и сбоя операции автозаполнения пользователи смогут увидеть фактический URL-адрес веб-сайта и сравнить его с сайтом, к которому они пытаются подключиться. Если они не совпадают, пользователи будут предупреждены о том, что они на самом деле находятся на фишинговом сайте, и откажутся от операции входа в систему.
В iOS 12 Apple реализовала ряд полезных новшеств, связанных с организацией и управлением паролями. В частности, в операционной системе впервые появилось автозаполнение паролей из сторонних менеджеров, отправка учетных записей по AirDrop на устройства поблизости. Кроме того, «Связка ключей» теперь сможет сама генерировать надежные пароли при создании аккаунтов. Также появилась возможность автоматической вставки кода из входящих SMS. Теперь при получении подтверждения в виде SMS-кода не нужно вручную вводить его в приложении.
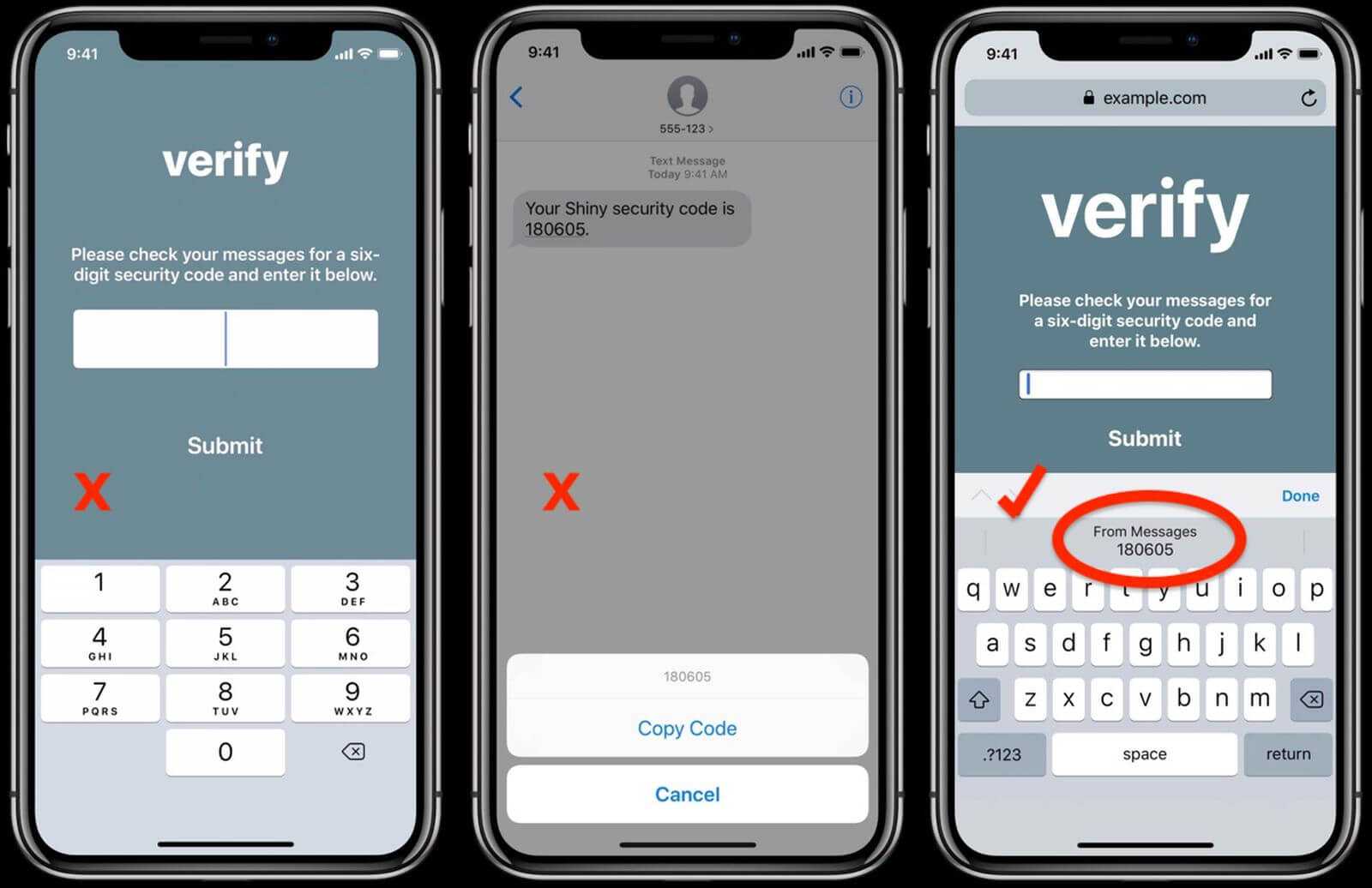
Функция автозаполнения заметно повысила безопасность SMS-паролей
iOS 13Безопасность AppleОбновление iOS и устройств Apple
Как находить, просматривать и редактировать пароли Safari на iPhone или iPad
Для того чтобы найти сохраненные пароли, необходимо зайти в Настройки
—> Safari
—> Пароли
и ввести код доступа или авторизоваться с помощью Touch ID.
В iOS веб-страницы, на которых используются одни и те же учетные данные, группируются вместе.
Скопировать сохраненный логин или пароль в буфер обмена можно, нажимая на название сайта и удерживая его, пока не появится меню, предлагающее опции «Скопировать имя пользователя
» и «Скопировать пароль
».
Для того чтобы браузер автоматически заполнял авторизационные формы, зайдите в Настройки
—> Safari
—> Автозаполнение
и активируйте пункт «Имена и пароли»
.
Что использовать вместо Связки ключей
В App Store огромное количество приложений для хранения паролей и другой конфиденциальной информации. Большая часть из которых работает только при оплате ежемесячной подписки. Это плохой подход, так как если не сможете оплатить подписку — не сможете пользоваться приложением, в котором хранятся ваши пароли! Я перепробовал все. Рекомендую 2 приложения. Их можно купить один раз, а не оплачивать ежемесячную/ежегодную подписку.
Minimalist Password Manager
Выбирайте приложение Minimalist Password Manager, если хотите красивый и минималистичный менеджер паролей. Minimalist доступен только для: iPhone, iPad, Mac. Синхронизирует данные через iCloud.
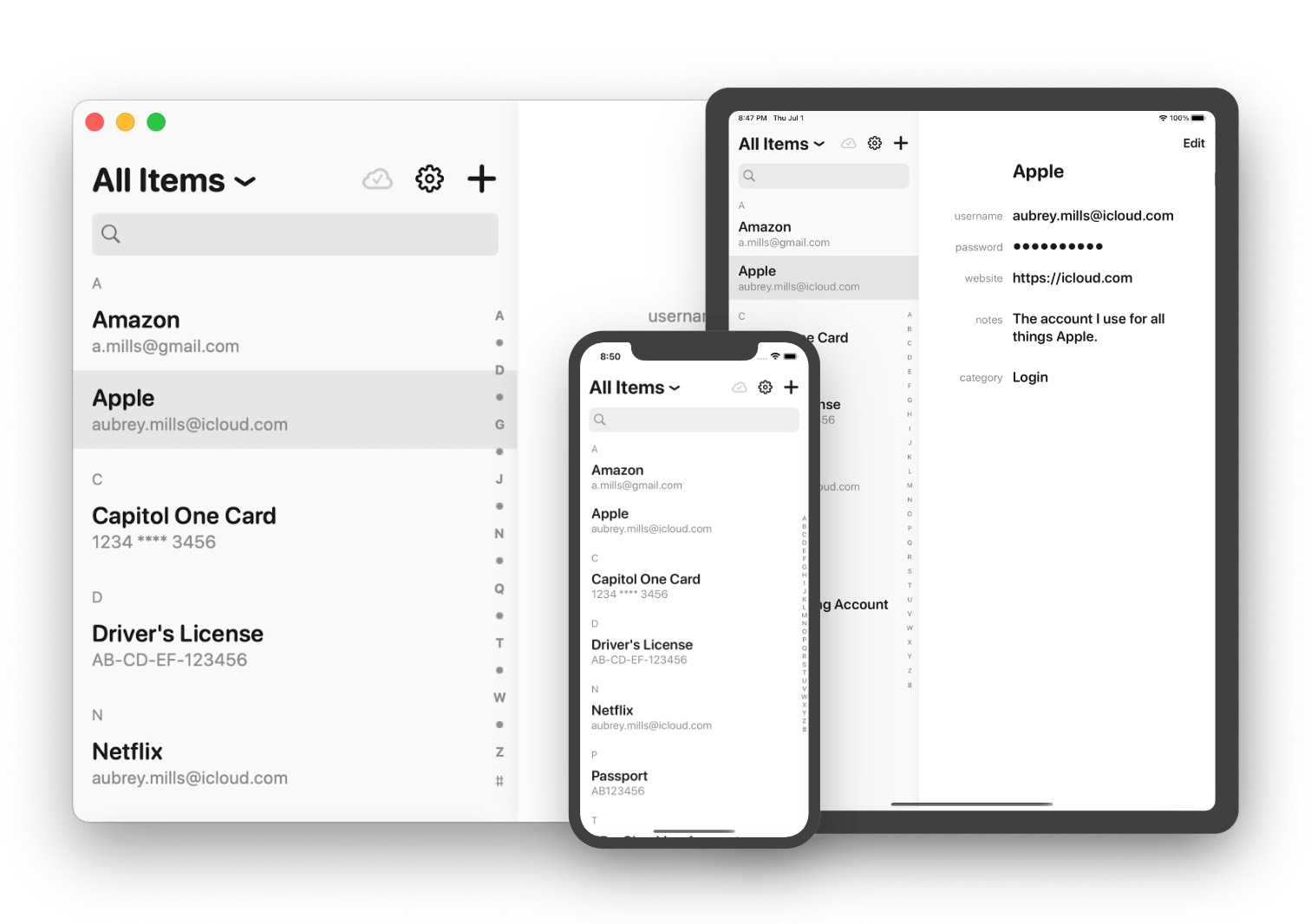
Приложение универсальное. Не нужно отдельно покупать настольную и мобильные версии. Купили на одном устройстве и оно будет доступно на остальных бесплатно (ограничений по количеству тоже нет). На момент написания статьи стоимость приложения не зависит от платформы.
Я бы использовал его, но разработчики ещё не добавили автоматическое сохранение данных из браузера в приложение на Mac (и дело не в них, а в Apple). В остальном — идеальный баланс и золотая середина. Для подавляющего числа пользователей — это идеальное приложение, чтобы хранить пароли и обезопасить онлайн жизнь.
Enpass
Enpass Password Manager — прекрасная альтернатива не только связке ключей, но и всем существующим менеджерам паролей. Я использую его уже несколько лет. Но когда Minimalist Password Manager обзаведётся нужными мне функциями я перейду на него с Enpass (я в восторге от его дизайна).
Enpass – настоящий зверюга по части функций и возможностей. Синхронизация есть через все популярные сервисы: iCloud, Dropbox и другие. Приложение кроссплатформенное и доступно на Mac, iPhone, iPad, Apple Watch, Windows, Android. Можно синхронизировать данные сразу на все платформы.
Если у вас в использовании не только техника Apple, но есть Windows и Android, то это ваш вариант.
У него всего один минус — такой себе дизайн. Он не ужасен, но хочется лучше.
Как работает автозаполнение?
Для начала убедитесь, что ваши личные данные и информация сохранены на вашем iPhone, iPad или других iDevices в качестве контакта. Если у вас еще нет контакта, его действительно легко создать.
Чтобы создать новый контакт
- Открыть Контакты
- Нажмите +
- Добавьте свою информацию (адреса, номера телефонов, адреса электронной почты и другие важные данные)
- Нажмите Сохранить, чтобы создать для себя новый контакт.
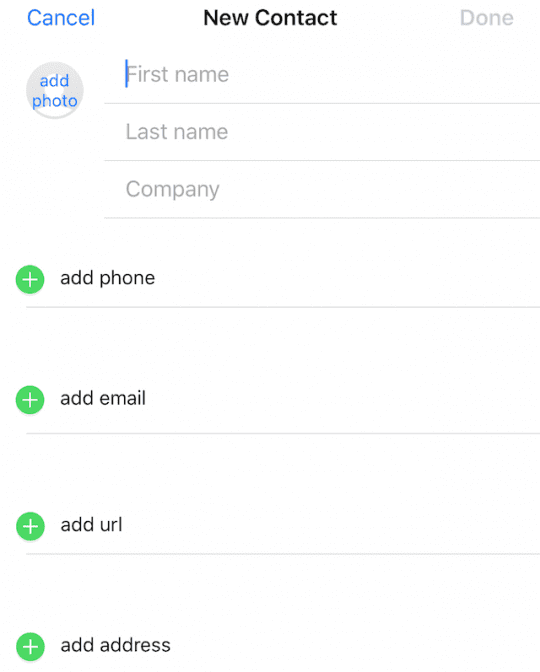
Не забудьте заполнить хотя бы самые важные поля, такие как «имя», «адреса электронной почты» и «номера телефонов». Если вы уверены в безопасности и конфиденциальности своего iPhone, введите более конфиденциальную информацию, например номера кредитных карт и другую информацию. После того, как вы введете все эти данные, нажмите «Готово».
Напоминаем, что если ваш контакт уже сохранен, но информация устарела, это легко изменить. Нажмите «изменить», и вы внесете в свой контакт необходимые изменения. А затем нажмите «Готово». Это оно!
Как найти свои учетные записи и пароли на iOS?
Предположим, вы сохранили некоторые пароли в Safari при первом входе на сайт. И вы хотите, чтобы этот пароль вводился на другом устройстве, например на ПК с Windows? Где вы можете найти эти пароли? Вы можете зайти в настройки iPhone и вручную найти каждый сохраненный пароль в памяти устройства iCloud или iOS.
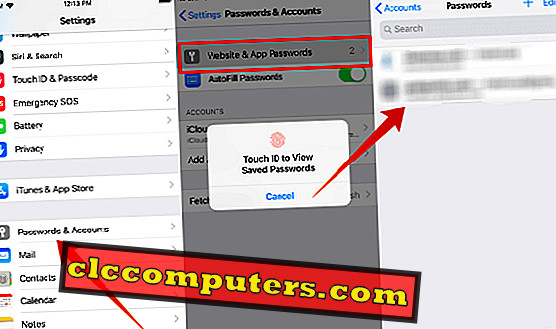
- Нажмите значок настроек .
- Прокрутите вниз и нажмите на пароли и учетные записи из списка.
- Нажмите на пароли веб-сайта и приложения .
- Затем вы увидите уведомление « Touch ID для просмотра сохраненных паролей » с кнопкой « Отмена» под текстом.
- После того, как вы предоставите аутентификацию, используя свой Touch ID, вы увидите экран со списком веб-сайтов и приложений, для которых вы сохранили пароли.
- Просто нажмите на название веб-сайта / приложения, чтобы просмотреть имя пользователя и пароль для этого.
- Нажмите кнопку « Домой», чтобы вернуться на главный экран.
В конце концов, ваш список паролей будет огромным и потребуется некоторое время для прокрутки всех паролей. Если вы сохранили огромный список паролей, вы можете использовать панель поиска, чтобы ввести имя веб-сайта / приложения для быстрого просмотра паролей.
Защити свой телефон
Если вы решите использовать автозаполнение, лучше всего защитить паролем ваш iPhone или другое iDevice. Без защиты паролем любой, кто имеет доступ к вашему iPhone, также имеет доступ к вашим конфиденциальным данным.
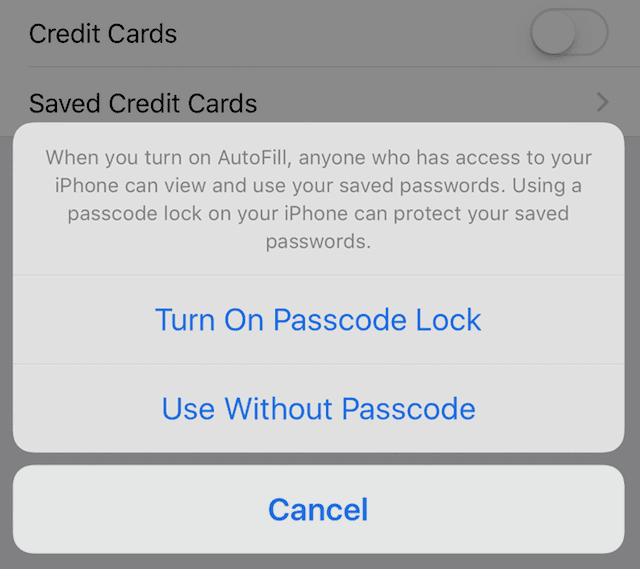
Для защиты паролем
- Перейдите в настройки
- Выберите Touch ID и пароль
- На устройствах без Touch ID перейдите в «Настройки»> «Face ID (Touch ID) и пароль».
- Нажмите Включить пароль
- Введите шестизначный код доступа или свой Touch ID / Face ID.
- Или нажмите Параметры пароля, чтобы переключиться на четырехзначный числовой код, пользовательский цифровой код или пользовательский буквенно-цифровой код.
- Введите пароль еще раз, чтобы подтвердить его и активировать.
Ознакомьтесь с этой статьей, чтобы подробно узнать о пароле, защищающем ваше iDevice. Для тех, кто действительно заботится о безопасности и конфиденциальности на своих iDevices, ознакомьтесь с этой статьей.
Добавление автозаполнения на iPhone
Если вам интересно, как добавить автозаполнение на ваш iPhone, наши 4 пошаговых метода помогут вам выполнить эту задачу без труда.
Метод № 1: автозаполнение контактной информации
Если вы хотите добавить автозаполнение для своей контактной информации, вы можете сделать это, выполнив следующие действия.
- Откройте приложение «Настройки» на своем iPhone.
- Прокрутите вниз, чтобы найти «Safari», и коснитесь его, чтобы открыть.
- Нажмите «Автозаполнение» и коснитесь переключателя, чтобы включить «Использовать контактную информацию».
- Перейдите в «Моя информация» и выберите свою контактную информацию.
Автозаполнение для вашей контактной информации теперь включено на вашем iPhone.
Вы можете изменить автозаполнение на другой контакт, нажав «Моя информация» и выбрав новый контакт.
Способ № 2: автозаполнение личной информации
Ваша личная информация, такая как имя, контактный номер, адрес электронной почты и т. д., может быть автоматически заполнена из опции «Моя карта» в приложении «Контакты». Вы можете легко обновить его, выполнив следующие действия.
- Перейдите в приложение «Контакты» на вашем iPhone.
- Нажмите «Моя карта» в верхней части экрана и нажмите «Изменить».
-
Обновите свое имя, номер телефона, адрес электронной почты, день рождения и другую информацию.
- Нажмите «Готово» в правом верхнем углу.
Личная информация на вашем iPhone теперь успешно обновлена, и вы можете автоматически заполнять ее для различных задач одним нажатием.
Способ №3: автозаполнение кредитных и дебетовых карт
С помощью этих шагов можно автоматически заполнять вашу кредитную и дебетовую карту на вашем iPhone, когда это необходимо.
- Откройте приложение «Настройки» на своем iPhone.
- Найдите и коснитесь «Safari», чтобы открыть настройки Safari.
- Нажмите «Автозаполнение» и коснитесь переключателя, чтобы включить «Кредитные карты».
- Выберите «Сохраненные кредитные карты»; введите свой пароль или используйте Touch ID для подтверждения, если потребуется.
- Нажмите «Добавить кредитную карту».
Ваши кредитные и дебетовые карты теперь добавлены в автозаполнение вашего iPhone и доступны оттуда.
Вы также можете использовать камеру и сфотографировать свою карту, чтобы добавить ее в автозаполнение.
Способ №4: автозаполнение паролей и идентификаторов
Чтобы включить автозаполнение паролей и идентификаторов на вашем iPhone, вам сначала необходимо включить связку ключей iCloud, выполнив следующие действия.
- Перейдите в приложение «Настройки» и коснитесь своего Apple ID.
- Нажмите «iCloud», прокрутите вниз и нажмите «Связка ключей».
- Коснитесь переключателя рядом с «Связка ключей iCloud», чтобы включить его.
- Введите свой Apple ID и пароль, если будет предложено.
После активации связки ключей iCloud на вашем устройстве выполните следующие действия, чтобы включить автозаполнение идентификаторов и паролей.
- Запустите приложение «Настройки» и нажмите «Пароли и учетные записи».
- Коснитесь опции «Автозаполнение паролей».
- Коснитесь переключателя рядом с «Автозаполнение паролей», чтобы включить его.
Автозаполнение теперь может получить доступ к вашим идентификаторам и паролям, которые вы можете использовать для их автоматической вставки при выполнении различных задач в Интернете.
Обязательно установите флажок «iCloud» в разделе «РАЗРЕШИТЬ ЗАПОЛНЕНИЕ ОТ» после включения «Автозаполнение паролей».
Требования к автозаполнению кодов подтверждения
Эта функция доступна как часть Safari версии 17 или более поздней. Поэтому вам следует обновить свой iPhone до iOS 17 или более поздней версии, а Mac — до macOS 14 (Sonoma) или более поздней версии. Код подтверждения электронной почты работает со всеми поставщиками услуг электронной почты, такими как Gmail, Yahoo!, Outlook и т. д. Однако, чтобы это работало, вы должны добавить и настроить свою электронную почту в приложении iPhone/Mac Mail.
Включить автозаполнение кода подтверждения на iPhone
Откройте приложение «Настройки» и перейдите в раздел «Пароли».
Настройки паролей в iPhone
- Разблокируйте экран с помощью Face ID или пароля.
- Нажмите на настройки «Параметры пароля».
Открыть параметры пароля
- На следующем экране убедитесь, что опция «Автозаполнение паролей и паролей» включена.
- Выберите параметр «Пароли и связка ключей iCloud» для параметра «Использовать пароли и пароли от».
Включить автозаполнение паролей на iPhone
Проверка кода подтверждения автозаполнения в Safari
Откройте страницу входа на любой веб-сайт, которая активирует код безопасности или код подтверждения на ваш адрес электронной почты или номер телефона. Введите данные своего имени пользователя/пароля и активируйте код подтверждения.
Код подтверждения отправлен на электронную почту
Нажмите на текстовое поле ввода, где вы можете ввести код подтверждения. Safari автоматически покажет предложение с кодом, полученным из вашего электронного письма, как показано ниже. Просто нажмите на код, чтобы вставить его в поле и войти на сайт.
Код подтверждения из почты отображается в форме входа
Автоматически удалять письма с подтверждением
Такие электронные письма с кодами подтверждения просто занимают место в вашем почтовом ящике и не используются после входа в систему. Точно так же сообщения с подтверждением также просто накапливались в вашем приложении «Сообщения» с течением времени. Safari автоматически предложит удалить электронное письмо/сообщение с подтверждением при использовании кода. Нажмите на опцию «Удалить после использования», чтобы включить эту функцию.
Удалить письма с подтверждением после использования кода
Если вы выбрали опцию «Настроить позже в настройках», выполните следующие шаги, чтобы включить эту функцию:
- Откройте приложение «Настройки» и перейдите в раздел «Пароли».
- Разблокируйте экран и нажмите на пункт «Параметры пароля».
- Прокрутите вниз на следующем экране и включите опцию «Очистить автоматически» в разделе «Коды подтверждения».
Автоматическая очистка электронных писем и сообщений с кодом подтверждения
Включить проверочный код автозаполнения в Safari Mac
Автозаполнение кодов подтверждения работает точно так же на Mac.
Нажмите на логотип Apple в левом верхнем углу экрана и выберите меню «Системные настройки…».
Откройте Системные настройки на Mac
Перейдите в раздел «Пароли» и разблокируйте страницу настроек с помощью своего Touch ID или пароля.
Разблокировать экран паролей с помощью Touch ID на Mac
Нажмите пункт «Параметры пароля».
Открыть параметры пароля на Mac
- На следующей странице включите «Автозаполнение паролей и ключей доступа» и выберите «Связка ключей iCloud» для параметра «Использовать пароли и ключи доступа из».
- После этого включите опцию «Очистить автоматически» в разделе «Коды подтверждения».
Включить автозаполнение пароля и удаление кодов подтверждения
Отныне Safari будет отображать коды подтверждения, полученные в приложении «Почта» или «Сообщения», всякий раз, когда вы пытаетесь войти на веб-сайты. Сообщения и письма также будут автоматически удалены после того, как вы использовали код подтверждения.











![Как использовать генератор надежных паролей apple [руководство]](http://6msch59.ru/wp-content/uploads/2/5/9/259f4aadab503e124fd066e7f22e01b7.jpeg)













![Как использовать генератор надежных паролей apple [руководство]](http://6msch59.ru/wp-content/uploads/4/4/d/44d2256fc380d1785ee806c0564937c0.jpeg)





