Деактивация обновлений на iPhone 5S | 6 | 6S | 7 | SE и прочих моделях
В настройках мобильной операционной системы от Apple указано, что апдейты ОС и стандартных программ будут загружаться и устанавливаться в автоматическом режиме. Но порой мы не одобряем подобный подход, не желаем видеть уведомления о том, что пора бы обновиться. Но самая главная причина, по которой юзеры хотят отключить функционал – экономия драгоценного интернет трафика. Конечно же, если Вы подключены к WiFi, то проблема не является таковой.
Перечисленные ниже шаги актуальны не только для Айфона, но подойдут для реализации на iPad.
После выхода очередного апдейта iOS, смартфон не перестанет «радовать» Вас сообщениями, которые периодически будут появляться на экране. Но избавиться от назойливого эффекта можно так:
Нажимаем на главном экране по значку с надписью «Настройки», когда перечень откроется – чуть пролистываем вниз и заходим в опции «App Store». Здесь видим несколько переключателей:
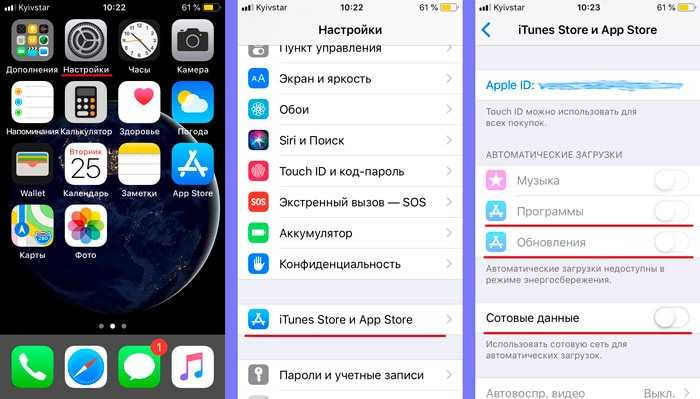
Если нужно отказаться от автоматической загрузки патчей, исправлений, новых версий системы, то отключаем «Обновления»
Вдруг хотите запретить апдейт приложений – переместите влево рычаг «Программы»; Обратите внимание, ниже есть опция, позволяющая заблокировать скачивание через мобильное интернет соединения. В таком случае, предыдущие переключатели можно и не трогать, тогда загрузка будет производиться исключительно при соединении с «халявным» вай-фаем
Может случиться так, что пак уже был закачан на смартфон, и теперь iOS постоянно напоминает о необходимости инсталляции. Если не хотите выполнять это действие и намерены избавиться от сообщений, тогда следует снова открыть параметры, войти в раздел «Основные», затем выбрать «Хранилище…» и в перечне софта отыскать загруженную обнову, удалить её:
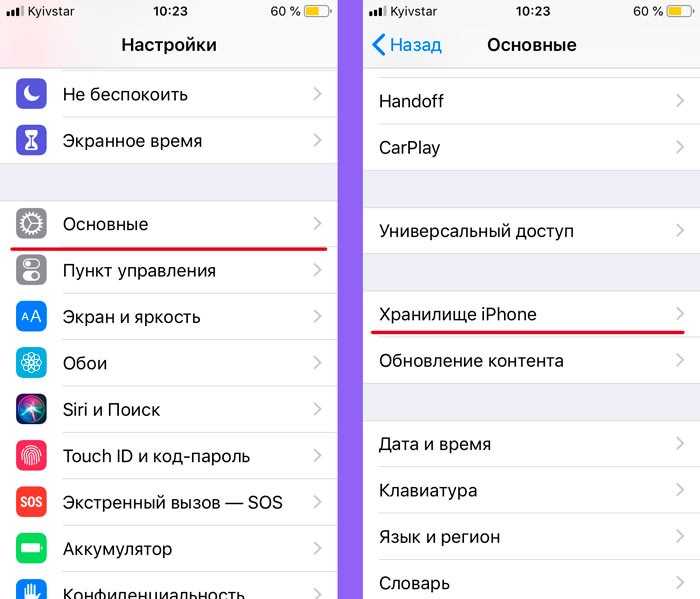
Еще один способ экономии трафика на Айфоне
Как отключить обновления на iPhone – мы разобрались. Но есть еще один интересный момент, о котором многие не в курсе. Он позволит заблокировать фоновые операции с приложениями (всеми сразу или выбранными):
Открываем основную вкладку настроек, после чего находим в списке пункт «Обновление контента», смотрим перечень софта, включаем/отключаем на своё усмотрение:
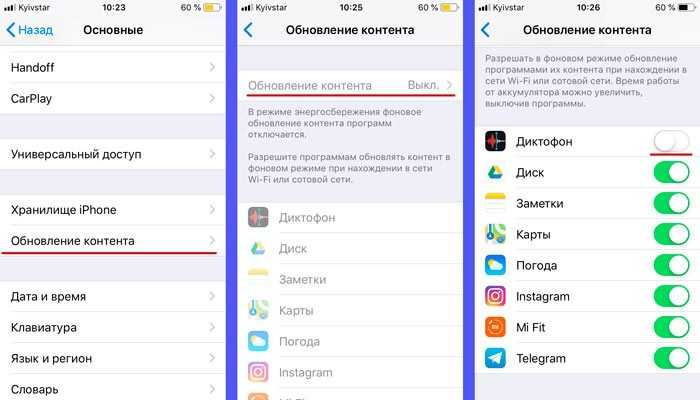
Если активная функция экономии заряда, то фоновый апдейт не будет осуществляться, какие-бы опции Вы не указали выше. Синхронизация также престанет работать. Фото/видео и прочий контент не отправиться в iCloud.
Часть 2, Как отменить обновление приложения на телефоне Android
Вообще говоря, на телефоне Android есть два вида приложений: предустановленные системные приложения и сторонние приложения. Способы отмены обновления приложения различны в зависимости от категории приложения.
Тем не менее, не забудьте сделать резервную копию данных Android перед обновлением или отменой обновления приложения.
Android Data Backup and Restore — это программа для резервного копирования файлов на телефон Android.
Резервное копирование и восстановление данных Android — Резервное копирование и восстановление Android
4,000,000+ Загрузки
Резервное копирование всех данных на Android на компьютер в один клик.
Резервное копирование контактов, сообщений, фотографий, видео, аудио и т. Д.
Поддержка Samsung Galaxy S10 / S9 / S8 / S7 / S6, Huawei, HTC и т. Д.
Резервное копирование выборочных данных с Android на компьютер.
Free DownloadFree Download
Узнайте подробные шаги для резервное копирование телефона Android на ПК.
Метод 1: удаление обновлений для системных приложений
Мы используем приложение Chrome в качестве примера, чтобы показать вам рабочий процесс.
Шаг 1: Включите телефон Android, перейдите в «Настройки» -> «Приложения» и найдите приложение, для которого вы хотите удалить последнее обновление, например Chrome.
Шаг 2: Нажмите трехточечный значок в правом верхнем углу, а затем нажмите кнопку «Удалить обновления».
Шаг 3: При появлении запроса выберите «ОК» для подтверждения. После завершения процесса системное приложение возвращается к старой версии.
Метод 2: отменить обновление приложения для стороннего приложения
К сожалению, нет такой опции для сторонних приложений на Android. Итак, вы должны отменить обновление приложения с помощью APKMirror.
Шаг 1: Запустите приложение «Настройки» из панели приложений и перейдите на экран «Приложения».
Шаг 2: Нажмите приложение, чтобы понизить версию, и нажмите кнопку «Удалить». Подтвердите удаление с вашего телефона Android.
Шаг 3Затем запустите мобильный браузер и посетите веб-сайт APK Mirror, который является базой данных для старых версий приложений. Найдите нужную версию приложения и загрузите файл APK на свой телефон.
Шаг 4: Зайдите в Настройки -> Экран блокировки и безопасность и не забудьте включить опцию Неизвестные источники.
Шаг 5Найдите загруженный файл APK, откройте его и следуйте инструкциям на экране, чтобы установить его на свой телефон.
Поздравляем! Теперь вы можете использовать старое приложение на своем телефоне Android.
Этот способ не требует рутирования вашего телефона Android или дополнительных инструментов. Тем не менее, это может вызвать другие проблемы, такие как конфликт с новой системой Android.
Заключение
Исходя из вышеприведенного обмена, вы должны понять, как отменить обновление приложения на телефоне iPhone или Android. Если честно, мы не рекомендуем вам понижать версию приложения, потому что разработчики выпускают обновления для устранения ошибок. Но, если вам не нравится новая версия, есть способы вернуть старую версию. Для пользователей iPhone вы должны выполнить работу с iTunes. Когда дело доходит до телефона Android, процедура зависит от типа вашего приложения. В любом случае, следуя нашим пошаговым инструкциям, вы сможете эффективно получить то, что хотите.
Об автообновлении на Айфоне
Смартфон обладает множеством компонентов программного обеспечения, которые нуждаются в своевременном обновлении. Это позволяет владельцу устройства получить доступ к полезным функциям, недоступным ранее, а также повысить уровень безопасности.
На Айфоне обновление компонентов выполняется либо в ручном, либо в автоматическом режиме. В первом случае пользователь самостоятельно должен загружать обнову и устанавливать ее. А второй вариант предполагает установку очередной версии ПО без непосредственного вмешательства владельца Apple iPhone. То есть весь процесс оказывается автоматизированным.
Под компонентами, которые могут обновиться без участия пользователя, понимаются 2 категории программного обеспечения:
- приложения;
- операционная система.
Приложения – это отдельные программы, отвечающие за выполнение конкретных процессов, а операционная система – связующее звено, для которого тоже выходят новые версии прошивки. Автоматические обновления в обоих случаях работают по-разному
Поэтому важно рассмотреть принцип действия функции в различных сценариях
Обновление приложений
Любой владелец Айфона устанавливает на свой девайс несколько десятков программ. Все они постоянно обновляются с периодичностью раз в неделю или раз в месяц. Если предположить, что за этот процесс отвечает сам пользователь, ему придется ежедневно открывать App Store, проверять наличие актуальных данных и выполнять их установку.
Разумеется, подобный подход к обновлению контента выглядит не самым рациональным. И именно в этой ситуации на помощь приходит функция автоматических обновлений программ. Если данная опция включена, система самостоятельно осуществляет поиск актуальных версий приложений на iPhone, выполняет их загрузку и установку. Процессы осуществляются в фоновом режиме, поэтому владелец устройства может не отвлекаться, попутно занимаясь своими делами.
Обновление iOS
В случае с операционной системой и установкой ее обновлений ситуация немного иная. Во-первых, прошивка обновляется не так часто, как отдельные приложения. Во-вторых, операция не может быть выполнена в фоне, в отличие от установки актуальной версии какой-либо программы. То есть пользователям все равно необходимо подтверждать загрузку обновления iOS, поскольку при выполнении операции выполняется перезагрузка его iPhone или iPad.
Тем не менее, автоматическое обновление операционной системы тоже играет в плюс владельцу устройства. Ему не нужно самостоятельно проверять наличие свежей версии iOS. Как только выйдет актуальная прошивка, он получит уведомление, а сам Айфон предложит загрузить дистрибутив и произвести установку путем перезагрузки девайса.
Safari не загружает изображения на MacBook, Mac: macOS Big Sur, Catalina
Как и на iPhone, Safari не загружает изображения на Mac и на Mac. Safari будет отображать текстовое содержимое как обычно, но Safari не загружается на MacBook. Вот несколько советов, которые помогут вам исправить ситуацию, когда Safari не загружает некоторые веб-сайты на Mac.
Исправление 1: очистить файлы cookie и историю просмотров
Когда Safari не загружает веб-страницы на Mac или изображения, не загружаемые на Mac, это должны быть поврежденные временные данные, которые хранятся в форме кеша, поэтому удаление истории просмотров и кеша решит проблему. Чтобы очистить кеш, вам нужно включить меню «Разработка» на Mac.
Как включить меню разработки на Mac
- открыто Safari> Разработка> Снимите флажок или снимите флажок «Отключить изображения»> Вот и все.
- Теперь, чтобы очистить кеш, нажмите «Разработка»> «Очистить кеш».
- Чтобы очистить историю просмотров, нажмите «История»> «Очистить историю».
Исправление 2: обновите свой Mac
По отдельности мы не можем загрузить или переустановить браузер Safari на ваш MacBook Mac. Потому что это встроенный веб-браузер от Apple. Я рекомендую установить для MacOS Update последнюю версию программного обеспечения. Выполните следующие действия, чтобы проверить наличие обновлений на вашем Mac: Нажмите на логотип Apple () в верхнем меню Mac> Системные настройки> Обновление программного обеспечения> Загрузить и установить обновление..
Исправление 3: используйте приватный просмотр
По умолчанию частный браузер Safari не загружает стороннее расширение браузера Safari, установленное на вашем Mac. Таким образом, вы можете просмотреть или получить исходный опыт просмотра и определить, есть ли проблема с расширением. Позже мы сможем удалить или отключить расширение Safari в браузере MacBook Mac. Откройте Safari на Mac и используйте «Shift + Command + N”, Чтобы открыть Safari Private Browsing (или) Из главного меню Файл> Новое личное окно> Вот и все.
Исправление 3: создайте новую тестовую учетную запись на Mac
Это уникальный трюк. На вашем Mac вы можете создать неограниченную учетную запись администратора или гостя, я рекомендовал создать учетную запись администратора в системных настройках Mac. Новая учетная запись пользователя на Mac создает новую файловую систему, и вы будете экспериментировать или тестировать в разных учетных записях на одном Mac. Выполните следующие действия, чтобы создать новую учетную запись и использовать Safari для тестирования.
- Щелкните логотип Apple () в верхнем меню Mac. Затем нажмите «Системные настройки».
- Теперь нажмите на опцию «Пользователи и группа».
- Затем нажмите «Заблокировать», чтобы применить изменения, и введите пароль для входа на Mac. Далее, Нажмите «+», чтобы добавить новую учетную запись, выберите роль учетной записи, укажите имя учетной записи, пароль учетной записи, подсказку и создайте..
- Вот и все.
Исправление 4: удалите VPN с Mac
Установленный VPN MacBook Mac теряет уязвимости безопасности, поэтому некоторые защищенные веб-сайты будут создавать проблемы, такие как блокирование некоторых файлов, таких как банковские сайты, Imgur, Reddit и многие другие. Вот руководство по удалению программного обеспечения VPN или сети из сетевых настроек Mac.
- Нажмите логотип Apple () в верхнем меню Mac> Системные настройки.
- Затем щелкните Сеть> Выбрать VPN в левой части Windows.
- Теперь удалите конфигурацию VPN, щелкнув знак (-), вот и все.
Исправление 5: изменение WiFi DNS — OpenDNS или Google DNS
Publick WiFi DNS действительно полезен в некоторых критических ситуациях, ваш частный DNS повлияет на более низкую скорость сети, и в вашей системе будет заблокировано некоторое соединение. В то время вы можете использовать Google DNS или Microsoft DNS в настройках сети Wi-Fi вашего MacBook Mac.
- Нажмите логотип Apple () в верхнем меню Mac> Системные настройки.
- Затем нажмите «Сеть»> «Выбрать WiFi» на боковой панели.
- Теперь кнопка «Последний нижний правый угол» предназначена для дополнительных настроек.
- Перейдите на вкладку DNS и добавьте Google DNS, щелкнув значок «+».
- Введите IP-адрес Google (8.8.8.8 (&) 8.8.4.4) и нажмите ОК, чтобы сохранить.
- Вот и все.
Исправление 6: Safari не загружает изображения / веб-сайт
Если Safari не загружает веб-сайты или изображения на определенном веб-сайте, удалите данные и файлы cookie, связанные с этим конкретным веб-сайтом.
Откройте Safari> Настройки> Конфиденциальность> Кнопка «Подробности». Теперь найдите и выберите веб-сайт, который нужно удалить, и нажмите «Удалить и готово».
Вот решение для сафари без загрузки изображений на Mac.
Программы для Windows, мобильные приложения, игры — ВСЁ БЕСПЛАТНО, в нашем закрытом телеграмм канале — Подписывайтесь:)
Остановка установки обновлений в процессе
Иногда владельцы iPhone сталкиваются с проблемой, когда установка обновлений приостанавливается и больше не продолжается. Это может быть вызвано различными причинами, включая нестабильное подключение к интернету или наличие ошибок в самом обновлении.
Вот несколько шагов, которые помогут вам остановить установку обновлений в процессе на вашем iPhone:
Первым шагом, попробуйте перезагрузить свое устройство. Для этого нажмите и удерживайте кнопку «Включение/Выключение» на боковой или верхней стороне вашего iPhone, а затем, когда на экране появится слайдер для выключения, перетащите его вправо. После того, как iPhone выключится, снова нажмите и удерживайте кнопку «Включение/Выключение», чтобы включить его.
Если перезагрузка не помогла, можно попробовать отключить и включить функцию «Автоматическое обновление». Для этого откройте «Настройки» на вашем iPhone, затем прокрутите вниз и нажмите на «Общие». Далее выберите «Обновление ПО» и отключите переключатель «Автоматическое обновление». Это предотвратит автоматическую установку обновлений в будущем.
Другой вариант — проверить наличие ошибки в обновлении и попробовать повторить установку. Для этого снова откройте «Настройки» на вашем iPhone, затем выберите «Общие» и «Обновление ПО». Если доступно, нажмите на кнопку «Проверить наличие обновлений» и дождитесь, пока iPhone выполнит поиск обновлений. Если обновление обнаружено, следуйте инструкциям на экране, чтобы установить его.
Если все вышеперечисленные методы не сработали, вам может потребоваться восстановить ваш iPhone через iTunes. Для этого подключите ваш iPhone к компьютеру, откройте iTunes и выберите устройство, после чего перейдите на вкладку «Обзор». Затем, нажмите на кнопку «Восстановить iPhone» и следуйте инструкциям на экране
Обратите внимание, что это действие может привести к удалению всех данных на вашем iPhone, поэтому перед тем, как приступить к восстановлению, необходимо обязательно создать резервную копию.
Рекомендуется попробовать каждый из этих методов поочередно, начиная с первого, и двигаться дальше в случае, если предыдущий метод не принес результатов. Если ни один из этих методов не помог вам решить проблему, рекомендуется обратиться к службе поддержки Apple для получения дополнительной помощи и рекомендаций.
Как отключить автообновление на Айфоне
Обновление системы и приложений — это автоматическое действие, установленное на каждом телефоне iOS. Они не только автоматически проверяются и уведомляют пользователя об их наличии, но и автоматически устанавливаются, так что у пользователя не остается выбора, если он не может их отключить.
Обновления представляют собой новые прошивки не только для приложения, но и для системы. Компания, производящая устройства Apple, довольно часто выпускает их и информирует о них пользователей. Однако иногда нет необходимости ни в уведомлении, ни в автоматическом обновлении.
Такие случаи довольно редки, но они случаются:
- Пользователь просто не хочет устанавливать новую версию, потому что его устраивает старая,
- Наиболее распространенная причина заключается в том, что люди не хотят тратить ресурс на многочисленные обновления,
- Они не хотят перегружать память телефона, особенно если она довольно мала.
Эти три причины являются основными для отключения обновлений системы и приложений. Даже пользователи, которые тщательно планируют свои расходы на интернет и память, могут быть расстроены внезапным обновлением. Обычно они занимают много места.
Если вы понимаете причины обновления, вы также можете понять, почему следует отключить обновления: Пользователь хочет сэкономить деньги или место в памяти, или просто не хочет отказываться от привычной версии конкретного приложения или системы.
Инструкция как обновить iOS на iPhone без WiFi
Существует несколько ответов на вопрос, как обновить айфон без подключения к wifi сетям. Владелец iphone может выбрать для себя наиболее удобный вариант.
Через мобильный интернет
Этот способ простой, с его помощью барьер в 150 Мб перестаёт быть проблемой, из-за которой телефон не может обновиться. Следует просто скачать приложение, а затем изменить настройки даты в смартфоне:
- Нажать на загрузку приложения и ждать, пока система не выдаст ошибку.
- Отправиться в настройки даты (настройки → основные → дата и время) и изменить текущее число на любое из будущего. То есть, если сегодня 20 октября, то следует установить 21 октября или любое бедующее число до конца года.
- Вернуться на главный экран и открыть приложения, которые отказывали в запуске ранее. При последовательном исполнении вышеуказанных рекомендаций проблем с загрузкой больших файлов через сеть lte или 3G не возникнет.
Важно! Пока искомое приложение скачивается или устанавливается, изменение даты на актуальную не допускается, в противном случае пользователь рискует снова столкнуться с ошибкой. Алгоритм скачивания без вайфай придется начинать сызнова, а трафик будет потрачен понапрасну
С помощью второго телефона подключенного в режиме модема
Обновления айфона без вай фай возможно при помощи второго Apple-устройства. Система Ios вкупе с платой телефона позволяют использовать последний как роутер, обеспечивая wifi сетью подключенные к нему девайсы. Смартфон преобразует сотовый интернет в полноценный wifi, а значит с его помощью можно избежать ограничений размеров.
Достаточно просто активировать режим раздачи (настройки → сотовая связь → сотовые данные, затем вернуться в главные настройки и активировать режим модема) и подключить обновляемое устройство к раздающему.
Обратите внимание! Рекомендуется убедится в том, что тарифный план позволяет проделывать подобные операции недорого, ведь раздающее устройство требует больше трафика, а значит и платить придется дороже
С помощью ноутбука или компьютера через USB
Другим ответом на вопрос, как загрузить обновления ios без wifi, является метод через пк. Следует установить на компьютер айтюнс (скачать с официального сайта), все дальнейшие манипуляции будут производится с помощью этой программы.
- Запустить айтюнс, подключить смартфон через usb, найти в itunes значок телефона и нажать на него;
- Синхронизировать смартфон с айтюнс, нажать «начать работу»;
- В открывшемся разделе «обзор» выбрать «обновить», если устройство не обновлено.
Важно! Перед проведением вышеуказанных манипуляций стоит создать резервную копию данных, в противном случае, пользователь рискует потерять их в процессе обновления. Другой способ обновления ПО с помощью файла директории:. Другой способ обновления ПО с помощью файла директории:
Другой способ обновления ПО с помощью файла директории:
- Загрузить ПО с официального сайта;
- Подключить айфон к ПК через usb шнур;
- В директории телефона найти и открыть файл с расширением .ipsw;
- Выбрать функцию «обновить».
Как отменить обновление iOS после его скачивания на iPhone 11
Обновление iOS на вашем iPhone 11 может иногда вызывать проблемы или неудобства. Если вы пожалели о загрузке обновления iOS на ваше устройство и хотите отменить его установку, следуйте инструкциям ниже:
1. Откройте настройки на вашем iPhone 11. Они находятся на главном экране устройства.
2. Прокрутите список настроек вниз и нажмите на вкладку «Общие».
3. В меню «Общие» найдите и нажмите на «Управление хранилищем» или «Хранилище и iCloud».
4. В этом разделе вы увидите список загруженных обновлений iOS. Найдите название последнего обновления, которое вы хотите отменить.
5. Нажмите на это обновление, и откроется новое окно с подробной информацией и кнопкой «Удалить обновление».
6. Нажмите на кнопку «Удалить обновление» и подтвердите ваш выбор.
7. Ваш iPhone 11 больше не будет предлагать вам установить это конкретное обновление iOS.
Теперь вы знаете, как отменить установку обновления iOS на iPhone 11 после его скачивания. Этот метод позволяет вам сохранить предыдущую версию операционной системы и избежать любых проблем, связанных с новым обновлением. Не забывайте регулярно проверять доступные обновления, чтобы быть в курсе последних изменений и исправлений от Apple.
Как остановить загрузку iOS
Остановить загрузку обновлений на iOS невозможно. То есть как только пользователь Айпад переходит по адресу «Настройки — Основные — Обновление ПО», планшет или смартфон начинает скачивать имеющиеся для него на сервере файлы. Это происходит по той причине, что iOS автоматически получает команду на скачивание актуальной версии iOS во время получения команды на их поиск. Таким образом, чтобы не допустить загрузки обновлений при подключенном Wi-Fi, не стоит посещать соответствующее меню настроек операционной системы.
Отменить обновление iOS невозможно даже в том случае, если отключить устройство от беспроводной сети Wi-Fi. В таком случае оно только приостановится и начнет загружаться заново, как только гаджет будет подключен к Wi-Fi заново.
Как избежать обновлений на iPhone
Постоянные обновления программного обеспечения iPhone могут быть очень раздражающими для некоторых пользователей. Но нет необходимости беспокоиться, в этой статье мы расскажем вам о нескольких простых способах, чтобы избежать установки обновлений на вашем iPhone.
- Отключение автоматических обновлений. Перейдите в «Настройки» на вашем iPhone, затем выберите «iTunes Store и App Store». В разделе «Автоматические загрузки» вы можете отключить опцию «Обновлять приложения».
- Установка приложений без автоматических обновлений. Вместо установки приложений из App Store, вы можете загрузить .ipa-файлы (установочные файлы приложений) с помощью компьютера и iTunes. Таким образом, вы сможете контролировать обновления приложений, загружая их на устройство вручную.
- Ограничение доступа к сети для приложений. Перейдите в «Настройки» на вашем iPhone, затем выберите «Мобильная сеть» или «Wi-Fi». В списке приложений установите ограничения на использование мобильных данных или Wi-Fi для определенных приложений. Это поможет избежать автоматических обновлений и обновлений в фоновом режиме.
- Отключение Siri и уведомлений. Обновления могут быть запущены, когда вы получаете новое уведомление или используете функцию Siri. Перейдите в «Настройки» на вашем iPhone, затем выберите «Siri и Поиск» и отключите функцию Siri. Также отключите уведомления для приложений, чтобы избежать случайных обновлений.
- Не соединяйтесь с Wi-Fi. В тех случаях, когда вы не хотите получать обновления, просто не подключайтесь к Wi-Fi. Без доступа к интернету, ваш iPhone не сможет загрузить и установить доступные обновления.
Надеемся, что эти простые способы помогут вам избежать установки нежелательных обновлений на вашем iPhone и сохранить ваше время и трафик.
Как защититься
Лишить Apple возможности удалять приложения на пользовательских устройствах и снизить степень ее контроля за произведенными ею гаджетами можно за несколько секунд. Опция «Сгружать неиспользуемое» может быть отключена.
Для этого нужно открыть меню настроек в iPhone и перейти в пункт App Store. Там и будет расположен ползунок активации функции «Сгружать неиспользуемое», который нужно перевести в положение «Выкл.».
Однако нельзя забывать, что Apple регулярно выпускает обновления своих операционных систем. Не исключено, что один из следующих апдейтов или просто включит данную функцию, или лишит пользователей возможности самостоятельно активировать или деактивировать ее. В этом случае, чтобы не дать Apple воспользоваться ею, достаточно ежедневно заходить в приложение, которое совершенно не хочется потерять.
Сбербанк предупредил своих клиентов об опасной функции iPhone
Альтернативный вариант – переход на Android. Это часть экосистемы , в которой приложения тоже исчезают из штатного каталога Google Play и из сторонних репозиториев. К примеру, как сообщал CNews, так поступила китайская компания Huawei, удалив утилиты российских банков из своего репозитория AppGallery. Однако любой относительно современный смартфон на Android имеет возможность установки любой нужной программы из скачанного со стороннего ресурса дистрибутив.
Why Does Apple Nag about Software Updates?
Well, it is because Apple wants all its iPhone and iPad users to be on the latest iOS version. This is a good thing for most people since an up-to-date iOS always comes with many new features and bug fixes. Also, it is suitable for Apple to manage the user base.
So, Apple provides a feature named «Automatic Download» to encourage users to update to the latest version of iOS. This will download updates in the background and push you to install it.
It is annoying if there is a constant pop-up for iOS update notifications while doing other tasks. Don’t worry. In this article, we will show you 4 troubleshooting tips to turn off iOS 17 update notifications on iPhone. Read on to find out what you can do.





























