Лучшие способы вывести iPhone из режима восстановления
- магазин
- Продукт
- iOS инструментыВосстановление данных iPhoneВосстановление системы iOSРезервное копирование и восстановление данных iOSiOS Screen RecorderMobieTransПередача iPhoneiPhone EraserТелефонный переводБесплатный HEIC Converter
- Инструменты AndroidAndroid Восстановление данныхРазбитое извлечение данных AndroidРезервное копирование и восстановление данных AndroidMobieTransТелефонный перевод
- Сервисные инструментыВосстановление данныхBlu-Ray плеерMac CleanerDVD Creator
- Видео инструментыВидео конвертер UltimateРедактор видеоScreen RecorderСоздание слайд-шоу
- Бесплатные онлайн инструментыБесплатный онлайн видео конвертерБесплатный онлайн аудио конвертерБесплатный онлайн аудио рекордерБесплатный онлайн видео компрессорБесплатный онлайн-компрессор изображенийБесплатный онлайн PDF Compressor
- приложенияБлокировка экрана iPhonePicSafer
- Скачать
- iOS инструментыВосстановление данных iPhoneВосстановление данных iPhoneВосстановление системы iOSВосстановление системы iOSРезервное копирование и восстановление данных iOSРезервное копирование и восстановление данных iOSiOS Screen RecorderMobieTransПередача iPhoneПередача iPhoneiPhone EraserТелефонный переводБесплатный HEIC ConverterБесплатный HEIC Converter
- Инструменты AndroidAndroid Восстановление данныхAndroid Восстановление данныхРазбитое извлечение данных AndroidРезервное копирование и восстановление данных Android
Что такое Recovery Mode и для чего он нужен
Recovery Mode или режим восстановления — специальный режим, предназначенный для восстановления работоспособности iPhone. Эта возможность пригодится при возникновении критической программной ошибки, сбое в работе устройства или при неудачном Jailbreak.
Однако не стоит путать софтовую проблему с зависанием индикатора загрузки iOS. Зачастую замедление этого процесса происходит из-за записи или чтения большого количества файлов. Может показаться, что девайс завис, хотя это не так. Проверить работоспособность iPhone можно нажатием на любую кнопку. В связи с этим при обновлении/сбросе устройства не следует применять Recovery Mode.
Задайте свой вопрос специалисту
Не знаешь как решить проблему в работе своего гаджета и нужен совет специалиста?
Режим восстановления нужно использовать в следующих случаях:
- без индикатора загрузки
- На экране отображается надпись «Подключитесь к iTunes»
- iTunes некорректно распознает iPhone
Как же выйти из режима восстановления iPhone?
На самом деле, зная подробную инструкцию, это задание можно выполнить очень просто.
- Для начала, вам необходимо выключить iOS-девайс. Сделать это можно если нажать и удерживать в таком положении кнопки Home и Power в течении 10-12 секунд;
- После этого, нужно отключить USB, нажать кнопку «Home», расположенную внизу экрана и держать;
- На 2 секунды нажмите кнопку включения, а затем отпустите. Не забывайте держать кнопку “Домой“ (Home);
- Теперь ожидаем, пока загрузится устройство.
Телефон загрузился и вы теперь снова можете пользоваться своим смартфоном.
Конечно же, предложенный нами вариант довольно эффективен – он поможет вам выйти из Recovery Mode iPhone. Но иногда случаются непредвиденные, уникальные ситуации, а потому, мы предлагаем вам еще один вариант на тему: как выйти из режима восстановления iPhone?
- Подсоединяем айфон к компьютеру USB-кабелем;
- Открываем iTunes и подтверждаем, что наш айфон подсоединен к компьютеру и пребывает в Recovery Mode;
- В секции «Devices» нужно выбрать свой айфон и зайдти на вкладку «Summary». Потом — нажимаем на кнопку «Restore» (Восстановить);
- Создаем резервную копию настроек, выбрав «Backup»;
- Восстанавливаем сохранённые настройки телефона, выбрав в диалоговом окне iTunes опцию «Restore»;
- Когда этот процесс восстановления настроек айфона завершится — он перезагрузится и на экране появится яблоко;
- В iTunes выбираем из списка бэкапов наиболее актуальный и нажимаем кнопку «Continue». После завершения процесса восстановления можно отсоединить смартфон от компьютера и вздохнуть с облегчением.
Если же Вы застряли в режиме восстановления и не собираетесь выполнять восстановление или апгрейд ПО, то для того, чтобы выйти из этого режима, вы можете использовать программу Rec Boot или Tiny Umbrella. Если и это не даст никакого результата, то вам придется переустанавливать ПО iOS.
Recovery Mode
(режим восстановления) — один из двух аварийных режимов техники Apple. Recovery Mode
даёт возможность вернуть работоспособность i-гаджету, если вследствие программного сбоя или в результате неудачного джейлбрейка устройство отключилось, не желает загружаться и вообще реагировать на нажатие кнопок.
Recovery Mode
и DFU Mode
– режимы, предусмотренные Apple, поэтому их применение не влечёт за собой потерю гарантии. О различиях между ними было подробно рассказано в этой статье. Если говорить коротко, Recovery Mode
более «мягкий» по степени воздействия на мобильное устройство и при этом менее эффективный — многие неполадки ему «не по зубам». DFU Mode
действует в обход iOS и создаёт все файлы с нуля. Прибегать к DFU
рекомендуется лишь при возникновении критических ситуаций и только тогда, когда режим восстановления уже испробован.
Прежде чем вводить гаджет в Recovery Mode
, возьмите USB-кабель и подключите его к порту ПК. С самим устройством пока шнур не соединяйте
.
Шаг 1
. Выключите смартфон путём долгого нажатия на кнопку «Power
» — дождитесь, когда экран погаснет. Если устройство и так выключено, этот этап можно пропустить.
Шаг 2
. Зажмите клавишу «Домой
» и вставьте шнур. Айфон загрузится — на его экране вы увидите изображение кабеля USB и лого Айтюнс
. Это ещё одно отличие режима восстановления: в DFU
у Айфона просто чёрный экран — понять, что режим активирован, пользователь может только по сообщению в
iTunes
.
Шаг 3
. Через несколько секунд в Айтюнс
появится такое окно:
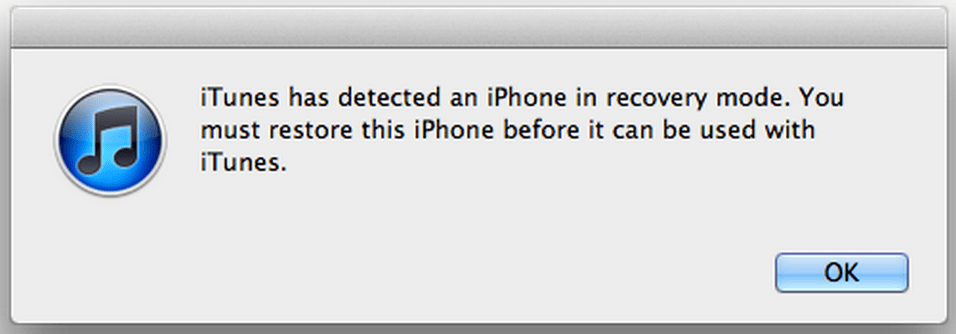
Нужно нажать «ОК
». Затем можно производить сброс, восстановление или перепрошивку гаджета.
Part 6. Reasons Behind My Reviews and Ratings
Some users might think that I’m just writing a software review to catch your eyes. Actually, this review involves extensive testing and in-depth analysis. The factors we use to evaluate Fixppo include the following:
- User Friendliness: User friendliness is the most important point for this software. The steps and instructions are easy to follow. Fixppo can be used with no tech knowledge, so you don’t need any software skills to make the software work.
- Price: Fixppo is not a free software, but it gives users more than what it costs. The basic features of this software cost about $49.95 while one of its competitors costs more than $69.95. What’s more, you can enjoy the free features of Fixppo.
- Professional Support: You can receive lifetime support from Fixppo for free.
Как перевести Айфон в режим DFU?
Способ ввести Айфон в режим ДФУ различается в зависимости от находящейся в распоряжении модели.
Владельцу iPhone 6-го поколения, а также iPad потребуется:
- Подсоединить Айфон к персональному компьютеру с установленным программным обеспечением при помощи USB-шнура.
- Зажать и удерживать в приведённом порядке физические кнопки «Домой» (центральная) и «Питание» (располагается сверху или справа).
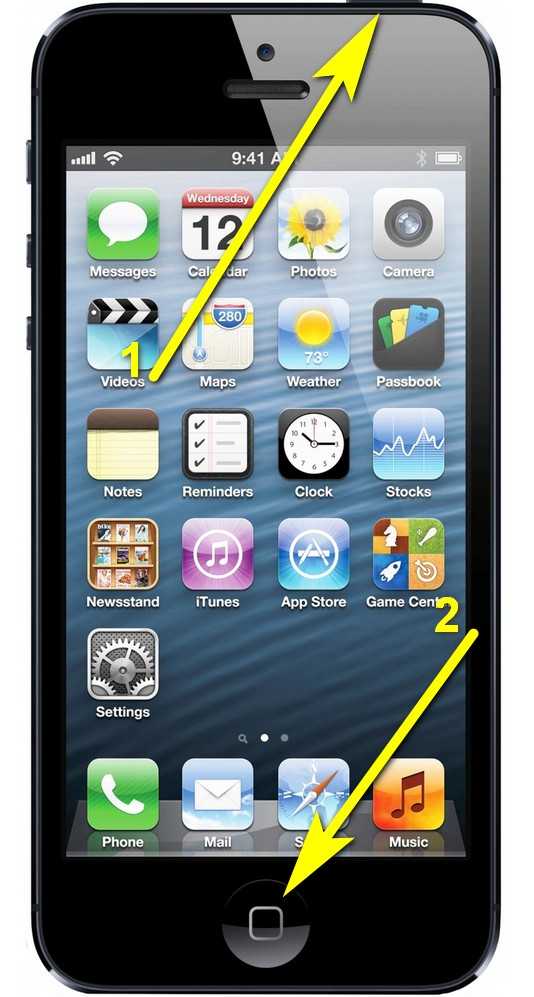
- Подождать 8–10 секунд и отпустить вторую кнопку, продолжая нажимать на первую.
- Если все манипуляции выполнены верно, на экране iPhone или iPad, который требуется ввести в режим DFU, не появится никаких картинок и сообщений, а вот iTunes уведомит пользователя о необходимости восстановить Айфон.

Если же на экране телефона возникло любое изображение, владелец передержал кнопку «Питание», придётся выключить и заново включить iPhone; благо сделать это проще, чем найти самые лучшие игры на iOS.
Чтобы перевести в режим DFU iPhone 7-го поколения, понадобится:
- Как и прежде, подключить Айфон к компьютеру и запустить программу iTunes.
- Зажать на устройстве физические кнопки «Уменьшить громкость» и «Питание».
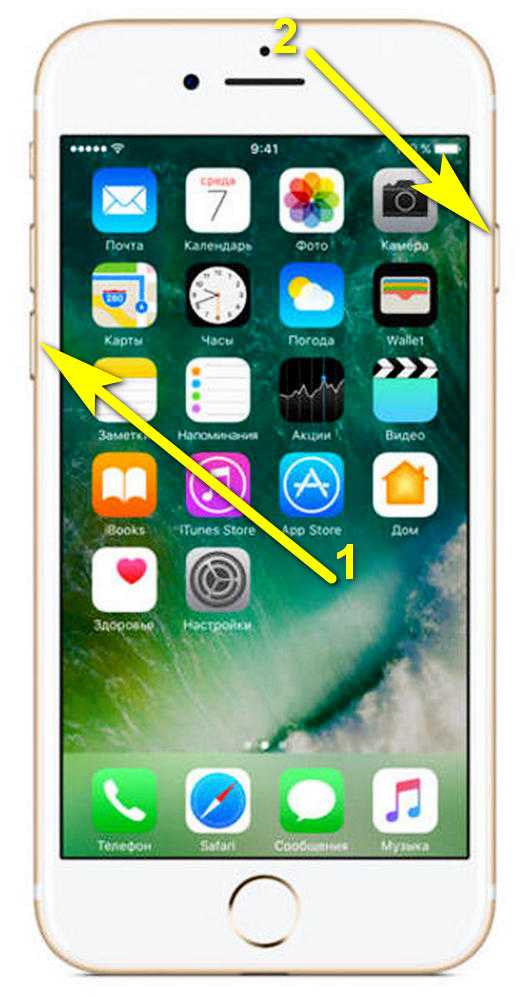
- Удерживать их в течение 8–10 секунд, после чего отпустить вторую клавишу, продолжая нажимать на первую.
- В результате на экране компьютера должно появиться уже знакомое уведомление; если вместо этого iPhone начал загружаться, следует повторить шаги 2–3 с начала.
Ввести в режим DFU устройство 8-го и последующих поколений не труднее, чем включить режим модема на iPhone; владельцу необходимо:
Подключить Айфон к компьютеру с запущенным iTunes. Попеременно нажать и сразу отпустить физические кнопки «Увеличить громкость» и «Уменьшить громкость».

Удерживать клавишу «Питание» до полного выключения экрана iPhone.
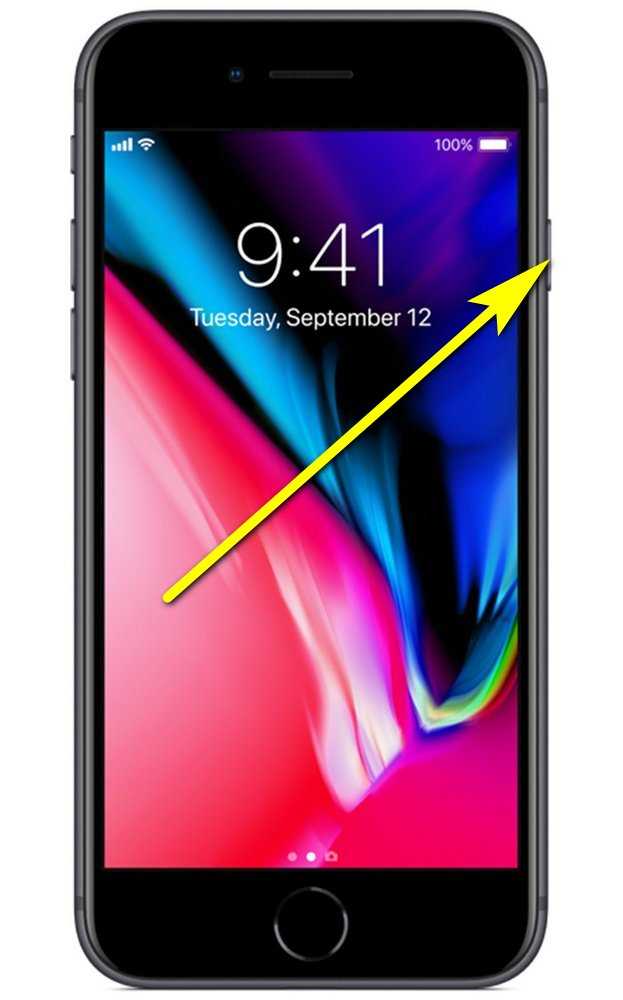
Продолжая держать кнопку, зажать «Уменьшить громкость».

Отпустить клавишу «Питание» через 4–5 секунд; вторую следует зажимать до тех пор, пока на экране компьютера не появится уже знакомое пользователю уведомление.
Вот и всё — у владельца получилось ввести Айфон в режим ДФУ, и теперь можно приступать к восстановлению или внеплановой прошивке устройства.
Как отключить на iPhone 6 уже запущенный режим восстановления
Если запустив режим dfu, Вы передумали восстанавливать систему, чтобы не потерять все имеющиеся данные — то айфон легко можно вывести из него. Для этого достаточно выполнить штатную перезагрузку, т.е. нажать клавиши питания и «Home» и подержать в течение десяти секунд. После включения питания, телефон начнёт загрузку обычного режима, (при условии, что он был работоспособен перед этим). Имеет смысл, в качестве тренировки, провести этот процесс еще до момента возникновения проблем. Чтобы потом быть готовым и не наделать ошибок.
В заключение скажем, что не стоит пренебрегать использованием этого режима. Он поможет восстановить Ваш телефон в случаях системных сбоев, или когда текущее обновление пошло не так, а также, если Вы забыли пароль. При наличии бэкапа Вы скопируете заново все свои данные, и Ваш iPhone 6 будет работать, как швейцарские часы.
DFU (Device Firmware Upgrade) mode отличается от обычного режима восстановления тем, что действует в обход операционной системы и перепрошивает напрямую. В результате перепрошивки в DFU режиме вы получите установленную свежую версию iOS на вашем iДевайсе.
Это самый верный метод перепрошиться и рекомендовать его можно всем, у кого возникают ошибки в iTunes при обычном восстановлении. Часто подобные ошибки возникают на тех iPad, которые подвергались процедуре Джейлбрейка, но при этом пользователю хочется iPad всё-таки перепрошить (следы джейлбрейка, в этом случае, как и при обычном восстановлении пропадут).
Перепрошивка через DFU режим возможна на iPad, iPhone и iPod Touch любой модели. Ниже я буду писать про iPad, но на iPhone и iPod Touch всё делается аналогично. Перед перепрошивкой в режиме DFU рекомендую поставить устройство на зарядку хотя бы минут на 15-20 на всякий случай. Чтобы во время перепрошивки не получилось так, что устройство отключится из-за незаряженной батареи.
Как войти в DFU режим на iPad (DFU Mode iPad)
1. Закройте iTunes на компьютере.
2. Подключите iPad к компьютеру.
3. Выключите iPad полностью через долгое держание кнопки Power и перемещение слайдера «Выключить»
4. Зажмите кнопки Home и Power ровно на 10 секунд.
5. Отпустите кнопку Power, но продолжайте держать Home до тех пор, пока компьютер не отобразит новое USB-устройство (примерно 10-15 секунд). Этого может и не произойти — в таком случае, держите кнопку Home в течение 20-30 секунд на всякий случай.
6. Экран iPad в DFU Mode будет черным
, не ждите, что он включится.
8. Теперь есть два варианта:
а) Для перепрошивки зажмите кнопку Shift (в OS X — «option») и кликните на Восстановить iPad/iPod/iPhone (Restore). В окне выбора файлов укажите файл прошивки, который хотите использовать (он, естественно, должен быть скачан до этого). Актуальный файл прошивки можно скачать отсюда .
б) Можно просто нажать кнопку «Восстановить iPad». В этом случае iTunes просто скажет вам:
И после нажатия кнопки «Восстановить и обновить» сам скачает свежую прошивку и начнёт её восстанавливать.
Вариант А предпочтительней, чем Б, так как у вас будет на компьютере прошивка на случай всяких ошибок. В варианте Б каждый раз прошивка будет заново скачиваться.
Всё — прошивка iPad в DFU режиме началась. В варианте Б она начнётся, когда iTunes скачает прошивку (зависит от скорости вашего интернет-соединения). Отслеживать прогресс скачивания можно в правом верхнем углу iTunes — там есть кнопочка, которая открывает подменю с закачками.
На экране устройства iOS появится яблоко, устройство несколько раз перезагрузится и в итоге минут через 10 вы увидите приветственное окно операционной системы iOS. Можно переходить к настройке системы .
Популярные вопросы и ответы по теме «перепрошивка iPad в режиме DFU»:
Вопрос:
Какой способ перепрошивки лучше?
Вопрос:
Как вывести iPad из DFU режима?
Ответ:
зажать кнопки Home и Power и держать их до появления признаков жизни iPad. Но бывает, что устройство не хочет выходить из DFU режима. В таком случае остаётся одно — прошивать через DFU по инструкции выше. В этом случае вы получите полноценное рабочее устройство на свежей прошивке.
Вопрос:
Что делать, если DFU режим не включается?
Ответ:
Как я написал выше, DFU режим ничем себя не выдаёт на экране. То есть, если экран чёрный, а iTunes видит устройство и хочет его восстановить, это значит, что вы уже включили DFU режим.
Вопрос:Можно ли ввести iPad в режим DFU без работающих кнопок (например, сломалась кнопка Home)?Ответ:
Нет, режим DFU будет недоступен. Почините кнопки в сервисе, а потом восстанавливайте. В любом случае DFU — это крайний случай. Скорей всего, у вас получится провести перепрошивку через обычное восстановление в iTunes.
Part 4: Enter or Exit Recovery Mode with One Click
The process is very simple. With just one click, your iPhone/iPad/iPod touch/Apple TV can enter or exit recovery mode in a few seconds. This feature is especially helpful when the home button or other buttons on the device are broken.
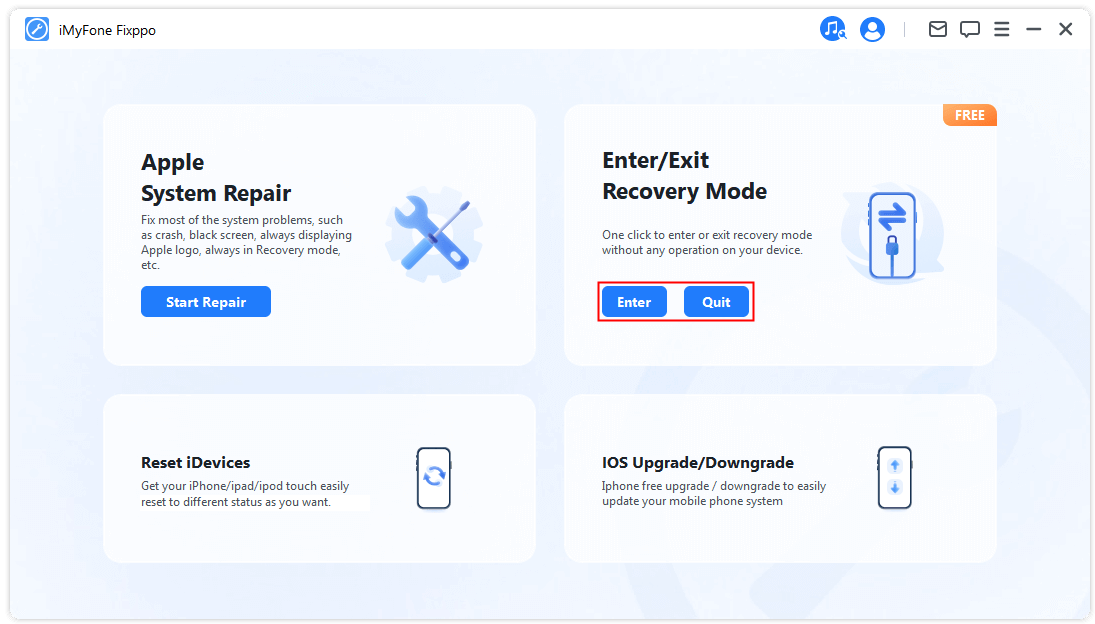
Enter Recovery Mode
Please connect your iOS device to your computer.
Note
Step 2. Click to enter Recovery Mode
Once your device is connected to the computer, as shown below, the «Enter» button will be clickable. Click on it.
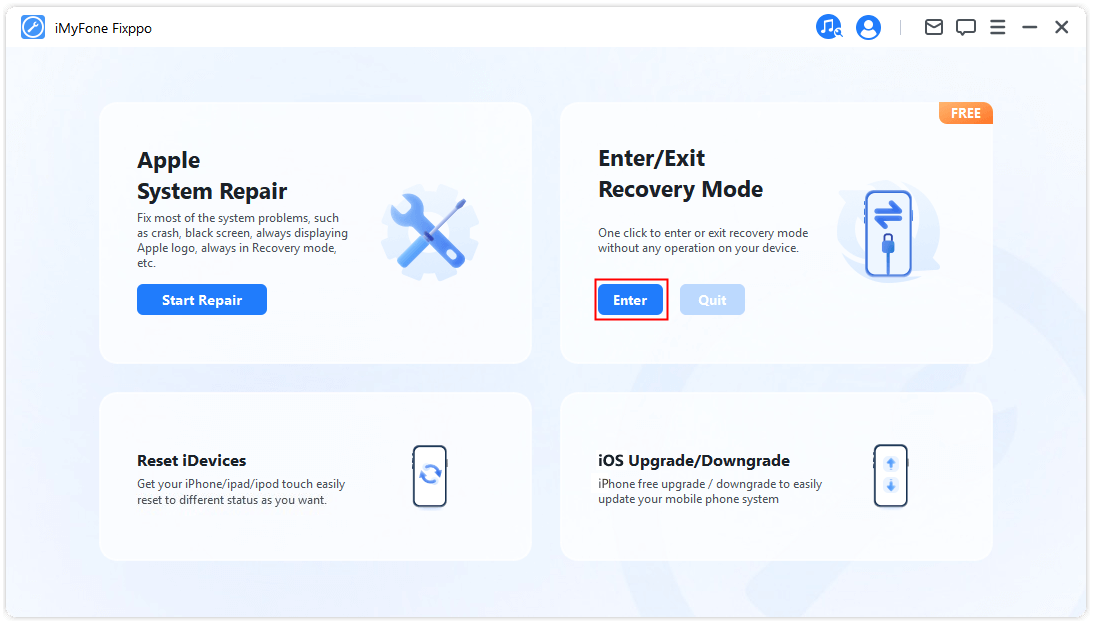
In a short while, you will see a message confirming that you have entered recovery mode successfully.
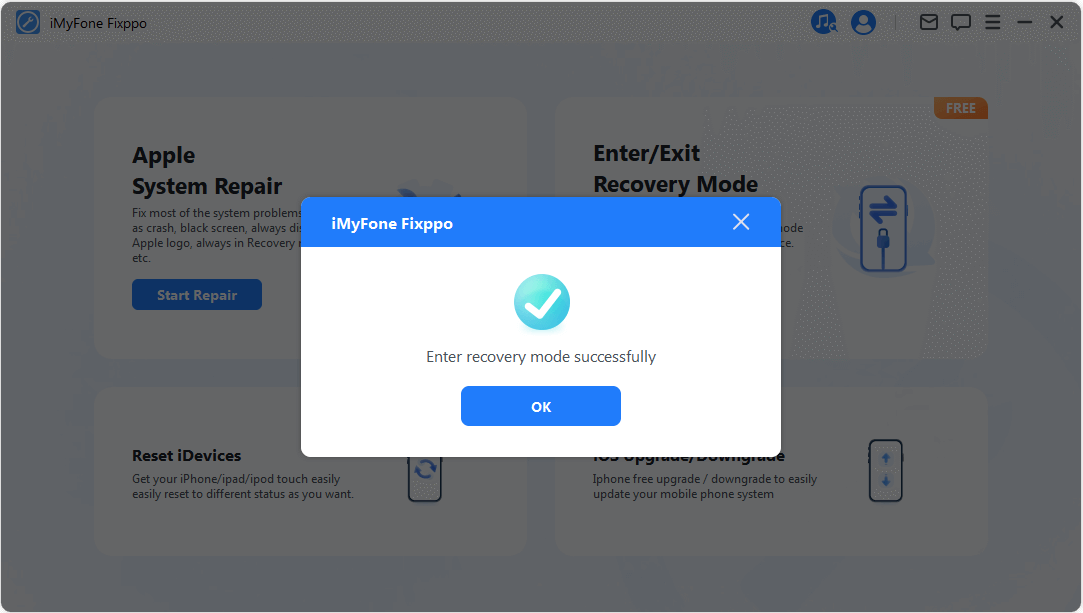
Exit Recovery Mode
Step 1. Connect your device to the computer
Please connect your iOS device to your computer.
Note
Step 2. Click to exit Recovery Mode
Once your device is connected to the computer, as shown below, the «Quit» button will be clickable. Click on it.

In a short while, you will see a message confirming that you have successfully exited recovery mode.
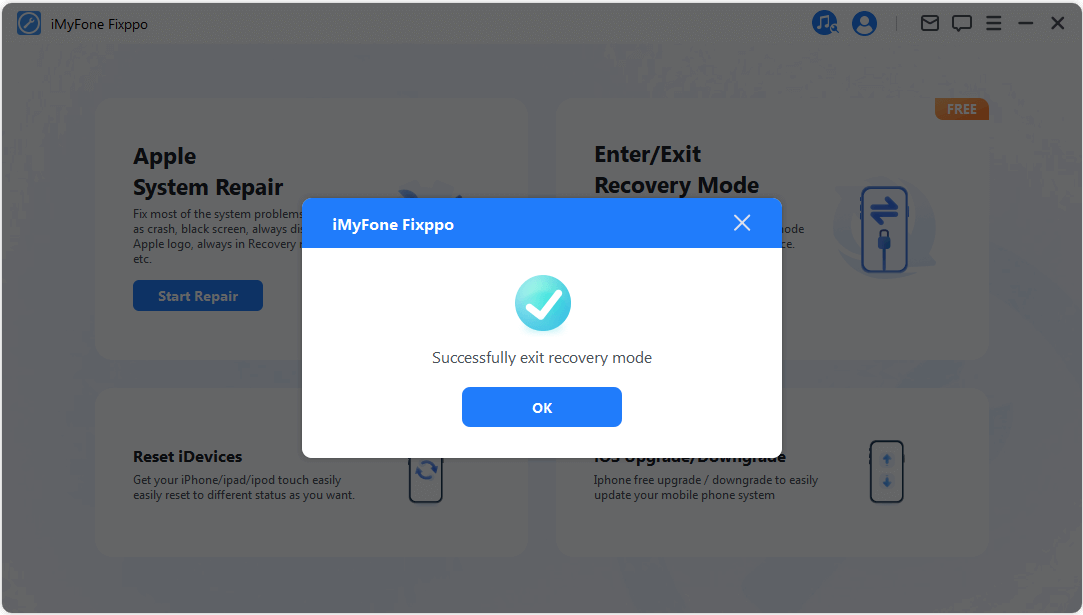
If the process is complete but your device doesn’t restart, you can try again or use the Standard Mode in the Apple System Repair section to fix your device. Your data won’t be affected when using the Standard Mode.
«Режим эксперта»: сброс пароля на iPhone и iPad, решение сложных проблем
Также в iMyFone Fixppo есть специальный режим эксперта, который позволяет избавиться от самых сложных проблем с iOS-устройствами. Например, если iPhone или iPad превратился в «кирпич» в результате установки новой версии iOS и ни в какую не хочет восстанавливаться. Даже с использованием стандартного режима утилиты iMyFone Fixppo.
Используя экспертный режим важно понимать, что его применение подразумевает полный сброс устройства в ходе операции по восстановлению. Другими словами, iPhone или iPad сбрасывается до заводского состояния
Впрочем, когда гаджет просто лежит и даже не включается, главная задача — восстановить его работоспособность.
Этим то и занимается режим Advanced Mode. Первоначально он, как и обычный режим, определяет модель устройства и скачивает нужную прошивку для него. Если прошивка была загружена утилитой прежде, во время использования обычного режима, то повторно качать ее не придется.
Затем остается только ввести iPhone или iPad в режим восстановления DFU, следуя инструкциям на экране. Дальше утилита все делает сама, а именно — выясняет причину сбоя и устраняет ее. 15-20 минут и устройство «оживает».
Важной особенностью экспертного режима является возможность сброса пароля на iPhone или iPad. Важно отметить, что вместе с паролем с устройства удаляются все данные
Кроме этого, после сброса пароля устройство в обязательном порядке потребует ввода пароля от Apple ID. Если эти данные у вас, как у владельца гаджета, есть, то сброс забытого или случайно установленного пароля не составит труда.
iMyFone Fixppo — отличная утилита, которая способна выручить в самых различных ситуациях. Она очень эффективна, но при этом крайне проста в использовании. За счет этого даже неопытные пользователи смогут сэкономить деньги и вернуть свои iOS-устройства к жизни без необходимости обращаться в сервисные центры.
Поставьте 5 звезд внизу статьи, если нравится эта тема. Подписывайтесь на нас ВКонтакте , Instagram , Facebook , Twitter , Viber , Дзен .
Устройство iOS или iPadOS можно перевести в режим восстановления, затем восстановить данные на нем с помощью компьютера.
В указанных ниже случаях может потребоваться перевести устройство в режим восстановления .
- Компьютер не распознает устройство или сообщает, что оно находится в режиме восстановления.
- На экране уже несколько минут отображается логотип Apple без индикатора хода выполнения.
- Отображается экран режима восстановления.
Узнайте, что делать, если на экране в течение нескольких минут отображается индикатор хода выполнения.
Способ 3. Исправить зависание iPhone в режиме DFU без потери данных с помощью iOS Recovery Tool (Лучшее)
Если на вашем iPhone много важной информации и изображений, вы можете использовать профессиональный инструмент для ремонта iPhone, чтобы исправить застрявший в режиме DFU iPhone без потери данных. UkeySoft FoneFix это лучший инструмент для исправить зависание iPhone в режиме DFU или режиме восстановления. Он призван избавить вас от различных проблем iOS или tvOS, таких как режим iPhone DFU, режим восстановления, белый логотип Apple, черный экран, белый экран, синий экран, цикл загрузки iPhone, сбой обновления iOS, а также различные проблемы Apple TV
и т. д. С его помощью вы можете легко вернуть свой iPhone в нормальное состояние без потери данных. Более того, он полностью совместим с iOS 14 и iPhone 11 / XS / XR / X и т. Д
Он призван избавить вас от различных проблем iOS или tvOS, таких как режим iPhone DFU, режим восстановления, белый логотип Apple, черный экран, белый экран, синий экран, цикл загрузки iPhone, сбой обновления iOS, а также различные проблемы Apple TV. и т. д. С его помощью вы можете легко вернуть свой iPhone в нормальное состояние без потери данных. Более того, он полностью совместим с iOS 14 и iPhone 11 / XS / XR / X и т. Д
UkeySoft FoneFix это лучший инструмент для исправить зависание iPhone в режиме DFU или режиме восстановления. Он призван избавить вас от различных проблем iOS или tvOS, таких как режим iPhone DFU, режим восстановления, белый логотип Apple, черный экран, белый экран, синий экран, цикл загрузки iPhone, сбой обновления iOS, а также различные проблемы Apple TV. и т. д. С его помощью вы можете легко вернуть свой iPhone в нормальное состояние без потери данных. Более того, он полностью совместим с iOS 14 и iPhone 11 / XS / XR / X и т. Д.
XNUMXXNUMX
XNUMXXNUMX
Шаг 1. Запустите UkeySoft FoneFix и выберите Стандартный режим.
Запустите UkeySoft FoneFix на своем ПК или Mac. Подключите iPhone к компьютеру с помощью кабеля USB. Чтобы iPhone вышел из режима DFU, выберите «Стандартный режим» на главном экране.
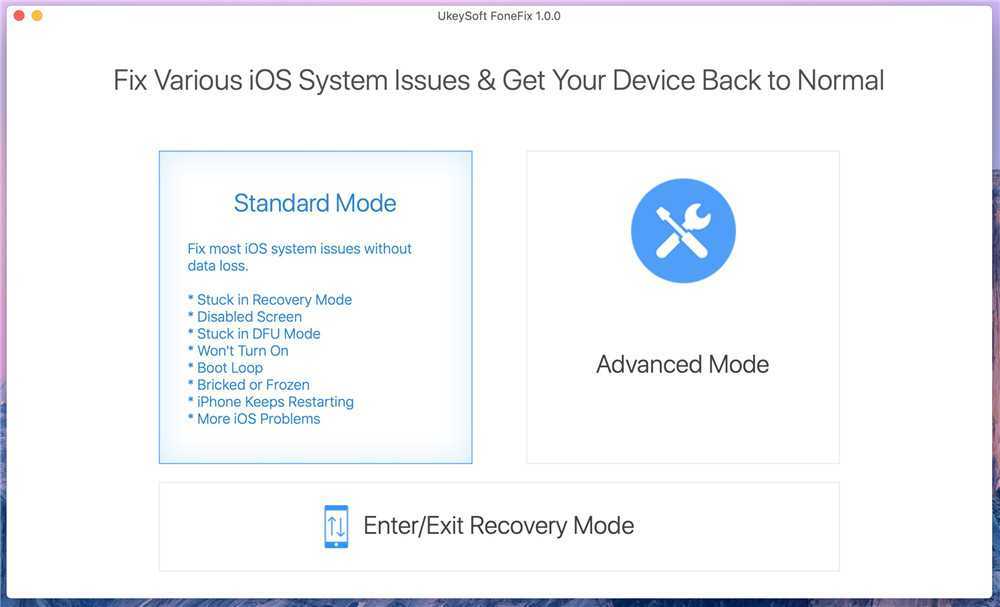
Шаг 2. Загрузите соответствующую прошивку.
Как только ваше устройство будет обнаружено, вам будет предложено загрузить соответствующую прошивку iOS. Просто подтвердите модель своего устройства и версию прошивки, затем нажмите «Загрузить» и установите.

Подождите, пока загрузится пакет прошивки.

Советы. Если ваше устройство не может войти в режим восстановления и программное обеспечение не может обнаружить устройство, вам необходимо следовать инструкциям, чтобы перевести iPhone в режим восстановления.
Шаг 3. Исправьте зависание iPhone в режиме DFU.
По завершении нажмите кнопку «Пуск», чтобы восстановить телефон, и подождите несколько минут, чтобы завершить процесс восстановления.
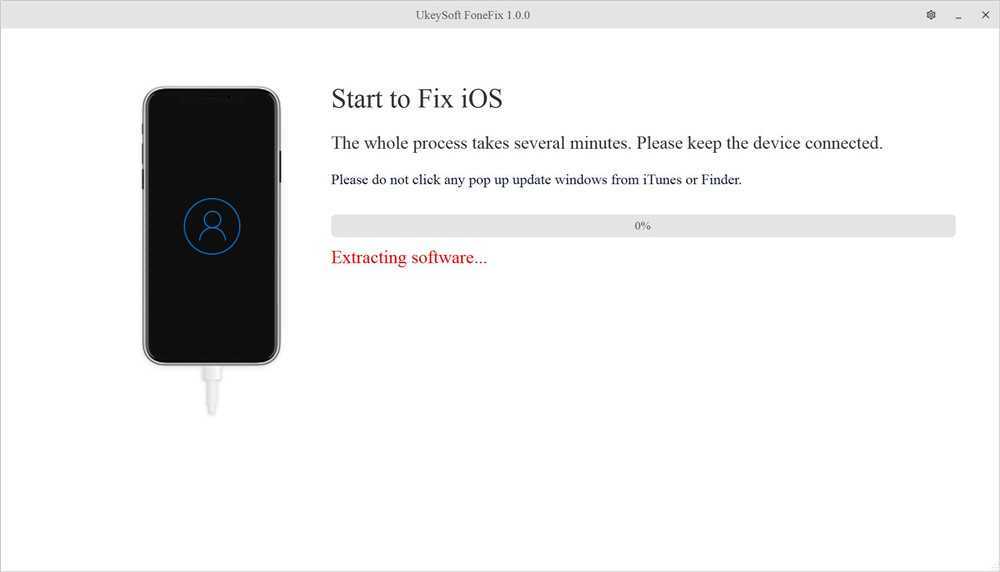
После этого ваш iPhone выйдет из режима DFU и вернется в нормальное состояние без потери данных! Теперь вы снова можете получить доступ к своему iPhone.
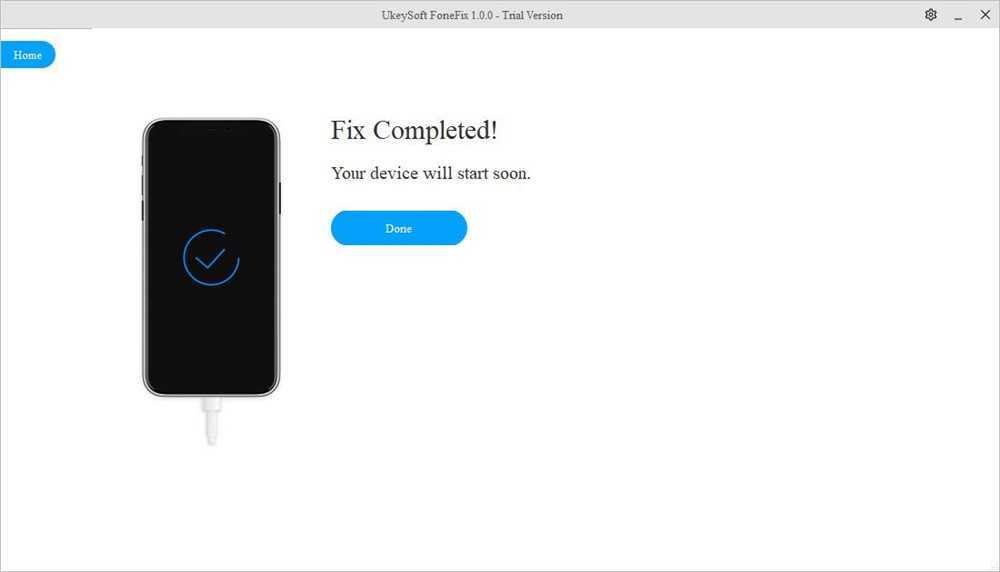
Как войти в режиме восстановления (Recovery Mode) на iPhone
Для успешного входа в Recovery Mode понадобится:
- Компьютер на Windows или Mac
- Последняя версия iTunes
- Комплексный кабель lightning (или качественный аналог)
Подключите iPhone к компьютеру, включите iTunes и перезагрузите смартфон.
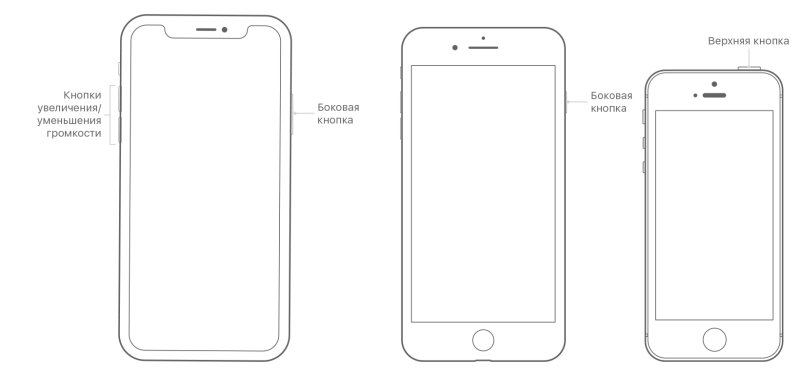
Увеличить
- Для iPhone 6s и более старых моделей: зажмите клавиши «Домой» и питания
- Для iPhone 7/7 Plus: зажмите кнопки уменьшения громкости и питания
- Для iPhone 8/8 Plus и X: нажмите и быстро отпустите клавишу увеличения, а затем и уменьшения громкости. Далее удерживайте кнопку питания
После этого следует дождаться появления на дисплее смартфона логотипа iTunes. В это время компьютер покажет сообщение о восстановлении iPhone.
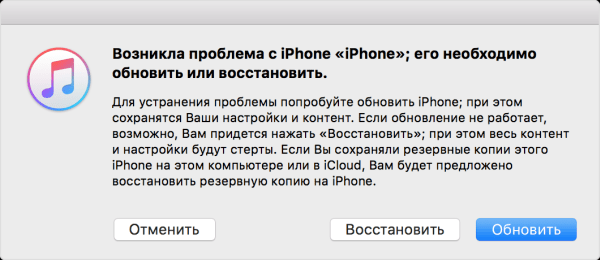
Увеличить
Part 5. How to Use iMyFone Fixppo
iMyFone Fixppo is very easy to use, no special skill is required. In only three simple steps, you can use this software to fix iOS issue and get your iPhone working normally again.
Step 1. Download Fixppo on to your computer, then install and open it. In the main interface, select Standard Mode and then connect the iPhone to the computer via USB cable. Unlock the device to allow the program to recognize it.
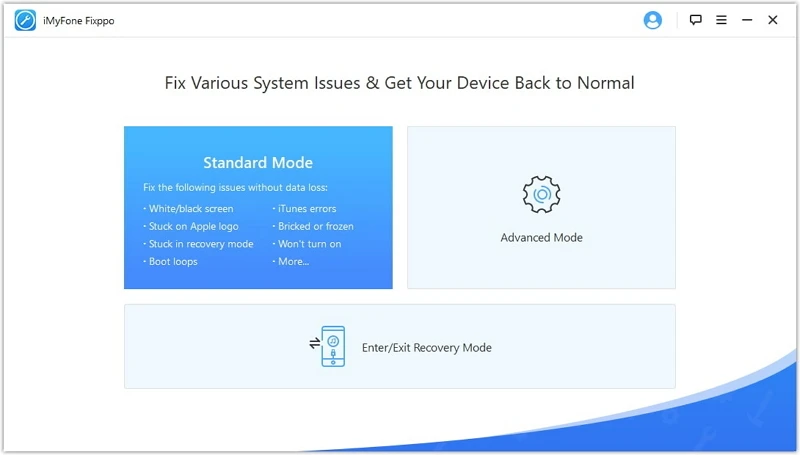
Step 2. If for some reason the program failed to detect the device, you may need to put your iPhone in DFU/recovery mode.You can follow the on-screen instructions to do that.
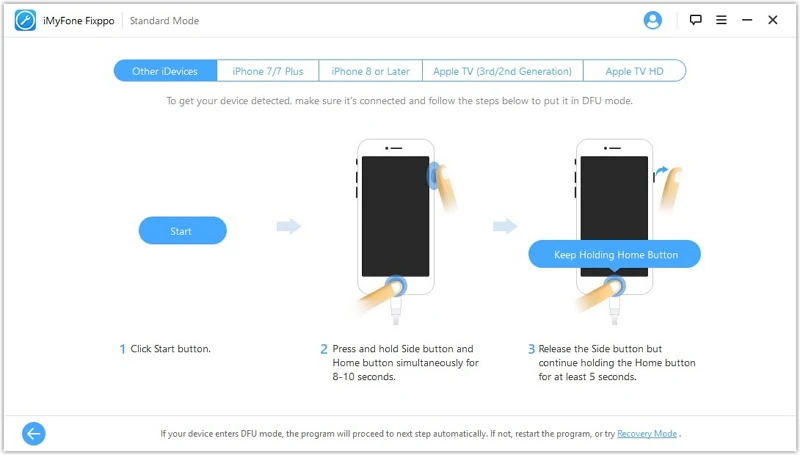
Step 3. When the program detects the device model, it will display the necessary firmware for your iPhone. To download the firmware, click on Download.
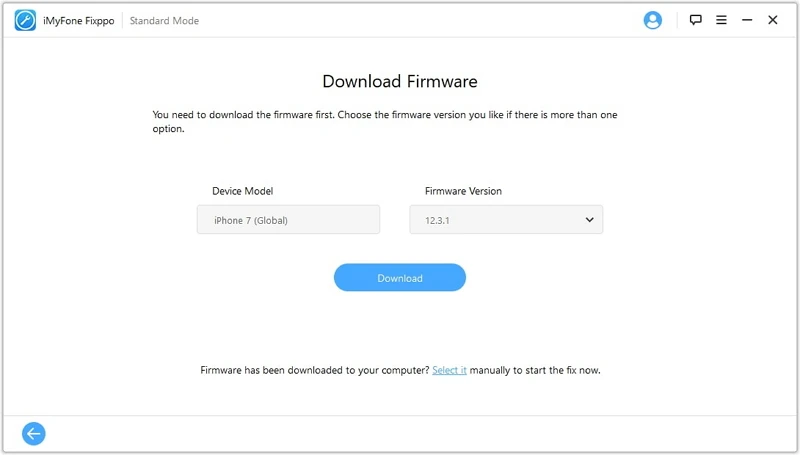
Step 4. Once the firmware is downloaded, click on Start to begin the fixing process. Keep your iPhone connected to the computer until the repair is done.
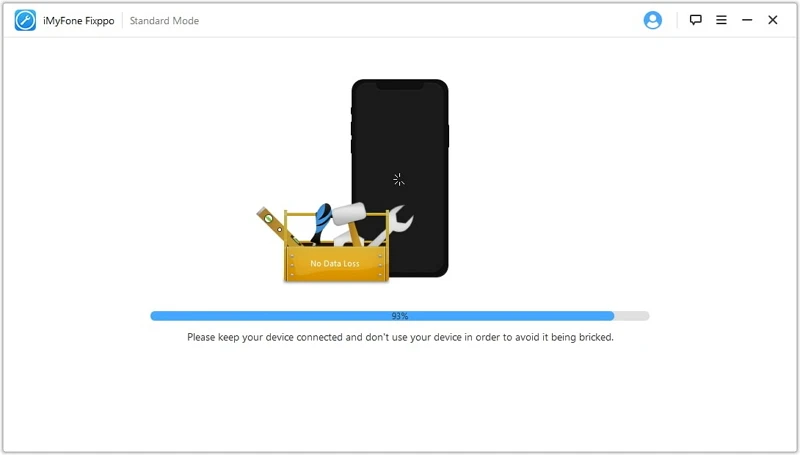
Причины, почему айфон завис в режиме восстановления
iPhone зависает в режиме восстановления, там несколько явлений. Может быть:
- аппаратной и программной сбой
- после/во время джейлбрейка
- после/во время обновления iOS 12/11/10.3/10.2.1/10.2/10.1/10
- повреждения файловой системы
С Tenoeshare Tenorshare ReiBoot, вам можно быстро и легко решить проблемы, включая завис на логотипе яблока/на чёрном экране/во время запуска/на синем экране смерти, задержка в режиме DFU/ в режиме восстановрения/ в кнопке Домой, ошибки (программа iTunes ошибалась в синхронизации/ обновление/ восстановление iOS устройства) на iPhone/iPad/iPod, без потери и повреждения данных. Добро пожаловать на использование наших продуктах.
Recovery Mode является удобным инструментом для . Разбираемся, что это такое, как с ним работать и каким методами решать возникшие проблемы.
Данная статья подходит для всех моделей iPhone Xs/Xr/X/8/7/6/5 и Plus на iOS 12. На более старых версиях могут отличаться или отсутствовать указанные в статье пункты меню и аппаратная поддержка.
«Пришла беда, откуда не ждали»: коротко о причинах возникновения неполадок у iPhone

Как и любая другая компьютеризированная система, iOS подвержена риску программного сбоя, что в конечном итоге может отразиться на частичной либо полной неработоспособности девайса в целом. Так как iPhone, прежде всего, является индивидуальным средством связи, то его функционал предусматривает возможность организовывать те или иные настройки в соответствии с предпочтениями пользователя: яркость дисплея, размер шрифта, тип оповещения и ряд других изменений. Вместе с тем, не стоит забывать, что iPhone — это многофункциональный мобильный аппарат, который может взаимодействовать со своим обладателем посредством установленного софта. Режим восстановления iPhone станет востребованным средством в случае, когда пользователь производит некорректную установку того или иного приложения либо реализует сторонние софтовые решения (при активном джелбрейк), в итоге негативно отражающиеся на полноценной функциональности девайса.
Is iMyFone Fixppo Free?
Fixppo is not a free program, but there are some features that you can use for free. This program comes in two versions; the free trial version and the paid version (iMyFone Fixppo Pro). If you would like to install new firmware or put the device in recovery mode, then the free version will be sufficient.
But if you would like to restore the device to normal function and fix any iOS problems that may occur, you will have to pay at least $49.95 for the pro version. This is not a recurring payment, meaning that once you purchase the program you will be able to use the program without having to pay any additional fees.
В качестве справки: понятия «апгрейд» и «откат»
Под названием «Режим восстановления iPhone» подразумевается как реализуемый метод возврата к начальным настройкам девайса, так сказать, к заводским установкам, так и выполнение алгоритма обновления операционной среды путем полной замены системных файлов. При этом версию ОС можно оставить прежней либо повысить до актуального состояния. Два вышеописанных момента являются принципиально разными. Поэтому пользователь должен самостоятельно решить, какой именно вариант наиболее целесообразен в плане выполнения
Однако для того чтобы определить, какой именно метод наиболее рационален, следует обратить внимание на признаки неисправности и только потом задействовать режим восстановления iPhone
Лучшие альтернативы Fixppo – iMyFone Fixppo Обзор
После прочтения этого iMyFone Fixppo Если вам кажется, что этот инструмент может не работать для вас, вы можете поискать альтернативы, которые могут сработать. Перечисленные здесь инструменты довольно мощные. Кроме того, они способны выполнять множество операций, которые Fixppo функции. Итак, давайте прочитаем о некоторых.
1. Tenorshare ReiBoot
Tenorshare ReiBoot совместим со всеми моделями iPad и iPhone, включая iPhone 12/11 Pro / 11 / XR / XS Max / XS / iPad Pro. Кроме того, он поддерживает iPad OS и iOS 14. Эта программа позволяет пользователям выходить и входить в режим восстановления абсолютно бесплатно и всего одним щелчком мыши.
2. Dr.fone — Ремонт системы (iOS)
Еще одна прекрасная альтернатива Fixppo is dr.fone — Ремонт системы (iOS). Лучшее в этом инструменте — то, что данные вашего телефона остаются нетронутыми после выполнения операций. Итак, данные вашего устройства находятся в надежных руках с помощью System Repair (iOS). Хотя это служебный инструмент для устройств iOS, в нем даже есть приложение для Mac и ПК с Windows.
Dr.fone — System Repair (iOS) довольно прост в навигации от установки до использования. Для использования этого отличного Fixppo в качестве альтернативы вам нужно заплатить около 79.95 долларов за ремонт устройства и около 139.95 долларов за полную версию.
3. Joyoshare UltFix
Еще один впечатляющий инструмент восстановления системы iOS — это Joyoshare UltFix. Эта программа разработана разработчиком с высокими стандартами. Из-за отсутствия проблем с совместимостью, безопасности данных, простоты управления и высокой эффективности Joyoshare UltFix является одним из отличных инструментов восстановления для системы iOS.
В этом iMyFone Fixppo В обзоре мы не будем подробно обсуждать эти альтернативы. Что касается простоты эксплуатации, то использование Joyoshare UltFix включает всего три простых шага. Кроме того, все остальные функции довольно просты в использовании. Например, достаточно одного нажатия, чтобы выйти и войти в режим восстановления с этим удивительным Fixppo альтернатив.
Вы думаете об использовании iMyFone Fixppo альтернатива, но не уверены, подойдет ли этот инструмент для вашего iPhone? Конечно, будет. Это потому, что JoyoshareUltFix отлично работает на всех моделях iPhone, iPad или iPod touch, включая последние модели.
Заключение
Итак, это все о iMyFone Fixppo В этом iMyFone Fixppo отзыв. Запустите эту программу и быстро исправьте свой iPhone. Надеемся, что этот обзор развеет все ваши сомнения относительно этого инструмента восстановления. Fixppo — невероятный инструмент, и если вы внимательно изучите руководство, вам не составит труда его использовать. К тому же средство полностью безопасно. Теперь загрузите этот инструмент и исправьте свой iPhone без проблем!
-
Dauntless на андроид обзор игры
-
Asus k012 обновить андроид
-
Android создание xml файла
-
Чтение книг android игры выход в интернет и несколько дополнительных возможностей
- Что такое android debug bridge bluestacks
Перевод устройства в режим восстановления и повторная настройка
- Убедитесь, что программное обеспечение компьютера Mac обновлено. Если вы используете программу iTunes, убедитесь, что у вас установлена последняя ее версия.
- На компьютере Mac с macOS Catalina 10.15: откройте окно Finder. На компьютере Mac с macOS Mojave 10.14 или более ранней версии либо на компьютере с Windows откройте программу iTunes. Если программа iTunes уже открыта, закройте ее.
- Принудительно перезагрузите подключенное устройство, следуя инструкциям. Но не отпускайте кнопки, когда появится логотип Apple, — дождитесь, пока откроется экран режима восстановления.
- На моделях iPad с Face ID: нажмите и быстро отпустите кнопку увеличения громкости. Нажмите и быстро отпустите кнопку уменьшения громкости. Нажмите верхнюю кнопку и удерживайте ее, пока устройство не начнет перезагружаться. Продолжайте удерживать верхнюю кнопку, пока устройство не перейдет в режим восстановления.
- На iPhone 8 или более поздних моделей: нажмите и быстро отпустите кнопку увеличения громкости. Нажмите и быстро отпустите кнопку уменьшения громкости. Затем нажмите и удерживайте боковую кнопку, пока не появится экран режима восстановления.
- На iPhone 7, iPhone 7 Plus и iPod touch (7-го поколения): одновременно нажмите и удерживайте верхнюю (или боковую) кнопку и кнопку уменьшения громкости. Продолжайте удерживать их, пока не появится экран режима восстановления.
- На iPad с кнопкой «Домой», iPhone 6s или более ранних моделей и iPod touch (6-го поколения) или более ранних моделей: нажмите и удерживайте одновременно кнопку «Домой» и верхнюю (или боковую) кнопку. Продолжайте удерживать их, пока не откроется экран режима восстановления.
- Найдите свое устройство на компьютере. Когда появится предложение выполнить восстановление или обновление, выберите «Обновить». Компьютер попытается переустановить ПО, не стирая данные. Дождитесь, пока на компьютере загрузится программное обеспечение для устройства. Если загрузка занимает больше 15 минут и устройство переключается с экрана режима восстановления, дождитесь завершения загрузки и повторите шаг 3.
- После завершения обновления или восстановления настройте устройство.
Анализ и диагностика
Итак, прежде всего необходимо понять, что именно произошло с телефоном:
- При работе устройства связи наблюдаются систематические «глюки».
- Телефон «завис» и совсем не реагирует на нажатие навигационных клавиш.
- На первом этапе загрузки iOS просто «висит» логотип, без явных признаков активности ОС.
- При включении телефона черный экран и ничего более…
- Мобильный аппарат самопроизвольно перезагружается.
- Пользователь твердо уверен, что телефон не подвергался каким-либо механическим воздействиям, при этом перестала работать сенсорная панель либо одно из устройств девайса: блютуз, Wi-Fi или камера.
Как вывести айпад из петли восстановления. Как выйти из режима восстановления. Специально для iPhone, iPad или iPod. Выводим iPhone из режима восстановления
02.01.2018
Здравствуйте, я сталкивался с многими пользователями не знающими как переходить в режим восстановления или в режим DFU. Так вот, в этой статье я расскажу и покажу, как вводить в эти режимы iPhone или iPod и как выводить.
Для начала напишу просто текстом, многим будет понятно и так:
1. 2 . Нажмите кнопку «Домой» и ужерживайте ее, удерживая подключите USB. 3 4
Вы в основном получаете несколько полных резервных копий стоимости полной резервной копии и измененных блоков. Резервное копирование на сетевой ресурс так же просто, как резервное копирование на локальный том. Основное различие заключается в том, что не может быть создан моментальный снимок службы теневого копирования тома удаленного тома. В результате предыдущая резервная копия перезаписывается с каждой полной резервной копией, так что вы получаете только последний полный резервный образ каждого сервера в общем сетевом ресурсе.
Если вы решите запланировать полные резервные копии сетевого ресурса таким образом, вы должны изменить папку назначения для каждой резервной копии, чтобы избежать перезаписывания предыдущих резервных копий. Безопасность и восстановление системы. Резервные копии системы, которые включают только выбранные файлы и определенные базы данных приложений, являются полезными и часто незаменимыми. Вместо этого инструмент резервного копирования сохранил только важные системные тома. Эти важные системные тома представляли эквивалент, эквивалентный объемам обеспечения состояния системы.
1 . Выключаем девайс. 2 . Отключаем USB и нажимаем «Домой» и держим. На 2 секунды нажать кнопку включения и отпустить. «Домой продолжаем держать» 3 . И ждем пока загрузится устройство.
1 . Подключаем USB и полностью выключаем iPhone. 2 . Одновременно зажимаем две кнопки (Домой и Вкл/Выкл) на 10 секунд.3 . На 11 секунде отпустите кнопку «Вкл/Выкл» и удерживаем «Домой» еще 10 секунд.4 . На экране ничего не должно появится. Если появилось яблочко, повторите попытку. 5 . И iTunes выдает Вам такое сообщение.
Как выйти из recovery mode?
Это означает, что вы не можете экономить место, как в резервных копиях томов на основе снимков. Для выполнения проверки безопасности системы используется следующая команда. Как и следовало ожидать, обеспечение статуса системы также требует больше времени. Эти первые номера, конечно, основаны на предыдущей версии операционной системы.
Рисунок 3 Укажите все или выбранные тома в диалоговом окне «Выбор конфигурации архива». Это эквивалентно безопасности системы, но создает резервные копии всех важных томов, а не только важные файлы на этих томах. Фактически, у меня даже есть возможность выполнить восстановление системы с помощью системы восстановления системы. Рисунок 4 Выбор томов для резервного копирования.
1.1 Когда режим DFU на экране нету ничего!1.2 Одновременно нажимаем обе кнопки (Домой и Вкл/Выкл) на 10 секунд. По истечении 10 секунд отпускаем обе кнопки.2 . И дальше как обычно включаем девайс
А ниже распишу и покажу все подробно и досканально.
Как Ввести iPhone / iPod Touch в Recovery Mode (Режим восстановления):
1. Полностью выключите iPhone или iPod touch . И отключите от USB.
Терминология немного запутанна, так как обе опции полностью поддерживают выбранные тома. Резервное копирование сервера с использованием командной строки. Вы можете использовать встроенный мастер планирования для автоматического вращения резервных копий между несколькими целевыми томами. Если у вас есть легко снимаемые жесткие диски, вы можете использовать эту функцию для настройки плана ротации. Удалите резервный носитель и сохраните его за пределами сайта.
Для следующего запланированного резервного копирования повторно подключите самый старый резервный том к серверу. Невозможно запланировать резервное копирование в понедельник, среду и пятницу. Рисунок 5 Укажите время ежедневного резервного копирования










![[official] imyfone fixppo® user guide - best ios system recovery tool](http://6msch59.ru/wp-content/uploads/b/a/2/ba2d6be11b298927a05e16f168b3cfee.jpeg)



















