Wondershare Dr.Fone for iOS — самое простое средство для восстановления удаленной информации с iOS-устройства

iOS — стабильная операционная система, сбои в работе которой случаются достаточно редко. Куда чаще пользователи сами вставляют себе палки в колеса, удаляя какую-либо важную информацию, восстановить которую не представляется возможным. Точнее, многие так полагают, прощаясь с ценными контактами, фотографиями, заметками или закладками из Safari навсегда. А решение большинства проблем, связанных с нечаянно удаленными данными с iPhone, iPad или iPod Touch имеется и имя ему Wondershare Dr.Fone for iOS.
Что такое Dr.Fone for iOS?
Dr.Fone for iOS позволяет за три простых шага восстановить практически любую информацию, удаленную с мобильного устройства под управлением iOS. Причем, восстановлению подлежат и те данные, что были удалены уже достаточно давно. Это уникальное средство поражает не только своими возможностями, но и удобством использования — по «голой» файловой системе пользователю путешествовать не придется, дело нужно будет иметь лишь с приятным глазу интерфейсом Dr.Fone for iOS.
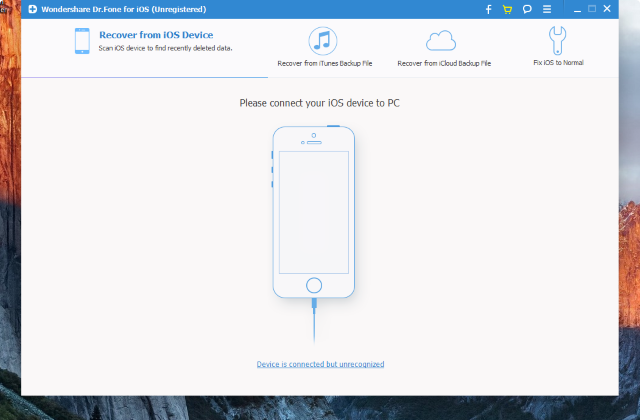
Интерфейс
На стартовом окне Dr.Fone for iOS пользователю доступны четыре вкладки, пользоваться которыми в будущем и придется. Вкладки эти отвечают за восстановление информации с iOS-устройства, из резервных копий iTunes и iCloud и приведение операционной системы к нормальному состоянию.
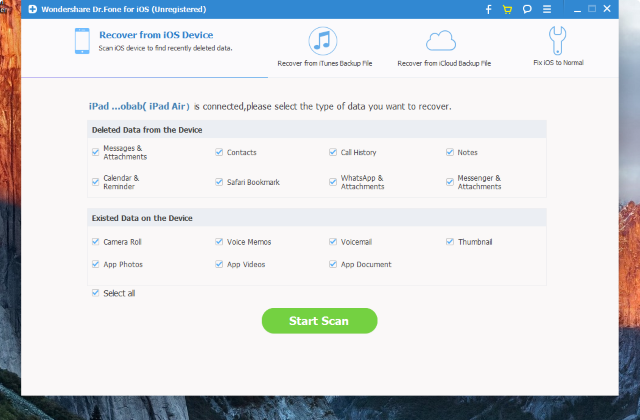
На экране этого раздела пользователю необходимо сделать выбор, указав галочками тот тип информации, который программе Dr.Fone предстоит найти в хранилище удаленных файлов, все еще хранящихся на iPhone, iPad и iPod Touch. Как только выбор сделан, для удобства можно отметить пункт Select all и сканирование пойдет по всем разделам, нужно только лишь нажать кнопку Scan. Все до такой степени просто. Аналогично работают и другие разделы Dr.Fone.
Как это работает?
Как вы уже могли заметить, восстанавливать Dr.Fone for iOS может многое. Полный список элементов, которые приложение может спасти из корзины выглядит так:
- Сообщения и приложения к ним
- Контакты
- История звонков
- Заметки
- События календаря и напоминания
- Закладки Safari
- Сообщения и вложения WhatsApp
- Электронные сообщения и приложения к ним
- Фото
- Голосовые записи
- Голосовая почта
- Видео
- Документы
По этому внушительному списку Wondershare Dr.Fone производит сканирование, после которого предлагает пользователю подробный перечень спасенных файлов. Сканирование обычно занимает от одной до нескольких минут, в зависимости от количества найденных файлов и объема памяти устройства. Во время сканирования нашего подопытного iPad Air, в «корзине» было найдено 585 элементов общим «весом» в 258 МБ. Восстановлению подлежали все найденные файлы, включая 320 фотографий, 125 контактов, 34 события календаря, 9 напоминаний, 6 документов из Pages и 91 закладки из браузера Safari.
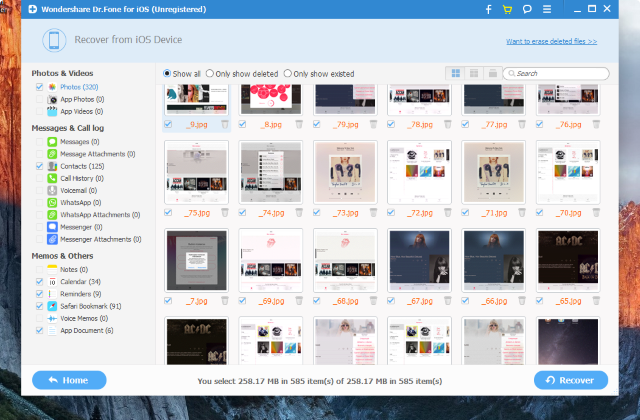
Дополнительные возможности
Нельзя не отметить и другие функции Dr.Fone for iOS. Во-первых, аналогичным способом можно восстановить нужную информацию из резервной копии iTunes. Вы просто подключаете свой iPhone, iPad или iPod Touch к компьютеру и переходите во вкладку Recover from iTunes Backup File. Программа сама находит все сохраненные на компьютере резервные копии, позволяя тут же, одним нажатием кнопки, восстановить необходимую информацию из них на устройство. Работает эта функция и с резервными копиями «перевезенными» с других компьютеров.
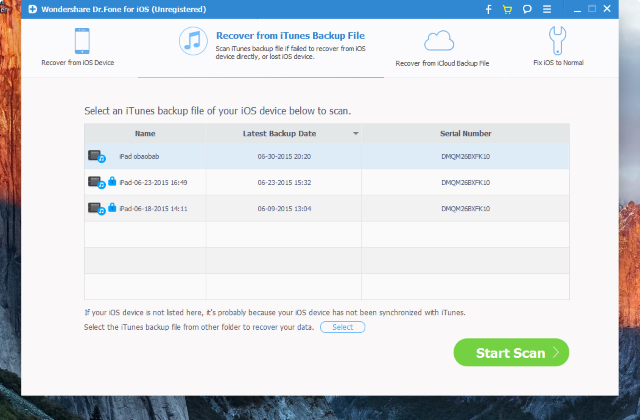
How to Restore iOS 12.3 iPhone in Recovery Mode with or without iTunes
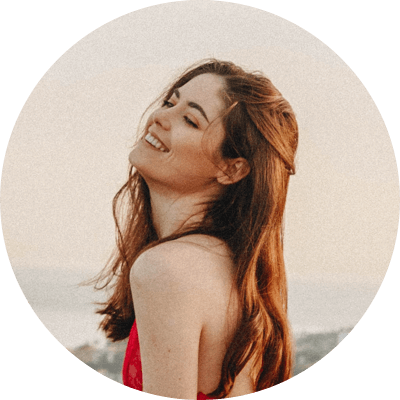
Alice MJ
Sep 01, 2020 • Filed to: Fix iOS Mobile Device Issues • Proven solutions
An iPhone in recovery mode is almost entirely useless to someone. At that point, itвЂs effectively become an expensive brick! ItвЂs an incredibly frustrating situation to be in, especially since you may lose all the data on your iOS 12.3/12.4/13 device if you havenвЂt backed it up in a while.
It can be incredibly frustrating when you have no clue how to restore the iPhone in recovery mode. A wide range of issues could cause an iOS 12.3/12.4/13 iPhone to go into recovery mode. The most common issue that could cause this has to do with the iOS 12.3/12.4/13 operating system itself. Nonetheless, you may be confident that there are avenues to restoring an iPhone once it is in recovery mode.
Today IвЂll be briefly discussing a couple of simple options for you to restore iPhone in recovery mode with iTunes, as well as restore iPhone without iTunes.
Restore iOS 12.3/12.4/13 iPhone in Recovery Mode with iTunes (All Data Erased)
The first option is to use iTunes to restore an iPhone in recovery mode. You should always ensure that you have the most updated version of iTunes on your computer. Use the following steps to complete that process.
-
- Start by connecting your USB to your computer only.
- Hold the power button until the below screen appears then slide to power it off.
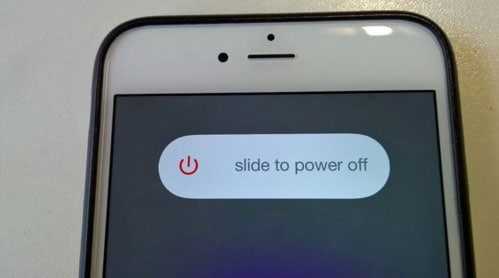
-
- Hold down the iPhoneвЂs home button then connect it to the USB cable that was already connected to your computer. You will first see the Apple logo, which then changes to the recovery logo as seen below.
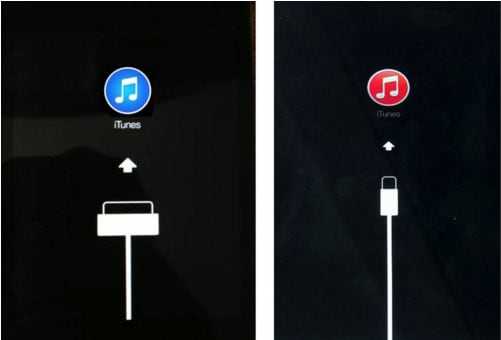
- Once youвЂve seen the recovery logo, as shown above, release the home button. At that point, your iPhone will be in recovery.
- Now direct your attention to iTunes. It should display a dialog box confirming that youвЂre in recovery mode. In that box you can then click “Restore”, as seen below, to restore the device to a previously saved backup file.
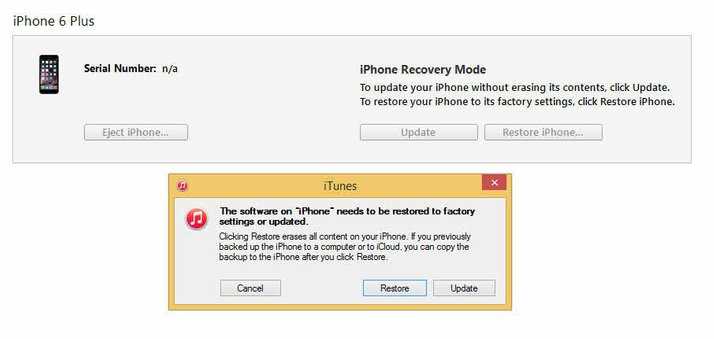
Восстановление фотографий через iCloud
Многие пользователи делают бекапы, которые хранятся в облачном хранилище iCloud. Основное преимущество сервиса заключается в регулярности обновляемой информации. Как правило, новые фотографии, документы, прогресс из игр и данные из приложений, а также другая попутная информация систематически сгружается в iCloud при наличии интернет-соединения, если ранее вы активировали данный пункт.
Восстановить из iCloud можно не только фотографии, но и другую информацию, однако стоит учесть, что вам придется делать полный сброс вашего телефона, как и в первом случае, только данный процесс будет осуществлен в ручном режиме, а уже потом вы будете восстанавливать данные из облачного сервиса, заново указывая пароль и учетную запись. И так, выполняем следующие действия:
Зайдите в «Настройки» вашего устройства и выберите вкладку «Основные»;
Пролистните список до самого конца, пока не найдете пункт «Сброс». Кликните по нему;
Здесь нажмите по вкладке «Стереть контент и настройки»;
- Ваш смартфон в результате данной процедуры будет несколько раз перезагружен, и как только вся информация с него будет удалена, запустится мастер первоначальной настройки;
- Выбираете пункт «Восстановить из копии iCloud» и указываете логин и пароль от учетной записи, к которой и был привязан данный сервис;
- Как только авторизация будет пройдена, система автоматически начнет процесс загрузки данных из облака. В некоторых случаях данная процедура может занимать до нескольких часов, в зависимости от объема скачиваемой информации и скорости интернета.
Внимание! Мы рекомендуем вам перед сбросом проверить, когда была создана последняя копия в iCloud, чтобы не сбрасывать до заводских настроек просто так. Для этого зайдите в «Настройки» своего аппарата и в верхней вкладке кликните по учетной записи;
Для этого зайдите в «Настройки» своего аппарата и в верхней вкладке кликните по учетной записи;
Далее найдите пункт iCloud и нажмите «Хранилище», после чего нажмите «Управление»;
Здесь вам необходимо перейти в раздел «Резервные копии» и просмотреть, когда же были созданы бекапы, чтобы примерно понять, будет ли в облаке именно та информация, которую вам необходимо восстановить.
Предметы, которые вы можете восстановить с доктором Фоне
Вы можете получить данные из разных категорий, которые вы найдете сгруппированными в три основные записи:
- Фотография и видеоОдин из самых популярных. В этом посте вы найдете фотографии, сделанные как на iPhone или iPad, так и снятые с помощью приложения, которые не были добавлены непосредственно на катушку ввода-вывода, а также видеоролики. Здесь вы найдете изображения, которые вы получили от WhatsApp. Отметьте фотографии и видео, которые вы хотите восстановить, и нажмите кнопку Восстановить чтобы они вернулись на ваше устройство.
- Сообщения и журналы звонковВ этой записи перечислены все элементы, которые касаются телефона и контактов. Вы можете извлекать SMS, iMessage тексты, контакты, телефоны которые были записаны в истории, вложения, которые пришли с сообщениями WhatsApp, WhatsApp и многое другое.
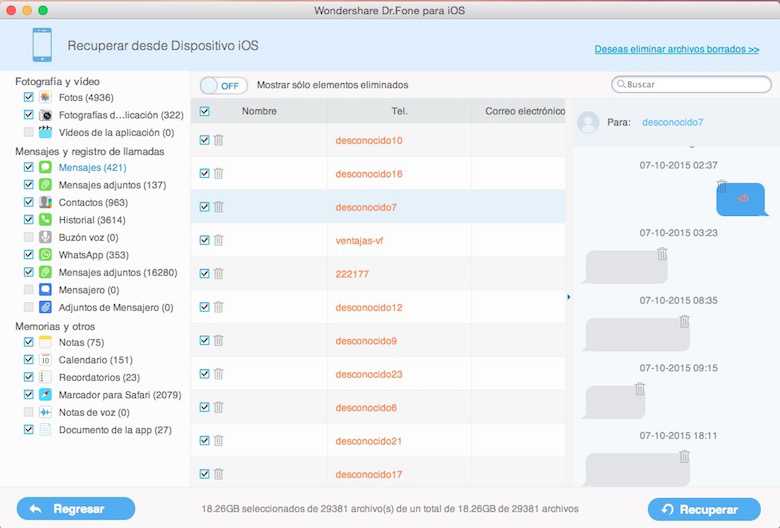
Воспоминания и другие: Восстановить все удаленные вещи, которые имеют отношение к вашему Safari календари, напоминания, закладки и некоторые приложения, установленные на вашем устройстве, такие как голосовые заметки и заметки, которые вы сделали в предыдущие даты и которые вы удалили.
Если вы хотите восстановить удаленные данные из копии iTunes или из резервной копии iCloud, процесс восстановления такой же, показывая те же экраны и используя ту же процедуру восстановления. Все копии iTunes, будь то с iPhone или iPad, которые вы сохранили на своем компьютере, будут доступны доктору Фоне, чтобы он мог восстановить свои силы.
Другой вариант, который предлагает доктор Фоне, это навсегда удалить удаленные файлы с iPhone или iPad без восстановления, Вы просто должны нажать на опцию Вы хотите удалить удаленные файлы, В верхнем меню Dr. Fone вы найдете возможность вернуть ваше устройство iOS в нормальное состояние в случае возникновения ошибок. Если вы нажмете «Установить iOS в нормальное состояние», Доктор Фон скажет вам, если ваше устройство нуждается в ремонте и перейдет к нему, если вы позволите,
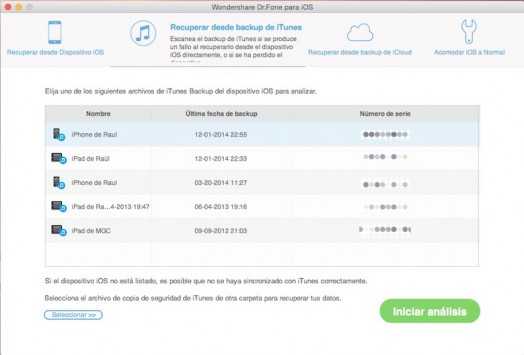
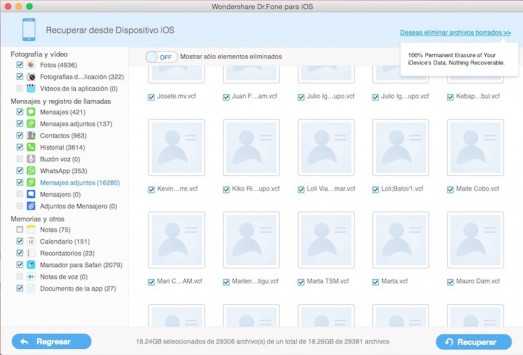
Передача и транскодирование
MobiMove поддерживает два способа передачи и перекодирования файлов в зависимости от ваших потребностей. Если вы просто хотите переместить файлы из одного места в другое, вы можете использовать функцию «Только передача». Если вам нужно также преобразовать формат файла, вы можете использовать функцию «Перекодировать».
Для передачи и перекодирования файлов с помощью MobiMover:
- Загрузите и установите MobiMover на свой компьютер под управлением Windows 10.
- Подключите устройство iOS к компьютеру с помощью USB-кабеля и нажмите «Доверять», когда увидите всплывающее окно с запросом вашего разрешения. Запустите MobiMover и выберите «С телефона на ПК» > «Далее».
- Выберите типы файлов, которые вы хотите перенести с устройства iOS на компьютер. MobiMover поддерживает передачу фотографий, видео, музыки, контактов, сообщений, книг и многого другого между устройствами iOS или между устройством iOS и компьютером. Вы можете перенести все данные с вашего iOS-устройства на компьютер сразу, выбрав «Выбрать все», или индивидуально выбрать нужные элементы в соответствии с вашими потребностями.
- Выберите папку на вашем компьютере в качестве пути назначения для импортированных файлов. Если вы не настроите папку заранее, MobiMover создаст для вас папку с именем «Mobimover Export» в папке «Загрузки».
- Если вы хотите перекодировать файлы, выберите «Перекодировать» рядом с именем вашего устройства. Вы можете перекодировать фотографии HEIC в JPG/PNG, конвертировать видео из одного формата в другой или изменить аудиофайл из одного формата (например, M4A) в другой (например, MP3).
- Теперь нажмите «Перенести», чтобы начать передачу и перекодирование файлов с вашего устройства iOS на компьютер с помощью MobiMover. Когда это будет сделано, вы можете проверить импортированные элементы в выбранной папке на вашем компьютере. Если вы хотите перенести файлы с компьютера на устройство iOS, вы можете использовать функцию «Телефон на телефон» или функцию «ПК на телефон» MobiMover.
Функция «Только передача» идеально подходит для тех, кто просто хочет переместить файлы из одного места в другое без изменения формата файла. Функция «Перекодировать» идеально подходит для тех, кому также необходимо преобразовать формат файла.
MobiMover поддерживает передачу фотографий, видео, музыки, контактов, сообщений, книг и многого другого между устройствами iOS или между устройством iOS и компьютером.
Вы можете перенести все данные с вашего iOS-устройства на компьютер сразу, выбрав «Выбрать все», или индивидуально выбрать нужные элементы в соответствии с вашими потребностями.
Если вы хотите перенести файлы с компьютера на устройство iOS, вы можете использовать функцию «Телефон на телефон» или функцию «ПК на телефон» MobiMover.
Способ 3. Как восстановить iPhone с помощью CopyTrans Shelbee
Если на компьютере есть программа CopyTrans Shelbee, то можно воспользоваться ею. Естественно, что порядок действий будет схож с предыдущим. Сначала создается предварительная копия (backup-файл) со всеми текущими настройками и личной информацией: контакты, сообщения, записи в календаре, заметки, фото и видео. iPhone подключается к компьютеру, запускается CopyTrans Shelbee. Выбрать пункт «Backup». Выбрать режим «Full backup». По умолчанию резервная копия будет сохранена в папке с backup-файлами, созданными iTunes. Чтобы изменить место ее хранения, надо кликнуть по значку карандаша и указать новое место расположения. Щелкнуть «Start» для начала процедуры. После окончания копирования нажать «Done». Из созданной резервной копии можно будет в дальнейшем восстановить данные.
В случае необходимости восстановления предварительно сбросить iPhone до заводских настроек аналогично предыдущему варианту с iCloud . Затем подключить смартфон к компьютеру, вызвать CopyTrans Shelbee, в стартовом окне нажать «Restore». Для изменения текущей папки с backup-файлами, щелкнуть по значку карандаша и указать новый путь. Выбрать последнюю по дате или нужную копию. Начать процесс восстановления, по окончании нажать «Done».
Часть 4 Восстановление данных из локальной резервной копии на iPhone 12/12 Pro / 12 Pro Max / 12 mini
Поскольку программное обеспечение для восстановления данных iPhone также позволяет создавать резервные копии и восстанавливать данные iPhone, поэтому, если вы когда-либо делали резервную копию своих данных на iPhone 12/12 Pro / 12 Pro Max / 12 mini с помощью этого программного обеспечения, или вы просто получите доступного файла резервной копии, затем вы можете выполнить следующие шаги, чтобы легко восстановить данные из резервной копии на свой iPhone 12/12 Pro / 12 Pro Max / 12 mini.
Шаг 1. Запустите программное обеспечение, затем выберите «Резервное копирование и восстановление данных iOS» и нажмите «Восстановление данных iOS».
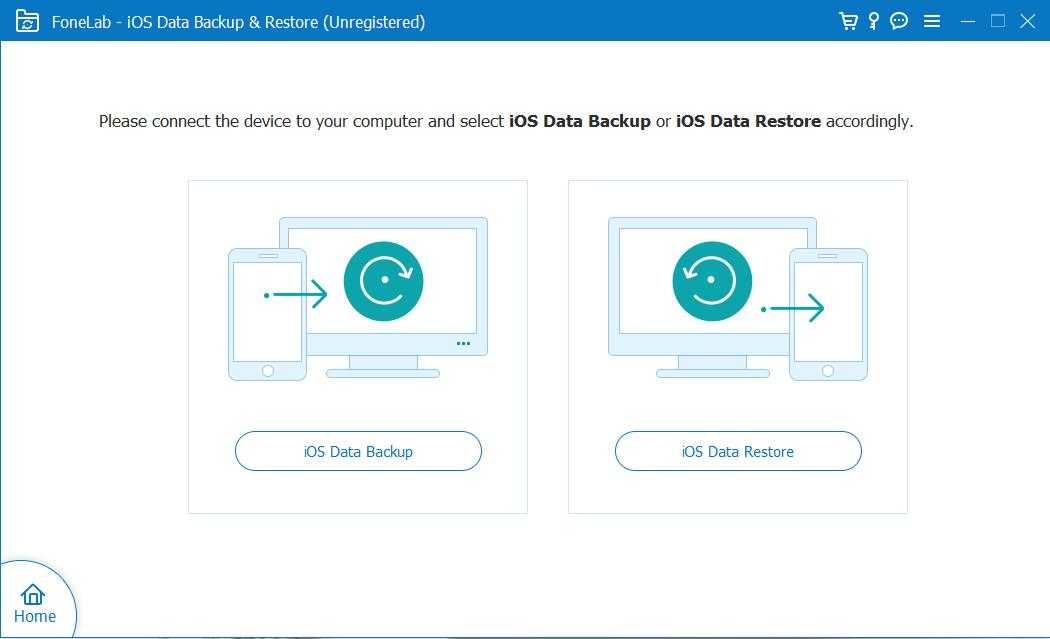
Шаг 2: В списке будут перечислены все доступные файлы резервных копий, хранящиеся на вашем компьютере, выберите нужный и нажмите «Просмотреть сейчас», чтобы проанализировать и извлечь выбранный файл резервной копии. В то же время подключите свой iPhone 12/12 Pro / 12 Pro Max / 12 mini к компьютеру через USB-кабель.
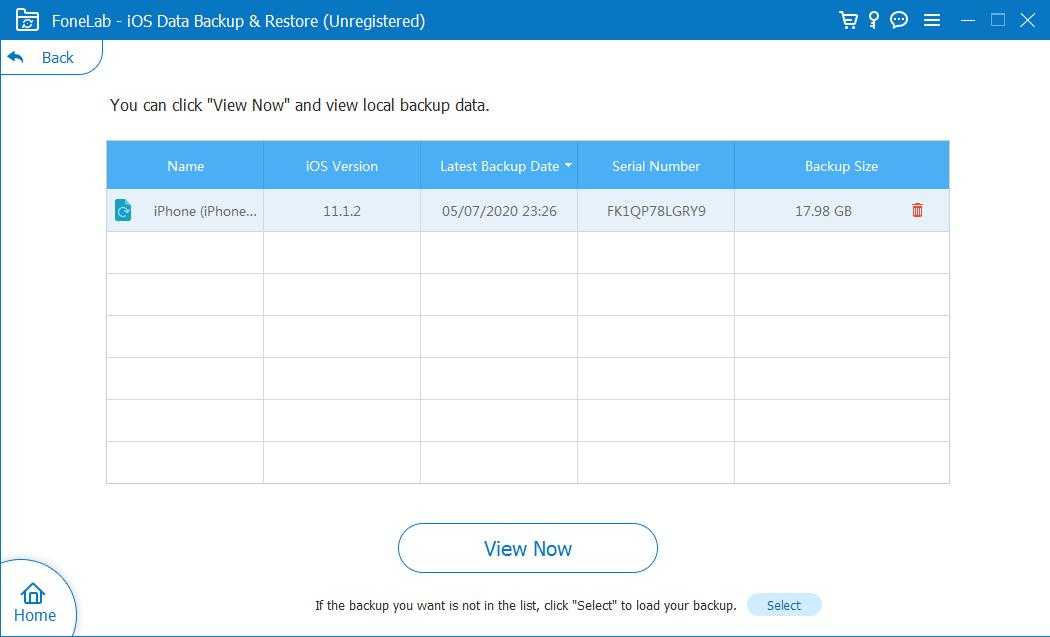
Шаг 3: После завершения сканирования и обнаружения вашего устройства в списке будут перечислены все восстанавливаемые данные, просто выберите нужные данные и нажмите «Восстановить на устройство», чтобы сохранить их обратно на свой iPhone 12/12 Pro / 12 Pro. Max / 12 mini, или нажмите «Восстановить на ПК», чтобы сохранить их на свой компьютер.
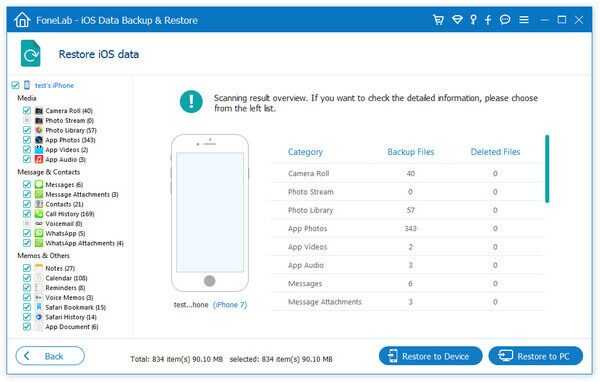
Часть 1 Прямое восстановление данных на iPhone 12/12 Pro / 12 Pro Max / 12 mini без резервного копирования
Чтобы напрямую восстановить удаленные и потерянные данные с вашего iPhone 12/12 Pro / 12 Pro Max / 12 mini без какого-либо файла резервной копии, вы не можете пропустить программное обеспечение iPhone Data Recovery.
iPhone Data Recovery — это профессиональное, комплексное, безопасное и эффективное программное обеспечение для восстановления и управления данными практически для всех устройств iOS. Он предоставляет пользователям три решения для восстановления данных, независимо от того, есть у вас резервная копия или нет, она может помочь вам в максимальной степени восстановить потерянные и удаленные данные. Кроме того, вы можете использовать его для восстановления неисправных систем iOS и резервного копирования данных вашего iPhone / iPad / iPod Touch. Это мощное программное обеспечение, заслуживающее доверия и использования. Таким образом, вы можете легко восстановить удаленные и утерянные данные на iPhone 12/12 Pro / 12 Pro Max / 12 mini с помощью этого программного обеспечения.
Поддерживаемые файлы: текстовые сообщения, история вызовов, видео, голосовая почта, сообщения Viber, документ приложения, сообщения iMessages, календарь, закладка Safari, сообщения WhatsApp, мессенджер, фотографии, заметки, история Safari, сообщения Kik, фотографии приложений, контакты, напоминания, голосовые заметки , Линейные сообщения, видео приложений и т. Д.
Поддерживаемые устройства: iPhone 12 Pro Max / 12 Pro / 12/12 mini, iPhone 11 Pro Max / 11 Pro / 11, iPhone XS, iPhone XS Max, iPhone XR, iPhone X, iPhone 8 Plus, iPhone 8, iPhone 7 Plus, iPhone 7, iPhone SE, iPhone 6s Plus, iPhone 6s, iPhone 6 Plus, iPhone 6, iPhone 5s, iPhone 5c, iPhone 5, iPhone 4S, iPhone 4, все модели iPad Pro / iPad Air / iPad mini / iPad, iPod коснитесь 7/6/5/4/3/2/1 и так далее.
Перед использованием следующих руководств, пожалуйста, нажмите, чтобы загрузить соответствующую версию iPhone Data Recovery на свой компьютер, а затем следуйте инструкциям, чтобы установить ее на свой компьютер.
Шаг 1. Запустите iPhone Data Recovery на своем компьютере, а затем подключите iPhone 12/12 Pro / 12 Pro Max / 12 mini к компьютеру через USB-кабель. Не забудьте нажать «Trust» на своем iPhone.
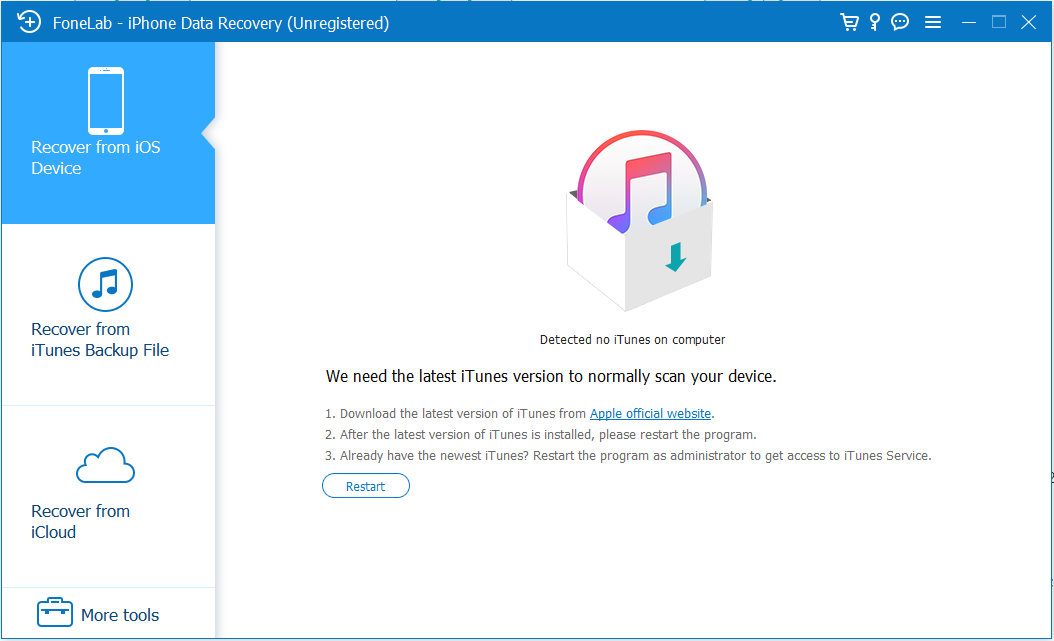
Шаг 2: Выберите режим «Восстановление с устройства iOS» на главной странице программного обеспечения, а затем нажмите «Начать сканирование», чтобы просканировать потерянные данные. Время сканирования зависит от объема данных, которые необходимо восстановить.
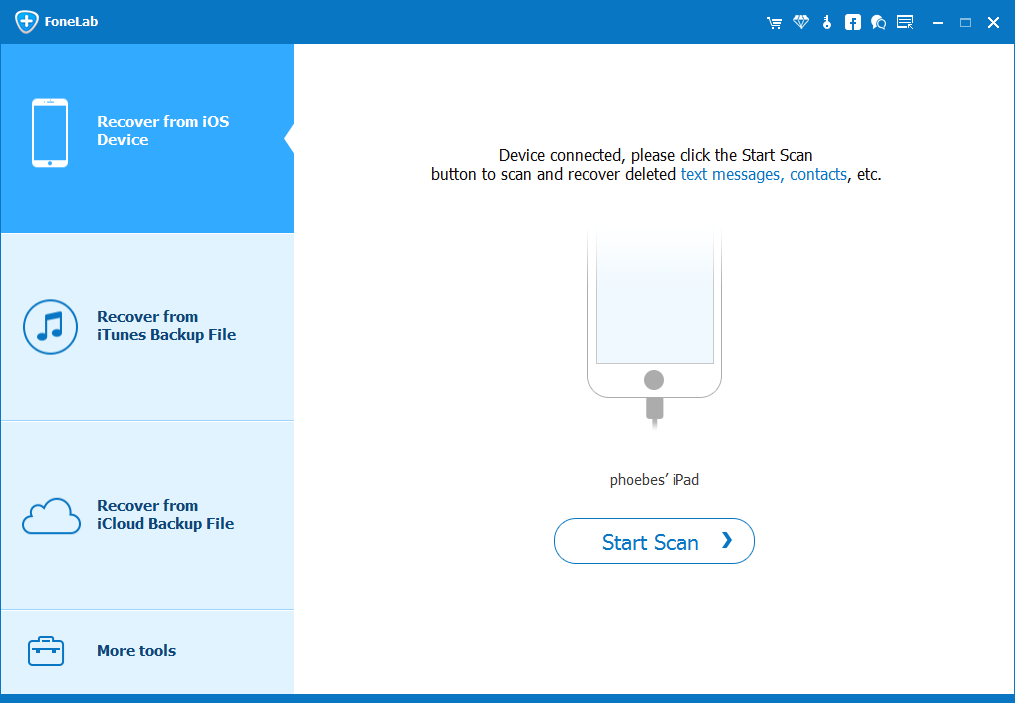
Шаг 3: После сканирования все найденные файлы будут перечислены по категориям, вы можете выбрать нужный тип в списке и просмотреть его в деталях.
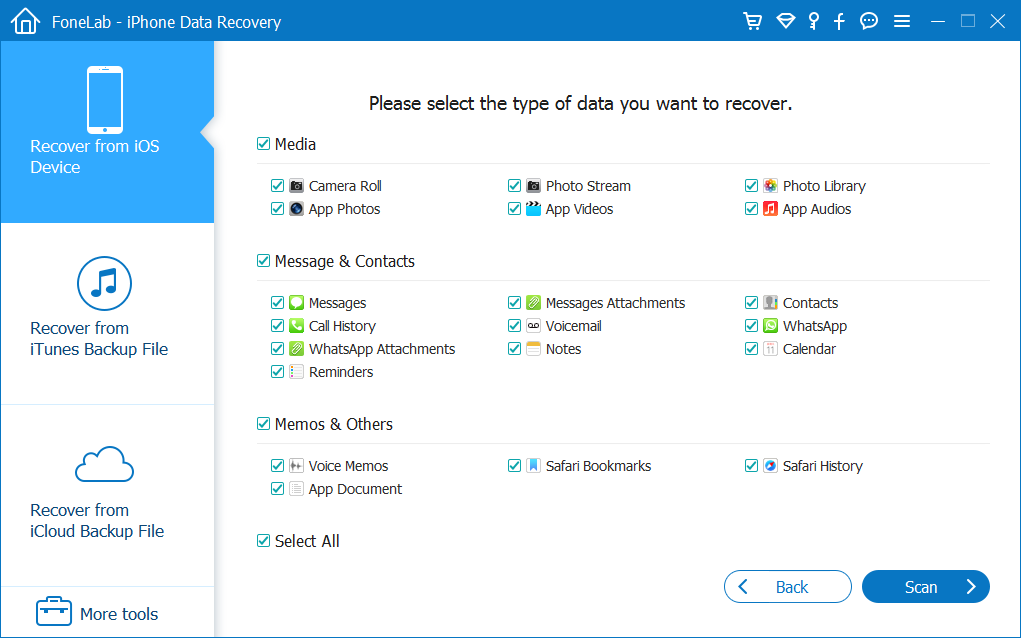
Шаг 4: Выберите файл, который вы хотите восстановить, подтвердите и нажмите кнопку «Восстановить». Данные, которые нужно восстановить, будут сохранены на вашем компьютере.
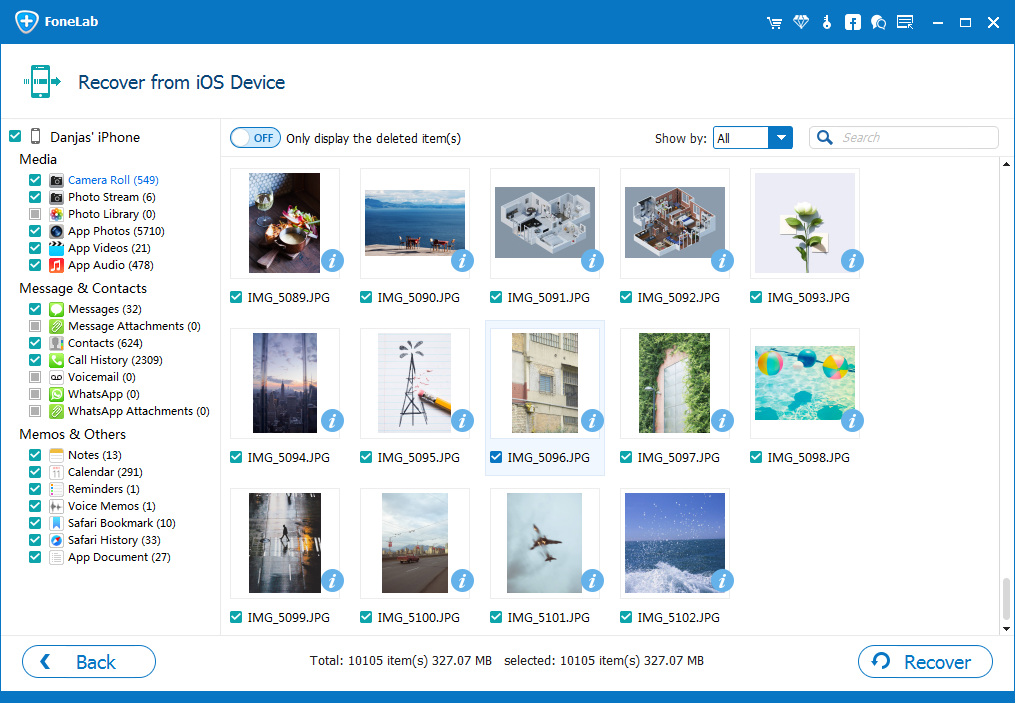
Примечание. Если вы зашифровали свой iPhone с помощью iTunes, вам необходимо ввести и подтвердить резервный пароль во всплывающем окне, чтобы продолжить сканирование устройства.
Часть 7 Резервное копирование данных с iPhone 12/12 Pro / 12 Pro Max / 12 mini на компьютер
Шаг 1. Запустите программу восстановления данных iPhone, затем выберите «Резервное копирование и восстановление данных iOS» и нажмите «Резервное копирование данных iOS».
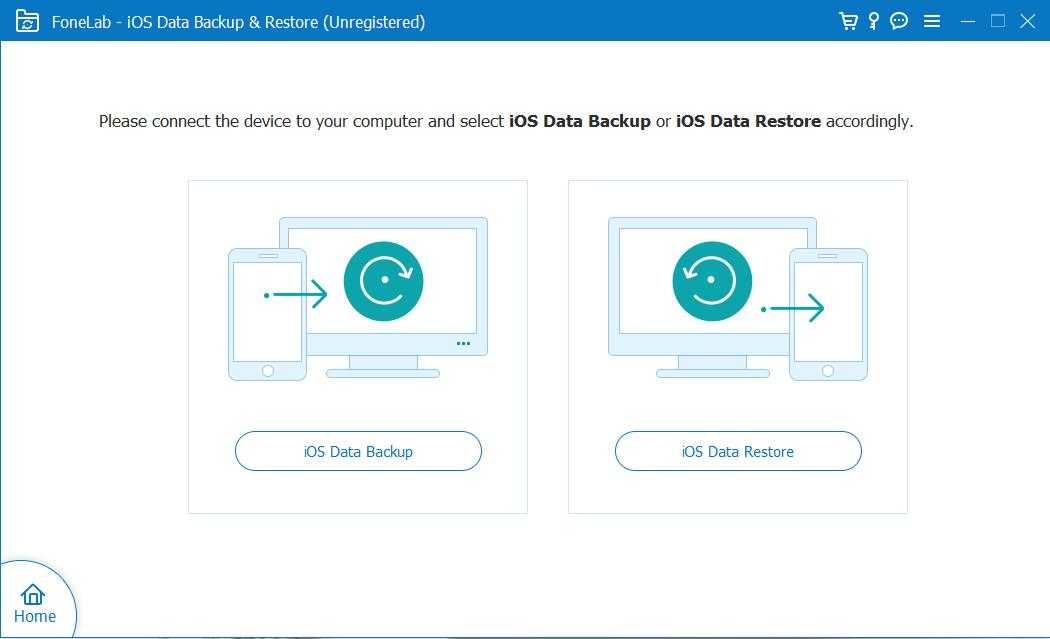
Шаг 2: Подключите iPhone к компьютеру с помощью кабеля USB и выберите «Стандартное резервное копирование» или «Зашифровать резервную копию» по своему усмотрению. Как только ваше устройство будет обнаружено, нажмите «Пуск», чтобы продолжить.
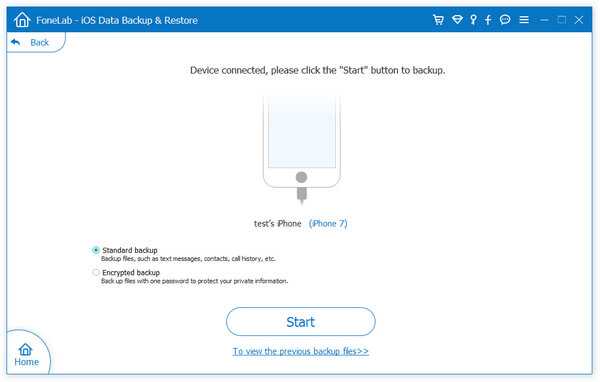
Если вы выберете вариант «Зашифрованная резервная копия», вам будет предложено установить зашифрованный пароль для файла резервной копии. Пожалуйста, запомните этот пароль, потому что он необходим, когда вам нужно восстановить данные из этой резервной копии. Если это сделано, вы можете выбрать тип файла для резервного копирования.
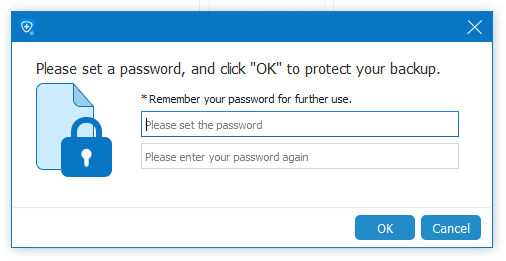
Шаг 3. Теперь будут перечислены все типы данных, для которых можно создать резервную копию на вашем устройстве. Выберите нужные элементы и нажмите «Далее», чтобы начать резервное копирование вашего iPhone 12/12 Pro / 12 Pro Max / 12 mini. .
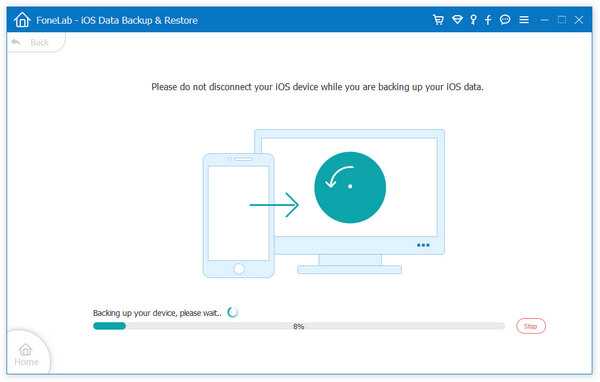
Советы. Терпеливо дождитесь завершения резервного копирования. Время, необходимое для резервного копирования, зависит от объема данных, которые необходимо создать.
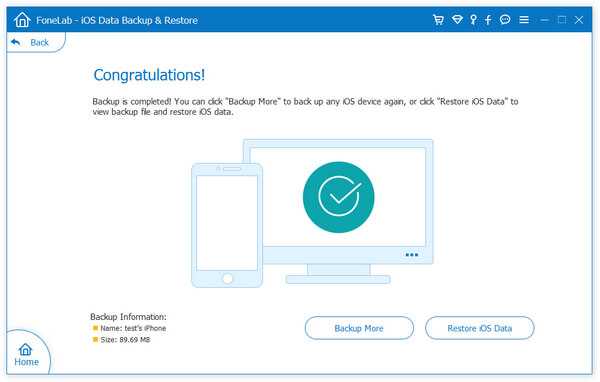
Варианты восстановления доктора Фоне
Dr. Fone позволяет вам восстановить удаленные данные из трех мест: с самого устройства, iPhone или iPad, из резервной копии iTunes, хранящейся на вашем компьютере, и из резервной копии, хранящейся в iCloud, Механизм восстановления удаленных данных одинаков для всех трех местоположений, поэтому вам нужно только один раз научиться восстанавливать данные с помощью Dr. Fone. Если вы решите восстановить данные из резервной копии из iCloud, вы должны войти в iCloud из того же приложения, чтобы получить доступ к копии.
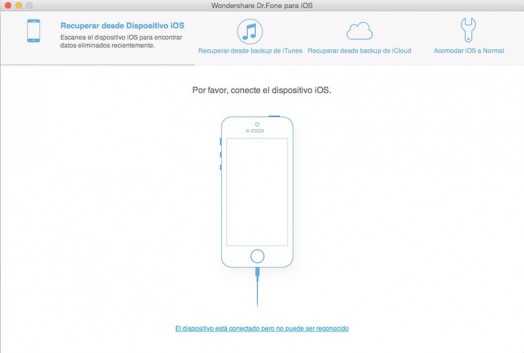
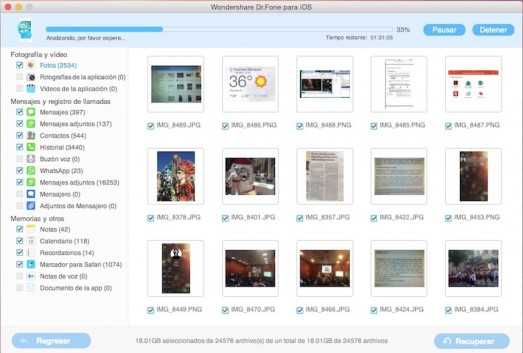
Выберите один из вариантов для восстановления данных. В этом случае информация будет получена с того же устройства. Доктор Фон будет проанализировать ваш iPhone или iPad, чтобы обнаружить удаленные элементы. Будьте терпеливы, потому что Время анализа удаленных элементов будет зависеть от емкости вашего устройства, В конце анализа вы получите доступ к экрану, разделенному на две зоны: слева у вас есть дерево с категориями элементов, которые содержат данные, а справа – вид элементов категории, которые вы отметили слева. В этом представлении вы будете иметь как удаленные элементы, так и те, которые у вас есть на вашем iPhone или iPad.
How to Restore iOS 12.3/12.4/13 iPhone without iTunes in Recovery Mode (No Data Loss)
Using iTunes to restore an iPhone in recovery mode ultimately has its limitations. One example of that is losing data on your device that hadnвЂt been backed up. ItвЂs incredibly beneficial to have a program that allows you to restore your device without iTunes.
Your best option is Dr.Fone – System Repair (iOS). It is the world’s 1st iPhone and iPad Data Recovery Software and the best option for resolving any issues you may encounter with virtually every iOS 12.3/12.4/13 device. Some of the features that make Dr.Fone so reliable include;
Dr.Fone – System Repair (iOS)
Restore the iPhone in recovery mode with no data loss!
- Only fix your iOS 12.3/12.4/13 to normal, no data loss at all.
- Fix various iOS 12.3/12.4/13 system issues stuck in recovery mode, white Apple logo, black screen, looping on start, etc.
- Fixes other iPhone error and iTunes errors, such as iTunes error 4013, error 14, iTunes error 27,iTunes error 9, and more.
- Fully compatible with Windows 10, Mac 10.15, iOS 12.3/12.4/13
- Work for all models of iPhone, iPad, and iPod touch.
Steps to Restore iPhone in Recovery Mode without Data Loss on iOS 12.3/12.4/13
-
- Open Dr.Fone on your computer. Once the program loads, click on “System Repair”.
- Connect your iPhone to your computer and click on the “iOS Repair” tab. In the lower right corner, you can see two options: Standard Mode and Advanced Mode. Click on the first one.
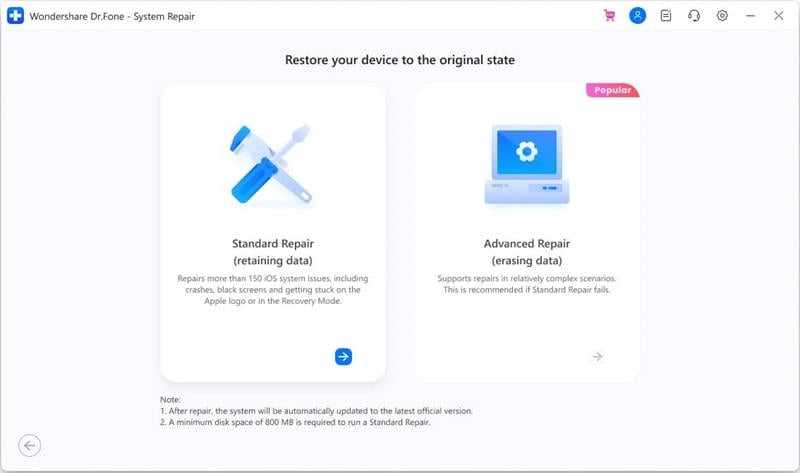
-
- The latest OS firmware must be downloaded to fix the iPhone. Click on “Start” then it will immediately download this data for you.
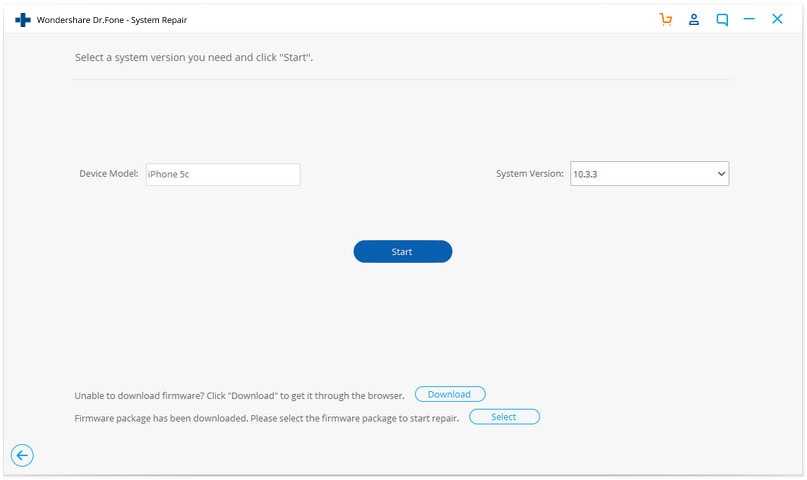
-
- Dr.Fone will begin repairing your iPhone once the download has finished.
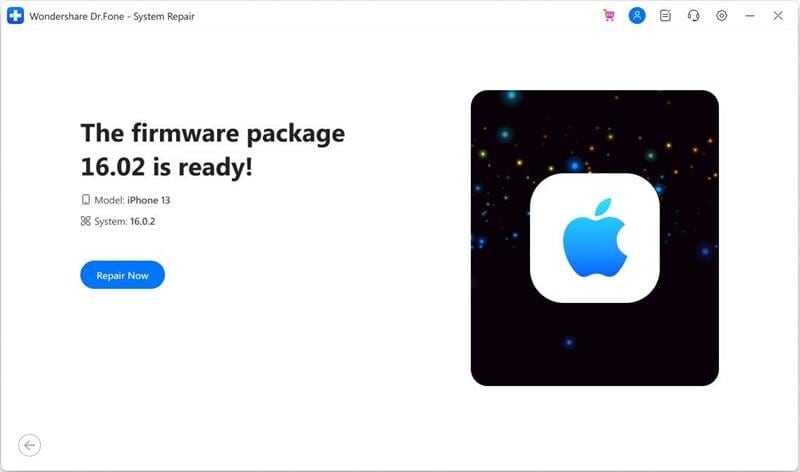
- In less than ten minutes the firmware will download, Dr.Fone will repair your iPhone and restart it in normal mode.
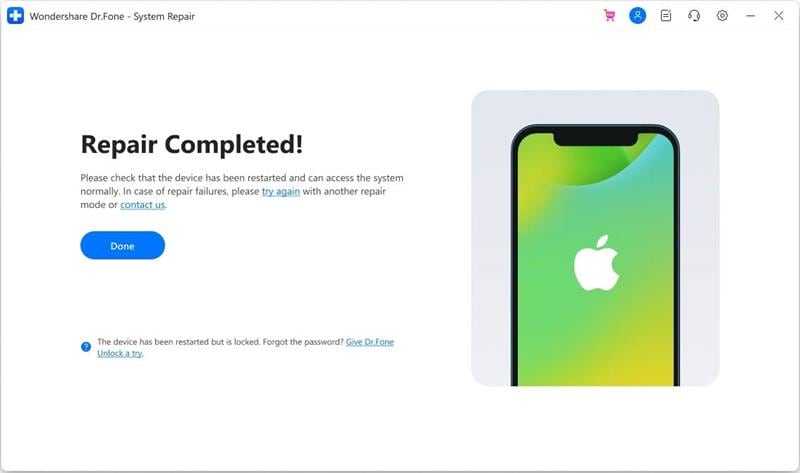
This entire process will update your phone to the latest version of iOS. Jailbroken iPhones will be updated to the version the phone was at before it was jail-broken, and the device will be re-locked.
That wasnвЂt too difficult, was it? Both options are efficient ways to restore an iPhone stuck in recovery. Doing so through iTunes wonвЂt necessarily guarantee to recover all data on your phone. Think to yourself when the last time you backed up your phone was. All the data since then will be lost through that method.
голоса
Рейтинг статьи
Зачем использовать dr.fone?
Dr.fone станет вашим помощником в случае, если вы случайно удалите файлы, фото и видео с вашего iPhone. Эта программа имеет довольно простой интерфейс понимать и использовать, поэтому восстановить то, что вы удалили, не составит никакого труда. Это также позволяет делать резервные копии ваших файлов и даже переносить информацию с iPhone на Android .
Короче говоря, как вы могли заметить, есть много причин выбрать dr.fone восстановить то, что было удалено на вашем телефоне iPhone. Однако, если вы не хотите использовать эту программу, вы также можете восстановить удаленные файлы с помощью MobiSaver . Теперь мы можем сразу перейти к тому, как и что вам нужно сделать, чтобы восстановить файлы с помощью этой программы на вашем iPhone с iOS.
Преимущества Dr.Fone
Существует несколько приложений Dr.Fone с разным функционалом:
- Полный набор утилит для восстановления и копирования всей необходимой информации с устройства на базе Android на персональный компьютер;
- Приложение, помогающее в один клик разблокировать root-доступ к смартфону;
- Программа, копирующая данные с одного устройства на другое;
- ПО для деактивации блокировки экрана.
Основное направление работы приложения Dr.Fone – восстановление данных со смартфонов и других устройств под управлением Android.
При падении (и любом другом физическом повреждении телефона) в первую очередь повреждается экран. Причем разбит он может быть до такой степени, что перестает передавать изображение – именно в этом случае поможет приложение Dr.Fone. Единственное, что требуется программе для корректной работы – возможность подключить устройство через USB. Если разъем не поврежден, то вероятность восстановить информацию, хранящуюся в телефоне, почти 100%.
Также важно оценить состояние карты памяти, поскольку она тоже может повредиться при неудачном падении устройства. Кстати, это можно считать единственным существенным минусом приложения Dr.Fone – восстановление информации возможно только с карты памяти
Тем не менее, контакты, сообщения и история вызовов также подлежат восстановлению, хоть обычно файлы с этими данными и находятся во внутренней памяти телефона.
Вот несколько примеров ситуаций, в которых Dr.Fone может оказаться лучшим решением проблемы:
- Неудачная перепрошивка устройства
- Ошибки во время работы, которые привели к уничтожению ценной информации
- Случайное или преднамеренное форматирование карты памяти
Repair (восстановление системы)
Андроид
Данная опция восстанавливает сисстему андроди ее используют когда стандартая функция сброса смартфона на зовадские настройки не работает то благадаря этой функции можно попробовать восстанвоить смартфон. Все данные будут удалены так что перед запуском сохните их.
iOS
Данный пункт пажалуй самый важный с помощью него можно восстановить систему без патери данных.
- iOS Repair Благодаря функции восстановления пользователям iPhone стало проще, чем когда-либо решить такие проблемы как белый экран, бессконечный режим восстановления, логотип Apple, черный экран и т.п.
- iTunes Repair С помощью данной опции вы можете самостоятельно устранить более 100 ошибок iTunes.
Выполняет ли Dr.Fone свои функции или это мошенничество?
Приложение уже неоднократно проверено пользователями – тестирования показывают, что Dr.Fone со своими функциями справляется, хотя и не всегда процесс восстановления данных проходит гладко.
Помните, что если приложение не смогло восстановить определенные файлы, то это не обязательно вина программы – скорее всего, любое другое ПО также не справится с этой задачей, поскольку исходные файлы были слишком повреждены или неоднократно перезаписаны.
К сожалению, на странице Dr.Fone в Google Play можно встретить подавляющее количество . Пользователи пишут, что приложение требует деньги за pro-версию, которая по факту ничего не восстанавливает, при том что в ознакомительном режиме создается иллюзия, что файлы можно вернуть. Поэтому будьте осторожны!
На нашем сайте вы найдете соответствующий раздел – Dr Fone, где собраны руководства по восстановлению, проверенные нами на собственном опыте
Советуем также обратить внимание на альтернативные с хорошими отзывами.
Dr. Fone для iOS на вашем Mac или Windows
Вы когда-нибудь Вам нужно было восстановить фото, видео, разговор, который вы имели на вашем iPhone что, не осознавая этого или из-за недостатка места, вы удалили его? Эта ситуация гораздо больше, чем вы думаете. К сожалению, ваш iPhone хранит удаленные фотографии только в течение последних тридцати дней, и если этот период времени пройдет, они будут удалены навсегда, и вы не сможете восстановить их с помощью инструментов, которые предлагает вам само устройство.
Доктор Фоне для Mac и Windows Это приложение компании Wondershare, с которой Вы можете восстановить данные, которые вы считаете потерянными. Не имеет значения, являются ли они фотографиями, видео, разговорами, сообщениями … Вам просто нужно подключить свой iPhone или iPad к компьютеру, сказать, где вы хотите восстановить данные, отметить элементы, которые вы хотите иметь снова, и проблема исчезнет. И одна очень важная вещь, Dr. Fone переводится на испанский язык Таким образом, у вас не возникнет проблем с пониманием сообщений приложения.

заключение
Доктор Фон из Wondershare – это важное приложение на вашем компьютере, если вы не хотите пугать ваши файлы и мобильные устройства. Приложение легко восстанавливает удаленные данные с вашего iPhone и iPad и без необходимости быть специалистом по компьютерам
Или же удалить удаленные файлы навсегда и без возможности восстановления. И все переведено на испанский язык, так что у вас не будет проблем с пониманием того, что вы должны делать в любое время. Будьте терпеливы в анализе вашего устройства, потому что, в зависимости от вашей емкости, это сканирование может занять много времени. Но когда вы закончите, секреты, удаленные с вашего устройства, вернут их обратно в вашу руку.




























