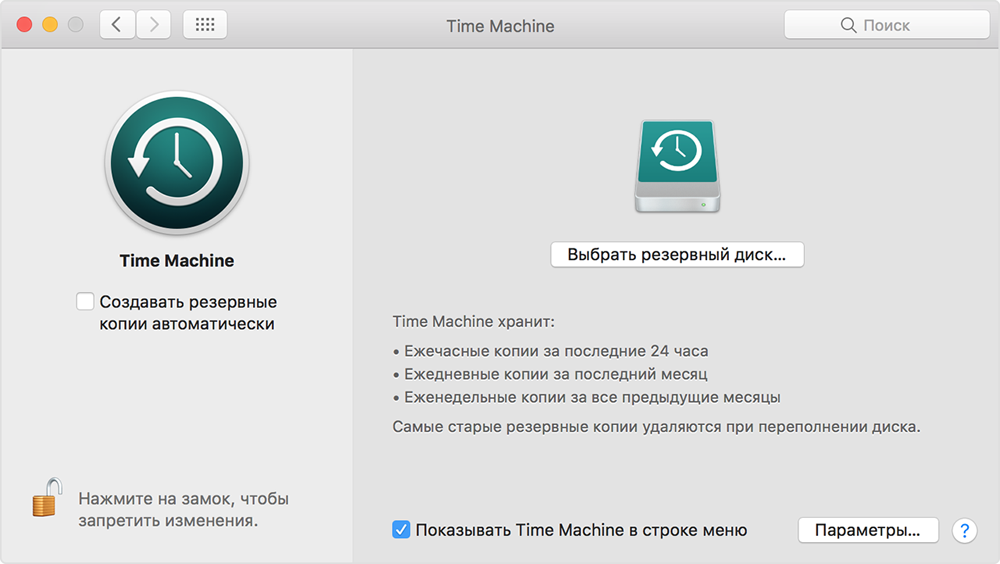Как обновить свой MacBook Pro автоматически
Если вы предпочитаете, чтобы ваш Mac обновлялся автоматически, вы можете легко настроить его для этого. Настройка автоматического обновления не позволит вам пропустить важные обновления, так что это неплохая идея.
Примечание: вам может быть предложено ввести пароль, если вы измените указанный выше параметр.
Также важно отметить, что MacBook Pro должен быть подключен к адаптеру питания для автоматической загрузки обновлений. Итак, оставьте свой MacBook Pro подключенным к сети на ночь, если вы хотите, чтобы он обновился
Итак, оставьте свой MacBook Pro подключенным к сети на ночь, если вы хотите, чтобы он обновился.
Шаг 1: Нажмите на логотип Apple
Начните с выбора логотипа Apple в верхнем левом углу экрана. В раскрывающемся меню выберите «Об этом Mac». Далее нажмите «Обновление ПО».
Шаг 2. Настройте автоматические обновления
Выберите параметр «Автоматически обновлять мой Mac», чтобы настроить автоматические обновления macOS. Вы разрешаете системе обновляться всякий раз, когда доступно новое обновление, установив этот флажок.
Шаг 3. Добавьте дополнительные параметры обновления
Для дополнительного контроля вы можете использовать расширенные настройки обновления. На той же странице нажмите кнопку «Дополнительно».
Если вы хотите, чтобы ваш Mac автоматически проверял наличие обновлений, выберите «Проверить наличие обновлений».
Чтобы система загружала обновления без запроса, выберите «Загружать новые обновления, когда они доступны». Если вы хотите, чтобы система автоматически устанавливала определенные обновления (macOS, приложения, системные файлы и обновления безопасности), установите соответствующий флажок.
Шаг 4: Нажмите ОК
После того, как вы измените настройки в соответствии со своими предпочтениями, нажмите «ОК», чтобы сохранить изменения.
Если вы хотите, чтобы все обновления выполнялись автоматически, установите все флажки в дополнительных настройках, в том числе «Проверить наличие обновлений», «Установить файлы системных данных и обновления безопасности» и «Загружать новые обновления, когда они доступны».
Проверить S.M.A.R.T. диска перед установкой macOS
Это прямо очень важный пункт, хотя он и идет не первым. В первую очередь я рекомендую скачать программу или аналогичную для проверки S.M.A.R.T. вашего диска. Данная программа считывает данные из встроенной микросхемы самодиагностики диска и выдает отчет о состоянии накопителя. На скриншоте ниже вы можете увидеть диск, на который, ни при каких обстоятельствах, не следует ставить macOS или вообще использовать его (можно, если вы понимаете в чем проблема):
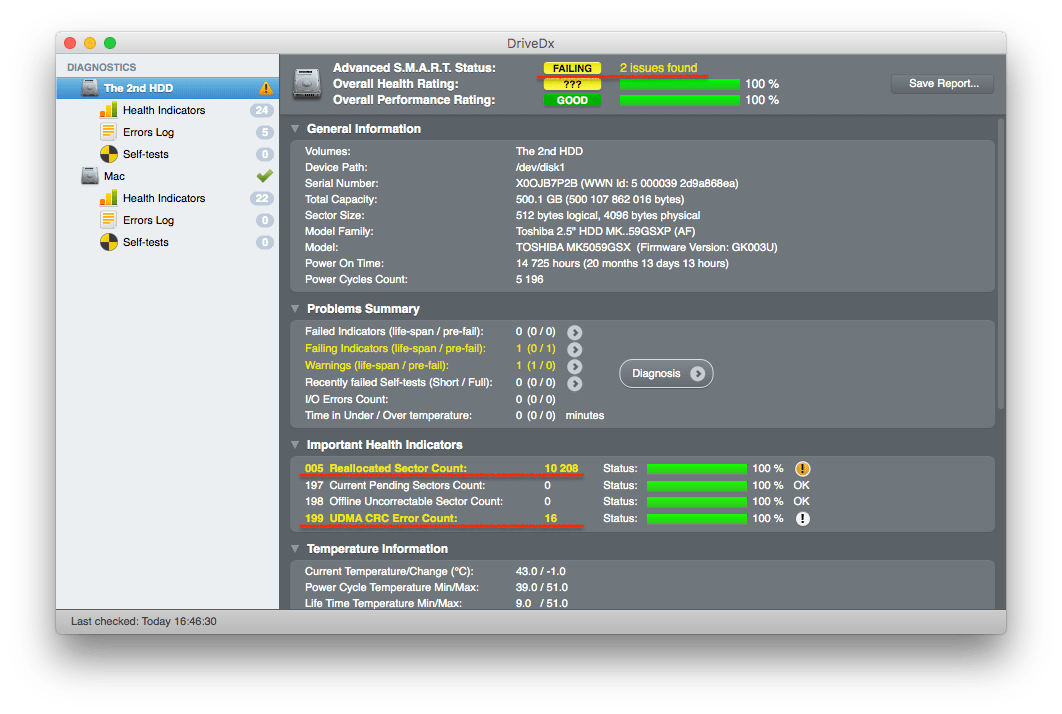
Если на своем экране вы видите что-то желтое или даже красное, то срочно переходите к о резервном копировании (если вы вдруг его пропустили). Скорее всего вам в ближайшее же время потребуется замена вашего умирающего диска на новый. Если же там все ОК, значит может переходить дальше!
Как новый
Как обновить Mac OS X 10.7.5? Все зависит от того, что именно хочет сделать пользователь. Иногда требуется не обновление, а откат операционной системы, например, до «родной» версии. Воплотить задумку в жизнь проще простого.
Каждый пользователь Mac OS имеет право на возврат той операционной системы, которая была установлена при покупке компьютера. Но не всем понятно, как можно запустить подобную операцию.
Как «обновить» Mac OS 10.7.5 до «родной» сборки операционной системы? Достаточно следовать указаниям ниже:
- Осуществить включение ПК.
- На начальном этапе загрузки ОС нажать на Shift + Command + Option + R.
- Выбрать пункт «Операционная система, поставляемая в комплекте».
- Действовать, согласно указаниям на мониторе компьютера.
Вот и все. Через несколько минут произойдет откат операционной системы до «родной» версии. Эта процедура иногда называется не восстановлением, а обновлением. Поэтому мы рассмотрели ее.
Выключение FileVault перед обновлением macOS
Друзья, скажу сразу, это такой спорный пункт, по которому нет четкого ответа у яблочного сообщества. Я расскажу, как бы сделал я, но делать это или нет решать все равно вам, с учетом, что бэкап данных вы уже сделали
Итак, все новые macOS, начиная с High Sierra получили новую файловую систему APFS, которая быстрее, выше сильнее старой HFS+. Более того, эта файловая система будет автоматически установлена на ваш системный SSD накопитель, во время установки macOS High Sierra 10.13, если предварительно не потанцевать с бубном. И вот тут кроется небольшая засада, касающаяся именно диска с HFS+ на котором было включено шифрование FileVault. Установщик автоматически будет конвертировать диск из HFS+ в APFS, и где-то там же будет выключать шифрование старое, и включать новое, встроенное в файловую систему APFS. Сам прочитал и понял как все туго с этими системами…
В итоге, что бы система вообще установилась и не ушла в бесконечную перезагрузку (что я неоднократно наблюдал), рекомендую выключить шифрование диска FileVault. Для этого надо иметь лишь несколько часов свободного времени, так как расшифровка диска занимает несколько часов.
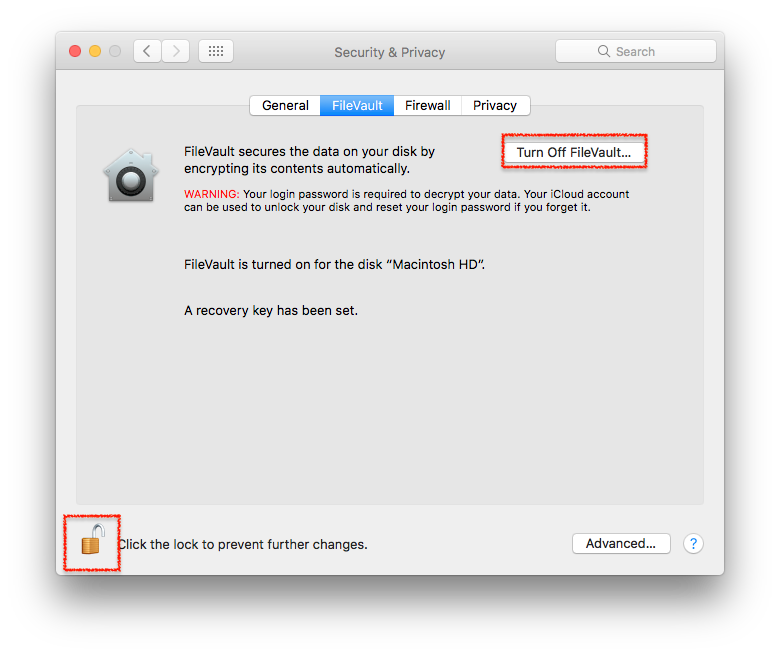
Итак, надо зайти в Системные настройки -> Защита и безопасность -> FileVault. В появившемся окне надо для начала снять замочек в левом нижнем углу, а затем нажать на кнопку права — Выключить FileVault (Turn Off FileVault…) После этого система предложит перезагрузить Mac и дождаться окончания расшифровки диска.
Системные требования macOS Mojave
Как и все последние версии macOS 10.14 будет распространяться через магазин приложений App Store и сможет быть установлен на определенный тип компьютеров. Точнее даже не тип, а год выпуска Mac, и в зависимости от модели это будут:
- iMac, выпущенные в конце 2012 г. или позже;
- MacBook, выпущенные в начале 2015 г. или позже;
- MacBook Pro, выпущенные в середине 2012 г. или позже;
- MacBook Air, выпущенные в середине 2012 г. или позже;
- Mac mini, выпущенные в конце 2012 г. или позже;
- Mac Pro, выпущенные в конце 2013 г., а также в середине 2010 и 2012 гг. с рекомендуемой видеокартой, поддерживающей Metal;
- iMac Pro, выпущенные в конце 2017 г. или позже.
Как видим, в этот раз под обновления не попадут компьютеры старше 2012 года. Увы, но мой домашний Mac mini 2010 года так и останется с macOS High Sierra, хотя я его откачу до 10.11 и пусть так работает
Что же объединяет все эти модели? Мне кажется, что Apple почти полностью исключили компьютеры без SSD, хотя они еще встречаются. По моей практике, сейчас уже большинство маководов знает, что можно заменить свой старый жесткий диск на новый SSD и большинство так уже сделали. Если же вы еще не дошли до этого, то могу вам помочь с переездом на новый накопитель —
Совместимость macOS и разных моделей Mac
Apple регулярно выпускают новую операционную систему для Mac каждый год. При этом часть более старых моделей не поддерживает обновление.
Зачастую самая старая версия macOS, которую можно установить на устройство, та, с которой оно было выпущено. Хотя на новых «Мак» с процессором M1 можно запустить старые версии ПО.
Приводим список совместимости разных версий macOS и моделей Mac. Указанный рядом с моделью год означает год выхода устройства.
macOS Monterey
macOS Monterey была представлена 7 июня 2021 года, будет доступна к установке с 25 октября. Эту версию ПО поддерживают такие модели:
-
MacBook начало 2016 и новее;
-
MacBook Air начало 2015 и новее;
-
MacBook Pro начало 2015 и новее;
-
Mac mini 2014 и новее;
-
iMac 2015 и более новые;
-
iMac Pro 2017 и позже;
-
Mac Pro конец 2013 и новее.
macOS Big Sur
Вышла в ноябре 2020 года. macOS Big Sur можно установить на моделях:
-
MacBook начало 2015 и новее;
-
MacBook Air 2013 и позже;
-
MacBook Pro 2013 и новее;
-
Mac mini 2014 и новее;
-
iMac 2014 и более новые;
-
iMac Pro все модели;
-
Mac Pro конец 2013 и 2019.
macOS Catalina
Вышла в октябре 2019 и совместима с такими моделями устройств:
-
MacBook 2015 по 2017;
-
MacBook Air середина 2012 по 2019;
-
MacBook Pro середина 2012 по 2019;
-
Mac mini конец 2012 по конец 2018;
-
iMac конец 2012 по 2019;
-
iMac Pro все модели;
-
Mac Pro модели с 2013.
macOS Mojave
Вышла в сентябре 2018 и может быть установлена на таких устройствах:
-
MacBook начало 2015 по 2017;
-
MacBook Air середина 2012 до 2017;
-
MacBook Pro середина 2012 по 2018;
-
Mac mini конец 2012 по середину 2018;
-
iMac конец 2012 по средину 2017;
-
iMac Pro все модели;
-
Mac Pro конец 2013, средина 2010, середина 2012 – модели с поддержкой Metal API графическим процессором).
macOS High Sierra
Вышла в сентябре 2017 года, поддерживается такими устройствами:
-
MacBook конец 2009 по 2017;
-
MacBook Air конец 2010 по 2017;
-
MacBook Pro середина 2010 по 2017;
-
Mac mini середина 2010 по 2014;
-
iMac конец 2009 по середину 2017;
-
Mac Pro середина 2010 и 2013.
macOS Sierra
Вышла в сентябре 2016, можно установить на такие модели:
-
MacBook конец 2009 по 2017;
-
MacBook Air конец 2010 по 2017;
-
MacBook Pro середина 2010 по 2015;
-
Mac mini середина 2010 по 2014;
-
iMac конец 2009 по 2015;
-
Mac Pro середина 2010 и 2013.
macOS El Capitan
Вышла в сентябре 2015 и работает на таких Mac:
-
MacBook конец 2008 по 2010, начало 2015 по 2017;
-
MacBook Air конец 2008 по начало 2015;
-
MacBook Pro середина и конец 2007 по начало 2015;
-
Mac mini начало 2009 по 2014;
-
iMac середина 2007 по середину 2015;
-
Mac Pro 2008, 2010, 2013.
macOS Yosemite
Вышла в октябре 2014 и совместима с такими моделями устройств:
-
MacBook конец 2008 по 2010;
-
MacBook Air конец 2008 по середину 2013;
-
MacBook Pro 13” середина 2009 по середину 2014;
-
MacBook Pro 15” середина и конец 2007 по середину 2014;
-
MacBook Pro 17” конец 2007 по 2011;
-
Mac mini начало 2009 по 2012;
-
iMac середина 2007 по середину 2014;
-
Mac Pro 2008 и 2010.
macOS Mavericks
Выпущена в октябре 2013 и работает на таких моделях:
-
MacBook конец 2008 по 2010;
-
MacBook Air конец 2008 по середину 2013;
-
MacBook Pro середина 2007 по начало 2013;
-
Xserve начало 2009;
-
Mac mini начало 2009 по 2012;
-
iMac середина 2007 по начало 2013;
-
Mac Pro начало 2008 и 2010.
macOS Mountain Lion
Выпущена в июле 2012, последняя операционная система с «кошачьим» названием, работает на таких устройствах:
-
MacBook конец 2008 по 2010;
-
MacBook Air конец 2008 по середину 2012;
-
MacBook Pro середина и конец 2007 по середину 2012;
-
Mac mini начало 2009 по 2011;
-
iMac середина 2007 по 2011;
-
Mac Pro начало 2008 и 2010.
Проверка совместимости вашего Mac с macOS Catalina
Перед тем, как обновлять ваш старый Mac до последней версии операционной системы macOS Catalina, важно убедиться, что ваша система совместима с этой новой версией. macOS Catalina поддерживается на следующих моделях Mac:
macOS Catalina поддерживается на следующих моделях Mac:
- iMac (2012 года и новее)
- MacBook (2015 года и новее)
- MacBook Air (2012 года и новее)
- MacBook Pro (2012 года и новее)
- Mac mini (2012 года и новее)
- Mac Pro (2013 года и новее)
Если вы используете старый Mac, такой как MacBook Air модели A1342 или MacBook Pro 2011 года, то последняя версия macOS Catalina не поддерживается на таких моделях. Вам стоит обновить свою систему до самой последней поддерживаемой версии macOS, чтобы быть в безопасности и получать все новые обновления и новости от Apple.
Для того чтобы узнать, какую версию macOS у вас установлена, вам нужно выполнить следующие шаги:
- Зайдите в меню Apple в верхнем левом углу экрана.
- Выберите пункт О этом Mac из выпадающего меню.
- В открывшемся окне выберите вкладку Описание.
- Смотрите, какая версия операционной системы установлена на вашем Mac.
Если у вас установлена версия macOS, младше 10.11 (El Capitan), вам необходимо обновить систему до более новой версии перед установкой Catalina. Обновить вашу систему до последней версии можно через App Store.
Перед обновлением рекомендуется сделать резервную копию вашей системы. Вы можете использовать Time Machine или любую другую программу для создания резервной копии. Это поможет вам сохранить все ваши файлы и настройки, в случае если что-то пойдет не так в процессе обновления.
После проверки совместимости и создания резервной копии, вы можете загрузить и установить новую операционную систему macOS Catalina через App Store или из официального сайта Apple. Установка может занять некоторое время, поэтому рекомендуется иметь стабильное подключение к интернету.
Теперь вы знаете, как проверить совместимость вашего старого Mac с операционной системой macOS Catalina и обновить ее до последней версии. Наслаждайтесь всеми новыми функциями и улучшениями, которые Catalina может предложить!
Восстановление системы
Обновить Mac OS 10.9 (и не только) предлагается иным путем. Например, посредством восстановления операционной системы.
Дело все в том, что новые версии ОС становятся более требовательными. И на прежние сборки ПО работают намного лучше. При инициализации новой Mac OS, пользователь сможет избавиться от нее. Как это сделать?
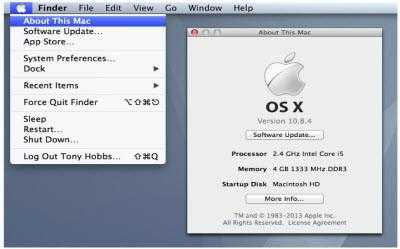
Восстановление Mac OS путем ее обновления производится следующим образом:
- Включить компьютер.
- Нажать на Command + R. Сделать это необходимо в момент загрузки ОС.
- Выбрать пункт «Восстановление».
- Нажать на «Продолжить».
- Завершить процедуру, следуя указаниям на экране.
Этот прием отнимает минимум времени и сил. С ним сможет без труда справиться даже ребенок. Главное — иметь подключение к интернету. Без него процедура восстановления невозможна.
Последняя версия — macOS 12.0 Monterey.
Новейшая операционная система Apple для Mac — macOS 12.0, также известная как macOS Monterey. Это восемнадцатый основной выпуск операционной системы Mac.
Программы для Windows, мобильные приложения, игры — ВСЁ БЕСПЛАТНО, в нашем закрытом телеграмм канале — Подписывайтесь:)
macOS 12.0 Monterey прекращает поддержку некоторых компьютеров Mac с macOS 11.0 Big Sur. Вот как узнать, может ли ваш Mac работать с Monterey.
Monterey включает в себя SharePlay для просмотра видео в синхронизации с другими людьми, спорный новый дизайн браузера Safari, режимы фокусировки, которые синхронизируются со статусом фокусировки на вашем iPhone, и многое другое. Вот обзор Apple новых функций в Монтерее.
Обновление
Обновить macOS намного проще, чем любую другую операционную систему на компьютере. Сопровождается этот процесс меньшим количеством проблем и вопросов. Особенно это заметят те люди, которые хоть раз обновляли Windows. Для того чтобы обновить компьютер или ноутбук Мак, вам потребуется лишь подключение к интернету и немного времени.
- Запустите магазин приложений Mac AppStore.
- В покупках или же в других разделах магазина найдите новую версию операционной системы. Чаще всего она находится на первых местах «Топ-чарта» или же в «Подборке».
- Нажмите кнопку «Загрузить» или же «Установить», если система уже была загружена ранее. Дождитесь завершения операции и продолжайте пользоваться уже обновлённой mac OS.
https://youtube.com/watch?v=dUkctzD6-kE
Что вам потребуется
Итак, для начала определимся с тем, какие модели Mac поддерживают новую OS X. Apple официально не заявляла о системных требованиях для своей новой операционки, но судя по тому, что она работает на любом Mac, поддерживающем OS X 10.6.8 и более поздних редакциях OS X, список поддерживаемых моделей включает в себя:
- iMac (середины 2007 года и новее);
- MacBook (алюминиевая модель — конца 2008 года и более поздние; новая модель — начала 2009 года и позднее);
- MacBook Air (конца 2008 года или новее);
- 13-дюймовый MacBook Pro (середина 2009 года или новее):
- 15-дюймовый MacBook Pro (середина-конец 2007 года или новее);
- 17-дюймовый MacBook Pro (конец 2007 года или новее);
- Mac mini (начало 2009 года и новее);
- Mac Pro (начало 2008 года и новее);
- Xserve (начало 2009 года).
Важное замечание:
Учитывайте, что возможность установки OS X Mavericks на эти модели Mac не гарантирует работу таких функций, как Power Nap, AirPlay-mirroring и AirDrop, у которые системные требования жестче. Apple также не озвучивала, сколько оперативной памяти должно быть установлено на вашем Mac, чтобы он «потянул» Mavericks, но опыт показывает, что минимальное значение составляет 2 ГБ, но если вы хотите комфортно работать в новой OS X, то лучше иметь 4 ГБ памяти на борту
Если же на вашем Mac установлен только 1 ГБ оперативной памяти, рекомендуем сделать аппаратный апгрейд и увеличить оперативную память, если это возможно
Apple также не озвучивала, сколько оперативной памяти должно быть установлено на вашем Mac, чтобы он «потянул» Mavericks, но опыт показывает, что минимальное значение составляет 2 ГБ, но если вы хотите комфортно работать в новой OS X, то лучше иметь 4 ГБ памяти на борту. Если же на вашем Mac установлен только 1 ГБ оперативной памяти, рекомендуем сделать аппаратный апгрейд и увеличить оперативную память, если это возможно.
В Lion или Mountain Lion вы можете проверить технические характеристики своего Mac в окне «Об этом Mac», который доступен в Finder. Пользователи Snow Leopard могут использовать утилиту MacTracker
Не знаете, сколько на вашем Mac оперативной памяти и какой емкости ваш жесткий диск? Эту информацию можно посмотреть, кликнув по меню Apple, в окне «Об этом Mac» выбрав пункт «Подробнее». В Lion и Mountain Lion в пункте «Подробнее об этом Mac» по умолчанию отображается ваша модель компьютера и год его выпуска, а также объем и частота работы оперативной памяти. Чтобы детально посмотреть данные о вашей оперативной памяти, щелкните по вкладке «Память». Для просмотра информации о свободном месте на жестком диске выберите вкладку «Хранилище».
В Snow Leopard для этого вам необходимо зайти в System Profile, выбрать вкладку Память или Serial-ATA, чтобы посмотреть данные об оперативной памяти и жестком диске соответственно.
К сожалению, система Snow Leopard в окне Profiler не отображает фактической модели и год выпуска вашего Mac. Тем не менее, отличная программа MacTracker позволит получить и эту информацию.
Для установки Mavericks вам потребуется OS X 10.6.8 и более новые версии операционки (включая любые релизные сборки 10.7 и 10.8). Основная причина такого ограничения заключается в том, что Mavericks, как и Lion, Mountain Lion будет распространяться через магазин приложений Mac App Store, который доступен в OS X как раз начиная с версии 10.6.6, но Apple рекомендует пользоваться 10.6.8, чтобы все прошло гладко.
Кроме того, купертиновцы советуют устанавливать последние обновления для операционной системы, так что не забудьте проверить наличие обновлений для вашей OS X.
Что делать, если ваш Mac совместим с OS X Mavericks, но работает на старенькой OS X 10.5? Самый простой способ — купить Snow Leopard за $20 и с него обновляться до Mavericks — вы заплатите вполне разумные деньги за действительно крупные обновления своей OS X.
Настоятельно рекомендуем обзавестись Magic Trackpad, если у вас до сих пор его нет — начиная со «Льва» OS X хорошо заточена под управление трекпадом, и гораздо лучше пользоваться именно им, а не мышью или другим устройством ввода. Обладателям MacBook, конечно, покупать трекпад не надо.
Как обновить MacBook Pro вручную
Если ваш MacBook Pro не настроен на автоматическое обновление, вы можете быстро инициировать обновление самостоятельно.
Чтобы обновить MacBook Pro вручную, выполните следующие действия.
Шаг 1. Перейдите в меню Apple.
Начните с нажатия на логотип Apple в верхнем левом углу экрана. В раскрывающемся меню выберите «Об этом Mac». Это должен быть первый параметр в меню перед «Системными настройками».
Шаг 2. Проверьте наличие обновлений программного обеспечения
В окне «Об этом Mac» нажмите «Обновление ПО».
Когда откроется окно «Обновления программного обеспечения», ваш MacBook Pro начнет поиск новых обновлений macOS.
Если на вашем MacBook Pro установлено последнее обновление, в окне появится сообщение «Ваш Mac обновлен», а затем название ОС и номер версии.
Но если есть какие-либо доступные обновления, он сообщит вам об этом в этой же области. И будет возможность установить последнее обновление.
Шаг 3: Обновите программное обеспечение
Если система обнаружит какие-либо обновления, нажмите кнопку «Обновить сейчас». Это инициирует процесс обновления для загрузки и установки этого конкретного обновления.
Нажмите кнопку «Перезагрузить сейчас», чтобы начать установку, если обновление уже загружено.
Загрузка и установка обновления может занять от нескольких минут до нескольких часов. Время, которое потребуется, зависит от размера обновления и скорости вашего интернет-соединения.
После загрузки обновления Mac предложит перезагрузить устройство, чтобы установить обновление.
Как развивались события
Начиная с января, Apple активно работает над устранением уязвимостей Spectre и Meltdown. При этом о наличии таковых в компании узнали еще в начале декабря, хотя до рядовых пользователей информация о потенциальном замедлении дошла лишь в первых числах января.
За плечами уже два теста:
- , когда мы сравнивали производительность MacBook Pro до и после установки декабрьского патча с macOS 10.13.2. Разработчики уверяли, что устранили уязвимость Meltdown, но больше всего мы боялись Spectre.
- , когда в Mac App Store появился еще один апдейт с macOS 10.13.2. Увесистое обновление обещало исправить дыру в безопасности Spectre.
К счастью, ни одно из обновлений не ударило по производительности MacBook. Ноутбук работает также стабильно, как и до обнаружения уязвимостей.
Но, чтобы спать спокойно (или неспокойно), мы решили продолжить тестирование операционок Apple. Ведь все мы знаем, что зло ждет там, где его не ждешь.
Вчера Apple выпустила очередной апдейт в виде , а заодно исправили дыру в безопасности . Изменилась ли производительность системы после очередного обновления мы и решили выяснить.
Тестовый ноутбук
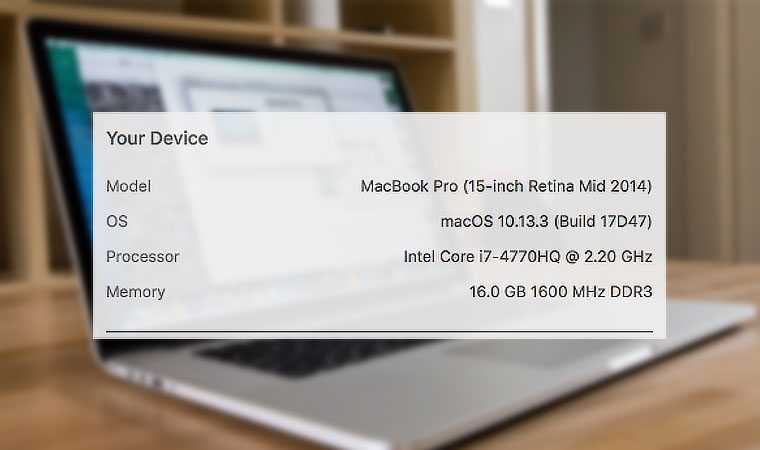
Продолжаем придерживаться «идеальных» условия тестирования. В качестве подопытного ноутбука выбран все тот же 15-дюймовый MacBook Pro 2014 года выпуска.
Intel Core i7 с частотой 2,2 ГГц на ядро, Intel Graphics Pro, 16 ГБ оперативной памяти и SSD-накопитель на 256 ГБ.
При тестировании мы использовали, ставший уже стандартом, набор софта:
-
GeekBench 4
для определения производительности процессора. -
CineBench
— для расчета производительности графики. -
Black Magic Disk SpeedTest
— для тестирования скорости чтения/записи накопителя. -
PeaceKeeper
— для определения производительности браузера.
Перед тестированием закрываем все сторонние приложения, перезагружаем Mac и проверяем количество запущенных процессов. В среднем, это значение варьируется между 300 — 310.
Начинаем тестирование.
Полный рестарт и AppStore
Обновить Mac (и не только) можно при помощи «Апп Сторе». Причем полностью.
Для воплощения задумки в жизнь необходимо:
- Выбрать новую Mac OS.
- Проверить соответствие компьютера системным требованиям софта.
- Открыть на ПК App Store.
- В строке поиска набрать название выбранной операционной системы.
- Кликнуть по результату поиска. Откроется страницы ОС.
- Нажать на кнопку «Загрузить».
- Дождаться завершения загрузки. После нее автоматически откроется мастер установки. Если этого не произошло, необходимо нажать на раздел «Программы» и выбрать там скачанный документ.
- Кликнуть по кнопке «Далее»/»Продолжить».
- Завершить обновление, следуя указаниям мастера установки.
Теперь понятно, как обновлять Mac OS. Обычно данная операция отнимает до 1 часа свободного времени. Все зависит от скорости интернета.
Обновление
Обновить macOS намного проще, чем любую другую операционную систему на компьютере. Сопровождается этот процесс меньшим количеством проблем и вопросов. Особенно это заметят те люди, которые хоть раз обновляли Windows. Для того чтобы обновить компьютер или ноутбук Мак , вам потребуется лишь подключение к интернету и немного времени.
- Запустите магазин приложений Mac AppStore.
- В покупках или же в других разделах магазина найдите новую версию операционной системы. Чаще всего она находится на первых местах «Топ-чарта» или же в «Подборке».
- Нажмите кнопку «Загрузить» или же «Установить», если система уже была загружена ранее. Дождитесь завершения операции и продолжайте пользоваться уже обновлённой mac OS.
Что нужно для переустановки?
Те пользователи, которые знакомы только с компьютерами на операционной системе Виндовс, не смогут без дополнительной помощи переустановить ОС на Маке. Чтобы переустановить Мак ОС на Макбуке, вы должны подготовить следующее:
- Макбук (), который подключен к сети;
- наша пошаговая инструкция.
Теперь перейдем непосредственно к процессу установки чистой версии Mac OS. Данная инструкция подойдет тем, у кого установлена версия операционной системы 10.7 или новее. Если у вас стоит более старая версия, тогда ее следует обновить с помощью стандартных средств ОС. Проверить версию ПО можно с помощью следующих действий:
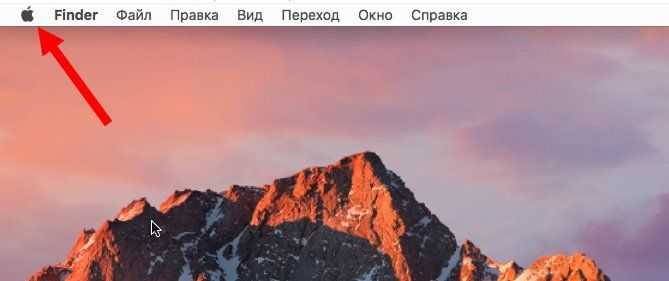
Как переустановить Mac OS Sierra с нуля?
Для начала стоит отметить, что переустановка Mac подразумевает полное удаление данных с жесткого диска компьютера. Поэтому предварительно скопируйте всю важную информацию на сторонний носитель.
Сделать это можно с помощью программы для резервного копирования Time Machine. По указаниям мастера копирования вы легко создадите резервную копию на внешнем носителе. Также Time Machine может создавать резервные копии в автоматическом режиме. Старые копии будут удаляться, а новые сохраняться на диске. Так вы не будете беспокоиться об актуальности данных.
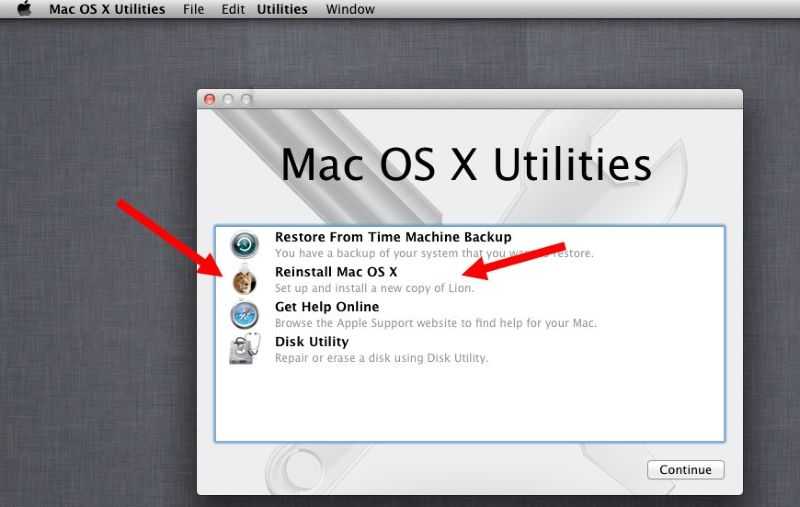
Теперь вы знаете, как переустановить mac os x на macbook pro или air, а также на iMac. Далее необходимо настроить систему и завершить процесс инсталляции.
Восстановление
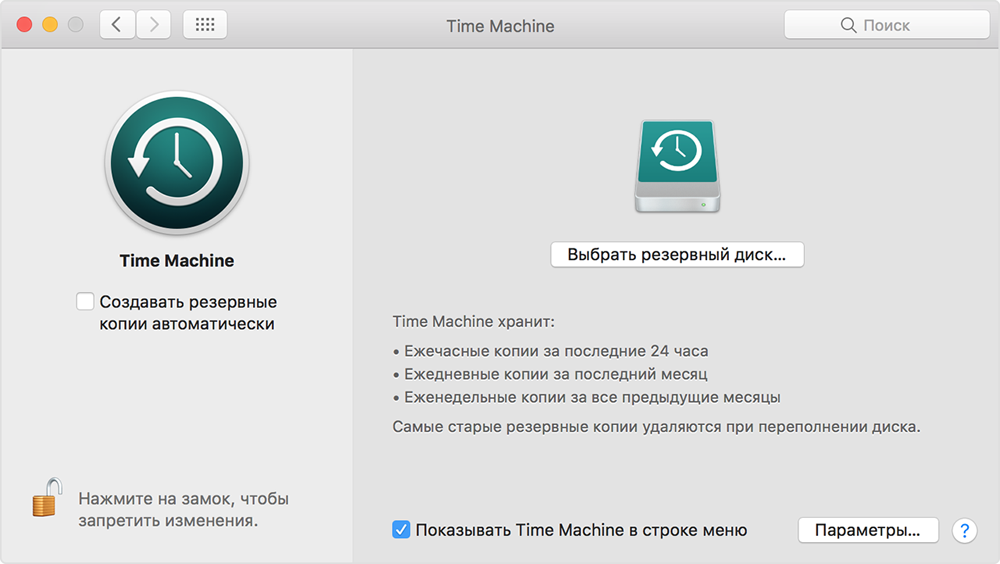
Восстановление с помощью Time Machine
Если у вас имеется резервная копия Time Machine, то потребуется загрузить аппарат из раздела восстановления с помощи комбинации Command+R при включении компьютера. В окне служебных программ mac OS выберите одноимённый пункт
Обратите внимание, что все данные из диска будут очищены и заменены информацией и файлами из вашей резервной копии. Само восстановление легко проводится с помощью указаний на экране компьютера
Если же вы хотите переустановить устройство Мак без стирания ваших данных (то есть, восстановить), повторите действия из предыдущего абзаца для запуска окна служебных программ. При необходимости проведите очистку диска при помощи уже знакомой вам утилиты. Если вы не знаете её, то вернитесь к третьему пункту абзаца переустановки. После закрытия окна программы кликаем по «Переустановить mac OS» и выполните действия, которые вам диктует помощник.