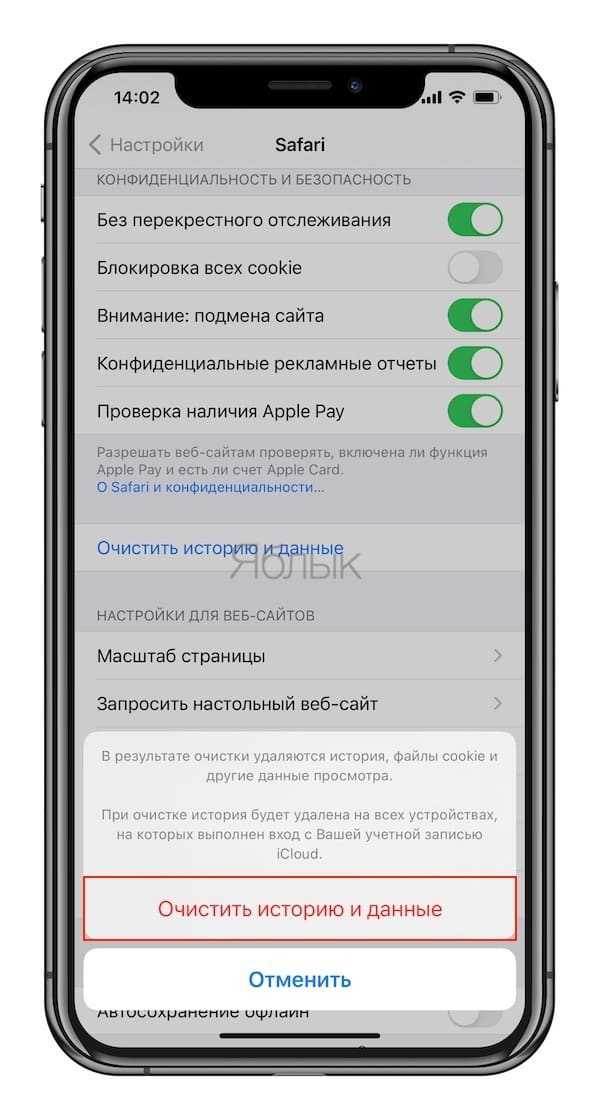Дополнительные советы
Если вы обнаружите, что часто очищаете историю веб-браузера, вы можете использовать Private Browsing or Инкогнито вместо этого режим. Когда вы используете приватный просмотр/просмотр в режиме инкогнито, ваш веб-браузер не будет записывать историю или кэшировать какую-либо информацию о том, что вы делаете.
Приватный просмотр всегда открывает новое отдельное окно, и все, что происходит в этом окне, совершенно не записывается.
Так, например, если вы хотите сделать подарок жене, но используете общий компьютер, режим приватного просмотра позволит вам делать все то, для чего вы обычно используете Интернет, но как только вы закроете окно, он не появится. в вашей истории.
Частный просмотр также полезен, если вы просматриваете авиабилеты, поскольку он не позволяет веб-сайтам понять, что вы посещали их несколько раз, и несправедливо корректировать цены на билеты (обычная тактика при обычном просмотре).
Однако у приватного просмотра есть и недостатки. Вы не сможете автоматически вводить пароли, которые вы сохранили, и вы не можете использовать свою историю для поиска страниц, которые вы посещали. Тем не менее, он обеспечивает большую конфиденциальность, чем стандартный просмотр.
Вот как активировать режим приватного просмотра в наиболее распространенных веб-браузерах:
Safari
Чтобы активировать приватный просмотр, посмотрите вверху экрана и выберите ФАЙЛ > НОВОЕ ПРИВАТНОЕ ОКНО.
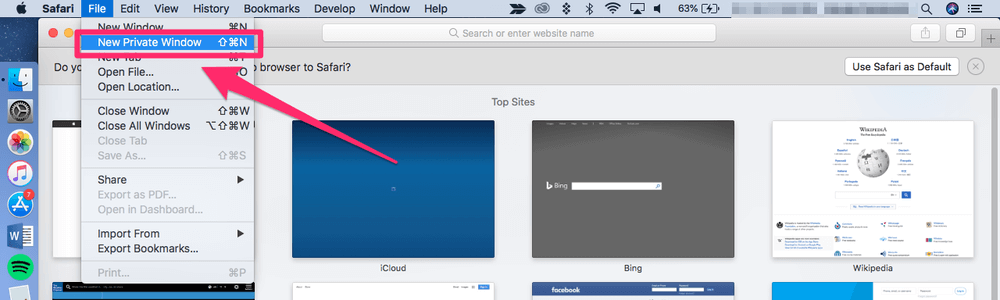
Если вы всегда хотите просматривать в приватном режиме, вы можете изменить настройки Safari, чтобы все окна в Safari были установлены в приватный режим. Для этого перейдите к SAFARI в строке меню, затем выберите ПРЕДПОЧТЕНИЯ > ОБЩИЕ > SAFARI ОТКРЫВАЕТСЯ С И выберите «Новое приватное окно».
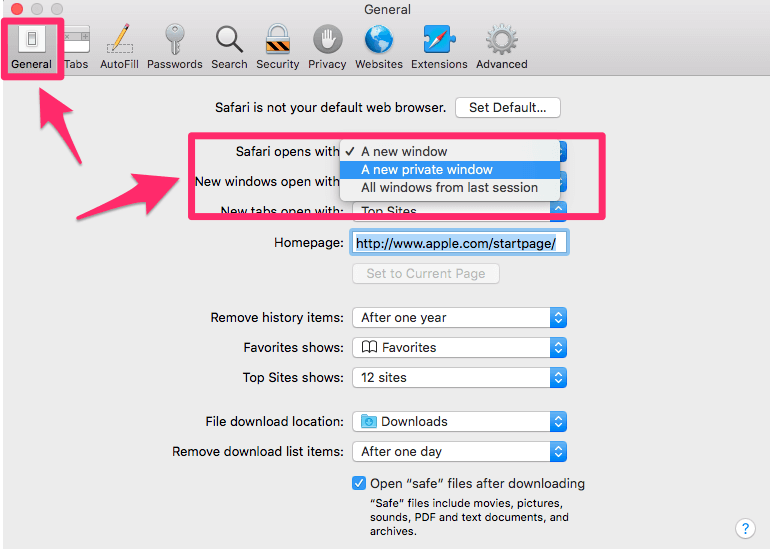
Помните, что все, что вы загружаете в приватном режиме, остается на вашем компьютере, поэтому, даже если вы постоянно просматриваете в приватном режиме, вам нужно очищать свои загрузки для полной безопасности.
Chrome
В строке меню в верхней части экрана выберите ФАЙЛ > НОВОЕ ОКНО ИНКОГНИТО. Вы также можете щелкнуть трехточечную эмблему в правом верхнем углу окна браузера, а затем выбрать «Новое окно в режиме инкогнито» в раскрывающемся меню.
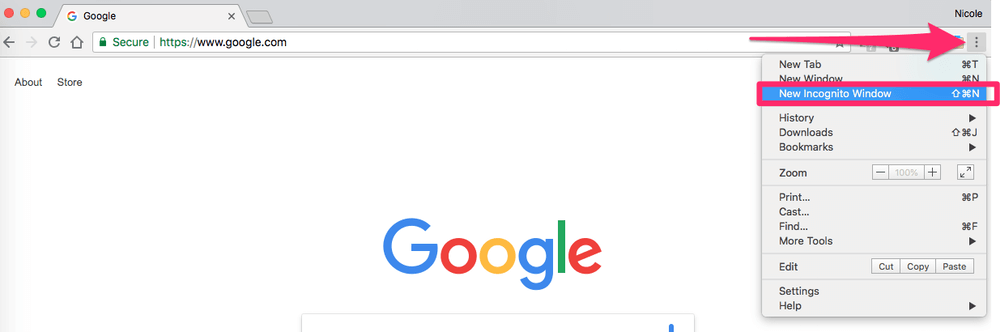
Firefox
Если вы используете Firefox, он не только не будет хранить никакой информации, но и будет активно препятствовать тому, чтобы веб-сайты автоматически отслеживали вас. Эта функция доступна в других браузерах, но обычно ее необходимо включать вручную.
Чтобы активировать приватный режим, выберите трехстрочный значок в правом верхнем углу и выберите «Новое приватное окно». Вы также можете перейти в ФАЙЛ > НОВОЕ ЧАСТНОЕ ОКНО. Частные окна имеют значок фиолетовой маски.
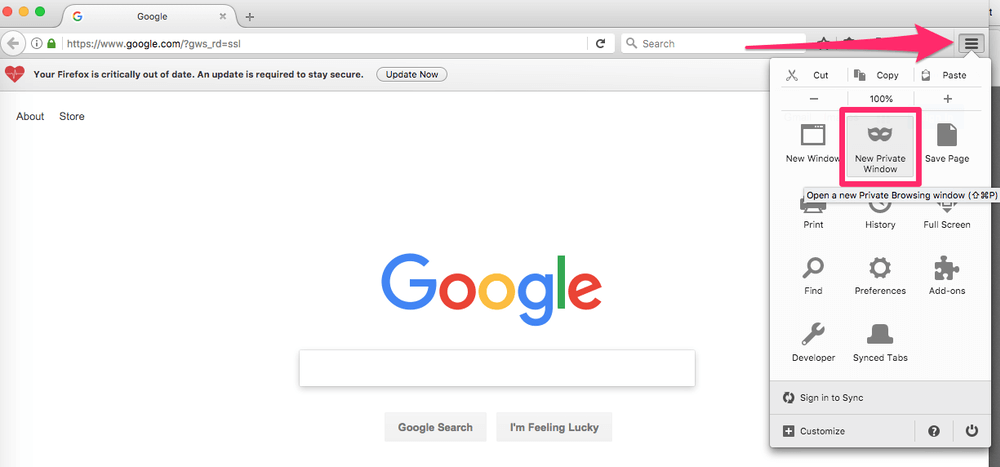
Как удалить всю историю посещений в браузере Safari на iPhone, iPad и Mac (macOS)
Когда пользователь посещает сайты в Интернете через Safari на iPhone, iPod touch, iPad или Mac, браузер автоматически создает и сохраняет на устройстве историю всех посещенных веб-ресурсов и поисковых запросов. При желании эту информацию можно удалить, что позволит не только обезопасить конфиденциальность данных, но также освободить занимаемый ею объем памяти.
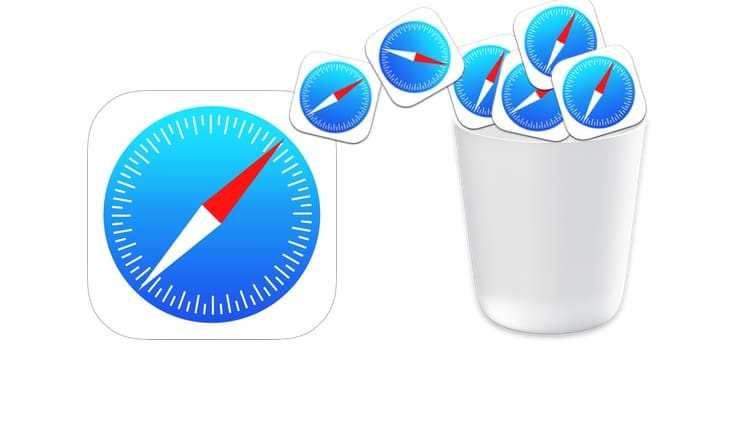
Какие данные будут удалены вместе с историей просмотров?
При удалении истории просмотров в браузере Safari на iPhone, iPod touch или iPad будут удалены:
- История просмотренных веб-страниц;
- Список открытых веб-страниц в хронологическом порядке;
- Список часто посещаемых сайтов;
- Файлы cookie («куки»);
- Недавние поисковые запросы;
- Иконки открытых веб-страниц;
- Сайты, добавленные в «Быстрый поиск сайтов»;
- Сайты, запрашивающие разрешение на отслеживание местоположения пользователя.
При удалении истории просмотров в браузере Safari на Mac будут удалены
- История просмотренных веб-страниц;
- Список открытых веб-страниц в хронологическом порядке;
- Топ-сайты, не помеченные как постоянные;
- Список часто посещаемых сайтов;
- Недавние поисковые запросы;
- Иконки открытых веб-страниц;
- Скриншоты, сохраненные для открытых веб-страниц;
- Сайты, запрашивающие разрешение на отслеживание местоположение пользователя;
- Сайты, запрашивающие разрешение на отправку уведомлений;
- Сайты с контентом, запускаемым с помощью Power Saver;
- Ответы на запросы сайтов разрешить использование WebGL.
Если пункт Safari активирован в Настройках iCloud на iOS-устройстве и Mac, то история просмотров будет удалена как с устройства, так и из облачного хранилища (то есть на всех устройствах под одной учетной записью Apple ID).
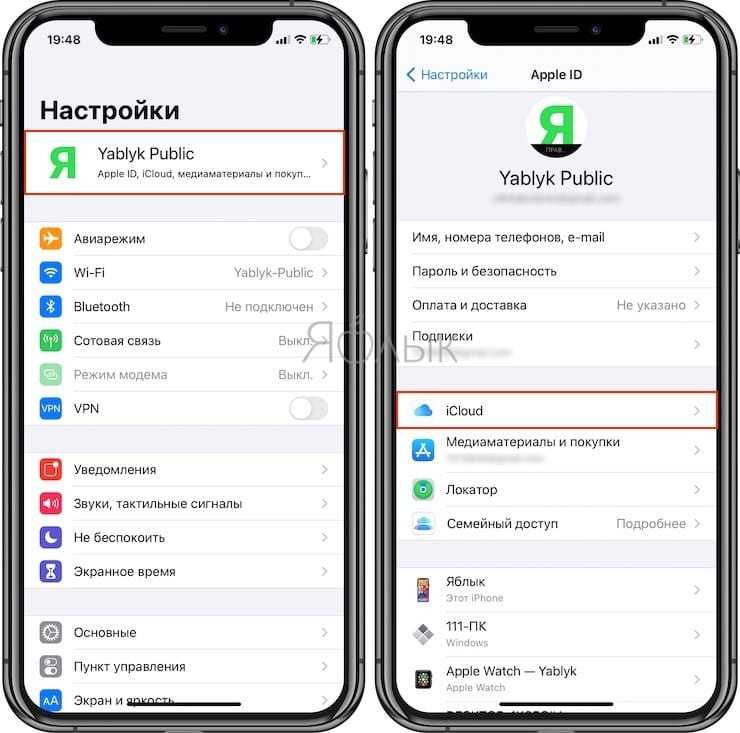
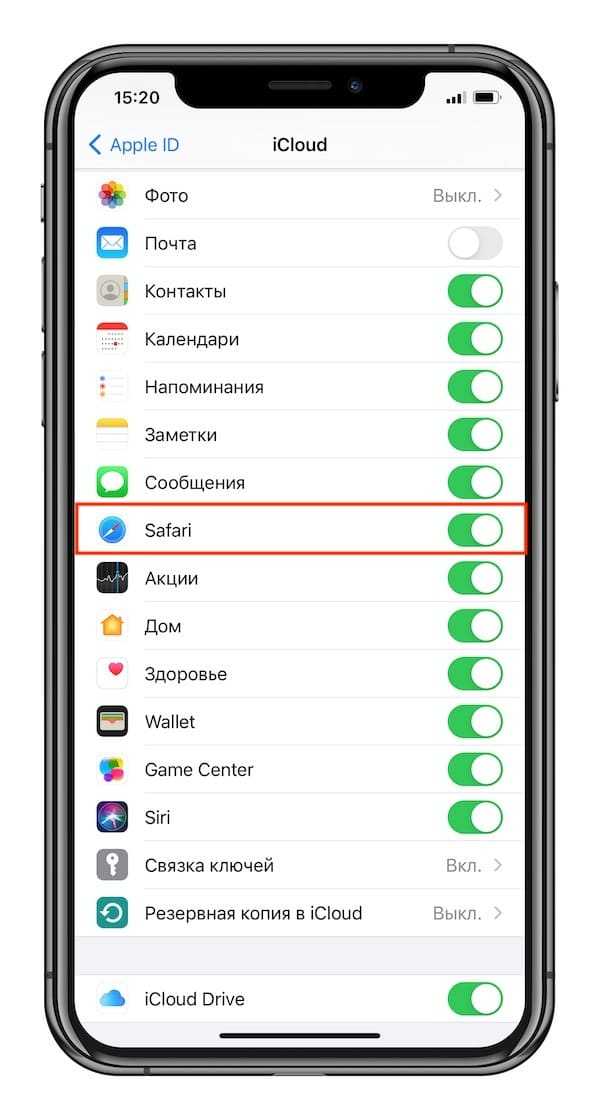
Как удалить историю посещений Safari на iPhone и iPad
1. Откройте «Настройки» на iPhone, iPod touch или iPad;
2. Перейдите в раздел Safari;
3. Выберите «Очистить историю и данные сайтов» (находится под разделом «Конфиденциальность и безопасность»;
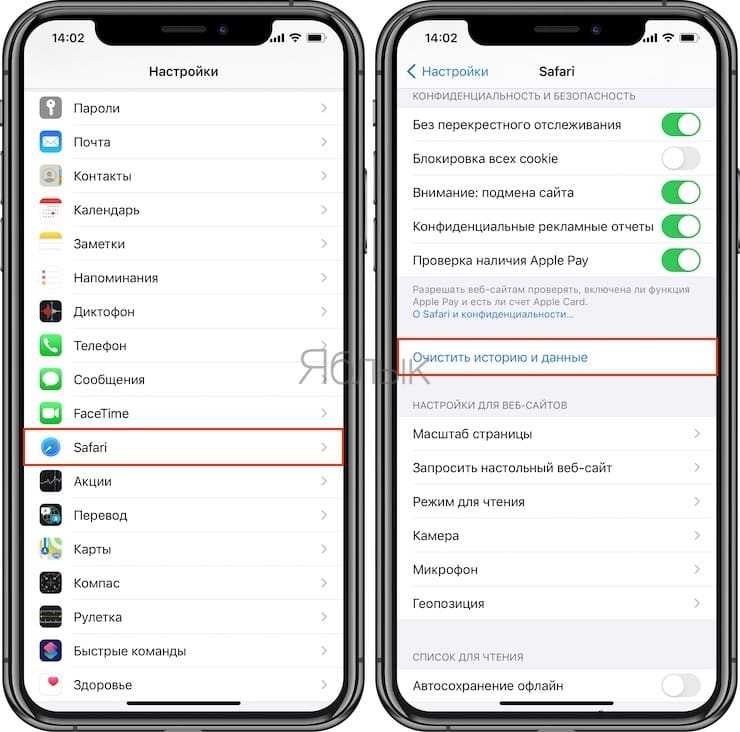
4. Подтвердите действия, нажав на «Очистить историю и данные сайтов».
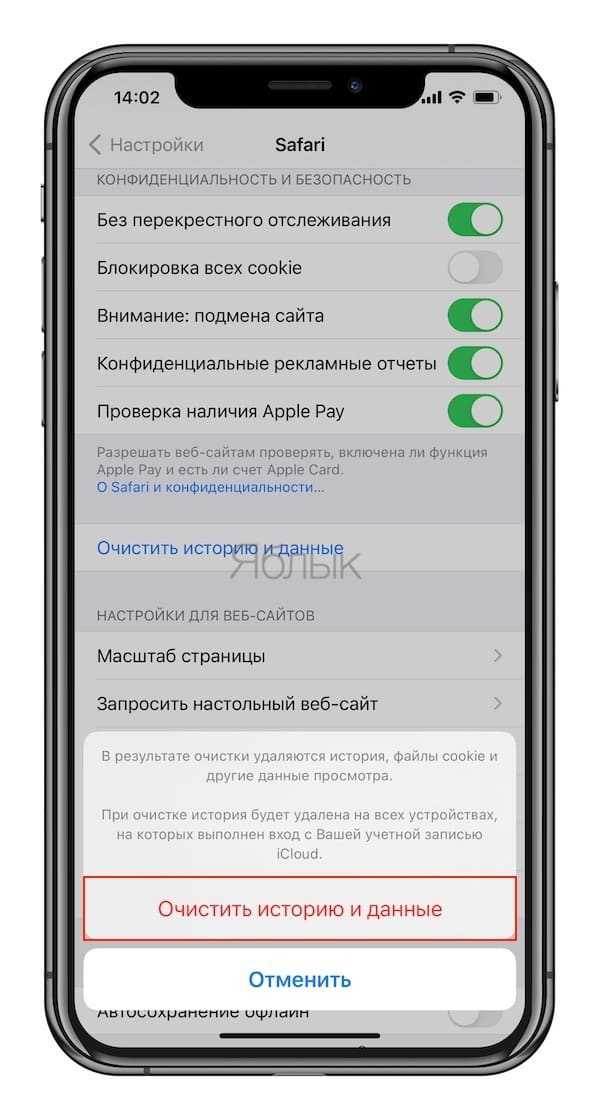
Как удалить историю просмотров на Mac (macOS)
1. Откройте Safari на Mac;
2. Зайдите в меню «История» в браузере и выберите «Очистить историю»;
3. В выпадающем меню выберите «Вся история»;
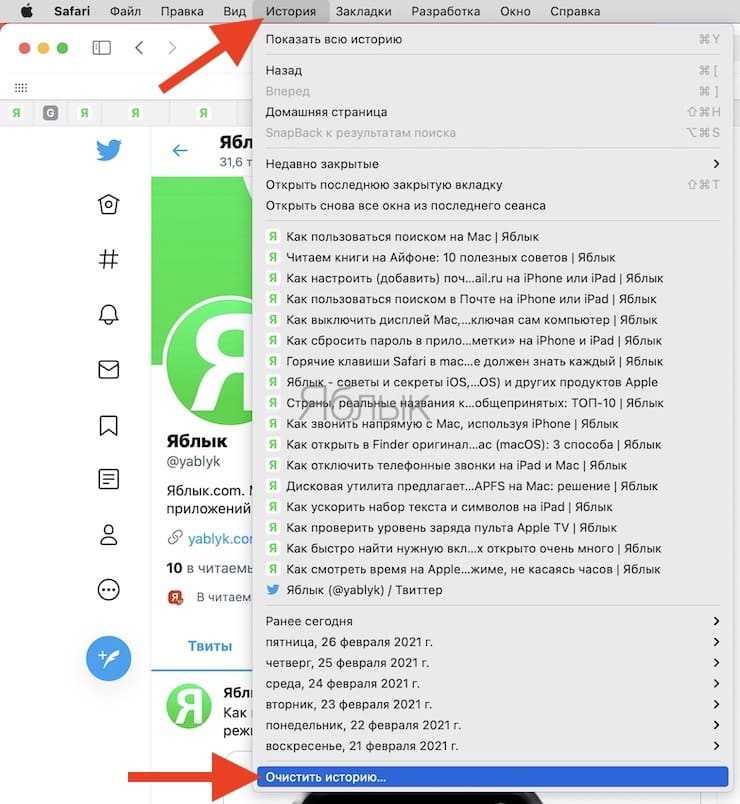
4. Подтвердите действия, нажав на «Очистить историю».
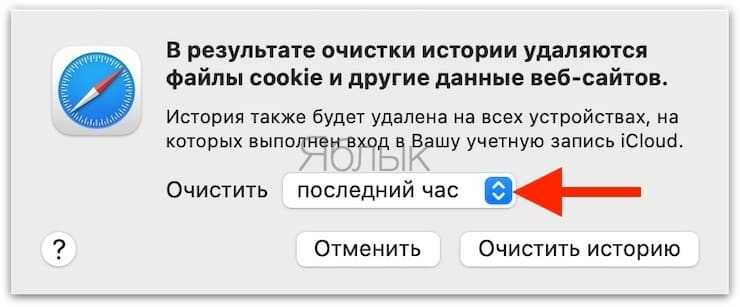
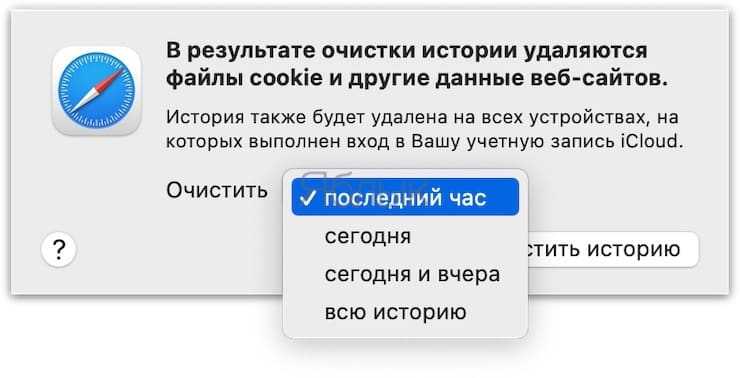
Снова обратите внимание на то, что, если Safari добавлен в предпочтения iCloud, то история просмотров будет удалена как с компьютера, так и из облачного хранилища. Для того чтобы осуществлять поиск в интернете, не сохраняя историю просмотров, в Safari для Mac выберите «Файл» и нажмите на «Новое частное окно»
При работе с iOS-устройством нужно нажать на иконку вкладки и выбрать «Частный доступ»
Для того чтобы осуществлять поиск в интернете, не сохраняя историю просмотров, в Safari для Mac выберите «Файл» и нажмите на «Новое частное окно». При работе с iOS-устройством нужно нажать на иконку вкладки и выбрать «Частный доступ».
Как очистить историю посещенных сайтов в Safari
Избавиться от истории просмотренных веб-страниц можно непосредственно через браузер.
1. Откройте на iPhone или iPad браузер Safari и тапните по значку закладок в виде раскрытой книги.
2. Зайдите в историю и коснитесь кнопки «Очистить», расположенной снизу. Вслед за этим действием вам будет предложено очистить данные за: «Последний час», «Сегодня», «Сегодня и вчера» и «Все время».
Кроме того, пользователи могут самостоятельно удалять из журнала истории какие-то конкретные записи.
Для этого нужно провести по интересующей строчке в журнале пальцем справа налево для вызова кнопки «Удалить».
Для того, чтобы лишний раз не заглядывать в историю браузера, используйте «Частный доступ». Так Safari не будет запоминать посещенные вами страницы.
Если вы не нашли ответа на свой вопрос или у вас что-то не получилось, а в комментаряих ниже нет подходящего решения, задайте вопрос через нашу .
Это быстро, просто, удобно и не требует регистрации. Ответы на свой и другие вопросы вы найдете в разделе.
Планшеты от Apple под названием iPad давно вошли в жизнь многих пользователей. На этих мини – компьютерах, работающих на базе «операционки» iOS, удобно осуществлять навигацию по сети. На айпэде, используя различные браузеры, можно посещать любимые ресурсы, смотреть ролики с видео, закачивать музыкальные треки и многое другое.
Все это объясняет, почему «яблочные» планшеты пользуются успехом у широких масс. И действительно, они по качеству и функционалу не уступают Android-девайсам. iPad может делать фотоснимки, видеоролики, выполнять функции игровой приставки и многое другое. Но самое главное, конечно, это серфинг в сети, функция поиска информации на разных ресурсах и тому подобное.
Не удивительно, что при таком обилии информационных потоков, планшет нуждается в регулярной чистке. А именно, речь идет о том, как очистить историю браузера (например, Яндекс). Многие юзеры не знают, как посмотреть историю посещений, не говоря уже о том, как почистить ее файлы. Дело в том, что адреса посещенных в сети ресурсов имеют свойство сохраняться. И иногда их все нужно удалить, чтобы почищенный девайс работал еще лучше.
И если убрать с планшета любой другой тип информации, например, фотоснимки и ролики с видео не представляет особого труда, то не все сразу догадываются, как очистить историю браузера.
В этой статье поговорим о том, как посмотреть историю браузеров Safari Яндекс на iPad, а так же как ее стереть.
Сначала разберемся с тем, как на iPad работать с браузером Safari. В нем обычно на автомате идет сохранение такой не нужной информации, как куки, история ресурсов в сети, посещенных юзером. Очистка истории здесь осуществляется нетрудно, всего в несколько простых шагов:
- Нужно зайти в настройки Safari в самом браузере.
- В перечне действий система будет показывать, в том числе, кнопку для соответствующей очистки.
- Щелкнуть по этому элементу.
Убрать куки так же очень просто. Только теперь в настройках, где будут отображаться все возможные действия пользователя, потребуется сделать выбор удаления куки и данных. Этот элемент находится прямо под предыдущей. После щелчка по этой кнопке, удаленный адрес сайта (или нескольких ресурсов), навсегда сотрется из памяти гаджета. В том числе, будут удалены и запросы в поиске, что повышает конфиденциальность операции.
Если вы, например, не хотите, чтобы кому-либо стало известно, на каких ресурсах в сети вы бываете – проводите очистку регулярно, после каждого серфинга.
Но для тех, кто не видит ничего секретного в своем серфинге в сети. Или, допустим, посещает постоянно 1-2 сайта
Лучше обратить внимание на функцию частного доступа. При ее участии браузер перестает сохранять историю запросов в поиске и ссылки на те ресурсы, которые посещал юзер
То есть настройки браузера уже не смогут показать перечень действий пользователя в глобальной сети, так как они попросту не будут сохраняться
Активация функции делается щелчком по одной кнопке внизу открытой вкладки, с левой стороны
То есть настройки браузера уже не смогут показать перечень действий пользователя в глобальной сети, так как они попросту не будут сохраняться. Активация функции делается щелчком по одной кнопке внизу открытой вкладки, с левой стороны.
Работоспособность частного доступа проверить нетрудно. Если все в порядке, фон в браузере окрасится в серый оттенок.
А для тех, кто просто желает увидеть список посещенных ресурсов и запросов, могут обнаружить показанный результат непосредственно из окна браузера. С этой целью требуется сделать запуск Safari, потом открытие закладок, перейти к истории. Во всплывшем экране будет абсолютно вся информация. Причем даже с указанием даты и времени посещений того или иного адреса в сети.
Оптимизируйте свою систему и сделайте ее более эффективной
Оптимизируйте свою систему прямо сейчас! Если вы не хотите проверять свой компьютер вручную и пытаться найти проблемы, которые замедляют его работу, вы можете использовать программное обеспечение для оптимизации, указанное ниже. Все эти решения были протестированы командой ugetfix.com, чтобы убедиться, что они помогают улучшить систему. Чтобы оптимизировать ваш компьютер одним щелчком мыши, выберите один из следующих инструментов:
Предложение
сделай это сейчас!
Скачатьоптимизатор компьютераСчастьеГарантия
сделай это сейчас!
Скачатьоптимизатор компьютераСчастьеГарантия
Совместим с Майкрософт ВиндоусСовместим с OS X Ваша проблема осталась?Если вы не удовлетворены Reimage и считаете, что он не смог улучшить ваш компьютер, не стесняйтесь обращаться к нам! Сообщите нам все подробности, связанные с вашей проблемой.
Reimage — запатентованная специализированная программа восстановления Windows. Он диагностирует ваш поврежденный компьютер. Он просканирует все системные файлы, библиотеки DLL и ключи реестра, которые были повреждены угрозами безопасности.Reimage — запатентованная специализированная программа восстановления Mac OS X. Он диагностирует ваш поврежденный компьютер. Он просканирует все системные файлы и ключи реестра, которые были повреждены угрозами безопасности.Этот запатентованный процесс восстановления использует базу данных из 25 миллионов компонентов, которые могут заменить любой поврежденный или отсутствующий файл на компьютере пользователя.Для восстановления поврежденной системы необходимо приобрести лицензионную версию Reimage инструмент для удаления вредоносных программ.
 Нажмите
Нажмите
Шаг 3: Установите параметры очистки истории
После выбора пункта меню «История» и «Очистить историю», на экране появится окно с параметрами очистки истории. Здесь вы можете настроить, какие данные хотите удалить.
В верхней части окна у вас есть возможность выбрать временной диапазон очистки данных. Вы можете выбрать:
- Последний час — удаляет информацию за последний час
- Сегодня — удаляет информацию за текущий день
- Сегодня и вчера — удаляет информацию за текущий и предыдущий день
- Весь период — удаляет всю сохраненную историю
Кроме того, вы можете указать, какие конкретно данные вы хотите удалить. Вам доступны следующие опции:
- История посещений — удаляет список посещенных вами веб-сайтов
- Обзор посещений — удаляет информацию о том, какими сайтами вы пользовались в виде списка с датами и временем
- Автозаполнение — удаляет сохраненные данные для автозаполнения полей на веб-страницах
- Загрузки — удаляет список загруженных файлов
После того, как вы выбрали необходимые параметры очистки, нажмите кнопку «Очистить», чтобы начать процесс удаления выбранных данных.
Примечание: будьте осторожны, поскольку после очистки выбранных данных их будет невозможно восстановить. Также, очистка истории может занять некоторое время, особенно если выбран «Весь период».
MAC’te Safari tarama geçmişi nasıl silinir?
macOS cihazlarınızda Safari geçmişini nasıl temizleyeceğiniz aşağıda açıklanmıştır. iPhone’a benzer şekilde, Mac için Safari’de de bireysel web sitesi geçmişini ve tüm web sitesi geçmişini silebilirsiniz. Size nasıl olduğunu gösterelim.
1. Mac’te bireysel web sitesi geçmişini kaldırın
Adım 1: aç Safari Ve düğmesine tıklayın Kayıt Mac’teki Safari araç çubuğunda.
Adım 2: tık «Tüm geçmişi göster».
3. adıma geçin: Geçmişinizi genişletin ve tıklayın Öğe Silmek istediğiniz.
Adım 4: tık Sil.
İşte böyle — Mac’teki göz atma geçmişinizdeki öğeleri tek tek bu şekilde silebilirsiniz.
2. Mac’teki tüm Safari tarama geçmişini temizleyin
Adım 1: aç Safari Ve Safari araç çubuğundaki geçmiş seçeneğine tıklayın.
Adım 2: tık Geçmişi temizle.
3. adıma geçin: “tüm arşivleraçılır listede ve tıklayın «Kaydı Sil». Bunu yaptığınızda, Safari’deki tüm göz atma geçmişiniz silinecektir.
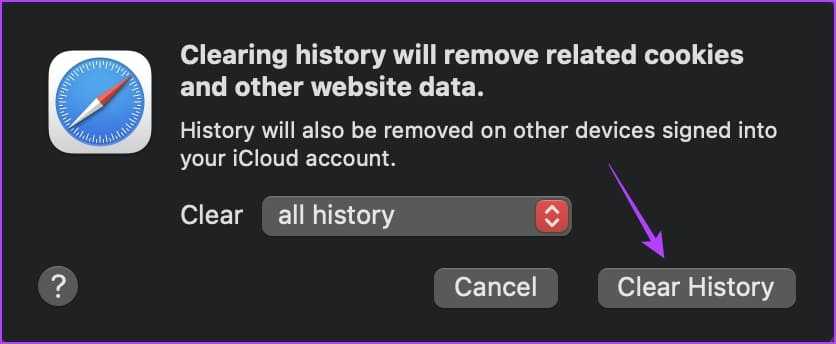
İşte buradasın. İPhone ve Mac’te Safari geçmişini temizlemek istiyorsanız yapmanız gereken tek şey bu. Ancak, başka sorularınız varsa aşağıdaki SSS bölümüne bakın.
Удаление истории просмотров на Mac
Удаление истории с Mac очень просто. Все, что вам нужно сделать, это настроить некоторые параметры в разделе настроек соответствующего браузера. В этом блоге мы рассмотрим методы очистки истории браузера на Mac из Safari, Chrome и Firefox..
Как просматривать и удалять историю в Safari?
Посетите раздел меню Safari, и вы найдете опцию «Очистить историю и данные веб-сайтов». Нажмите на него, и вы найдете ряд вариантов, включая период времени, вкладку конфиденциальности, управление данными веб-сайта и т. Д. Прежде всего, укажите период времени просмотра, который вы собираетесь удалить из истории браузера, и нажмите «Очистить историю». Все ваши данные в указанном временном диапазоне исчезнут, но это не означает, что вы удалили все доказательства.
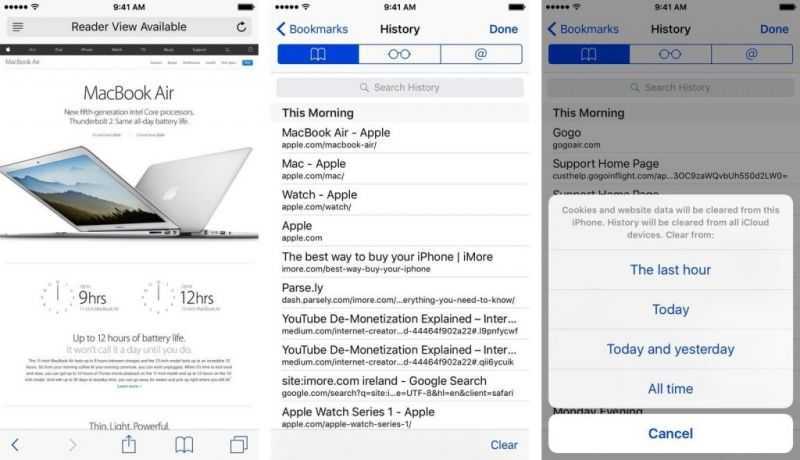
Чтобы отбросить все улики и следы, снова откройте меню Safari и выполните поиск« Настройки ». Где вы найдете вкладку конфиденциальности. Здесь нажмите на опцию «Управление данными веб-сайта», после чего вы увидите каталог веб-сайтов, которые вы недавно посещали. Вы также найдете информацию, которая была намеренно сохранена Mac, с возможностью удаления всех следов. Просто щелкните по нему и удалите историю в Safari.
Теперь, чтобы убедиться, что все удалено, откройте меню «Перейти» в параметрах поиска, нажмите «Перейти к папке» и введите «~/Library/Safari/». В конце концов, вы найдете файл «HistoryIndex.sk», просто удалите его вместе с данными, хранящимися в папке базы данных.
Как просмотреть и удалить историю в Chrome?
Прежде чем вы поймете, как удалить историю в Chrome, важно запомнить и выполнить некоторые меры предосторожности. Используя Chrome, вы рискуете ежеминутно делиться информацией с Google. Как только вы подключитесь к Интернету и войдете в Chrome, вы начнете обмениваться данными с Google
Как только вы подключитесь к Интернету и войдете в Chrome, вы начнете обмениваться данными с Google
Итак, если вы не хотите сообщать, куда вы собираетесь, сначала выйдите из Chrome, а затем используйте приложения, чтобы избежать рекламы и защитить вашу конфиденциальность
Как только вы подключитесь к Интернету и войдете в Chrome, вы начнете обмениваться данными с Google. Итак, если вы не хотите сообщать, куда вы собираетесь, сначала выйдите из Chrome, а затем используйте приложения, чтобы избежать рекламы и защитить вашу конфиденциальность.
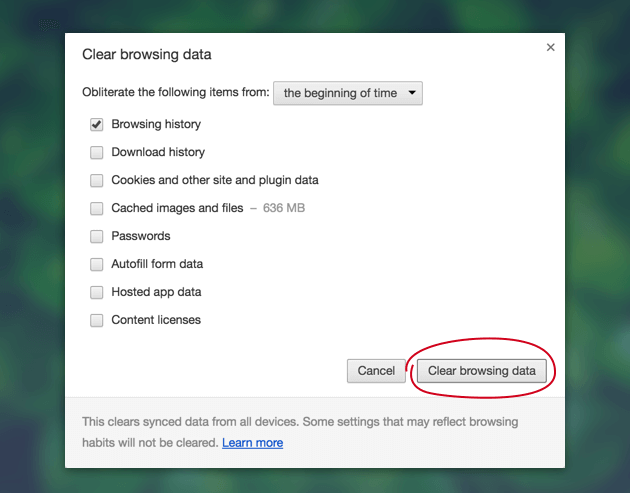
Удалить данные из Chrome в MacBook очень просто. Просто зайдите в настройки браузера Chrome, и вы найдете опцию «Показать полную историю» вместе с «Очистить историю просмотров» в верхнем левом углу страницы. Нажмите на нее, и автоматически откроется новая вкладка с запросом временного диапазона, который вы собираетесь удалить. Отметьте параметры, указанные в небольшом поле, и нажмите «Очистить». Вся информация теперь удалена безвозвратно.
Также прочтите: —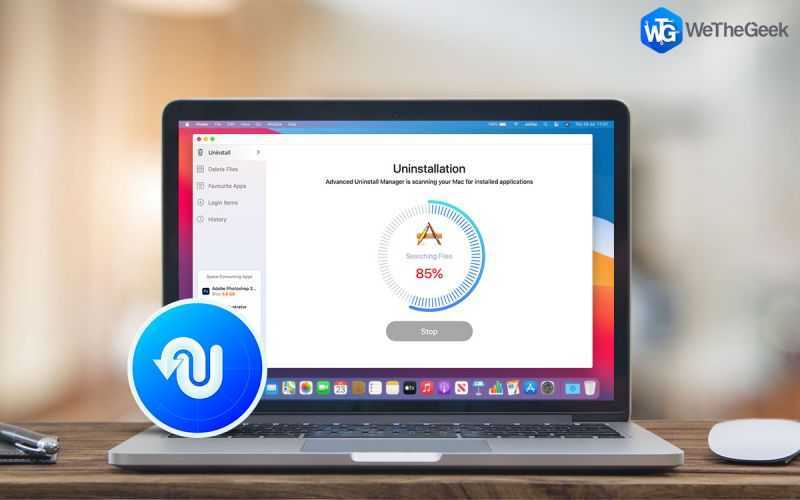 10 лучших деинсталляторов для Mac для удаления приложений … Использование лучших деинсталляторов приложений для Mac — самый простой способ полностью удалить любое приложение. Иногда бывает сложно …
10 лучших деинсталляторов для Mac для удаления приложений … Использование лучших деинсталляторов приложений для Mac — самый простой способ полностью удалить любое приложение. Иногда бывает сложно …
Как просмотреть и удалить историю в Firefox?
Что касается Firefox, процедура такой же, как Chrome. Посетите раздел «История» и нажмите «Очистить историю», откроется новое окно. Введите информацию, такую как выбор периода времени, предпочтений и т. Д., И отметьте тип данных, от которых вы хотите избавиться, в небольшом поле. Теперь просто нажмите и удалите историю в Firefox. Кроме того, в Firefox есть параметры, говорящие: «Никогда не запоминайте историю», нажмите и решите вопрос навсегда.
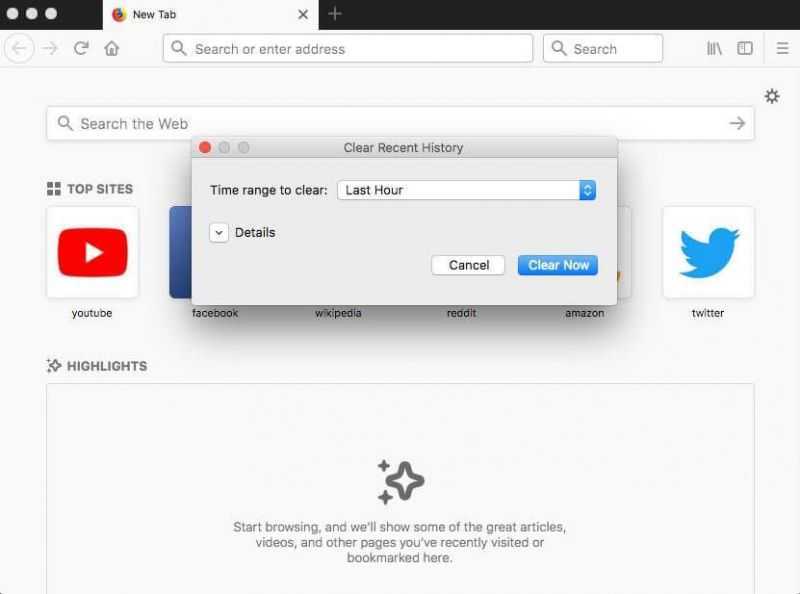
Теперь содержите Mac и браузеры в чистоте и ясности, а тем временем обеспечьте конфиденциальность, следуя этим простым шаги. Итак, вот как вы удаляете историю браузера с Mac. Поделитесь своими мыслями в разделе комментариев ниже.
Очистка кэша на iPad
Часто удаления ненужных файлов (видеозаписей, фотографий, приложений) недостаточно для освобождения места. В таком случае можно очистить кэш устройства полностью или частично, что может прибавить от нескольких сотен мегабайт до пары гигабайт. Однако всегда стоит учитывать, что кэш со временем снова начинает увеличиваться, поэтому постоянно очищать его нет смысла — это актуально для удаления совсем старых временных файлов, которые больше никогда не будут использоваться планшетом.
Способ 1: Частичная очистка
Этот метод чаще всего используется владельцами Айпадов и Айфонов, так как не предполагает полной потери всех данных и создает резервную копию на случай неудачи при процессе очистки.
Следует отметить несколько важных пунктов, которые относятся к этому виду удаления кэша:
- Все важные данные сохранятся, удалятся только ненужные для системы файлы;
- После успешной очистки не нужно заново вводить пароли в приложениях;
- Занимает от 5 до 30 минут, в зависимости от количества ПО на планшете и выбранного варианта;
- В итоге может освободиться от 500 МБ до 4 ГБ памяти.
Вариант 1: iTunes
В этом случае пользователю понадобится компьютер, установленная программа iTunes и шнур USB для подключения планшета.
- Подключите Айпад к ПК, откройте iTunes. Если нужно, подтвердите доверие к этому ПК, нажав соответствующую кнопку на устройстве во всплывающем окне. Кликните на значок iPad в верхнем меню программы.
Перейдите в раздел «Обзор» – «Резервные копии». Кликните «Этот компьютер» и поставьте галочку напротив «Зашифровать локальную копию». Программа попросить придумать и ввести пароль для резервной копии для ее дальнейшего использования.
Нажмите «Создать копию сейчас» и дождитесь окончания процесса и оставьте программу открытой.
После этого нам необходимо восстановить iPad, используя ранее созданную копию. Однако перед этим нужно выключить функцию «Найти iPhone» в настройках устройства или на сайте. Об этом мы рассказывали в нашей статье.
- Вновь перейдите в окно программы iTunes и нажмите «Восстановить из копии»и введите ранее созданный пароль.
- Дождитесь окончания процесса восстановления, не отключая при этом планшет от компьютера. В конце значок iPad должен вновь появиться в верхнем меню программы.
- При включении планшета пользователю потребуется только заново ввести пароль от своей учетной записи Apple ID и дождаться установки всех приложений. После этого можно увидеть в iTunes, сколько памяти освободилось от данных манипуляций.
Вариант 2: Кэш приложений
Предыдущий способ удаляет ненужные для системы файлы, но оставляет все важное для пользователя, в том числе данные из мессенджеров, социальных сетей и т.д. Однако часто кэш приложений не является ценным и его удаление не принесет вреда, поэтому можно прибегнуть к его удалению точечно через настройки. Перейдите в раздел «Основные» – «Хранилище iPad»
Перейдите в раздел «Основные» – «Хранилище iPad».
После того, как весь список приложений загрузился, найдите нужное и кликните по нему
Обратите внимание, что сортировка основывается на количестве занимаемого места, то есть в самом верху списка находятся наиболее «тяжелые» программы на устройстве
Сколько именно кэша накопилось, указывается в пункте «Документы и данные». Тапните «Удалить программу» и подтвердите действие, выбрав «Удалить».
После этих действий необходимо вновь установить удаленное приложение из магазина App Store, при этом все важные данные (например, прокачка уровней, полученные достижения) останутся и отобразятся при следующем входе.
Более простого способа удаления кэша из приложений, в том числе и разом, Apple еще не изобрела. Поэтому пользователям приходится вручную работать с кэшем каждого и заниматься переустановкой.
Заключение
Удалять историю браузера Safari и другие данные необходимо не только для того, чтобы позволить смартфону «свободнее дышать». Самому пользователю будет удобнее искать необходимую информацию, если на гаджете не останется бесполезного хлама. К счастью, стереть данные с Айфона не так сложно, как загрузить их на него – удаление информации разного рода выполняется в 2-3 действия.
Мобильные устройства под операционной системой iOS 7 уже настолько прочно вошли в жизнь некоторых людей, что уже неясно, как это они обходились без iPad’а, скажем, 10 лет назад.
Действительно, наряду с телефонами и планшетами на базе Андроид, продукция Apple может выполнять функции фотоаппарата, видеокамеры, игровой приставки или даже средства для серфинга в Интернете.
Неудивительно, что при таком огромном количестве проходящей информации время от времени нужно очищать от ненужных файлов память устройства. И если удалить игру, фотографию или видеозапись не так уж и сложно, то очистка браузера Safari может предоставить трудности пользователю.
К “лишней” информации в Safari можно отнести файлы куки и историю сайтов, которые посещал пользователь. Очистить, посмотреть, удалить историю в Safari на iPad из iOS 7 не так уж и сложно:
Сперва поговорим о том, как очистить историю в Safari на iPad. Для этого достаточно сделать всего три шага. Сначала надо зайти в Настройки, после чего выбрать внизу списка пункт . В настройке Safari, промотав список предлагаемых действий немного вниз, можно заметить кнопку “Очистить историю”.
Разобраться с файлами cookie тоже будет несложно. На той же вкладке Safari в Настройках iPad’а есть строчка “Удалить куки и данные”. Расположена эта кнопка прямо под вкладкой “Очистить историю”. После нажатия на кнопку ”Удалить куки и данные” из памяти смартфона или планшета будут удалены сведения о тех сайтах, которые посещал пользователь. Речь идет также и о поисковых запросах, что гарантирует полную конфиденциальность.
Поэтому, если владелец устройства не хочет, чтобы другие знали о том, какие сайты он посещает, ему следует повторять процедуру удаления файлов cookie после каждого сеанса в Интернете.
Для тех же, кто часто заходит на одни и те же сайты, либо совершает другие элементарные действия несколько раз подряд, есть смысл воспользоваться функцией ”Частный доступ”.
С ее помощью браузер safari больше не будет сохранять в памяти ни историю поисковых запросов, ни информацию о сайтах, которые посещал пользователь. Включить Частный доступ можно посредством браузера safari: просто нажмите на кнопку, которая служит для перехода с одной открытой вкладки на другую, внизу слева выберите пункт Частный доступ.
Проверить, работает ли этот режим, несложно: если Частный доступ включен, фон в браузере safari станет серым, а не белым, как обычно.
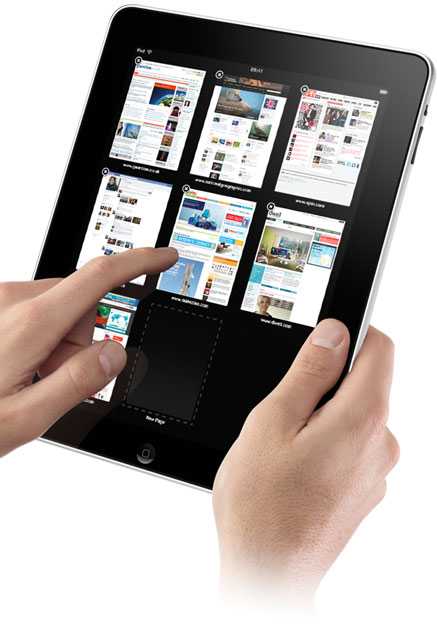
Ну а те, кто хочет просто посмотреть историю safari на iPad посещенных сайтов и записанных поисковых запросов, могут сделать это прямо из окна браузера. Для этого достаточно запустить Safari, открыть Закладки и выбрать пункт История. Открывшийся экран предоставит пользователю всю информацию о серфинге в Интернете, указывая помимо всего прочего время посещения интернет-ресурса.
Список сайтов отсортирован по времени посещения: сверху расположены последние открытые страницы, снизу — более старые.
Возможности браузера Safari позволяют в мгновение ока удалять всю историю поиска и прогулок по Сети на iPhone и iPad. Но иногда в таких «радикальных» мерах просто нет необходимости — бывает, что нам нужно избавиться только от недавней активности. В Safari имеются соответствующие настройки.
Данные в Safari на iPhone и iPad (поиск, файлы cookie, кэш, активность и т.п.) можно удалять за несколько временных промежутков: за последний час, за сегодня, за сегодня и вчера. Сведения удаляются со всех iOS-устройств, подключенных к iCloud.
1
. Откройте на iPhone или iPad браузер Safari. Коснитесь иконки с закладками (выглядит как раскрытая книга).
2
. В верхнем меню выберите вкладку с изображением часов. Вы увидите список посещенных сайтов.
3
. В нижней части экрана нажмите на кнопку Очистить
.
4
. Выберите один из следующих вариантов: Последний час
, Сегодня
, Сегодня и вчера
, Все время
. Изменения вступят в силу немедленно.
5
. Если необходимо удалить выборочные сайты, то сделайте свайп справа налево по соответствующей ссылке.
Готово! Теперь вы можете избавиться от ненужной (а то и вовсе компрометирующей) истории деятельности в Safari.