Зачем чистить кэш?
Браузер не только может, но и держит всю историю неограниченный срок. Изначально задумывалось, что история поможет повторно посетить любой сайт, к которому раньше удавалось получить доступ. Возможно, полезный сайт просматривался очень давно, а история будет хранить его всё это время. В реальности эта функция обращается против самого пользователя. Историю могут использовать друзья, родственники, работодатели, учители и органы власти. Некоторые хакеры могут воровать историю и использовать её для шантажа
Неважно была ли попытка просмотреть содержимое истории, она всегда пополняется
Можно подумать, что это лишь какие-то необоснованные страхи. Так думал и один из сотрудников канадского суда. В 2016 год член персонала очистил историю браузера не на государственном компьютере, а личном ноутбуке. В результате ему предъявили уничтожение улик. Гремящее дело было долго на слуху. Он выиграл дело, но неприятный осадок явно остался.
В США работает закон Сарбейнса-Оксли, который подразумевает наказание за удаление определённых улик корпорации. Его могут применить к человеку, который перед арестом удалил историю – это доказательства его вины. По всей видимости федеральные агенты могут причислить человека к корпорации.
Немного отойдя от предположений о преступной деятельности, следует рассмотреть другую более распространённую ситуацию. Сюда относится желание обеспечить цифровую конфиденциальность. Какие действия помогут скрыть предыдущие визиты пользователя? Удаление кэша. Это следует делать регулярно. Постоянная чистка истории и кэша является одним из мудрых решений активного пользователя ПК. Сёрфинг может и станет слегка неудобных, но зато есть возможность обеспечить конфиденциальность. Как же удалить кэш и историю?
IE (Internet Explorer)
Internet Explorer служит основным браузером для пользователей Windows, но способы чистки кеша у разных версий отличаются. При использовании старой версии IE 6, что еще случается сегодня при использовании Win XP, очистку кэша проводят через команду удаления временных файлов интернета. Для того чтобы это сделать правильно, нужно запустить браузер, выбрать в меню пункт Сервис -> Свойства обозревателя.
В появившемся окне необходимо выбрать вкладку Общее, найти на ней раздел «Временные файлы интернета», и в разделе кнопку «Удалить файлы», нажав на которую вы сможете одним движением очистить весь кэш в браузере. Здесь же можно очистить Cookie, нажав соответствующую кнопку, но после этого вам придется заново вводить логины и пароли на всех ресурсах, где вы зарегистрированы.
В более современных версиях IE система чистки временных файлов несколько иная, впрочем, и хранятся временные файлы немного в другом месте (это зависит от версии системы). В меню браузера выбираем Сервис -> Свойства браузера, и получаем примерно такую же таблицу, как и в предыдущем случае. Разница не велика, но заметна невооруженным глазом.
В версии 11 IE, пример которого приведен на скрине, выбираем вкладку «Общее», и на ней раздел «Журнал браузера». Нажимаем кнопку «Удалить…» и получаем новое окно, в котором можно выбрать, что именно будет удаляться в текущей сессии. Это же окно можно вызвать прямо из меню: Сервис -> очистить журнал браузера, но только в современных версиях.
Есть возможность автоматически удалять историю браузера, куки и кэш (временные файлы интернета), для чего достаточно установить соответствующий флажки (галочки) в более современных версиях, или ограничить место, выделяемое под кэш во всех версиях IE.
Второй способ удаления кэш – очистка системного диска. Для этого запускается системная утилита, вызвать которую можно из меню «Свойства» кликнув по правой кнопке мышки на диске C в проводнике (как указано на рис. выше). В открывшемся меню свойств диска выбрать кнопку «очистка диска». После непродолжительного анализа утилита предложит выбрать, что именно удалять. Необходимо отметить только удаление временных файлов интернета и снять остальные флажки.
Способ 1: Инструменты браузера
В настройках каждого веб-обозревателя есть специальный инструмент, предназначенный для очистки истории, кеша и куки-файлов. Пользователю требуется только выбрать, какие из этих данных будут удалены
Принципы действий в браузерах могут немного отличаться, поэтому выберите тот, который используете вы, и обратите внимание на предложенную инструкцию, которая точно поможет справиться с поставленной задачей
Подробнее: Как очистить кэш в браузере Google Chrome
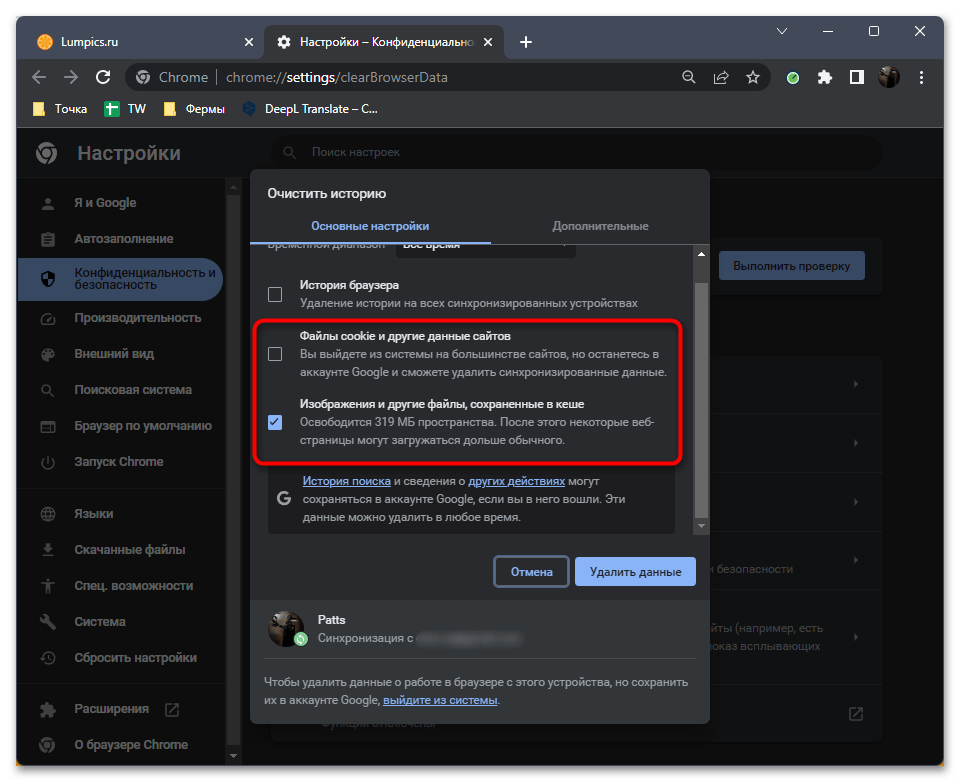
Яндекс.Браузер
Обладатели Яндекс.Браузера тоже могут столкнуться с необходимостью очистки кеша. Для этого в программе существует специальный раздел настроек, в котором требуется выбрать пункт «Файлы, сохраненные в кэше». Вместе с этим вы увидите, сколько места они занимают, что примерно понимать, как давно не чистился кеш в данном браузере. Очистка не займет много времени, но некоторые сайты после этого процесса первый раз будут загружаться немного дольше, чем это происходило ранее.
Подробнее: Очистка кеша Яндекс.Браузера

Opera
Во время использования браузера Opera на компьютере тоже сохраняются файлы кеша, используемые для загрузки сайтов и их компонентов. Вы можете очистить их точно так же, как это происходит и со всеми остальными веб-обозревателями, немного отличается только метод перехода к необходимому разделу с настройками. В нем вы отмечаете галочками все данные, которые необходимо удалить, подтверждаете данный процесс и ожидаете его завершения, что займет меньше минуты.
Подробнее: 3 способа очистки куков и кэш в браузере Opera

Mozilla Firefox
Еще одним довольно популярным браузером считается Mozilla Firefox. Можно сказать, что в нем процесс перехода к инструменту для очистки кеша самый быстрый, поскольку он находится в том же месте, через которое удаляется история посещений. Пользователю понадобится только установить или снять галочки с требуемых пунктов для очистки и подтвердить запуск этой операции. Еще один доступный метод — использование сторонних утилит, но более детально о них мы поговорим в следующем разделе нашего материала.
Подробнее: Как очистить кэш в браузере Mozilla Firefox
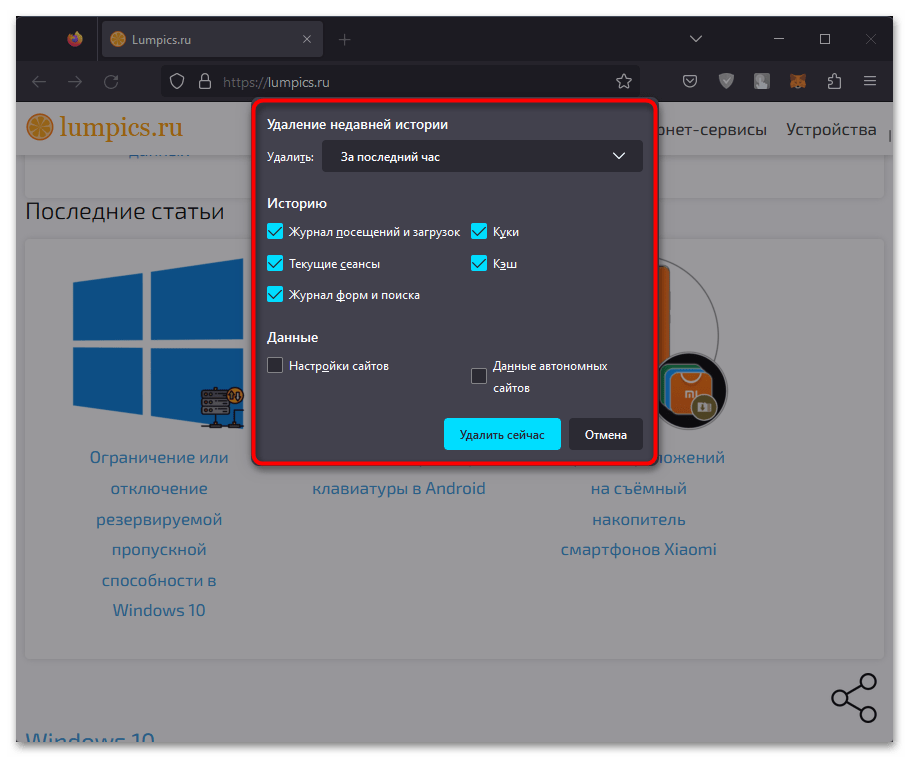
Microsoft Edge
Сейчас в стандартном браузере Windows есть довольно много интересных функций, его производительность оптимизирована, а интерфейс постоянно улучшается. Это позволяет юзерам не загружать новую программу, а использовать данный веб-обозреватель для повседневной работы. Может случиться такая ситуация, что и в Microsoft Edge понадобится очистить кеш. Выполняется данная операция следующим образом:
- Откройте меню браузера, щелкнув по кнопке с тремя точками справа. Из появившегося списка выберите пункт «Журнал».
- Далее нужно открыть список дополнительных действий с журналом и выбрать пункт «Удалить данные о просмотре веб-страниц».
- Вы будете перемещены в настройки Microsoft Edge, где уже нужно снять галочку с очистки истории и куки, если это не требуется, но установить возле «Кэшированные изображения и файлы». Подтверждается очистка кеша нажатием по кнопке «Удалить сейчас».
Opera
The Opera browser was developed 24 years ago. It’s popular among those who want to hide their browsing and it has survived to this day as a competitor in the world of browsers.
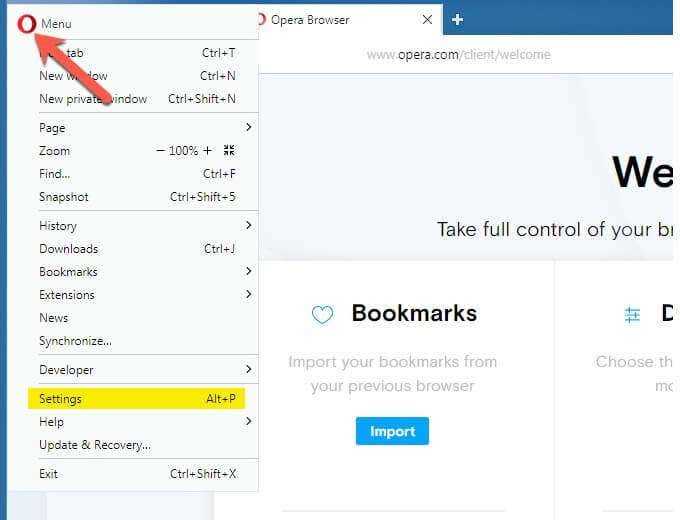
In this case, you’ll click toward the upper left corner of the browser directly on the O icon, representing Opera. Once that’s done, a pop-out menu will display some options and you’ll want to click on Settings.
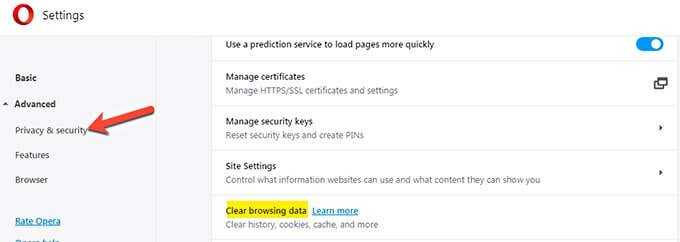
When you click on Settings, you’ll have an option to expand Advanced (left-hand side) and from there, select Privacy & security. Under that menu, more options will appear to your right. You’ll want to click on Clear browsing data.
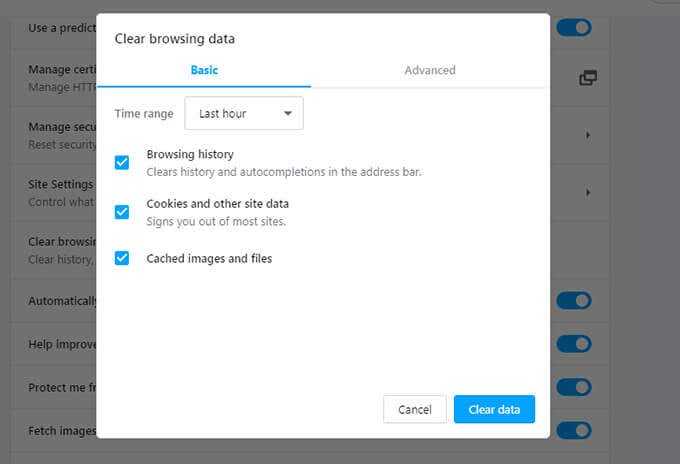
Similar to the other browsers, you’ll have the option of selecting Basic to the left, which is probably the easiest option. Even within the selection of Basic, you can choose whether you want to delete Browsing History, Cookies and other site data, and Cached images and files.
Как почистить куки и кэш?
Во всех браузерах предусмотрена функция очистки кеша и файлов cookie. В некоторых она автоматизирована, но периодичность срабатывания не слишком частая.
К тому же, после активного серфинга или посещения многочисленных страниц в поисках необходимой информации лучше проводить такую процедуру самостоятельно.
О том, как это сделать в наиболее популярных браузерах, далее.
Google Chrome
Чтобы очистить ненужные файлы в Chrome, потребуется сначала нажать на кнопку меню, в правом верхнем углу (на ней изображены три горизонтальные полоски).
В выпадающем списке необходимо выбрать пункт «Дополнительные инструменты».
Во втором уровне списка будет строка «Удаление данных о просмотренных страницах…», которая откроет вкладку настроек с формой очистки данных.
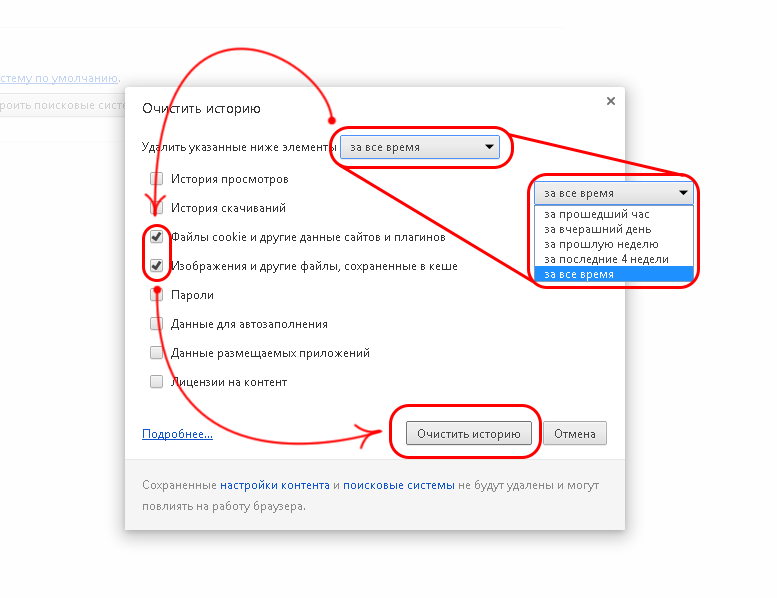
В данной форме следует сначала выбрать период, который необходимо удалить (от часа до всего времени пользования).
Чтобы очистить только куки и кеш, необходимо оставить чексбоксы только на соответствующих пунктах.
В противном случае удалится и журнал посещений, пароли и данные автозаполнения.
По завершении настроек останется только кликнуть по «Очистить историю», и, спустя несколько секунд, ваш браузер будет очищен.
Opera
Очистка cookie и кеша в Opera начинается с открытия меню в левом верхнем углу окна браузера. В нем понадобится выбрать пункт «Настройки».
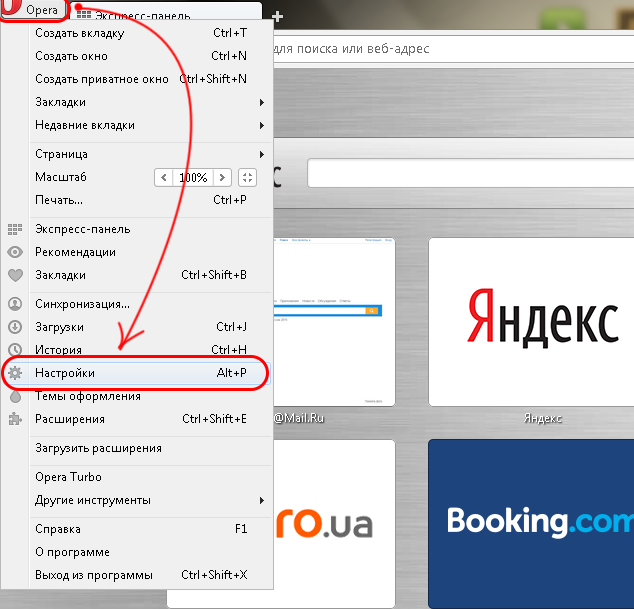
В открывшейся вкладке необходимые действия производятся в разделе «Безопасность». Именно в нем располагается кнопка «Очистить историю посещений».
По ее нажатию откроется форма с настройками очистки.
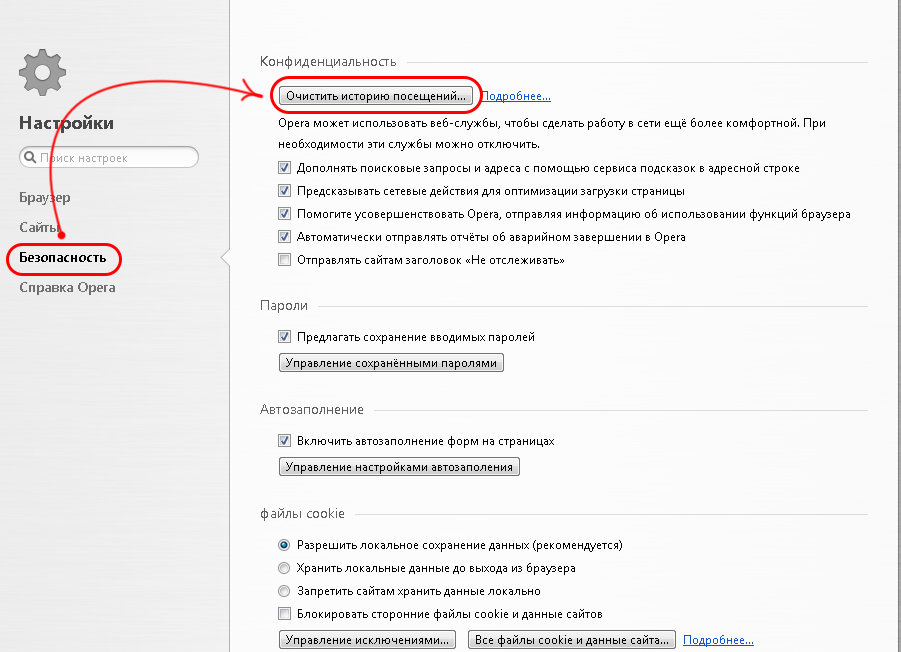
Первый шаг – выбор промежутка времени, за который накопились удаляемые данные. Для максимальной эффективности лучше выбирать «с самого начала».
Затем необходимо позаботится о правильной расстановке чекбоксов. Чтобы удалить только кеш и куки, отмеченными должны остаться только соответствующие пункты.
После этого можно запускать процесс нажатием кнопки «Очистить историю посещений». Спустя несколько секунд процесс будет завершен.
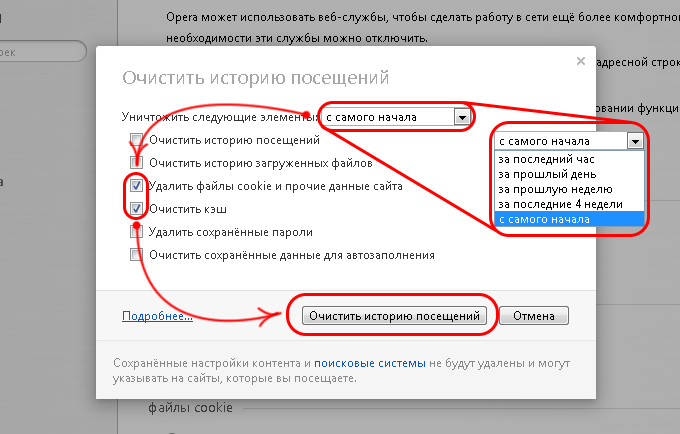
Mozilla FireFox
Принцип очистки куки и кеша в Mozilla FireFox мало отличается от предыдущих двух браузеров. Однако нюансы все же есть.
Итак, для начала придется открыть меню браузера, расположенное в правом верхнем углу окна (как в Chrome это кнопка с тремя горизонтальными полосками).
В нем будет различимая иконка «Настройки», открывающая соответствующее окно.
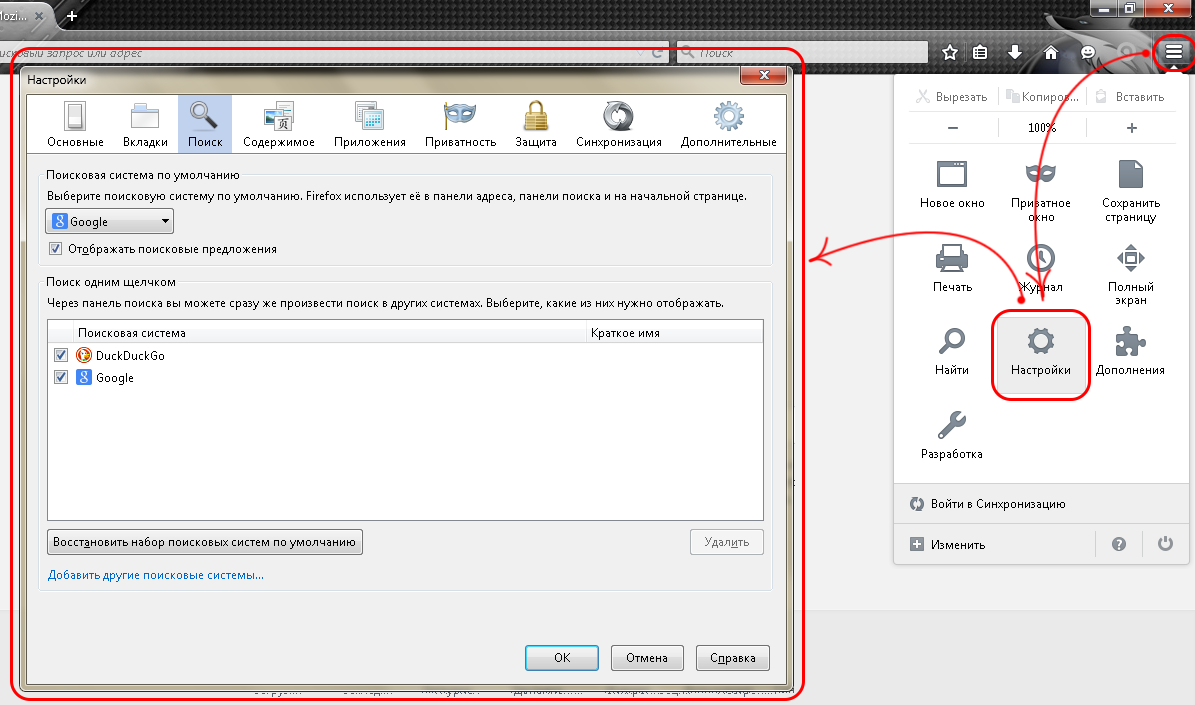
В этом окне есть раздел «Приватность», в котором и располагаются необходимые настройки.
Выбрав его, в средине окна можно будет обнаружить ссылку «удалить вашу недавнюю историю», нажатие по которой и откроет необходимую форму.
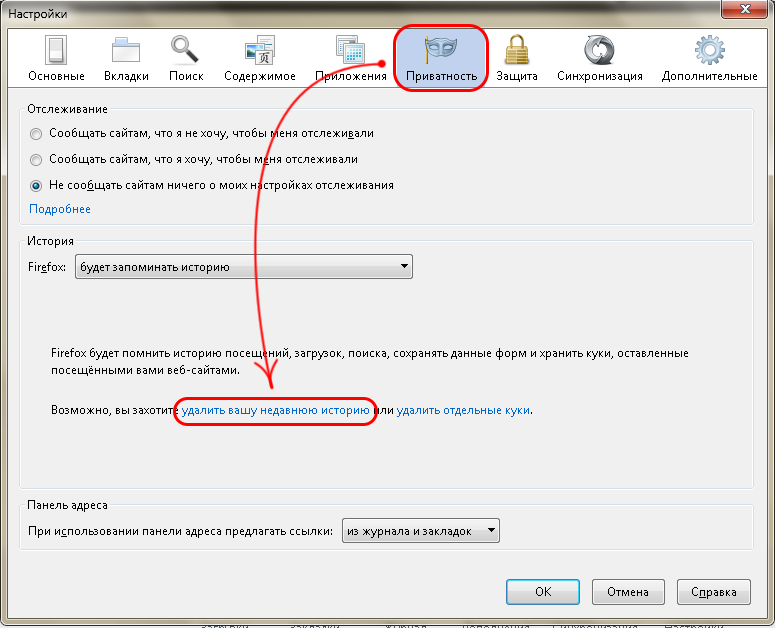
В верхнем пункте этой формы «Удалить», необходимо выбрать строку «Всё». Тогда появится опциональная возможность удалить только куки и кеш.
Если меню с чекбоксами не развернулось, то необходимо нажать на кнопку рядом со словом «Подробнее» и оно появится.
После выбора периода необходимо убедиться, что отмечены только пункты «Куки» и «Кэш». Процесс удаления начнется после нажатия «Удалить сейчас».
Обычно времени он занимает немного. Впрочем, даже самые засоренные корзины не чистятся больше полуминуты.
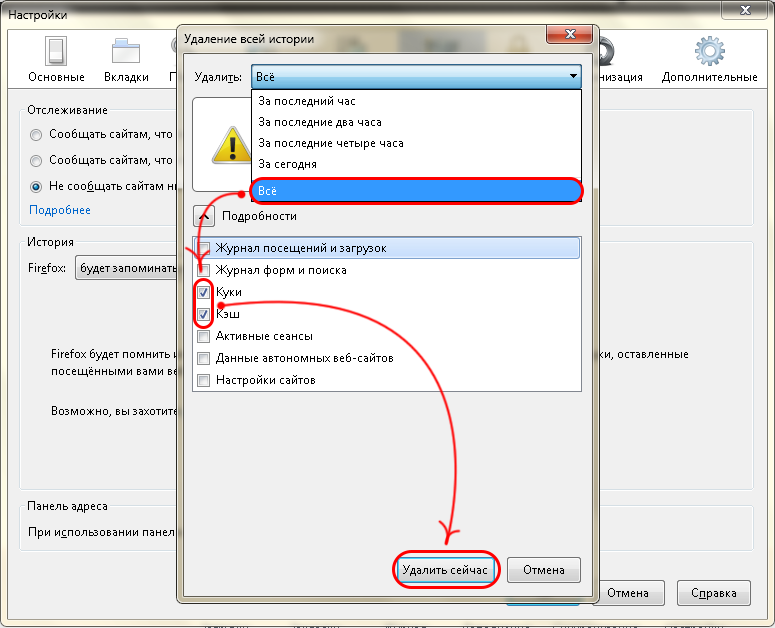
Apple Safari
Apple Safari is almost taken for granted as the expected browser for Mac users, coming pre-installed. However, with the availability of other browsers, and especially in cases where Mac users find themselves also using Windows (ie. in work environments), more and more Mac users are using other browsers, as well.
So, it’s not a surprise that Windows users may find themselves using Apple Safari on their Windows platform. Apple has not updated the Safari version for Windows past the version of 2012.
The following instructions cover that version, which is still available, at least for now, and are designed to keep your Safari browser running smoothly.
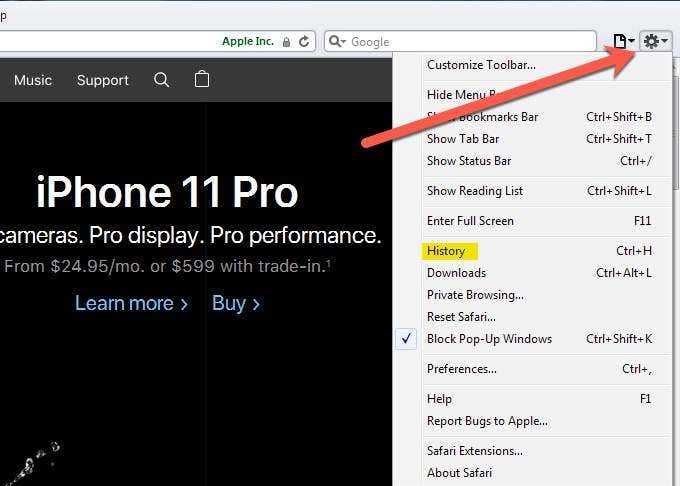
Clicking on the gear icon in the upper right of the browser will expand a menu where you can select History from the options presented.
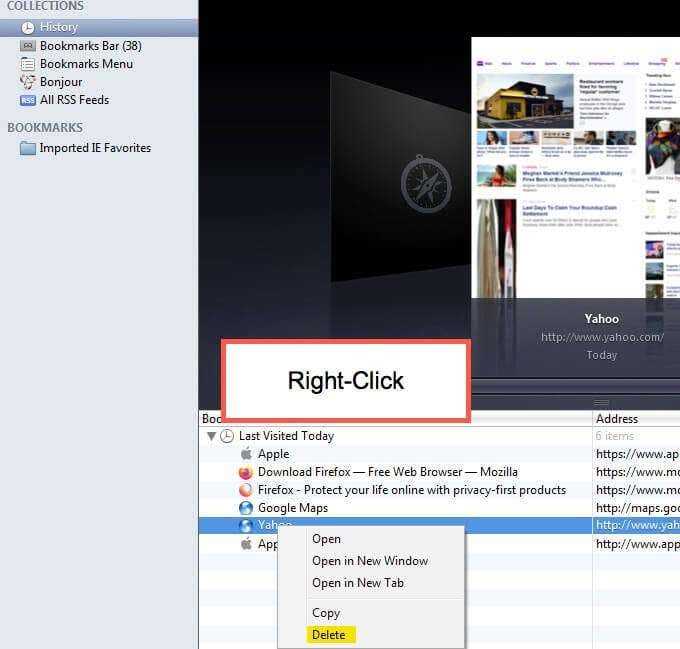
Under History you’ll see another option to click another History and that will present a list, on the right-hand side, of the sites visited and searches performed. By right-clicking on any singular reference (link) you can select Delete to delete that item from the log of sites visited (history).
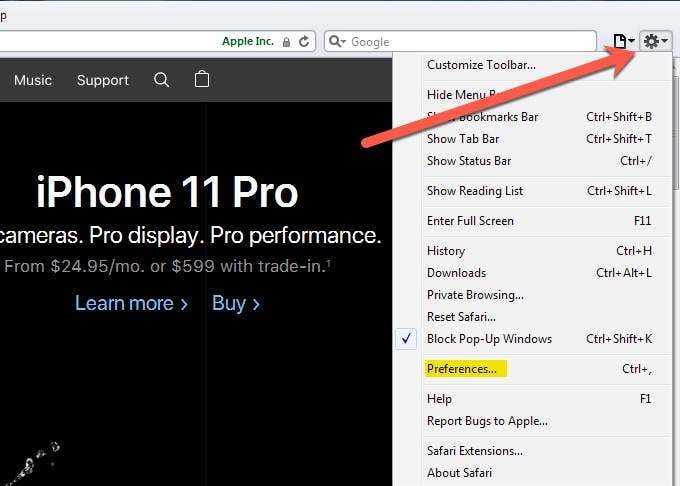
If you want to manage how your browser behaves with these items, select Preferences instead of History when given the option in the pop-out menu (accessed via the gear icon).
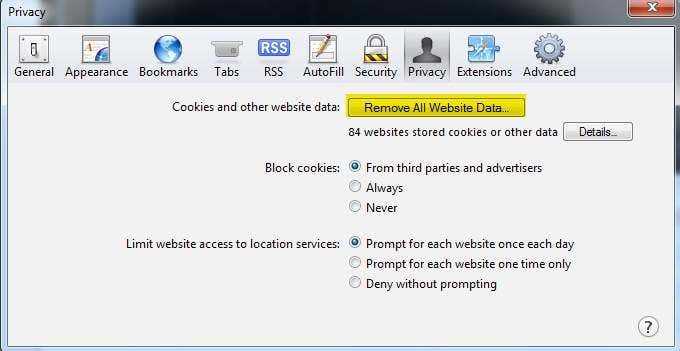
- Under Preferences, you can select Privacy which has the Mystery Man icon and is found on the tab third from the right.
- At that point, you will have access to click the Remove All Website Data button, making it easy to clean up the Safari browser code and temporary internet files (cache), etc. If you would like to have more control over which files are deleted, you can choose the Details button.
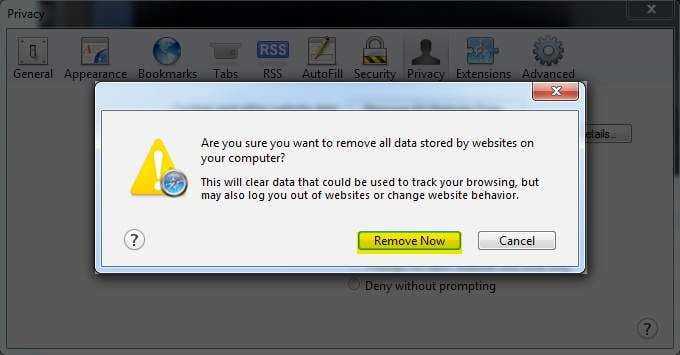
When you select Remove All Website Data you’ll be presented with a sort of last chance to bail option where you can click on Remove Now if you truly want to remove the data. Otherwise, click Cancel if you’ve decided not to delete this data.
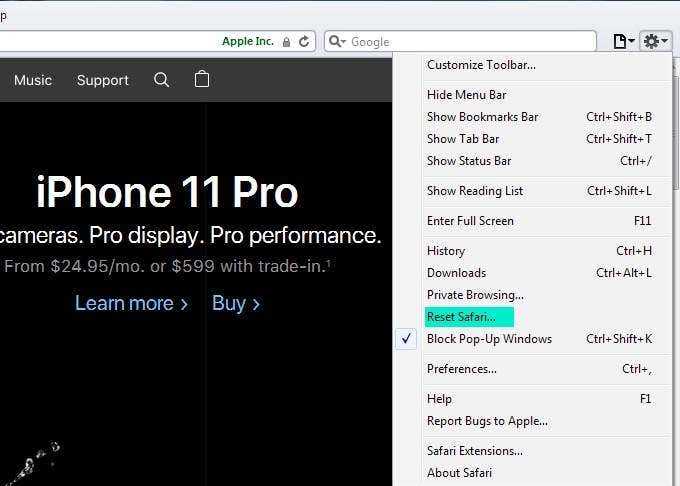
Are you in a hurry and just want to get this done? Another option, from the gear menu, is to select Reset Safari and allow the browser to delete files and reset itself to practically factory settings, where you can start all over again.
Мозилла Фаерфокс(Mozilla Firefox)
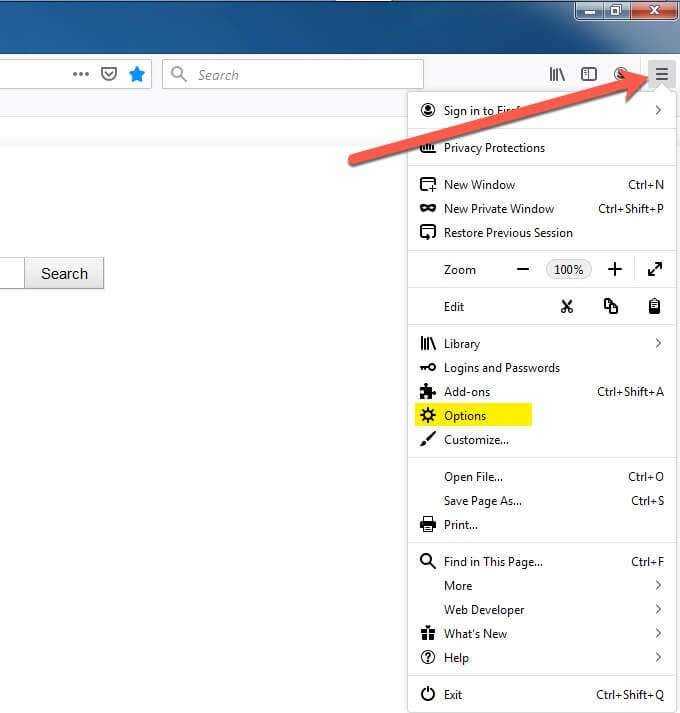
В меню выберите Параметры(Options) .
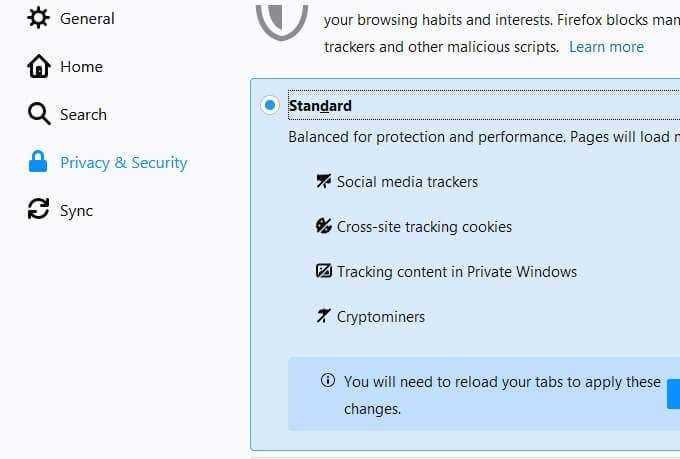
- После того, как вы нажмете « Параметры(Options) », выберите « Конфиденциальность и безопасность » в (Privacy & Security)списке меню(side menu listing) слева .
- Это откроет некоторые параметры справа от вас, одним из которых является стандартный(Standard) блок трекеров социальных сетей, файлы cookie межсайтового отслеживания, отслеживание контента в частных(Social media trackers, Cross-site tracking cookies, Tracking content in Private Windows,) окнах и криптомайнеры(Cryptominers) . Стандартный вариант, вероятно, является отличным местом для(Standard ) начала, поскольку он был создан именно для такой цели, как эта, отправная точка.
- Если вы прокрутите дальше вниз, вы увидите переключатели для выбора (вместо Standard ) опции Strict или Custom .
- Прокрутив страницу вниз, вы увидите другие параметры, такие как файлы cookie и данные сайта.(Cookies and Site Data.)
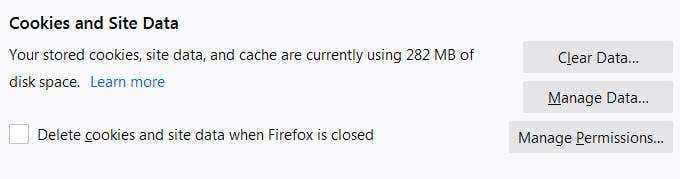
Если вы нажмете кнопку « Очистить данные(Clear Data) » в разделе « Файлы cookie и данные сайта(Cookies and Site Data) », вам будет предложено несколько вариантов, касающихся файлов cookie и кеша.
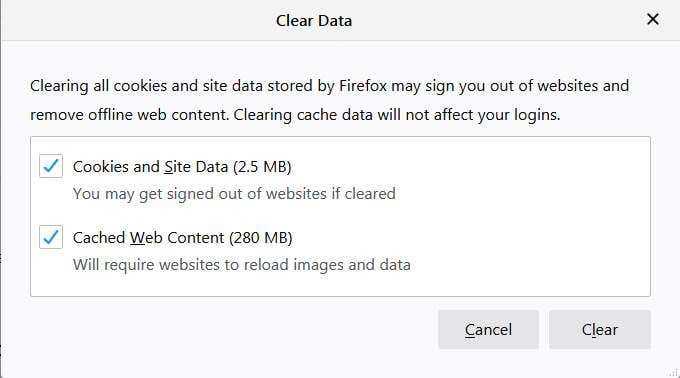
Выбирая Файлы cookie и данные сайта(Cookies and Site Data) , вы удаляете тот код, который сайты сохранили на вашем компьютере (обычно после запроса разрешения и нажатия кнопки « ОК(OK) » на вопрос о файлах cookie).
Имейте в виду, что это может привести к удалению кода, от которого вы не подозревали, от которого вы зависели, поэтому выбирайте этот вариант только в том случае, если вы действительно хотите удалить эти файлы cookie (это касается всех браузеров, а не только Firefox (t realize))(Firefox) .
Кэшированный веб-контент(Cached Web Content) , также известный как кеш, или временные интернет-файлы (как мы упоминали выше) — это те файлы, которые помогают страницам загружаться быстрее, и вы можете установить этот флажок, чтобы удалить эти элементы в Firefox , из этого диалогового окна(dialogue box) .
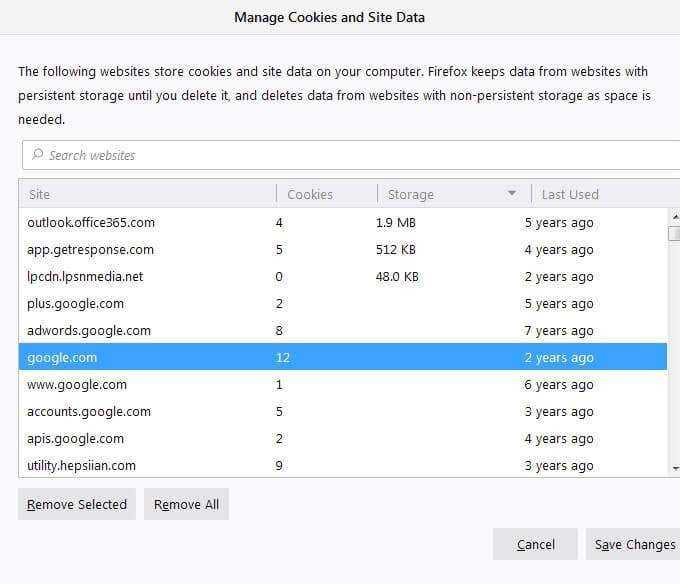
Если вы хотите выбрать элементы для удаления вручную, вы можете сделать это, выбрав « Управление данными(Manage Data) » в диалоговом окне « Управление файлами cookie и данными сайта(Manage Cookies and Site Data) ». Таким образом, вы можете выбрать файл cookie/кеш и выбрать « Удалить выбранное(Remove Selected) » , чтобы точно удалить выбранные элементы.
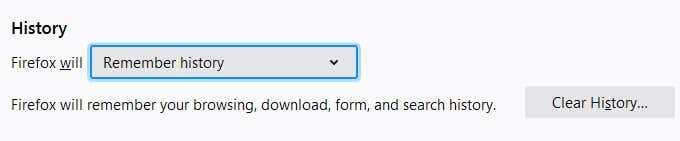
Когда дело доходит до истории, такой как локальная история и история поиска(history and search history) , вы можете выбрать, как вы хотите обрабатывать ее, в диалоговом окне « История ».(History)
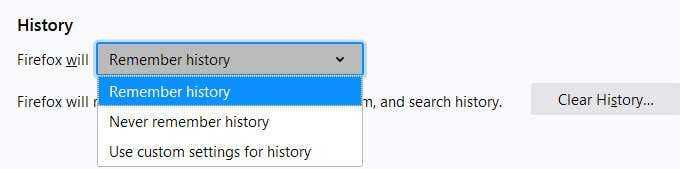
- Если вы хотите управлять историей автоматически, вы можете выбрать что-то вроде « Никогда не запоминать историю(Never remember history) » или « Использовать пользовательские настройки для истории(Use custom settings for history) » в раскрывающемся меню.
- Вы также можете выбрать « Запомнить историю(Remember history) » и, по желанию, вернуться к этому параметру и выбрать « Очистить историю»(Clear History) , чтобы удалить всю историю сразу. Или, может быть, вы хотите сделать что-то, что сочетает в себе оба подхода.
Что такое кэш?
Кэш — это место, где временно хранятся данные. Когда Вы, я, и все мы используем программы, а в рамках данной статьи — браузер, то при посещении сайтов он сохраняет определенные файлы в кэш, для последующего использования. Среди таких файлов могут быть: картинки, документы, элементы дизайна, стили, текст, аудио и видео контент.
Большинство веб-сайтов имеют множество одинаковых элементов на нескольких страницах
Например, если обратите внимание, на данном сайте, вверху, есть логотип «withSecurity». При переходе по ссылкам, логотип останется неизменным — он присутствует на каждой странице сайта
Поэтому у разработчиков возникла такая мысль: «зачем загружать один и тот же элемент снова и снова для каждой страницы, если он остается неизменным?» Почему бы просто не загрузить его один раз, а затем использовать копию, чтобы отображать его снова, не загружая его каждый раз?»
Таким образом, при первом посещении какого-либо сайта, браузер, загружает логотип и ряд других элементов в кэш, а затем отображает его, как составляющую часть просматриваемой страницы. Для каждой дополнительной страницы, которую будете посещать, где отображается тот же логотип, его не нужно загружать снова — он уже будет храниться на жестком диске компьютера.
Подобные манипуляции позволяют в значительной степени увеличить скорость загрузки страниц в интернете и экономят трафик (актуально, если у Вас лимитированное интернет-подлючение).
Инструкция по очистке кэша для популярных браузеров:
Итак, мы узнали, что такое кэш, чем он полезен, а чем нет. Выяснили, что нужно делать очистку. Теперь нам предстоит узнать, как делать «уборку» в разных браузерах.
Яндекс.Браузер
Для начала необходимо нажать на значок списка или «Настройки Яндекс.Браузера». Затем, выбрать пункт «Дополнительно» (Достаточно навести курсор на надпись). Появится окно, в котором нужно кликнуть на «Очистить историю».
Также, можно использовать сочетание клавиш Ctrl + Shift + Del.
Далее, необходимо настроить нашу очистку: Выбрать период который хотим зачистить и файлы, которые будут удалены. Лично я всегда ставлю период «За всё время» и «Файлы, сохраненные в кэше».
Затем, нажимаем на кнопку «Очистить». Обычно этот процесс занимает меньше минуты, но если вы не выполняли очистку на протяжении длительного промежутка времени, то очистка может занять и 2-3 минуты.
Google Chrome
Первым делом нажимаем на значок настроек (3 точки), в открывшимся диалоговом окне необходимо выбрать «Дополнительные параметры», затем нажать на кнопку «Удаление данных о просмотренных страницах…». Или, как и с Яндекс.Браузером, можно выполнить сочетание клавиш Ctrl + Shift + Del.
Открывается знакомое окно. Нам вновь нужно выбрать временный диапазон, и файлы для удаления. Кстати, если у вас включена синхронизация аккаунта Google, то история просмотра удалится на всех устройствах, где вы заходили со своей учетной записи. Тоже самое и с Яндексом.
После всех настроек нажимаем на кнопку «Удалить данные» и ожидаем окончания очистки.
Mozilla Firefox
В данном браузере, для проведения очистки, необходимо нажать на три полоски, обозначающих настройки, находятся они в правом верхнем углу. Во всплывшем окне следует нажать на кнопку настройки.
Открывается вкладка «Настройки». Тут нажимаем на «Приватность и защита» (Значок замка).
В данном окне кликаем на кнопку «Удалить историю».
Нужно выбрать какой период времени пользования браузером хотим очистить, а внизу выбрать файлы для удаления. После всех выполненных настроек нажимаем кнопку «Удалить сейчас». Ожидаем окончание очистки.
Opera
В браузере Opera нажимаем на значок самого приложения, находящегося в левом верхнем углу. В выпадающем списке кликаем на «Историю», затем нажимаем на «Очистить историю посещений».
В открывшемся окне нужно настроить временный диапазон, а также те файлы, которые вы собираетесь удалить. После всех настроек нажимаем кнопку «Удалить данные».
Microsoft Edge
Данный браузер предустановлен в Windows 10. Сейчас разберёмся как очистить кэш в нём.
В правом верхнем углу кликаем на три точки или по другому значок настроек. Далее нажимаем на кнопку «Параметры».
В открывшемся окне, нужно выбрать «Конфиденциальность и безопасность» в списке справа, а потом на кнопку «Выберите, что нужно очистить».
Выбираем файлы для чистки, нажимаем кнопку «Очистить» и дожидаемся окончания очистки.
Что значит очистить кэш?
«Очистить кэш браузера» — вероятно это самое первое, что Вам посоветуют сделать при возникновении проблем с отображением страниц сайтов в браузере.
Если на компьютере много временных файлов, сохраненных в кэше — это повлияет на скорость работы Вашего устройства и, порой может приводить к некорректному отображению сайтов:
- отсутствуют какие-либо элементы;
- картинки загружаются не полностью или полностью отсутствуют;
- структура сайта и страницы отображается в ломаном виде;
- не обновляются те или иные элементы;
- слишком долго загружается страница;
- сайт не загружается вовсе и т.д.
Подобные проблемы не всегда относятся к кэшированию, но довольно часто возникает именно из-за него, поэтому «почистите кэш браузера» — один из первых шагов, который стоит попробовать при возникновении трудностей с отображением тех или иных сайтов.
Стоит отметить, что само существования кэша данных не приносит вред и служит только для упрощения взаимодействия между пользователем и сайтом. Также наличие кэша не подразумевает, что его нужно чистить регулярно — если нет каких-либо проблем, а памяти на жестком диске компьютера или мобильного устройства достаточно — проводить очистку кэша не обязательная процедура.
Мобильные браузеры
Достаточно широкий выбор браузеров представлено и на мобильные устройства. Каждый из них также сохраняет историю.
Safari
По умолчанию устанавливается на iPhone и iPad. Лучший способ избавиться от записи каждого своего действия – просто включить частный режим. Если история уже скопилась прежде, её также можно удалить:
- Пройти в раздел «Настройки».
- Выбрать пункт «Safari».
- Сделать тап по «Очистить историю и данные веб-сайтов».
Такое действие не только убирает записи с истории, но и cookie с остальными временными файлами. Более того, при наличии синхронизации с iCloud, действие убирает историю с хранилища на сервере. Это позволяет удалить историю с остальными записями и на синхронизируемых устройствах.
При желании удалить лишь данные отдельных сайтов следует нажать на кнопку «Настройки», затем – Safari, и на вкладке с опциями выбрать «Данные веб-сайтов». Спустя некоторое время браузер загрузит все найденные данные от посещённых сайтов. Остаётся только нажать на «Правка» и нажать на символ «минуса» возле каждого элемента. Убрать каждый элемент можно и свайпом влево.
Google Chrome
Стандартный веб-обозреватель для всех Android-устройств поддерживается и iOS-гаджетами. Интерфейс и способ очистки выполняется одинаково во всех случаях:
- Нажать на три вертикально расположенные точки и сделать тап на опции «История».
- На новой вкладке отобразится весь список посещённых сайтов (кроме периода с активным режимом «Инкогнито»).
- Остаётся нажать на соответствующую кнопку «Очистить историю…», затем – выбрать время и тип данных для удаления.
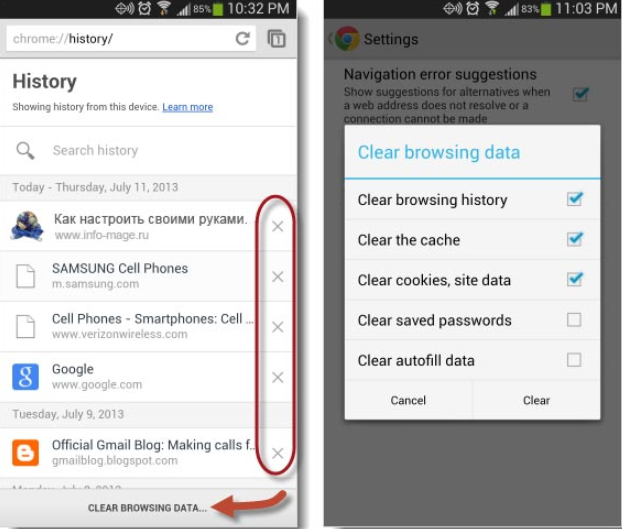
Ключевая разница между Google Chrome на Android и iOS – в последнем отсутствует выбор временного диапазона для удаления записей.
Firefox
Веб-обозреватель Firefox успешно работает на Андроид и iOS. На каждой платформе распространяется бесплатно. Браузер визуально похож на остальные, но способ удаления истории слегка отличается.
Как убрать записи с журнала на iOS:
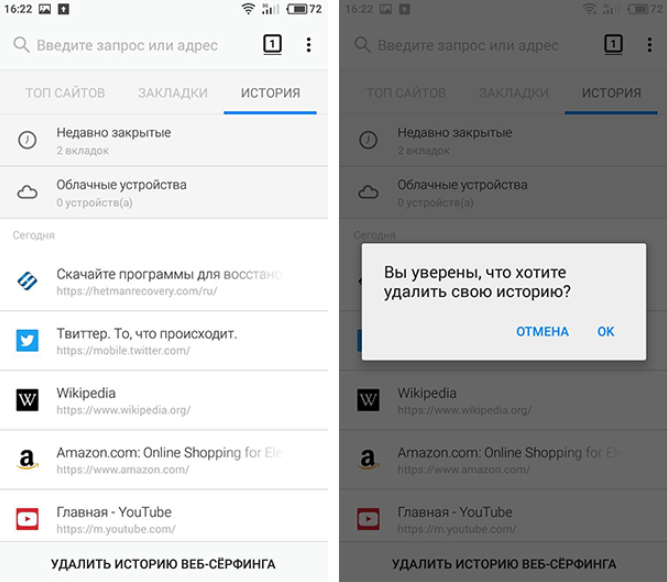
Способ удаления данных на Android:
- Нажать три точки в правом углу сверху и выбрать «История».
- Снизу экрана есть кнопка «Очистить историю браузера».
- Настроить параметры удаления.
Дополнительно в разделе «Настройки» в графе «Конфиденциальность» можно установить выделение возле «Очистить личные данные при входе». В момент запуска браузер вся информация о предыдущем использовании стирается.
Opera
Приложение поставляется на обе операционные системы Андроид и iOS. Дополнительно приложение представлено в двух разновидностях: стандартная и Mini. В обоих случаях сохранение данных происходит постоянно, а дополнительно они отправляются на сервер Opera.
Как освободить историю на iPhone:
- Нажать на кнопку, где изображена буква O (снизу экрана). Здесь нужно выбрать раздел «История».
- Тапнуть на изображение мусорной корзины для чистки раздела.
Аналогичное действие можно выполнить из раздела «Настройки», здесь есть кнопка «Очистить».
В Android принцип аналогичный:
- Коснуться изображения трёх параллельных отрезков и выбрать «История».
- Кликнуть на корзину в панели инструментов.
Opera поддерживает удаление истории, куки и паролей по одному. Следует лишь изучить раздел «Настроек» под названием «Конфиденциальность».
Насколько часто выполнять чистку истории решает сам пользователь. Нет никаких ограничений на количество этих процедур. В обыденный день достаточно чистить кэш перед завершением сеанса, но никто не запрещает выполнять это 5 раз в день или больше.
Для чего нужно чистить кэш?
Для чего вообще был разработан механизм кэш памяти? В первую очередь, в ней сохраняются аудио- и видеофайлы, которые вы прослушиваете и просматриваете на веб-страницах, а также элементы дизайна этих страниц (стили, изображения). Благодаря этому страницы загружаются намного быстрее, так как часть файлов, из которых они формируются, подгружается не заново с сервера, а из памяти. Казалось бы, зачем тогда вообще чистить кэш, если он несет в себе такую полезную функцию?
Очистить кэш браузера
Дело в том, что такие файлы, накапливаясь, начинают занимать слишком много места на жестком диске (особенно если вы просматриваете большое количество видео онлайн). Кроме того, из-за кэша некоторые сайты могут отображаться некорректно, если их дизайны были обновлены, а кэш хранит элементы старого дизайна. Именно поэтому периодически необходимо очищать кэш в браузере, которым вы постоянно пользуетесь.
Как очистить кэш на компьютере и освободить место на жестком диске? Каждый из браузеров сохраняет файлы кэша в определенную папку, и нередко пользователь не имеет в нее прямого доступа. Именно поэтому в каждом браузере разработчиками предусмотрен быстрый способ очистки кэша. Мы расскажем вам, как очистить кэш во всех распространенных браузерах.
Как очистить кэш
Итак, способ удаления истории посещений сайтов зависит от того, каким именно браузером вы пользуетесь. Если вы пользуетесь более чем одним браузером, вам нужно знать, как чистить кеш в каждом из них, так как у каждого браузера – собственные временные файлы.
Mobile Browsing
Clearing the browser cache in mobile devices is very similar to what we journeyed through above, and especially amongst the same developer. Some necessary steps are listed below to help you get started.
Android
- When using an Android device, visit the browser and select Menu, then More, and you will see an option for Settings or Menu.
- After selecting that, you want Settings and Privacy & Security. If you are using a Chrome browser, It is a little more streamlined with the Menu option and then Settings and Privacy. Both methods are similar on Android, once you get the hang of it.
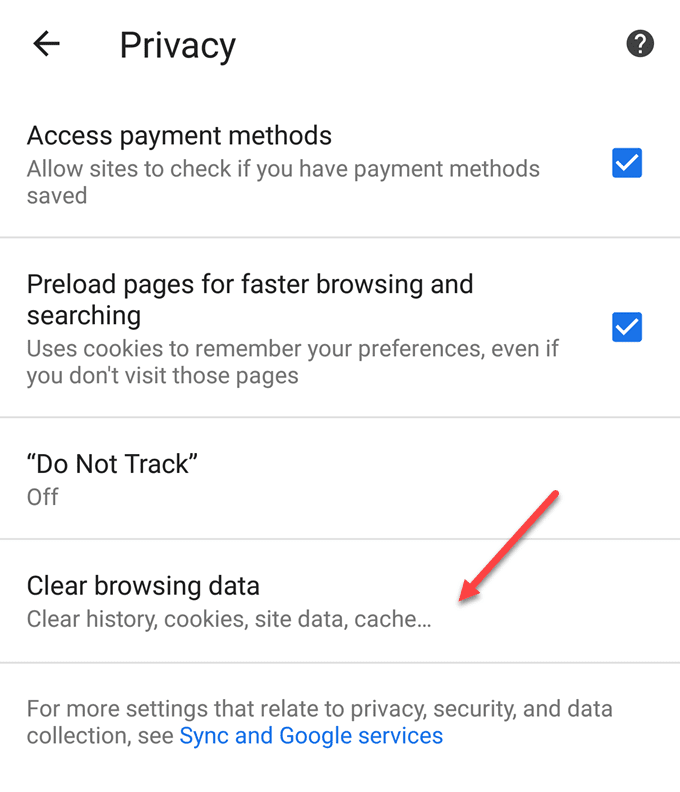
Removing the data (including temporary smartphone files) is a little different between the Android browser and the Chrome browser. The Chrome browser thinks for you, and all you need to do is click on Clear to have the browser do it for you (utilizing the default settings).
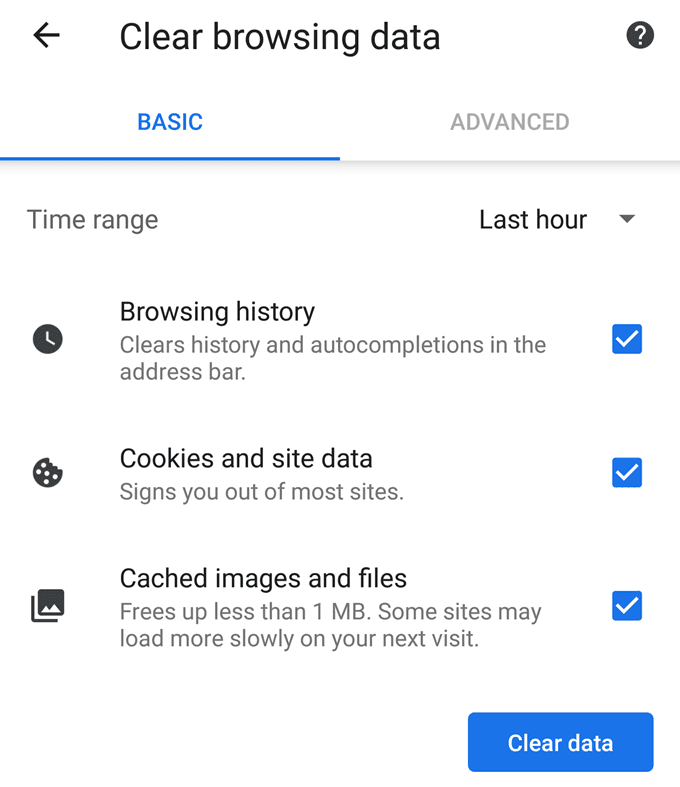
The Android browser provides options to tap Clear cache or Clear history, or Clear all cookie data, or whatever combination you desire.
Apple iOS
We covered Windows Safari in the computer-based browser. In Apple devices like iPhones, iPads, etc., the process is very similar. Instead of going straight to the browser, Apple has it set up so you can access what you need via Settings represented by the Gear icon, likely on your main screen (to start).
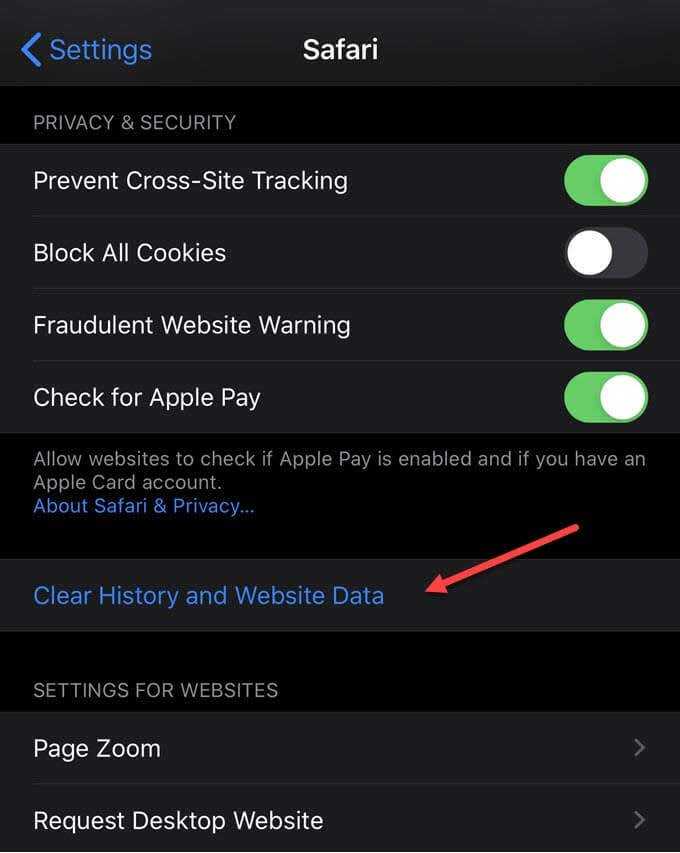
- In the listing of settings, choose Safari.
- Scrolling down in the Safari settings, you can opt for Clear History and Website Data. Your iOS device will request a confirmation of that selection with something like Clear History and Data for you to verify your selection/choice.
Kindle Fire
If you’re into the Kindle scene, you can also clear the browser cache and history (and cookies).
- Select the browser and look for the menu, then Settings and then Privacy.
- The selection to Clear browsing data should then appear for you to select/tap.
- Select the self-explanatory options that you want to clear and click Clear.
Note: this process may not work for all Kindles (i.e. first generation) but should give you an idea of how to work through this on your device.
Что такое кэш
Для начала отметим, что слово «кэш» произошло от английского «cache», что в непосредственном переводе означает «тайник». Простыми словами, это временные файлы с информацией о посещенных сайтах или копия веб-страниц. Такая опция предусмотрена для ускорения загрузки порталов. К примеру, если пользователь ранее уже посещал страницу, она не загружается с Интернета, а подтягивается с кэша браузера. В результате экономится трафик и повышается скорость загрузки.
Не менее важный вопрос — где храниться кэш браузера. Во всех обозревателях путь идентичный — C:UsersAdminAppDataLocal. Дальнейший «хвост» индивидуален. Рассмотрим несколько вариантов для примера:
- Опера — Opera SoftwareOpera StableCache.
- Гугл Хром — GoogleChromeUser DataDefaultCache.
- Мозилла Фаерфокс — FirefoxProfileszxcvb5678.defaultcache2entries.
- Яндекс.Браузер — YandexBrowserUser DataDefaultCache.
- Интернет Эксплорер — MicrosoftWindowsINetCache
В указанных выше папках можно зайти в кэш браузера и там же очистить его. Чтобы пользователи не тратили время на поиски, разработчики веб-проводников предусмотрели другой способ удаления лишнего «хлама» — пользование внутренними возможностями ПО. В качестве альтернативы можно использовать специальный софт (к примеру, CCleaner).
Что такое кэш и для чего его чистить
Сайт ― это набор файлов, которые хранятся на сервере. Чтобы показать сайт пользователю, браузер должен найти тропинку к серверу и запросить у него файлы сайта. Только после долгого пути ваш компьютер может показать страницу веб-ресурса, и вы можете насладиться контентом.
Может, вы замечали, что одни сайты загружаются долго, а другие моментально. Одна из причин ― данные веб-ресурса берутся из кэша. Кэш ― это временные файлы, которые хранят на компьютере данные с ранее посещенных сайтов. Чтобы упростить себе задачу, браузер сохраняет файлы часто посещаемых веб-ресурсов и оставляет их на компьютере. Когда вы возвращаетесь на сайт, браузер просто загружает его из собственной памяти, а не бродит в поиске сервера.
Несмотря на свою полезность, кэш иногда мешает:
- Переполняет память временных данных. Кратковременная память браузера не резиновая. Когда кэш занимает слишком много места, браузер начинает зависать, страницы грузятся медленнее.
- Не дают решить проблему с ошибками 400, 404, 500, 502 и т. п. Ошибки могут возникать как по вине пользователя, так и владельца сайта. Однако, если ошибка была исправлена, кэш может не дать вам увидеть страницу. Почему? Чтобы увидеть рабочую страницу, браузеру нужно будет обратиться напрямую к серверу, но так как в кэше уже есть данные сайта, он будет загружать старую версию с ошибкой.
- Вы можете не видеть обновлений на сайте. Например, на веб-ресурсе появился новый интерфейс или функционал. В этом случае ситуация такая же, как и с ошибками: браузер будет обращаться к старой версии сайта.
С каждой из перечисленных проблем может столкнуться любой пользователь, поэтому нужно знать, как работать с кешем на разных устройствах. В этой статье мы расскажем, как очистить кэш браузера на телефоне. Это легко! Покажем, как очистить кэш на телефоне в разных браузерах на операционных системах iOS и Android.


![Как очистить кэш и куки браузеров [wiki гппц]](http://6msch59.ru/wp-content/uploads/4/3/5/435975ff1d22e5f410e243eb13746141.jpeg)



























