Как поставить на iPhone или iPad пароль из 4 цифр
1. Откройте «Настройки» iPhone, iPod touch или iPad.
2. Перейдите в раздел «Touch ID и код-пароль».
3. Введите код разблокировки.
4. Тапните по «Сменить код-пароль».
5. Введите старый код-пароль.
6. iPhone или iPad по умолчанию предложит ввести шестизначный пароль, но если нажать в нижней части на «Параметры код-пароля», то появятся дополнительные опции по настройке этого элемента безопасности:
- Произвольный код (буквы + цифры) — самый сложный, надёжный и менее комфортный вариант для кода разблокировки;
- Произвольный код (цифры) — любое количество цифр в пароле;
- Код из 4 цифр — старый предпочитаемый многими вариант, запрятанный Apple в менее доступное меню. Выбираем этот пункт.
7. Введите новый четырёхзначный код-пароль.
Если вы считаете что на вашем любимом iPhone стоит , я советую вам посмотреть на этот список и убедится что это на самом деле так. Если вы нашли свой пароль в этом списке, я вам очень рекомендую его сменить. Не думайте что все вокруг наивные. Если у злоумышленника есть цель получить доступ к вашему мобильному девайсу и есть под рукой интернет, где он может узнать iPhone, с большой вероятностью он узнает ваш легкий пароль и получит всю информацию которая хранится у вас на iPhone.

1) 1234 2) 0000 3) 2580 4) 1111 5) 5555
6) 5683 7) 0852 2222 9) 1212 10) 1998
Итак первое место нашего хит-парада конечно же возглавляет самый простой и часто используемый пароль 1234. На втором месте самых популярных паролей, пароль людей с заниженной самооценкой 0000. Ну а на третьем месте 2580.
Ну ладно скажет пользователь. С тривиальным 1234 все ясно, с паролем 0000 тоже, но почему 2580? Посмотрите на экран блокировки iPhone и поймете что этот набор цифр это средний столбик клавиш набранный в разной последовательности.
У меня складывается впечатление, что наивный пользователь пытается защитить свой iPhone не от злоумышленника, а от собственного склероза.

Кстати, а вы знаете почему на первый взгляд не тривиальный пароль 5683 считается легким и популярным? Включайте соображалку и пишите в коментах. Кто первый ответит получит приз. Призом будет новый, ультратонкий, суперсовременный iPhone 10s
Если вы хотите восстановить забытый пароль, можете долго думать делая умный вид, а можете скачать и подобрать пароль.
Если вас не устраивает 6-ти значный пароль для входа в iPhone, вы можете поменять его на 4-х значный. Конечно шестизначный более надежный, но признайтесь честно, кто будет пытаться зайти в ваш смартфон и сможет ли этот не хороший человек взломать даже четырех значный код-пароль? Итак, как изменить код-пароль на iPhone вы узнаете в нашей публикации.
Кстати, нашу инструкцию можно также использовать и на оборот чтобы увеличить количество символов с 4 до 6. Также не будет лишним и тем кто хочет изменить цифровой пароль или заменить его на код буквы + цифры.
Как поменять код пароль на iPhone:
- Откройте приложение «Настройки» в вашем iPhone.
- Войдите в раздел «Touch ID и код-пароль» чтобы произвести изменения в данном разделе введите код-пароль.
- Затем выберете пункт «Сменить код-пароль» и еще раз введите свой текущий код-пароль.
- Далее вам будет предложено ввести новый код-пароль, вам нужно нажать на «Параметры код-пароля» (данная надпись будет находиться над клавиатурой ввода).
- Далее появится всплывающее меню где вам нужно выбрать «Код из 4 цифр» (или наоборот «Код из 6 цифр»).
| «Touch ID и код-пароль» | «Сменить код-пароль» | «Параметры код-пароля» | Выберете формат пароля | Введите новый код-пароль |
|---|---|---|---|---|
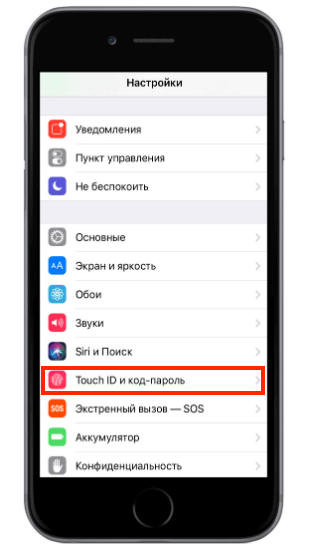 |
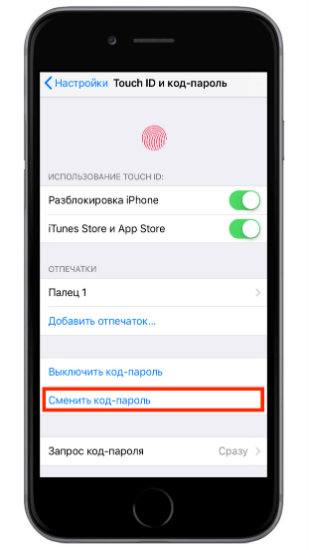 |
 |
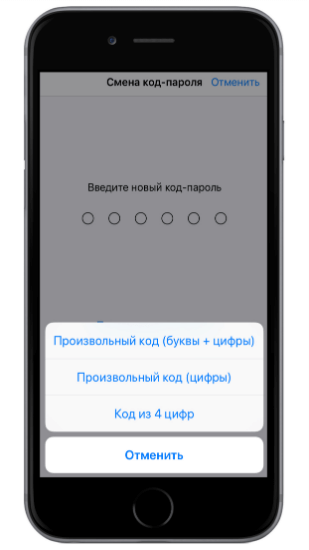 |
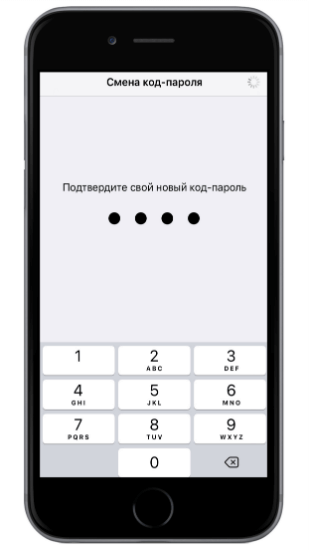 |
Пароль блокировки iPhone: простой или сложный, как сбросить счетчик временной блокировки, как включить и выключить пароль на iPhone, iPod Touch и iPad
Пароль блокировки — превентивная мера, которая защитить iPhone или iPad от взлома. Как сделать скриншот экрана на Айфоне 10, с помощью боковых кнопок? 1. Несколько способов, что сделать и как убрать графический ключ на VERTEX Impress Action если забыли пароль и не выходит разблокировать или снять его по простому. Откройте приложение или экран, снимок которого хотите сделать. Используйте его для защиты персональных данных от несанкционированного доступа. Из статьи под катом вы узнаете: что такое пароль блокировки, как установить пароль длиннее 4-х знаков, когда iPhone временно блокируется, как сбросить счетчик неверных попыток и как включить и снять пароль блокировки на iPhone, iPod Touch и iPad. Новичкам будет полезно, продвинутым пользователям материал для справки.
Как создать пароль на Айфоне 6, 7, 8, X и Айпаде?
Установка пароля на iPhone или iPad – это самый простой способ защитить ваши данные. Например переписки из социальных сетей, пароли банковских карт, данные электронной почты и т.д. Вы можете создать простой числовой или усовершенствованный буквенный код доступа. Как создать пароль на Айфоне (5, 6, 7, 8, X и SE) и Айпаде, два способа.
Как создать пароль на Айфоне – установка простого пароля
Думаю не для кого не секрет, что на iPhone и iPad можно установить 6-ти значный пин-код (на старых версиях iOS 4-х значный). Данная функция не обеспечит сто процентную безопасность ваших данных, ведь пароль можно подсмотреть или подобрать. Обнадеживает лишь то, что при нескольких неверных вводах данного кода, телефон будет заблокирован без повторной попытки разблокировки.
Тем не менее, установка такого пароля достаточно практична. Разблокировка гаджета не занимает большое количество времени, а лишняя безопасность не повредит никому. Для того, чтобы установить Passcode, вам необходимо:
1. Открыть «Настройки».
2. Прокрутить страницу вниз, пока не найдете функцию «Пароль», нажать на нее.• Если ваш гаджет поддерживает Touch ID/Face ID, эта опция будет называться «Touch ID и пароль»/«Face ID и пароль».
3. Нажать «Включить пароль».
4. Ввести код доступа по своему выбору.
![]()
5. Подтвердить пароль, введя его снова.
6. Заблокировать свое устройство и проверьте, работает ли он.• Вы можете изменить или удалить пароль в любое время, с помощью функции «Секретный код».
Как поставить пароль на Айфон – установка улучшенного пароля
Буквенный пароль даст гораздо большую безопасность, нежели предыдущий вариант. Однако, если вы часто пользуетесь смартфоном, вы должны учесть, что постоянный ввод большого количества символов может стать рутинным и занимать большое количество. Для того, что установить улучшенный пароль, вам необходимо:
1. Открыть «Настройки».
2. Прокрутить страницу вниз, пока не найдете функцию «Пароль», нажать на нее.
3. Нажать «Включить пароль».
4. Нажать «Параметры дoступа» в нижней части экрана. Это даст вам три дополнительных варианта к стандартному 6-значному коду доступа.• Опция «Пользовательские буквенно-цифровой код» позволяет использовать цифры, буквы и символы, без ограничения на ввод.• Опция «Пользовательский числовой код» позволяет использовать цифры без ограничения.• Опция «6-значный цифровой код» позволяет использовать традиционный 6-значный код доступа.
![]()
6. Подтвердите пароль, введя его снова.
Изменение существующего пароля на Айфоне и Айпаде
1. Откройте «Настройки».
2.Прокрутите страницу вниз, пока не найдете функцию «Пароль», нажмите на нее.• Если ваш гаджет поддерживает Touch ID/Face ID, эта опция будет называться «Touch ID и пароль»/«Face ID и пароль».
3. Введите код доступа.
4. Нажмите «Изменить пароль».
![]()
6. Введите новый код доступа по своему выбору.
7. Заблокируйте устройство и проверьте работоспособность пароля.
Как узнать свой код пароль на айфоне?
Изменение пароля или его настроек — Если у вас iPhone X или более новая модель либо iPad с Face ID, перейдите в меню «Настройка»> «Face ID и код-пароль». На более ранней модели iPhone перейдите в раздел «Настройки» > «Touch ID и код-пароль». На устройствах, не поддерживающих Touch ID, перейдите в раздел «Настройки» > «Код-пароль». В этом разделе находятся различные параметры и функции.
- Выключить код-пароль : выберите этот параметр, чтобы отключить пароль.
- Сменить код-пароль : введите новый шестизначный пароль. Можно также выбрать «Параметры код-пароля», чтобы использовать четырехзначный цифровой пароль, произвольный цифровой пароль или произвольный буквенно-цифровой пароль.
- Запрос код-пароля : если задано значение по умолчанию, после блокировки экрана требуется ввести пароль для разблокировки. Если вам не требуется немедленный запрос код-пароля, измените этот параметр. (Для вашей безопасности отменить немедленный запрос код-пароля при использовании Touch ID или Apple Pay нельзя.)
- Доступ с блокировкой экрана: используйте этот параметр, чтобы разрешить доступ к некоторым функциям, когда устройство заблокировано, включая экран «Сегодня», Центр уведомлений, Пункт управления на iPhone и iPod touch или iPad, Siri, ответ сообщением, управление домом, приложение Wallet, набор пропущенных вызовов и USB-аксессуары,
- Стирание данных: если этот параметр включен, после 10 неудачных попыток ввода код-пароля с устройства будут автоматически стерты все данные. Если этот параметр отключен, после 10 неудачных попыток ввода код-пароля потребуется восстановить устройство.
Как узнать свой код пароль на айфоне?
Изменение пароля или его настроек — Если у вас iPhone X или более новая модель либо iPad с Face ID, перейдите в меню «Настройка»> «Face ID и код-пароль». На более ранней модели iPhone перейдите в раздел «Настройки» > «Touch ID и код-пароль». На устройствах, не поддерживающих Touch ID, перейдите в раздел «Настройки» > «Код-пароль». В этом разделе находятся различные параметры и функции.
- Выключить код-пароль : выберите этот параметр, чтобы отключить пароль.
- Сменить код-пароль : введите новый шестизначный пароль. Можно также выбрать «Параметры код-пароля», чтобы использовать четырехзначный цифровой пароль, произвольный цифровой пароль или произвольный буквенно-цифровой пароль.
- Запрос код-пароля : если задано значение по умолчанию, после блокировки экрана требуется ввести пароль для разблокировки. Если вам не требуется немедленный запрос код-пароля, измените этот параметр. (Для вашей безопасности отменить немедленный запрос код-пароля при использовании Touch ID или Apple Pay нельзя.)
- Доступ с блокировкой экрана: используйте этот параметр, чтобы разрешить доступ к некоторым функциям, когда устройство заблокировано, включая экран «Сегодня», Центр уведомлений, Пункт управления на iPhone и iPod touch или iPad, Siri, ответ сообщением, управление домом, приложение Wallet, набор пропущенных вызовов и USB-аксессуары,
- Стирание данных: если этот параметр включен, после 10 неудачных попыток ввода код-пароля с устройства будут автоматически стерты все данные. Если этот параметр отключен, после 10 неудачных попыток ввода код-пароля потребуется восстановить устройство.
Что делать, если на iPhone отправлено слишком много кодов?
Если вы отправили слишком много кодов на ваш iPhone, то возможно вам придется поменять пароль, который используется для разблокировки устройства. Обычно на iPhone установлен четырехзначный пароль, но после отправки слишком много кодов, устройство может требовать пароль более длинный или использовать другую форму защиты.
Чтобы поменять пароль на запароленном iPhone, выполните следующие шаги:
-
Перейдите в настройки: На главном экране вашего iPhone найдите иконку Настройки и нажмите на нее.
-
Выберите Touch ID и пароль или Face ID и пароль: В настройках найдите раздел, который отвечает за пароль и идентификацию пользователя. Название может различаться в зависимости от модели iPhone и используемой вами функции для разблокировки.
-
Введитe свой текущий пароль: Если iPhone уже запаролен, то придется ввести текущий пароль, чтобы получить доступ к разделу настроек пароля.
-
Выберите Сменить пароль: В меню настроек пароля найдите и нажмите на опцию Сменить пароль.
-
Создайте новый пароль: Введите новый пароль, следуя указаниям на экране. Новый пароль может быть четырехзначным или иметь более длинную комбинацию. Рекомендуется использовать сложные пароли для повышения безопасности вашего устройства.
-
Подтвердите новый пароль: После создания нового пароля, введите его еще раз для подтверждения.
После выполнения этих шагов ваш iPhone будет запаролен новым паролем, и вы сможете разблокировать устройство с использованием этого нового пароля.
Обратите внимание, что после смены пароля все предыдущие коды, которые вы отправили на ваш iPhone, больше не будут действительными, и вы должны будете использовать новый пароль для разблокировки устройства
Как сбросить настройки на Айфон, если забыл пароль?
Если Айфон требует пароль после перезагрузки, что делать в таком случае?
Для начала плохая новость для тех, кто забыл пароль от телефона, но не сделал резервную копию данных на компьютер: вся хранящаяся на смартфоне информация будет утрачена. Сбросить ограничение ввода пароля на Айфоне , которое произошло после шести неверных попыток, и вновь получить доступ можно только через стирание всех данных пользователя вместе с настройками.
Если на телефоне была выполнена синхронизация с iTunes, то информацию можно восстановить. Для этого, пока iPhone отключен, подключитесь к itunes: как разблокировать смартфон при помощи этого способа, лучше расписать поэтапно:
необходимо при помощи usb подключиться к ПК, с которым синхронизировано устройство;
далее нужно открыть окно iTunes
Если появится требование ввести пароль, сразу выберите режим восстановления;
программа активирует создание резервной копии;
после того, как процесс завершится, выберите в меню пункт «Восстановить»;
когда появится диалоговое окно настройки, кликните на пункт «Восстановить из копии iTunes» и выберите свой смартфон;
при выборе копии для восстановления нужно обратить внимание на дату создания или размер хранящихся в резерве данных.. Как сбросить пароль на Айфоне без компьютера ? Можно обратиться в центр сервисного обслуживания Apple, где сотрудники подключат его к iTunes и сотрут все настройки
Но если у вас активирована функция «Найти iPhone» на iCloud через другое устройство iOS, то можно воспользоваться этим для восстановления утраченного доступа. Войдите в службу через учетную запись Apple ID. В меню «Все устройства» выберите смартфон и нажмите на опцию «Стереть». После этого можно либо восстановить резервную копию данных через iCloud, либо выполнить настройку заново
Как сбросить пароль на Айфоне без компьютера ? Можно обратиться в центр сервисного обслуживания Apple, где сотрудники подключат его к iTunes и сотрут все настройки. Но если у вас активирована функция «Найти iPhone» на iCloud через другое устройство iOS, то можно воспользоваться этим для восстановления утраченного доступа. Войдите в службу через учетную запись Apple ID. В меню «Все устройства» выберите смартфон и нажмите на опцию «Стереть». После этого можно либо восстановить резервную копию данных через iCloud, либо выполнить настройку заново.
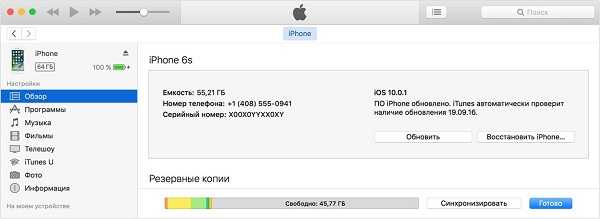
Как исправить проблему с требованием пароля на iPhone?
Если ваш iPhone требует пароль и вы не можете войти в устройство, есть несколько способов исправить эту проблему.
- Убедитесь, что вы правильно вводите пароль. Проверьте, что вы не допускаете опечаток и верно нажимаете клавиши.
- Если пароль запрашивается слишком часто (например, после каждой блокировки экрана), возможно, у вас установлен слишком короткий пароль. Чтобы исправить это, перейдите в раздел Настройки на вашем iPhone, затем выберите Face ID и код или Touch ID и код, в зависимости от модели вашего устройства. Здесь вы сможете изменить кодовый пароль и установить более длинный.
- Если ваш iPhone запароленный, но вы забыли пароль, есть несколько вариантов восстановления доступа. Если вы регулярно создаете резервные копии устройства через iCloud или iTunes, можно попробовать восстановить iPhone из последней доступной резервной копии. Если резервная копия не доступна, вам, возможно, придется сбросить iPhone до заводских настроек через режим восстановления. Это действие удалит все данные на устройстве, поэтому убедитесь, что у вас есть резервные копии важных файлов.
- Если вы не хотите ставить пароль на iPhone, вы можете отключить функцию блокировки экрана. Для этого перейдите в раздел Настройки, выберите Touch ID и код или Face ID и код, в зависимости от модели iPhone, и введите текущий пароль. После этого можно выбрать Не использовать код и отключить код блокировки.
- Если у вас установлен четырехзначный код, который вы хотите сменить, можно воспользоваться тем же разделом Touch ID и код или Face ID и код в настройках устройства. Нажмите на Изменить код, введите текущий пароль, а затем установите новый кодовый пароль.
- Если проблема с требованием пароля на iPhone все еще не решена, рекомендуется обратиться в службу поддержки Apple или посетить ближайший авторизованный сервисный центр для получения профессиональной помощи.
Следуя этим советам, вы сможете исправить проблему с требованием пароля на вашем iPhone и восстановить доступ к устройству.
Как изменить пароль без доступа к компьютеру?
Владельцы iPhone могут иногда столкнуться с ситуацией, когда устройство требует пароль для разблокировки, например после обновления операционной системы или после долгого периода без использования. В таком случае, если пароль неизвестен или забыт, возникает вопрос о том, как можно изменить пароль без доступа к компьютеру.
Инструкции ниже помогут вам сменить пароль на вашем iPhone без необходимости подключения к компьютеру:
1. Используйте функцию «Напомнить пароль»
Если вы установили и включили функцию «Напомнить пароль» на вашем iPhone, то после нескольких неправильных попыток ввода кодов доступа будет активировано сообщение об отправке кодов на вашу зарегистрированную электронную почту или номер телефона. Следуйте инструкциям в этом сообщении, чтобы изменить пароль.
2. Сбросьте настройки iPhone
Если вы не настроили функцию «Напомнить пароль» или не можете получить доступ к своей электронной почте или номеру телефона, вы можете попробовать сбросить настройки iPhone
Обратите внимание, что при выполнении этого действия будут удалены все данные и настройки на вашем iPhone, поэтому рекомендуется сделать предварительную резервную копию данных
Чтобы сбросить настройки iPhone и изменить пароль, следуйте этим шагам:
- Откройте раздел «Настройки» на вашем iPhone.
- Перейдите в раздел «Общие».
- Прокрутите вниз и выберете «Сброс».
- Нажмите на «Сбросить все содержимое и настройки».
- Введите свой пароль, если у вас запросят его во время процесса сброса.
- Подтвердите сброс и дождитесь завершения процесса.
- После перезагрузки iPhone будет предложено настроить его снова, включая установку нового пароля.
Помните, что данный метод подойдет для разблокировки слишком запароленного iPhone, если вы не можете получить доступ к компьютеру для восстановления с использованием iTunes.
Надеемся, что эти инструкции помогут вам поменять пароль на вашем iPhone и восстановить доступ к вашему устройству.
Как изменить пароль Apple ID : способы и пошаговые инструкции
Каким он должен быть
Прежде чем менять пароль
, следует вспомнить общие рекомендации к его сложности. Не пренебрегайте ими. Не стоит думать, что хакеры — это мнимая угроза и до вас они никогда не доберутся.
Кто знает, возможно, в эту самую секунду они подбирают ключ к вашему устройству. Запомнить можно любой пароль
, поэтому лучше
сделать его посложнее.
Требования к паролю
:
- Чем меньше в пароле смысла — тем лучше
. Он ни в коем случае не должен совпадать с вашим именем, фамилией, ником и не должен быть настоящим словом, это только набор букв. - Сделайте его не меньше 8 символов, включите в состав прописные и строчные буквы вперемешку и хотя бы одну цифру. Можно воспользоваться генераторами пароля
онлайн, их
легко найти в поисковой системе. - В пароле недопустимы пробелы;
- Не повторяйте одни и те же символы в пароле три раза подряд;
- Пароль не должен повторять название вашего Apple ID;
- Каждый пароль
должен отличаться от предыдущего. Нельзя ставить те пароли, которые уже
были на вашей учётной записи ранее.
Изменяем на iPhone, iPad и iPod touch через приложение App store
- Перейдите в приложение AppStore, зайдите в настройки своей учётной записи Apple ID и найдите пункт смены пароля
. Вас автоматически перекинет на соответствующую страницу. - В разделе «Безопасность» выберите пункт «Изменить пароль»
- Далее введите сначала текущий пароль
, затем новый и повторите ввод нового, чтобы не ошибиться. - Нажмите «Изменить пароль
». - Теперь перелогиньтесь в свою учётную запись с новым паролем
. - Не забудьте, что на других устройствах также придётся заново войти в учётную запись с изменённым паролем
.
Теперь ваши гаджеты в безопасности.
Восстановление по email
-
Зайдите в раздел «Настройки iTunes Store, AppStore» на вашем iPhone, iPad или iPod Touch, нажмите на «Забыли Apple ID или пароль
?»Выберите этот вариант, если забыли текущий пароль
-
Далее откроется новое окно сервиса iForgot, в нём введите ваш идентификатор Apple ID (подсказка в поле ввода сообщит вам об этом), затем нажмите кнопку «Далее» («Go»).
Введите ваш идентификатор для восстановления пароля
-
Из двух вариантов выберите: восстановить пароль
по электронной почте
. Вам потребуется доступ к вашему электронному ящику. После выбора опции сброса, на него вам придёт письмо с инструкцией по восстановлению и ссылкой «Выполнить сброс сейчас». -
Нажмите на ссылку в письме и дождитесь загрузки в браузере страницы со сбросом пароля
. Введите новый пароль
и подтверждение
нового пароля
. Пароли должны совпадать. Нажмите «Сбросить пароль
».Введите новые данные и сбросьте пароль
- В течение нескольких минут на ваш электронный адрес снова придёт письмо об удачной смене пароля
, а вам придётся перелогиниться в учётную запись с новыми данными.
Ответы на контрольные вопросы
Если же у вас нет возможности войти в почтовый ящик, удобным вариантом для вас будет ответить на контрольные вопросы. Тогда в разделе «Настройки iTunes Store, AppStore» после нажатия «Забыли Apple ID или пароль
?» и ввода идентификатора выберите вариант «Ответ на контрольные вопросы».
Далее следуйте шагам:
-
Первый вопрос будет о вашей дате рождения. Ответьте на него и нажмите «Далее».
Выберите дату вашего рождения
-
Следующее окно посложнее. Вам придётся вспомнить ответы на вопросы, как вы их вводили при создании Apple ID. Здесь можно не беспокоиться о написании слов с большой буквы или с маленькой, но вот язык ввода должен совпадать с первоначальным.
Вспомните ответы и язык, на котором вы их вводили
- Если вы справились с этим окном, нажимайте «Далее» и вводите новый пароль для идентификатора Apple ID
. Во втором поле введите пароль
ещё раз для подтверждения. - На электронную почту упадёт письмо об успешной смене пароля
. Ссылок в письме нет — это только информационное уведомление. Вы можете сразу же войти в учётную запись с новым паролем
.
Изменение профиля учётной записи
Ещё один способ сменить пароль, если вы помните старый или запись подключена
— это изменить его
в настройках.
- На вашем гаджете зайдите в меню «Настройки iTunes Store, AppStore», нажмите на ваш Apple ID.
-
Далее в следующем окне выберите «Просмотреть Apple ID», так вы попадёте в настройки аккаунта. В них снова выберите ваш идентификатор.
Выберите просмотр вашей учётной записи
-
На следующем экране в поля «Password» и «Verify» введите новый пароль
и его подтверждение
, на
жмите «Done» для сохранения изменённой информации.Введите новые данные с подтверждением
- Это ещё не всё, вам потребуется подтвердить смену пароля
по email. Перейдите в свою электронную почту, найдите новое письмо от Apple о сбросе пароля
и нажмите на ссылку внутри него
.
Использование PIN-кода SIM-карты на iPhone или iPad
Заблокируйте SIM-карту PIN-кодом (личным идентификационным номером), чтобы для совершения телефонных вызовов и передачи данных по сотовой сети требовалось ввести идентификационный код.
Чтобы защитить свою SIM-карту от использования другими для совершения телефонных вызовов или передачи данных по сотовой сети, можно использовать PIN-код SIM-карты. После этого при каждом перезапуске устройства или извлечении SIM-карты ваша SIM-карта будет автоматически блокироваться, а в строке состояния будет отображаться сообщение «SIM блокир.».
Не пытайтесь угадать PIN-код SIM-карты. Ввод неправильного кода может привести к постоянной блокировке SIM-карты, и вам потребуется новая SIM-карта.





























