Настройка Mailvelope для работы с веб-почтой
Mailvelope «из коробки» настроен для работы с некоторыми почтовыми сервисами, включая Gmail. Вы можете выяснить, есть ли ваш почтовый провайдер в списке Mailvelope. Просто зайдите в свою веб-почту и создайте новое сообщение. Кнопка Mailvelope должна быть видна в правом верхнем углу окна редактора, как на изображении ниже:
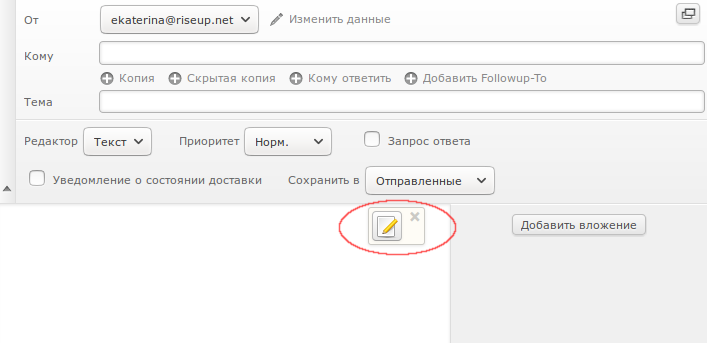
Если вы видите эту кнопку, можете пропустить остальные шаги в этой части.
На иллюстрации – Riseup, почтовый сервис, в котором используется популярный интерфейс веб-почты Roundcube. Похожим образом будут выглядеть многие другие почтовые системы. Если в своей почте вы не видите значка Mailvelope, действуйте по шагам.
Шаг 1. Запустите браузер, в котором установлен Mailvelope.
Шаг 4. Нажмите значок Mailvelope на панели браузера. Откроется меню программы.
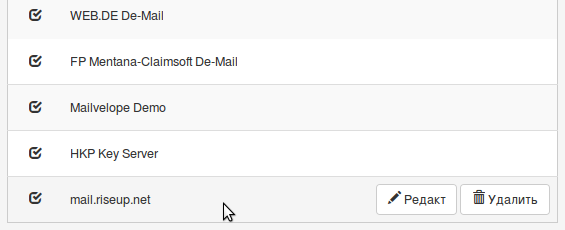
В нижней части экрана вы можете увидеть строчку mail.riseup.net.
Шаг 6. Вернитесь в браузер, где открыта ваша веб-почта.
Шаг 7. Откройте Новое, чтобы создать новое сообщение.
Шаг 8. Нажмите значок Mailvelope в панели браузера, чтобы увидеть меню Mailvelope.
Шаг 8. Снова нажмите кнопку .
Шаг 9. Закройте эту закладку в браузере и возвращайтесь к своей веб-почте.
Шаг 10. Перезагрузите страницу, на которой составляли письмо.
Теперь вы должны увидеть кнопку Mailvelope в окне редактора.
ThreadThat
ThreadThat — это бесплатный веб-сервис, который позволяет вам легко вести интерактивную, двунаправленную, защищенную паролем, анонимную связь, используя защищенные потоки в вашем личном, зашифрованном центре сообщений. Защищенный поток представляет собой серию обменов между двумя или более лицами, организованными в одном удобном непрерывном разговоре, к которому можно получить доступ одним щелчком мыши. Нет ограничений на количество сообщений или файлов в потоке и никаких ограничений на продолжительность сеанса разговора. Все сообщения и файлы зашифровываются во время транзита и во время отдыха, и к ним могут обращаться только другие приглашенные пользователи ThreadThat. Темы существуют только на серверах ThreadThat, а не на вычислительном устройстве конечного пользователя.
ThreadThat не требует, чтобы вы загружали и устанавливали любое программное обеспечение, и нет рекламы, игр, спама или вредоносного ПО.
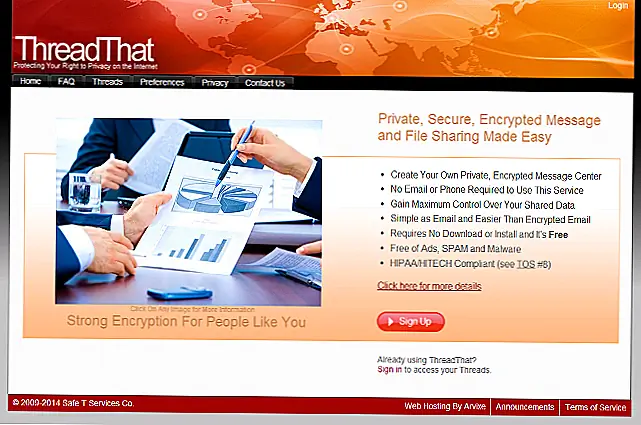 Image
Image
Плагин Mailvelope
Что, если по какой-то причине ты не захочешь ставить почтовый клиент, но все же решишь защитить свою переписку? Есть выход: расширение для браузера под названием Mailvelope. Оно имеет открытый исходный код, поддерживается всеми современными браузерами и не требует для работы никаких сторонних приложений. Но если ты установишь на компьютер Pgp4Win, то у тебя появится возможность выбора, какой движок использовать — GnuPG или OpenPGP.js. В последнем реализовано шифрование PGP на языке JavaScript.
Чтобы начать пользоваться шифрованием почты при помощи Mailvelope, нужно будет еще сгенерировать ключевую пару и отправить открытый ключ на сервер ключей — в настройках Mailvelope это можно сделать установкой нужной галочки.
 Управление ключами в Mailvelope
Управление ключами в Mailvelope
Сгенерированная ключевая пара появится во вкладке «Управление ключами».
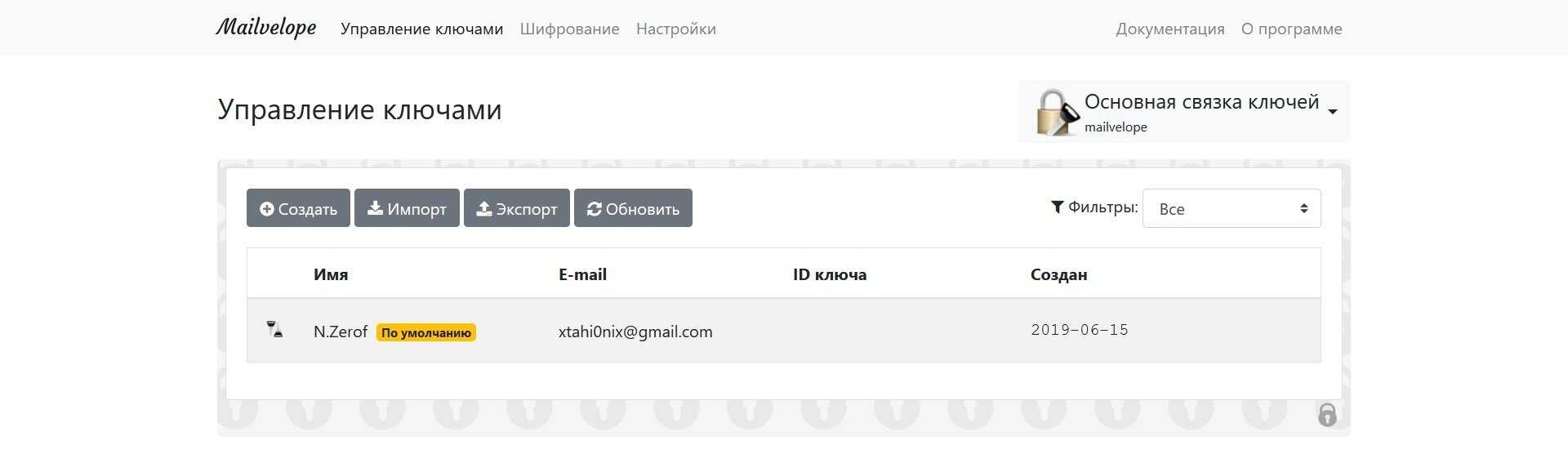 Созданная ключевая пара
Созданная ключевая пара
Кроме того, есть возможность импорта и экспорта готовых ключевых пар. Еще расширение умеет шифровать передаваемые вложения и отдельные файлы, в нем есть возможность добавлять электронную подпись. Теперь, если ты зайдешь в свой почтовый ящик через веб-интерфейс и попытаешься написать кому-то письмо, в форме ввода письма появится новая кнопка, запускающая Mailvelope.
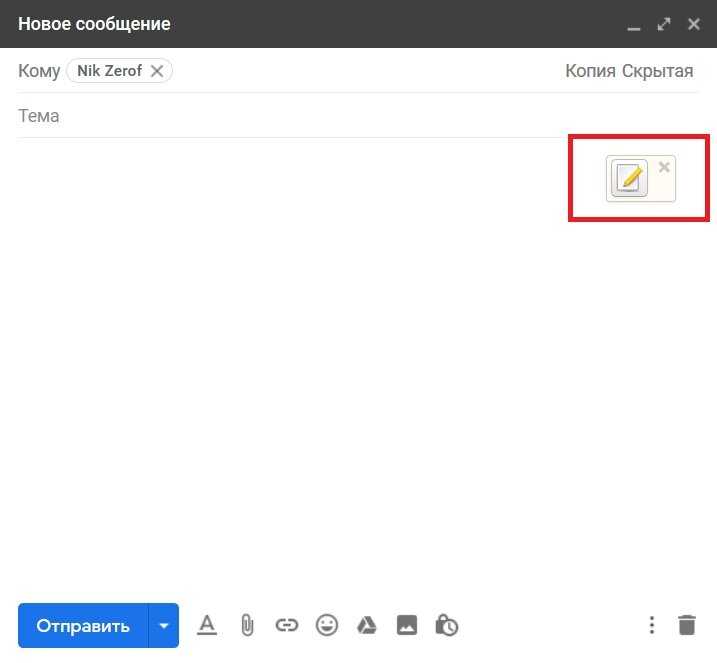 Создаем сообщение через веб-интерфейс
Создаем сообщение через веб-интерфейс
Если кликнуть по этой кнопке, откроется окно ввода сообщения. Когда письмо будет написано, необходимо нажать на кнопку «Зашифровать».
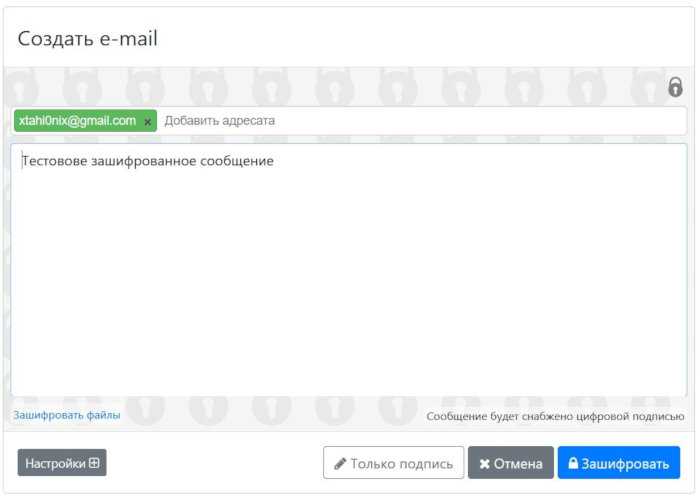 Интерфейс Mailvelope
Интерфейс Mailvelope
Зашифрованное сообщение будет автоматически скопировано в веб-интерфейс почтового сервера.
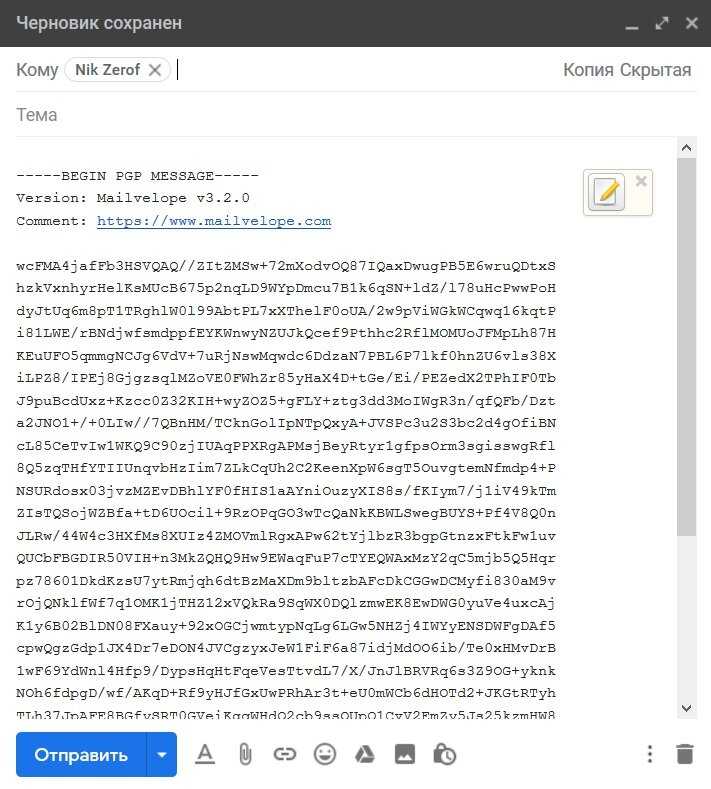 Вставили шифротекст в интерфейс почтового сервера
Вставили шифротекст в интерфейс почтового сервера
Если расширение активно, сообщение дешифруется и электронная подпись проверяется автоматически, нужно будет только ввести свой пароль.
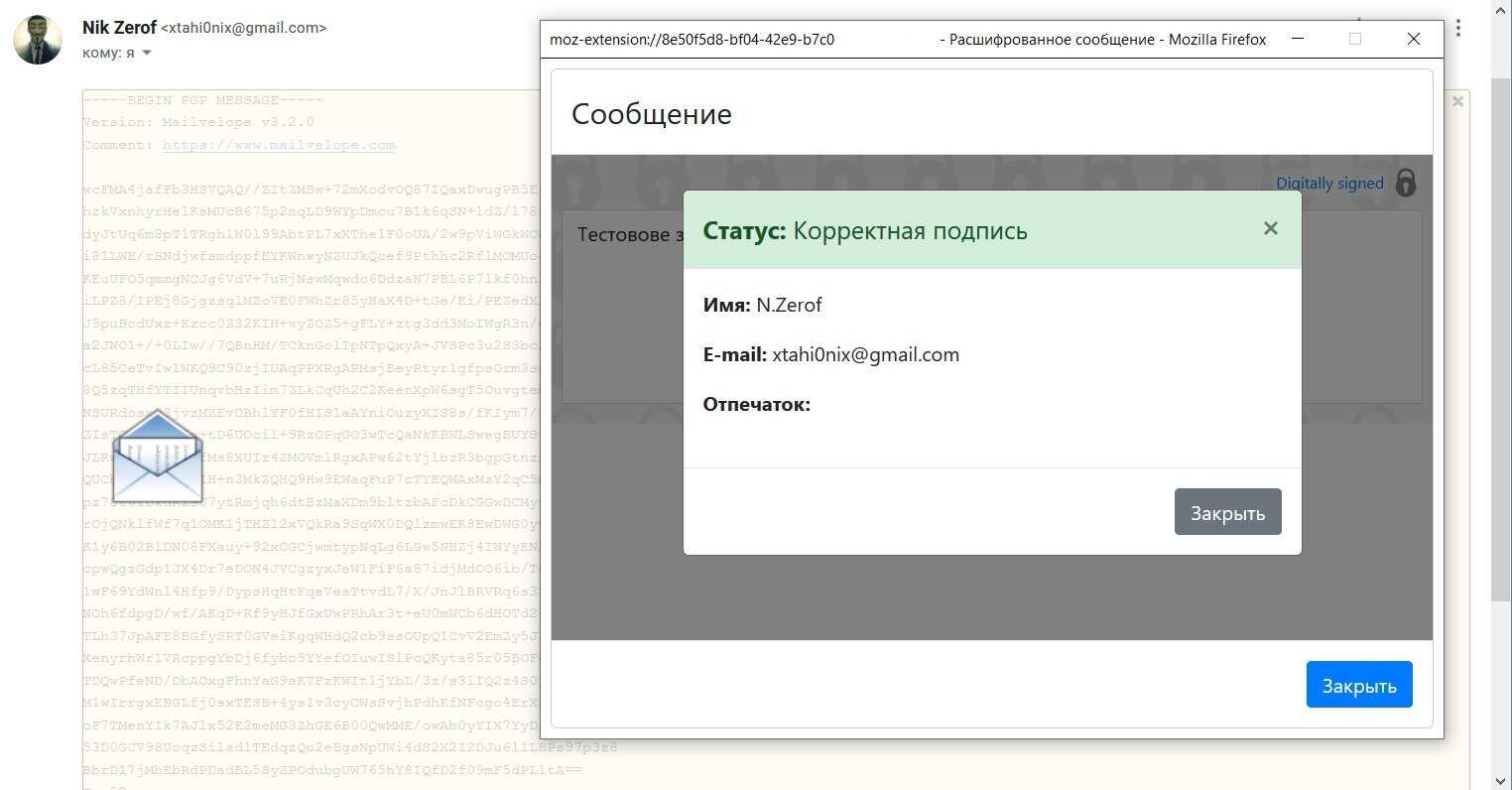 Приняли зашифрованное сообщение
Приняли зашифрованное сообщение
Шифрование почты на Android
Если у тебя смартфон с Android, обрати внимание на приложение OpenKeychain, которое поможет в шифровании сообщений в твоем телефоне. В качестве почтового клиента для Android можно использовать K-9 Mail — это известный почтовый клиент с открытым исходным кодом, а принцип генерации ключевых пар там точно такой же, как и на десктопе
4. Как отправить безопасное письмо в Mailfence
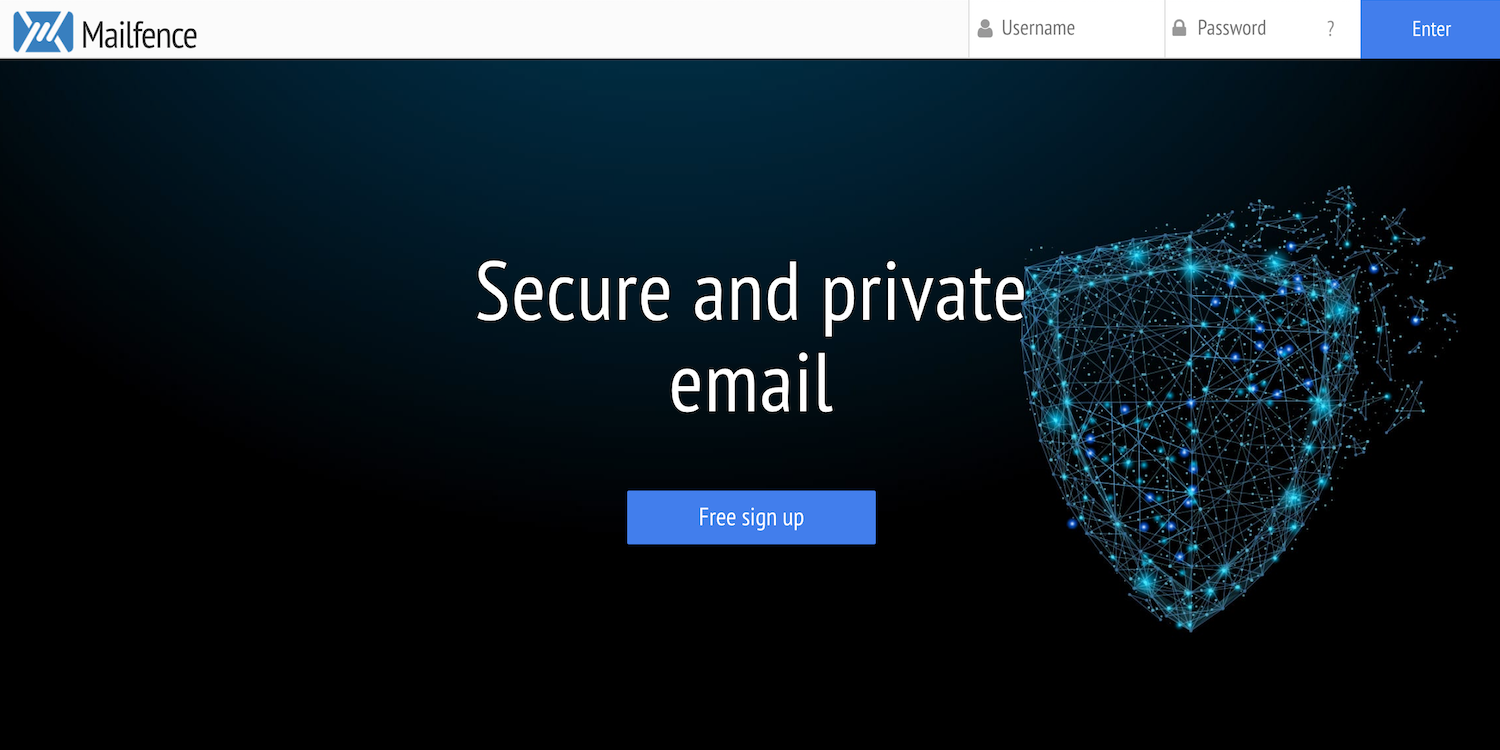
Mailfence включает в себя бельгийские правовые средства защиты конфиденциальности и шифрование в основе своей электронной почты. Mailfence придерживается своего девиза: «Конфиденциальность – это право, а не особенность», защищая ваши данные от слежки и любопытных третьих лиц, которые хотят показывать вам рекламу.
Mailfence защищает вашу электронную почту с помощью сквозного шифрования OpenPGP . Служба электронной почты упрощает использование интерфейса на основе браузера. Mailfence дает вам свободу выбора, какие электронные письма вы хотите зашифровать, что означает, что вы можете использовать Mailfence, не требуя, чтобы каждый получатель декодировал отправленные вами электронные письма.
Mailfence бесплатен для базовой учетной записи с доступными платными обновлениями, которые включают в себя дополнительное пространство для входящих сообщений и приоритетную поддержку по электронной почте и телефону среди других преимуществ.
Mailfence не имеет мобильного приложения; однако его веб-страница предназначена для удобного отображения на мобильных устройствах .
Как подписаться на VPN анонимно
VPN не требует от пользователя указывать данные о себе: имя, местоположение или прочую информацию. Однако человек может скомпрометировать себя при оплате подписки на премиальные услуги.
В большинстве, сервисы принимают переводы через платежные системы Visa, Mastercard, UnionPay или кошельки QiWi и PayPal, но пользователь может оплатить подписку и криптовалютой — тогда перевод будет полностью анонимным и никто не сможет отследить автора транзакции. Среди сервисов, принимающих коины, можно выделить:
- ExpressVPN;
- NordVPN;
- Surfshark.
Для оплаты подписки на ExpressVPN криптовалютой нужно:
- Зайти на сайт поставщика услуг и зарегистрироваться.
- Выбрать тарифный план и перейти к оплате.
- Среди способов указать «Bitcoin». Далее Вы будете перенаправлены к контрагенту для оформления транзакции.
- На новой странице укажите кошелек, она котором хранятся коины.
- Откройте кошелек, чтобы сканировать QR-код транзакции и подтвердить оплату.
В процессе система может попросить Вас вписать электронный ящик. Он используется для обратной связи с технической поддержкой. Чтобы не скомпрометировать себя — не указывайте настоящий адрес, но запомните введенный ящик.
По аналогичной схеме производится оплата другими криптовалютами, так как сервисы принимают не только «Bitcoin». Узнать об этой теме подробнее Вы можете в нашей статье — как оплатить VPN криптовалютой. Если не хотите использовать коины, рекомендуем посмотреть наши руководства по следующим способам оплаты:
- Как оплатить VPN через QiWi;
- Как оплатить VPN через UnionPay;
Safe-mail.net
Безопасная почта — это очень безопасная система связи, хранения, совместного использования и распространения для Интернета. Он предоставляет электронную почту, обмен мгновенными сообщениями, распределение данных, хранение данных и инструменты совместного использования файлов в комплекте приложений, которые позволяют предприятиям и отдельным лицам общаться и хранить данные с конфиденциальностью и уверенностью. Каждое приложение защищено с помощью современного шифрования, обеспечивающего максимальную защиту и конфиденциальность пользователей. В общей системе, как и в каждом приложении, безопасность не является дополнительной функцией, но была разработана в фундаментальной архитектуре системы.
Система доступна в любое время и из любого места с любого устройства или операционной системы, будь то беспроводное устройство с ПК или Macintosh, Windows или Unix, Sun или i-mode.
Нет рекламы, загрузок или файлов cookie. Безопасная почта поддерживает большинство аппаратных платформ и любую операционную систему. Включает хранение файлов, спам-фильтры и антивирусную защиту. Полная совместимость с большинством браузеров, почтовых клиентов и всех соответствующих протоколов, включая POP, SMTP, IMAP, S / MIME и инфраструктуру открытого ключа (PKI).
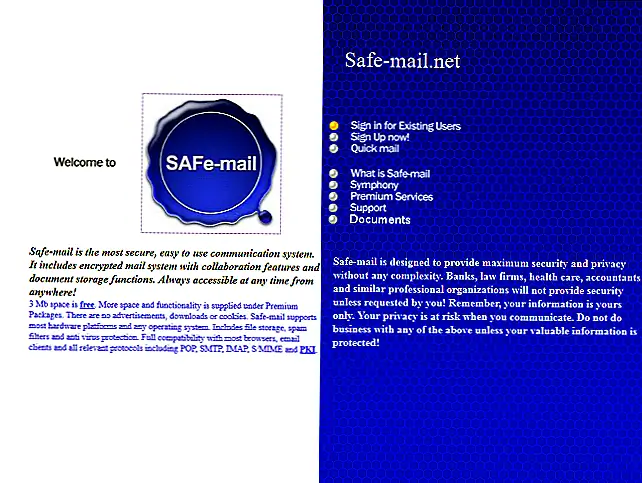 Image
Image
VPN для электронной почты
Если не планируете отказываться от привычных сервисов по типу Gmail, Яндекс Почты или Mail.ru, то можно создать профиль с выдуманным именем. Если платформа не просит указать номер телефона для подтверждения личности, то даже так можно обеспечить анонимность.
VPN помогает скрыть от интернет-провайдеров, сайтов и хакеров все, что человек делает в интернете. Например, ExpressVPN использует двойное шифрование и протокол туннелирования для защиты информации. При этом сервис обеспечивает высокую скорость соединения, маскируя личные данные и IP-адрес пользователя. Только VPN сервисы обеспечивают полную конфиденциальность и позволят анонимно вести цифровую жизнь.
PGP и GPG Что это за протоколы конфиденциальности связи?
PGP Communications Encryption Protocol — это программное обеспечение, используемое для кодирования сообщений. и безопасно отправлять их, обеспечивая их подлинность и избегая пересечения с другими людьми. Довольно хорошая конфиденциальность был создан Компания Фила Циммерманна в 1991 году и позволяет шифровать не только электронную почту, но и жесткий диск и файлы любого типа.
Таким образом, он становится одной из наиболее часто используемых программ, поскольку предлагает возможность цифровой подписи, чтобы гарантировать личность отправителя. Aussi GPG или GNU Privacy Guard , это протокол шифрования. Что является производным от ПГП, который родился благодаря усилиям Фонд свободного программного обеспечения , которые создали свою версию шифрования Довольно хорошая конфиденциальность .
GNU Privacy Guard — это программа, для которой характерно управление ключами. и это достигается с помощью модулей для доступа к публичным каталогам паролей. Это инструмент, который легко адаптируется к другим программам благодаря большое количество интерфейсных библиотек что он предлагает. Этот инструмент имеет был разработан в 1999 году Вернером Кохом который с самого начала показал графический интерфейс, который позволяет пользователям очень легко шифровать файлы или электронные письма.
Настольные почтовые клиенты
Как зашифровать электронную почту в Microsoft Outlook
Почтовый клиент Microsoft Outlook изначально поддерживает шифрование электронной почты, что является большим плюсом для его пользователей. Шифрование электронной почты можно настроить в клиенте Office Outlook для настольных ПК. Вот как вы можете это сделать:
Откройте настольный клиент Microsoft Outlook, который должен находиться в папке Microsoft Office в меню «Пуск».
Нажмите на кнопку « Новый » по электронной почте.
Нажмите кнопку « Дополнительные параметры » в нижнем углу вкладки « Параметры ».
Откроется диалоговое окно « Параметры сообщения », в правой части которого находится кнопка « Параметры безопасности ».
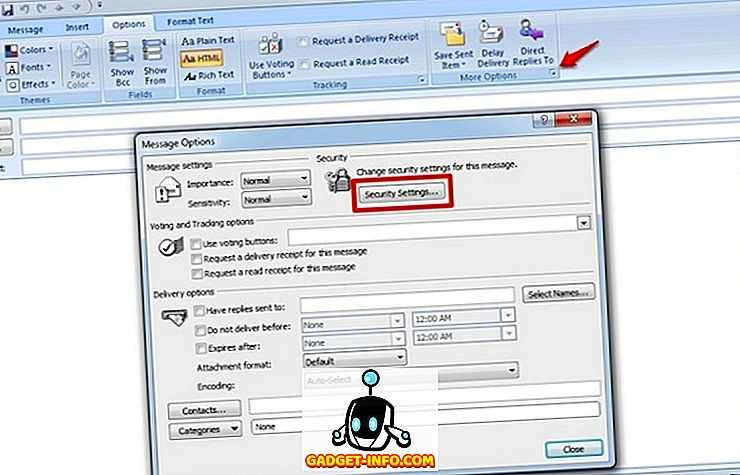
Зайдите в настройки безопасности и отметьте « Шифровать содержимое сообщений и вложений ».
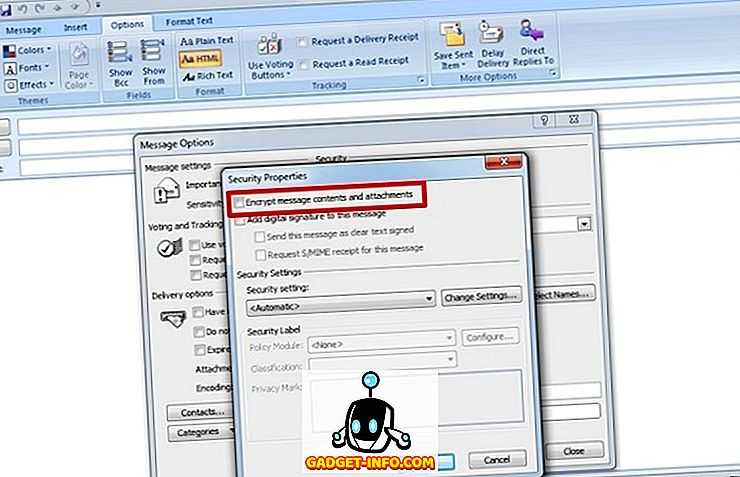
Если вы ранее не отправляли зашифрованное электронное письмо, вы можете нажать « Изменить настройки » в диалоговом окне « Настройки безопасности ».
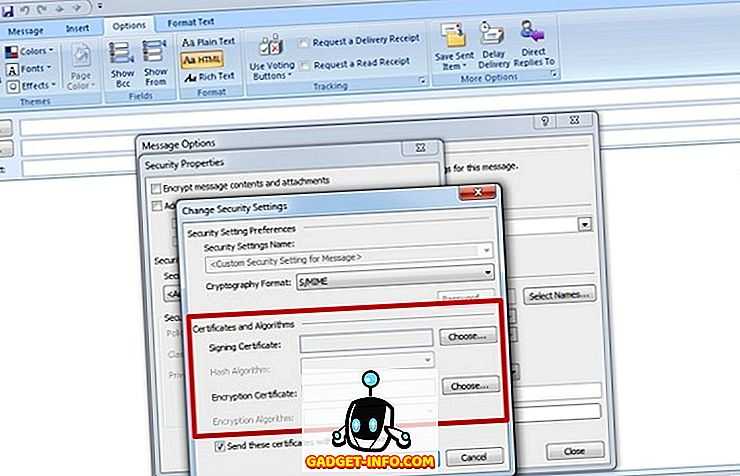
В настройках вы можете изменить формат криптографии, подписать сертификат и многое другое.
Примечание. Программное обеспечение Microsoft Outlook для настольных ПК поддерживает учетные записи электронной почты третьих сторон (Gmail, Yahoo Mail и т. Д.), Поэтому вы можете войти в систему с любой учетной записью электронной почты в Microsoft Outlook и получить возможность отправлять и получать зашифрованные сообщения электронной почты.
Наряду с нативным методом настольный клиент Microsoft Outlook поддерживает несколько плагинов, таких как CipherPost, Sendinc и т. Д. Для расширенного шифрования электронной почты.
Как зашифровать письма в Apple Mail
Откройте приложение Почта и нажмите вкладку « Почта » в верхней части.
Перейдите в « Настройки ».
В диалоговом окне «Настройки» перейдите на вкладку « Почта GPG ».
В опции « Компостирование » просто установите флажки « Шифровать новые сообщения по умолчанию » и « Шифровать черновики ».
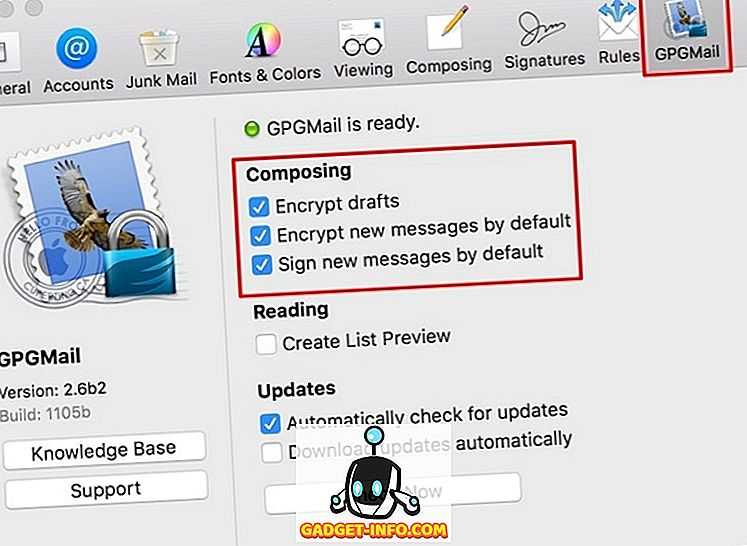
Когда вы закончите, вы увидите кнопку разблокировки замка в правом конце « Subject » в окне Compose .
Вы можете заблокировать его для шифрования почты или разблокировать его, чтобы не использовать шифрование.
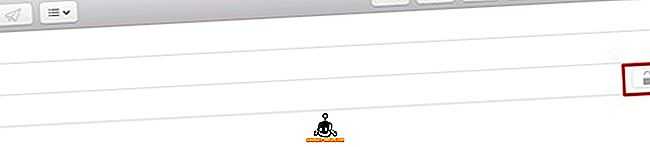
iSafeguard
iSafeguard — это программный пакет, который обеспечивает простые в использовании и высоко защищенные решения для шифрования и цифровой подписи для всех, от крупных компаний до отдельных пользователей. Программное обеспечение позволяет вам подписывать и шифровать файлы, папки и электронные письма и проверять цифровые подписи и подписи. Он обеспечивает безопасный текстовый редактор и позволяет стереть файлы, папки и свободное место на диске. Он также интегрируется с оболочкой Windows.
Бесплатное издание их программного обеспечения предназначено для некоммерческих, индивидуальных пользователей. Хотя в нем отсутствуют некоторые функции, предлагаемые корпоративными и профессиональными изданиями, он обеспечивает мощные возможности шифрования и цифровой подписи, а безопасность так же сильна, как и корпоративные и профессиональные издания.
Все выпуски поддерживают использование сертификатов от любых центров сертификации и автоматически проверяют статус сертификата.
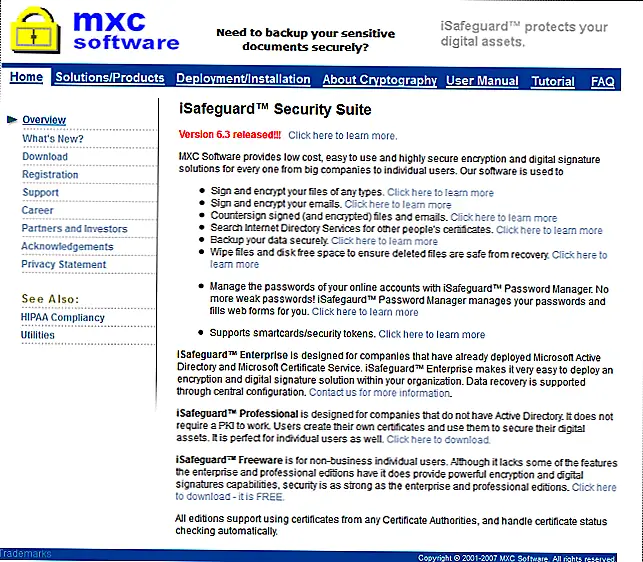 Image
Image
CryptaMail
Одна из самых популярных почтовых платформ, ориентированных на децентрализацию. Сервис автоматически шифрует электронные письма, делая их конфиденциальными и безопасными. Используя CryptaMail, пользователь аккаунта будет единственным, кто имеет доступ к электронной почте. В архитектуре платформы нет центральных серверов или внешних участников.
Персональные сообщения не хранятся на физическом сервере. Вместо этого они находятся в блокчейне, обеспечивающий безопасную передачу транзакций. Исходный код блокчейна CryptaMail основана на протоколе NxtCoin.
Плюсы сервиса очевидны:
- отсутствие сбора информации со стороны сервиса и третьих лиц;
- блокчейн технология, обеспечивающая полную децентрализацию;
- все письма хранятся в блокчейне в зашифрованном виде и никто не сможет узнать их содержимое кроме отправителя;
- сервис предоставляет удобные и короткие адреса.
Минусы:
На момент написания статьи на сайте почему-то не работает https.
Перейти на сайт: CryptaMail.
 Сервис ProtonMail
Сервис ProtonMail
Это швейцарская компания, являющаяся поставщиком почтовых адресов. С момента запуска сервис приобрел огромную популярность. На сервисе отсутствует любой вид рекламы, а создатели сделали упор на защиту конфиденциальности пользователя. Сервис помогает установить срок действия писем, которые сами себя уничтожают. Сервис ProtonMail имеет открытый исходный код, а значит любой пользователь может ознакомиться с ним и убедиться в отсутствии вредоносного кода.
На самом деле сервис не основан непосредственно на технологии блокчейна, однако использует надежные протоколы сквозного шифрования на подобии тех, которые используются в блокчейне. Электронные письма автоматически защищены, и никто не может расшифровать или прочитать, поделиться ими. При создании учетной записи электронной почты вы не обязаны предоставлять личную информацию. Бесплатная версия предоставляет пользователям доступ к 500 МБ дискового пространства и до 150 электронных писем в день. Пакеты Plus и Visionary предлагают дополнительные функции, включая приоритетную поддержку и защиту по VPN.
Плюсы ProtonMail:
- Надёжно защищённые письма с помощью крипто-шифрования;
- Отсутствие сбора информации о пользователе;
- Дополнительные сервисы, такие как календарь, личный диск, VPN и другие;
- Отсутствие рекламы;
- Удобный интерфейс, в том числе на русском языке.
Минусы:
Ограниченная бесплатная версия
Перейти на сайт: ProtonMail.
Какое шифрование лучше всего защищает веб-почту?
Прежде чем мы рассмотрим инструменты шифрования, важно понять, какие типы шифрования доступны вам при использовании Gmail, Outlook.com или других служб веб-почты. Вы будете использовать симметричное или асимметричное шифрование для защиты ваших данных
Но что это значит?
Асимметричное шифрование
является наиболее распространенным типом шифрования, встречающимся сегодня в Интернете. Инструмент асимметричного шифрования включает два отдельных ключа: закрытый ключ и открытый ключ. Ваш открытый ключ — только это; общественности. Вы можете отправить свой открытый ключ в открытый доступ, потому что с его помощью люди могут зашифровать сообщения специально для вас. Когда зашифрованные сообщения попадают в ваш почтовый ящик, вы дешифруете его, используя свой закрытый ключ. В отличие от открытого ключа, закрытый ключ должен всегда оставаться защищенным. Если кто-то получит его, он сможет разблокировать ваши сообщения. Это асимметричное шифрование также известно как криптография с открытым ключом.
Симметричное шифрование
— это очень безопасный, но более простой метод шифрования. По сути, вы шифруете свое сообщение с помощью одного криптографического ключа, и получатель не может разблокировать ваше сообщение без этого ключа. Симметричное шифрование также известно как криптография с секретным ключом.
Проводник SafeHouse
SafeHouse Explorer — бесплатная, переносимая программа шифрования, доступная для всех, как бесплатная загрузка, чтобы обеспечить конфиденциальность данных и помочь защитить конфиденциальные файлы. Это делает ваши секретные файлы невидимыми и скрывает их от наблюдателей, злоумышленников и любого другого, у кого нет вашего разрешения просматривать их. Используйте SafeHouse Explorer для создания приватных хранилищ для хранения конфиденциальных файлов. Эти хранилища могут достигать 2 ГБ каждый.
SafeHouse Explorer использует пароли и максимальное 256-битное расширенное шифрование Twofish для защиты хранилищ, полностью скрывая и защищая ваши конфиденциальные файлы, включая фотографии, видео, электронные таблицы, базы данных и практически любой другой файл, который у вас может быть. Программа может защищать файлы, находящиеся на любом диске, включая карты памяти, внешние USB-накопители, сетевые серверы, CD / DVD и даже iPod. SafeHouse Explorer прост в использовании, предоставляя интерфейс перетаскивания в проводнике Windows Explorer.
Если вы используете SafeHouse Explorer для отправки личной информации по электронной почте, ваш получатель может получить доступ к хранилищу SafeHouse с помощью бесплатной программы SafeHouse Explorer. Тем не менее, вы также можете создать самораспаковывающееся хранилище.exe зашифрованное хранилище, которое ваш получатель может просто запустить, чтобы открыть и получить доступ к файлам в хранилище. Создание самораспаковывающегося файла.exe автоматически включает программу SafeHouse Explorer в файл хранилища хранилища. Когда вы запускаете файл и вводите пароль, запускается SafeHouse Explorer, и хранилище автоматически открывается.
SafeHouse Explorer — полнофункциональная программа и никогда не истекает.
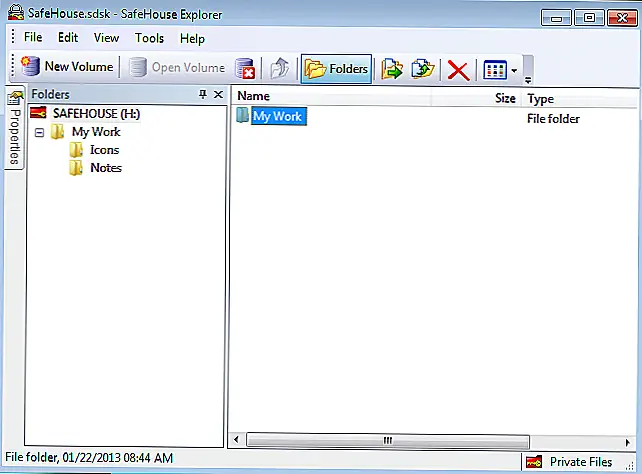 Image
Image
Как зашифровать электронные письма в Outlook
Прежде чем вы сможете зашифровать сообщения электронной почты в Outlook, вы должны получить цифровой сертификат от CA. В некоторых случаях работодатель может предоставить вам цифровой сертификат. Если нет, вы можете получить сертификат от Comodo, GlobalSign или Digicert – или любой другой доверенный центр сертификации.
Вы можете создать его, выполнив следующие действия:
Шаг № 1 – На вкладке файла нажмите «Параметры».
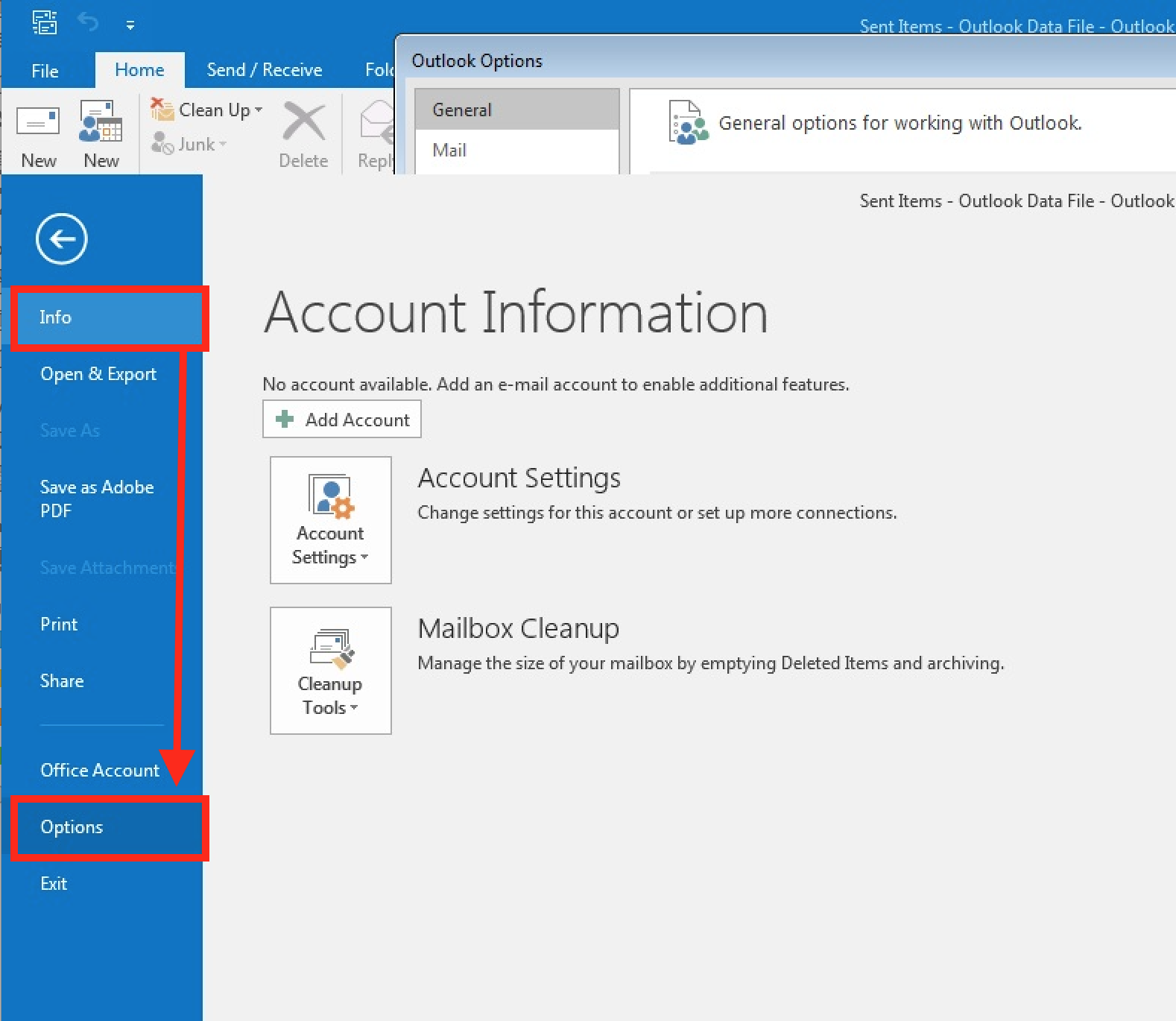
Шаг № 2 – Затем нажмите «Центр управления безопасностью».
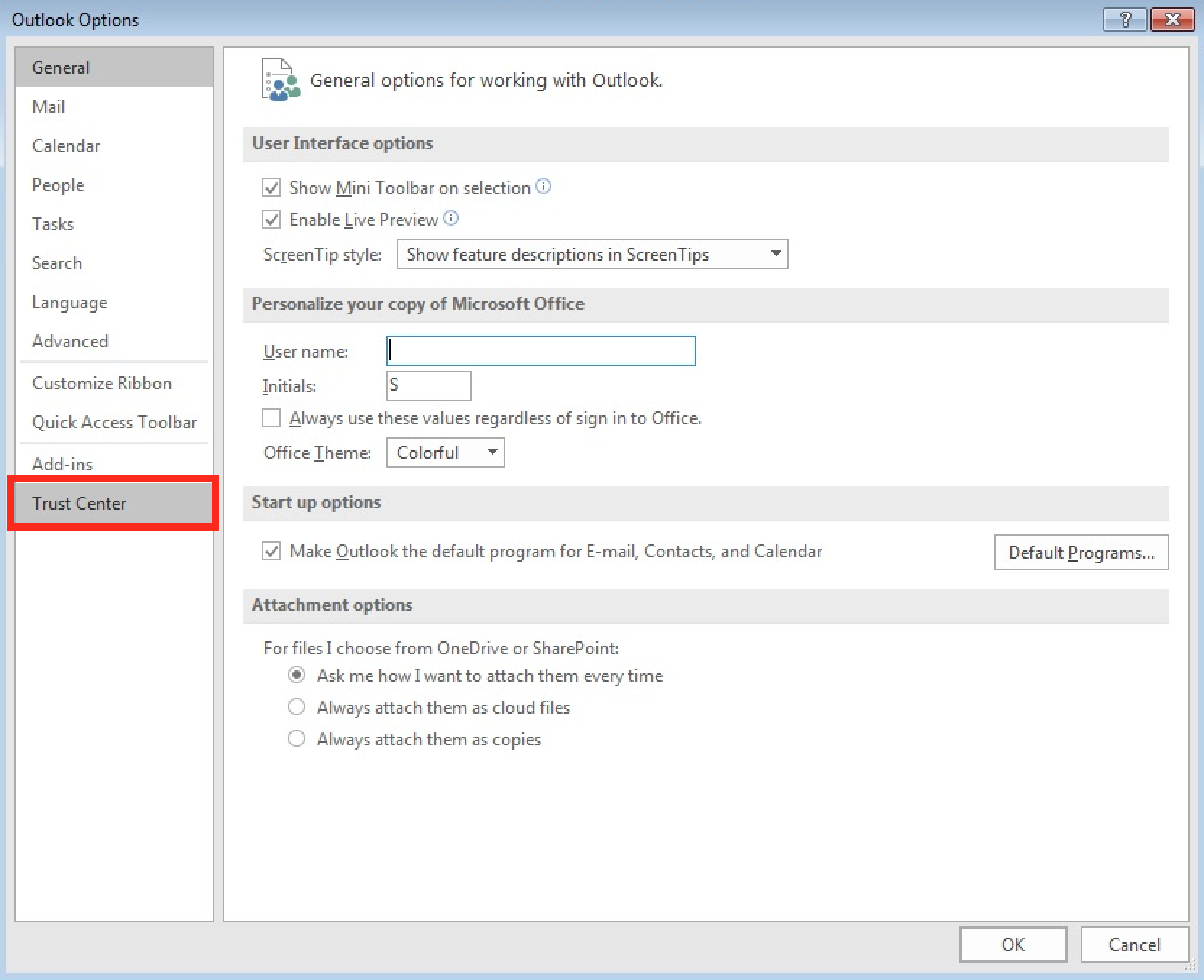
Шаг № 3 – В Microsoft Outlook Trust Center нажмите «Настройки».
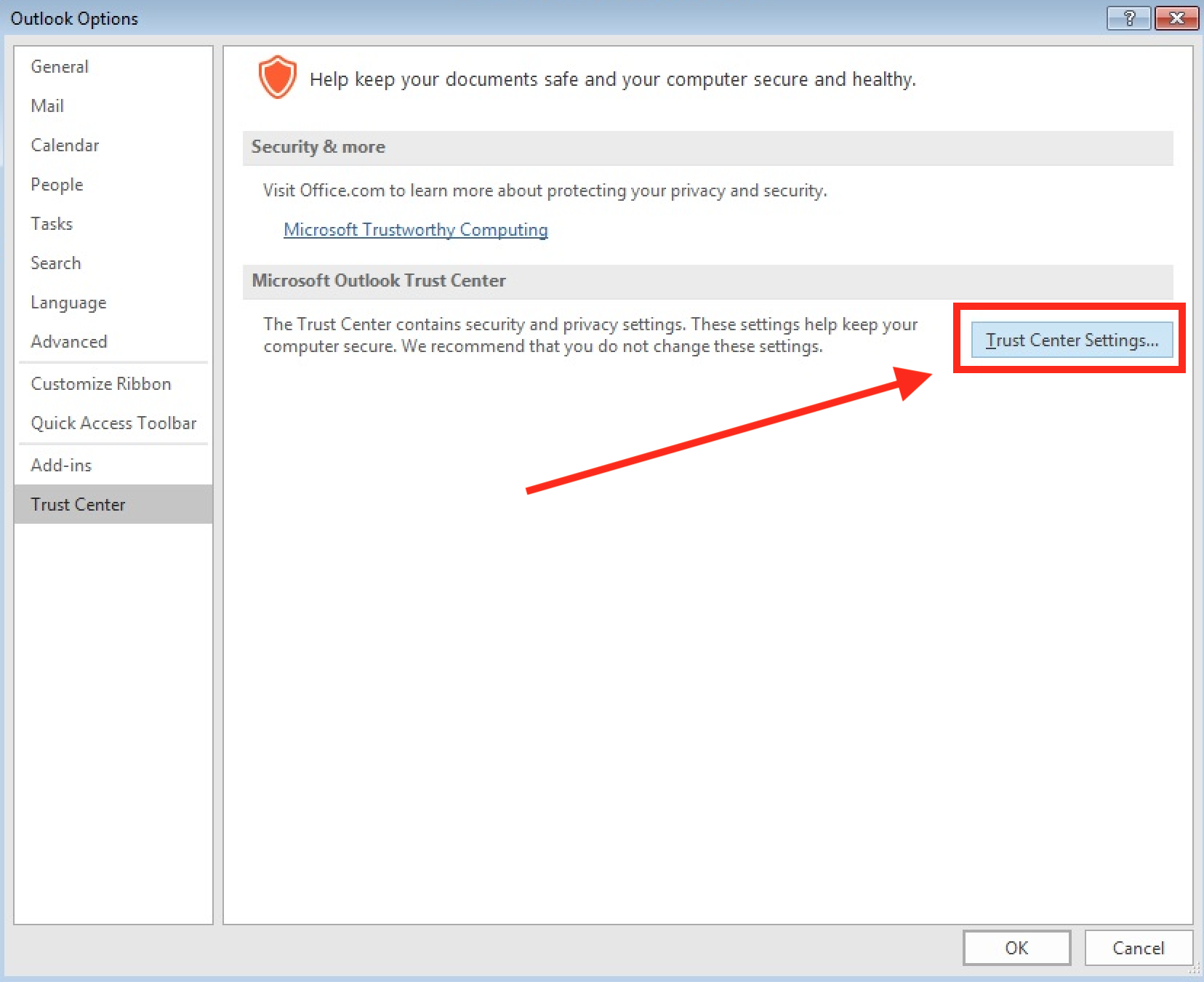
Шаг № 4 – На вкладке «Безопасность электронной почты» в разделе «Цифровые идентификаторы» нажмите «Получить цифровой идентификатор».
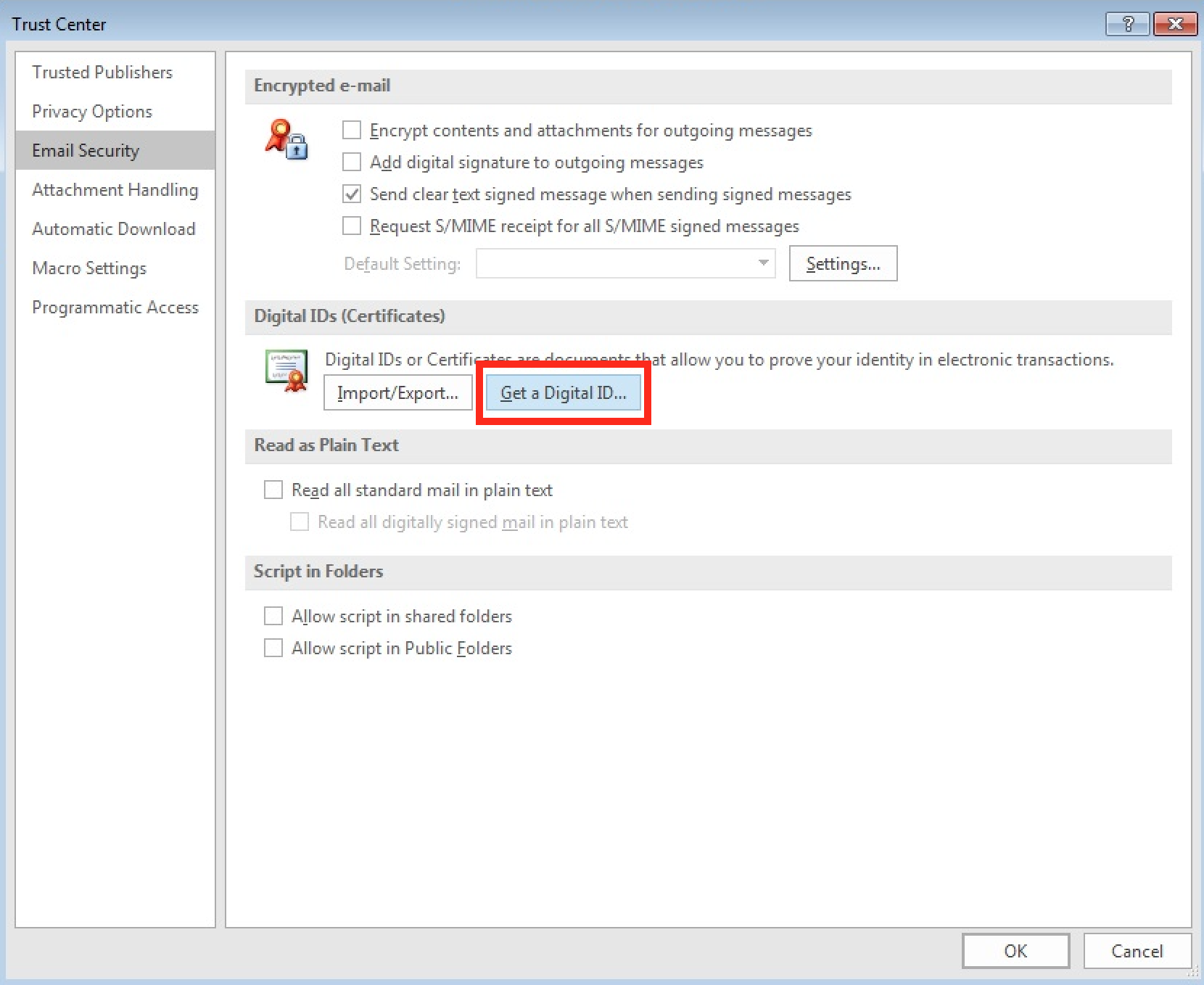
Я рекомендую использовать Comodo потому что они предоставляют бесплатные безопасные сертификаты электронной почты. Нажмите на ссылку, а затем нажмите «Зарегистрироваться сейчас». Затем следуйте инструкциям на следующей странице..
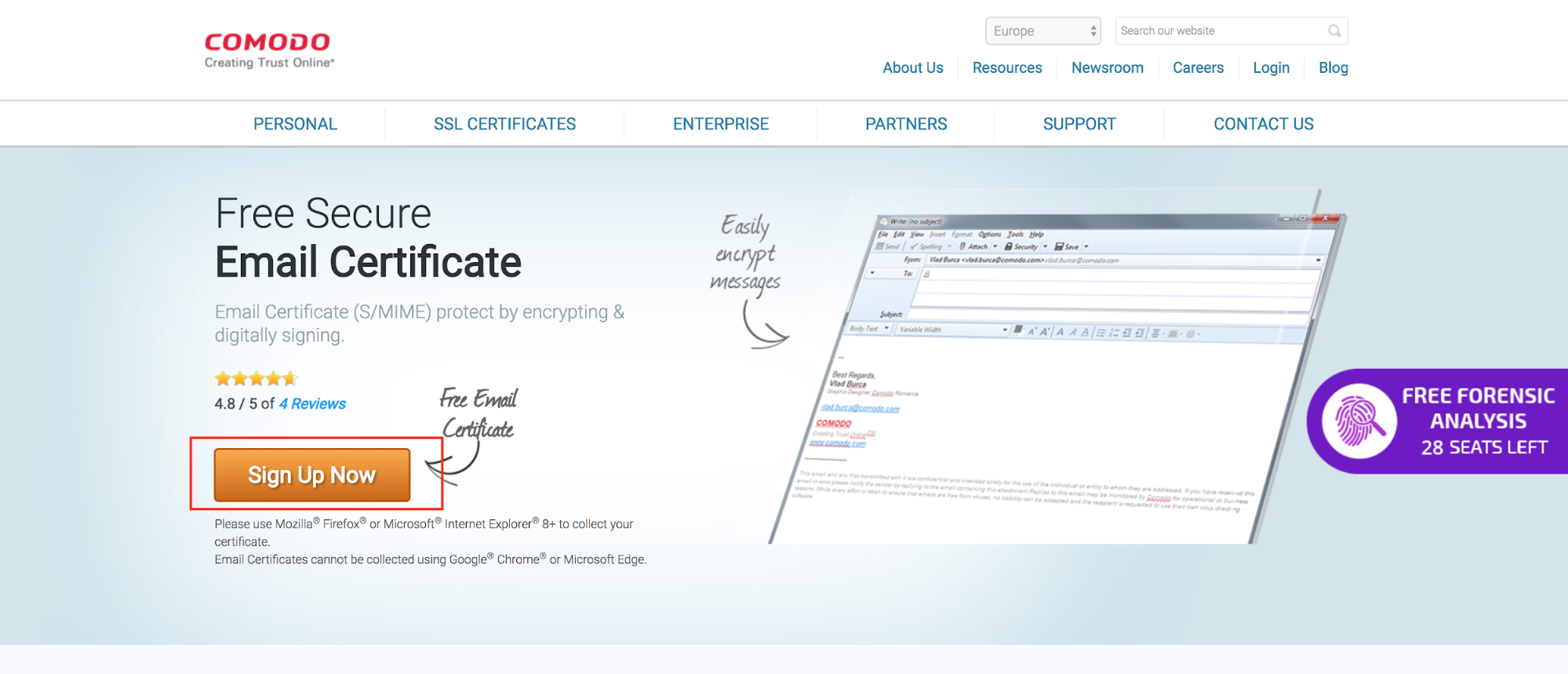
После того, как вы завершили регистрацию, вы получите «Цифровой ID» в свой почтовый ящик.
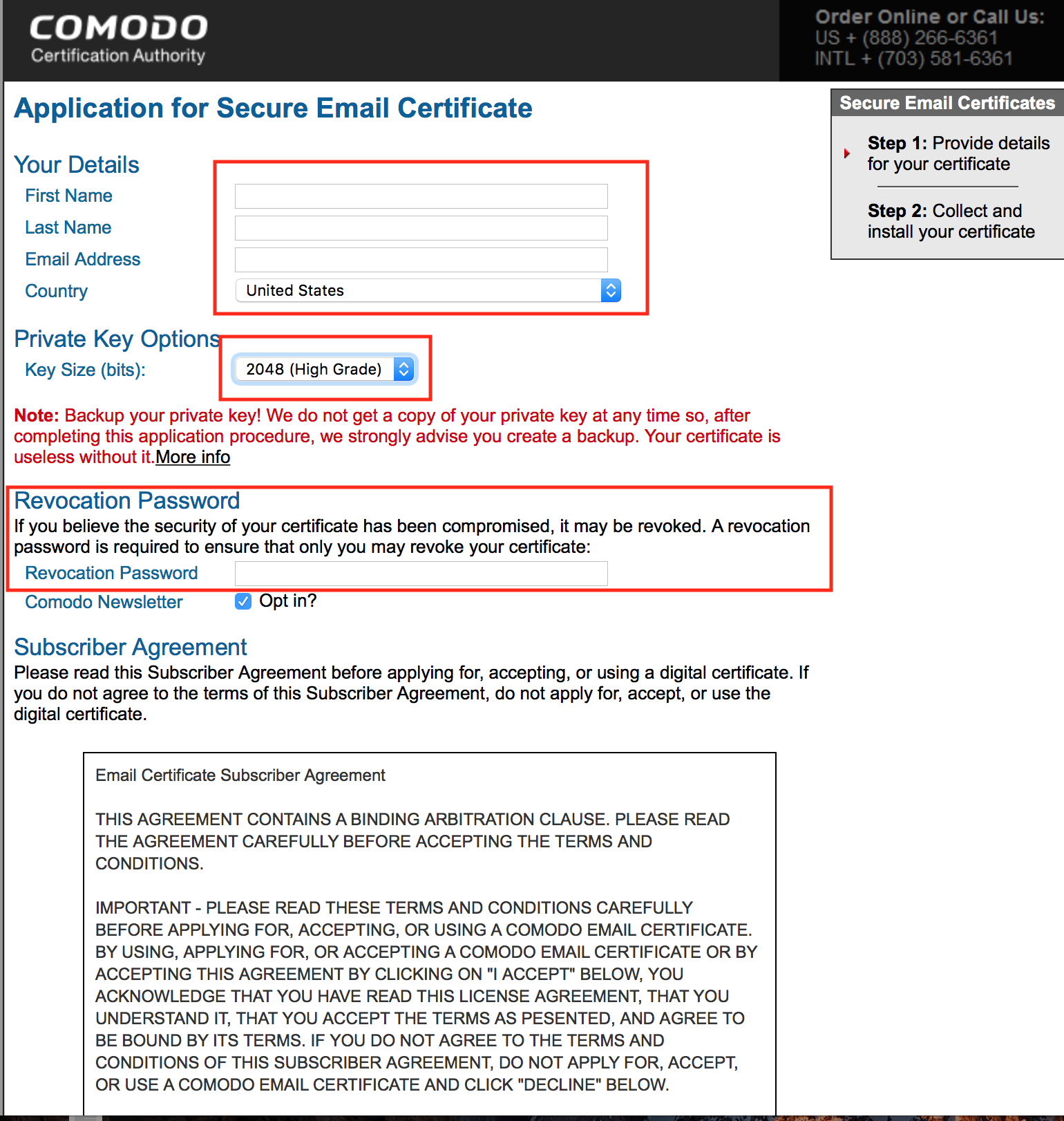
Чтобы установить / активировать приобретенный вами цифровой идентификатор в Outlook, выполните следующие действия:
Шаг № 1 – Перейдите на вкладку файла и нажмите «Параметры». Затем выберите «Центр управления безопасностью».
Шаг № 2. Когда вы находитесь в Центре управления безопасностью Microsoft Outlook, нажмите «Настройки центра управления безопасностью».
Шаг № 3 – Перейдите на вкладку безопасности электронной почты и выберите «Зашифрованная электронная почта», затем нажмите «Настройки».
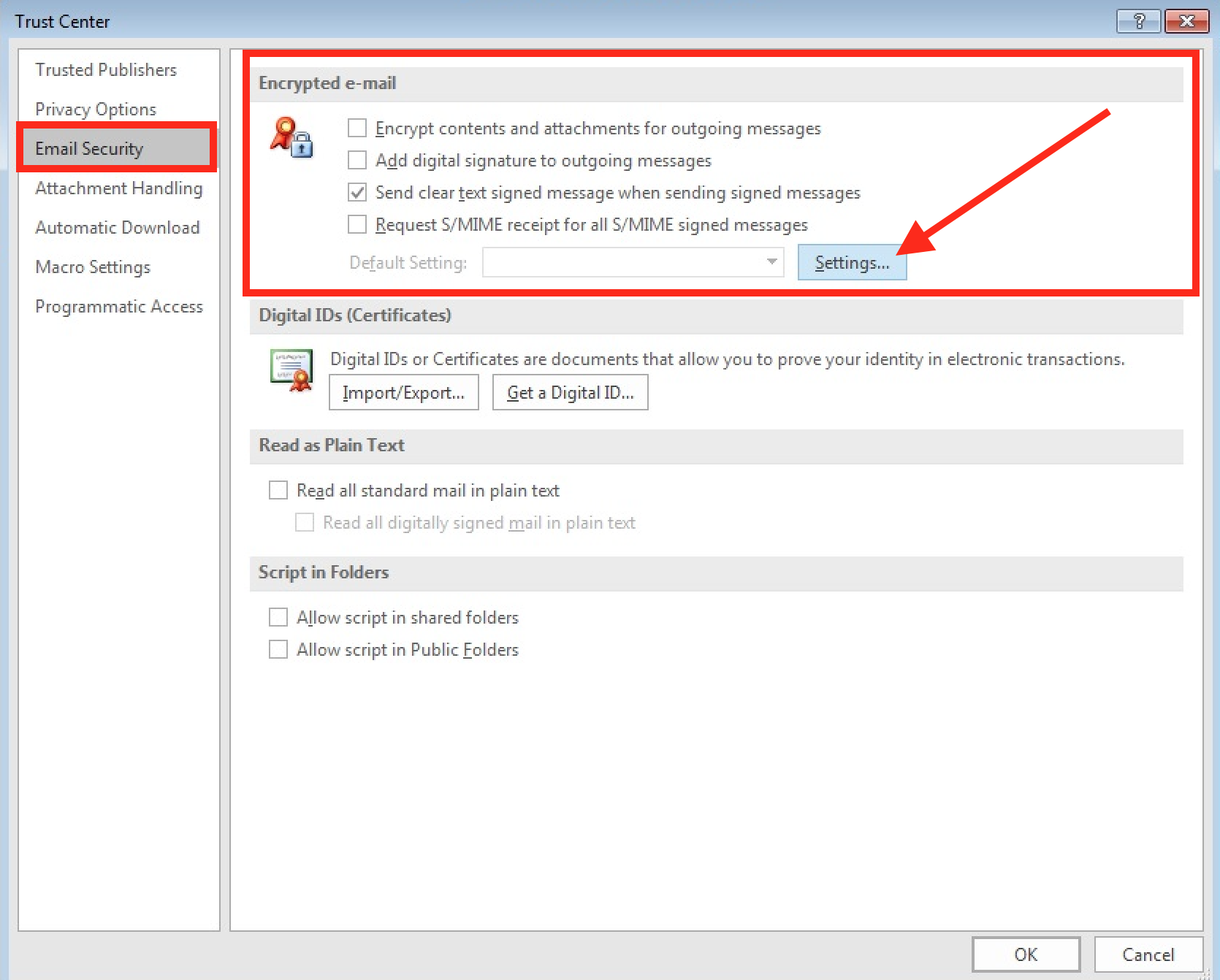
Шаг № 4 – Затем убедитесь, что в поле формата выбран метод шифрования S / MIME. Оставьте настройки безопасности по умолчанию отмеченными.
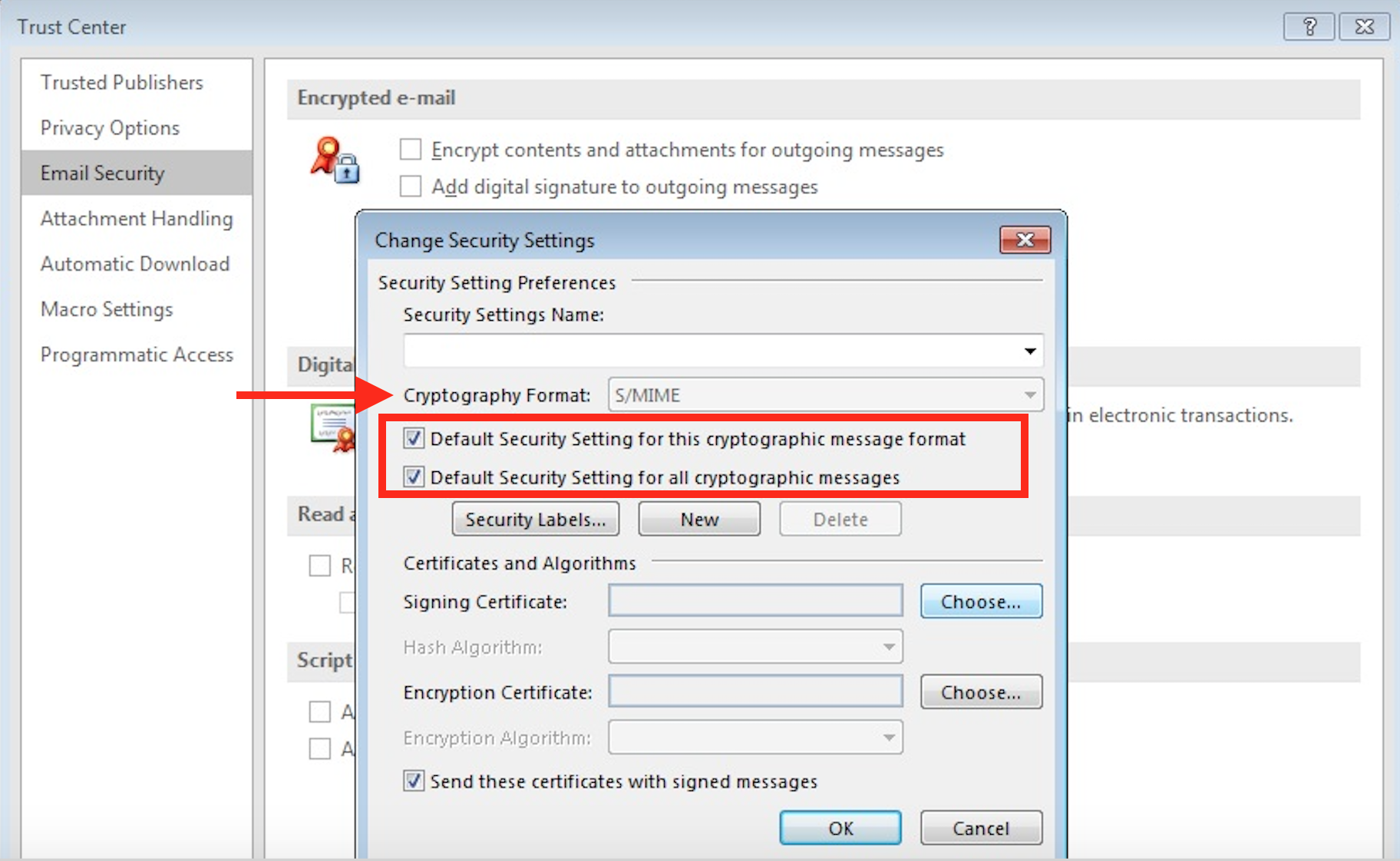
Как только вы это сделаете, пришло время вставить ваши сертификаты.
Шаг № 5 – В разделе «Сертификаты и алгоритм» найдите «Подписание сертификата». Нажмите «Выбрать».
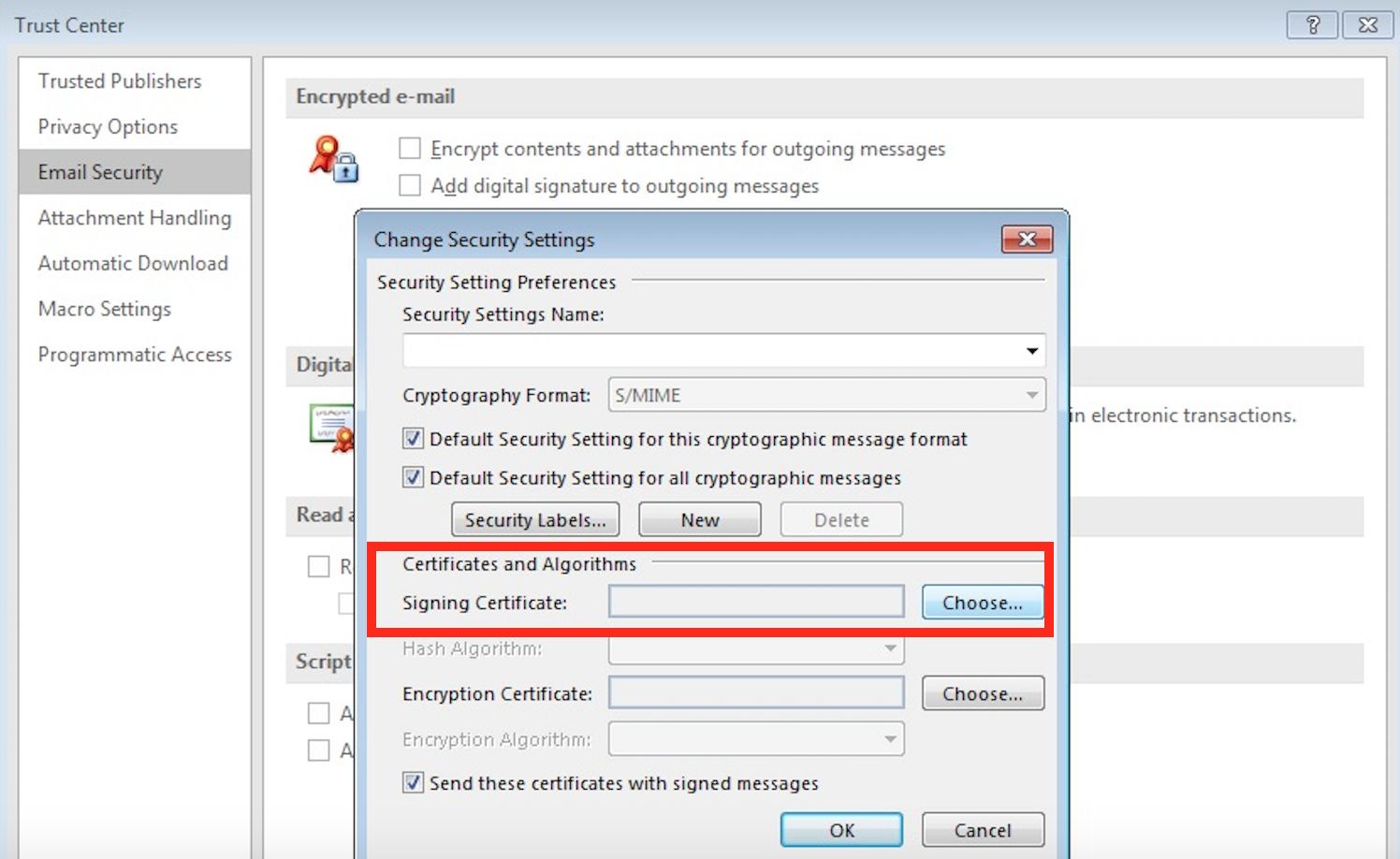
Шаг № 6 – В поле «Выбрать сертификат» выберите сертификат безопасной электронной почты, который Comodo отправил вам, если сертификат по умолчанию еще не выбран.
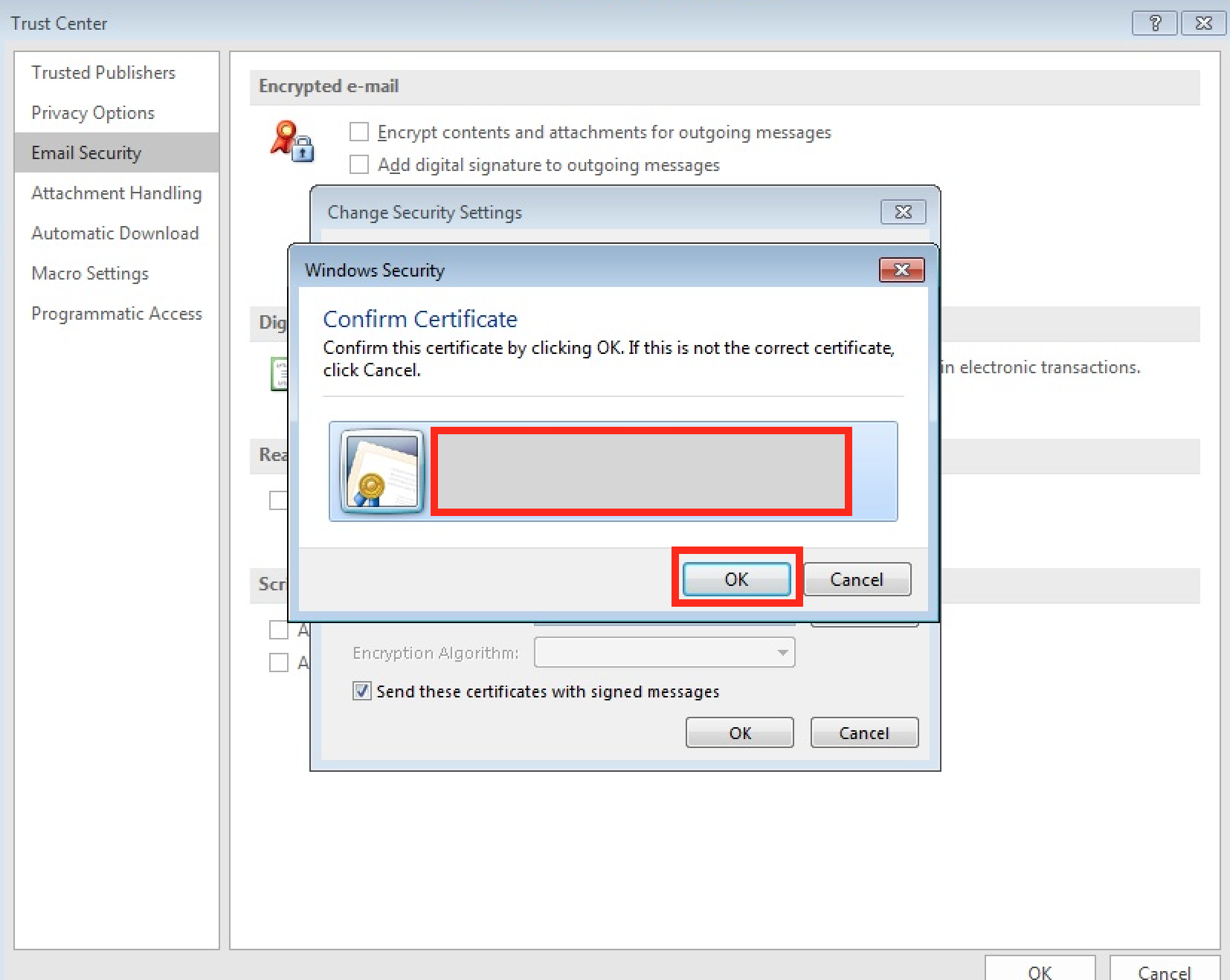
Шаг № 7 – Установите флажок в последнем окне «Отправить эти сертификаты с подписанным сообщением».

Шаг № 8 – Нажмите кнопку «ОК», чтобы сохранить все изменения.
На данный момент вы успешно установили сертификат на свой почтовый клиент. Но сертификат безопасности не применяется к вашим электронным письмам по умолчанию
Поэтому важно завершить последние несколько шагов, чтобы прикрепить свой цифровой идентификатор к электронному письму.
Для завершения финальной части выполните следующие шаги:
Шаг № 1 – В Outlook откройте «Новое сообщение».
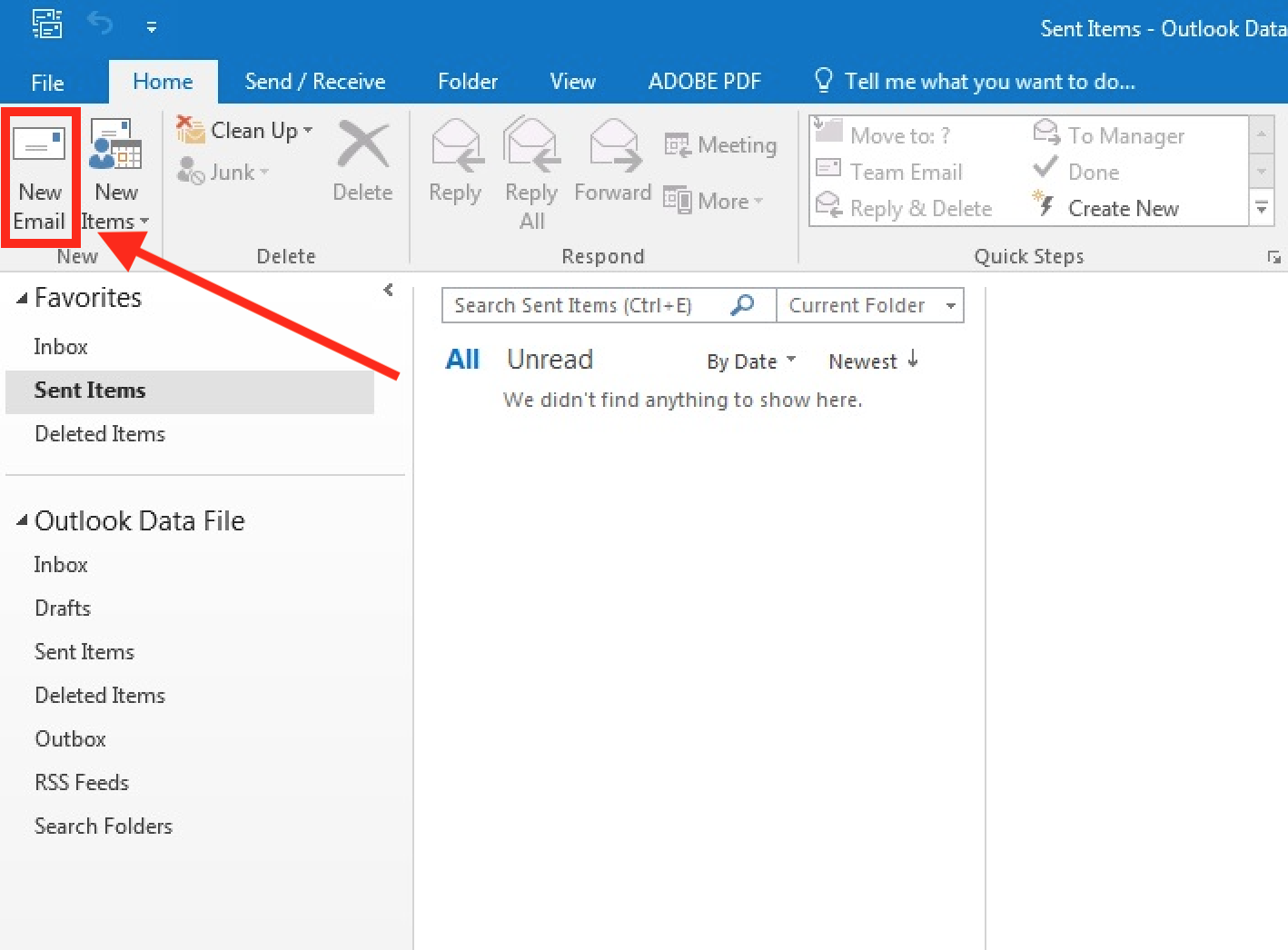
Шаг № 2 – В новом окне сообщения перейдите к «Параметры сообщения».
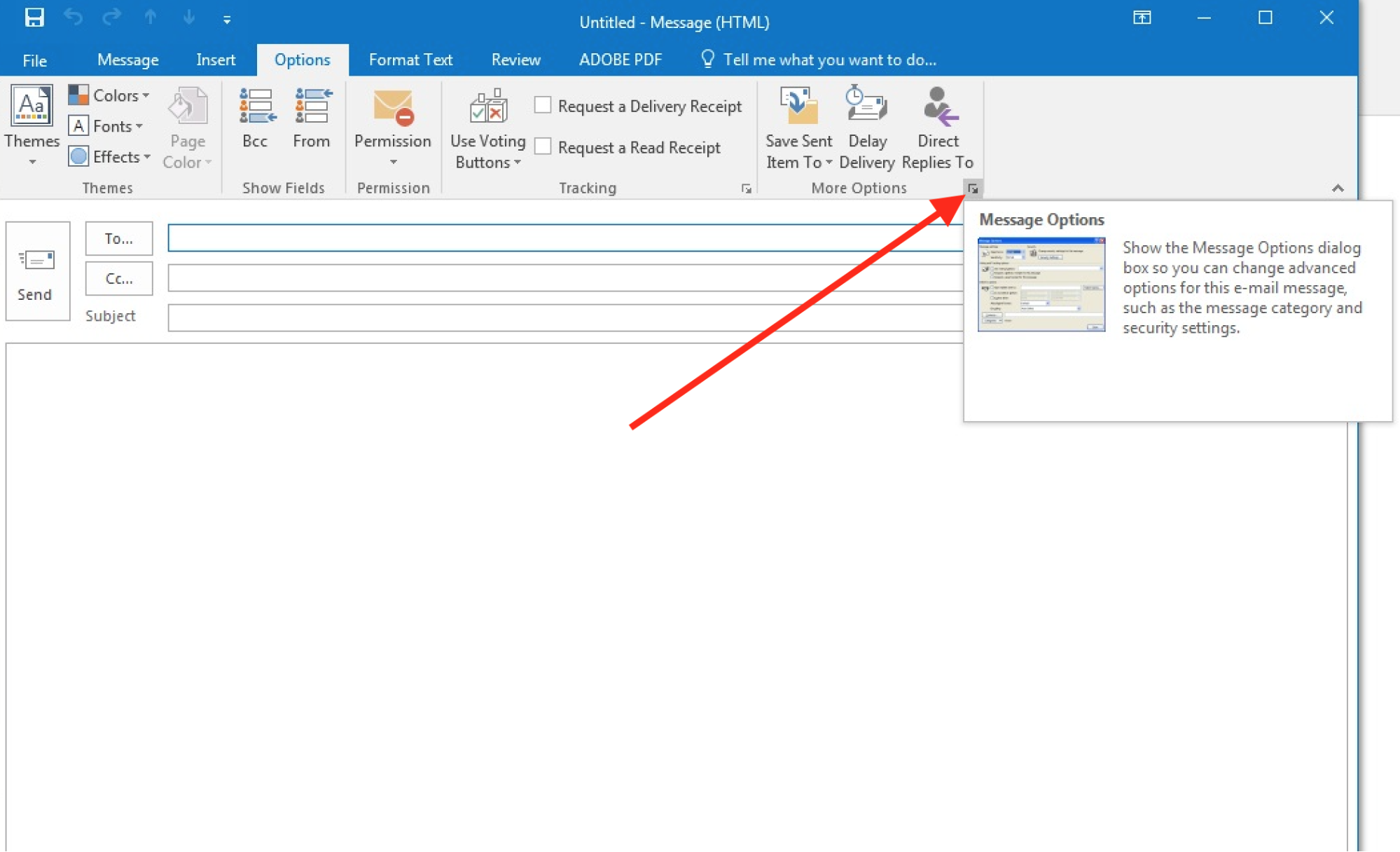
Шаг № 3 – Затем нажмите «Настройки безопасности».
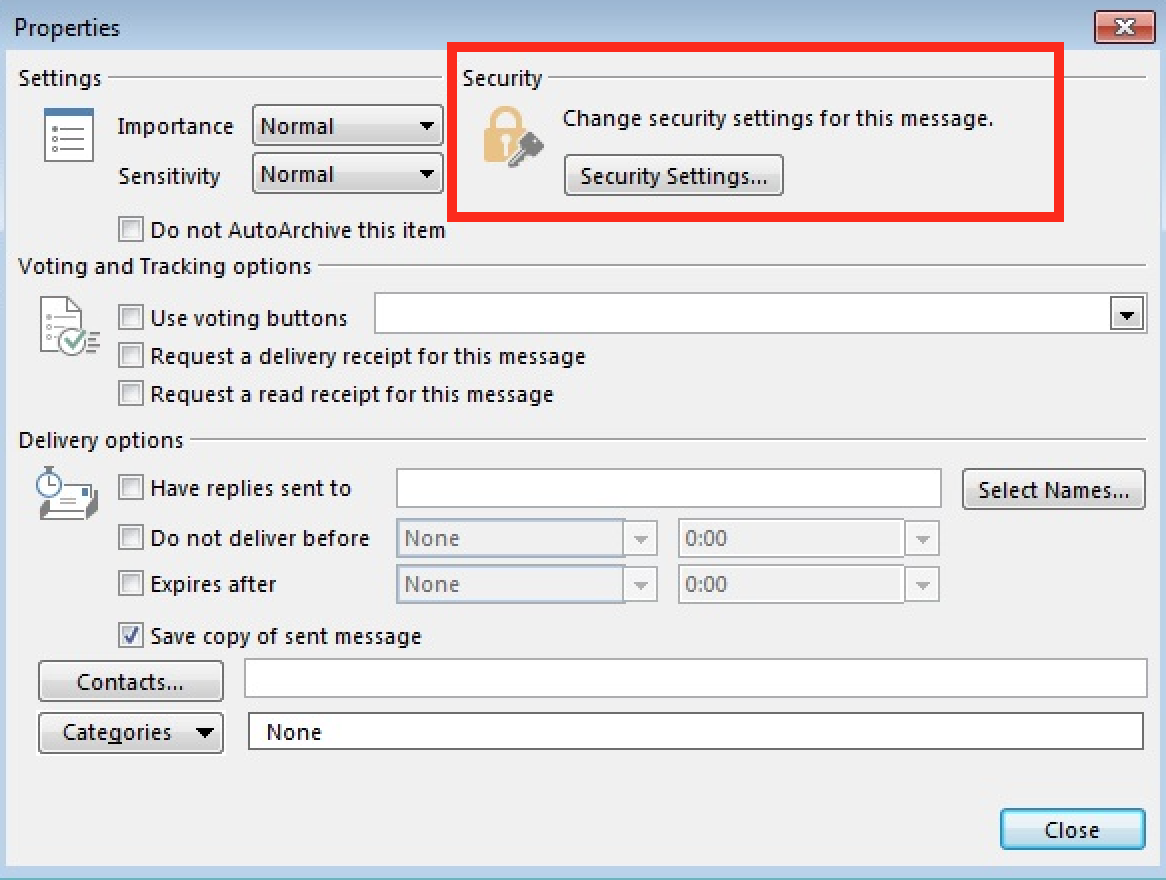
Шаг № 4 – В окне «Свойства безопасности» установите флажки «Шифровать содержимое сообщения и вложения» и «Добавить цифровую подпись к этому сообщению».
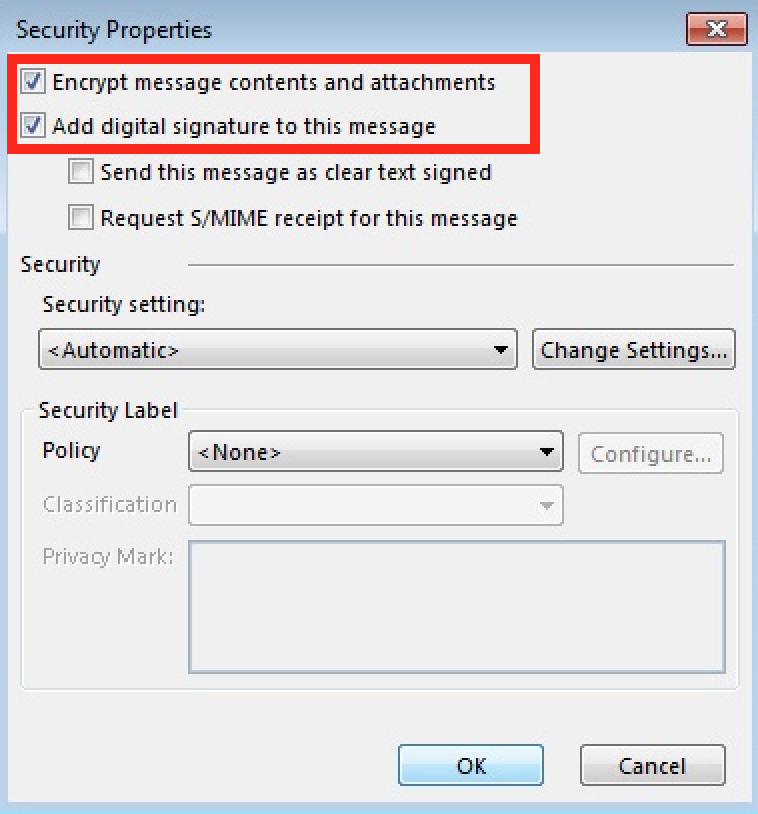
Шаг № 5 – Оставьте «Настройки безопасности» по умолчанию .
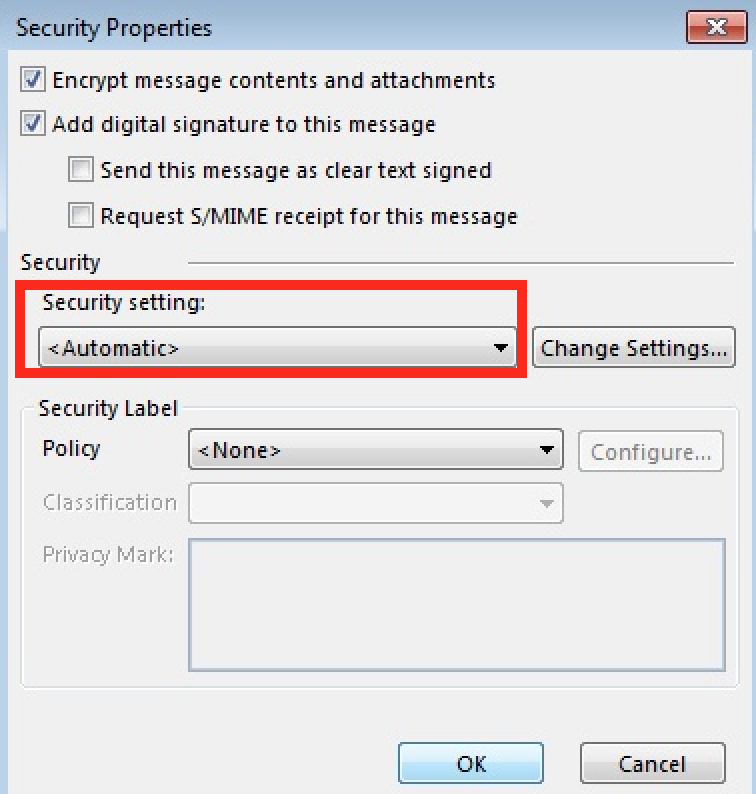
Шаг № 6 – Чтобы завершить шифрование, нажмите «ОК» и вернитесь к новому сообщению электронной почты.
Помните, что после выполнения вышеперечисленных шагов вы включили и добавили свой цифровой идентификатор в свои электронные письма, но это не то же самое, что шифрование сообщений электронной почты..
Чтобы обмениваться зашифрованными сообщениями электронной почты с кем-либо, вы должны отправить хотя бы одно электронное письмо с вашим цифровым идентификатором, и наоборот – получатель должен сделать то же самое..
Таким образом, Outlook может проверить обе стороны как доверенные.
Чтобы избежать первого обмена цифровой подписью, вы можете просматривать сертификаты людей в своем списке контактов. Чтобы просмотреть сертификат человека, с которым вы хотите обмениваться зашифрованными сообщениями, выполните следующие действия:
Шаг № 1 – На панели навигации нажмите «Люди».
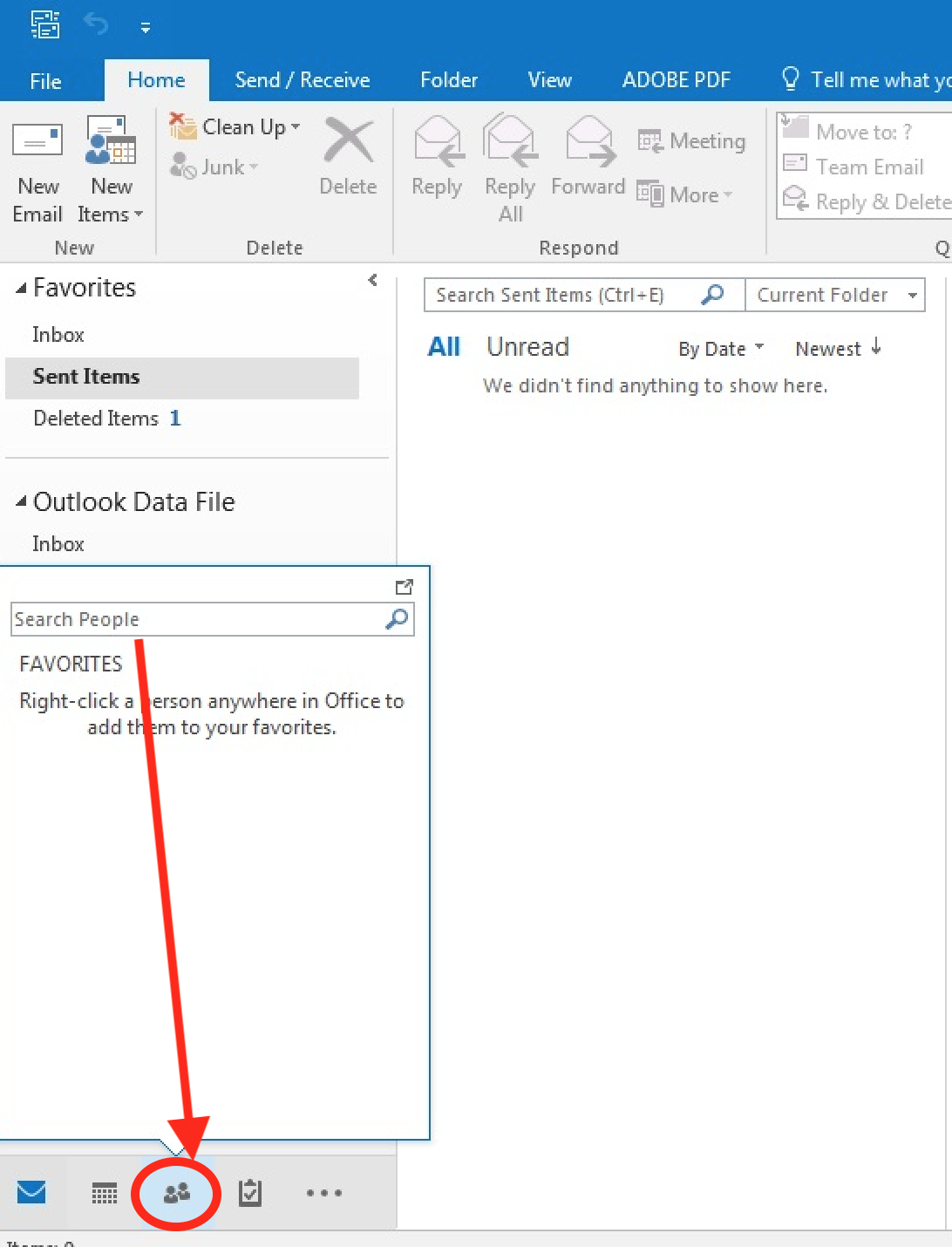
Шаг № 2 – Далее на домашней вкладке нажмите «Список».
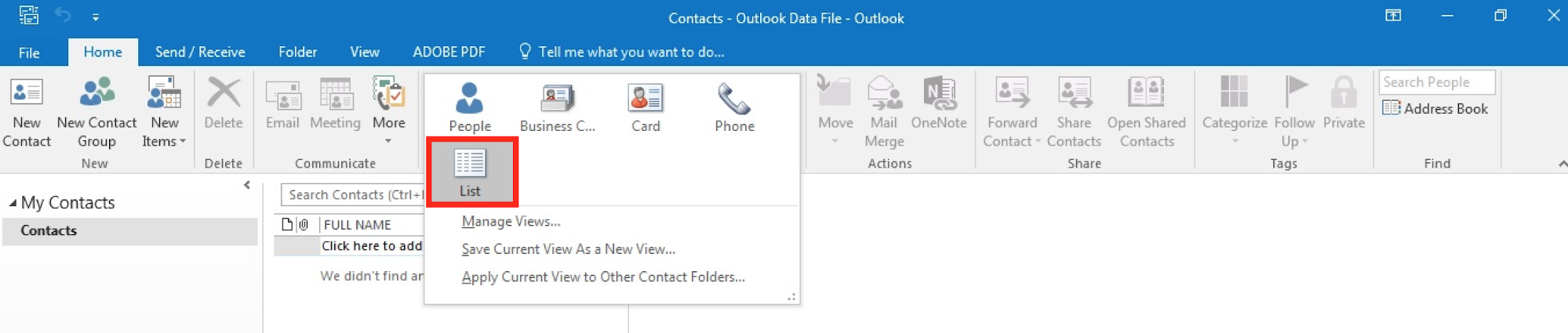
Шаг № 3 – Дважды щелкните имя человека, а затем на вкладке «Контакты» нажмите «Сертификаты».
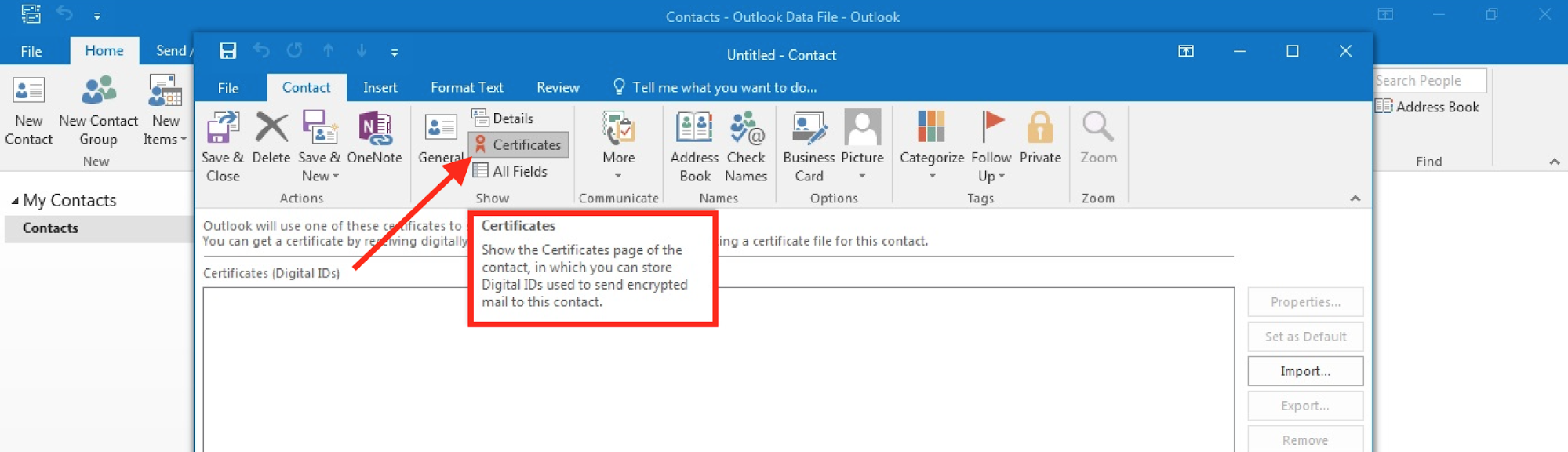
Если вы и получатель обладаете цифровым сертификатом / идентификатором друг друга, вы можете сохранить сертификат в адресной книге, чтобы отправлять и получать зашифрованные электронные письма..
2. Как отправить защищенное электронное письмо в Outlook
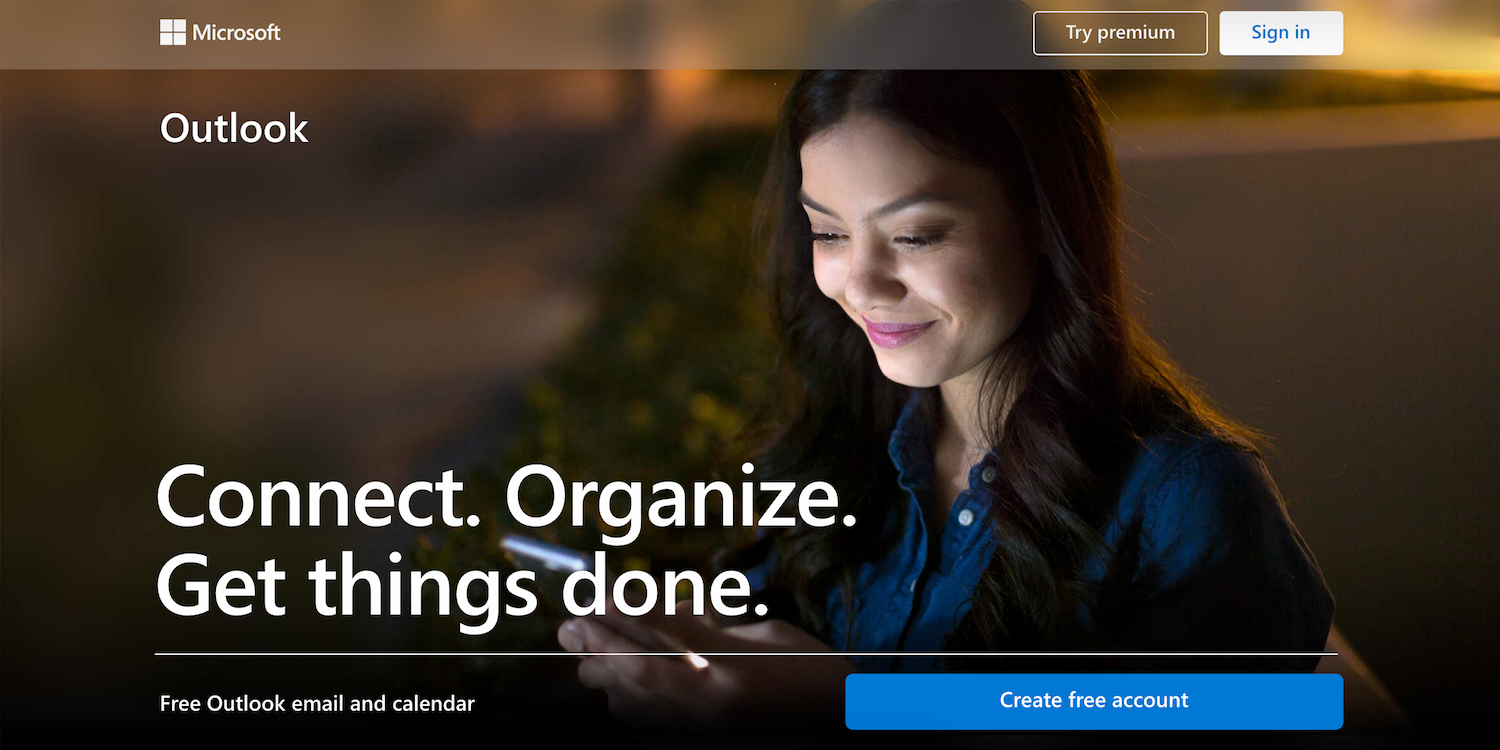
Microsoft Outlook не рекламирует шифрование как центральный элемент своей почтовой службы, но вы найдете его, если знаете, где искать.
Outlook шифрует соединение с получателем электронной почты с помощью TLS. Однако этот уровень шифрования является базовым и работает только тогда, когда отправитель и получатель используют поставщиков электронной почты с поддержкой TLS.
Пользователи бесплатного Outlook, которые не против испачкать руки, могут использовать расширение браузера Mailvelope для шифрования содержимого своих электронных писем Outlook. Mailvelope использует асимметричное шифрование и требует, чтобы пользователи генерировали и проверяли ключ для работы.
Microsoft 365 поддерживает шифрование S / MIME и собственное шифрование сообщений Microsoft в рамках функции управления правами на доступ к данным (IRM) для своих платных подписчиков. Эти параметры доступны через веб-браузер, приложение Microsoft Mail и мобильные приложения Outlook.
Шифрование Microsoft IRM легко активируется при отправке, нажав кнопку шифрования, встроенную в интерфейс электронной почты. Это немного сложнее, потому что для этого требуется настроить сертификат S / MIME в Outlook, прежде чем кнопка шифрования станет доступной.
Кроме того, для этого требуется, чтобы и отправитель, и получатель использовали службу электронной почты, поддерживающую стандарт S / MIME.
Шифрование Outlook включает возможность предотвращения пересылки, что особенно полезно, если вы хотите поделиться конфиденциальными данными только с одним человеком. Этот параметр также предотвращает открытие вложений Microsoft Office 365, таких как Word или PowerPoint, получателями, отличными от человека, которому вы его отправили.
Скачать: Outlook для Android | iOS
Tutanota
Tutanota является популярным поставщиком децентрализованной электронной почты. Это безопасный почтовый сервис, помогающий пользователям контролировать собственный почтовый ящик. Зашифрованные почтовые службы подходят как для личного, так и для делового использования. В отличие от упомянутой ProtonMail, Tutanota предоставляет собственным пользователям 1 ГБ свободного дискового пространства вместо 500 МБ. Компания также предлагает различные платные планы для профессионального или корпоративного использования. Есть специальные предложения для некоммерческих организаций. Вы должны приобрести премиум подписку, чтобы добавить пользовательский домен.
Tutanota предоставляет ряд других инструментов, прежде всего для защиты конфиденциальности. Такие инструменты представляют собой бесплатный зашифрованный календарь или всеобъемлющие зашифрованные формы.
Плюсы Tutanota:
- Хороший уровень безопасности, основанный на сквозном шифровании;
- Открытый исходный код проекта, позволяет быть более открытым для пользователей и активным в разработке;
- Есть удобные приложения для Android и IOS;
- Предоставляет использование зашифрованного календаря;
- Хорошее решение для бизнеса.
Минусы:
- Есть платная подписка (не обязательная);
- Отсутствие русского языка.
Перейти на Tutanota: Tutanota.com
Пошаговые инструкции, как зашифровать электронную почту с нуля
Чтобы зашифровать ваши сообщения с использованием надежного протокола, вам нужно будет выполнить каждый шаг за шагом:
С PGP
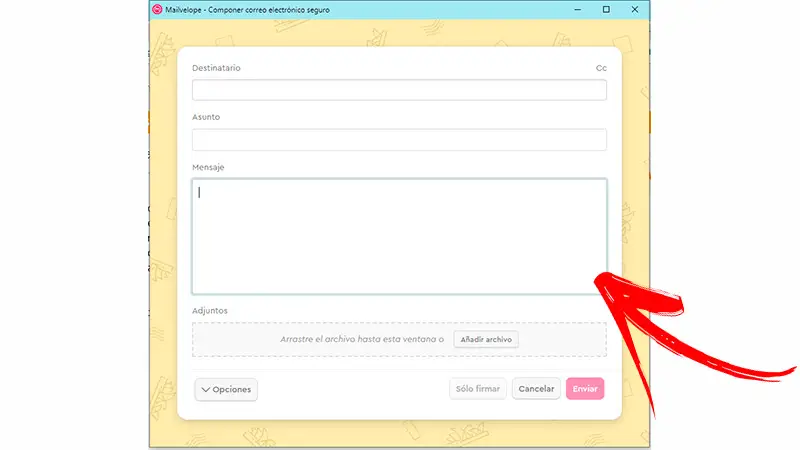
Выполните следующие действия, чтобы зашифровать ваши сообщения с PGP:
Чтобы использовать протокол PGP, вам нужно будет скачать Почтовый конверт.
Mailvelope
Разработчик: www.mailvelope.com
При: бесплатно
Mailvelope
Разработчик: Мейлвелопе ГмбХ
При: бесплатно
- Этот инструмент является дополнением к службам обмена сообщениями. Edge, Chrome и Firefox . Следовательно, вам придется открывать тот, который вы используете регулярно, каждый раз, когда вы хотите процитировать сообщение.
- Тогда вам придется открыть почтовый сервер в браузере . Вы увидите значок du программа в сторона варианта Композитор . Вам нужно будет подумать об этом, чтобы написать безопасное электронное письмо.
- Когда вы используете его впервые, вы должны предоставить ему autorisations для доступа к вашей учетной записи электронной почты.
- Тогда вы увидите экран, на котором появится интерфейс с получателем , поле для темы, тела сообщения и возможность добавления вложений.
- Если у получателя нет ключа, вы увидите сообщение Ключ не найден! Всем получателям нужен ключ PGP для шифрования. Однако вы все равно можете подписать сообщение. .
- Откройте расширение и перейдите к опции Ключевой сервер .
- Выберите Тип сервера ключей HKP и нажмите Регистрация .
- Напишите сообщение и когда вы закончите, вам нужно будет нажать на послать .
С GPG
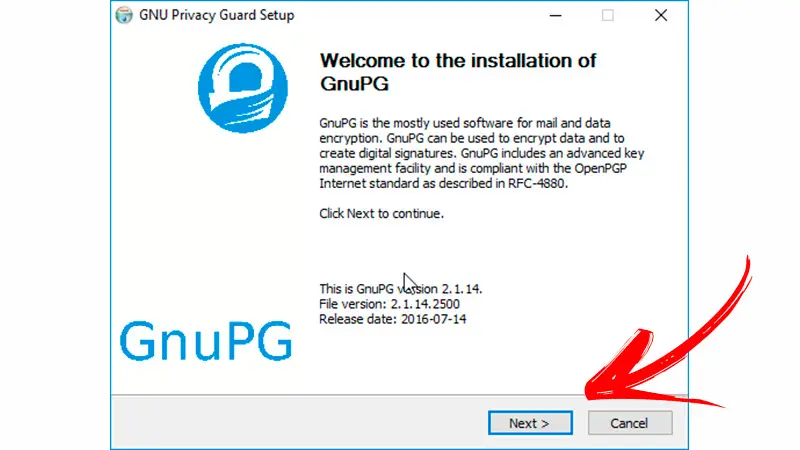
Если вы хотите зашифровать свои электронные письма с помощью GPG, вам необходимо загрузить GPG:
Загрузите его здесь- ниже из этого сообщения.
- Выберите язык по вашему выбору, чтобы настроить мастер.
- Делать щелчок следующая .
- выбрать коробка GnuPG и нажмите следующая .
- выбрать опция монтажник .
- снимите флажок коробка Просмотри справочный файл .
- Cliquez из Хорошо один после завершения загрузки.
После того, как вы скачали программу, вам нужно будет выполнить те же действия, что и в PGP:
- Вы должны открыть курьерская служба с вашим браузером .
- Cliquez на иконке ОПГ.
- Получить ключи publiques et частный.
- послать то слово de общественный пропуск получателю .
- Напишите свое сообщение затем отправьте его в зашифрованном виде.
С Enigmail
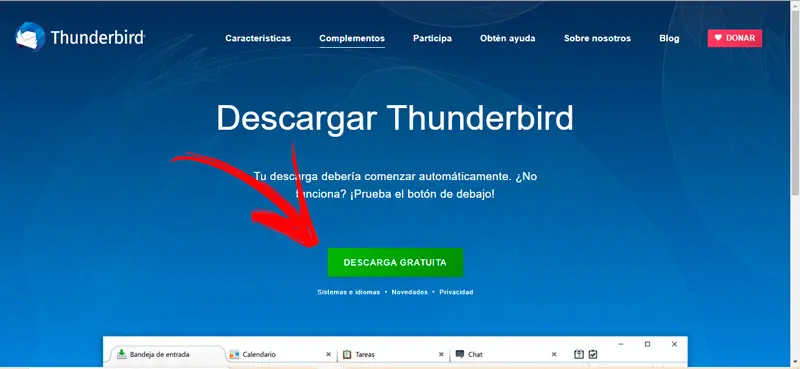
Скачать Mozilla Thunderbird использовать его как почтовый сервер. Для этого вам нужно будет нажать на следующая и следуйте инструкциям установщика.
- Что вам нужно сделать сейчас, это настроить параметры буревестник чтобы добавить свою учетную запись электронной почты.
- входить le имя, е – почта и словцо de устарелый вашей электронной почты.
- Затем нажмите следующая .
Затем запишите все эти параметры конфигурации для учетной записи электронной почты Google:
- В полевых условиях Сервер входящей почты (IMAP) — требуется SSL , écrit .
- Найти раздел Исходящая почта (SMTP) — требуется TLS и введите информацию следующее: .
- входить Требуется аутентификация: Да Et Tapz Используйте те же настройки, что и сервер входящей почты. .
- Тогда в поле Полное или отображаемое имя , вам нужно будет указать свой ник, под которым вы хотите, чтобы другие видели ваши сообщения.
- В Имя учетной записи или имя пользователя, вам необходимо ввести полный адрес электронной почты учетной записи Gmail. В противном случае, если вы управляете другим сервером, вы должны записать его сейчас.
- Ищите вариант Электронная почта и введите адрес электронной почты или ваш сервер.
- Наконец, в поле Пароль , вы должны написать пароль в своем электронном письме.
Что вам нужно сделать сейчас, так это загрузить аддон для шифрования вашей почты, для этого выполните пошаговые инструкции:
- Доступ в магазин дополнений буревестник с вашим браузером . Для этого вам нужно будет ввести и нажмите на кнопку Дополнения .
тип Enigmail в строке поиска , затем щелкните Аддон что появится.
Скачайте плагин и примите запрашиваемые разрешения.
открытый буревестник и войдите в свою учетную запись электронной почты.
Cliquez-сюр- Меню , представленный 3 горизонтальными линиями. Вы найдете его в верхней правой части экрана.
К этому этап , The Мастер настройки Enigmail откроется автоматически для генерации ключей шифрования, которые вы будете использовать. Cliquez-сюр- Начать настройку сейчас А потом OK .
Ensuite, установите флажок Я предпочитаю стандартную конфигурацию (рекомендуется для новичков) .
Введите надежный пароль и нажмите следующая .
Спустя некоторое время, почтовый сервер попросит вас сгенерировать сертификат отзыва . Для этого вам нужно будет нажать на кнопку с таким названием.
Введите имя для сертификата отзыва и место назначения на вашем компьютере. Затем нажмите Регистрация .
Cliquez-сюр- OK вернуться к мастеру.
Затем нажмите следующая А потом отделка .
Итоги и рекомендации
Мы научились защищать свою почту с помощью шифрования. Электронная подпись генерируется закрытым ключом отправителя, а проверяется по открытому ключу отправителя. Шифрование осуществляется открытым ключом получателя, а дешифрование — закрытым ключом получателя.
Несколько советов:
- Всегда создавайте сертификаты отзыва — так вы сможете легко сделать недействительными свои сертификаты, если потребуется.
- Используйте серверы хранения ключей (если вас не мучает паранойя, что они могут быть известны третьим лицам).
- Не разбрасывайтесь ключами — не нужно их рассылать кому попало

- Пользуйтесь менеджером ключей — так вы сможете эффективнее ими управлять.
- OpenSSL Command-Line HOWTO
- Криптоалгоритмы. Классификация с точки зрения количества ключей
- How do I do public-key encryption with openssl?
- Шпоры по сертификатам X.509
Напоминаю ссылку на первую часть статьи, где мы рассмотрели теоретическую часть и базовую работу с шифрованием.
Защита электронной почты — это лишь малая часть одного из курсов факультета информационной безопасности GeekUniversity. Присоединяйтесь, и вы научитесь защищать компьютерные сети, веб-приложения и всю IT-инфраструктуру в целом.





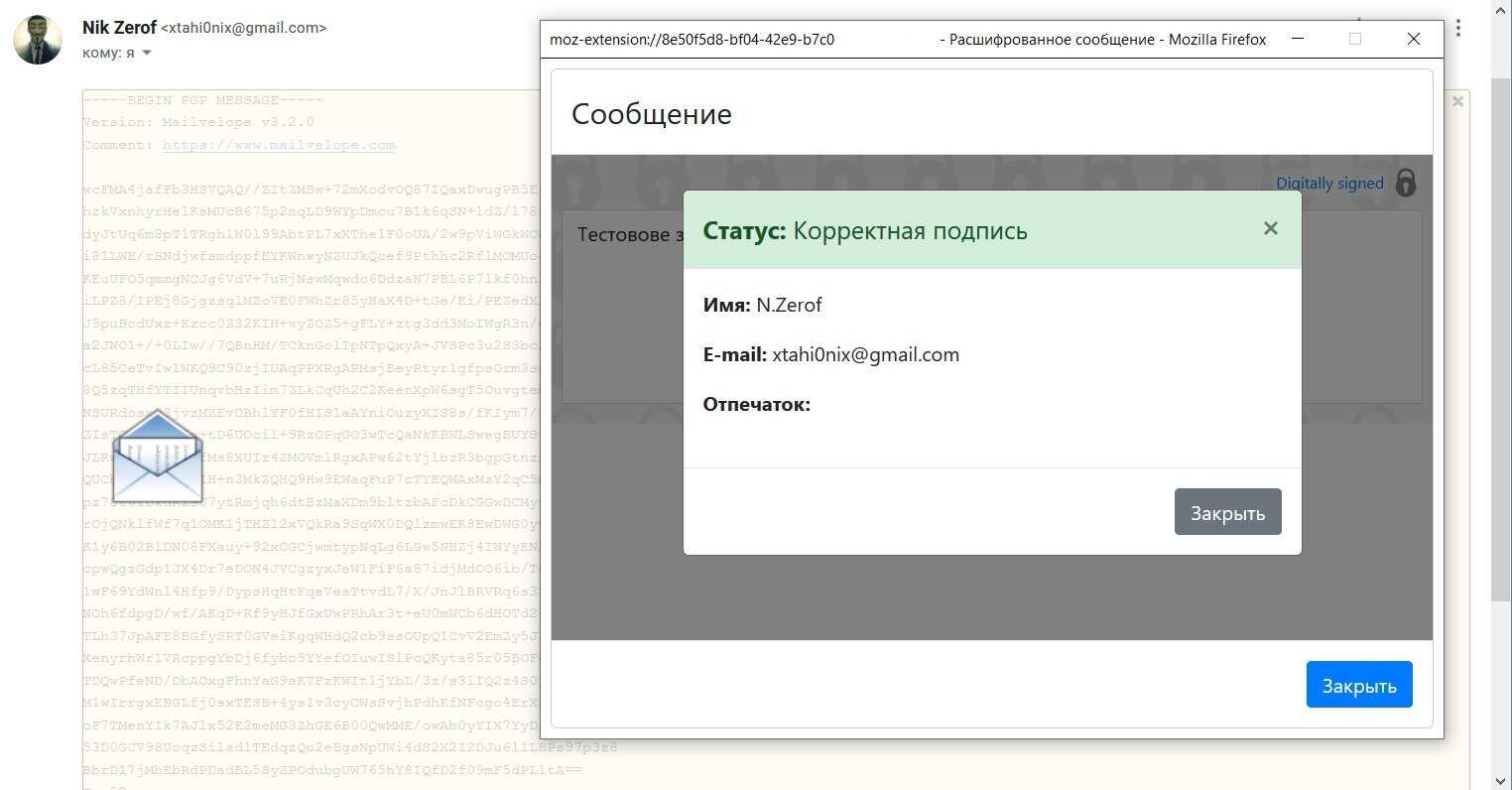











![10 лучших безопасных почтовых сервисов для защиты вашей конфиденциальности [2021]](http://6msch59.ru/wp-content/uploads/8/1/7/8174af603e840d2cc4b885525b7e15aa.png)










