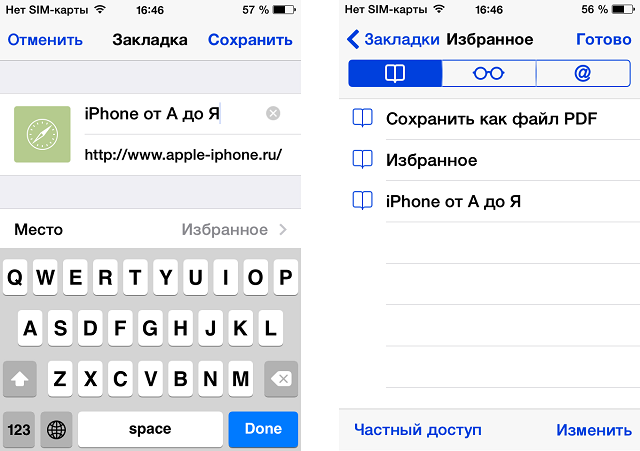Синхронизация закладок на всех устройствах
Если вы включите синхронизацию Safari с помощью iCloud, вы можете делиться закладками на своих устройствах Apple. Таким образом, закладка сайта в Safari на одном устройстве автоматически добавляет его в Safari во всех них. Вот как это настроить:
-
На вашем iPhone нажмитенастройки
-
Нажмите свое имя в верхней части экрана. (В IOS 9 и более ранних версиях нажмитеICloud вместо.)
-
ПереместитеСафари слайдер на (Зеленый). Это синхронизирует все ваши закладки iPhone с iCloud и другими совместимыми устройствами, которые имеют одинаковые настройки.
-
Повторите эти шаги на iPad и Mac (и ПК, если вы используете панель управления iCloud), чтобы синхронизировать все.
Что нужно знать о закладках в Safari на iPhone
Шаг 1. Запустите Safari и перейдите на необходимый веб-сайт.
Шаг 2. Откройте дополнительное меню для работы с сайтом.
Шаг 3. Нажмите на кнопку «Добавить закладку».
Шаг 4. Введите имя для закладки, откорректируйте адрес веб-страницы и выберите каталог для размещения.
Шаг 5. Сохраните закладку нажатием соответствующей кнопки.
Как открыть сохраненную закладку
Шаг 1. Запустите Safari.
Шаг 2. Перейдите в раздел закладок из нижнего меню приложения.
Шаг 3. Откройте необходимый каталог с закладками.
Шаг 4. Нажмите на закладку, чтобы перейти к веб-сайту.
Обратите внимание, для открытия закладок на iPad можно использовать специальную панель под адресной строкой, которая напоминает аналог на Mac
Как редактировать закладки в Safari
Шаг 1. Запустите Safari.
Шаг 2. Перейдите в раздел закладок из нижнего меню приложения.
Шаг 3. Откройте необходимый каталог с закладками.
Шаг 4. Нажмите на кнопку «Изменить».
Шаг 5. Выберите закладку, данные которой необходимо изменить.
Шаг 6. Введите имя для закладки, откорректируйте адрес веб-страницы и выберите каталог для размещения.
Шаг 7. Сохраните закладку нажатием кнопки Done.
Обратите внимание, вы не можете редактировать закладки, когда Safari производит их синхронизацию с iCloud
Как упорядочить закладки в Safari
Шаг 1. Запустите Safari.
Шаг 2. Перейдите в раздел закладок из нижнего меню приложения.
Шаг 3. Откройте необходимый каталог с закладками.
Шаг 4. Нажмите на кнопку «Изменить».
Шаг 5. Измените порядок закладок, перетаскивая их с помощью специального ползунка справа.
Шаг 6. Создайте новые папки для закладок с помощью кнопки «Новая папка».
Шаг 7. Выберите закладку, которую необходимо перенести в другой каталог.
Шаг 8. Выберите папку для размещения.
Шаг 9. Сохраните закладку нажатием кнопки Done.
Обратите внимание, вы не можете менять порядок закладок, когда Safari производит их синхронизацию с iCloud
Как использовать папку «Избранное»
В папке «Избранное» хранится список закладок, миниатюры которых отображаются при создании новой вкладки в Safari. Содержимое этого каталога синхронизируется на разных устройствах через iCloud.
Шаг 1. Запустите Safari и перейдите на необходимый веб-сайт.
Шаг 2. Откройте дополнительное меню для работы с сайтом.
Шаг 3. Нажмите на кнопку «Добавить в Избранное».
Шаг 4. Введите имя для закладки и откорректируйте адрес веб-страницы.
Шаг 5. Сохраните закладку нажатием соответствующей кнопки.
При желании вы можете выбрать другую папку с закладками в качестве избранной. Для этого перейдите «Настройки» > Safari > «Избранное».
Как добавить закладку на домашний экран
Шаг 1. Запустите Safari и перейдите на необходимый веб-сайт.
Шаг 2. Откройте дополнительное меню для работы с сайтом.
Шаг 3. Нажмите на кнопку «На экран «Домой».
Шаг 4. Введите имя для закладки и откорректируйте адрес веб-страницы.
Шаг 5. Перенесите закладку на домашний экран нажатием кнопки «Добавить».
Как сделать закладку
Закладками называются ссылки на страницы в интернете, которые пользователь хочет сохранить для быстрого доступа к ним в будущем.
На Mac
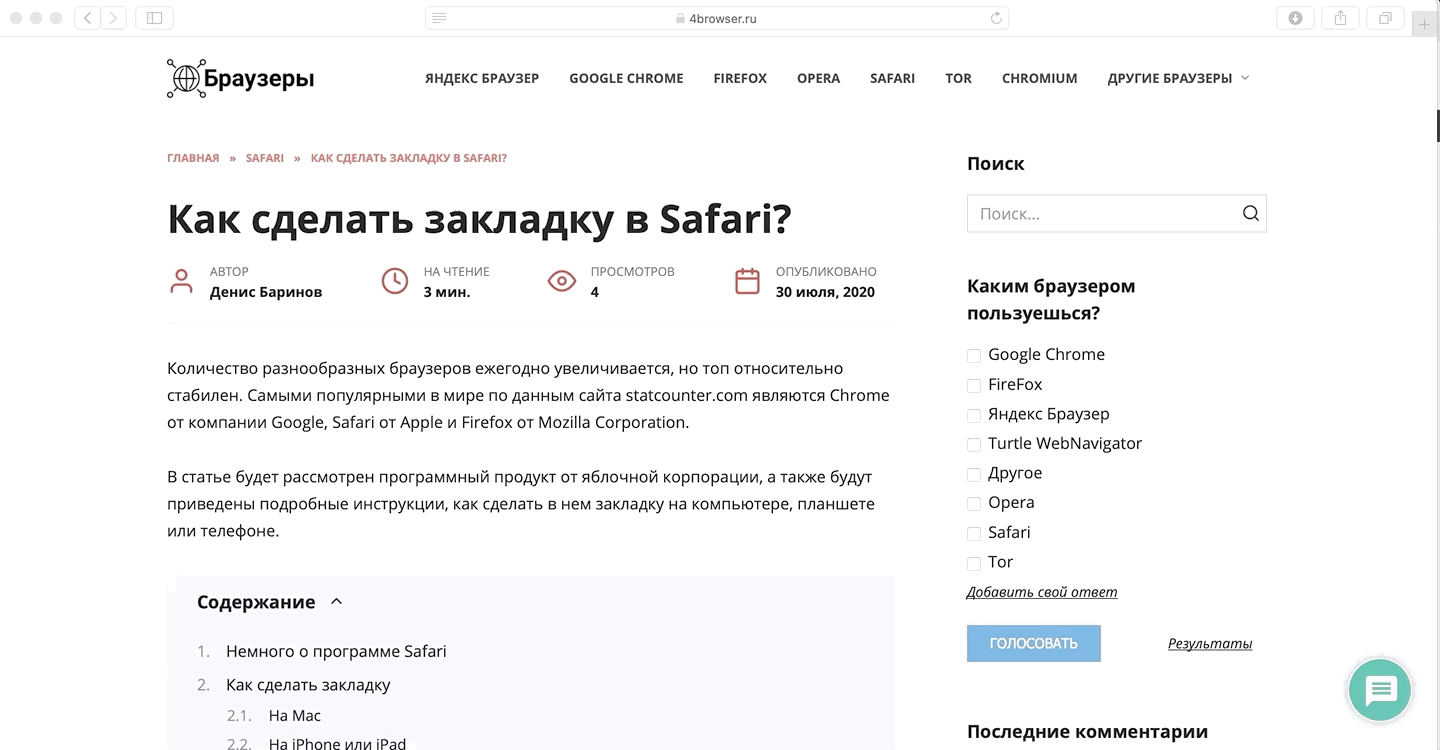
Чтобы сделать закладку в интернет браузере Сафари необходимо:
- Открыть браузер на компьютере (значок – синий компас белом фоне) как и перейти на интересующую веб-страницу.
- Нажать «Поделиться» на панели инструментов (это прямоугольник со стрелкой вверх) и выбрать опцию «Добавить закладку».
- Автоматически система сделает именем закладки название сайта. При желании можно изменить на любое другое.
- По умолчанию закладки добавляются в папку Избранное. Можно выбрать иное место. Для этого в выпадающем меню необходимо выбрать опцию «Добавить эту страницу в:» выберите нужное место и нажмите кнопку «Добавить». Готово, закладка добавлена.
Есть альтернативный способ добавления закладки, он быстрее:
- Находясь на странице, которую нужно добавить в закладки, нужно навести курсор мыши на адресную строку браузера, нажать и удерживать значок плюсика слева.
- Появится выпадающее меню. Необходимо выбрать папку, куда сохранить закладку. В этом случае назвать закладку другим именем сразу будет нельзя, она сохранится полным названием страницы по умолчанию. Но потом можно будет изменить это название на любое другое, кликнув на название закладки правой кнопкой мыши и выбрав опцию «Переименовать».
3-й способ — нажать сочетание горячих клавиш: Command+D
На iPhone или iPad
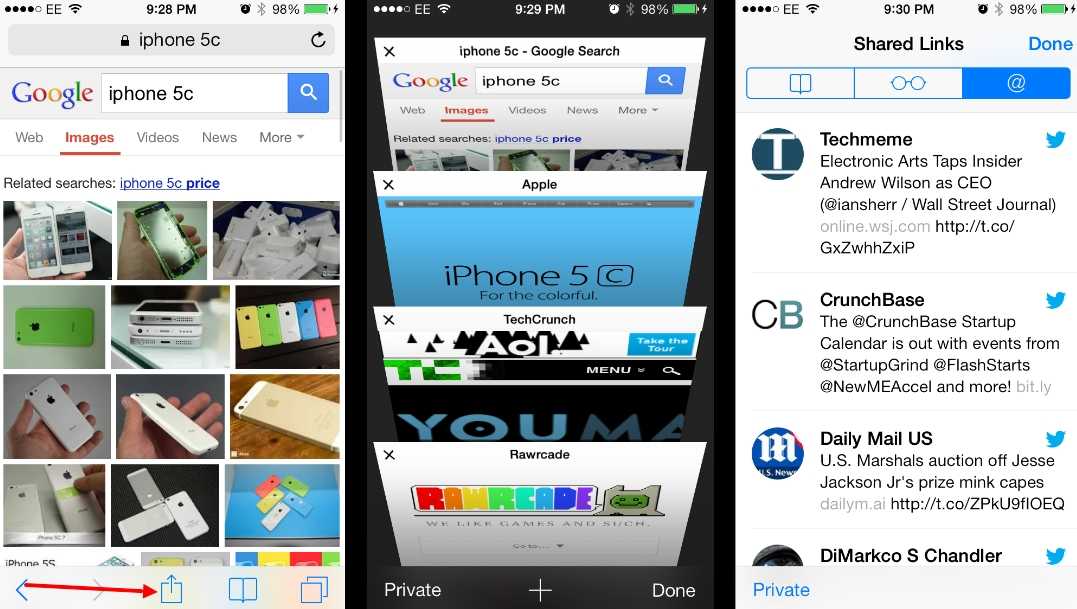
Чтобы в телефоне или планшете добавить закладку, необходимо:
- Открыть браузер.
- Перейти на страницу, которую будете добавлять в закладки.
- Вызвать панель инструментов, коснувшись нижней части страницы.
- Нажать на кнопку «Поделиться» (она будет в центре, прямоугольная пиктограмма со стрелкой вверх).
- Нажать на иконку «Добавить закладку» (иконка в виде открытой книги).
- Выбрать папку, где будет храниться закладка.
- Нажать кнопку «Сохранить» вверху экрана справа.
Браузер Safari от корпорации Apple нашел огромное количество поклонников мире, поскольку обладает массой преимуществ. Заботится о безопасности интернет-серфинга, предупреждает несанкционированный сбор информации, быстро открывает любые веб-страницы.
Пользоваться браузером Сафари легко, добавлять и переименовывать закладки на компьютере, телефоне или планшете с помощью приведенных подробных инструкций будет просто.
Добавление веб-страниц в закладки Safari на iPhone
В приложении Safari можно добавлять веб-сайты в закладки или Избранное и добавлять значки веб-сайтов на экран «Домой», чтобы быстро находить их позже.
Коснитесь .
Коснитесь «Изменить» и выполните одно из указанных ниже действий.
Создание новой папки.
Просмотр закладок с компьютера Mac на iPhone
Выберите «Настройки» > > «iCloud» и включите Safari.
Примечание. Также необходимо выбрать Safari в настройках iCloud на Mac и войти в учетную запись, указав тот же Apple ID. См. раздел Настройка iCloud на всех устройствах в Руководстве пользователя iCloud.
Редактирование избранного
Коснитесь , затем коснитесь «Избранное».
Коснитесь «Изменить», чтобы удалить или переименовать объекты в избранном либо изменить их порядок.
Добавление значка веб-сайта на экран «Домой»
Вы можете добавить значок веб-сайта на экран «Домой» на iPhone, чтобы можно было быстро открыть этот веб-сайт.
На веб-сайте коснитесь , затем коснитесь «Добавить на экран «Домой»».
Как сортировать закладки в браузере на айфоне
Вопрос, как сортировать вкладки в айфоне, актуален не для всех. Такие действия нужны только в том случае, если поиск осложнен большим количеством открытых страниц.
В Safari
Браузер позволяет проводить не только сохранение, но и сортировку. Если вкладок слишком много, можно вести поиск по определенным названиям или содержащимся внутри запросам. Для этого открывается общая страница, где видны все задействованные ресурсы. Движением пальца сверху вниз страница перемещается к началу, где появляется строка поиска. В ней можно ввести интересующий запрос, после чего браузер отсортирует по порядку те открытые страницы, которые соответствуют введенному сочетанию символов.
Сортировка вкладок
В Яндексе
Упорядочивать имеющиеся в закладках страницы в этом браузере немного проще изначально, так как сортировка заложена алгоритмом поведения. Для создания нужной коллекции из нескольких страниц, касающихся одной темы, необходимо создание отдельной папки в разделе «Избранное». После этого накопление можно вести бессистемно или устанавливать для сохранения определенные папки.
Обратите внимание! При активном аккаунте на Яндексе происходит синхронизация устройств, поэтому пользователь может видеть коллекции, сохраненные на компьютере или планшете. Как добавить в «Избранное» закладку в браузере на айфоне
Как добавить в «Избранное» закладку в браузере на айфоне.
Последовательность того, как на айфоне добавить вкладку в «Избранное», не сложен. Однако стоит запомнить ее, чтобы экономить время на поиске нужных источников.
В Safari
Задаваясь вопросом относительно того, как сделать закладку в Сафари на айфоне, можно немного запутаться в кнопках управления. Однако разобраться будет не сложно:
- Сначала нужно открыть сам браузер и тот источник в интернете, который нужно сохранить.
- Затем в нижней части экрана выбрать значок, напоминающий открытую книгу.
- Удерживая его секунду, пользователь попадет в отдельное меню.
- Здесь возможно как добавить одну вкладку в список избранного, так и перенести туда все открытые ранее.
- Также в последней строке есть предложение о перенесении страницы в список для чтения. Это отдельный ресурс, куда можно откладывать документы, на чтение или просмотр которых сейчас нет времени.
Стоит помнить, что вне зависимости от количества сохранений в разделах избранного и списке для чтения все ресурсы можно быстро убрать. Этот инструмент разработан для своевременной помощи пользователю, поэтому данные процессы налажены здесь качественно.
В Яндексе
Яндекс, являясь изначально браузером для работы на разнообразных устройствах – компьютерах, планшетах, смартфонах на разных операционных системах, считается более приспособленным для подобного вида работы. В частности, добавление закладки возможно даже из меню, расположенном на стартовой странице. Для этого достаточно нажать в строке поиска на три точки справа. В появившемся меню получится не только сохранить любую страницу, но и сразу же рассортировать все вкладки по папкам, которые пользователь может создавать самостоятельно.
Также мобильная версия браузера, установленная на любой модели айфона, наверняка предложит автоматическую синхронизацию всех устройств, использующих данный аккаунт. Это может оказаться кстати, если ранее функция использовалась на другом гаджете, а сейчас данные срочно потребовались на мобильном телефоне.
Сохранение, сортировка, редактирование вкладок – встроенные функции любого современного браузера. С их помощью ускоряется работа, поиск нужных сайтов и источников информации. На примере двух самых популярных можно убедиться, что последовательность действий при этом не сложная, ее можно легко запомнить любому владельцу айфона от седьмой версии и выше.
Как добавить в избранное в Сафари на ios 13
Чтобы вы могли наслаждаться серфингом по просторам интернета, разработчиками была придумана мобильная версия Safari. Весь функционал полностью дублируется. Но есть свои нюансы, о которых я вам расскажу ниже.
За кажущейся дороговизной аппарата кроется серьезное отношение к качеству материалов, из которых он производится.
Чтобы добавить понравившийся сайт в категорию «избранное» необходимо:
Открыть его в браузере и на панели, которая располагается внизу нажать на значок в виде квадратика со стрелочкой.
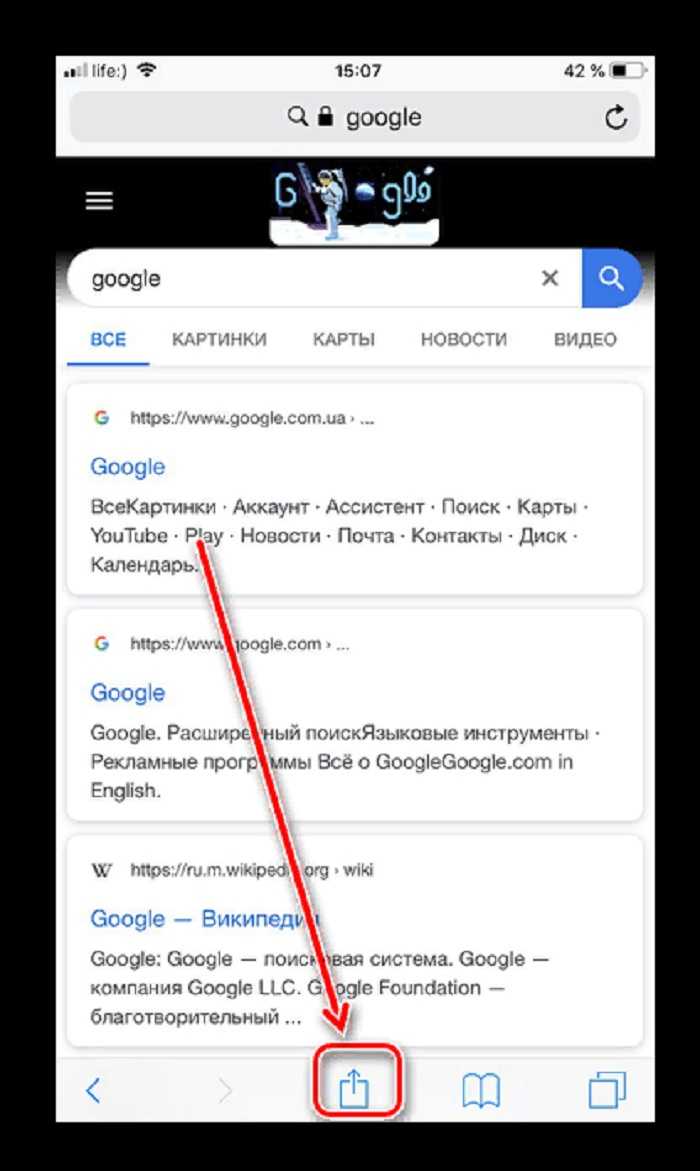
При этом на экране появится диалоговое окно, где нас будет интересовать строка «Добавить закладку».
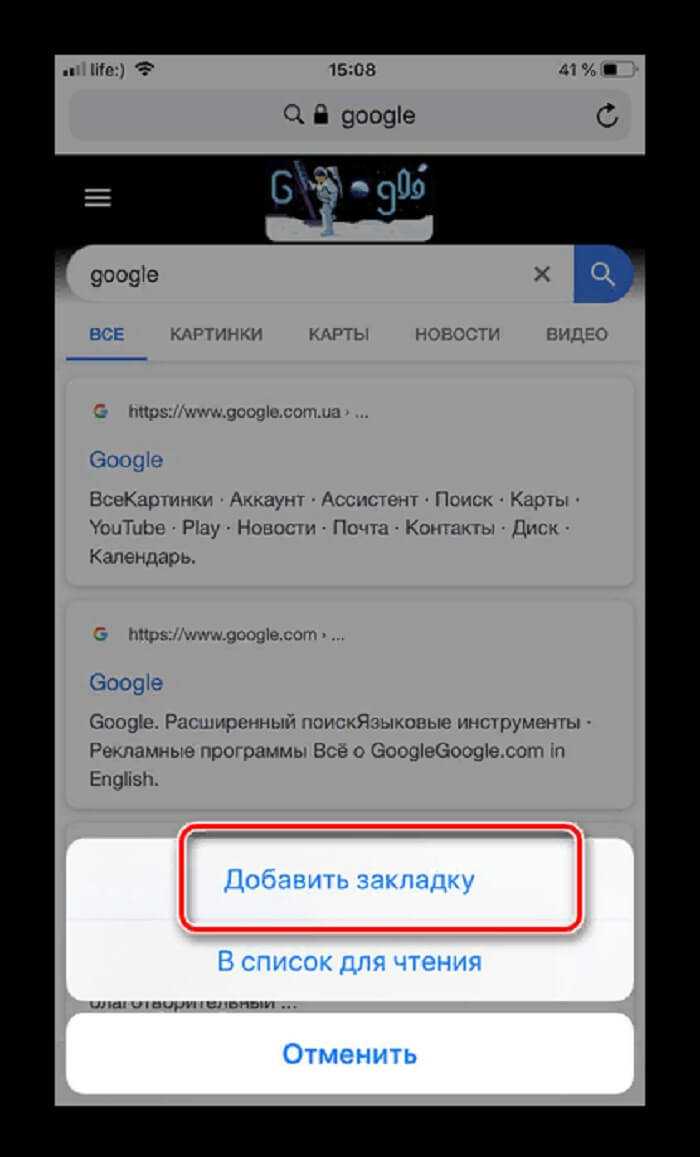
Теперь нам останется нажать подушечкой пальца на строку «Избранное».
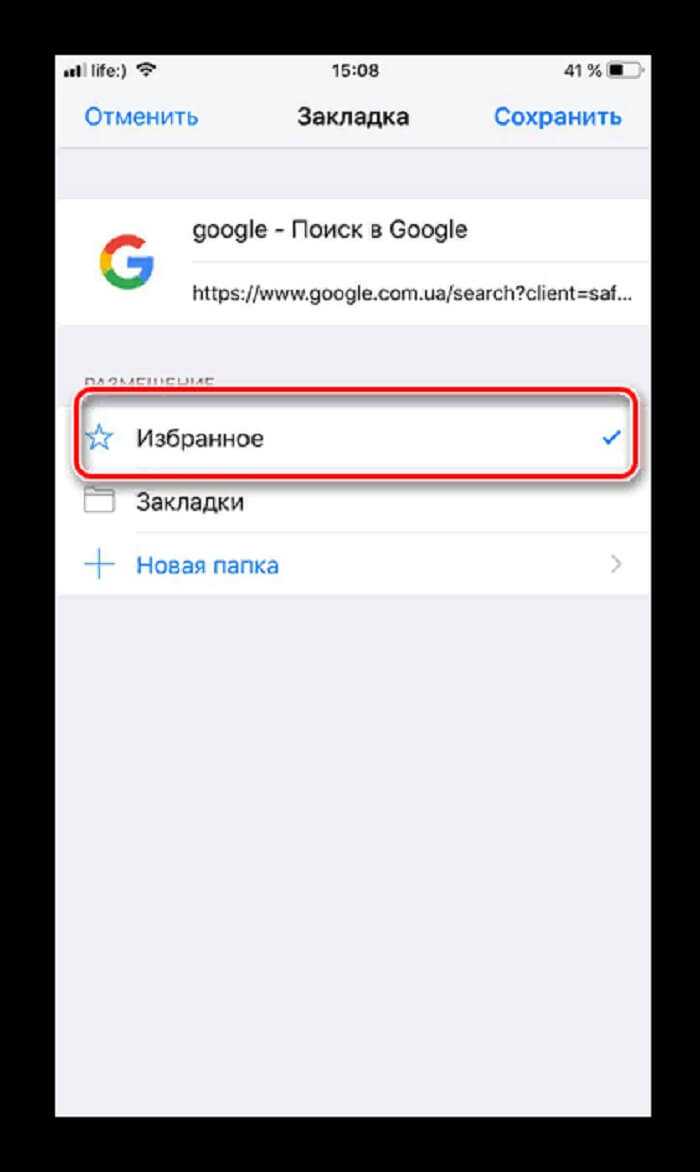
- Страница успешно добавлена в архив. Чтобы ознакомиться с ней, нам необходимо нажать на кнопку в виде развернутой книги.
- Она располагается рядом с иконкой, на которую мы нажимали ранее.
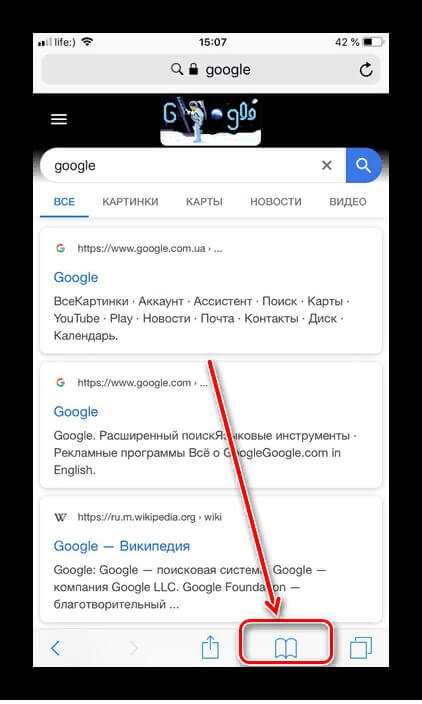
После этого находим в списке строку с названием добавленного сайта и нажимаем на нее. При этом она откроется в браузере.
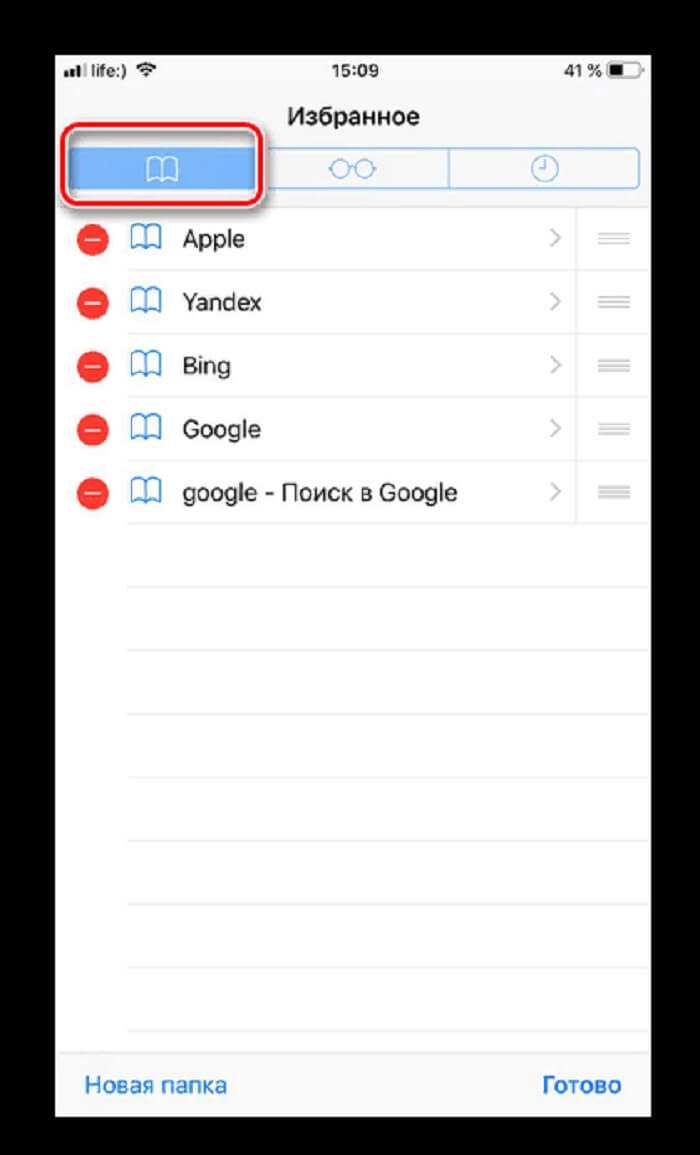
По аналогии с последовательностью, которую мы рассмотрели для работы на компьютере, можно в любой момент удалить ссылку из этого списка.
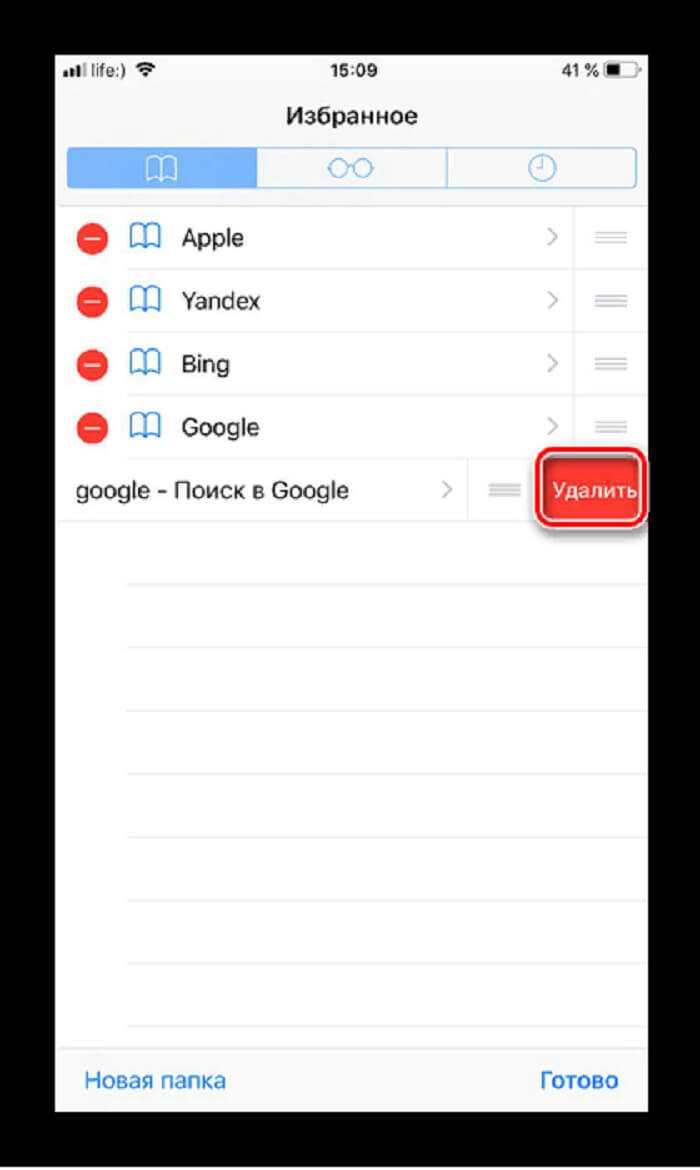
Как мы можем заметить, с этим тоже не возникает никаких сложностей.
Поиск нужных слов и текста на веб-странице с помощью опции «Найти на странице» в Safari на iPhone или iPad
Хотя браузер Safari на iPhone или iPad не имеет функции поиска по странице также, как это можно делать на компьютере, есть способ выполнить поиск нужных слов и текста на веб-странице с помощью опции «Найти на странице».
Чтобы воспользоваться этой опцией, откройте Safari на вашем iPhone или iPad и перейдите на веб-страницу, на которой вы хотите выполнить поиск. Затем нажмите на значок «Поделить» внизу экрана (это иконка, которая выглядит как квадрат с стрелкой, указывающей вверх).
В открывшемся меню выберите опцию «Найти на странице». Safari покажет небольшую строку поиска, где вы сможете ввести искомый текст или слово. Введите это слово или фразу и нажмите кнопку «Найти» в правом верхнем углу клавиатуры.
С помощью этой опции вы можете изменить текущую веб-страницу и перейти к следующему или предыдущему найденному слову в текстовом поле «Найти на странице». Будто нажмете на слово или фразу в этой части, алексей будет выделен текущую страницу, чтобы вы могли легко найти его на странице.
Однако, стоит отметить, что эта опция «Найти на странице» на iPhone или iPad работает только для открытых вкладок Safari. Вы не можете использовать ее для поиска текста на других веб-страницах или в других приложениях.
Когда вы введете запрос поиска, Safari активирует режим поиска и покажет результаты поиска на текущей веб-странице. Если искомый текст или слово не найдены, Safari отобразит сообщение «Ничего не найдено».
Для создания новой вкладки и выполнения поиска на других страницах или источниках, вы можете воспользоваться возможностями Safari, доступными в меню «Поделить».
Также стоит отметить, что опция «Найти на странице» доступна только в некоторых версиях iOS и на устройствах iPhone или iPad. Если вы не видите эту опцию, проверьте, обновлена ли ваша версия iOS и Safari в App Store.
При выполнении поиска на веб-странице с помощью опции «Найти на странице» в Safari на iPhone или iPad, будьте внимательны к регистру слов. Это значит, что поиск будет чувствителен к регистру и найдет только точное совпадение слова или фразы, введенное в строку поиска.
Если вы хотите изменить искомый текст или слово, просто нажмите на поле ввода и внесите необходимые изменения. Чтобы перейти к следующему совпадению, используйте стрелку «Вниз» внизу экрана, а чтобы вернуться к предыдущему, используйте стрелку «Вверх».
Теперь, когда вы знаете, как использовать опцию «Найти на странице» в Safari на iPhone или iPad, вы легко сможете выполнять поиск нужных слов и текста на веб-страницах.
Если вам понравилась эта статья и вы хотите узнать больше полезных советов и инструкций для iPhone, iPad или iPod touch, подписывайтесь на нашу посвящённой сайт или посетите App Store, чтобы найти полезные приложения для устройств iOS.
Добавление сайта в «Избранное» в Safari на macOS и iOS
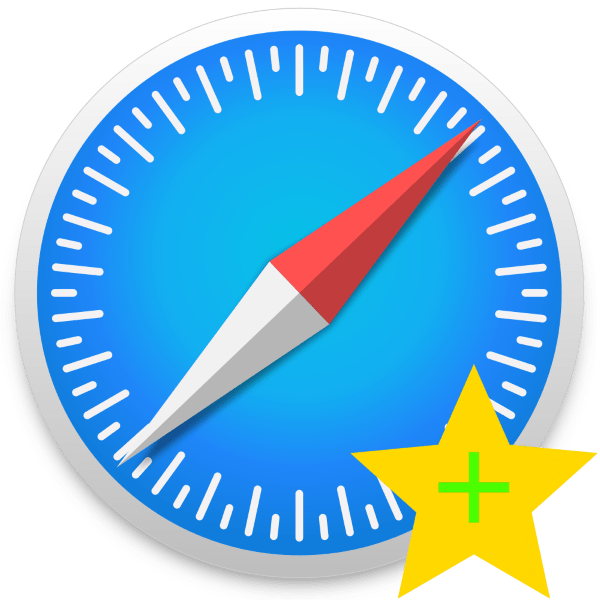
Во многих современных браузерах используется режим «визуальных закладок», когда на пустой странице отображается панель с некоторыми выбранными пользователем сайтами. Подобная возможность, и достаточно давно, существует в веб-обозревателе Safari. Сегодня мы хотим познакомить вас с процедурой добавления ресурса в «Избранное» в этом приложении для macOS и iOS.
Добавляем в «Избранное» в Сафари
Занести тот или иной сайт в список избранного достаточно просто как в настольной, так и в мобильной версии программы. Рассмотрим оба варианта по отдельности.
macOS
В мобильной версии браузера от Apple добавление в избранное происходит следующим образом:
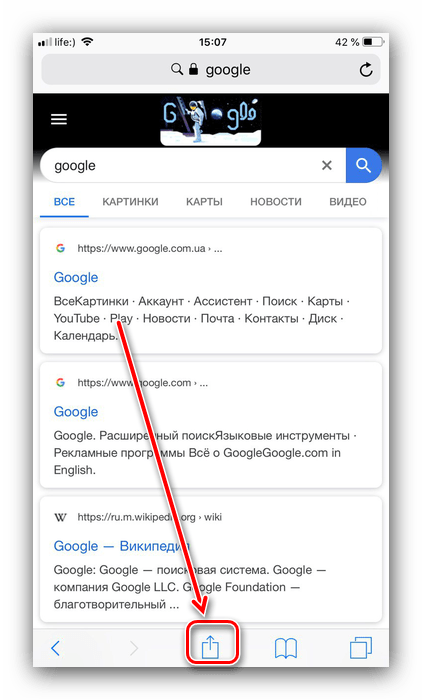
- Откройте сайт, который требуется добавить к «Избранному». На панели инструментов внизу найдите кнопку, отмеченную на скриншоте, и тапните по ней.
Мы рассмотрели метод добавления сайта в «Избранное» браузера Safari в версиях для macOS и iOS. Эта операция считается элементарной, поэтому даже у неопытных юзеров не должно возникнуть проблем при её выполнении.
Как создать закладку в Safari на iPhone?
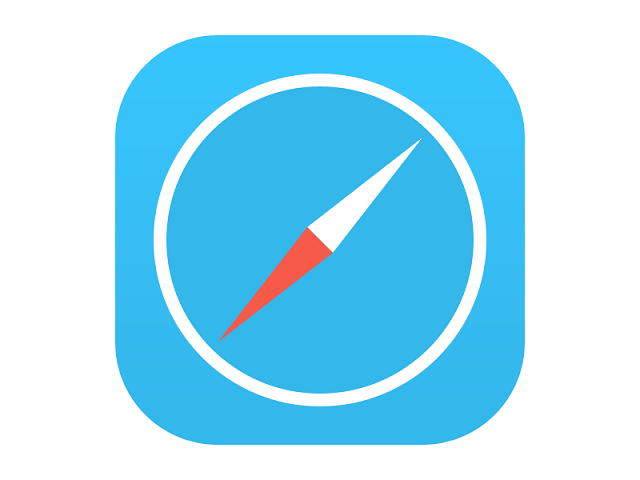
Серфинг Интернета с iPhone – занятие чрезвычайно увлекательное. Оно станет еще более удобным с выходом iPhone 6, на котором будет куда большая диагональ дисплея, однако, и сейчас, просматривать любимые сайты с любимого устройство очень здорово. Открывать любимые сайты или порталы (например, наш) каждый раз – дело очень муторное, гораздо проще добавить сайт в закладки и иметь быстрый доступ к последним новостям.
Как создать закладку в Safari на iPhone?
Шаг 1. Откройте браузер Safari и перейдите на сайт, который хотите добавить в закладки
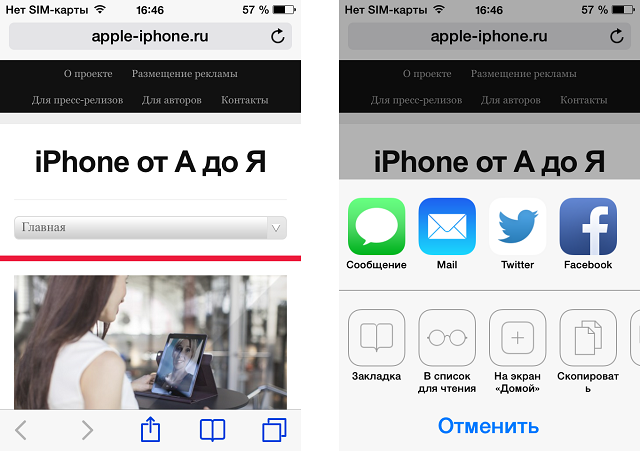
Шаг 2. Нажните кнопку Поделиться, которая находится внизу посередине вашего экрана (выглядит как квадрат с исходящей из него стрелочкой). Если нижняя панель не отображается – немного прокрутите страницу вниз
Шаг 3. В всплывающем меню выбери пункт Закладка
Шаг 4. Укажите название для закладки и место, куда она будет помещена. Выбирать можно только из существующих папок
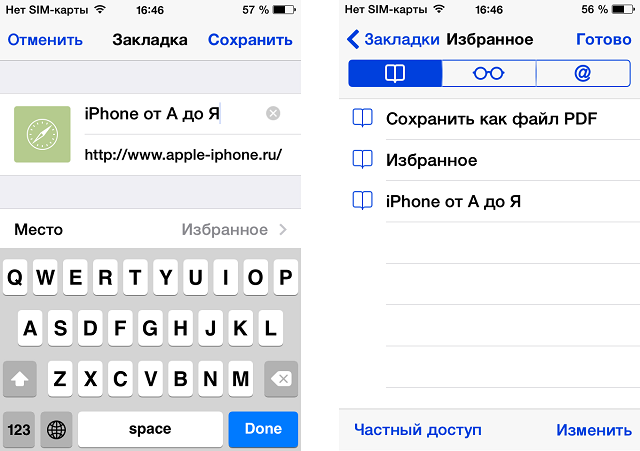
Шаг 5. Нажмите Сохранить
После этих несложных манипуляций, в Safari в меню Закладки появятся ваш любимый сайт, переходить на который станет значительно удобнее. Для того чтобы удалить закладку достаточно просто провести по ней слева направо и нажать кнопку Удалить.
Как почистить кэш на айфоне
Информация о том, как почистить айфон, пригодится каждому, потому что в какой-то момент временных файлов накопится столько, что на устройстве просто не останется места, оно начнет «тупить» и зависать
Свои мегабайты лучше использовать для сохранения фотографий, музыки, полезных обновлений и прочей важной информации. Освобождать место на iPhone можно встроенными инструментами или при помощи дополнительных программ
Принудительная перезагрузка системы
Все «мусорные» файлы скапливаются во временном хранилище, которое получило такое название из-за того, что при перезагрузке устройства данные оттуда стираются и записываются заново. Для быстрой, но неглубокой очистки кеша можно чаще выполнять принудительный рестарт системы. Для этого нужно зажать одновременно кнопку «Домой» и включения. Держите до тех пор, пока не появится логотип Apple. Это позволит очистить кеш в айфоне максимально быстро.
Очистка кэша браузера Safari
Основная часть временных данных скапливается при серфинге в интернете через браузер. Общий размер временных файлов может достигать нескольких гигабайт, поэтому следует вовремя их удалять. Руководство, как быстро очистить кэш на айфоне в браузере Safari:
- С рабочего стола перейдите в раздел «Настройки».
- Найдите надпись «Safari» и кликните на нее.
- Прокрутите страницу вниз до конца. Нажмите на пункт «Очистить историю и данные сайтов».
- Подтвердите действие.
После этого данные будут удалены с телефона, а пункты выше станут серого цвета (неактивными). Это говорит о том, что запустить очистку повторно не получится, потому что это хранилище пусто. После такого удаления пропадут сохраненные логины, пароли на сторонних сайтах, история посещения ресурсов тоже сотрется. Рекомендуется проводить такую чистку не чаще 1 раза за месяц.
Удаление ненужных приложений
Чтобы очистить кеш, можно воспользоваться встроенными функциями самой программы. Практически все они предлагают это выполнить прямо из интерфейса приложения, не удаляя его. Минус такого способа в том, что не все данные будут удалены. Операционная система iPhone часть временных файлов все равно сохраняет на всякий случай. При небольшом объеме занятой памяти такого метода будет хватать, но для полной очистки следует воспользоваться дополнительным софтом.
Для глубокой обработки памяти следует скачать и установить последнюю версию программы Battery Doctor, которую можно загрузить совершенно бесплатно на свой телефон. Приложение в автоматическом режиме полностью очистит хранилище, нужно лишь нажать на соответствующую кнопку в окне утилиты. Недостаток такого метода заключается в возможном удалении прогресса в играх, поэтому геймерам придется начать проходить их заново.
Другие способы и программы для чистки айфона
Если вам не подошел ни один из описанных выше вариантов, как очистить кэш на айфоне, то существуют альтернативные варианты удаления файлов, которые можно использовать при желании. Главная задача пользователя – освободить место на телефоне, но не потерять при этом важные данные. Ниже приведены способы, как почистить память на айфоне с помощью компьютера или программы PhoneCleaner.
Как быстро очистить кэш на айфоне с помощью iTunes:
- Подсоедините телефон к ПК.
- Откройте приложение iTunes.
- Найдите на верхней панели иконку устройства, кликните на нее.
- Перед очисткой памяти сохраните копию данных через блок «Резервные копии». Фотографии, музыку можно выгрузить в iCloud.
- Нажмите на айфоне «Настройки», далее в раздел «Основные».
- В списке выберите «Сброс».
- Здесь следует нажать на вариант «Стереть контент и настройки», в подменю нужно нажать «Стереть iPhone».
- Снова зайдите в программу iTunes, активируйте функцию «Восстановить из копии».
- В открывшемся окне клинкете «Восстановить».
Как очистить кэш на айфоне через PhoneClean
- Загрузите по адресу imobie.com/phoneclean нужную утилиту на компьютер.
- На странице скачивания выберите вариант приложения для своей операционной системы.
- Запустите программу и в верхнем меню выберите необходимые элементы, которые следует удалить с вашего айфона. Программа способна очистить кэш браузера, остаточные файлы других приложений, историю посещения сайтов.
Измененные кнопки и меню в браузере
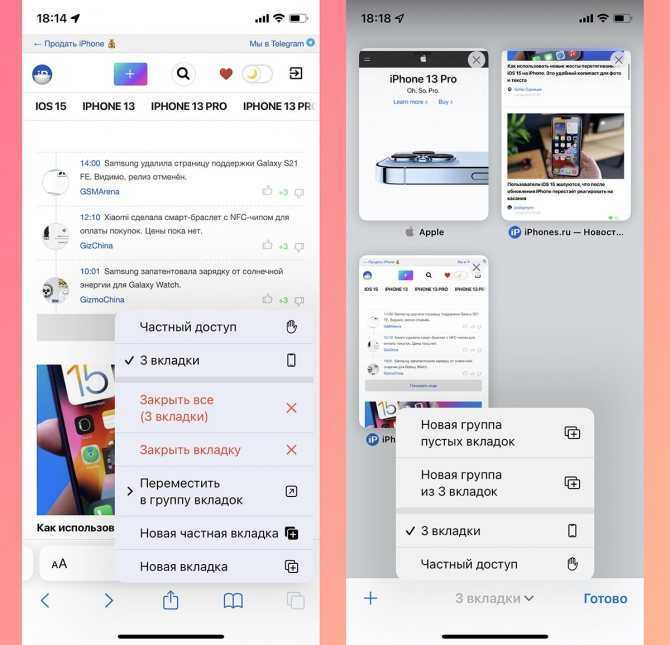
Из-за изменившегося интерфейса в новом месте оказались некоторые уже привычно для пользователей кнопки и панели.
11. Частые действия скрыты в боковом меню. Некоторые кнопки спрятаны в меню, которое доступно по долгому удержанию кнопки с квадратами в правом углу панели инструментов.
Здесь есть кнопки для быстрого закрытия текущей вкладки, закрытия всех вкладок в браузере, переключение между обычным режимом браузера и приватным.
12. Обновленная активация приватного режима. В меню просмотра открытых вкладок пропала кнопка Частного доступа. Теперь режим приватного браузинга запускается из описанного в предыдущем пункте меню либо зажатием кнопки с количеством вкладок.
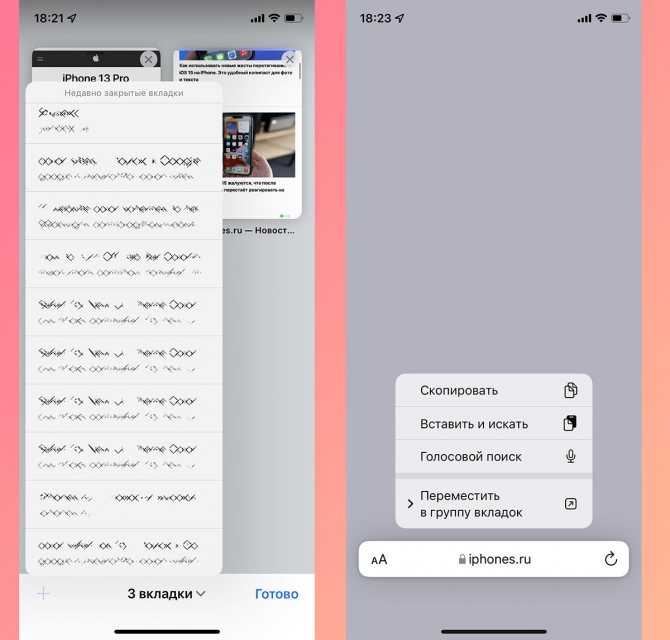
13. Переехала кнопка создания новой страницы. Теперь она сдвинута влево, а ее зажатие, как и раньше, открывает список недавно закрытых страниц.
14. Добавлено новое меню, которое вызывается удержанием адресной строки. Отсюда можно скопировать адрес сайта, вставить содержимое буфера обмена для поиска или запустить голосовой поиск в сети.
Возможность управления избранным в Сафари
После того как мы наполнили раздел «Избранное» возникает необходимость периодической очистки и структурирования. Для выполнения этих действий нам необходимо нажать папку «Править».
Это даст нам возможность поменять последовательность закладок. Для корректировки конкретной строки мы нажимаем на нее. Когда это сделано мы получим право изменить наименование или перенести заметку в отдельную папку.
В этом же меню мы можем создать новую папку. Она поможет удобно структурировать все сайты по темам. При большом количестве сайтов это поможет снизить время, затраченное на поиски необходимой строчки.
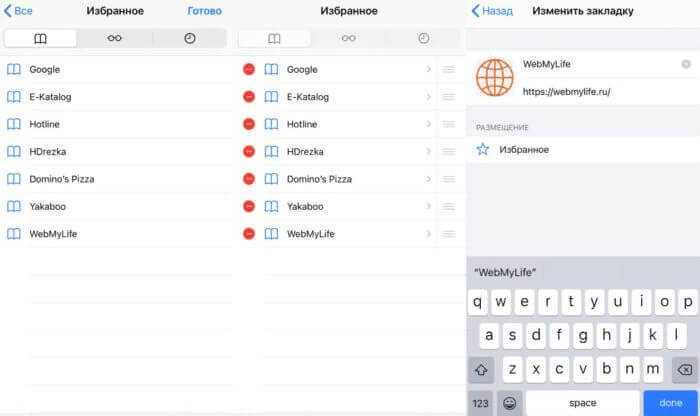
Кроме мобильной версии браузера управление закладками можно делать на Mac. Тут также все интуитивно понятно. Нажимаем на панели инструментов строку «Избранное».
Далее нажимаем правой кнопкой мыши на строке с сайтом и получаем возможность удалить, переименовать и переместить в другую папку.
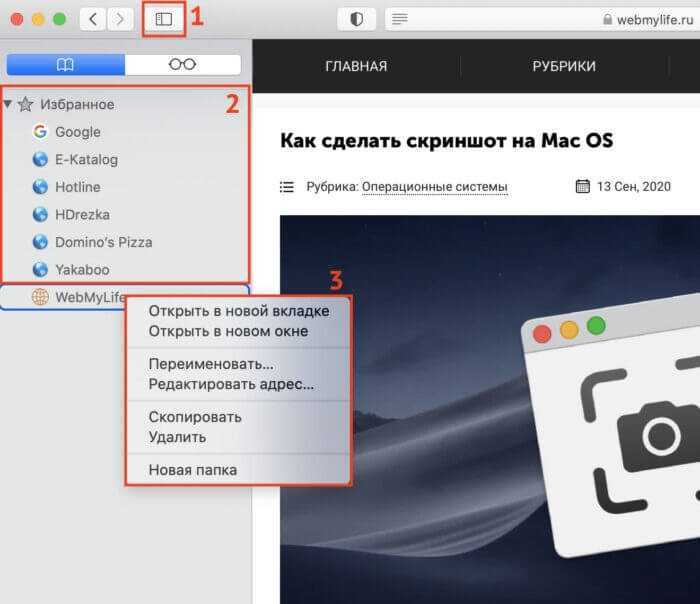
Как создать папку «Закладки» и «Избранное»
Прежде чем сохранять закладку, создайте для нее папку: нажмите «Показать боковое меню закладок» в меню «Вид» или воспользуйтесь комбинацией клавиш ⌘Cmd + Ctrl + 1. Удостоверьтесь, что выбрана опция «Закладки» (синяя кнопка с изображением книги вверху панели). Далее либо нажмите на правую кнопку мыши, либо используйте Ctrl + клик в любом месте панели и выберите «Новая папка».
Примечание: этот же метод можно использовать для создания подпапок в папке «Избранное» (она находится вверху панели).
Введите название папки и нажмите Return (Enter).
Для создания папки в редакторе «Закладок» (⌥Option (Alt) + ⌘Cmd + B) нажмите «Новая папка» в верхнем правом углу страницы.
Здесь же вы можете перемещать закладки по разным папкам просто перетягивая их.
Закладки на iPhone и iPad: как добавлять, создавать папки, Избранное, настройка
Часто во время серфинга по просторам Интернета на iPhone или iPad появляется необходимость сохранить интересную статью (или ссылку) для последующего возврата к ней. Мы уже рассказывали, как сохранить интернет-страницу для просмотра без интернета, однако, если с доступом в Сеть проблем нет, то для этих целей существует более совершенное решение – закладки.
Как создать закладку веб-страницы в Safari в iOS на iPhone или iPad
1. Отройте страницу, закладку которой необходимо создать.
2. Коснитесь нижней части страницы, чтобы показалась панель инструментов.
3. Нажмите на кнопку «Поделиться».
4. Нажмите на иконку «Добавить закладку».
5. Выберите размещение (можно указать папку, см. ниже) и нажмите Сохранить.
В качестве названия закладки можно использовать смайлики эмодзи.
Как создать папку с закладками в Safari на айфоне или айпаде
1. Откройте любую интернет-страницу в Safari на iPhone или на iPad.
2. Вызовите панель инструментов касанием нижней части страницы.
3. Нажмите иконку Закладки (с изображением открытой книги).
4. Войдите в «Избранное» или выберите другое размещение.
5. Нажмите кнопку «Изменить», а затем «Новая папка».
6. Введите название папки и нажмите кнопку Готово.
Папки с закладками синхронизируются между компьютерами Mac и iOS-устройствами, так что на каждом гаджете будет отображаться одна и та же панель «Избранное». Но при желании вы можете настроить разные страницы «Избранное» на iPhone, iPad и Mac или установить отдельные панели для дома и работы и переключаться между ними.
Как удалять закладки и папки с закладками в Safari на iPhone и iPad
1. Повторите действия пунктов 1-5 предыдущей инструкции.
2. Нажмите на «-» для удаления закладки или папки, а затем на появившуюся кнопку Удалить.
Также при помощи кнопок с тремя полосками вы можете установить собственный порядок размещения закладок.
Как изменить папку «Избранное» на другую
По умолчанию в iOS страница «Избранное» содержит папку с различными закладками, которые вы добавляете на панель закладок в Safari, например, любимые сайты, онлайн-переводчики и пр. При желании эту папку можно заменить на более полезную, в которой будут содержаться только нужные и часто посещаемые ресурсы.
Для настройки панели «Избранное» в iOS не нужно запускать Safari. Откройте приложение «Настройки» → Safari. Далее нажмите строку «Избранное» и выберите нужную папку из списка. Упорядочить закладки можно описанным выше способом.