Как в iPhone открывать любой раздел настроек с рабочего стола или виджета. Например, VPN или eSIM
В закладки
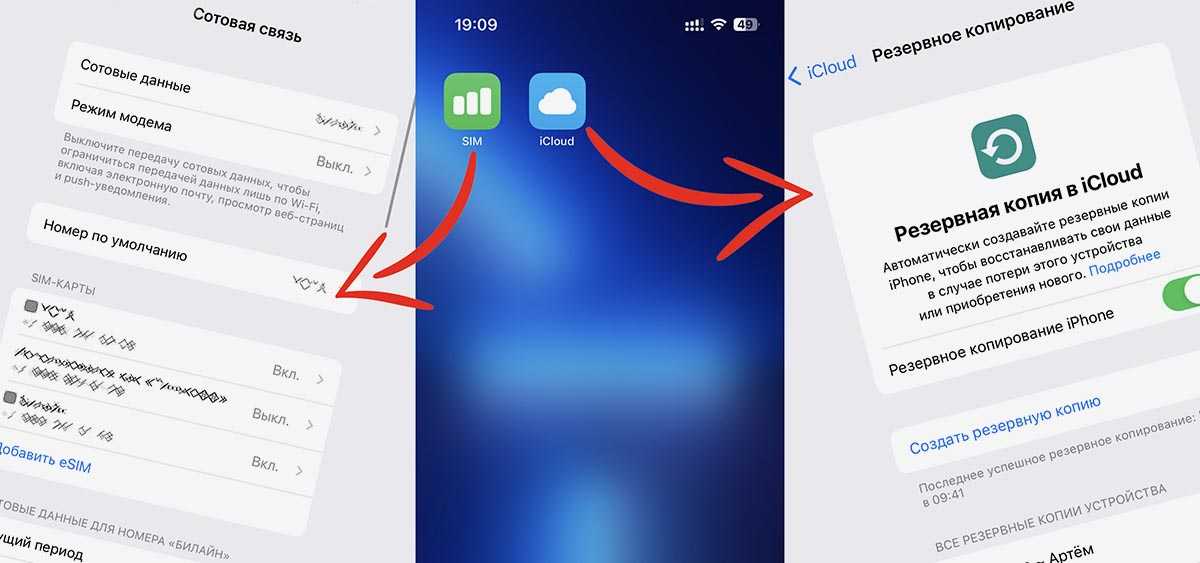
Стандартное средство автоматизации на iPhone регулярно обновляется разработчиками Apple. В последнем крупном апдейте iOS 16.4 было добавлено 12 новых полезных действий.
Однако не все важные фишки и настройки можно осуществлять через быстрые команды. К счастью, есть способ вывести ярлык для нужного раздела параметров iOS прямо на рабочий стол, а затем в одно нажатие переходить и менять параметры в нем.
Как добавить ссылку на любой раздел настроек iOS
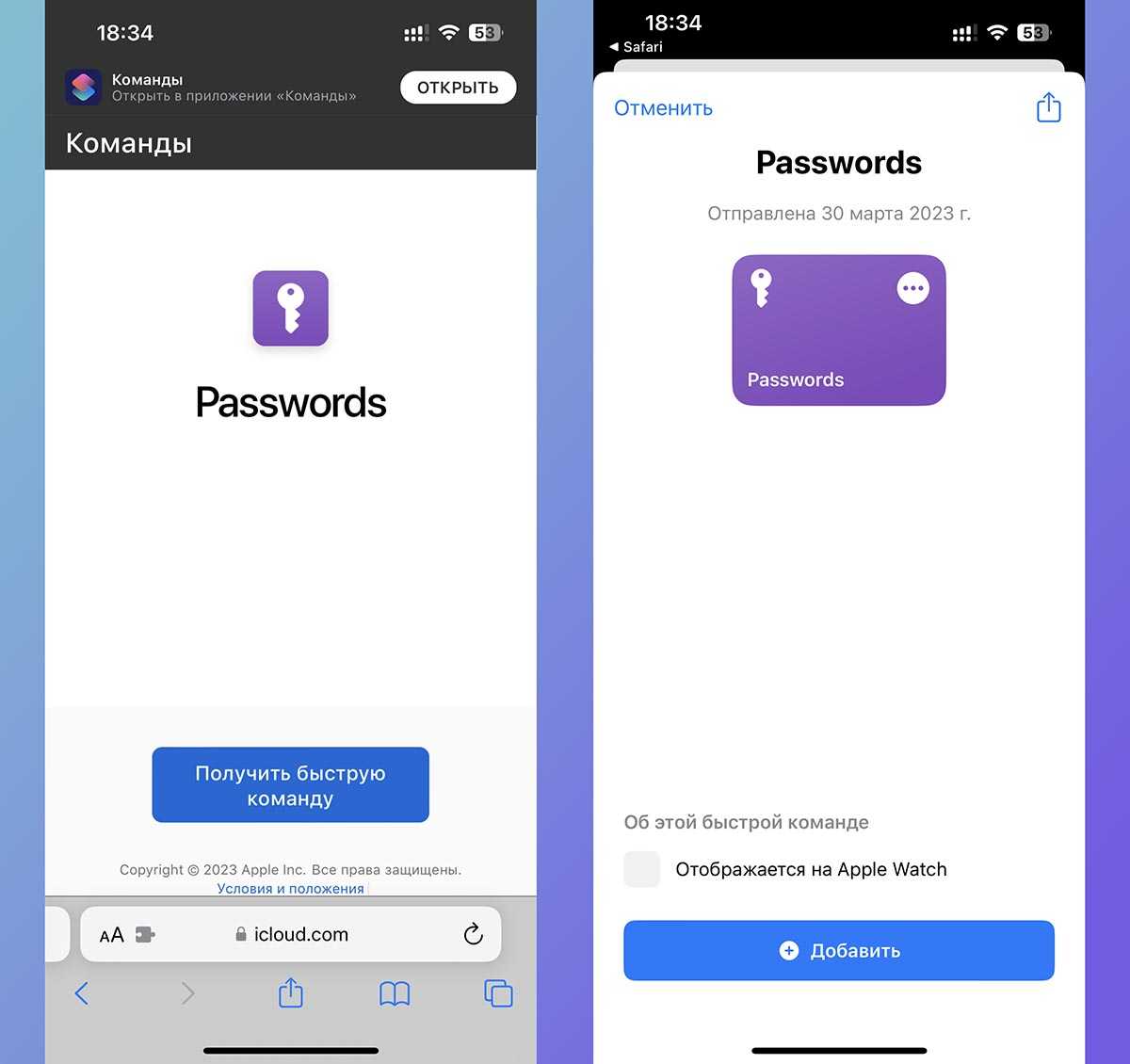
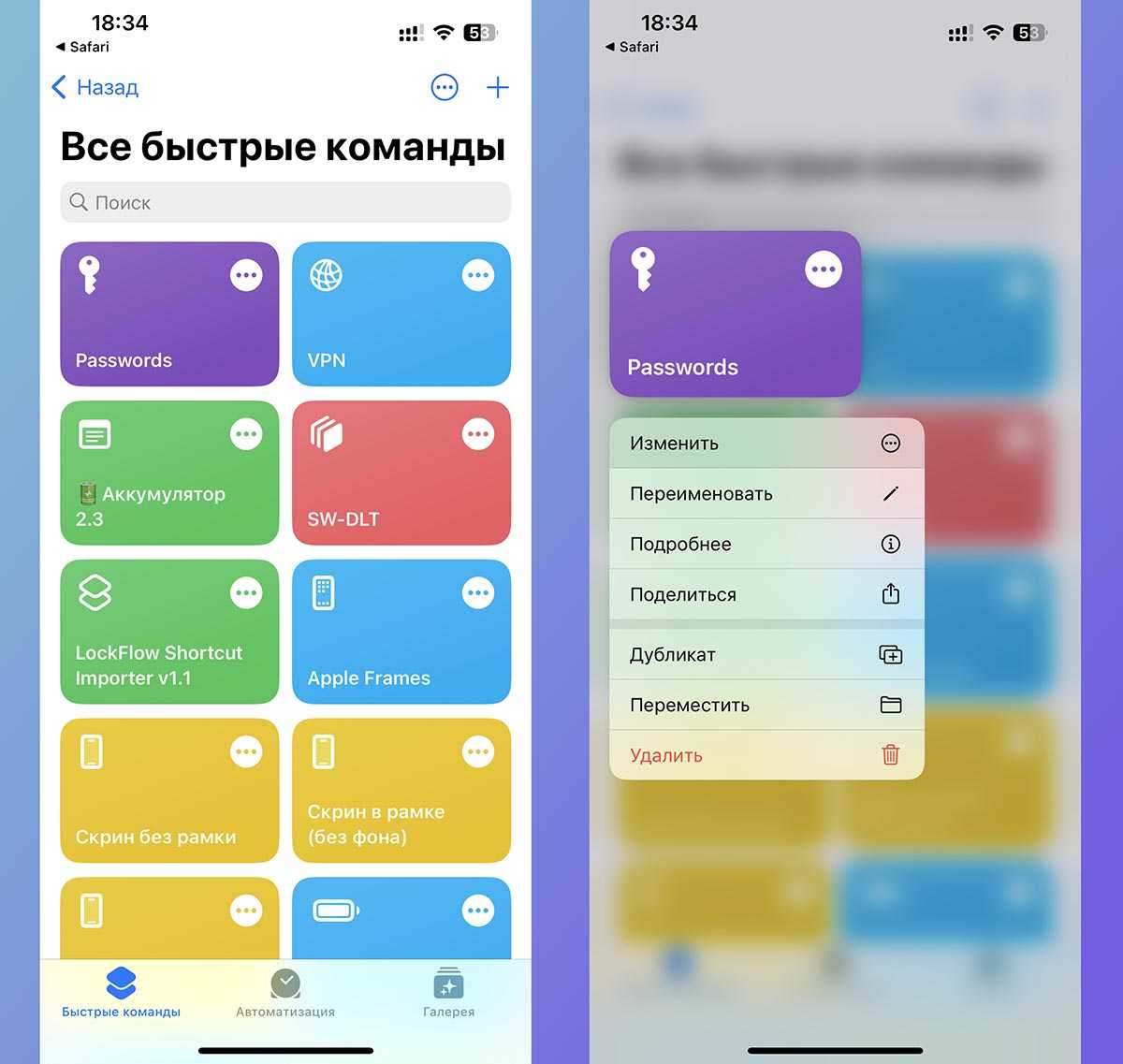
3. Найдите новую карточку на вкладке Быстрые команды.
4. Нажмите три точки для редактирования команды.
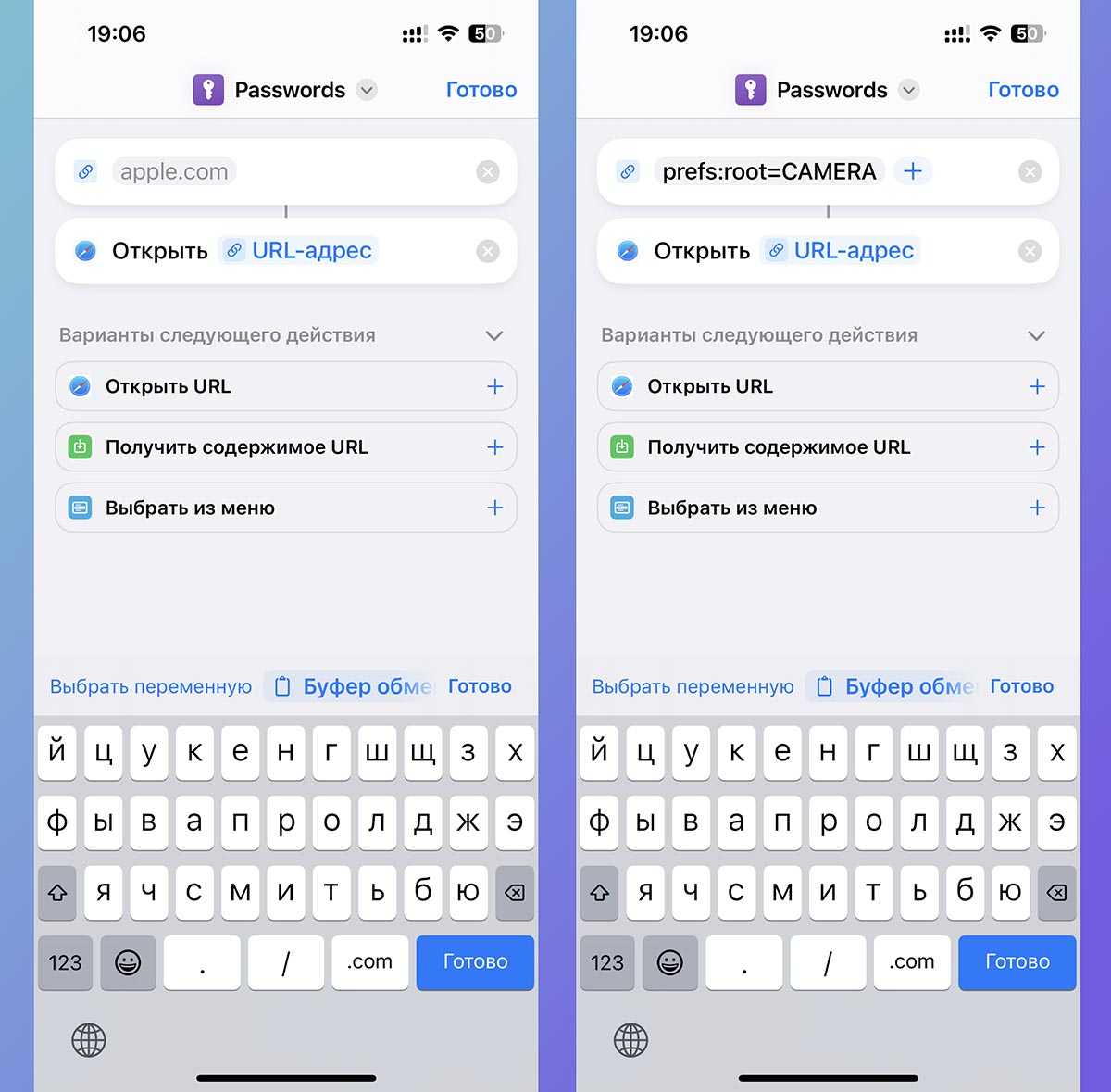
Верхняя строка в команде отвечает за ссылку на нужный раздел настроек. В команде из примера она ведет на раздел с сохранёнными паролями из Связки ключей.
5. Замените строку пути на нужную из предложенных ниже.
6. Добавьте ярлык для запуска быстрой команды из меню настроек или разместите виджет Команды на рабочем столе.
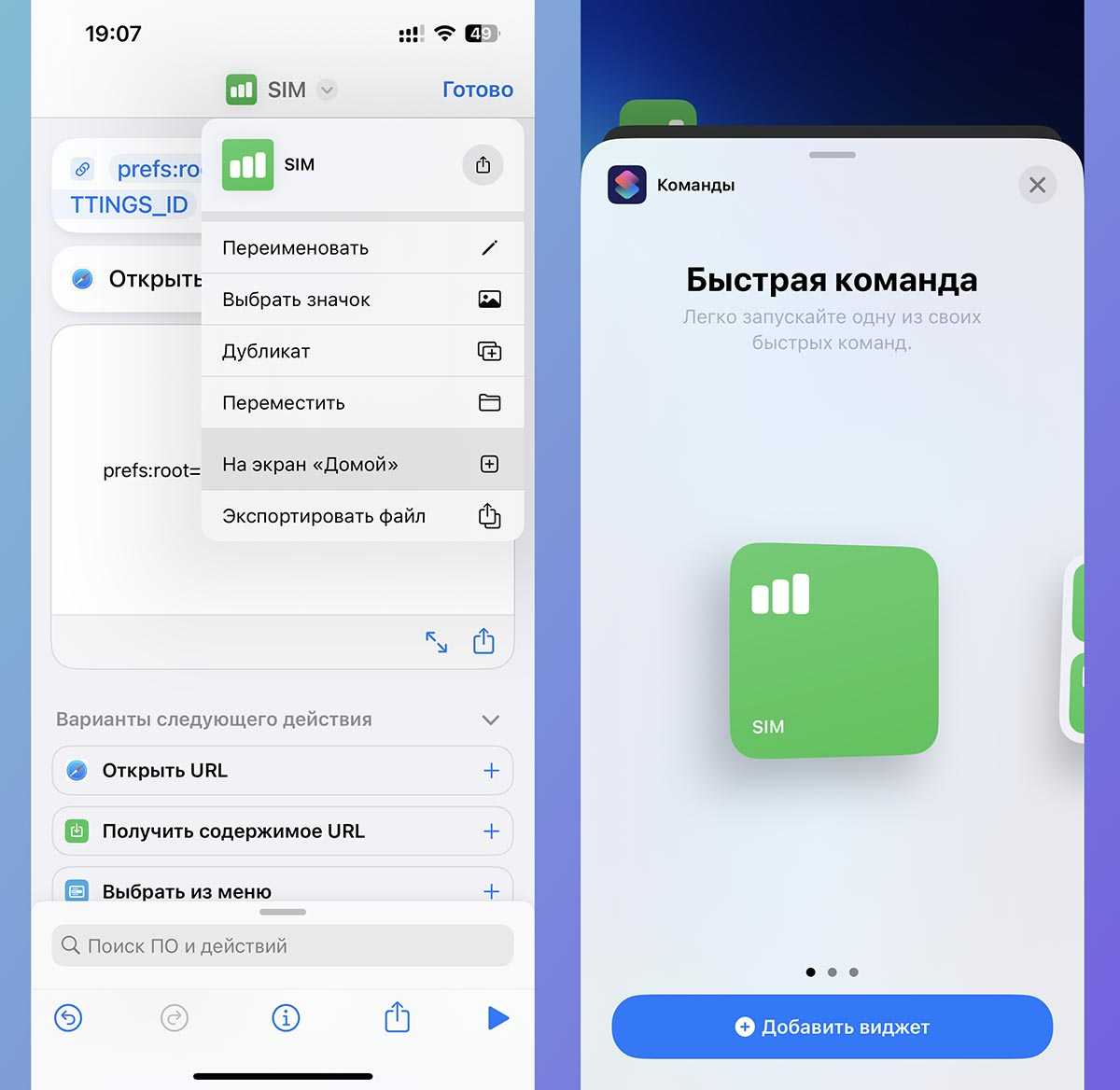
Так вы сможете сразу же переходить в подходящий раздел настроек, миную предыдущие меню и подразделы.
Коды для разных разделов настроек iOS
Собрали коды для самых распространенных меню и разделов.
► Просмотр активных подписок для Apple ID: prefs:root=APPLE_ACCOUNT&path=SUBSCRIPTIONS
► Просмотр раздела данных iCloud prefs:root=APPLE_ACCOUNT&path=ICLOUD_SERVICE
► Настройки App Store prefs:root=STORE&path=App%20Downloads
► Раздел со статистикой аккумулятора prefs:root=BATTERY_USAGE
► Параметры камеры prefs:root=CAMERA
► Раздел настроек сотовых данных prefs:root=MOBILE_DATA_SETTINGS_ID
► Настройки дисплея prefs:root=DISPLAY
► Раздел с профилями фокусирования prefs:root=DO_NOT_DISTURB
► Изменение параметров пароля и Face ID/Touch ID prefs:root=PASSCODE
► Просмотр хранилища iPhone prefs:root=General&path=STORAGE_MGMT
► Просмотр установленных профилей prefs:root=General&path=ManagedConfigurationList
► Параметры резервного копирования в iCloud prefs:root=CASTLE&path=BACKUP
► Настройки почтового клиента prefs:root=MAIL
► Параметры режима модема prefs:root=INTERNET_TETHERING
► Настройки геолокации prefs:root=Privacy&path=LOCATION
► Настройки Safari prefs:root=SAFARI
Если захотите найти путь к какому-то другому разделу настроек, можете просмотреть все доступные варианты здесь.
Чтобы добавить несколько ярлыков, дублируйте скрипт в приложении Команды и вносите изменения в дубликат.
В закладки
Шаг 1: Найдите нужную страницу
Ниже приведены несколько способов найти нужную страницу:
1. Введите адрес страницы непосредственно в строку поиска браузера. Вы можете использовать поисковые системы, такие как Google или Яндекс, чтобы найти нужную страницу.
2. Используйте закладки или историю браузера, если у вас уже есть доступ к нужной странице. Просто откройте браузер, найдите нужную страницу в закладках или истории, и нажмите на нее, чтобы открыть ее.
3. Если вы знаете название веб-сайта, вы также можете воспользоваться функцией поиска браузера. Обычно она представлена значком лупы в строке поиска браузера. Просто введите название веб-сайта и выберите результат, чтобы открыть нужную страницу.
После того, как вы найдете нужную страницу и откроете ее, переходите ко второму шагу — созданию ярлыка страницы на iPhone.
Включение автоматического заполнения паролей
Смартфоны iPhone предлагают удобный способ сохранять и автоматически заполнять пароли для различных сайтов, чтобы сэкономить время и избежать необходимости каждый раз вводить их вручную. Для включения функции автоматического заполнения паролей на iPhone нужно следовать нескольким простым шагам.
- Откройте настройки iPhone и выберите вкладку «Пароли и аккаунты».
- Тут отобразится список ваших аккаунтов, нажмите на сервис, для которого хотите включить автоматическое заполнение паролей.
- Вам может потребоваться ввести пароль от вашей учетной записи Apple ID, чтобы получить доступ к настройкам.
- На странице настройки аккаунта переключите параметр «Автозаполнение паролей» в положение «Включено».
- Кроме того, вы можете выбрать, что именно будет заполняться автоматически: пароли, адреса электронной почты или имена пользователя.
- После включения автоматического заполнения паролей, ваш iPhone будет автоматически предлагать заполнение полей входа на сайтах, для которых вы сохраняли пароли.
Таким образом, включение автоматического заполнения паролей на iPhone значительно упрощает и ускоряет процесс доступа к различным сайтам. Вы можете быть уверены, что ваши пароли будут сохранены в безопасном месте и надежно заполняться при необходимости.
Пользование ярлыком
После создания ярлыка на главном экране вашего iPhone вы можете легко получить доступ к нужному веб-сайту или веб-странице. Для этого выполните следующие шаги:
1. Найдите созданный ярлык на главном экране.
Прокрутите экраны или воспользуйтесь функцией поиска для того, чтобы найти созданный вами ярлык.
2. Нажмите на ярлык, чтобы открыть веб-сайт или веб-страницу.
Чтобы открыть нужную веб-страницу, просто нажмите на созданный ярлык. Safari автоматически откроет выбранную страницу веб-сайта.
3. Используйте веб-сайт или веб-страницу как обычно.
После открытия веб-сайта или веб-страницы, вы можете использовать их так же, как и любой другой веб-сайт или веб-страницу в Safari. Переходите по ссылкам, выполняйте поиск, читайте статьи и делайте все, что вам хочется!
Помните, что ярлык на главном экране просто представляет собой быстрый способ доступа к веб-сайту или веб-странице через Safari. Он не является самостоятельным приложением или программой.
Переименование ярлыка (по желанию)
У вас есть возможность переименовать ярлык после его создания, чтобы лучше описать его содержимое или сделать его более понятным для вас.
Чтобы переименовать ярлык, выполните следующие шаги:
- Найдите ярлык на своем экране и удерживайте его палец в течение нескольких секунд.
- Ярлык начнет «трястись», и в правом верхнем углу появится значок «Крестик». Нажмите на него, чтобы перейти в режим редактирования.
- Текст названия ярлыка станет доступным для редактирования. Удалите текущее название и введите новое название ярлыка, которое вам нравится.
- Нажмите на кнопку «Готово» или на пустую область экрана, чтобы сохранить изменения.
Теперь ваш ярлык будет иметь новое название, которое вы задали. Вы также можете повторить эти шаги для других ярлыков, если вам понадобится переименовать их.
Использование голосового помощника Siri
Голосовой помощник Siri является удобным инструментом для быстрого доступа к различным функциям iPhone. Она может быть также использована для быстрого доступа к конкретным сайтам.
Для использования Siri для доступа к сайтам, достаточно просто произнести команду «Открой ». Siri сразу же откроет нужный сайт в Safari.
Если вы забыли название сайта или не можете его произнести, вы можете просто описать, что именно вы ищете. Например, вы можете сказать «Открой новости о технологиях» или «Найди информацию о рецептах». Siri попытается найти соответствующий сайт и открыть его в Safari.
Кроме того, вы можете использовать Siri для выполнения других действий на сайтах. Например, вы можете попросить Siri «Найди фильмы с Робертом Дауни младшим» или «Найди рестораны рядом». Siri выполнит ваш запрос и представит вам результаты.
Использование голосового помощника Siri для быстрого доступа к сайтам на iPhone может быть очень удобным и экономить время. Благодаря Siri вы можете открыть нужный сайт или получить информацию, не прибегая к ручному вводу и навигации по устройству.
Видео:
Обычно мы идем в «Настройки», чтобы изменить те или иные параметры с учетом своих нужд. Но со временем функций стало так много, что это приложение откровенно увеличилось. И попытки Apple оптимизировать его не особенно помогают – приходится скролить длинные списки и находить в них требуемые параметры. Удобно ли это? Не совсем.
К счастью, есть решение, способное облегчить доступ к наиболее используемым разделам приложения Настройки. Можно создать на рабочем столе ярлык, нажатие по которому приведет к переходу к нужным параметрам.
Например, я часто (для экономии заряда аккумулятора) выключаю (а потом включаю снова) переключатель Службы геолокации, который находится по пути Настройки → Конфиденциальность → Службы геолокации. Теперь с помощью описанного ниже инструмента, я перехожу в это меню настроек в одно касание. Как это работает?
Ограничения ярлыков
Несмотря на то, что ярлыки позволяют делать вещи, которые раньше считались невозможными на iPhone, существуют определенные ограничения, с которыми вам придется жить.
Самым большим ограничением является то, что ярлыки, как и приложения, со временем перестают работать. Обычно это происходит из-за того, что API изменился (например, Instagram продолжает добавлять ограничения к своему API, чтобы предотвратить неправильное использование) или обновление iOS нарушило определенные действия в ярлыках.
Ярлыки необходимо обновить, и вам нужно будет загрузить новые версии ярлыков, чтобы убедиться, что они работают правильно.
Приложение «Ярлыки» также не имеет доступа ко всем действиям, которые могут вам понадобиться. Это связано либо с ограничениями iOS, либо со сторонними приложениями, не разрешающими доступ к определенным действиям.
Мы видели примеры, когда люди находили обходные пути, чтобы обойти отсутствие поддержки ярлыков сторонним приложением, например, этот ярлык для Spotify , но это часто слишком сложно для большинства людей и может выйти из строя в любой момент.
Что такое ярлыки на iPhone?
Проще говоря, ярлыки позволяют автоматизировать работу на вашем iPhone. Даже если у вас нет знаний в области программирования, вы можете использовать ярлыки для создания сложных цепочек действий и выполнения нескольких задач.
Если вы знакомы с автоматизацией Mac, то ярлыки для iPhone – это то же самое, что Automator для Mac.
Это работает, предоставляя вам доступ к общим действиям, таким как копирование, вставка, совместное использование и т. Д., И позволяя запускать эти действия при соблюдении определенных условий.
Например, вы можете сделать ярлык для изменения звука зарядки на вашем iPhone . Этот процесс достаточно прост для всех, и, как мы уже говорили, кодирование не требуется.
Если iOS не поддерживает определенные функции, вам больше не нужно загружать приложения, чтобы выполнять свою работу. Вы обнаружите, что многие из таких функций могут быть выполнены с помощью ярлыков.
iPhone 12/12 Pro: как создать ярлык веб-страницы/веб-сайта на главном экране
Как создать ярлык Google на моем iPhone?
Чтобы создать ярлык Google на iPhone, откройте приложение Safari и перейдите на сайт google.com. Нажмите на кнопку “Поделиться” (она выглядит как квадрат со стрелкой, указывающей вверх снизу), а затем нажмите “Добавить на главный экран”. Введите Google в текстовое поле, а затем нажмите “Добавить”.
Как мне создать ярлык для веб-сайта на моем iPhone?
Чтобы создать ярлык веб-сайта на iPhone, откройте приложение Safari и перейдите к веб-сайту, который хотите добавить в качестве ярлыка. Нажмите кнопку “Поделиться” на нижней панели навигации и выберите “Добавить на главный экран”. Веб-сайт будет добавлен в качестве ярлыка на главный экран.
Как создать ярлык на моем iPhone?
Чтобы создать ярлык на iPhone, откройте приложение “Настройки” и выберите “Основные > Клавиатура”. В разделе “Ярлыки” нажмите кнопку “+”, а затем введите фразу, для которой вы хотите создать ярлык. Затем выберите действие, которое вы хотите выполнить при вводе этой фразы. Вы можете выбрать одно из множества действий, например открыть приложение, перейти на веб-сайт или позвонить по телефону.
Как создать ярлык Google?
Чтобы создать ярлык Google, откройте веб-браузер и перейдите на google.com. В правом верхнем углу страницы нажмите на значок шестеренки “Настройки” и выберите “Создать ярлык”. В появившемся окне введите имя ярлыка и URL-адрес веб-сайта, который вы хотите открыть. Нажмите “Создать”, и Google создаст ярлык на вашем рабочем столе.
Как мне создать ярлык для веб-сайта в моем iPhone Chrome?
Чтобы создать ярлык для веб-сайта на iPhone Chrome, откройте веб-сайт в Chrome и нажмите кнопку “Поделиться”. Оттуда выберите “Добавить на главный экран”, а затем дайте ярлыку имя.
Как создать ярлык в iOS 14?
Существует несколько способов создания ярлыков в iOS 14. Один из них — использовать приложение “Ярлыки”. Для этого откройте приложение “Ярлыки” и нажмите кнопку “+” в правом верхнем углу. Затем выберите тип ярлыка, который вы хотите создать. После этого следуйте инструкциям по созданию ярлыка.Еще один способ создать ярлык — использовать Siri.. Для этого откройте Siri и скажите “Создать ярлык”.
Как мне создать ярлык Google на телефоне?
На телефоне Android откройте приложение Google и коснитесь трех полосок в верхнем левом углу. Прокрутите вниз и нажмите “Настройки”. Нажмите “Поисковая система” и выберите “Google”. Коснитесь “Главный экран” и выберите “Добавить на главный экран”.
Как создать ярлык для Google Keep?
Чтобы создать ярлык для Google Keep, откройте веб-браузер и перейдите на страницу keep.google.com. Перетащите значок “Сохранить” на рабочий стол или панель закладок.
Как включить ярлыки Google?
Чтобы включить ярлыки Google, откройте браузер и введите “chrome://flags/#enable-google-shortcuts” в адресную строку. Нажмите на ссылку “Включить” рядом с записью “Включить ярлыки Google”. Затем перезапустите браузер.
Как создать ярлык?
Щелкните правой кнопкой мыши на рабочем столе и выберите “Создать” > “Ярлык”.В поле местоположения введите путь к программе или файлу, для которого вы хотите создать ярлык.Нажмите Далее.Введите имя ярлыка и нажмите “Готово”.
Можно ли добавить панель поиска Google на iPhone?
Да, есть несколько способов сделать это. Один из них — использовать веб-браузер, такой как Safari, со встроенной панелью поиска Google. Другой способ — использовать приложение под названием Google Search. Это приложение имеет встроенную панель поиска Google, а также позволяет выполнять поиск в Интернете, изображениях и картах.
Как вывести поиск Google на главный экран?
Откройте Google Chrome на своем устройстве.Введите “google.com” в адресную строку и нажмите Enter.Нажмите на значок меню из трех точек в правом верхнем углу экрана. Выберите “Добавить на главный экран”.
Персонализация ярлыка
На iPhone вы можете персонализировать ярлык веб-страницы, чтобы сделать его более удобным для использования и отличить его от других ярлыков. Вот несколько способов, как это сделать:
1. Изменение иконки ярлыка:
Вы можете выбрать иконку для ярлыка, которая будет отображаться на домашнем экране вашего iPhone. Для этого выполните следующие действия:
- Откройте веб-страницу в Safari на вашем iPhone.
- Нажмите на значок «Поделиться» внизу экрана.
- Выберите опцию «Добавить на экран ‘Домой’».
- В появившемся окне нажмите на иконку ярлыка.
- Выберите иконку из предлагаемых вариантов или загрузите свою собственную иконку.
- Нажмите на кнопку «Добавить».
2. Изменение названия ярлыка:
Вы также можете изменить название ярлыка, чтобы сделать его более понятным для вас. Чтобы изменить название ярлыка, выполните следующие действия:
- Откройте веб-страницу в Safari на вашем iPhone.
- Нажмите и удерживайте на иконке ярлыка на домашнем экране.
- В появившемся меню выберите опцию «Переименовать».
- Введите новое название ярлыка и нажмите на кнопку «Готово».
3. Создание папки для ярлыка:
Если у вас много ярлыков на домашнем экране, вы можете создать папку, в которой будет храниться ваш ярлык, чтобы легче было найти его. Чтобы создать папку для ярлыка, выполните следующие действия:
- Нажмите и удерживайте на иконке ярлыка на домашнем экране.
- Перетащите иконку на другую иконку ярлыка, чтобы создать новую папку.
- Введите название папки и нажмите на кнопку «Готово».
Теперь вы можете настроить ярлык веб-страницы на вашем iPhone так, чтобы он отличался от остальных ярлыков и был удобным для использования. Попробуйте внести персональные изменения и наслаждайтесь удобством использования вашего ярлыка.
Как расставить иконки на iphone и ipad в любое место домашнего экрана при помощи приложения команды (для устройств на ios 12 и позднее)
Если вы хотите оставить на рабочем столе всего несколько программ и – что самое главное – расставить их так, как вам хочется… Очередное решение предлагает также и новое приложение от Apple – Команды.
Однако, в отличие от предыдущего метода, нам потребуются лишь однотонные «обои» на рабочий стол. Иначе вся прелесть трюка теряется – вы увидите иконки-пустышки, и это полный провал. В то же время данный способ позволяет добавить «магические» эффекты.
Для этого примера мы возьмем полностью черные «обои». Такая картинка уже есть в системных настройках вашего iPhone или iPad: Настройки → Обои → Снимки. Изображение черного цвета – самое последнее в списке. Установите его.
Выберите имя для ярлыка
При создании ярлыка на вашем iPhone или iPad важно выбрать подходящее имя, которое поможет вам быстро и легко найти нужное приложение или функцию. Вот несколько советов по выбору имени:. 1
Будьте конкретны
1. Будьте конкретны
Выбирайте имя, которое ясно отображает содержание ярлыка. Например, если вы создаете ярлык для приложения «Instagram», назовите его просто «Instagram». Это поможет вам найти приложение с первого взгляда.
2. Используйте ключевые слова
Добавьте в имя ярлыка ключевые слова, которые отражают функционал или характеристики приложения. Например, если вы создаете ярлык для приложения для заметок, назовите его «Заметки». Таким образом, вы сможете быстрее найти нужное вам приложение в длинном списке.
3. Учитывайте сортировку
Помните, что ярлыки на вашем устройстве сортируются по алфавиту. Поэтому выбирайте такие имена, которые будут в алфавитном порядке располагаться в нужном вам месте. Например, если вы хотите сгруппировать ярлыки для социальных сетей в одной папке, выбирайте имена, начинающиеся с одной буквы (например, «Facebook», «Instagram», «Twitter»).
4. Будьте краткими
Стремитесь к тому, чтобы имена ярлыков были максимально краткими и лаконичными. Не используйте длинные фразы или излишние детали. Это поможет сохранить наглядность и удобство использования.
Применяйте эти советы и выбирайте имена для ярлыков, которые будут отвечать вашим потребностям и упрощать навигацию по вашему устройству.
Темы для iphone.
Вы можете перейти в AppStore и найти там множество программ с различными наборами виджетов для iPhone. В них можно выбрать различные циферблаты, блоки и даже темы для своего смартфона. Прежде чем устанавливать их, прочитайте отзывы к приложению. Таким образом вы сможете быстрее выбрать подходящую для себя программу. Некоторые приложения уходят из AppStore, поэтому постарайтесь самостоятельно отыскать для себя наилучший вариант.
В статье для примера используются несколько приложений из AppStore, чтобы вы смогли понять, как можно легко и просто настроить темы под свой девайс. Многие разработчики уже создали полноценные темы для рабочего стола, чтобы вы смогли быстро кастомизировать свой iPhone.
В приложениях можно найти различные виджеты, настроить их размер, цвет, шрифт, фон и установить себе на рабочий стол. Есть различные циферблаты, календари, отображение батареи, напоминания и многое другое. Вы можете выбрать виджеты в одной тематике, чтобы сделать рабочий стол в одном стиле.
Выбирайте виджеты, а после переносите их на экран iPhone. Также есть возможность самостоятельной настройки параметров. Можно настроить изменение темы, чтобы в разный момент времени она изменялась. Например, днём иконка будет светлой, а вечером — тёмной.
Есть программы, в которых рабочий стол уже полностью готов. Там есть и иконки, и обои и виджеты, которые уже созданы в одной теме. Чаще всего в таких приложениях сразу идёт платная подписка. Если вы не нашли бесплатный вариант, то ярлык можно сделать самостоятельно совершенно бесплатно.
Переключение между открытыми вкладками
Переключение между открытыми вкладками на iPhone может быть легким и быстрым процессом. Для этого существуют несколько методов.
1. Жесты пальцев: Один из самых удобных способов переключения между вкладками на iPhone — использование жестов пальцев. При свайпе двумя пальцами влево или вправо по экрану, вы можете перемещаться между открытыми вкладками. Этот жест особенно полезен, когда у вас открыто много вкладок и вам нужно быстро переключиться между ними.
2. Меню вкладок: Второй способ переключения между открытыми вкладками — использование меню вкладок. Для доступа к нему, нажмите на значок квадратных вкладок в нижней части экрана Safari. После открытия меню вы увидите список всех открытых вкладок и сможете выбрать нужную, нажав на нее. Этот способ особенно удобен, если вы хотите переключиться на конкретную вкладку или закрыть ненужные.
3. Переключение с помощью клавиатуры: Третий способ — использование клавиатуры. Если у вас есть подключенная внешняя клавиатура, вы можете использовать комбинацию клавиш «Ctrl + Tab» (на Mac) или «Alt + Tab» (на PC) для быстрого переключения между открытыми вкладками.
4. Использование команды «Вкладки» в меню: Четвертый способ — использование команды «Вкладки» в меню Safari. Для этого нажмите на значок «Еще» (три точки) в нижнем правом углу экрана Safari и выберите «Вкладки». В появившемся меню вы увидите список всех открытых вкладок и сможете переключаться между ними.
Выберите наиболее удобный для вас способ переключения между открытыми вкладками на iPhone и экономьте свое время при работе в браузере Safari.
Стандартные виджеты ios 14.
Теперь каждый пользователь может добавить на рабочий стол виджет, например, информацию о погоде, сообщениях, делах и прочее. Как добавить виджеты iPhone:
- Нажимайте на экран смартфона несколько секунд, ярлыки приложений начнут двигаться.
- Нажмите « » в левом верхнем углу, чтобы перейти в меню виджетов.
Выберите тот, который подходит вам больше всего и перетащите его на рабочий стол. Виджеты можно добавить на любом рабочем столе. Они есть различного размера. Перетащите их туда, куда хотите, чтобы сделать свой iPhone ещё информативнее. Помимо стандартных вариантов виджетов есть возможность кастомизации.
Использование приложения «Сафари»
Сафари — это встроенное приложение на iPhone, которое позволяет пользователям получить быстрый доступ к нужным им сайтам на экране устройства. С возможностями просмотра веб-страниц, включая чтение новостей, просмотр видео и поиск информации, приложение «Сафари» является неотъемлемой частью опыта использования iPhone.
Начать использовать приложение «Сафари» просто: достаточно найти его значок на главном экране вашего iPhone и нажать на него. После этого откроется браузер «Сафари», готовый к поиску и просмотру веб-страниц. В верхней части экрана находится адресная строка, где можно ввести адрес нужного вам сайта.
Помимо прямого ввода адреса, есть и другие способы быстрого доступа к сайтам. Например, вы можете воспользоваться функцией закладок, чтобы сохранить адреса понравившихся вам сайтов и иметь к ним быстрый доступ. Для этого достаточно нажать на значок «Поделиться» в нижней части экрана браузера и выбрать опцию «Добавить в закладки».
В «Сафари» также можно использовать вкладки для одновременного открытия нескольких сайтов. Это полезно, когда вам нужно переключаться между различными страницами без необходимости каждый раз вводить адрес заново. Для открытия новой вкладки достаточно нажать на значок с изображением плюса в верхнем правом углу экрана.
Как добавить сайт на рабочий стол iPhone
Если вы постоянно посещаете какой-либо сайт со своего iPhone и хотели бы ускорить этот процесс, вы можете легко добавить значок сайта на рабочий стол, а точнее — домашний экран телефона.
В этой простой инструкции подробно о том, как добавить сайт на рабочий стол iPhone. То же самое можно сделать на Android и в Windows.
Добавление сайта на домашний экран iPhone в Safari
Независимо от того, каким браузером вы обычно пользуетесь на вашем iPhone, для добавления сайта на рабочий стол потребуется прибегнуть к встроенному браузеру Apple Safari.
Шаги для добавления будут следующими:
- Откройте браузер Safari.
- Перейдите на сайт, который нужно добавить на домашний экран и нажмите кнопку «Поделиться».
- В списке опций найдите «На экран Домой» и нажмите по этому пункту.
- Задайте имя — то, как будет подписан значок на домашнем экране и нажмите «Добавить».
- Значок сайта появится на рабочем столе вашего iPhone.
Готово, сайт добавлен. Далее вы можете выполнять со значком на рабочем столе те же действия, что и с любыми другими кнопками приложений на экране «Домой», за исключением меню действий, специфичных для конкретного приложения.
Кстати, именно таким способом вы можете добавить на домашний экран и сайты мобильных сервисов, для которых перестали быть доступны приложения в AppStore для РФ — многие из них по функциональности будут не слишком отличаться от этих приложений.
Как создать и перемещать иконки на ipad
 Планшетный компьютер iPad от Apple открывает достаточно широкий спектр настроек, помогающих адаптировать устройство для конкретно взятого пользователя.
Планшетный компьютер iPad от Apple открывает достаточно широкий спектр настроек, помогающих адаптировать устройство для конкретно взятого пользователя.
Одной из таких является возможность оптимизировать место на рабочем столе с помощью создания и перемещения иконок установленных приложений на iPad.
Переместить иконку приложения на экране iPad не труднее, чем на любом смартфоне или планшете другого производителя. Для перемещения иконки на iPad достаточно лишь нажать пальцем на нужной иконке и подождать пару секунд, пока все иконки не начнут «дрожать». Далее иконку приложения можно перемещать в любое удобное место на рабочем столе.
Для перемещения иконки приложения на соседний рабочий стол необходимо произвести такие же манипуляции, что описаны выше, за исключением одной. Иконку необходимо переместить пальцем к краю рабочего стола, чтобы она чуть вышла за его пределы. Незамедлительно откроется соседний рабочий стол, и иконку приложения можно будет уже размещать на нем.
Зачастую количество установленных приложений «переваливает» отметку в несколько десятков, и разместить их на рабочем столе проблематично. Эта проблема решается созданием папок на рабочих столах. Для создания папки на рабочем столе iPad необходимо переместить иконку одного приложения на иконку другого приложения.
Отталкиваясь от тематики выбранных приложений, iPad сам предложит автоматически назвать только что созданную папку. Также пользователю доступно переименование папок по своему усмотрению
Важно помнить, что в одну папку нельзя поместить более 20 иконок установленных приложений
Из папок иконки установленных приложений можно также переместить обратно на рабочий стол. Действия аналогичные тем, которые необходимо выполнить при перемещении иконок приложений между экранами. После того, как все иконки из папки будут перемещены обратно на рабочий стол, папка удаляется автоматически. Удалить папку пока в ней располагаются иконки приложений нельзя.






























