Быстрый поиск по сайтам в Safari
Если вы не хотите использовать DuckDuckGo и не хотите иметь полный контроль над пользовательским поиском, то вам подойдёт Быстрый поиск по сайтам, который Apple добавила в Safari в OS X Yosemite.
Если вы ищите что-то на сайте и Safari определяет его поиск, Safari добавляет его в список Быстрого поиска по сайтам.
Чтобы использовать его, наберите название сайта, на котором вы хотите выполнить поиск, а затем поисковый запрос. Например, если вы ранее искали что-то на Amazon – наберите amazon MacBooks в поле поиска – вы будете перенаправлены на результат поиска MacBooks прямо на Amazon.
Быстрый поиск в Safari в действии.
К сожалению, я обнаружил, что быстрый поиск по сайтам в Safari требует чересчур много внимания.
Иногда он работает, а иногда он просто отправляет вас на страницу Google, который ищет название сайта вместе с поисковым запросом. Вы можете получить и хорошие результаты, но это не так надёжно, как другие варианты. А ещё вы не можете настроить ключевые слова, так для поиска на Amazon вы должны ввести это слово полностью, а не сокращённый вариант.
Apple постоянно совершенствует своё программное обеспечение, поэтому есть вероятность, что в ближайшие несколько обновлений встроенные в Safari пользовательские поиски станут намного мощными. А пока что, Быстрый поиск по сайту является несовершенным решением.
Для идеального решения подумайте о расширении.
Достоинства использования Safari вместо Яндекс.Браузера
1. Превосходная оптимизация и производительность. Одним из основных преимуществ использования Safari является его высокая скорость работы и производительность. Благодаря оптимизации под устройства Apple и использованию передовых технологий, браузер Safari обеспечивает быструю загрузку веб-страниц, плавное прокручивание и оперативное выполнение сложных задач.
2. Приватность и безопасность. Safari обладает мощными функциями, которые обеспечивают высокий уровень приватности и безопасности пользователя. Браузер блокирует нежелательную рекламу и отслеживание, а также предупреждает о потенциально опасных сайтах. Кроме того, Safari обеспечивает защиту от фишинговых атак и автоматически хранит пароли в зашифрованном виде.
3. Интеграция с экосистемой Apple. Одно из главных преимуществ Safari для пользователей устройств Apple заключается в его полной интеграции с операционными системами iOS и macOS. Браузер позволяет синхронизировать веб-сайты, закладки, историю и пароли между различными устройствами, обеспечивая удобство и продуктивность в работе.
4. Расширенные возможности. Safari предлагает широкий набор дополнительных функций и инструментов, которые позволяют настроить браузер под свои потребности. Встроенные инструменты для разработчиков, поддержка расширений и целый ряд опций для персонализации интерфейса делают использование Safari более гибким и удобным.
5. Поддержка новейших технологий веб-разработки. Safari активно поддерживает новейшие стандарты и технологии веб-разработки, что позволяет пользователям наслаждаться всеми возможностями современных веб-сайтов. Браузер отлично справляется с отображением HTML5, CSS и JavaScript, а также поддерживает новейшие API, такие как WebRTC и Service Workers, что расширяет возможности использования веб-приложений.
Проблемы с DNS-настройками
Одной из возможных причин, по которой поиск в Safari перенаправляет на Яндекс, может быть проблема с настройками DNS.
DNS (Domain Name System) — это система, которая переводит доменные имена, такие как «google.com» или «apple.com», в соответствующие IP-адреса, по которым компьютеры могут связываться с серверами.
Если на вашем устройстве DNS-настройки настроены неправильно или они были изменены злонамеренным ПО, то это может вызывать перенаправление поискового запроса с Safari на поисковую систему Яндекс.
Для проверки и изменения настроек DNS в Safari, вы можете перейти в настройки сети вашего устройства. На Mac это можно сделать через «Настройки системы» -> «Сеть». На iOS это можно сделать через «Настройки» -> «Wi-Fi».
Если вы не знаете, какие DNS-серверы должны быть использованы, вы можете использовать публичные DNS-серверы, такие как предлагаемые Google: 8.8.8.8 и 8.8.4.4 или Cloudflare: 1.1.1.1 и 1.0.0.1. Эти DNS-серверы обычно работают стабильно и надежно.
Если после изменения настроек DNS проблема с перенаправлением на Яндекс сохраняется, возможно, стоит обратиться за помощью к специалисту по поддержке технической службы или провайдеру интернет-соединения для дальнейшего решения проблемы.
Как настроить сафари на Яндекс?
Перейдите в раздел «Поисковая машина » и поставьте флажок на пункте «Яндекс». Готово! Теперь поисковиком по умолчанию в браузере Safari является «Яндекс». Отметим, что в этом же меню в качестве основного поисковика можно выбрать и другие популярные системы, например, Yahoo, Bing или анонимный DuckDuckGo.Jan 10, 2017
Как в айфоне поменять Гугл на Яндекс?
Изменить поисковую систему На нижней панели нажмите → . В разделе Поиск нажмите Поисковая система. Выберите поисковую систему.
Как сделать Яндекс по умолчанию в сафари на Маке?
Чтобы изменить эти настройки, выберите меню «Safari» > «Настройки» и нажмите «Поиск». Выберите поисковую машину, которую Safari будет использовать для поиска в интернете. Выберите, если хотите при поиске получать предложения поисковой машины исходя из вводимых Вами слов или фраз.
Как изменить поисковую систему на сафари?
Чтобы изменить эти настройки, выберите меню «Safari» > «Настройки» и нажмите «Поиск». Выберите поисковую машину, которую Safari будет использовать для поиска в интернете. Выберите, если хотите при поиске получать предложения поисковой машины исходя из вводимых Вами слов или фраз.
Как убрать яндекс из сафари?
Если Вы не используете функционал автоматической поисковой строки, то её можно отключить. Для этого, перейдите в настройки программы и снимите галочку напротив опции «Активировать поисковую строку автоматически».
Как настроить сафари на Яндекс? Ответы пользователей
Как сделать Яндекс стартовой страницей в Safari · Откройте настройки Safari · Укажите стартовую страницу · Запускайте Safari вместе с Яндексом.
Этапы установки Яндекса по умолчанию на новых моделях iPhone и iPad · Откройте «Настройки». · В первом блоке управления внизу выберите «Safari».
Как подключить · Откройте настройки устройства. · Нажмите Safari → Расширения. · Включите опцию Яндекс на новой вкладке. · На том же экране нажмите Открыть новые .
В Safari на Mac можно выбрать предпочитаемую поисковую машину, отключить предложения поисковой машины, а также запретить предварительную загрузку .
В Safari на Mac можно выбрать поисковую машину. Также можно настроить отображение предложений, ускоренную выдачу результатов поиска на определенном .
iOS iPad iPhone. ️ Нам пишут: Видел у некоторых пользователей стартовую страницу Яндекс в мобильном браузере Safari. Как установить такую .
Google Chrome · В правом верхнем меню загрузчика выбрать пункт «Настройки». · В «Начальной группе» отметить пункт «Следующие страницы». · Выбрать ссылку «Добавить» .
Браузер. Он уже прошел проверку от Apple. Польза Yandex Браузера. У Яндекс.Браузера есть свои плюсы: Безопасность. Яндекс .
Зачем устанавливать расширение «Яндекса» для Safari. И как это сделать. . Может потребоваться, чтобы настроить Алису на колонке.
Настройте расширенные настройки поиска в Яндексе
Чтобы максимально оптимизировать свой поиск в Яндексе, можно воспользоваться расширенными настройками поиска. Эти настройки позволят вам уточнить параметры поиска, фильтровать результаты и настроить предпочтения для более точного и удобного поиска.
1. Фильтрация результатов: При использовании Яндекса в расширенном режиме поиска, вы можете настроить фильтрацию результатов поиска. Например, можно исключить из поиска определенные сайты или указать, что вы ищете только новости или только изображения.
2. Уточнение запроса: Чтобы получить более точные результаты, можно воспользоваться возможностью уточнения запроса. Например, вы можете указать, что ищете только по определенной фразе или по определенным словам, или же указать, что ищете точное соответствие запросу.
3. Expert-режим: Если вы хотите получить более точные и специфические результаты, можно использовать Expert-режим. В этом режиме вы сможете настроить дополнительные параметры поиска, такие как указание конкретной даты или диапазона дат, выбор определенной страны или региона, фильтрацию по типу содержимого и т.д.
4. Персональные настройки: Яндекс позволяет настроить поиск под свои предпочтения и потребности. Вы можете выбрать свою тему внешнего оформления, задать предпочтительный язык поиска, изменить количество результатов на странице и многое другое.
Настройте свои параметры поиска в Яндексе и упростите себе жизнь, получая более точные и релевантные результаты поиска.
Почему некоторые сайты не открываются в сафари
Чтобы решить проблему, удалите историю и кэш браузера Safari. Это сотрёт все cookie, кэш и другие данные сайтов. Для этого зайдите в Настройки > Safari > Очистить историю и данные на iPhone и iPad. На Mac зайдите в меню Safari и выберите Очистить историю…
15.05.2023 Как убрать Яндекс в сафари
Браузер является одним из важнейших инструментов для доступа к информации и коммуникации в интернете. Одним из самых популярных браузеров является Safari среди пользователей Apple устройств. Однако, возникают проблемы с настройками браузера, такие как необходимость убрать Яндекс в сафари.
Существует несколько способов решения данной проблемы. Один из них — отключение предложений поисковой машины в приложении Safari на Mac. Для этого нужно выбрать меню «Safari» > «Настройки», затем нажать «Поиск» и выключить параметр «Включать предложения поисковой машины».
Если Яндекс появляется в сафари, то есть ещё один вариант. Это опция Punto Switcher — функционал автоматической поисковой строки. Если этот функционал не используется, его можно отключить. Для этого нужно перейти в настройки программы и снять галочку напротив опции «Активировать поисковую строку автоматически».
Если пользователь случайно установил Яндекс в сафари вместо стандартного браузера Safari, то для возврата к стандартному браузеру, нужно перейти в Настройки — Safari — Расширения и нажать кнопку Еще расширения в самом низу страницы. Откроется подборка приложений из App Store, которые встраивают дополнительные возможности в браузер Safari. Находите приложение Яндекс и загружаете его, если приложение уже установлено, пропустите этот шаг.
Также возможно использование Яндекса вместе с Safari. Для этого нужно открыть настройки устройства, нажать Safari, затем Расширения и включить опцию Яндекс на новой вкладке. На том же экране нажмите Открыть новые вкладки и выберите опцию Яндекс на новой вкладке.
Если пользователю не нужен поиск Яндекс, то можно скрыть строку поиска. Для этого нужно открыть настройки Лончера, листать список настроек вниз, пока на экране не отобразится группа Алиса и поиск, затем выбрать пункт Поисковый виджет и отключить опцию Показывать поисковый виджет.
Также можно изменить поисковик Safari на Яндекс, Bing или GoGoDuck, зайдя в Настройки, найдя пункт Safari, зайти в меню «Поисковая система» и сменить Google на любой доступный поисковик.
Для тех, кто хочет вернуть старый дизайн Safari в iOS 15, нужно коснуться значка «aA» в левой части адресной строки и нажать «Показать адресную строку вверху» во всплывающем меню. Также в разделе «Вкладки» можно включить «Одиночная вкладка», чтобы вернуть адресную строку Safari наверх.
Таким образом, существует множество способов настройки и использования браузера Safari на устройствах Apple. Вышеописанные методы позволяют убрать Яндекс в сафари, вернуть стандартный браузер, использовать новые возможности и изменять поисковые системы.
Как изменить Сафари на Яндекс на iPhone
- Откройте App Store на вашем iPhone.
- Найдите приложение Яндекс.Браузер.
- Нажмите на кнопку «Установить» и дождитесь завершения загрузки.
- Откройте приложение Яндекс.Браузер после установки.
- Внизу экрана вы увидите кнопку «Домой». Нажмите на нее.
- Нажмите на значок «Настройки» в правом верхнем углу экрана.
- Прокрутите вниз и найдите раздел «Браузер по умолчанию».
- Нажмите на «Выбрать браузер по умолчанию».
- Выберите «Яндекс.Браузер».
- Закройте приложение «Настройки».
Теперь Яндекс.Браузер будет установлен как браузер по умолчанию на вашем iPhone. Вы можете наслаждаться поиском, просмотром веб-страниц и другими функциями Яндекс.Браузера без необходимости каждый раз переключаться на Сафари.
Если в Safari постоянно открывается не та домашняя страница
Если несмотря на выполнение указанных выше действий в Safari сохраняется нежелательная домашняя страница или поисковая система, возможно, вы установили неизвестное или подозрительное ПО при посещении фишингового веб-сайта.
Если вы полагаете, что на вашем компьютере Mac могут присутствовать вредоносные или рекламные программы, выполните обновление до последней версии macOS. Если на компьютере Mac уже установлена последняя версия, перезапустите ее. В macOS есть встроенный инструмент, удаляющий известное вредоносное ПО при перезапуске компьютера Mac.
Если домашняя страница остается прежней, проверьте все программы, расширения браузера или файлы конфигурации системы и удалите неизвестные или подозрительные, а также узнайте, как управлять настройками безопасности программ на компьютере Mac.
* Если компьютер Mac принадлежит учебному заведению или организации, перед удалением профилей посоветуйтесь с системным администратором.
Информация о продуктах, произведенных не компанией Apple, или о независимых веб-сайтах, неподконтрольных и не тестируемых компанией Apple, не носит рекомендательного или одобрительного характера. Компания Apple не несет никакой ответственности за выбор, функциональность и использование веб-сайтов или продукции сторонних производителей. Компания Apple также не несет ответственности за точность или достоверность данных, размещенных на веб-сайтах сторонних производителей. Обратитесь к поставщику за дополнительной информацией.
Откройте приложение «Настройки» на вашем iPhone и найдите раздел «Safari».
Чтобы сделать Яндекс своим браузером по умолчанию в Safari на iPhone, вам потребуется открыть приложение «Настройки».
На главном экране вашего iPhone найдите икону «Настройки» и нажмите на нее. Обычно она находится на одной из первых страниц или может быть размещена в папке «Утилиты».
После открытия приложения «Настройки» пролистайте вниз и найдите раздел «Safari». Этот раздел обычно находится ближе к середине списка настроек.
Нажмите на «Safari», чтобы открыть его настройки.
Далее вам нужно будет найти раздел «По умолчанию приложений». В некоторых версиях iOS он может быть назван «Браузер по умолчанию».
Удостоверьтесь, что выбран раздел «Браузер по умолчанию».
Затем вы увидите список установленных браузеров на вашем iPhone. Прокрутите список вниз, пока не найдете «Яндекс».
Нажмите на «Яндекс», чтобы выбрать его в качестве браузера по умолчанию.
Теперь, когда вы нажимаете на ссылки в других приложениях, они будут открываться в Яндексе, а не в Safari.
Это позволяет вам использовать Яндекс в качестве основного браузера на вашем iPhone и наслаждаться всеми его функциями и возможностями.
Что делать, если Сафари пропал в поисковике iPhone?
Сафари – это стандартный браузер, который поставляется вместе с операционной системой iOS на устройствах iPhone
Он является важной частью iOS и позволяет пользователям посещать веб-страницы, выполнять поисковые запросы и получать доступ к различным онлайн-сервисам
Однако, иногда может возникнуть ситуация, когда Сафари пропадает из поисковика iPhone. Возможные причины этого могут быть разные: обновления операционной системы, ошибки в работе приложения или даже вредоносные программы.
Если вы столкнулись с такой проблемой, вам могут пригодиться следующие рекомендации:
- Перезапустите устройство. Иногда проблема с пропажей Сафари может быть связана с временным сбоем. Попробуйте перезагрузить iPhone и проверить, появилось ли приложение.
- Проверьте наличие последних обновлений. Возможно, пропажа Сафари связана с неполадками в предыдущей версии iOS. Проверьте наличие обновлений, и, если доступна новая версия, установите ее.
- Проверьте настройки ограничений. В некоторых случаях Сафари может быть скрыт из-за настроек ограничений. Перейдите в «Настройки» – «Ограничения» и убедитесь, что браузер разрешен для использования.
- Сбросьте настройки сети. Иногда проблема может быть связана с ошибкой в настройках сети. Попробуйте сбросить настройки сети на iPhone, перейдя в «Настройки» – «Общие» – «Сброс» – «Сбросить настройки сети». После этого попробуйте открыть Сафари заново.
Если после выполнения всех указанных рекомендаций Сафари так и не появился в поисковике iPhone, возможно потребуется обратиться к специалисту Apple или провести более глубокое исследование проблемы самостоятельно.
Изменение поисковой системы по умолчанию в Safari в Mac OS X
Установка поисковой системы по умолчанию в Safari для Mac OS возможна во всех версиях, вот как это можно быстро сделать:
- Откройте Safari, если вы еще не там, а затем откройте меню «Safari» и выберите «Настройки».
- Перейдите на вкладку «Поиск» * и выберите поисковую систему, которую вы хотите использовать, из раскрывающегося меню «Поисковая система»:
- Yahoo
- Bing
- УткаУтка
Программы для Windows, мобильные приложения, игры — ВСЁ БЕСПЛАТНО, в нашем закрытом телеграмм канале — Подписывайтесь:)
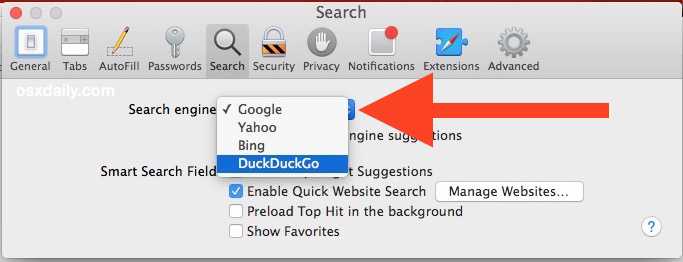
Закройте настройки, настройки поисковой системы по умолчанию вступят в силу немедленно.
* Обратите внимание, что приведенные выше инструкции относятся к современным версиям Safari в Mac OS X, в более старых версиях Safari в Mac OS X можно будет изменить поисковую систему на вкладке настроек «Общие». У каждой поисковой системы есть свои сильные стороны и преимущества, но, в конечном итоге, решать, какую поисковую систему использовать по умолчанию, зависит от предпочтений пользователя
Лично мне нравится и предпочитаю Google, который также, вероятно, является самым популярным выбором, но многим пользователям нравятся награды и результаты, предлагаемые Bing, а некоторые предпочитают конфиденциальность DuckDuckGo, то, что вы используете для поиска в Интернете, действительно вопрос личных предпочтений, и нет ничего плохого в том, чтобы попробовать каждый из них, чтобы определить, что вам больше нравится
У каждой поисковой системы есть свои сильные стороны и преимущества, но, в конечном итоге, решать, какую поисковую систему использовать по умолчанию, зависит от предпочтений пользователя. Лично мне нравится и предпочитаю Google, который также, вероятно, является самым популярным выбором, но многим пользователям нравятся награды и результаты, предлагаемые Bing, а некоторые предпочитают конфиденциальность DuckDuckGo, то, что вы используете для поиска в Интернете, действительно вопрос личных предпочтений, и нет ничего плохого в том, чтобы попробовать каждый из них, чтобы определить, что вам больше нравится.
Когда поисковая система изменена на выбранный вами веб-поиск, вы можете сразу же проверить или протестировать новый поиск, используя любую из функций веб-поиска Safari, будь то поиск из адресной строки URL-адреса, контекстного меню, из Finder, TextEdit, Preview и другие приложения для Mac или Spotlight.
Внесение изменений в соответствии с вашими предпочтениями поиска должно быть особенно полезно для пользователей, выбравших Safari в качестве веб-браузера по умолчанию в Mac OS X, поскольку они будут перенесены во все вышеупомянутые параметры поиска из Safari и других операционных систем Mac.
Если вы запутались или просто хотите увидеть, как именно это работает, короткое видео ниже демонстрирует, насколько быстро и легко можно изменить параметр веб-поиска по умолчанию в Safari на Mac:
Кстати, теперь, когда вы переключили инструмент веб-поиска в Safari на Mac, вы можете захотеть выполнить такое же изменение поисковой системы и в Safari в iOS, что так же просто.
Устранение неполадок: почему поисковая система по умолчанию в Safari изменилась?
Safari не должен самостоятельно изменять поисковую систему, используемую приложением.
Если вы обнаружите, что ваша поисковая система по умолчанию изменилась в Safari на Mac, особенно если поисковая система была изменена на какую-то безымянную службу веб-поиска, которая сильно загружает рекламу и нежелательные результаты, возможно, вы случайно установили рекламное ПО на компьютер. Mac, который внес эту модификацию в поисковую систему.
Если вы оказались в этой несколько необычной ситуации, вы можете использовать бесплатный инструмент, например MalwareBytes Anti-Malware, для сканирования Mac на наличие рекламного ПО и вредоносных программ, которые могли изменить ваш выбор поисковой системы без вашего разрешения. Это довольно редкое обстоятельство, но оно может произойти, и если Safari внезапно начал менять веб-страницу по умолчанию и поисковую систему по умолчанию на бесполезные службы, это два ярких индикатора такой ситуации.
Другая теоретическая ситуация, когда Safari может изменить свою поисковую систему, казалось бы, из ниоткуда, – это если был установлен конкретный плагин или расширение браузера, или если был установлен пользовательский поиск, но настройки Safari были сброшены. Вы также можете легко удалять и отключать расширения и плагины в Safari через настройки приложения.
Программы для Windows, мобильные приложения, игры — ВСЁ БЕСПЛАТНО, в нашем закрытом телеграмм канале — Подписывайтесь:)
Использование пользовательского поиска на веб-сайте
Список доступных поисковых систем зависит от страны, в которой вы приобрели iPhone. На приведенном выше снимке экрана вы можете видеть, что в список входят Google, Bing, Baidu, Yahoo, Sogou, 360 Search, DuckDuckGo и Ecosia. Но что, если вы хотите использовать другой веб-сайт для поиска, отличного от перечисленных? Safari автоматически распознает встроенные поисковые системы с веб-сайтов при их открытии. Вы можете использовать эту функцию для прямого поиска на веб-сайте (без использования поисковой системы по умолчанию). Допустим, вы хотите использовать webnots.com и искать темы для iPhone. Для этого следуйте приведенным ниже инструкциям:
Когда вы находитесь на странице настроек Safari, нажмите на опцию «Быстрый поиск по веб-сайту».
Включить быстрый поиск по веб-сайту в Safari iPhone
- Эта опция должна быть включена по умолчанию, в противном случае поверните переключатель в положение «включено», чтобы включить ее.
- Проверьте в разделе «Ярлыки веб-сайтов», чтобы узнать, распознает ли Safari какие-либо поисковые системы. Как видишь, webnots.com отсутствует в списке «Ярлыки веб-сайтов».
Проверьте ярлыки веб-сайтов в Safari
Что вам нужно, так это просто открыть сайт один раз и выполнить поиск, используя окно поиска сайта.
Поиск на сайте, чтобы добавить поисковую систему в Safari
Поскольку вы использовали функцию поиска на сайте, Safari автоматически добавит ее в список «Ярлыки веб-сайтов» на странице настроек.
Система пользовательского поиска добавлена в Safari iPhone
- Как только сайт будет добавлен в список, введите webnots.com iphone в поле интеллектуального поиска Safari.
- Вы увидите список предложений и коснитесь опции «Поиск на webnots.com для «iphone»», отображаемой вверху.
- Это позволит напрямую отобразить результаты поиска с веб-сайта webnots.com по запросу «iPhone» вместо того, чтобы открывать результаты в поисковой системе по умолчанию.
Поиск на определенном сайте в Safari iPhone
Это будет полезно, если вы часто выполняете поиск на форумах, таких как Reddit, Stack Exchange, Quora и т. д. Помните, что ваша поисковая система по умолчанию по-прежнему будет работать из поля интеллектуального поиска. Добавление «Ярлыка веб-сайта» — это дополнительный способ получить результаты с определенных сайтов.
Также эта опция позволяет искать набранный запрос по всему сайту. Вам не нужны описанные выше шаги для простого поиска на странице, которую вы просматриваете. Прочтите эту статью о том, как искать и находить слова на веб-страницах в Safari iPhone.
Удаление ярлыков системы пользовательского поиска
Если вы не хотите использовать функцию поисковой системы пользовательского сайта из поля интеллектуального поиска, вы можете удалить ее в любое время.
- Перейдите в раздел «Настройки > Safari > Быстрый поиск по веб-сайту».
- Проведите пальцем влево по сайту, который вы хотите удалить, в разделе «Ярлыки веб-сайтов».
- Выберите «Удалить», чтобы удалить систему пользовательского поиска.
Удалить пользовательский ярлык веб-сайта в Safari
Настройте Яндекс по вашему вкусу: изменение внешнего вида и поведения
Яндекс — это один из самых популярных поисковиков в России и в мире. Используя Safari, вы можете сделать Яндекс своим дефолтным поисковиком и настроить его под свои предпочтения.
В разделе «Поиск» вы увидите список доступных поисковых систем. Чтобы сделать Яндекс дефолтным поисковиком, найдите его в этом списке и выберите. Затем нажмите на кнопку «Сделать основным».
После того как Яндекс станет вашим дефолтным поисковиком, вы можете настроить его внешний вид и поведение. Для этого перейдите на главную страницу Яндекса и нажмите на кнопку «Настройки» в правом верхнем углу.
В настройках вы можете изменять тему оформления, выбирая одну из доступных опций. Также вы можете настроить видимость различных элементов, таких как изображения, новости, погода и другие.
Если вы предпочитаете одну языковую версию Яндекса, вы можете выбрать ее в настройках. Также вы можете настроить поиск по определенным категориям или сайтам.
Используя функцию перетаскивания, вы можете изменить расположение элементов на главной странице Яндекса, чтобы сделать ее более удобной для себя.
Настроив Яндекс под свои предпочтения, вы сможете получать более релевантные результаты поиска и иметь быстрый доступ к нужной информации. Не стесняйтесь экспериментировать и настраивать Яндекс по вашему вкусу!
Вопрос-ответ:
Почему поиск в Safari перенаправляет на Яндекс?
С июля 2019 года, Apple заключила сделку с Яндексом, согласно которой по умолчанию в Safari на устройствах с ОС iOS и macOS, поисковый запрос пользователя перенаправляется на Яндекс. Это сделано с целью предоставить более удобный и релевантный поиск для русскоязычных пользователей.
Можно ли изменить поисковый движок в Safari обратно на Google?
Да, можно изменить поисковый движок в Safari обратно на Google или любой другой поисковик. Для этого нужно открыть настройки Safari, нажать на раздел «Поиск», выбрать желаемый поисковик из выпадающего меню «Поисковик по умолчанию». После этого введенные пользователем запросы будут направляться искомому поисковику.
Могу ли я полностью отключить перенаправление поиска в Safari?
Да, можно полностью отключить перенаправление поиска в Safari. Для этого нужно открыть настройки Safari, нажать на раздел «Поиск», выбрать опцию «Сделать Яндекс поисковиком по умолчанию». После этого поисковый запрос пользователя не будет перенаправляться на Яндекс, а будет обработан локально на устройстве.
Как изменить поисковый движок в Safari на iPhone?
Чтобы изменить поисковый движок в Safari на iPhone, нужно открыть настройки iPhone, найти раздел «Safari» и выбрать «Поиск». Затем нужно выбрать желаемый поисковый движок из списка доступных вариантов поиска. После этого все поисковые запросы из Safari на iPhone будут отправляться выбранному поисковому движку.
Могу ли я использовать Яндекс поисковик в других браузерах?
Да, Яндекс поисковик можно использовать не только в Safari, но и в других популярных браузерах, таких как Chrome, Firefox, Opera и других. Для этого нужно открыть настройки соответствующего браузера, найти раздел «Поиск» или «Поисковый движок» и выбрать Яндекс как поисковый движок по умолчанию.
Какие преимущества есть у Яндекс по сравнению с другими поисковиками?
У Яндекса есть несколько преимуществ по сравнению с другими поисковиками. Во-первых, Яндекс имеет более широкий охват русскоязычного контента и может предложить более релевантные результаты для поисковых запросов на русском языке. Во-вторых, Яндекс предлагает различные дополнительные сервисы, такие как Карты, Погода, Новости и другие, что делает его более удобным для использования. Наконец, Яндекс обладает своими технологиями и алгоритмами поиска, которые могут быть полезными для некоторых пользователей.






























