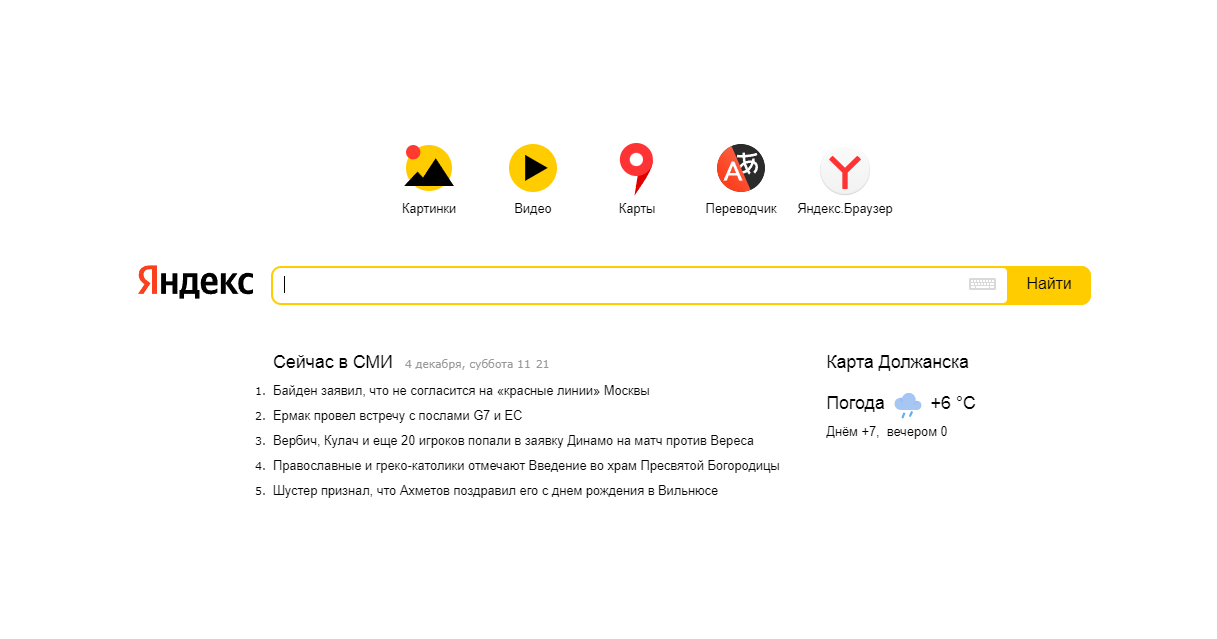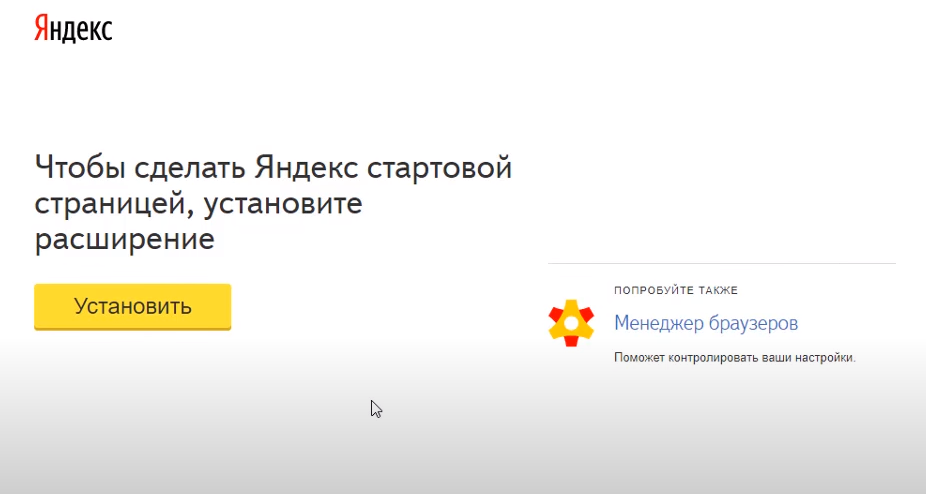Этапы установки Яндекса по умолчанию на новых моделях iPhone и iPad
Гаджеты Apple, произведенные позже 2012-2013 годов, имеют обновленный интерфейс, но в целом порядок настройки схож с тем, что выше:
- Откройте «Настройки».
- В первом блоке управления внизу выберите «Safari».
- На панели «Основные» нажмите на «Поисковые машины»
- В открывшемся списке появится «Яндекс». Он нам и понадобится.
Этот метод подойдет для моделей с iOS7 и выше. Ранее 2013 года для пользователей были доступны лишь 3 места поиска – Google, Bing (принадлежащий Microsoft) и Yahoo!. В данное время список пополнился, однако «Яндекс» доступен только в некоторых странах.
Помимо обновленной категории поисковых машин в браузере появились и другие новые фишки:
- Теперь можно открывать неограниченное число вкладок (но это количество почему-то все равно ограничено, но число заоблачное для телефона – 500).
- Обновлена технология iCloudChain, с помощью которой повышается безопасность ваших платежных данных – карточек, онлайн-кошельков.
- Изменен механизм поиска и добавлен полноэкранный режим.
Надеемся, указанная инструкция помогла вам сделать Яндекс основной поисковой системой в Сафари!
Ставь лайк, если нравится материал и подписывайся на наш Дзен канал!
Браузер Safari, придуманный корпорацией Apple, постоянно улучшается. 6 лет назад увеличили количество поисковых систем, доступных в настройках – добавились Yahoo, Bing, DuskDusk GO и другие. Начинка браузера стала более продвинутой, реализовались все возможности больших экранов. Поэтому появление среди списка Яндекса нельзя назвать удивительным – большая часть России и СНГ пользуются им, и разработчикам приходится с этим считаться.
Как добавить вкладку в браузере на айфоне 7 и других моделях
Компания Apple предпочитает сотрудничество с проверенными разработчиками программного обеспечения. Корпорация заинтересована в том, чтобы у пользователей складывалось положительное мнение относительно качества продукции бренда. По этой причине первые удачные версии Safari были интегрированы во все устройства. Однако не всем удобен интерфейс незнакомого приложения, поэтому стоит рассмотреть два наиболее используемых вида браузеров.
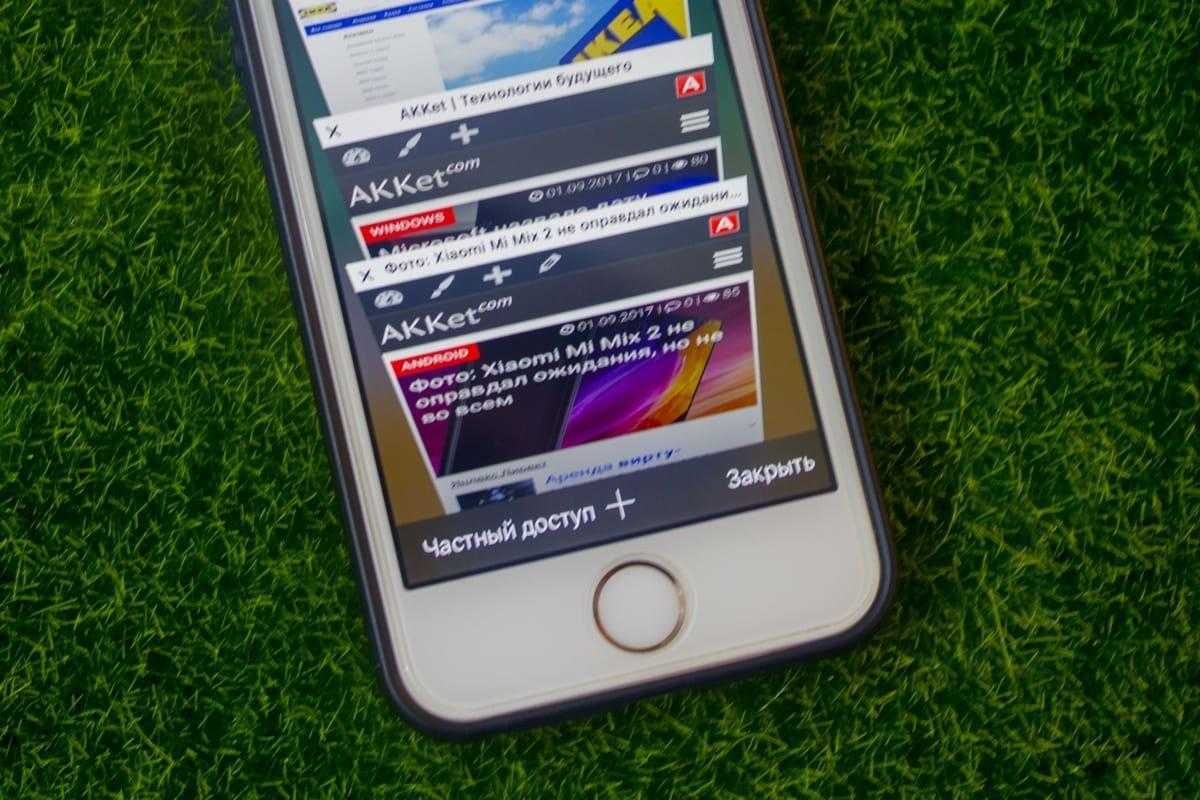
Вкладка на айфоне
В Safari
Стандартный для айфона браузер Safari может добавлять вкладки в двух режимах – автоматическом и принудительном. В первом случае открытие происходит самостоятельно. Для этого пользователь на главной странице в строке поиска вводит интересующий запрос. После выбора определенной вкладки с ответом она открывается в виде отдельного «окна», то есть, создается новая вкладка.
Второй метод также потребует перехода на главную страницу браузера. В его правом нижнем углу пользователь увидит знак в виде двух квадратов. После нажатия на него в нижней строке по центру появится «плюс», который инициирует принудительное открытие.
В Яндексе
Браузер Yandex, в отличие от предыдущего, потребует дополнительной загрузки. После завершения процесса использовать его можно, кликнув по соответствующей иконке, появившейся на рабочем столе.
Обратите внимание! Сразу после загрузки будет автоматически предложено открыть программу, но данная функция доступна только однажды. Для открытия новой вкладки нужно зайти на главную страницу, где в строке поиска справа виден значок в виде квадрата c цифрой внутри
Чтобы создать новую, нужно нажать на цифру. В результате экран уменьшится, а внизу по центру дисплея появится белый квадрат с неокрашенным «крестиком» внутри. Нажатие на него инициирует нужное действие, но только в случае, если количество ранее открытых страниц не нулевое.
Для открытия новой вкладки нужно зайти на главную страницу, где в строке поиска справа виден значок в виде квадрата c цифрой внутри. Чтобы создать новую, нужно нажать на цифру. В результате экран уменьшится, а внизу по центру дисплея появится белый квадрат с неокрашенным «крестиком» внутри. Нажатие на него инициирует нужное действие, но только в случае, если количество ранее открытых страниц не нулевое.
Этапы установки Яндекса по умолчанию на новых моделях iPhone и iPad
Гаджеты Apple, произведенные позже 2012-2013 годов, имеют обновленный интерфейс, но в целом порядок настройки схож с тем, что выше:
Этот метод подойдет для моделей с iOS7 и выше. Ранее 2013 года для пользователей были доступны лишь 3 места поиска – Google, Bing (принадлежащий Microsoft) и Yahoo!. В данное время список пополнился, однако «Яндекс» доступен только в некоторых странах.
Помимо обновленной категории поисковых машин в браузере появились и другие новые фишки:
- Теперь можно открывать неограниченное число вкладок (но это количество почему-то все равно ограничено, но число заоблачное для телефона – 500).
- Обновлена технология iCloudChain, с помощью которой повышается безопасность ваших платежных данных – карточек, онлайн-кошельков.
- Изменен механизм поиска и добавлен полноэкранный режим.
Надеемся, указанная инструкция помогла вам сделать Яндекс основной поисковой системой в Сафари!
Роман Владимиров , эксперт по товарам Apple, менеджер компании pedant.ru. Консультант сайта appleiwatch.name, соавтор статей. Работает с продукцией Apple более 10 лет.
Делаем вручную
Рассмотрим, как самостоятельно настроить стартовую страницу Яндекс в наиболее распространенных браузерах
Обратитче внимание, что в дальнейших указаниях, где указано ввести адрес сайта или Яндекса, вводится «https://www.yandex.ru»
Чтобы при открытии Microsoft Edge сразу же запускался Яндекс, нужно выполнить алгоритм действий:
- Открыть параметры, они находятся в настройках Edge, которые появляются после нажатия на три горизонтально расположенные точки сверху.
Выбрать «Конкретную страницу или страницы».
Ввести адрес сайта (можно вставить скопированный адрес или же напечатать самому).
После правильного выполнения всех шагов, при входе в Edge будет загружаться сайт Яндекс.ру.
Алгоритм настройки в Опере выглядит так:
- Открыть меню браузера, это делается щелчком по красной букве «О» слева сверху.
Зайти в «Настройки».
Найти раздел «Основные».
В пункте «При запуске» выбрать «Открыть определенную страницу или несколько страниц».
Задать адрес нужного сайта.
Google Chrome
- Открыть меню браузера, которое представляет собой три вертикально расположенные точки сверху.
Включить пункт «Показывать кнопку Главная страница», передвинув флажок.
После выполнения предыдущего действия, появится на выбор «Страница быстрого действия» и поле «Введите веб-адрес».
В поле ввести адрес Яндекса.
После выполнения этих шагов, нажав на значок «Перейти на главную страницу», которые расположен слева от адресной строки, вы сможете открывать Яндекс.
Для захода на Яндекс при каждом запуске браузера, нужно в настройках найти раздел «Запуск Chrome».
Далее нажать на «Заданные страницы»→«Добавить страницу» и напечатать адрес сайта.
Mozila Firefox
Порядок действий настраивания в Мозиле выглядит так:
- Открыть меню браузера. Чтобы оно появилось, необходимо нажать на кнопку в виде трех полосок, которая находится после адресной строки.
Зайти в «Настройки» → «Начало».
В области «Домашняя страница и новые окна» выбрать «Мои URL».
Когда откроется поле, вставить туда адрес Яндекса.
Алгоритм настройки стартовой страницы в Сафари не особо отличается от предыдущих инструкций, и даже проще:
- Открыть меню браузера.
- Зайти в «Настройки», а затем в «Основные».
- Вписать адрес в поле с названием «Домашняя страница».
Яндекс браузер
Яндекс браузер по своему интерфейсу похож на Google Chrome. В текущем браузере Яндекс является поисковиком по умолчанию. Для проверки этого, проделайте действия:
- Откройте настройки Яндекс браузера, для этого нажмите на кнопку, представленную виде трех горизонтальных линий, находящихся после полосы вкладок.
Что такое стартовая страница?
Стартовая страница представляет собой сайт, который загружается при каждом запуске браузера по умолчанию. Также она открывается, когда пользователь нажимает кнопку «Домой» или комбинации клавиш Alt+Home, либо Ctrl+пробел. В подобном качестве юзеры обычно используют:
- часто просматриваемые сайты;
- электронную почту;
- перечни ресурсов;
- ленты новостей;
- поисковые системы;
- антивирусные ресурсы;
- онлайн-переводчики;
- сервисы по отправке СМС.
Однако домашняя страница – отличная мишень для вирусов, которые внедряют вместо неё рекламу или порнографию. Поэтому грамотные пользователи устанавливают антивирусы. Тогда виртуальная реальность будет комфортной и относительно безопасной.
Как редактировать закладки в браузере на айфоне
Редактирование помогает быстрее находить нужное при большом объеме информации.
В Safari
Кроме последовательности того, как добавить закладку в Сафари на iPhone, пользователь нередко хочет знать, как редактировать сохранения. Ведь иногда в браузере может присутствовать устаревшая информация, которая больше не потребуется. Такие страницы не стоит накапливать, поскольку их корректировка впоследствии может занять немало времени.
Для редактирования имеющихся в Сафари вкладок нужно нажать и удерживать каждую. В появившемся меню появятся доступные действия. Пользователь имеет возможность копирования адреса страницы в памяти смартфона, открытия вкладки. Также возможно редактирование – удаление или изменение названия, деталей адреса.
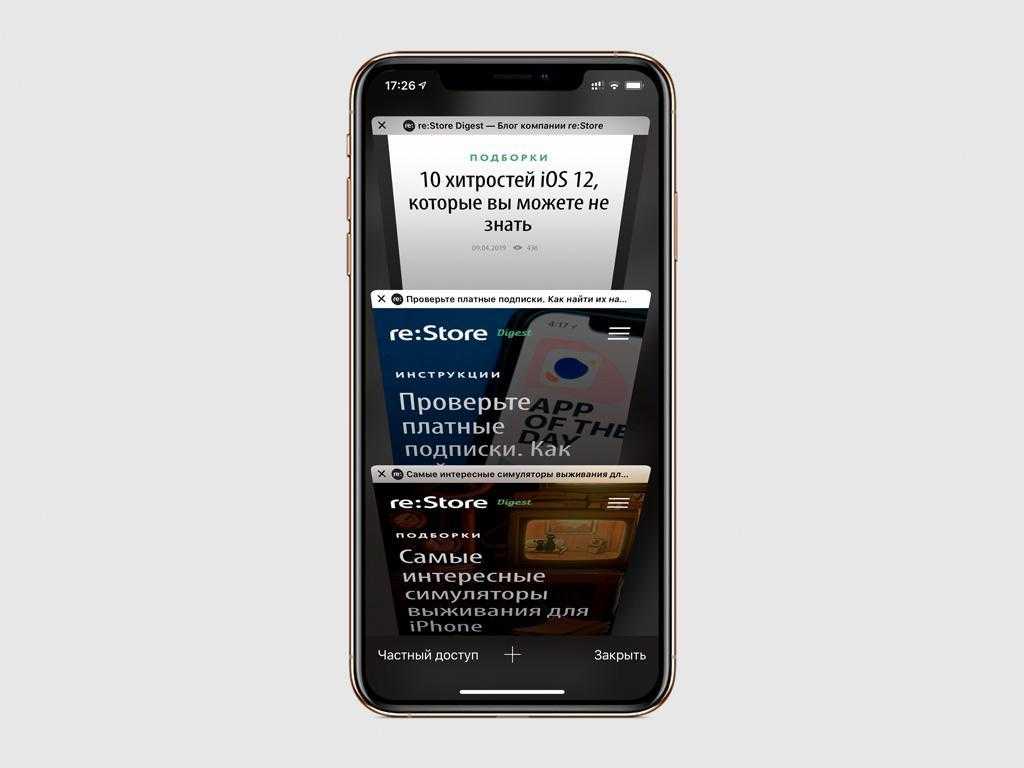
Редактирование вкладок
В Яндексе
В отличие от конкурента найти в Яндексе коллекции сохраненных страниц не так просто. Алгоритм программы устанавливает необходимость начала работы со стартовой страницы. Однако нажав на три точки в строке поиска справа, можно не только изменить внешнее оформление сайта, но и найти сохранения.
После имени пользователя во второй строке будут видны значки истории посещений, чатов, а также закладки. Нажав на первый символ в виде «звезды», пользователь сможет перейти на искомую страницу.
Обратите внимание! В данном приложении отсортировать и разместить страницы по коллекциям или тематикам проще, так как браузер сразу предлагает перемещение по заданным папкам. Попав на страницу сохранений, человек видит список страниц
Справа от каждой будет размещен знак редактирования в виде трех точек. В отличие от предыдущего рассматриваемого браузера в этом можно только перенести или удалить вкладку. Такие действия можно произвести с несколькими выделенными страницами. Переименовать же их не получится
Попав на страницу сохранений, человек видит список страниц. Справа от каждой будет размещен знак редактирования в виде трех точек. В отличие от предыдущего рассматриваемого браузера в этом можно только перенести или удалить вкладку. Такие действия можно произвести с несколькими выделенными страницами. Переименовать же их не получится.
Что делать, если вместо Яндекса открываются Webalta и ему подобные
Webalta является поисковой системой, которая без спросу занимает место стартовой страницы в некоторых браузерах. Обычным способом изменения стартовой страницы в настройках нельзя решить эту проблему. Для многих пользователей Webalta является своеобразным вирусом, от которого никак не избавиться. Для ее удаления надо провести полную очистку компьютера от всех данных, связанных с этой системой.
- Введите в поиске пуска «Webalta» и удалите все найденные файлы.
- Наберите в том же поиске «Выполнить» и откройте интерпретатор команд.
- В строчку для поиска вбейте «regedit». Таким образом вы попадете в реестр вашего компьютера.
Сделайте поиск по слову «Webalta» через меню открывшегося реестра. Для этого выберите «Правка→Найти».
Удалите все найденные записи.
После выполнения описанных действий программа должна исчезнуть с вашего компьютера. Для уверенности можно проверить в настройках браузеров стартовые страницы.
Как установить стартовую страницу «Яндекс» в Safari на iPhone с iOS 15

В iOS 15 добавлена возможность работы с расширениями в фирменном браузере Safari. И одним из самых полезных для нас является дополнение, заменяющее стандартную стартовую страницу на «Яндекс».

Как это сделать? Элементарно.
1) Идем в Настройки, затем выбираем Safari.
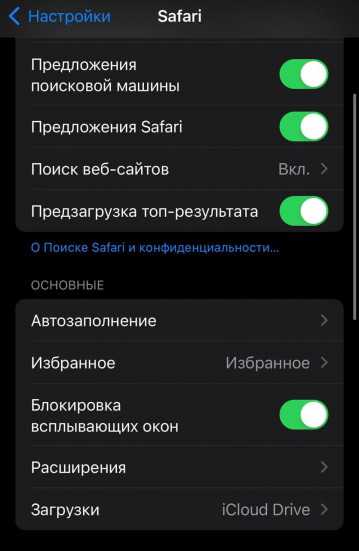
2) Нажимаем на Расширения. Далее Еще расширения.
3) Попадаем на такую вот страничку.
4) Находим приложение Яндекс – с Алисой. Качаем.
5) Возвращаемся в Настройки и снова выбираем Safari, далее Расширения (пункт 1-2). Видите новый раздел, где написано искомое (Яндекс)?
6) Нажимаем. Теперь двигаем ползунок вправо.
7) Теперь в меню следует выбрать «Открывать новые вкладки«, а после «Яндекс на новой вкладке».
Все. У вас вместе стандартного меню с закладками стартовая страница Яндекса. Классно же! Удобно пользоваться сервисами Яндекса или фирменной поисковой системой. Необходимости менять стандартную поисковую систему при этом нет.
Не удаётся поменять страницу
Не всегда для safari пользователь может самостоятельно установить главную вкладку, что является крайне нежелательным моментом.
Причина такого отрицательного опыта имеет свойство проявляться именно из-за такого:
- неправильные действия со стороны человека, вносящего дополнения;
- браузер своевременно не обновлялся;
- присутствие на гаджете вредоносных файлов и проблемных, программных компонентов;
- определённые механические неисправности.
Практически все проблемы такого характера устраняются легко, но с механическими неполадками нужно обращаться к профессионалам. Опытные мастера смогут правильно настроить рабочее устройство и устранить все существующие неполадки.
brauzergid.ru
Как сортировать закладки в браузере на айфоне
Вопрос, как сортировать вкладки в айфоне, актуален не для всех. Такие действия нужны только в том случае, если поиск осложнен большим количеством открытых страниц.
В Safari
Браузер позволяет проводить не только сохранение, но и сортировку. Если вкладок слишком много, можно вести поиск по определенным названиям или содержащимся внутри запросам. Для этого открывается общая страница, где видны все задействованные ресурсы. Движением пальца сверху вниз страница перемещается к началу, где появляется строка поиска. В ней можно ввести интересующий запрос, после чего браузер отсортирует по порядку те открытые страницы, которые соответствуют введенному сочетанию символов.
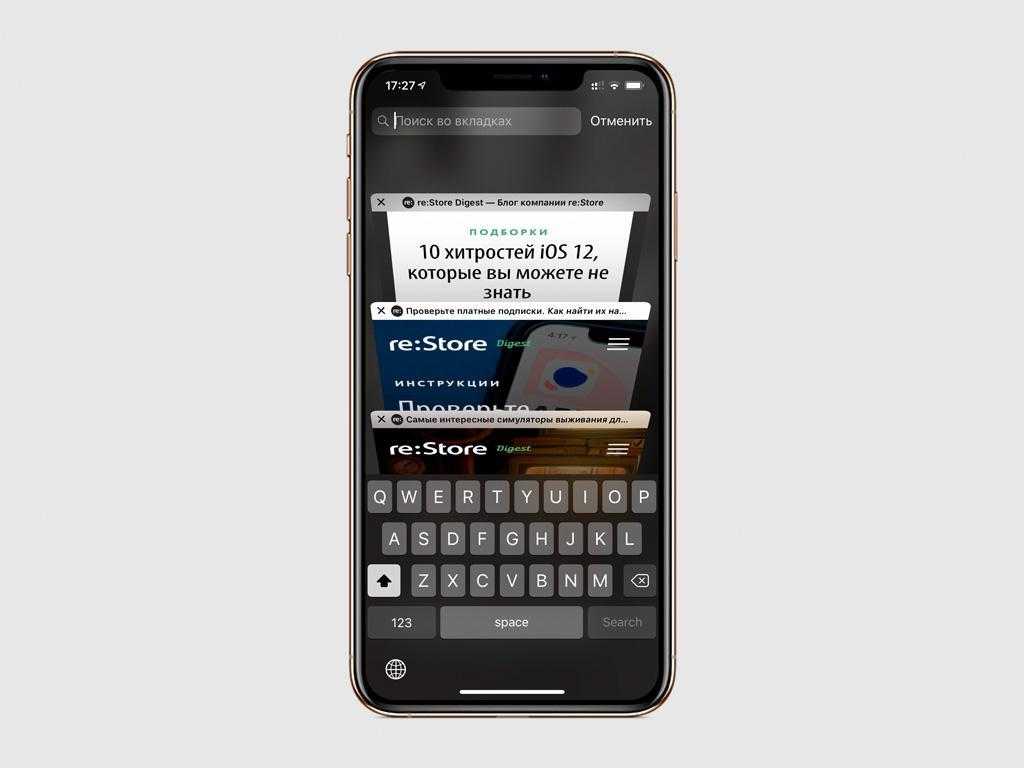
Сортировка вкладок
В Яндексе
Упорядочивать имеющиеся в закладках страницы в этом браузере немного проще изначально, так как сортировка заложена алгоритмом поведения. Для создания нужной коллекции из нескольких страниц, касающихся одной темы, необходимо создание отдельной папки в разделе «Избранное». После этого накопление можно вести бессистемно или устанавливать для сохранения определенные папки.
Обратите внимание! При активном аккаунте на Яндексе происходит синхронизация устройств, поэтому пользователь может видеть коллекции, сохраненные на компьютере или планшете. Как добавить в «Избранное» закладку в браузере на айфоне
Как добавить в «Избранное» закладку в браузере на айфоне.
Последовательность того, как на айфоне добавить вкладку в «Избранное», не сложен. Однако стоит запомнить ее, чтобы экономить время на поиске нужных источников.
В Safari
Задаваясь вопросом относительно того, как сделать закладку в Сафари на айфоне, можно немного запутаться в кнопках управления. Однако разобраться будет не сложно:
- Сначала нужно открыть сам браузер и тот источник в интернете, который нужно сохранить.
- Затем в нижней части экрана выбрать значок, напоминающий открытую книгу.
- Удерживая его секунду, пользователь попадет в отдельное меню.
- Здесь возможно как добавить одну вкладку в список избранного, так и перенести туда все открытые ранее.
- Также в последней строке есть предложение о перенесении страницы в список для чтения. Это отдельный ресурс, куда можно откладывать документы, на чтение или просмотр которых сейчас нет времени.
Стоит помнить, что вне зависимости от количества сохранений в разделах избранного и списке для чтения все ресурсы можно быстро убрать. Этот инструмент разработан для своевременной помощи пользователю, поэтому данные процессы налажены здесь качественно.
В Яндексе
Яндекс, являясь изначально браузером для работы на разнообразных устройствах – компьютерах, планшетах, смартфонах на разных операционных системах, считается более приспособленным для подобного вида работы. В частности, добавление закладки возможно даже из меню, расположенном на стартовой странице. Для этого достаточно нажать в строке поиска на три точки справа. В появившемся меню получится не только сохранить любую страницу, но и сразу же рассортировать все вкладки по папкам, которые пользователь может создавать самостоятельно.
Также мобильная версия браузера, установленная на любой модели айфона, наверняка предложит автоматическую синхронизацию всех устройств, использующих данный аккаунт. Это может оказаться кстати, если ранее функция использовалась на другом гаджете, а сейчас данные срочно потребовались на мобильном телефоне.
Сохранение, сортировка, редактирование вкладок – встроенные функции любого современного браузера. С их помощью ускоряется работа, поиск нужных сайтов и источников информации. На примере двух самых популярных можно убедиться, что последовательность действий при этом не сложная, ее можно легко запомнить любому владельцу айфона от седьмой версии и выше.
Если в Safari постоянно открывается не та домашняя страница
Если несмотря на выполнение указанных выше действий в Safari сохраняется нежелательная домашняя страница или поисковая система, возможно, вы установили неизвестное или подозрительное ПО при посещении фишингового веб-сайта.
Если вы полагаете, что на вашем компьютере Mac могут присутствовать вредоносные или рекламные программы, выполните обновление до последней версии macOS. Если на компьютере Mac уже установлена последняя версия, перезапустите ее. В macOS есть встроенный инструмент, удаляющий известное вредоносное ПО при перезапуске компьютера Mac.
Если домашняя страница остается прежней, проверьте все программы, расширения браузера или файлы конфигурации системы и удалите неизвестные или подозрительные, а также узнайте, как управлять настройками безопасности программ на компьютере Mac.
* Если компьютер Mac принадлежит учебному заведению или организации, перед удалением профилей посоветуйтесь с системным администратором.
Информация о продуктах, произведенных не компанией Apple, или о независимых веб-сайтах, неподконтрольных и не тестируемых компанией Apple, не носит рекомендательного или одобрительного характера. Компания Apple не несет никакой ответственности за выбор, функциональность и использование веб-сайтов или продукции сторонних производителей. Компания Apple также не несет ответственности за точность или достоверность данных, размещенных на веб-сайтах сторонних производителей. Обратитесь к поставщику за дополнительной информацией.
Как установить Яндекс в андроиде?
Чтобы установить главный поиск Яндекс в айфонах, айпадах, макбуках, андроидах — словом, в продуктах компании Apple, разработан молодой браузер — Сафари . Ничего сложного в нем нет. В верхнем правом углу экрана нажимаем на значок шестеренки, заходим в «Настройки», далее выбираем в списке «Основные» и в строке «Домашняя страница» прописываем адрес.
Нечасто, но бывают ситуации, когда следуя всем указаниям, прописанным в инструкции, установить стартовую программу в ручном режиме никак не получается. Для разрешения данного вопроса есть некоторые предложения:
- Скачать в интернете специальное приложение, позволяющее настраивать браузер автоматически. Однако, необходимо знать, что в этом случае изменения отразятся на всех имеющихся на компьютере браузерах.
- Сделать чистку компьютера при помощи антивируса, предварительно установив на него соответствующую программу. После чего снова попытаться установить требуемую Яндекс программу.
- Если ничего из вышеперечисленных методов не помогает, обратиться в службу поддержки той операционной системы, которая связана с вашим компьютером. Для получения разъяснений необходимо подробно описать действия, проводимые пользователем; ошибки, возникающие в процессе работы; предоставить скриншоты действий.
Google Chrome — удобный и быстрый браузер, но для полного счастья вам может не хватать в нем поиска от Яндекс. Огромный сегмент русскоязычных пользователей предпочитает поисковую систему Яндекс благодаря ее ориентированности на российскую аудиторию. Можно скачать уже готовый . Он похож на Google Chrome, но имеет встроенный поиск от Яндекса.
Можно самому указать Яндекс в качестве главной страницы в Хроме.
2. В поле “Внешний вид” установите галочку возле “Показывать кнопку “Главная страница”, если ее там нет.
4. Появится попап-окно, где нужно выбрать “Следующая страница” и ввести адрес www.yandex.ru.
Обратите внимание, что данные действия добавят только значок возле омнибокса (адресной строки), но стартовая страница останется неизменной. Чтобы открыть Яндекс, достаточно будет нажать на эту кнопку
В дальнейшем можно будет использовать горячие клавиши Alt+Home для открытия домашней страницы
Чтобы открыть Яндекс, достаточно будет нажать на эту кнопку. В дальнейшем можно будет использовать горячие клавиши Alt+Home для открытия домашней страницы.
2. Найдите поле “Начальная группа”. Именно оно отвечает за стартовую страницу.
3. Выберите “Следующие страницы” и нажмите на подсвеченную синим ссылку “Добавить”.
4. В открывшемся окошке добавьте адрес сайта Яндекс www.yandex.ru и нажмите Ок.
Как вручную установить Яндекс домашней страницей.
Это второй способ установки поисковой системы Яндекс в качестве домашней страницы браузера. Он удобен, если Вы не хотите запускать сторонних приложения, либо хотите изменить стартовую страницу только у одного браузера.
Чтобы установить домашнюю страницу в браузере Хром (Chrome), нужно сначала зайти в Настройки браузера. Для этого в правой части окна ищем кнопку с тремя вертикальными черточками и кликаем на неё:
В открывшемся меню выбираем пункт «Настройки». Откроется страница настройки параметров браузера Хром — Chrome://settings:
Здесь ищем подраздел «Начальная группа» и ставим точку «Следующие страницы». Затем нужно нажать кнопку Добавить. Откроется вот такое окно:
В поле «Добавить страницу» вписываем адрес yandex.ru и нажимаем кнопку ОК. Закрываем настройки браузера и перезапускаем его. Яндекс должен загрузиться в качестве стартовой страницы.
Как сделать Яндекс домашней страницей в Internet Explorer.
Чтобы установить домашнюю страницу в браузере Internet Explorer, нужно в правой части окна браузера кликнуть на кнопку с шестеренкой:
В открывшемся меню выбираем пункт «Свойства браузера»:
В окне «Свойства браузера» в поле «Домашняя страница» вводим адрес Яндекс, а в списке «Автозагрузка» выбираем пункт «Начинать с домашней страницы». Нажимаем кнопку ОК и перезапускаем браузер.
Как сделать Яндекс домашней страницей в Opera.
Чтобы установить домашнюю страницу в браузере Opera, нужно в левой части окна браузера кликнуть на логотип Opera:
В меню выбираем пункт Настройки:
В подразделе «При запуске» выбираем пункт «Открыть определенную страницу» или несколько страниц. Затем кликаем на ссылку «Задать страницы.» Откроется окно «Начальные страницы», в котором указываем адрес Яндекса и нажимаем кнопку ОК. Перезапускаем браузер.
Как сделать Яндекс домашней страницей в Firefox.
Чтобы установить домашнюю страницу в браузере Firefox, нужно в левой части окна браузера кликнуть на логотип Firefox:
В открывшемся меню надо выбрать пункт Настройки => Настройки. Откроется окно настроек браузера:
В разделе «Основные» ищем подраздел «Запуск». В списке «При запуске Firefox» выбираем значение «Показать домашнюю страницу». В поле «Домашняя страница» вписываем адрес Яндекс и нажимаем кнопку ОК. Перезапускаем браузер.
Как сделать Яндекс домашней страницей в Apple Safari.
Чтобы установить домашнюю страницу в браузере Safari от Apple, нужно в правой части окна браузера кликнуть на значок в виде шестеренки:
В открывшемся меню выбираем пункт «Настройки». Нас интересует раздел «Основные»:
В списке «В новых окнах открывать» выбираем значение «Домашнюю страницу». Ниже, в поле «Домашняя страница «вписываем адрес Яндекса. Закрываем настройки, перезапускаем браузер.
Что можно настроить в Safari?
Стартовая страница теперь является центром избранного, часто посещаемых страниц, отчета о конфиденциальности, предложений Siri, списка для чтения и вкладок iCloud. Теперь у вас также есть возможность установить фоновое изображение для Safari.
Safari уже показывал многие из этих категорий на стартовой странице, но не давал пользователям никакого контроля над тем, что они видят. Благодаря настройкам в Safari категории не только стали более точными, но и вы получаете полный контроль над ними. Вот что может быть у вас на стартовой странице:
- Избранное: Веб-сайты, которые вы добавляете в папку «Избранное», появятся на стартовой странице.
- Часто посещаемый: Safari покажет часто посещаемые веб-сайты для более быстрого доступа
- Вам поделились: iOS 15 представила новую функцию «Доступ к вам» для сообщений. Он показывает контент, которым с вами поделились в сообщениях, связанный с приложением в самом приложении. Например, Музыка, которой с вами поделились в сообщениях, появится в приложении Музыка. Точно так же любые статьи или веб-сайты, которыми с вами поделились, отображаются в Safari в разделе «Доступные вам» на главной странице.
- Отчет о конфиденциальности: В iOS 15 Safari показывает отчет о конфиденциальности на стартовой странице, если он включен. Он показывает сводку того, сколько трекеров запретил Safari. Нажатие на нее позволяет глубже изучить данные.
- Предложения Siri: Веб-сайты, которые Siri предлагает вам посетить. Он использует множество факторов, чтобы предложить веб-сайт, например историю просмотров, закладки, вклады в Siri из других приложений.
- Список для чтения: Веб-сайты, которые вы добавляете в свой список для чтения, чтобы прочитать позже, теперь появляются на вашей стартовой странице. Такая видимость, безусловно, делает его более удобным фактически прочтите эти статьи позже, вместо того, чтобы добавлять их в список и забывать о них, как это делали многие пользователи раньше (или, может быть, это был только я)
- Вкладки iCloud: Веб-страницы, открытые на других ваших устройствах
- Фоновая картинка: Фоновое изображение для стартовой страницы Safari. Вы можете выбрать собственное изображение в приложении «Фото» или использовать одно из предоставленных изображений.
Почему изменение главной страницы Яндекса на iPhone важно
Изменение главной страницы Яндекса на iPhone позволяет персонализировать контент, чтобы он отражал интересы и предпочтения каждого пользователя. Выбирая свои любимые разделы новостей, настраивая виджеты и сокращая количество информации, которая отображается на главной странице, вы можете создать удобное и функциональное пространство, соответствующее вашим потребностям.
Кроме того, изменение главной страницы Яндекса на iPhone позволяет улучшить эффективность работы. Настройка главной страницы в соответствии с вашими предпочтениями позволит сократить время, затрачиваемое на переход по разделам и поиск нужной информации. Пространство на главной странице можно использовать для размещения виджетов с информацией, которая вас интересует, например, погоды, курса валют или новостей.
Изменение главной страницы Яндекса на iPhone также способствует сохранению личных настроек и предпочтений пользователя. Даже при смене устройства или переустановке приложения Яндекса вы сможете легко восстановить настройки главной страницы и продолжить использовать свою персонализированную версию сервиса.
В целом, изменение главной страницы Яндекса на iPhone позволяет создать уникальное пространство, соответствующее вашим потребностям и предпочтениям. Это помогает сделать использование сервисов Яндекса более эффективным, удобным и персонализированным.
Включите совместное использование с вами
В iOS 15 Apple представила Поделился с вами функция, которая позволяет пользователям проверять общие веб-ссылки, фотографии, рекомендации Apple Music, общие ссылки Apple TV из разговоров iMessage в одном месте.
Вы можете проверить все общие веб-ссылки из iMessage в Safari в одном общем с вами пространстве. Вам нужно включить переключатель, и тогда вы увидите все общие веб-адреса с именами контактов в браузере Safari.
Шаг 1: Откройте браузер Safari на iPhone и прокрутите вниз до кнопки «Изменить».
Шаг 2. Включите переключатель «Доступно с вами».
Шаг 3: Вы увидите, что Shared with You появляется на главной странице Safari.
Нажмите на маленькое имя контакта, и вы перейдете к разговору iMessage.
Этапы установки Yandex по умолчанию на старых моделях iPhone и iPad
Поисковые машины работают примерно по одинаковому принципу, выдавая похожие, по ключевым словам, сайты. Но если проще работать именно с Яндексом, то необходимо проделать следующие шаги (для моделей 4S и ниже – смартфоны, Ipad mini и 4 поколения и ниже – планшеты):
- Коснитесь кнопки «Home», расположенной в нижней части телефона, и на экране выберите пункт «Настройки» (Settings).
- Свайпом прокрутите открывшееся окно вниз до четвертого блока управления.
- Нажмите на подпункт «Сафари» (Safari).
- В верхней части экрана есть кнопка «Поисковая машина» (Search Engine), который нам и нужен.
- Среди появившихся систем найдите «Яндекс» (Yandex).
- Вернитесь на рабочий стол, нажав на кнопку «Домой», и включите Safari. Браузер откроется с русской строкой поиска.
Как сделать яндекс стартовой страницей в Safari
Вне зависимости от того, каким браузером вы пользуетесь, наверняка вы пользуетесь каким-либо сайтом-поисковиком. На сегодняшний день в странах СНГ лидирующие позиции, в этом плане, занимают Яндекс и Google. Можно долго спорить, что из них лучше, но сегодняшнюю статью мы посвящаем именно Яндексу. А именно – мы хотим рассказать вам, как установить Яндекс стартовой страницей в браузере Safari, предназначенного для устройств Apple.
Что такое стартовая страница
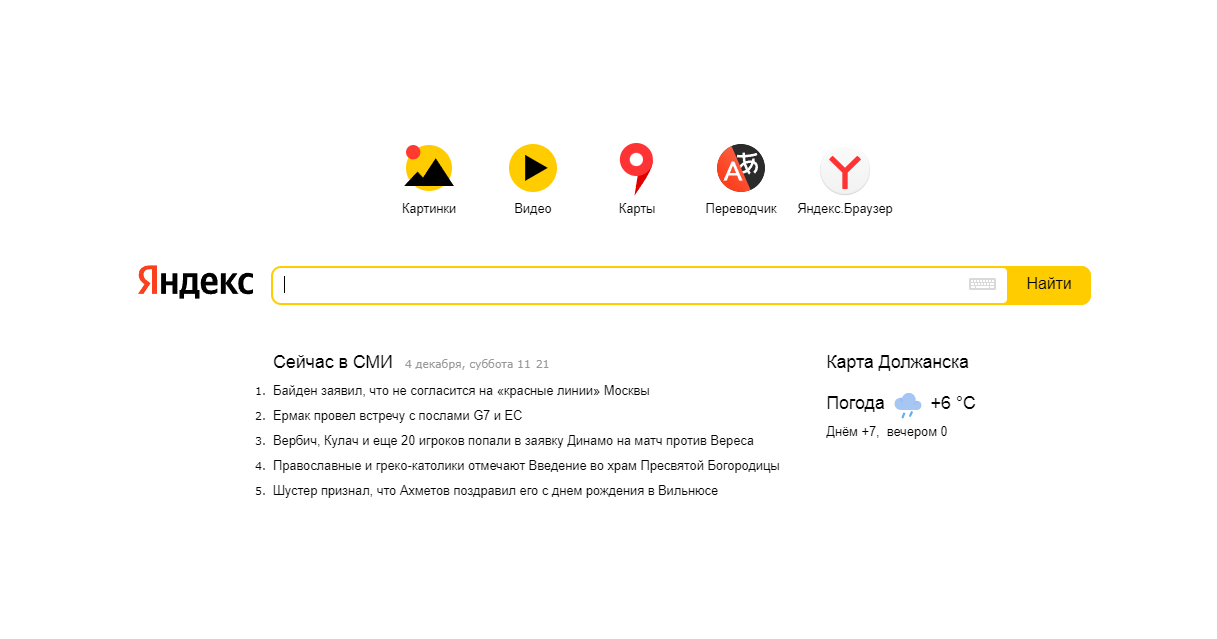
Для начала пару слов о том, что такое стартовая страница. Ее еще называют домашней страницей. Говоря простыми словами – это сайт, которые будет всегда открываться у вас первым, при каждом запуске браузера. Т.е., вам не нужно будет выбирать закладку Яндекса, чтобы открыть поисковик. Сайт раскроется автоматически на своей главной странице и со строкой поиска.
Как сделать Яндекс стартовой страницей в Safari
Существует несколько способов, которыми можно это сделать. Мы покажем вам самые простые и удобные, а вы выбирайте уже тот способ, который вам понравится больше всего.
Итак, на устройствах IOS первое, что мы делаем – это кликаем на название браузера, а в открывшейся табличке выбираем пункт «настройки». Можно воспользоваться комбинацией горячих клавиш «CMD+,».
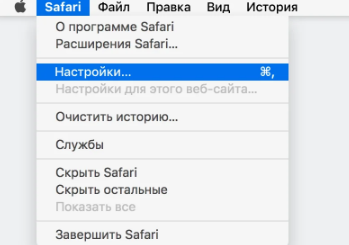
В настройках зайдите во вкладку «основные». Практически сразу вы увидите пункт «домашняя страница», а рядом чистую строку (либо строку с вашей действующей домашней страницей). В этой строке должен стоять адрес Яндекса, т.е. можно просто скопировать, а можно вписать его вручную – разницы никакой нет.
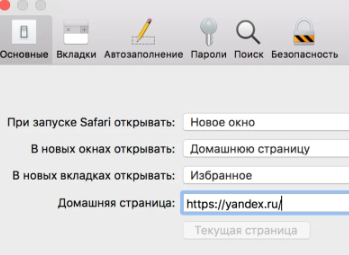
Вот, собственно, и все. Теперь при каждом новом запуске браузера у вас первой страницей будет открываться Яндекс.
Второй способ тоже довольно-таки простой, и он отлично подойдет, если Safari установлен у вас на ПК или ноутбуке. В этом случае зайдите в браузер и в адресной строке вбейте ссылку «https://home.yandex.ru». Если вы живете в другой стране, то «.ru» меняете на «.ua, kz» или любую другую страну, где вы живете.
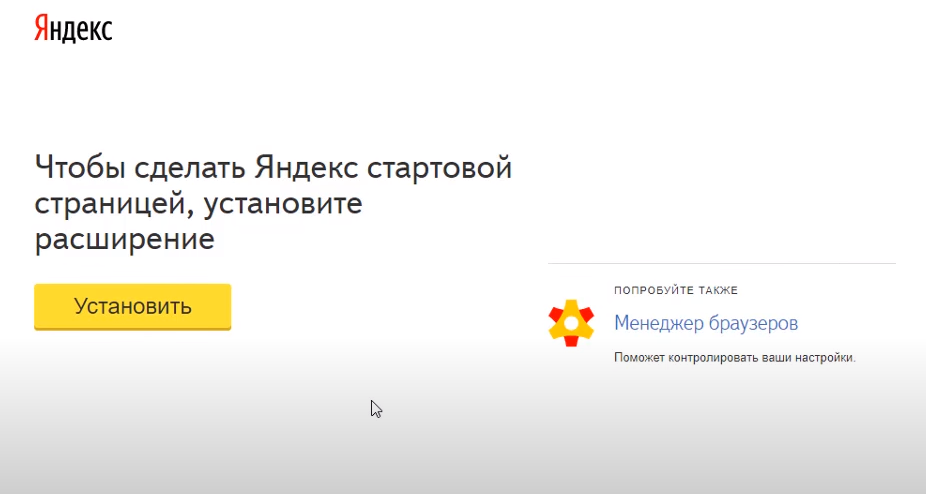
У вас откроется страница с расширением Яндекса, которое вы сможете установить. Оно актуально для любого браузера. После этого в настройках браузера, отвечающих за домашнюю страницу, у вас появится пункт «этим параметром управляет расширение «Стартовая Яндекс».
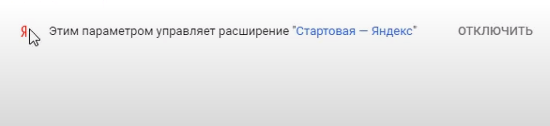
Примерно также работает способ для IOS-устройств. Т.е., вам нужно будет перейти в настройки Safari, а затем в расширения и еще раз выбрать «расширения». У вас откроется страница App Store. Тут вбиваете поиск приложения Яндекс и устанавливаете его в свой браузер на айфоне. Зайдите в настройки Safari на вашем iPhone, перейдите в раздел «открыть новые вкладки» и вы увидите, что у вас тут действует приложение «Яндекс на новой вкладке». Естественно, для этого вам нужно будет активировать расширение в соответствующих настройках.
Включить вкладки iCloud
Это полезно для тех, кто переключается между iPhone, iPad и Mac для просмотра сайтов в Safari. Как следует из названия, вкладки iCloud синхронизируют открытые вкладки между всем вашим оборудованием Apple.
Например, вы можете открыть несколько вкладок в Safari на Mac и получить доступ к этим вкладкам из меню «Вкладки iCloud» в Safari на iPhone.
Шаг 1: Откройте Safari на iPhone и перейдите в меню «Правка».
Шаг 2. Включите вкладки iCloud в меню «Настроить стартовую страницу».
Вернитесь на стартовую страницу Safari, и вы увидите вкладки, появляющиеся на главном экране с других устройств.