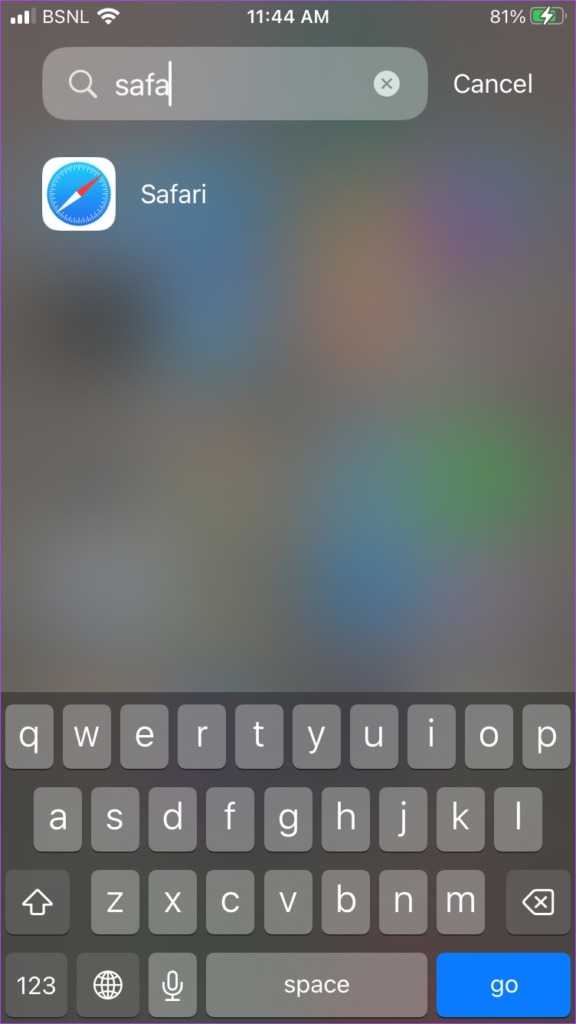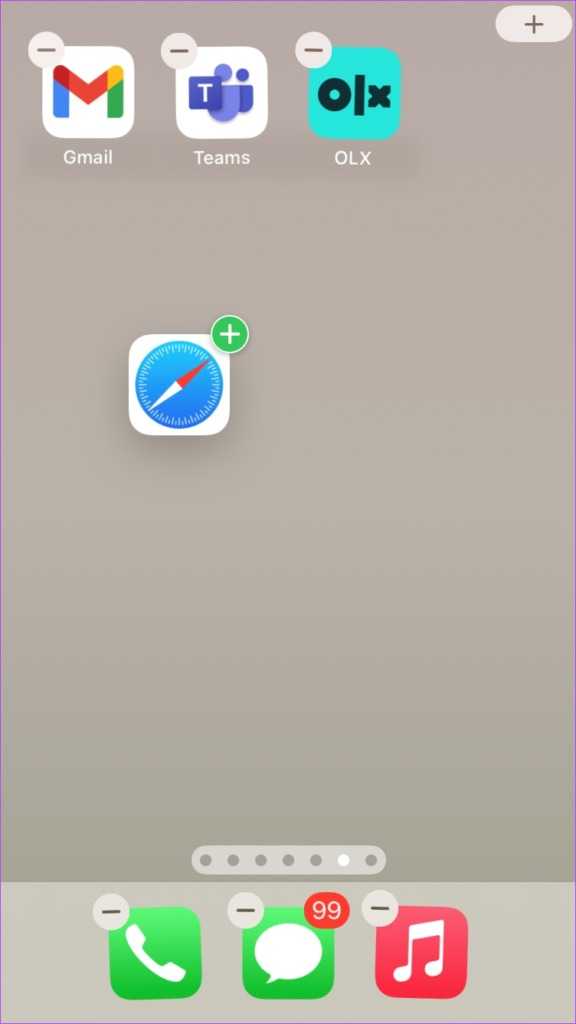Часть 4: Официальные способы восстановления утерянных закладок или истории Safari
Если вы регулярно создаете резервную копию своего iPhone, не о чем беспокоиться, если Safari исчезнет с вашего iPhone. Это потому, что вы можете получить данные из Safari через резервную копию iCloud или iTunes. Итак, эти два официальных способа восстановить потерянные данные Safari. Однако у этих способов есть некоторые ограничения, которые нельзя просто игнорировать.
Решение 1.Восстановите данные с помощью резервной копии iTunes
Для восстановления резервной копии с помощью iTunes следуйте инструкциям, перечисленным ниже:
Шаг 1. Запустите iTunes.
Первоначально вам необходимо подключить устройство iOS к вашей системе. После подключения запустите приложение iTunes.
Шаг 2: Нажмите «Восстановить»
Теперь выберитеВосстановление резервной копии…‘из данных вариантов там. После этого выберите последнюю резервную копию и нажмите ‘Восстановить. ‘ В течение всего процесса держите iPhone подключенным.
Решение 2.Восстановите данные с помощью резервной копии iCloud
Шаг 1: Откройте «Настройки»
Во-первых, откройте ‘Настройки‘на вашем устройстве. Оттуда выберите «Общие«вкладка, а затем выбрать»Сбросить. ‘ После этого нажмите на значокУдалить содержимое и настройки‘.
Шаг 2. Выберите «Восстановить из резервной копии iCloud».
Теперь ваше устройство iOS перезагрузится. Имейте в виду, что на экране ‘Приложения и данные,’ нажми на ‘Восстановление из резервной копии iCloud‘.
Шаг 3. Начните восстановление
Затем выберите резервную копию, содержащую все потерянные файлы Safari. После этого программа начнет восстановление ваших данных.
Также помните, что при восстановлении устройства с помощью резервной копии iTunes будут заменены текущие данные вашего устройства. Кроме того, вы не можете увидеть предварительный просмотр файлов резервных копий. Таким образом, вы можете выбрать неправильный файл резервной копии для восстановления.
Если вы используете iCloud, выберите ‘Удалите весь свой контент и настройки‘ на первом месте. Это сделает невозможным восстановление содержимого. Как и в iTunes, здесь нет возможности предварительного просмотра. Таким образом, вы не можете проверить содержимое резервной копии iTunes.
Итак, вот как можно решить проблему, если Safari исчез с iPhone. Во-первых, вы должны попробовать все распространенные способы вернуть Safari. Однако, если вам нужно восстановить утерянные закладки или историю Safari, D-Back — лучший вариант. Загрузите этот невероятный инструмент для восстановления утерянных или утерянных файлов Safari на вашем устройстве.
Источник
Метод № 1: вернуть Safari на главный экран
Итак, вы больше не можете найти свое приложение Safari — не паникуйте! Это не исчезло навсегда, поскольку вы не можете удалить его со своего iPhone. Хотя вы могли случайно удалить его с главного экрана, он все еще находится на вашем устройстве, и его можно вернуть обратно.
Всего за несколько шагов вы сможете найти пропавшее приложение Safari и сразу же снова начать его использовать. Вот как это сделать.
- Нажмите кнопку питания на вашем iPhone, чтобы зажечь экран.
- Проведите пальцем влево на главном экране, пока не окажетесь на странице библиотеки приложений.
-
Проведите пальцем вниз один раз, чтобы автоматически расположить приложения в алфавитном порядке.
- Прокрутите и найдите Safari в списке приложений, которые появляются на экране.
-
Нажмите и удерживайте значок Safari, а затем переместите его.
-
Поместите значок Safari в любое место на главном экране.
Вот как просто восстановить Safari на домашний экран, сделали ли вы это по ошибке или попробовали что-то новое.
Если вы не можете найти Safari в библиотеке приложений вашего iPhone, возможно, вы случайно или намеренно наложили на него ограничения. Если это так, вы можете попробовать следующий метод.
Как сбросить макет главного экрана на iPhone 13
Еще один способ вернуть значок приложения Safari на главный экран iPhone — это сбросить макет главного экрана на устройстве. Вы можете сделать это, выполнив следующие действия.
- Открытым Настройки.
- Выбирать Общий.
- Выбирать Перенос или сброс iPhone.
- Трогать Reseт.
- Кран Сбросить макет главного экрана.
- Выбирать Сбросить главный экран.
Это восстановит все приложения по умолчанию в их исходные местоположения и добавит все ваши сторонние приложения после них в алфавитном порядке.
Если у вас есть другие проблемы с устройством и вы просто хотите завершить процедуру восстановления iPhone, вы можете вернуть его к заводским настройкам по умолчанию. Для этого вы выберете Стереть все содержимое и настройки вместо этого из этого меню, но это по существу восстановит ваш iPhone до заводских настроек, поэтому лучше не выполнять это действие, если вы не попробовали все остальное и не захотите снова пройти процесс настройки вашего iPhone.
Снимите ограничения экранного времени с iPhone
Если вы не можете найти Safari на своем iPhone с помощью вышеуказанных методов, вы должны проверить и снять ограничения экранного времени в приложении Safari. Для этого выполните следующие действия:
Шаг 1: Откройте «Настройки» на вашем iPhone.
Шаг 2: Перейдите в «Экранное время», а затем в «Ограничения контента и конфиденциальности».
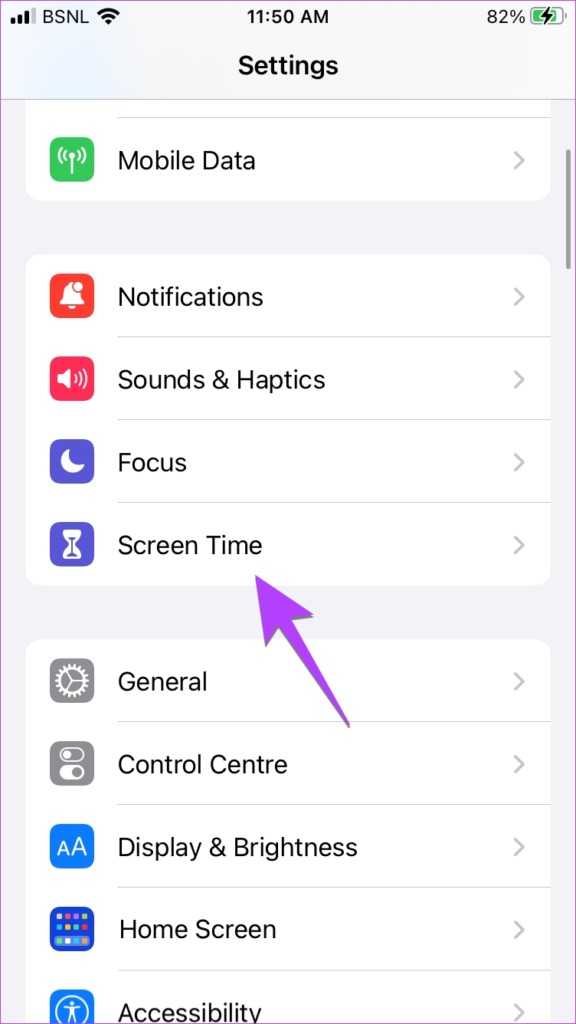
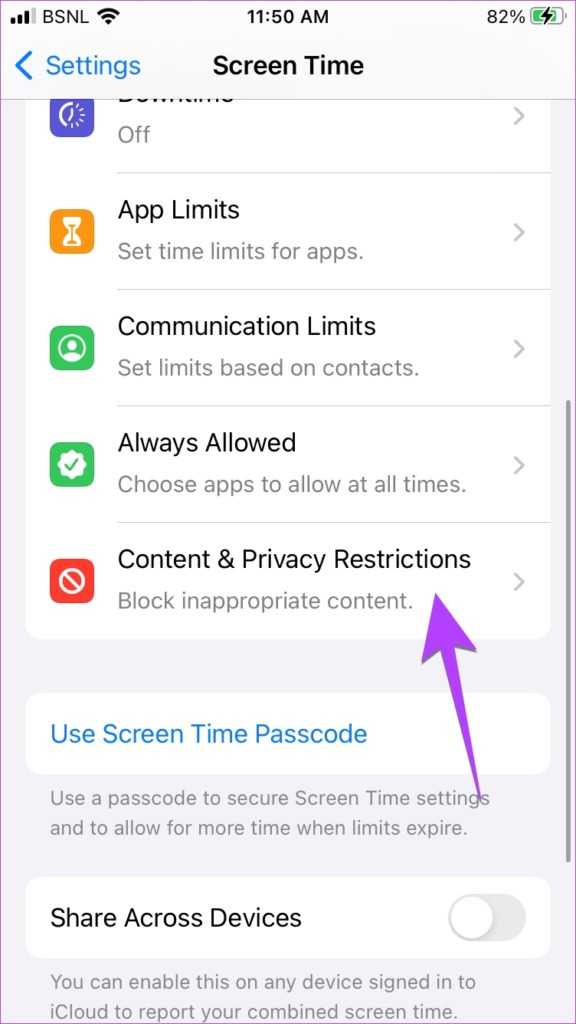
Шаг 3: Нажмите «Разрешенные приложения».
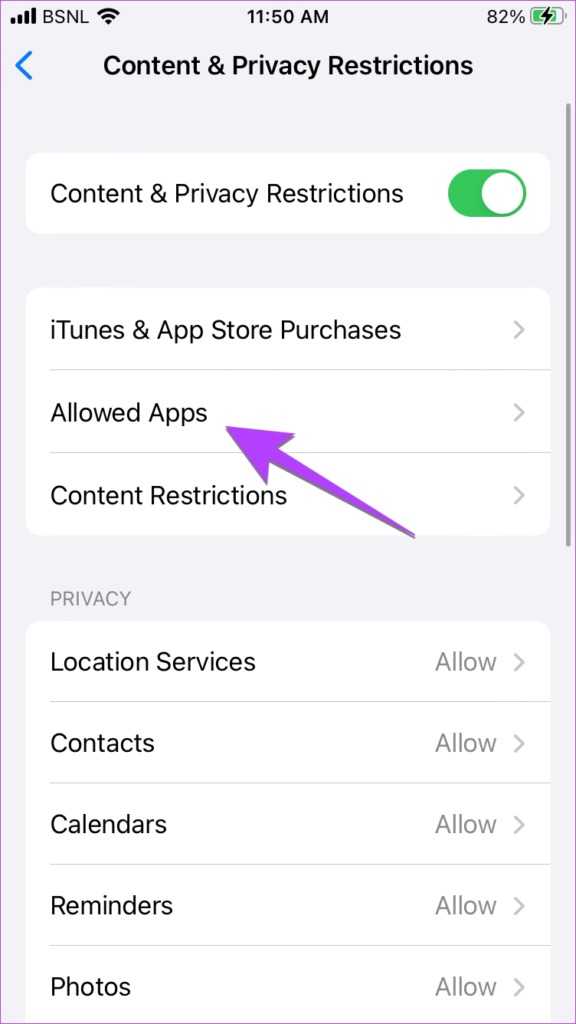
Примечание: В более ранних версиях iOS вам нужно будет перейти в «Экранное время» > «Конфиденциальность и ограничения контента» > «Конфиденциальность контента» > «Разрешенные приложения».
Шаг 4: Выключите переключатель рядом с Safari. Он должен стать зеленым.
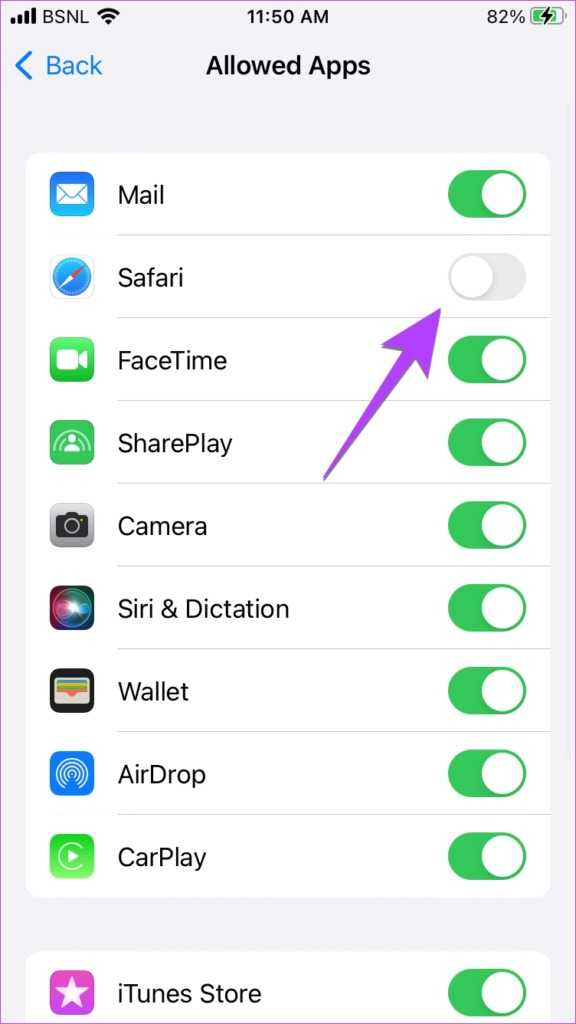
Вот и все. Перейдите на главный экран, и вы должны увидеть приложение Safari. Если значок Safari отсутствует, используйте описанные выше методы, чтобы вернуть его на главный экран.
Кончик: Если экранное время отключено на вашем iPhone, но значок Safari по-прежнему отсутствует, попробуйте включить экранное время. Затем выполните описанные выше шаги, чтобы выключить и включить Safari. Наконец, отключите время Safari.
Другие причины проблем с Сафари
Но зачастую неблагополучная установка новой версии прошивки или активированные ограничения — совершенно не при чём, и проблема — в самом устройстве.
Итак, первым делом можно попробовать удалить файлы «куки», а также всю вашу историю посещений. Для этого в разделе настроек переходим во вкладку «Safari». Находим в ней подпункт с предложением «Очистить историю и данные сайтов», и подтверждаем стирание этих данных. После этого освободится место в памяти для буферной подкачки, страницы должны начать быстро и без проблем загружаться.Если такая «чистка» не помогает, придётся удалять и все прочие данные сайтов, которые использовались браузером. Для этого, опять-таки, заходим в «Safari», прокручиваем лист до пункта «Дополнения», переходим в нём на «Данные сайтов» и даём команду на удаление всех этих данных.Выходим из настроек и запускаем браузер – всё работает!
Как видим, существует масса причин, почему Сафари пропал из меню, не запускается, или работает некорректно. Если приведённые в данном посте способы самостоятельного устранения неполадок не помогают, рекомендуем написать обращение в службу поддержки. Специалисты не только посоветуют, как лучше решить проблему, но и, возможно, учтут её при разработке новой версии прошивки. А значит, в следующем её выпуске и ошибок будет меньше.
Если на iPhone, iPad или Mac не работает Safari, то не нужно сразу искать альтернативные браузеры. Любую ошибку можно устранить самостоятельно, если понять, чем вызвано её появление.
Использование App Store для восстановления
Если вы случайно удалили значок Safari на своем iPhone, не волнуйтесь, вы можете легко восстановить его с помощью App Store. Вот как это сделать:
Откройте App Store на своем iPhone.
Нажмите на иконку «Поиск» в нижней панели навигации.
Введите «Safari» в поле поиска и нажмите «Поиск».
Выберите приложение Safari из результатов поиска
Обратите внимание на иконку приложения и убедитесь, что это официальное приложение Safari от Apple.
Нажмите на кнопку «Установить» рядом с приложением Safari.
App Store начнет загрузку и установку приложения Safari на ваш iPhone.
После завершения установки, значок Safari будет восстановлен на вашем домашнем экране.. Теперь вы снова можете пользоваться полным функционалом браузера Safari на своем iPhone
Теперь вы снова можете пользоваться полным функционалом браузера Safari на своем iPhone.
Проверка наличия Safari
Если вы обнаружили, что значок Safari исчез с вашего iPhone, первым делом стоит убедиться, что приложение Safari действительно отсутствует на вашем устройстве. Вот несколько способов проверить наличие Safari:
-
Внимательно просмотрите главный экран вашего iPhone. Обычно значок Safari располагается на первой странице и может быть размещен в любом месте. Перелистните все страницы, чтобы убедиться, что значок Safari не переместился на другую страницу.
-
Воспользуйтесь функцией поиска на вашем iPhone. Перейдите на главный экран и смахните вниз по экрану, чтобы открыть строку поиска. Введите «Safari» и посмотрите, появятся ли какие-либо результаты. Если результаты не отображаются, это может указывать на отсутствие приложения Safari на вашем устройстве.
-
Проверьте наличие Safari в настройках устройства. Откройте приложение «Настройки» на вашем iPhone и прокрутите вниз до раздела «Сафари». Если вы не видите раздела «Сафари», это свидетельствует о том, что приложение Safari отсутствует на вашем устройстве.
Если после всех этих шагов вы убедились, что приложение Safari действительно отсутствует, у вас есть несколько вариантов действий. Вы можете попытаться восстановить значок Safari, переустановив его из App Store, или обратиться в службу поддержки Apple для получения дополнительной помощи.
Как удалить приложение Safari с домашнего экрана iPhone
Хотя эта статья посвящена возвращению приложения Safari на главный экран, вам может быть интересно, как оно вообще было удалено. Вы можете удалить Safari с главного экрана вашего iPhone, нажав и удерживая приложение Safari и выбрав опцию «Удалить приложение». В Safari и других приложениях по умолчанию вы увидите всплывающее окно, в котором вам нужно будет нажать «Удалить с главного экрана».
Это тот же метод, который вы можете использовать для удаления других приложений на вашем iPhone. Однако для приложений, которые вы можете удалить, во всплывающем окне будет опция «Удалить приложение», где вы можете удалить только приложение Safari с главного экрана.
Как вернуть сафари на айфоне на рабочий стол ios 14
Скрыла кнопку safari
Apple iPhone Xr Прошивка: iOS 14
Джейлбрейк: НетОписание проблемы:Добрый день. Подскажите, пожалуйста, как вернуть кнопку сафари на рабочий стол, в идеале «домой»? Случайно ее смахнула, не могу нигде отыскать, куда она «улетела». Облазила весь моб, подскажите, как восстановить сафари на рабочий стол?И 2 вопрос по приложению сафари — что можно хранить на 10 Григов и где? Подскажите, как удалить лишнее? Хотела почистить память и куки, в итоге потеряла даже кнопку со стола)Другие браузеры не хочу, тепло привязана к сафари. Сири приложение открывает, когда прошу отобразить виджет на рабочем столе — просто открывает страничку сафари. sos
Как найти и открыть приложение Сафари на экране домой
Если вы случайно удалили иконку браузера Сафари с вашего экрана домой на устройстве iOS, не волнуйтесь, это может быть легко исправлено. Вот несколько простых шагов, которые помогут вам найти и вернуть приложение Сафари на ваш экран домой.
- Сначала откройте «Настройки» на вашем устройстве iOS.
- Прокрутите вниз и нажмите на «Основные».
- Далее выберите «Ограничения» и введите код доступа, если требуется.
- Прокрутите вниз и найдите раздел «Установленные приложения».
- В этом разделе вы увидите список всех приложений, которые у вас установлены на устройстве.
- Прокрутите вниз, пока не найдете приложение «Сафари».
- Теперь проверьте, есть ли рядом с названием приложения Сафари зеленый переключатель. Если он выключен, нажмите на него, чтобы включить приложение.
- После этого вы можете выйти из настроек и вернуться на экран домой, где вы сможете найти и открыть приложение Сафари.
Теперь у вас должно быть все в порядке. Проверьте свой экран домой, и вы должны увидеть иконку браузера Сафари, которую вы только что восстановили.
Как удалить баннер из другого браузера на iPad?
Если по какой-то причине родной браузер от Apple вас не устраивает, и вы используете другой, тогда для избавления от баннера также сначала попробуйте отключить JavaScript, а затем, если это не поможет — очистить все его данные. В том случае, если используемый вами браузер не позволять управлять данными параметрами, просто удалите его (сделайте долгий тап по браузеру, а когда над ним появится крестик, нажмите на него), а затем установите снова.
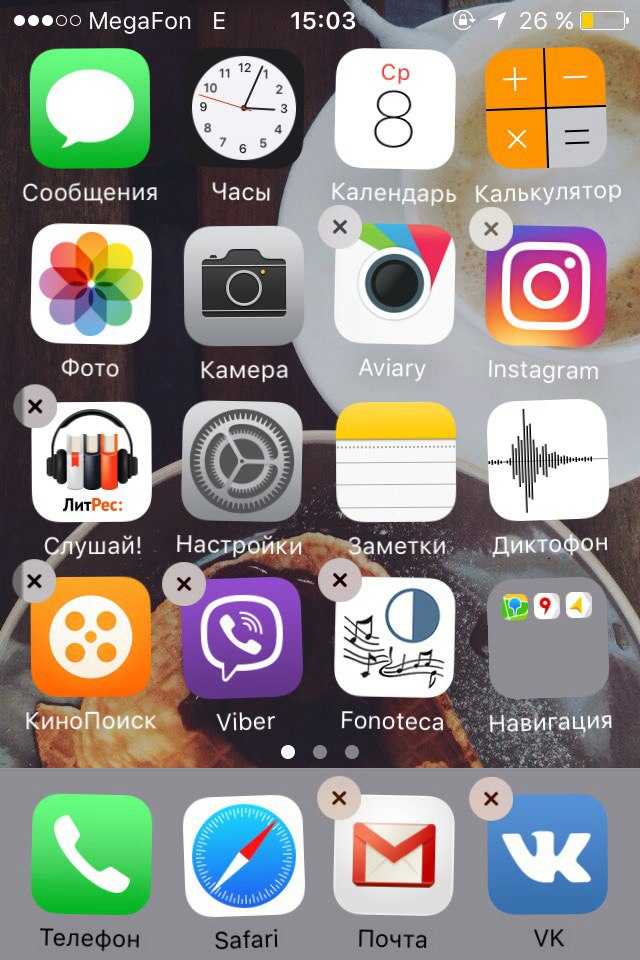
С Safari такой «фокус» не пройдет, так как родные приложения удалять нельзя. Правда, в iOS.10 такая функция появилась, но мало кто знает, что программа, на самом деле, не удаляется, а просто «прячется» от пользователя
Дополнительная информация о том, как вернуть Safari на iPhone 13
Одно полезное действие, которое вы можете предпринять, когда на вашем iPhone происходит что-то странное или неожиданное, — это перезагрузить его. Вы можете сделать это, одновременно удерживая кнопку увеличения громкости и кнопку питания, а затем сдвинув ползунок Slide to Power Off вправо. Выключение устройства займет несколько секунд, затем вы можете удерживать кнопку питания, чтобы снова включить его.
Если каким-то образом вам удалось удалить приложение Safari, вы можете просто переустановить Safari из App Store, как и любое другое приложение. Вы можете сделать это, если откроете App Store > Поиск > введите «сафари» в строку поиска и выберите его, а затем коснитесь значка загрузки. Этот метод переустановки приложения Safari немного отличается от установки нового приложения, поскольку вы уже «приобрели» приложение Safari.
Если приложение Safari все еще установлено на устройстве, рядом с ним будет кнопка «Открыть», когда вы будете искать его в App Store.
Вы также можете найти приложение Safari на своем устройстве iPhone или iOS, проведя вниз по домашнему экрану, после чего откроется поиск Spotlight. Затем вы можете ввести «safari» в поле поиска и выбрать Safari из списка результатов поиска.
Когда вы нажимаете и удерживаете значок Safari, во всплывающем меню появляется опция «Редактировать главный экран». Если вы решите, что в левом верхнем углу значка Safari будет небольшой значок минуса, который также позволит вам удалить приложение Safari с главного экрана.
Если вы изменили веб-браузер по умолчанию на своем iPhone на что-то другое, кроме Safari, и хотите снова сделать его Safari, выполните следующие действия.
- Открыть Настройки.
- Выбирать Сафари.
- Выбирать Браузерное приложение по умолчанию.
- Кран Сафари.
Теперь любая ссылка, которую вы нажмете, должна открываться в Safari вместо того, что было ранее установлено по умолчанию.
Количество точек в нижней части главного экрана указывает на количество главных экранов на вашем устройстве. Это количество раз, которое вам нужно провести по экрану влево, чтобы открыть библиотеку приложений.
Еще один способ восстановить устройство — подключить iPhone к компьютеру, что запустит iTunes. Там вы можете сделать выбор для iPhone из меню левой боковой панели, в том числе восстановить его до заводских настроек по умолчанию или восстановить файлы резервных копий, сохраненные через iTunes.
Сафари удален? Переустановить сафари на iPhone
Если вы не смогли найти Safari, используя приведенные выше решения, приложение, вероятно, было удалено с вашего iPhone. Ниже мы покажем вам, как повторно загрузить Safari из App Store. Если это не удается, вам может потребоваться сбросить макет домашнего экрана, чтобы вернуть сафари на ваше устройство.
Скачать Safari из App Store
Вот как переустановить приложение Safari на вашем iPhone, чтобы вы могли вернуть его на домашний экран:
- Откройте приложение App Store .
- Нажмите Поиск .
- Тип safari в строке поиска и нажмите search .
- Выберите приложение safari .
- Если приложение больше нет на вашем устройстве, вы увидите облачный значок, который вы можете нажать, чтобы загрузить Safari. Если вы видите значок «Открытый» вместо значка облака, Safari все еще находится на вашем устройстве, и вам нужно попробовать решения выше, перенесив его обратно на домашний экран.
Сбросьте домашний экран, чтобы переустановить сафари
Если вы не смогли найти или переустановить сафари, используя приведенные выше шаги, этот метод сбросит домашний экран вашего iPhone обратно на заводскую версию, как и домашний экран, когда настраивает ваше устройство как новое. Поскольку Safari является одним из приложений, представленных на домашнем экране по умолчанию, этот метод позволит вам добавить Safari на домашний экран.
- Откройте приложение настроек .
- Нажмите General .
- Прокрутите вниз и нажмите или сбросьте iPhone .
- Нажмите сбросить .
- Нажмите сбросить макет домашнего экрана .
- Нажмите reset Home -экрана , чтобы подтвердить, что вы хотите сбросить макет домашнего экрана в настройки завода.
- Пройдите вверх, чтобы вернуться на домашний экран, и сафари должно быть в доке внизу экрана.
Надеемся, что приведенные выше решения, и вы обнаружили, что добавление Safari на домашний экран — это бриз! Однако, если приведенные выше решения не работали, с вашим устройством может возникнуть более глубокая проблема. В этом случае я рекомендую связаться с поддержка Apple или посещение ближайшего Apple Store для получения дополнительной помощи. Если вам интересно, я также рекомендую изучить Как найти потерянный iPhone , даже если батарея умерла.
Снимаем ограничения
Ещё одна из возможных причин проблем с Сафари– включённые ограничения доступа на айфоне.
И браузер часто автоматически оказывается в числе заблокированных приложений. Дело в том, что при активации ограничений некоторые службы, пусть даже и штатные, попросту не отображаются в «домашнем» меню. Это сделано для того, чтобы посторонние (или маленькие дети) физически не могли получить к ним доступ.
Собственно, основные симптомы активированных на айфоне ограничений, это: отсутствие иконки штатного приложения в меню, невозможность пользоваться приложением (загружать страницы, слать сообщения) или изменять его настройки (этот раздел становится «некликабельным»).
Проверить, действительно ли яблочный браузер попал в список ограничений, а также вернуть ему работоспособность, можно по следующему алгоритму.
Для этого входим в раздел настроек. Во вкладке «Основные» прокрутите вниз — до пункта «Ограничения» (его ещё часто называют родительским контролем). Если эта строка находится в неактивном состоянии — «Выкл.», значит, ограничения на вашем устройстве отключены. А потому и причина неработающего Сафари – в чём-то другом.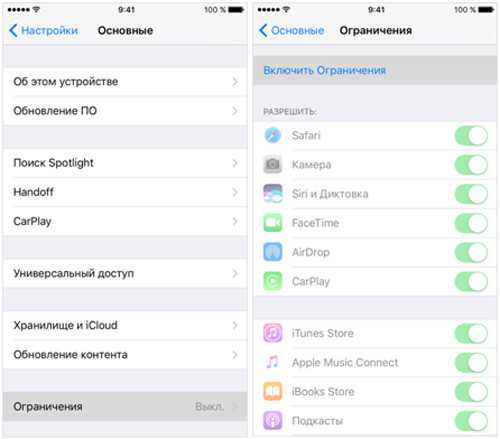 В случае, когда ограничения доступа ранее были у вас включены и запаролены – то чтобы посмотреть перечень всех заблокированных ресурсов (а именно, нас интересует, есть ли среди них Сафари) – необходимо ввести код доступа.
В случае, когда ограничения доступа ранее были у вас включены и запаролены – то чтобы посмотреть перечень всех заблокированных ресурсов (а именно, нас интересует, есть ли среди них Сафари) – необходимо ввести код доступа.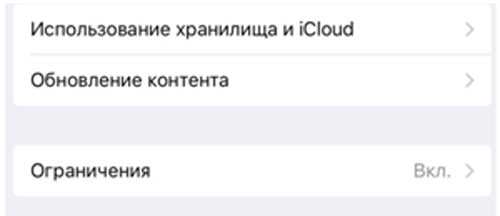 Если вы не помните пароль и посмотреть его негде, придётся сбрасывать настройки смартфона, предварительно создав резервную копию данных и системы. Её можно сделать посредством компьютера и специального медиаприложения iTunes или по воздуху — в облако. С помощью такого бэкапа потом удастся восстановить устройство, без потери личных данных.
Если вы не помните пароль и посмотреть его негде, придётся сбрасывать настройки смартфона, предварительно создав резервную копию данных и системы. Её можно сделать посредством компьютера и специального медиаприложения iTunes или по воздуху — в облако. С помощью такого бэкапа потом удастся восстановить устройство, без потери личных данных.
Предупреждаем сразу, дело это не быстрое, может потребоваться несколько часов. И всё это время полноценно пользоваться смартфоном вы не сможете.После сброса настроек и восстановления пароль вводить будет не нужно.
Кстати, после такой процедуры иконка Safari — может сама благополучно вернуться в «домашнее» меню. Если этого так и не произошло, то снова заходим в раздел ограничений, смотрим, включены ли они конкретно на наш браузер. Затем в пункте «Выключить ограничения» этого же раздела выбираем «Сафари». Тем самым мы открываем ему доступ прямо с главного меню и снимаем для него любые ограничения.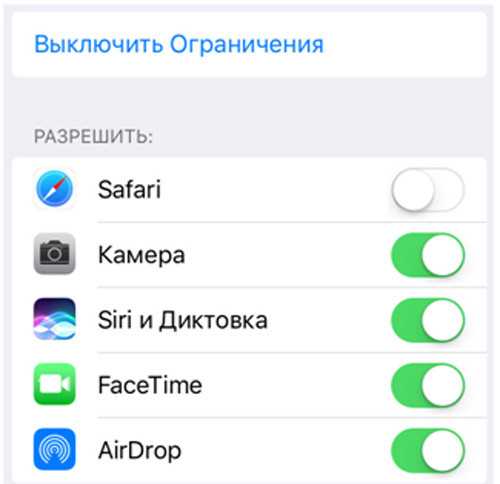 Выходим из настроек, чтобы изменения смогли вступить в силу, и смотрим, вернулся ли Safari на своё законное место. Если иконка вернулась, но браузер всё равно упорно отказывается загружать страницы – добро пожаловать в следующий раздел.
Выходим из настроек, чтобы изменения смогли вступить в силу, и смотрим, вернулся ли Safari на своё законное место. Если иконка вернулась, но браузер всё равно упорно отказывается загружать страницы – добро пожаловать в следующий раздел.
Проверка в настройках iPhone
Если иконка Safari пропала с главного экрана iPhone, то в первую очередь рекомендуется проверить настройки устройства:
- Перейдите в «Настройки» на главном экране iPhone.
- Прокрутите страницу вниз и найдите раздел «Ограничения и делаилы».
- Убедитесь, что в разделе «Ограничения» отсутствует запрет на использование Safari. Если запрет установлен, снимите его, введя код доступа.
- Проверьте раздел «Ограничения контента и конфиденциальности» и убедитесь, что Safari не находится в списке режима «Доступ только по запросу».
- Если все настройки выглядят правильно, вернитесь на главный экран и убедитесь, что иконка Safari не переместилась на другую страницу или в папку.
Если вы выполнили все указанные шаги и иконка Safari все еще не появилась, возможно, вам понадобится вернуться к заводским настройкам iPhone или обратиться к сервисному центру для дальнейшей диагностики проблемы.
Как восстановить Safari на iPhone

На вашем iPhone пропала иконка Safari, App Store или другого стандартного приложения, удалить которое традиционным методом нельзя? К счастью, восстановить их довольно просто. О том, что нужно делать, если Safari, App Store или другое штатное приложение iOS пропало с iPhone рассказали в этой инструкции.
Как восстановить Safari на iPhone
Шаг 1. Перейдите в меню «Настройки» → «Основные».
Шаг 2. Нажмите на «Ограничения» и введите пароль, ранее установленный на функцию ограничений. В том случае, если вы не знаете пароль, то его необходимо сбросить. Узнать о том, как это сделать вы можете в этой инструкции (альтернативный способ).
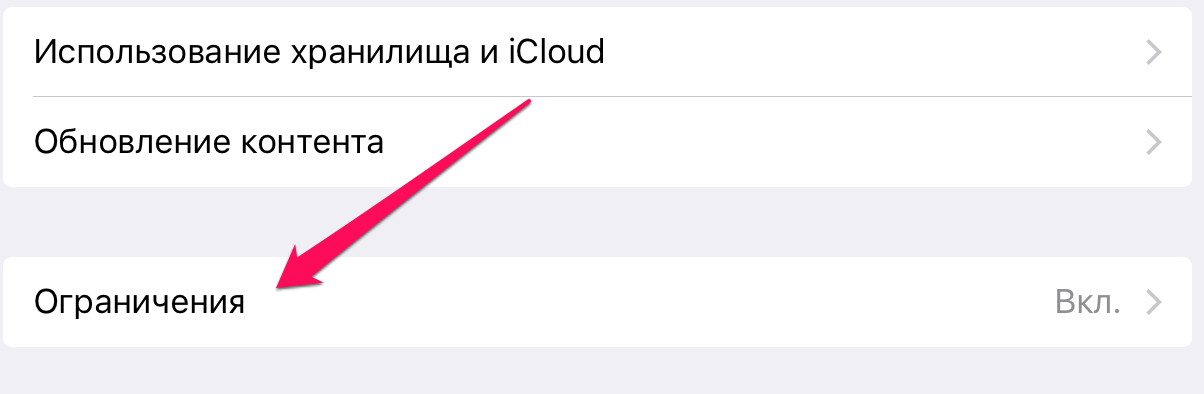
Шаг 3. Нажмите «Выключить ограничения» и повторно введите пароль для отключения функции, либо переведите переключатель «Safari» (и прочих стандартных приложений при необходимости) в активное положение. Отметим, что если на вашем iPhone пропала иконка App Store, то перевести в активное положение необходимо переключатель «Установка программ».
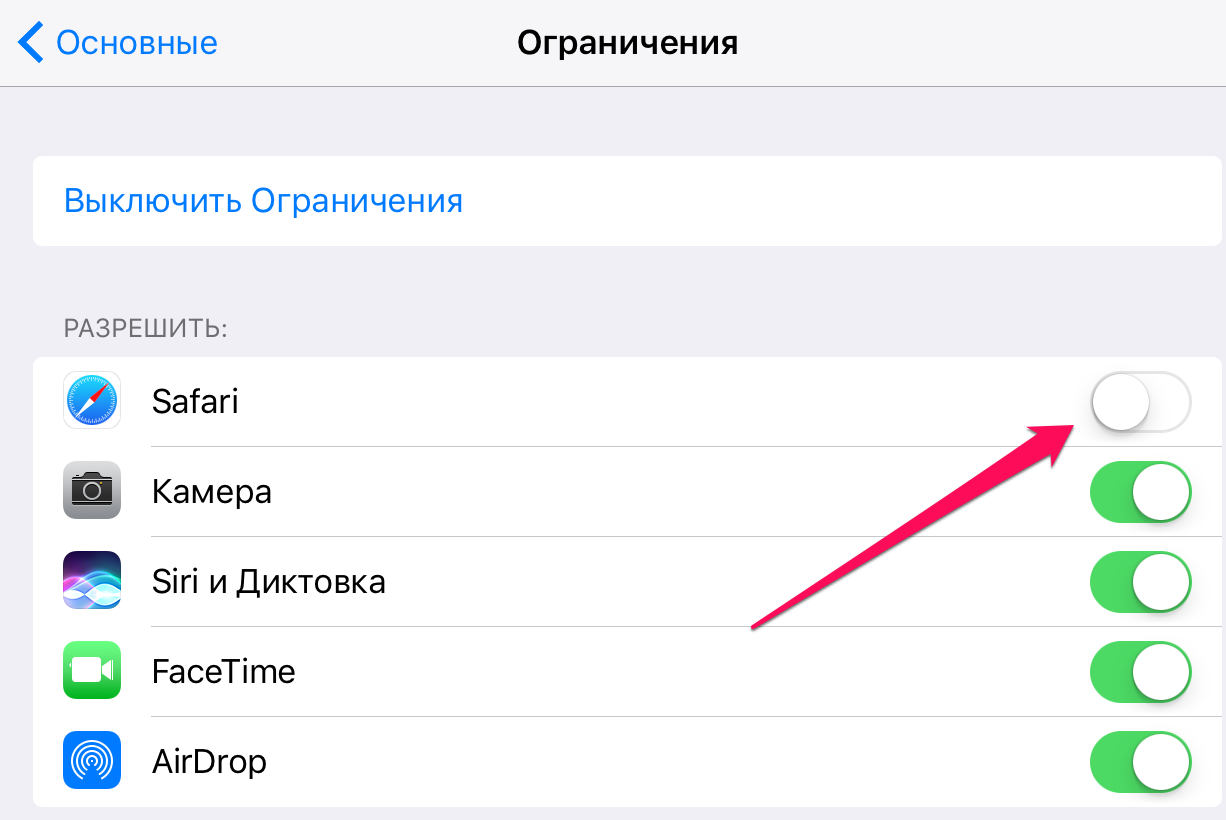
Вот таким простым образом восстанавливаются удаленные иконки стандартных приложений iOS, включая Safari
Обращаем ваше внимание на то, что удаленные обычным образом стандартные приложения, например, «Заметки» восстанавливаются посредством повторной установки из магазина App Store
Как восстановить удаленные данные Сафари на iPhone 6?
Ниже приведены несколько методов, которые могут помочь восстановить удаленные данные Сафари на iPhone 6:
1. Восстановление из резервной копии iCloud:
Если вы регулярно создаете резервные копии вашего iPhone 6 через iCloud, вы можете восстановить удаленные данные Сафари из последней доступной резервной копии. Для этого выполните следующие шаги:
- Сбросьте все настройки на вашем iPhone 6, перейдя в раздел «Настройки» > «Общие» > «Сброс» > «Сбросить все настройки».
- При включении устройства, выберите опцию «Восстановить из iCloud-копии».
- Войдите в вашу учетную запись iCloud и выберите последнюю доступную резервную копию, которая содержит нужные вам данные Сафари.
2. Использование программного обеспечения для восстановления данных:
Если у вас нет актуальной резервной копии iCloud, вы можете воспользоваться программными инструментами для восстановления удаленных данных Сафари на iPhone 6. Существуют различные программы, которые могут сканировать ваше устройство и восстанавливать удаленные данные, включая историю просмотра, закладки и пароли. Вы можете найти такие программы в App Store или их официальных сайтах.
3. Проверка архивных версий браузера Safari:
Если вы еще не синхронизировали свое устройство с iCloud или не использовали программное обеспечение для восстановления данных, вы можете попробовать найти архивные версии веб-страниц в самом Сафари. Для этого выполните следующие шаги:
- Откройте Сафари на вашем iPhone 6 и нажмите на значок «Открыть новую вкладку».
- Пролистайте вверх и вы увидите список всех открытых и недавно закрытых веб-страниц.
- Пролистайте вниз и найдите раздел «История». Здесь вы можете найти архивные версии веб-страниц, которые были удалены.
Важно отметить, что восстановление удаленных данных Сафари на iPhone 6 не всегда возможно, особенно если прошло достаточно времени с момента удаления
Поэтому регулярное создание резервных копий и осторожное обращение с важными данными всегда являются хорошей практикой
Обратите внимание, что приведенные выше методы могут различаться в зависимости от версии операционной системы iOS на вашем iPhone 6 и наличия резервных копий
Safari исчез с iPhone? Вот как это найти
Для большинства людей отсутствующее приложение Safari не было удалено, а просто удалено с главного экрана. Ниже мы покажем вам, как найти приложение и переместить его обратно на главный экран, выполнив поиск в библиотеке приложений или с помощью поиска Siri. Оба метода будут работать, если Safari просто удален с главного экрана, поэтому вы можете просто выбрать тот вариант, который вам больше нравится.
Как вернуть приложение на главный экран с помощью библиотеки приложений
Вот как добавить Safari на главный экран, выполнив поиск в библиотеке приложений:
- Проведите пальцем влево по домашнему экрану, пока не откроете библиотеку приложений.
- Если вы видите значок Safari, нажмите и удерживайте приложение и перетащите его к левому краю экрана.
- Если вы не видите Safari, коснитесь строки поиска и введите название приложения.
- Если вы видите значок Safari, нажмите и удерживайте приложение и перетащите его к левому краю экрана.
- Это должно привести вас на главный экран. Отпустите приложение, и оно будет добавлено на главный экран.
- Если вы хотите добавить приложение в док-станцию, нажмите и удерживайте значок Safari и перетащите его в нижнюю часть экрана.
- На док-станции может отображаться до четырех приложений, и она будет отображаться в нижней части каждого главного экрана, чтобы вы могли легко получить доступ к Safari, когда это необходимо.
Теперь ваше приложение Safari должно вернуться на главный экран! Если вы не знакомы с библиотекой приложений, я рекомендую ознакомиться с этой статьей на как пользоваться библиотекой приложений. Это отличный способ помочь вам оставаться организованным. Чтобы узнать больше отличных лайфхаков для организации и способов использования функций вашего iPhone, подпишитесь на нашу бесплатную Совет дня Новостная рассылка.
Как добавить Safari на главный экран с помощью поиска Siri
Если вы предпочитаете избегать поиска в библиотеке приложений, вы также можете найти скрытое приложение с помощью поиска Siri. Вот как добавить Safari на главный экран iPhone:
- На главном экране проведите вниз от центра экрана, чтобы получить доступ к функции поиска Siri.
- Тип Сафари и он должен появиться сразу.
- Нажмите и удерживайте значок Safari, затем перетащите его к нижней части экрана.
- Это должно привести вас на главный экран. Отпустите приложение, и оно будет добавлено на главный экран.
- Если вы хотите добавить приложение в док-станцию, нажмите и удерживайте приложение Safari и перетащите его в нижнюю часть экрана.
Добавлять приложение Safari в док-станцию не обязательно, но это делает доступ к Safari более удобным. На вашей док-станции одновременно отображается до четырех приложений, и они отображаются внизу каждого главного экрана.
Верните Safari на главный экран iPhone с помощью библиотеки приложений
Если вы случайно удалили Safari с главного экрана, еще один способ найти потерянный значок Safari — в библиотеке приложений на вашем iPhone. Для тех, кто не знает, библиотека приложений — это страница главного экрана, на которой отображаются все установленные приложения, сгруппированные в папки в одном месте.
Выполните следующие действия, чтобы вернуть Safari на главный экран с помощью библиотеки приложений:
Шаг 1: На главном экране вашего iPhone проведите несколько раз влево, чтобы перейти к последнему экрану, который должен выглядеть так:
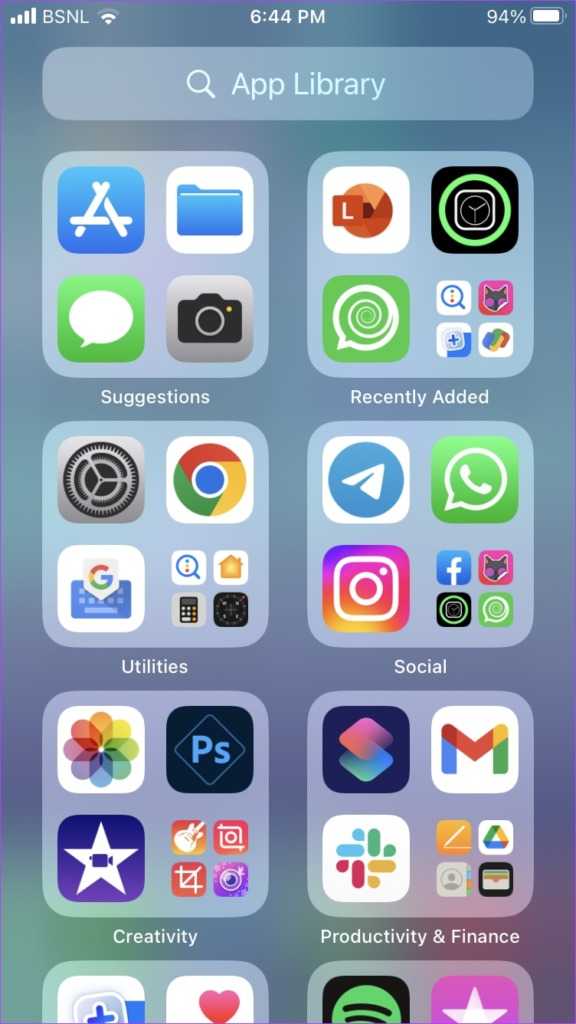
Шаг 2: коснитесь строки поиска вверху. Если вы не видите строку поиска, слегка проведите пальцем вниз.
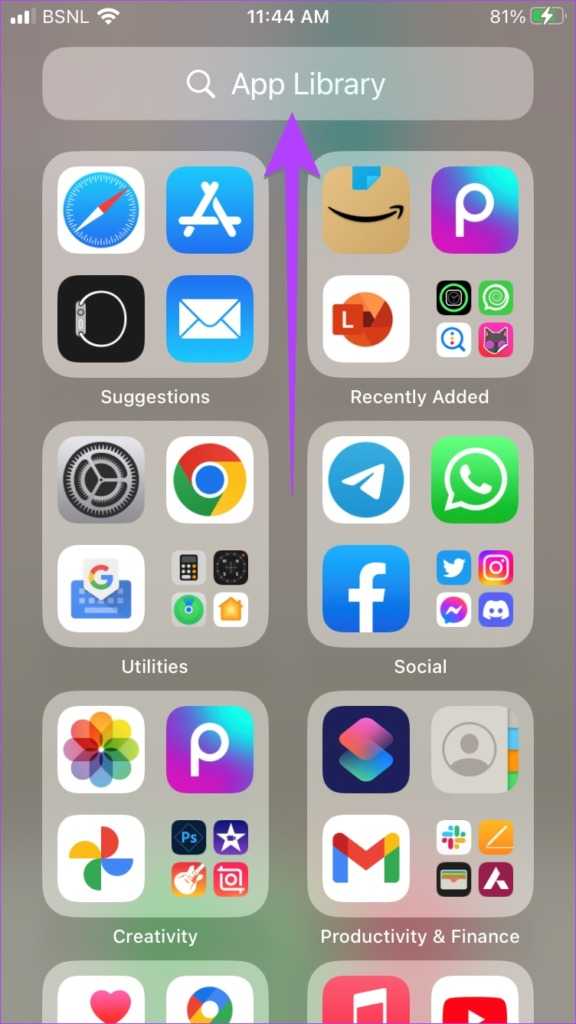
Шаг 3: Введите Сафари в строке поиска. Значок Safari появится в результатах поиска. Коснитесь и удерживайте его, а затем выберите в меню «Добавить на главный экран».
Примечание: если параметр «Добавить на главный экран» отсутствует, коснитесь и удерживайте значок Safari, а затем перетащите его вверх, чтобы перейти на главный экран. Оставьте значок Safari на главном экране, и он должен быть снова добавлен на главный экран.