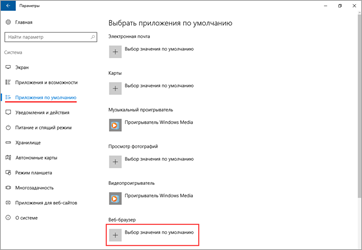Как сделать браузер по умолчанию на компьютере
Способ 1: в настройках Windows
Windows 10. В меню Пуск откройте «Параметры».
Перейдите в раздел «Приложения».
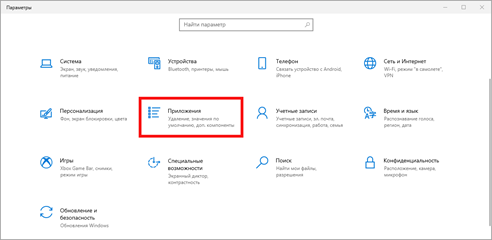
Кликните по разделу «Приложения по умолчанию». В настройке «Веб-браузер» щелкните по кнопке «Выбор значения по умолчанию».
Если какой-то обозреватель уже указан, то чтобы его поменять, просто щелкните по нему один раз левой кнопкой мыши.
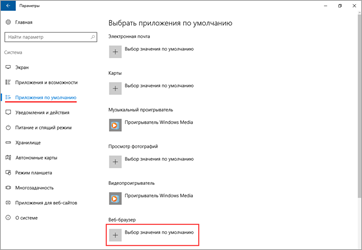
Выберите одну из установленных программ, которая будет главной для открытия веб-страниц.
Windows 7. В меню Пуск перейдите в «Панель управления».
Зайдите в «Программы по умолчанию».
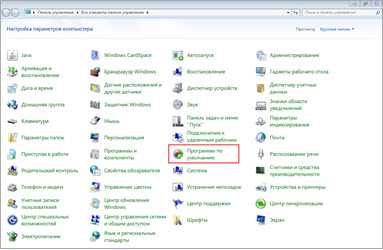
Откройте подраздел «Задание программ».

В левом меню выберите обозреватель и щелкните по «Использовать эту программу по умолчанию».
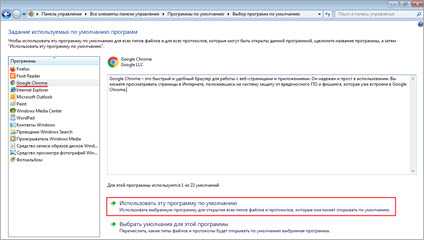
Способ 2: в настройках браузера
Google Chrome
1. Кликните по иконке и перейдите в «Настройки».
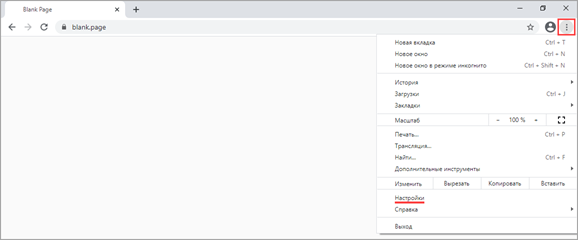
2. Опуститесь в самый низ и в подразделе «Браузер по умолчанию» кликните по пункту «Использовать».
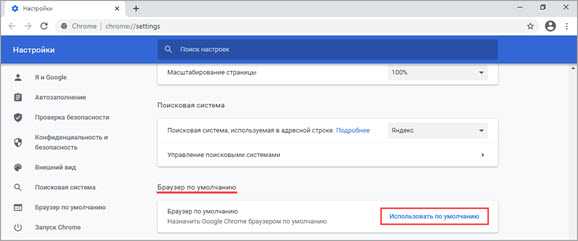
Яндекс
1. Кликните по значку и откройте «Настройки».
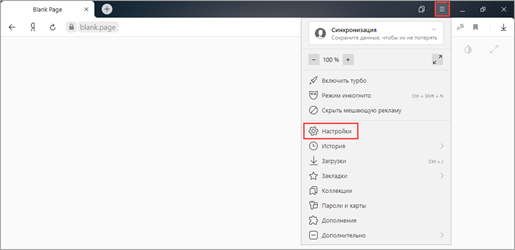
2. Яндекс предложит выбрать свое приложение в качестве основного. Нажмите на кнопку «Да, сделать».
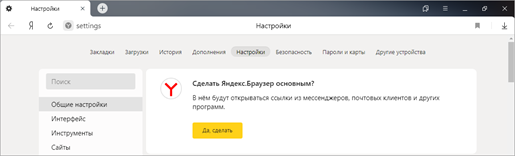
1. Щелкните по иконке меню и выберите «Настройки».
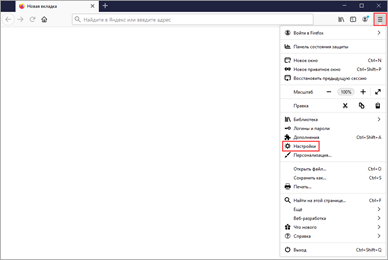
2. В разделе «Основные» кликните по «Установить по умолчанию».
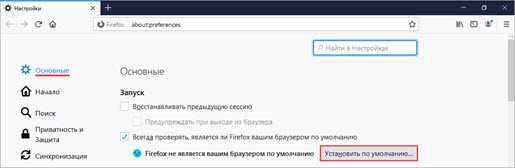
Opera
1. Щелкните по значку и выберите «Настройки».
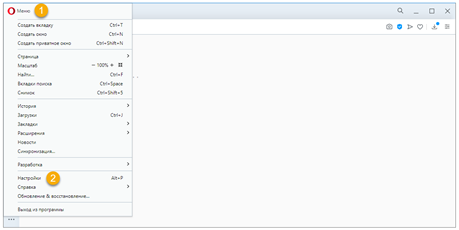
2. Опуститесь в самый низ и в разделе «Браузер по умолчанию» нажмите на кнопку «Установить».
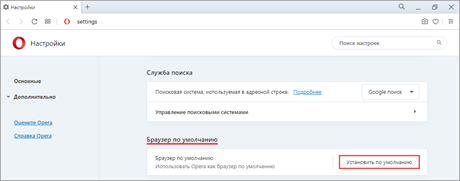
Microsoft Edge
1. Кликните по значку , откройте «Настройки».
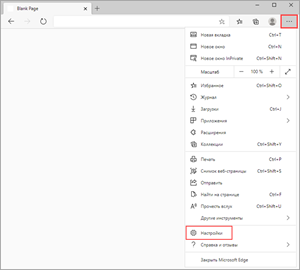
2. Выберите раздел «Браузер по умолчанию» и нажмите на кнопку «Назначить».
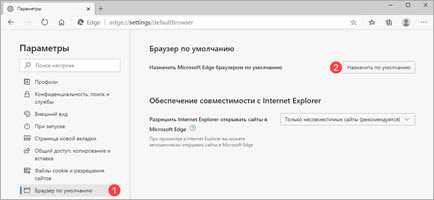
Internet Explorer
1. Щелкните по значку шестеренки в правом верхнем углу, откройте «Свойства».
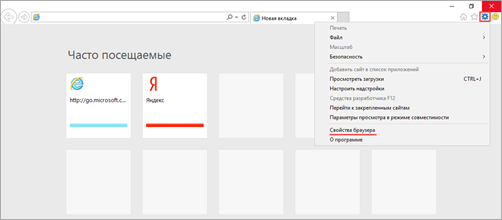
2. Переместитесь на вкладку «Программы». В подразделе «Открытие Internet Explorer» кликните по пункту «Использовать браузер Internet Explorer по умолчанию».
Способ 3: при запуске обозревателя
Любой обозреватель стремится завладеть правами на открытие веб-страничек. Потому при его запуске периодически всплывает предложение установить его главным в системе.
Пример сообщения в Yandex:
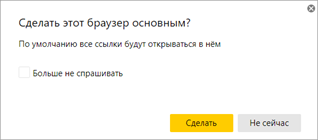
А вот так оно выглядит в Opera:

И так – в Mozilla Firefox:
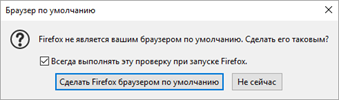
Нужно просто нажать на соответствующую кнопку и данное приложение назначится главным.
Если не получается
Вариант 1: удалить и установить заново
Проверенный временем способ решения большинства неисправностей – это переустановка, то есть полное удаление и повторная загрузка. В системе Windows 10 убрать программу можно через Пуск – Параметры – Приложения.
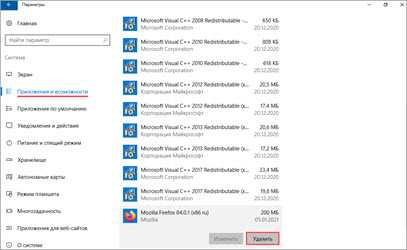
А в Windows 7 через Панели управления – Программы и компоненты.
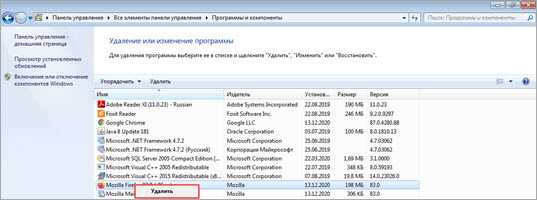
После удаления перезагрузите компьютер и заново установите программу. Для этого скачайте ее с официального сайта:
- Google Chrome
- Яндекс Браузер
- Mozilla Firefox
- Opera
Вариант 2: вручную указать тип открываемых файлов
- Windows 10: Пуск – Параметры – Приложения – Приложения по умолчанию.
- Windows 7: Пуск – Панель управления – Программы по умолчанию.
Кликните по пункту «Задать значения по умолчанию по приложению» (Задание программ).
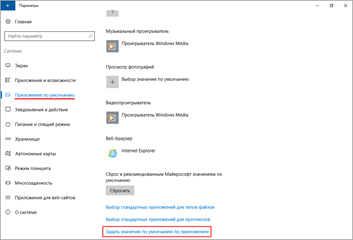
Выберите из списка нужный обозреватель, нажмите на кнопку «Выбрать значения для этой программы».
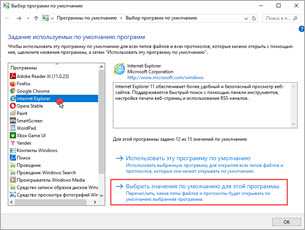
Затем отметьте галочками типы файлов, которые должны в ней открываться, и кликните по кнопке «Сохранить». После этого перезагрузится компьютер.
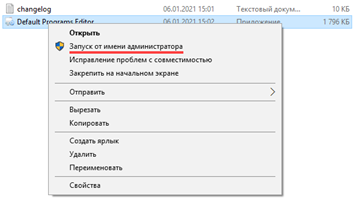
На запрос «Какие настройки следует изменить» выберите пункт «Default Programs Settings».
Кликните по нужному обозревателю и нажмите «Next».
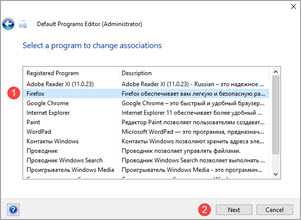
Выберите все типы файлов, кроме pdf, и щелкните по «Save Default Programs».
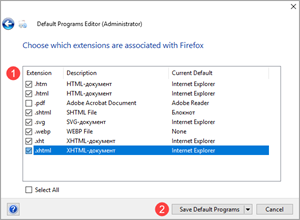
Для применения настроек перезагрузите компьютер.
Вариант 3: сбросить настройки приложения
В настройках «Приложений по умолчанию» (Пуск – Параметры – Приложения) нажмите на кнопку «Сбросить».
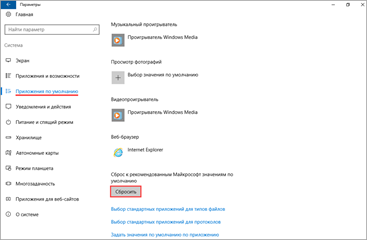
Затем выберите нужный браузер.
Назначение браузера по умолчанию в системе
Суть способа едина для всех последних версий Windows, а последовательность действий немного различается.
Windows 10
- Щёлкните кнопку «Пуск», переместите курсор на знак шестерёнки, и кликните пункт «Параметры».
- В одноимённом окне щёлкните раздел «Приложения».
- В новом окне кликните «Приложения по умолчанию».
-
В новом окне прокрутите вниз список до обнаружения раздела «Веб-браузер». Как видно, веб-обозревателем по умолчанию является Google Chrome. При щелчке на пункте «Сбросить» таковым станет системный браузер Microsoft Edge. Иными словами, браузер по умолчанию был убран.
- Для того, чтобы выбрать альтернативный браузер, кликните на значке действующего по умолчанию, затем на любом веб-обозревателе из выпавшего списка. Иными словами, так можно определить новый браузер по умолчанию.
После подтверждения он станет основным.
Для объяснения всех шагов мы используем скриншоты, которые вы тоже можете научиться делать, читайте статью “Как сделать скриншот на компьютере“.
Windows 7
- В Виндовс 7 откройте обычное меню кнопки «Пуск» и щёлкните раздел «Панель управления».
- В одноимённом окне кликните «Программы по умолчанию».
- В следующем окне щёлкните «Задание программ по умолчанию».
- В появившемся списке программ выделите желаемый веб-обозреватель и кликните «Использовать эту программу по умолчанию».
В Windows 8.1 обозреватель по умолчанию назначается аналогично. Этот способ применим и для Windows 10, только при выполнении первого шага «Панель управления» вызывается не в обычном, а в контекстном меню.
Как в Windows 10 изменить браузер по умолчанию? — ТВОЙ КОМПЬЮТЕР
Браузер – это ключевой инструмент при работе с интернет, без него не обходится никакой пользователь, поэтому актуальность многих связанных с ними вопросов только возрастает. Хотя браузеры, по большому счету, аналогичны друг другу, но существенная разница видна при их использовании, что указывает на уровень оптимизации системы. Исходя из этого, если у вас возникают трудности с просмотром онлайн фильмов, прослушиванием музыки в сети или долгими переходами, часто виной всему может быть именно обозреватель. Возможно, у вас возникает желание установить по умолчанию какой-либо другой браузер, с этим вы сегодня разберёмся подробно и доступно.
При обновлении системы до Windows 10 вы непременно столкнётесь, с некоторыми неудобствами. Одно из них связанное с тем, что вы не сможете запустить файлы, приложением, которое стояло на прошлой системе по умолчанию. Для того что бы восстановить правильную ассоциацию файлов вы сможете воспользоваться этой инструкцией, в частности мы рассмотрим, как определить удобный вам обозреватель по умолчанию.
Какой браузер установлен по умолчанию в Windows 10?
Но в силу привязанностей, удобства, необходимых расширений, которые крайне скудно представлены в Edge, вы захотите изменить программу, которой будете пользоваться для серфинга, Microsoft предусмотрела удобный инструмент и для этого действия.
Существует несколько способов добиться желаемого результата, о нихвы сможете узнать в нашей статье. Перед этим вы можете ознакомиться с браузером Microsoft Edge, потому что он уже более прогрессивный, по сравнению с Internet Explorer. Обладает удобным функционалом, хорошо интегрирован в систему, что помогает сэкономить ресурсы при работе с ним.
Все они содержат похожие функции, разница заключается в их местонахождении. Рассмотрим несколько самых распространенных браузеров для выполнения заданной цели.
Google Chrome, как основной браузер
1. Запустите сам браузер, если возникают трудности с нахождением ярлыка, вам поможет поиск, с ключевым словом «Chrome»;
2. Перейдите в меню «Настройка и управление Google Chrome», находится в крайнем правом, верхнем углу и обозначается, как 3-и горизонтальные полосы;
3. Из списка опций выберите «Настройка»;
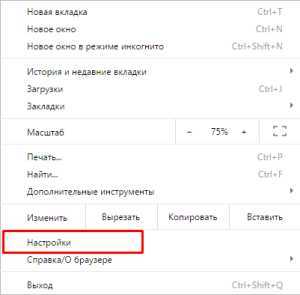 4. В следующем окне, вы сможете найти нужный пункт «Браузер по умолчанию» и нажмите соответствующую кнопку.
4. В следующем окне, вы сможете найти нужный пункт «Браузер по умолчанию» и нажмите соответствующую кнопку.
Mozilla Firefox, как браузер по умолчанию
1. Запустите браузер, можно воспользоваться поиском;
2. Так же как и в Chrome меню, находится справа, сразу за строкой поиска, при наведении курсора вы можете увидеть «Открыть меню»;
3. Далее пройдите в пункт «Настройка», обозначенный шестерёнкой;
4. Практически первым пунктом вы увидите возможность установить его по умолчанию, благодаря одноименной кнопке.
Как определить Opera браузером по умолчанию в Windows 10?
Здесь большая часть подобна предыдущим браузерам, но есть некоторые нюансы, так как ядро Opera существенно отличается от Chrome, что является как преимуществом, так и недостатком.
1. Запустите Opera, воспользовавшись ярлыком или поиском в Windows 10;
2. Для того что бы попасть в нужное место вы можете нажать горячие кнопки Ctrl + P или нажать на кнопку «Меню» в левом верхнем меню и выбрать опцию «Настройки»;
3. При переходе на новую страницу, вам следует дальше пройти в раздел «Браузер», в котором и находится заветный пункт настройки.
Существует другой метод, благодаря которому вы сможете установить приложения, используемые по умолчанию из общего меню, является довольно удобным способом, который использует стандартные функции Windows, а не самого браузера.
Как установить браузер по умолчанию в Windows 10? Универсальный метод
1. Перейдите в меню «Пуск» и выберите вкладку «Параметры» или «Settings»;
2. Практически последним параметром настройки вы увидите «Приложения по умолчанию»;
3. На указанной странице вы можете установить видеопроигрыватель, программу для просмотра фото, проигрывания музыки и главное для нас сейчас Веб-браузер;
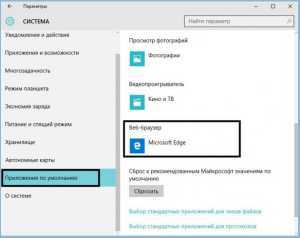 4. После нажатия на этот пункт, вам представится перечень доступных для использования в данном направлении программ, выберите нужный.
4. После нажатия на этот пункт, вам представится перечень доступных для использования в данном направлении программ, выберите нужный.
В общем, обозреватели делаются максимально понятными для людей, скорее всего вы сами сможете найти нужный пункт и в вашем браузере, примерно в том же месте что и у одного из конкурентов.
Был ли материал для Вас полезным? Оставьте Ваш отзыв или поделитесь в соц. сетях:
Убрать браузер через сброс настроек
Ну и последний способ удалить браузер по умолчанию — сбросить настройки программы. Если предыдущий вариант с удалением не работает и браузер обязательно должен оставаться на компьютере, но он не является основным, идеальным вариантом будет сброс настроек до заводских.
На всех браузерах сброс производится примерно одинаково, единственное, нужная кнопка может находиться в разных местах. В качестве примера возьмем браузер Google Chrome. Итак, для начала нужно запустить «Хром». Теперь нажмите на 3 точки в правом верхнем углу и выберите «Настройки» из списка».
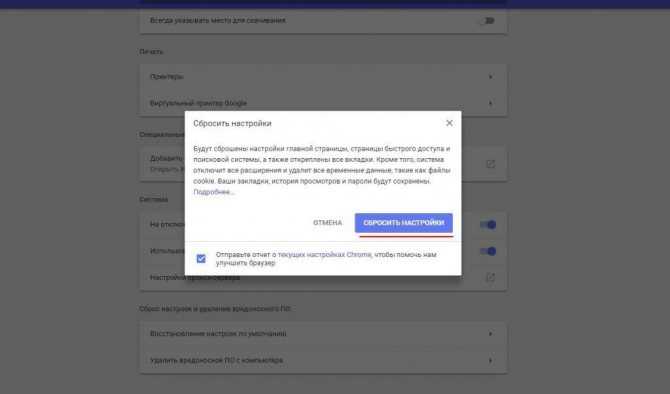
В «Настройках» прокрутите страницу вниз, нажмите на стрелку «Дополнительно» и прокрутите все заново до конца. В самом конце будет желанная кнопка «Восстановить настройки по умолчанию». Щелкните по нему и подтвердите свой выбор. Готовый!
Яндекс.Браузер уверенно набирает количество пользователей по всему миру и особенно в странах СНГ. Популярность обусловлена не только скоростью работы, но и огромным списком предустановленных сервисов:
- Погода;
- Пробки;
- Методы и .
У подавляющего большинства пользователей установлено несколько браузеров, но несколько одновременно. Обеспечение плавного перехода на новый браузер позволит не только перенести настройки и закладки, но и установить Яндекс Браузер, браузер по умолчанию.
Способы настройки
На данный момент выбрать веб-обозреватель, который будет автоматически открывать веб-страницы и файлы можно через:
- настройки операционной системы;
- в самом веб-обозревателе;
- подтвердив предложение на экране.
При этом порядок действий будет отличаться в зависимости от версии операционной системы и браузера, который необходимо поставить в качестве основной программы для веб-серфинга.
Через настройки операционной системы
Windows 10
Порядок действий в ОС Windows 10 будет такой: 1. Нажать на кнопку «Пуск».
2. Ввести поисковый запрос «Параметры».
3. Выбираем появившееся в результатах поиска приложение.
4. Выберите в раздел «Приложения».
5. В открывшемся окне следует пролистывать информацию до пункта «Веб-браузер».
6. Нажав на имеющийся вариант его можно будет сменить на одну из предложенных в списке.
Windows 7 и 8
Принцип действий для выбора веб-обозревателя аналогичен с тем, что применяется в Windows 10, но путь к нужному разделу в настройках операционной системы выглядит иначе. 1. Открыть «Панель управления» через меню «Пуск».
2. В открывшемся окне выбрать раздел «Параметры».
3. Перейти в раздел «Программы по умолчанию».
4. Откроется новая вкладка, где следует вновь нажать на нужный нам раздел.
5. Появится маленькое окно с возможностью установить по умолчанию.
6. Кликнув по нужному веб-обозревателю, следует нажать справа на кнопку «Использовать эту программу».
Готово. Выполнив эти простые действия в параметрах операционной системы Windows можно выбирать стандартным любой из установленных на компьютер веб-обозревателей.
При желании можно в любой момент изменить браузер. Для этого необходимо выполнить описанные выше действия и выбрать другую программу из списка предложенных.
Через настройки браузера
Существует большое количество веб-обозревателей, поэтому стоит разобрать по отдельности для каждого из них как поменять браузер по умолчанию.
Google Chrome
- Запустить программу.
- Открыть меню Гугл Хром (три горизонтальные точки в правом верхнем углу экрана).
- Нажать на раздел «Настройки».
- В открывшейся вкладке листать вниз страницу до раздела «Браузер по умолчанию».
- Нажать на соответствующую кнопку рядом.
Готово. Теперь Google Chrome будет запускать все веб-файлы на вашем компьютере или ноутбуке.
Yandex Browser
- Запустить Яндекс.
- Открыть меню (значок в виде трех горизонтальных линий справа верху) и выбрать раздел «Настройки».
- В открывшейся вкладке в самом вверху будет показано предложение сделать Yandex.Browser основным.
- Нажать кнопку «Да, сделать».
Готово. Выбранный по умолчанию Yandex Browser теперь будет запускать все веб-файлы на компьютере.
Opera
- Запустить Оперу.
- Открыть меню (значок в левом верхнем углу).
- Перейти в настройки.
- В открывшейся вкладке найти соответствующий раздел и нажать кнопку «Установить по умолчанию».
Mozilla Firefox
- Запустить Firefox.
- Открыть настройки в меню, нажав на значок в виде трех горизонтальных линий в правом верхнем углу.
- В разделе «Основные» будет сообщение, выделенное жирным шрифтом, о том, что Фаерфокс не является основным веб-обозревателем.
- Нажимаем кнопку справа и устанавливаем Mozilla Firefox браузером по умолчанию.
Кроме того, можно поставить галочку в пункте, расположенном выше. Это позволит программе совершать проверку о том, какой веб-обозреватель является основным на компьютере.
Internet Explorer
1. Открыть IE.
2. Кликнуть по значку параметров, который имеет вид шестеренки и находится справа вверху.
3. Выбрать раздел «Свойства».
4. В открывшемся окне выбрать вкладку «Programs».
5. Нажать на кнопку «Использовать по умолчанию».
Edge
1. Открыть меню в Microsoft Edge.
2. Выбрать пункт «Параметры».
3. В появившемся окошке кликнуть по «Изменить выбор по умолчанию».
Как настроить яндекс браузером по умолчанию в windows 10
Ну и конечно, Яндекс Браузер мой любимый обозреватель, если речь идет о поиске через Яндекс в Российском сегменте Интернета. Постоянно добавляющиеся функции безопасности просмотра,предупреждения при посещении опасных сайтов, приватный режим при входе в Сбербанк-Онлайн и другие полезные мелочи сделали этот обозреватель основным для поклонников Яндекса. Рекомендую.
Теперь все интернет-страницы будут всегда открываться тем обозревателем, который вы выбрали. Если после настроек в работе приложений что-то пошло не так, можно сбросить настройки к рекомендованным Майкрософт.
Как сменить браузер в телефоне
На смартфонах также нередко используется несколько браузеров. Можно выбрать мобильную версию Chrome, вместо стандартного приложения, предустановленного на телефоне либо планшете.
Android
На устройствах Андроид нельзя сделать Chrome по умолчанию через опции приложения. Однако эта возможность доступна через параметры телефона, что довольно удобно.
- Откройте настройки на Вашем смартфоне, перейдите в «Приложения».
- Выберите «Все», вызовите опционное меню вверху экрана, укажите «По умолчанию».
- Выберите Chrome, чтобы сделать программу ведущим инструментом для просмотра страниц в интернете.
IOS
На устройствах Apple смена приложений выполняется в параметрах устройства.
- Запустите «Настройки», пролистайте страницу вниз, где находится список установленных программ, найдите и откройте пункт «Chrome».
- Перейдите в «Приложение по умолчанию», выберите нужный вариант.
Internet Explorer
Этот браузер и так используется по умолчанию системой Windows после ее установки на компьютер. В общем-то не плохой браузер, хорошо защищенный, со множеством настроек. Эдакий «середнячок»…
Если вдруг случайно вы установили какую-нибудь программу из «ненадежного» источника — то часто пользователям еще подсовывают и браузеры в придачу. Например, браузер «mail.ru» часто попадается в программах «качалках», которые якобы помогают скачать файл быстрее. После такой скачки, как правило, браузером по умолчанию уже будет программа от mail.ru. Изменим эти настройки на те, которые были при установке ОС, т.е. на Internet Explorer.
1) Для начала нужно удалить все «защитники» от mail.ru, которые изменяют настройки в вашем браузере.
2) Справа, сверху есть значок, изображенный ниже на картинке. Щелкаем по нему и переходим в свойства обозревателя.
2) Переходим во вкладку «программы» и щелкаем по синей ссылке «Использовать браузер Internet Explorer по умолчанию».
Всем здравствуйте. Сегодня будет короткая статья, поскольку вопрос, который мы рассмотрим достаточно простой и легкий.
После того, как вы купили компьютер или ноутбук у вас будет установлен один браузер — Internet Explorer. В Windows 10 помимо него еще установлен новый — Microsoft Edge. Но, как показывает практика, подобными программами мало кто пользуется. Большинство ставят дополнительные браузеры такие, как Google Chrome, Mozilla Firefox, Opera, Yandex Browser и другие.
Изначально в вашей системе по умолчанию выставлен либо Internet Explorer, либо Microsoft Edge в Win10. Это значит, что этими браузерами будет открываться любая ссылка, полученная вами в письме или в Skype, Mail Агент и т.д. И поэтому после установки дополнительного — например, Firefox, у вас будет выплывать вот такое подобное окно с уведомлением о том, что назначить данный программу по умолчанию.
И вы сами решаете: устанавливать его таким или нет. Надо сказать, что подобные уведомления выдают все браузеры, которые не установлены по умолчанию. Если же таких уведомлений нет, то давайте рассмотрим, как назначить тот или иной браузер по умолчанию. Сначала посмотрим, как это сделать в Windows 7 — 2 способа — (не все пользователи пока обновились до новой версии Windows), а затем — в Win10
Как сделать браузер по умолчанию windows 7
Итак, 1 способ — в самом браузере. Пройдемся быстренько по основным. Задача проста — заходим в Настройки нужного браузера и делаем его основным.
Открываем его.
Для более быстрого доступа введите в адресной строке — about:preferences
Яндекс Браузер.В строку запроса вводим — browser://settings или выполняем следующие действия
В поисковую строку введите — vivaldi://settings или выполняйте стандартные действия.
. После запуска в адресной строке вводим — chrome://settings/ или же заходим в главное меню и выбираем «Настройки»
Opera Neon. Этот новый можно также настроить по умолчанию. Для этого указываем chrome://settings/или же выполняем так
После того, как вы сделали тот или иной браузер по умолчанию, он становится основным. Одновременно 2 и более браузеров сделать основным не получится. Только один. Это был первый вариант.
2 способ — с помощью Панели управления Windows 7
Заходим в меню «Пуск» — «Панель управления». Далее выбираем «»
Здесь переходим в «Задание программ по умолчанию»
Из списка слева выделяем браузер, например, Firefox и нажимаем на «Использовать данную программу по умолчанию». Вот вам еще один способ, как сделать программу основной.
Как сделать браузер по умолчанию windows 10
В версии системы Windows 10 при использовании 1 способа, описанного выше, открываются Параметры системы и только там можно назначить браузер по умолчанию. Поэтому, если решите поменять основной браузер на другой, сразу заходите в меню «Пуск» и выбирайте пункт «Параметры»
Здесь вы увидите какой веб-браузер в настоящий момент у вас является основным. Для смены просто нажмите на иконку и откроется список всех доступных браузеров. Выбирайте тот, который вы хотите, и система автоматически его установит по умолчанию.
Вот так легко и просто произвести смену одного веб-браузера на другой. Поработайте с каждым из них, и вы сами определите тот, который вам ближе по душе и удобен в работе.
Браузер — это веб-обозреватель, предназначенный для того, чтобы выводить на экран монитора страницы сайтов, преобразовывая их в удобный для восприятия вид. Из различных популярных браузеров можно выбрать и установить для использования по умолчанию самый подходящий и удобный для вас в работе. Веб-обозреватели по умолчанию в ОС Windows 7 устанавливаются различными способами. Рассмотрим некоторые из них.
Настройки браузера
При работе с операционной системой Windows 10 можно изменить настройки браузера по умолчанию. В этом разделе мы рассмотрим, как выбрать и настроить желаемый браузер.
Выбор браузера
Windows 10 по умолчанию использует браузер Microsoft Edge, однако вы можете изменить его на другой браузер, такой как Google Chrome или Mozilla Firefox.
Для выбора браузера откройте настройки системы. В Windows 10 это можно сделать через панель управления или через меню “Параметры” в панели задач. Если вы используете браузер Google Chrome, вы также можете открыть его настройки, нажав на иконку с тремя точками в правом верхнем углу.
Изменение настроек браузера
В разделе настроек выбранного браузера найдите пункт “Настройки” или “Параметры”. В этом разделе вы можете изменить различные параметры браузера, такие как домашняя страница, поисковая система по умолчанию, сохранение файлов и другие.
Например, если вы хотите изменить поисковую систему по умолчанию, найдите соответствующий пункт в разделе настроек и выберите желаемую поисковую систему, такую как Google или Яндекс.
Вы также можете настроить браузер для открытия определенных типов файлов. Например, если вы часто работаете с PDF-файлами, вы можете указать, чтобы они открывались в программе Adobe Acrobat Reader.
Удаление или установка браузеров
Если вы хотите удалить или установить другой браузер, перейдите в раздел “Программы и функции” в настройках системы. В этом разделе вы можете удалить существующие программы или установить новые.
Например, чтобы установить Google Chrome, найдите его в списке программ и нажмите кнопку “Установить”. Если вы хотите удалить браузер, выберите его из списка и нажмите кнопку “Удалить”.
Настройка портативных версий браузеров
Некоторые браузеры, такие как Google Chrome и Mozilla Firefox, имеют портативные версии, которые можно использовать без установки на компьютер. Чтобы настроить такие версии, откройте папку с файлами браузера и запустите исполняемый файл.
Второй способ настройки портативных версий браузеров – изменение свойств ярлыка. Щелкните правой кнопкой мыши на ярлык браузера и выберите “Свойства”. В открывшемся окне перейдите на вкладку “Ярлык” и в поле “Объект” добавьте параметры, такие как путь к исполняемому файлу и дополнительные параметры командной строки.
После настройки портативной версии браузера она будет использоваться вместо установленной версии по умолчанию.
Дополнительная информация
Если у вас возникли проблемы с настройкой браузера по умолчанию в Windows 10, вы можете обратиться к инструкции, предоставленной разработчиком браузера. В ней обычно содержатся подробные указания по настройке и использованию программы.
Также вы можете найти дополнительную информацию в руководстве пользователя или на официальном сайте разработчика браузера.
В случае, если вы не можете найти нужные настройки или возникли проблемы, рекомендуется обратиться к специалисту по настройке программного обеспечения или к поддержке операционной системы Windows 10.
Как назначить браузер по умолчанию для компьютера — подробная инструкция
Существует несколько способов назначить браузер по умолчанию. В их числе — встроенные средства операционной системы, а также настройки самих браузеров. Рассмотрим некоторые из этих способов, применённые к различным обозревателям.
Универсальный способ является наиболее удобным способом назначения основного веб-обозревателя в операционной системе. В этом случае предполагается, что на вашем компьютере уже установлены несколько браузеров и надо выбрать один из них основным. Назначение происходит с использованием средств, встроенных в операционную систему Windows 7. Порядок действий не зависит от того, какой из браузеров вы хотите назначить главным по умолчанию обозревателем, и описан ниже.
Если же вы вдруг решите отказаться от любимого обозревателя и убрать его из системы, то отменить использование браузера по умолчанию и сменить его на другой впоследствии можно будет в том же пункте меню.
Как поставить основным обозревателем Internet Explorer (Интернет Эксплорер)
В операционной системе Windows 7 уже стоит встроенный браузер Internet Explorer. Браузер установлен основным для работы с поисковой системой по умолчанию и уже закреплён на панели задач после установки системы на компьютере. Это означает, что при первом включении компьютера браузером по умолчанию будет именно он — и будет таковым оставаться, пока пользователь не изменит настройки. Если вы решили установить по умолчанию сторонний браузер, а потом захотели вернуться к Internet Explorer, то можно сделать это за несколько шагов.
Для того чтобы сделать Эксплорер браузером по умолчанию, нужно выполнить ряд действий в следующей последовательности.
После окончания всех этих действий браузер Internet Explorer будет назначен по умолчанию.
Как поменять браузер по умолчанию на Google Chrome (Гугл Хром)
Популярный обозреватель Google Chrome отличается высокой скоростью, простотой и безопасностью своей работы, обладает простым и понятным графическим интерфейсом.
Чтобы назначить Google Chrome браузером по умолчанию, необходимо выполнить следующие действия.
Готово! Обозреватель установлен как основной.
Как настроить Opera (Опера) основным обозревателем
Обозреватель Opera имеет много различных опций и настроек. Это одновременно является как его преимуществом, так и недостатком. Большое их количество представляет определённые трудности при работе для неопытных пользователей, которые поначалу не могут понять, где какие настройки находятся. По скорости работы с веб-страницами этот браузер занимает одно из первых мест.
Подробный порядок действий при назначении по умолчанию браузера Opera приведён ниже.
Обозреватель Opera назначен по умолчанию.
Как установить Yandex (Яндекс) основным браузером
Яндекс.Браузер отличается простотой и повышенной надёжностью и имеет хорошую степень защищённости от проникновения вредоносных и шпионских программ.
Для того чтобы установить по умолчанию Яндекс.Браузер, выполните следующие действия.
Яндекс.Браузер назначен по умолчанию.
Как сделать Mozilla Firefox браузером по умолчанию
Mozilla Firefox (по-русски его название зачастую ошибочно пишут как Мазила или Мозила Фаерфокс) является очень многофункциональным обозревателем. Его главная характеристика — гибкость настроек. Встроенные свойства и функции изменяются легко и интуитивно понятно, что делает этот браузер одним из самых популярных среди пользователей.
Узнать, как изменить браузер по умолчанию на Mozilla Firefox, можно в инструкции ниже.
Браузер Mozilla Firefox назначен по умолчанию.
Как определить главным интернет-обозревателем Microsoft Edge
В программной среде Windows 10 уже установлен свой штатный обозреватель Microsoft Edge. Microsoft Edge работает только в этой версии программного обеспечения корпорации Microsoft.
На ранее выпущенные установить его нельзя.
В Windows 10 Microsoft Edge ставится на компьютер по умолчанию как альтернатива Internet Explorer, который компания больше не поддерживает. Работают в Windows 10 и все установленные сторонние браузеры. Если вы решите возвратиться к использованию постоянным браузером Microsoft Edge, то сделать это можно через меню обозревателя. Для выполнения такой задачи придётся предпринять ряд следующих действий.
Обозреватель Microsoft Edge будет назначен по умолчанию.